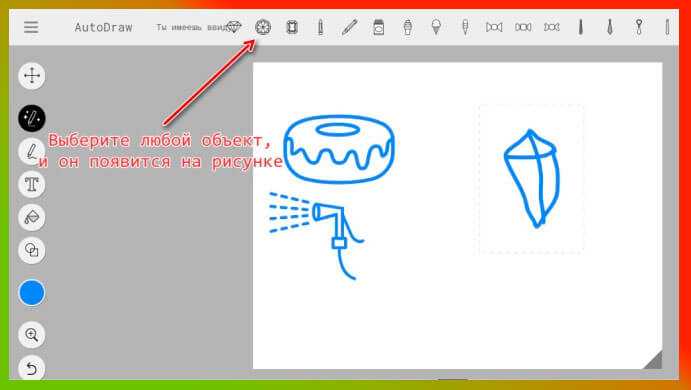Удаление фона изображения с помощью онлайн-инструмента
#1. Background Burner
Background Burner — это профессиональный инструмент для удаления фона изображения, который очень прост в использовании. Вы просто загружаете изображение, а Background Burner автоматически удаляет фон изображения. Для создания бесплатной учетной записи в Background Burner вам необходимо иметь действующий адрес электронной почты. Без него вы не сможете загрузить готовое изображение без фона. Для использования этой программы выполните следующие шаги.
Шаг 1: Посетите сайт Background Burner и загрузите изображение (можно также использовать метод перетаскивания) для редактирования.
Шаг 2: Подождите, пока программа Background burner автоматически сожжет фон изображения и создаст несколько копий изображений в формате PNG/JPEG. Выберите то, что лучше всего подходит для вашего изображения. Если вы загрузите PNG-версию изображения, вы получите изображение с прозрачным фоном. Однако вы можете добавить другой фон к этому изображению из доступных фонов или использовать свой собственный фон.
Шаг 3: Если после автоматического удаления фона с помощью программы выжигания фона все еще остаются некоторые части фона изображения, вы можете удалить их вручную с помощью кнопки touch up .
Профессиональная версия Background Burner предлагает больше функций, таких как пакетное редактирование изображений, и стоит $9.95/месяц для профессионального запуска. (Посетите веб-сайт Background Burner)
#2.Редактирование фотографий бесплатно онлайн
‘editphotosforfree.com’ — это простой в использовании онлайн-инструмент, который позволяет удалить фоновый рисунок с любого изображения с минимальными усилиями. Этот инструмент совершенно бесплатен, и вы можете загрузить преобразованное изображение мгновенно, прямо с сайта, без какой-либо процедуры входа или регистрации. Чтобы удалить фоновое изображение с картинки, необходимо выполнить следующие действия.
Шаг 1: Зайдите на сайт и используйте кнопку ‘ Select Image ‘ для загрузки изображения.
Шаг 2: Используйте желтый цвет, чтобы отметить область контура изображения. Используйте зеленый цвет, чтобы отметить часть, которую вы хотите сохранить. Используйте красный цвет, чтобы отметить часть, которую нужно удалить.
Шаг 3: Нажмите кнопку ‘ синяя стрелка ‘ для преобразования и предварительного просмотра изображения.
Шаг 4: При необходимости доработайте изображение. В противном случае нажмите кнопку ‘ Загрузить ‘, чтобы сохранить изображение.
Ссылка на сайт:
#3. Clipping Magic — онлайн-утилизатор фона изображений
‘Clipping Magic’ — это очень популярный онлайн-инструмент, который выполняет магическую работу по исчезновению фона изображения. Этот инструмент очень прост и легок в использовании. Давайте приступим к удалению фона изображения.
Шаг 1. Загрузите с компьютера изображение, которое необходимо отредактировать. Вы также можете использовать метод drag & drop. Инструмент позволяет загрузить изображение на веб-сайт Clipping Magic, используя URL-адрес изображения, еслиизображение доступно в интернете.
Шаг 2. #Теперь с помощью инструмента Зеленая «+» кисть переднего плана выделите часть изображения, которую нужно сохранить. Затем используйте инструмент Красная «-» фоновая кисть, чтобы отметить часть изображения, которая должна быть удалена.
Шаг 3: Посмотрите на скриншот выше, и вы получите четкое представление о волшебной работе Clipping Magic. Как только вы пометите изображение зеленой и красной меткой, онлайн-инструмент мгновенно удалит фон загруженного изображения и сделает его предварительный просмотр. Это платный инструмент, и если вы хотите скачать преобразованное изображение, вам необходимо подписаться на платный тарифный план, т.е. $3.99/месяц.
Онлайн-сервисы для удаления фона с картинки
Если у вас нет Фотошопа или вы не хотите углубляться в его дебри, попробуйте онлайн-сервисы, с помощью которых удалить фон еще проще. Надо сразу сказать, большая их часть работает только по подписке, однако если вам не нужно сохранять изначальное качество изображения, можно воспользоваться ими на полную катушку.
Я покажу 5 онлайн-сервисов, которые лучше всего справляются со своими задачами:
1. Adobe Photoshop Express,
2. RemoveBG,
3. PhotoScissors,
4. Pixlr,
5. Clippingmagic.
Adobe Photoshop Express
Adobe Photoshop Express — это бесплатный онлайн-редактор, который работает прямо в браузере. Ничего скачивать и устанавливать не нужно. Для того чтобы убрать фон с картинки, здесь есть специальная кнопка, расположенная на панели слева. Загружаем фото, нажимаем «Удалить фон». Вуаля! Интеллект Фотошопа сам отделяет фон, и выглядит все довольно аккуратно. Теперь можно применить изменения и скачать картинку без фона. Большой плюс онлайн-версии в том, что она сохраняет изначальное качество фото. А еще это полностью бесплатно.

Photoshop Express замечательно определяет и вырезает фон в пару кликов, однако с более сложными изображениями он справляется едва ли – если фон и объект похожи по цвету, автоматическое определение сработает хуже. Попробуйте сами!
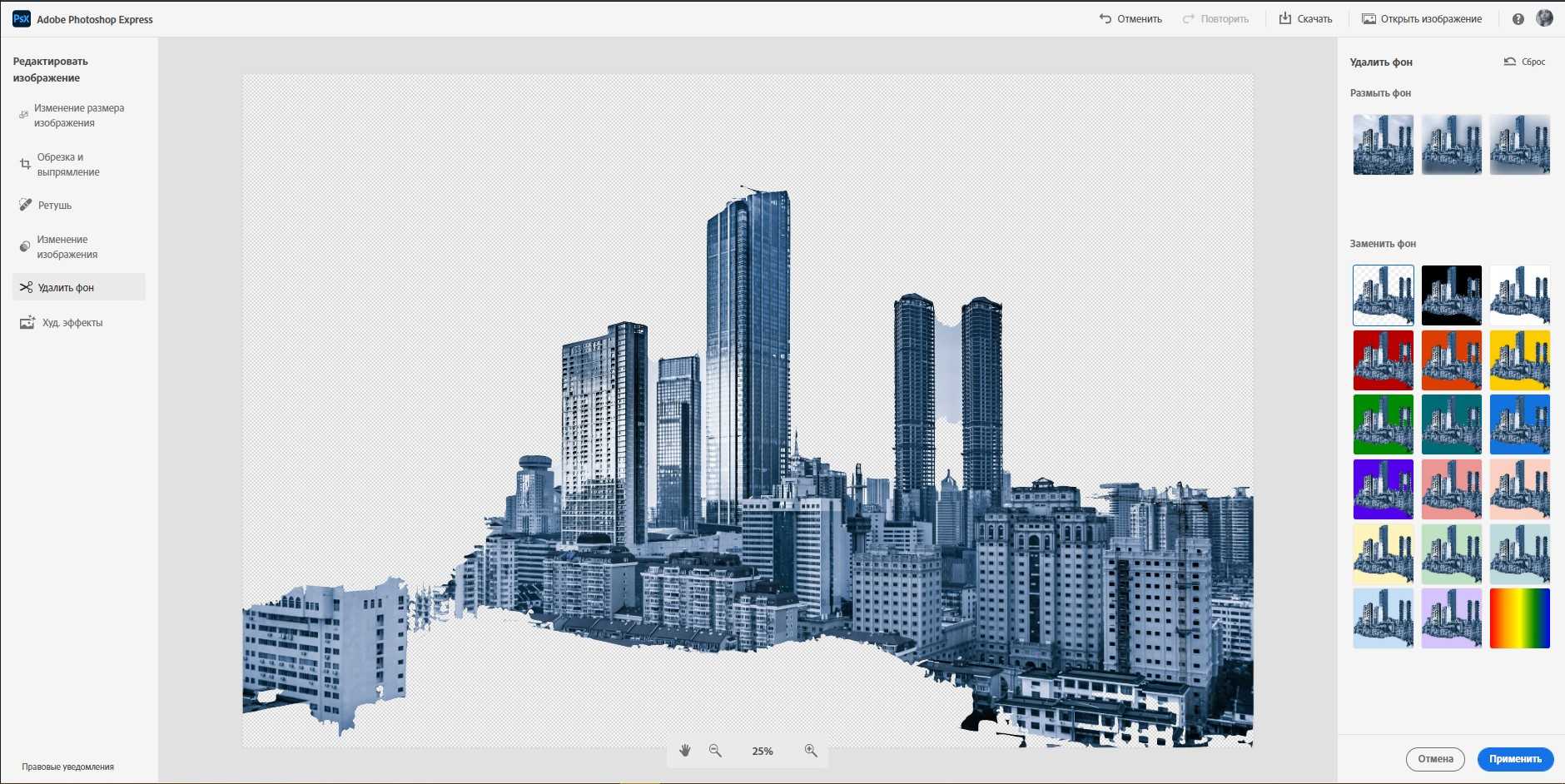
RemoveBG
RemoveBG – почти бесплатный сервис для удаления фона с картинок. Просто загрузите изрображение, и бэкграунд сразу удалится.
Минус в том, что изображение в исходном качестве можно сохранить, только если у вас есть оплаченная подписка на сервис. В противном случае придется довольствоваться низким разрешением. Но посмотрите, как качественно сервис смог вырезать фон с нашей фотографии с городом. Небо было в таком же цветовом диапазоне, что и здания, но RemoveBG справился со своей задачей успешно.
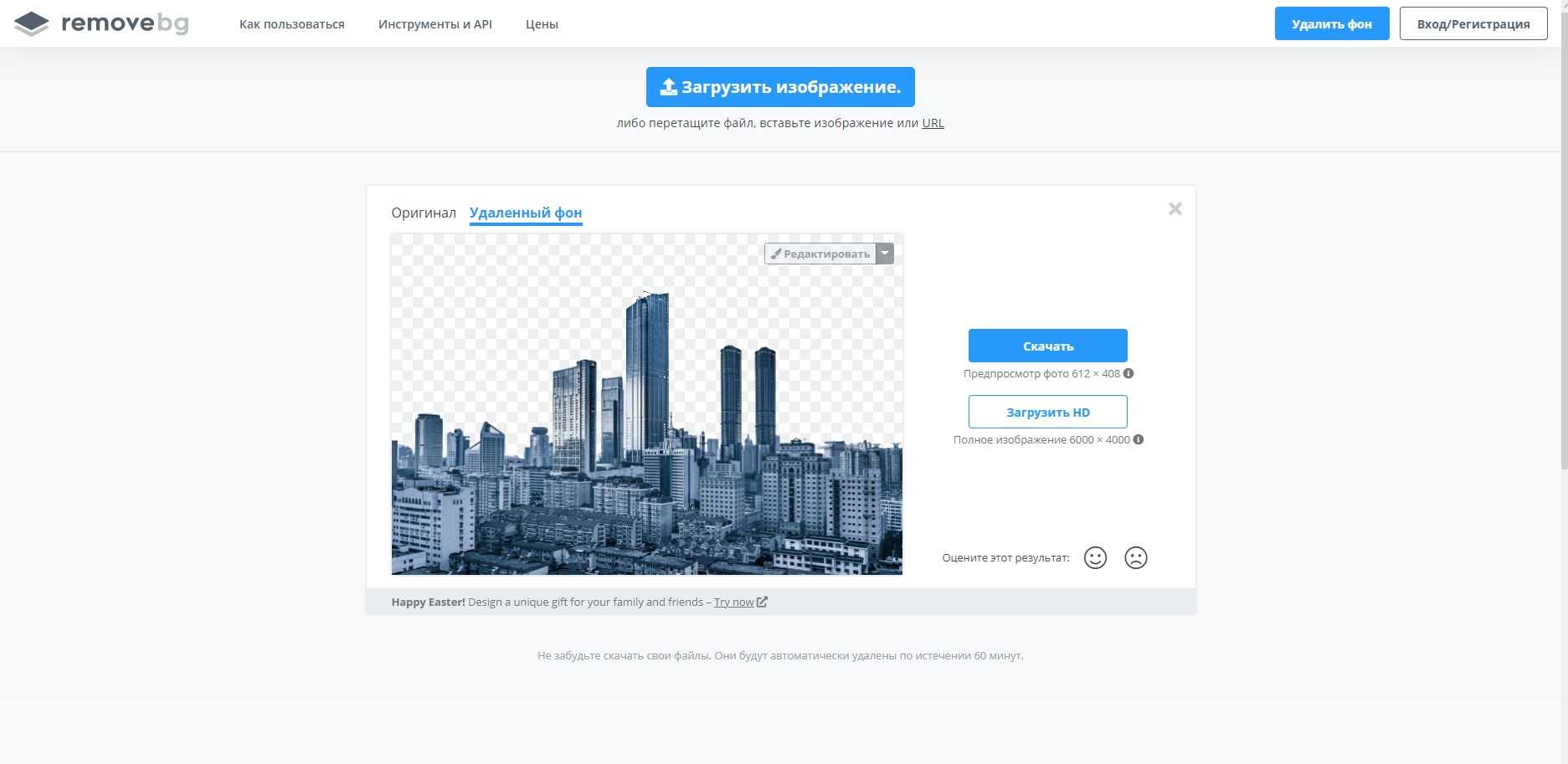
PhotoScissors
PhotoScissors похож на RemoveBG по скорости обработки изображения. Просто бросаем нашу картинку в окно для загрузки и смотрим, как фон исчезает на глазах. Эксперимент показал, что данный сервис лучше всего справляется с однотонным фоном. На примере картинки с виноградом можно увидеть, как удалился белый фон.
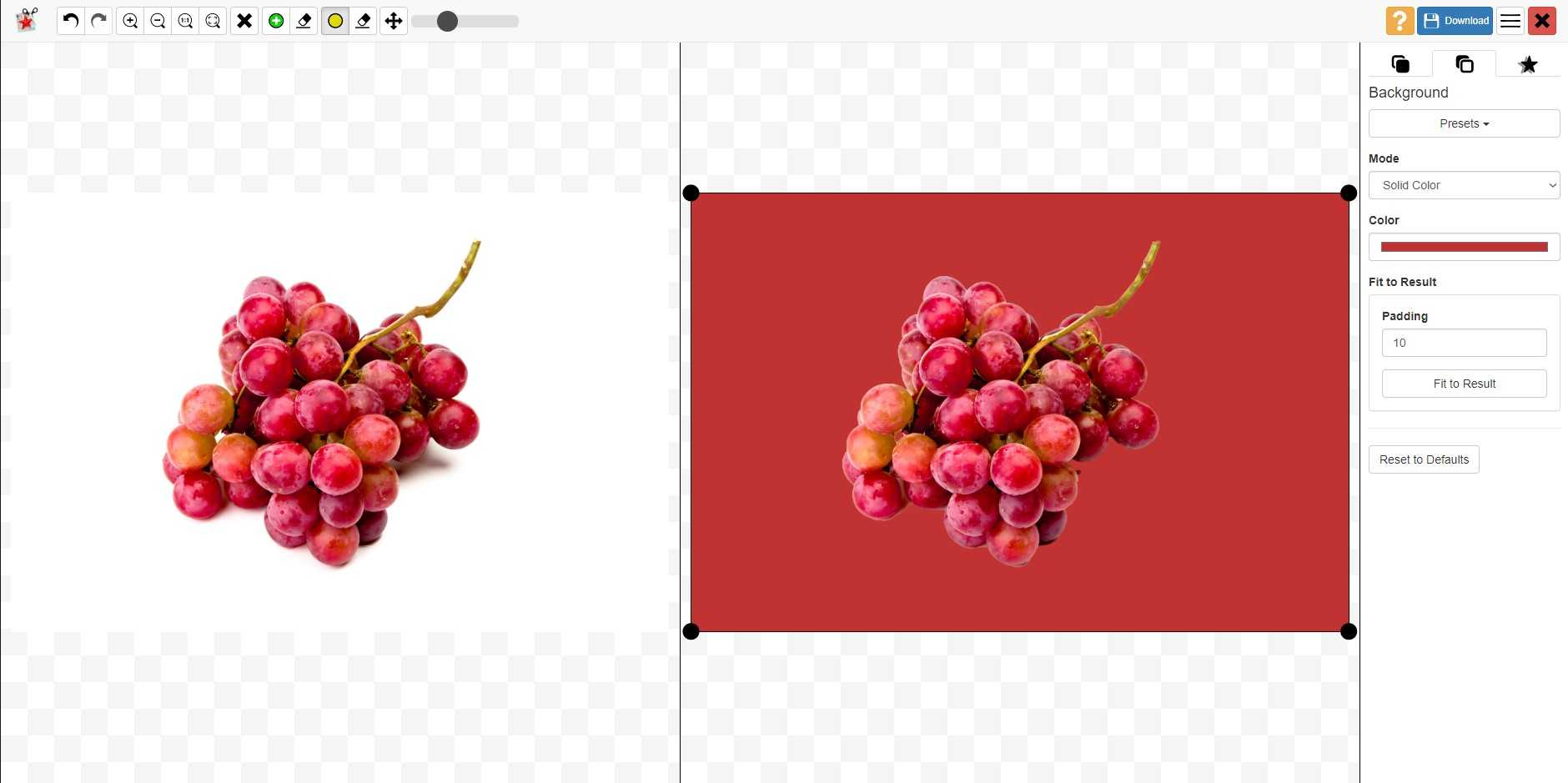
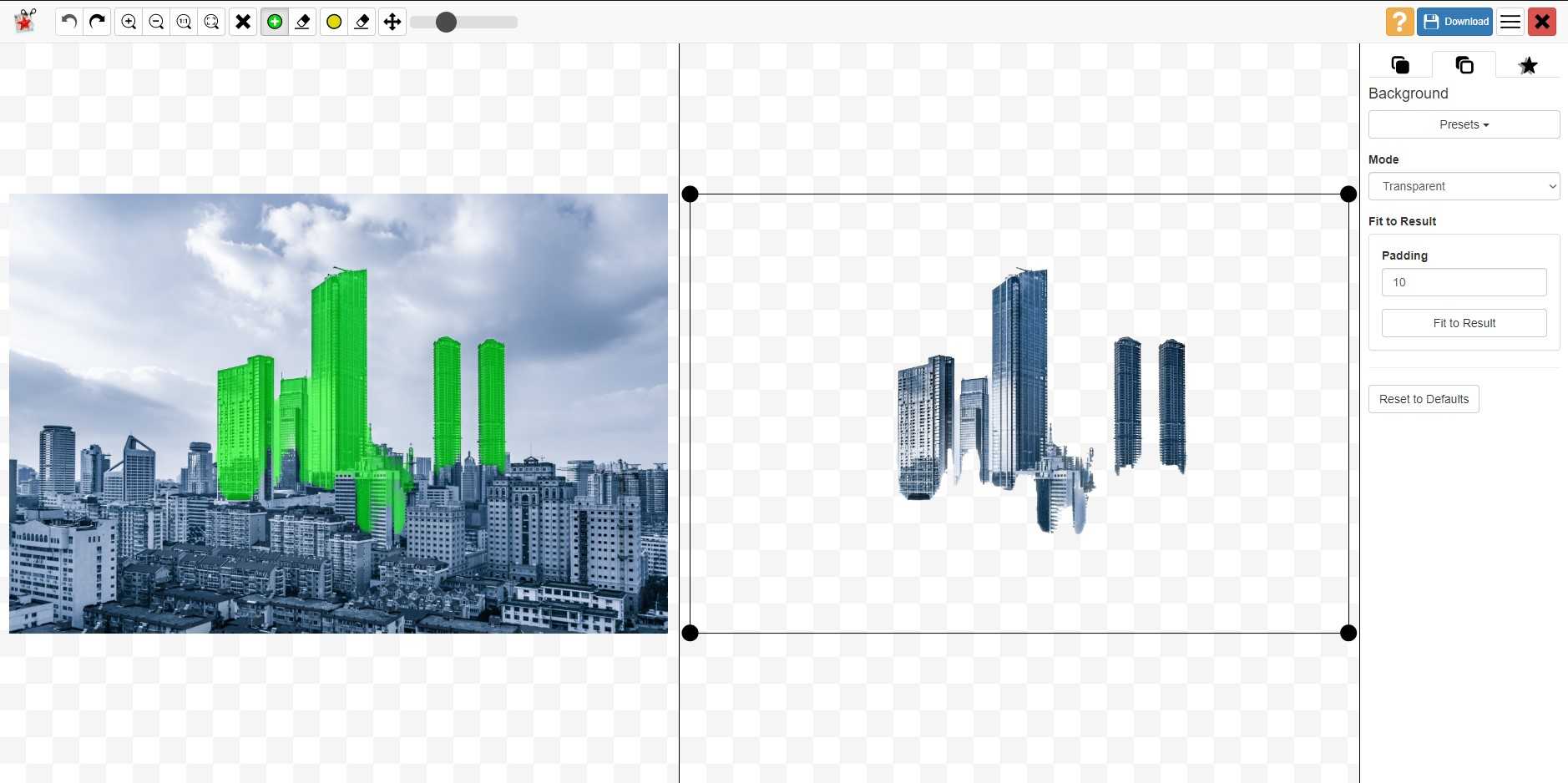
Pixlr
Еще один сервис, который автоматически убирает фон. У него много плюсов – сервис полностью бесплатный, можно загружать большие картинки, изменять размер изображений, есть режим детального редактирования. В финале можно скачать картинку без фона в высоком качестве. Pixlr неплохо убирает монохромный фон, но со сложными картинками сервис работает хуже.
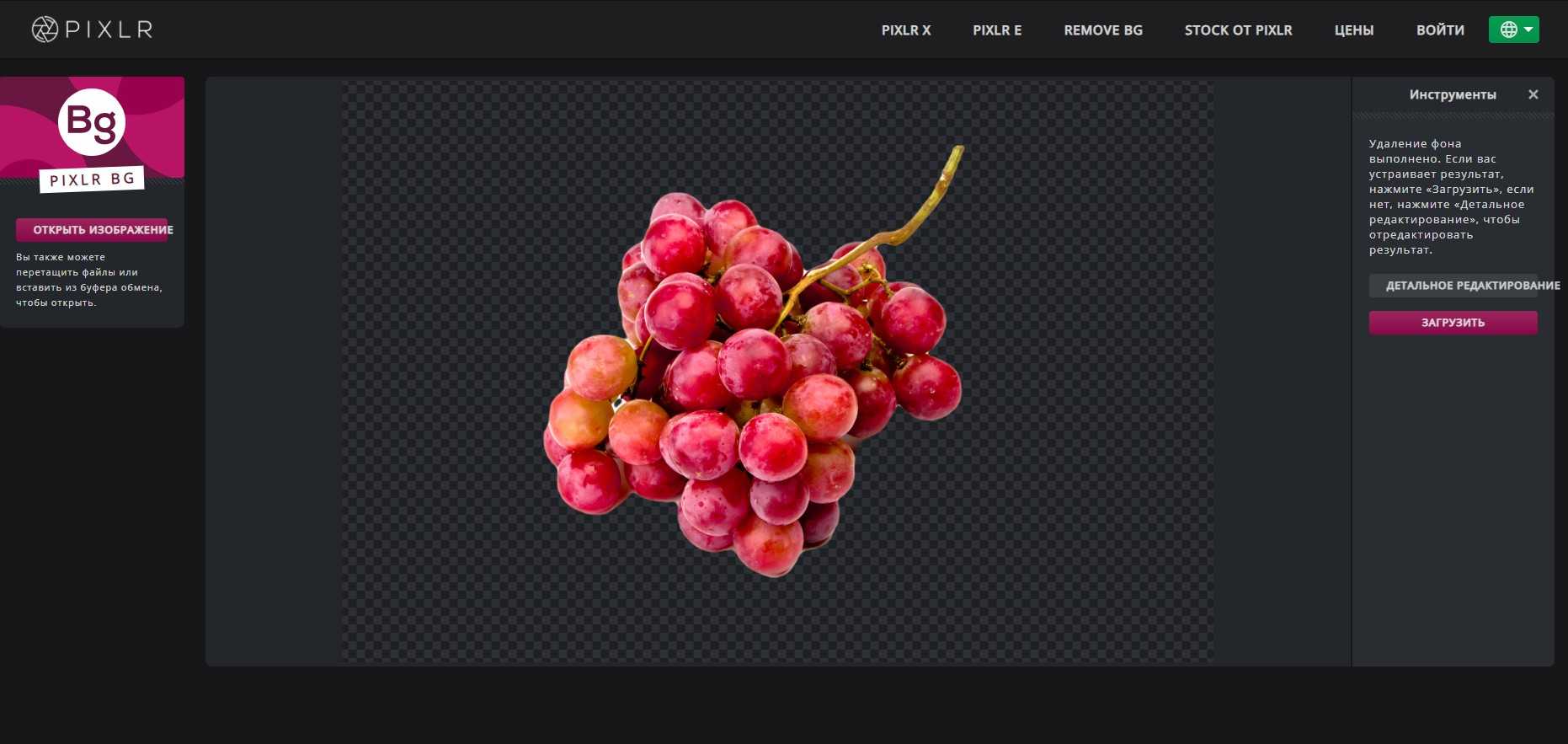
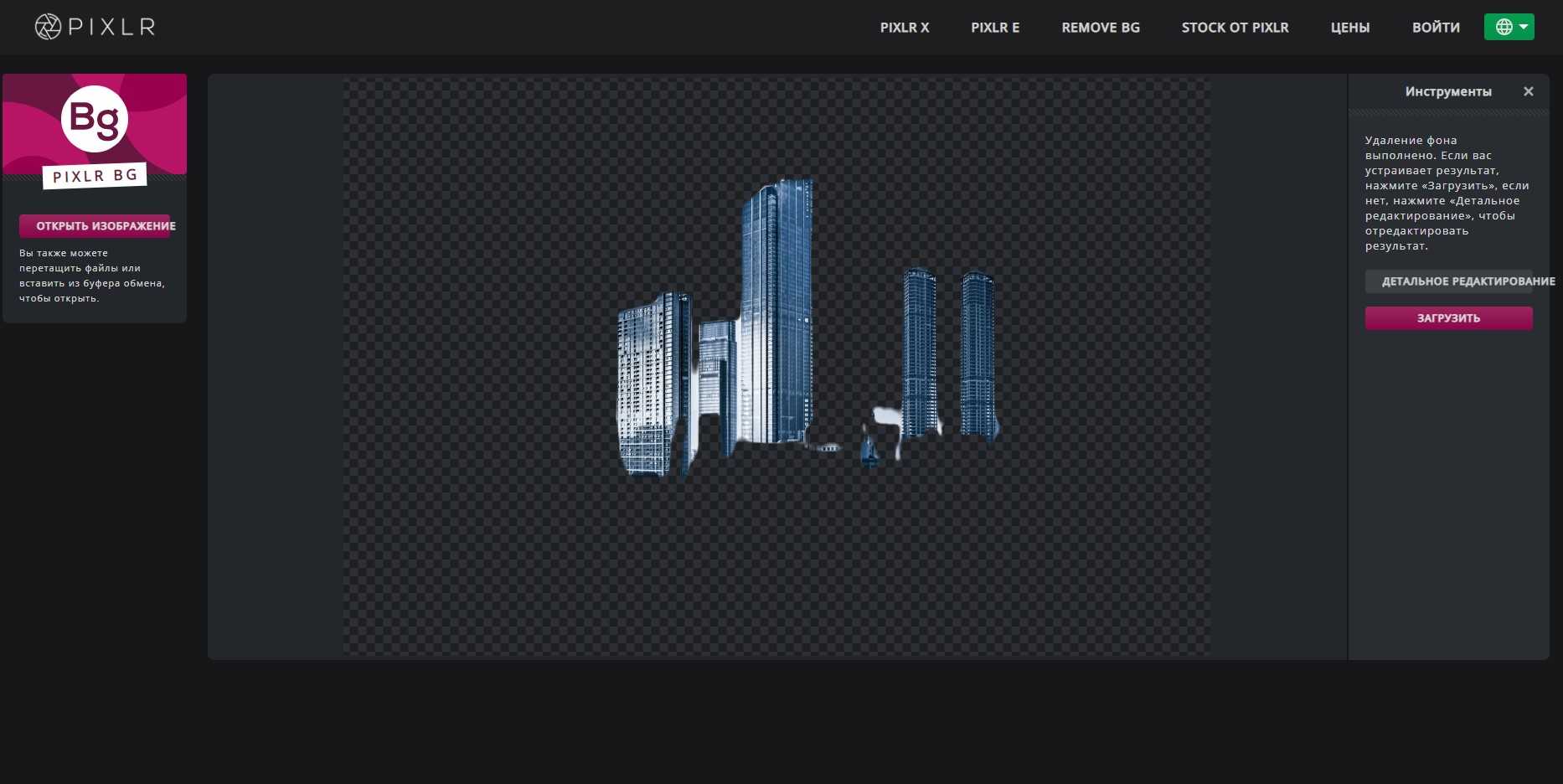
Clippingmagic
Этот онлайн-сервис для удаления фона полностью платный и работает только по подписке. Вы можете посмотреть, как он вырезает фон, но скачать фото даже в низком разрешении не выйдет. Я протестировала Clippingmagic на изображениях разного типа, и можно сказать, что со всеми он справился на ура. Действительно, magic.
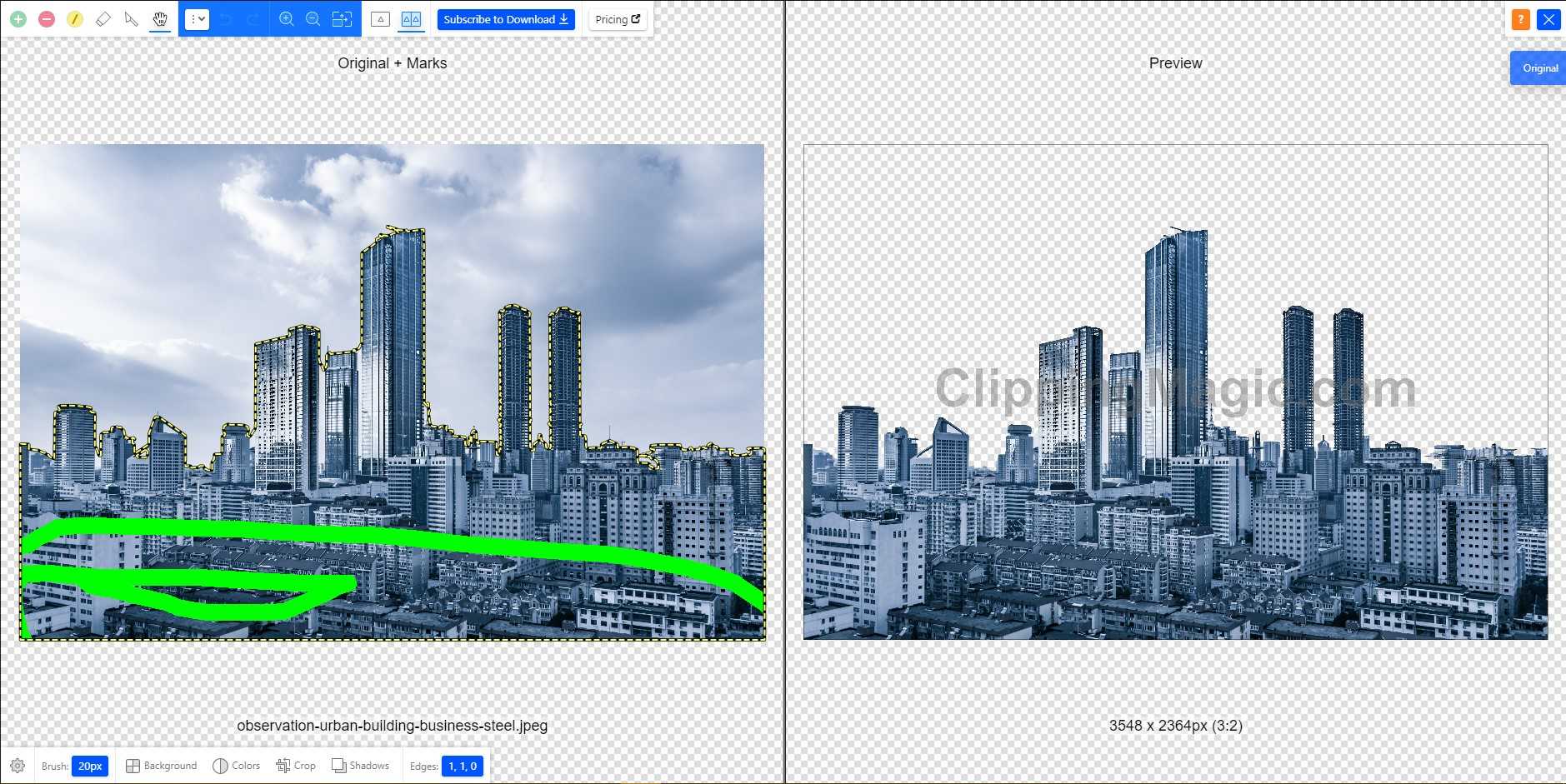
Удалить серый фон с фото с серыми зданиями? Легко. В редакторе можно уточнить границы изображения, обрезать его под любой размер, наложить тени и многое другое.
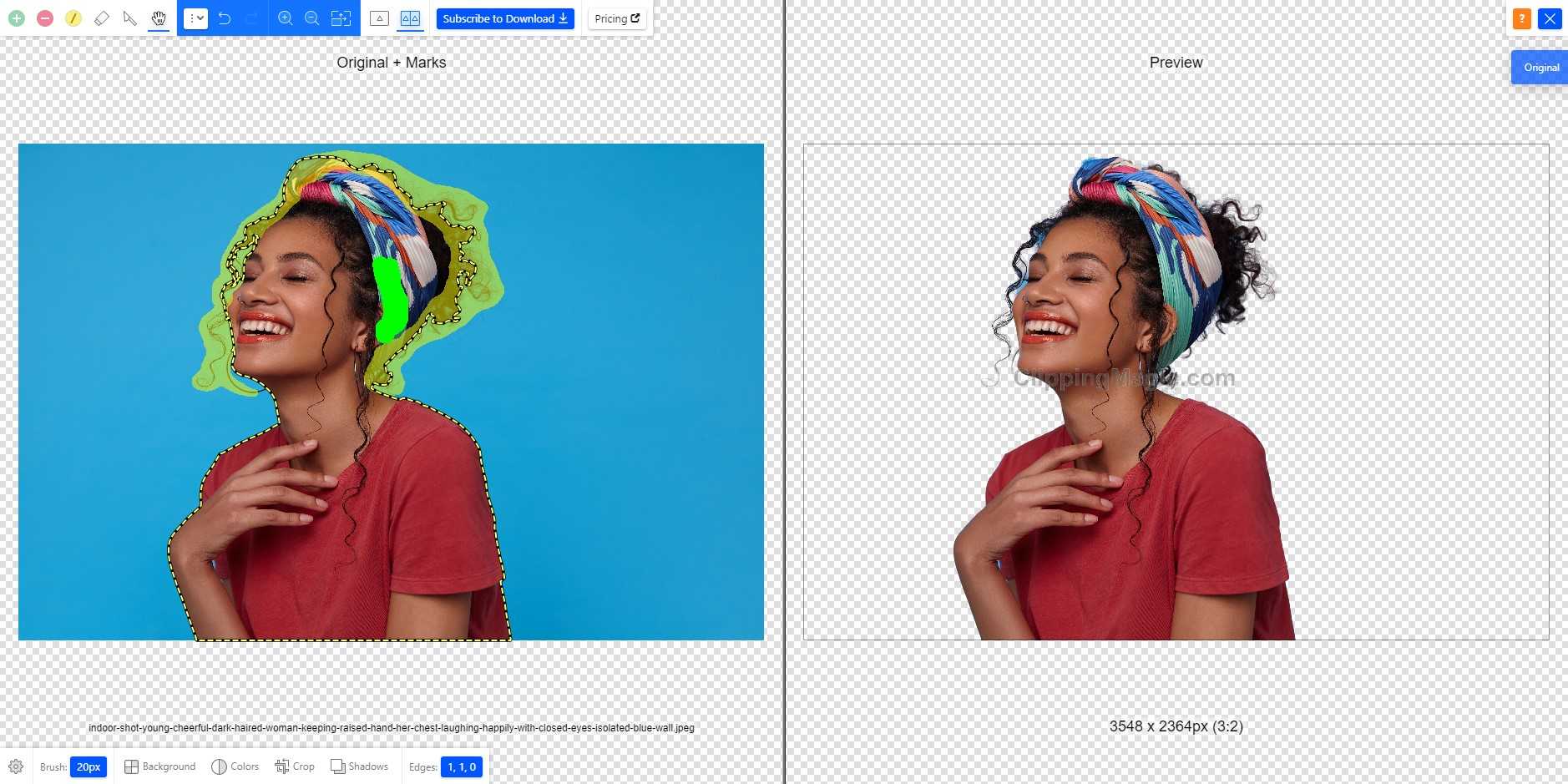
Будущее ИИ в редактировании фотографий
Мы все еще находимся на относительно ранних этапах внедрения ИИ как основной технологии. В ближайшие годы можно ожидать, что ИИ будет применен к другим приложениям для обработки изображений, а текущие, вероятно, станут лучше.
Один намек на будущее можно увидеть в новых нейронных фильтрах Photoshop. В бета-разделе перечислены восемь фильтров, которые Adobe рассматривает для разработки, включая восстановление фотографий, шумоподавление, фото в эскиз, эскиз в портрет и лицо в карикатуру. В настоящее время ни одна из них не реализована, но вы можете указать, хотите ли вы увидеть эти функции в следующих выпусках.
Это на завтра, но даже сегодня ИИ предоставляет впечатляющие возможности для пользователей программного обеспечения для творчества.
TouchRetouch – уберет любой предмет с фотографии
Для ознакомления с функциями программы просмотрите 5 вводных уроков. В приложении можно работать со множеством инструментов. Например: ластик, лассо, клонирование, кисть.

Программа доступна в магазинах App Store и Google Play, и стоит всего пару долларов. Иногда на нее бывают скидки, позволяющие приобрести подписку намного дешевле.
Каким образом убрать лишний предмет с любого фотоснимка при помощи этого приложения:
- Выберите функцию «Объект», «Клонирование», «Быстрые правки» или «Линия».
-
Обработайте фото. Если вы выбрали «Объект», то выделите лишнего человека или мешающий предмет. Закрасьте их пальцем, и они исчезнут.
-
Если вы возьметесь за инструмент «Линия», то алгоритм автоматически распознает прямую, которую нужно убрать. Поэтому выделять ее целиком не нужно.
-
Если вы выбрали инструмент «Клонирование», то поставьте отметку на определенном месте фото. Затем водите кистью по его поверхности до тех пор, пока изображение не заменится на взятую из другого места копию.
-
«Быстрые правки» подходят для удаления любых объектов на однородном фоне.
- Кликните на иконку «Лупа» в расположенном слева верхнем углу экрана. Это поможет приблизить изображение и лучше разглядеть объект. Корректировка при большом увеличении позволяет не затронуть окружение.
- Если вы допустили ошибку, нажмите «Назад». Эту клавишу вы найдете в левом углу верхнего меню.
Результат можно переслать другим пользователям по Bluetooth, а также скачать на свой телефон или облачный сервис. Вы точно не потеряете обработанные фотки, поскольку эта программа создает отдельную папку для сохранения изображений на вашем устройстве. Есть кнопки для быстрой публикации готового снимка в соцсетях.
Нейросети для работы с логотипами
Следующие нейросети в нашей подборке способны создать несколько вариантов логотипов в считанные секунды или даже вытащить чужой логотип с сайта в формате png.
Сервис собирает информацию о вашей компании и, исходя из введенных данных, предлагает несколько итераций логотипов. В основе нейросети лежит технология Tensor Flow, разработанная Google.
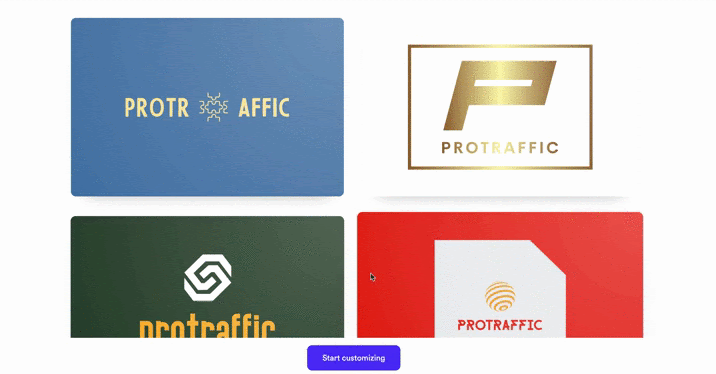
После того, как поработала нейросеть, логотип свободно редактируется: юзер вправе поставить любую иконку, поменять шрифт или цветовые сочетания вручную.
Настоящая находка для шпиона — расширение BrandFetch.io для браузера Google Chrome. Вебмастера часто сталкиваются с ситуацией, когда что-то приглянулось на чужом сайте: шрифты, цветовые гаммы, картинка или логотип. Расширение способно вытащить всю эту информацию. Вот что может BrandFetch:
- Скачать логотип в png;
- Скачать любую картинку в оригинальном разрешении;
- Скачать все коды цветов;
- Узнать название шрифта, который используется на сайте.
![]()
Универсальное расширение — мастхэв для вебмастера. Берите на вооружение и не забывайте: кради, как художник!
Retoucher
Что делает: удаляет фон с фотографий.
Сервис Retoucher сам определяет, где расположен объект, выделяет его границы и удаляет фон. Если нейросеть ошиблась — например, выделила лишнее пространство или обрезала часть объекта, можно самостоятельно подкорректировать результат. В отличие от Adobe Photoshop платформа работает и на слабых компьютерах. Бесплатно можно удалить фон с трех фотографий, за регистрацию дарят еще три бесплатных изображения. Дальше работать можно по тарифам от $9 в месяц.
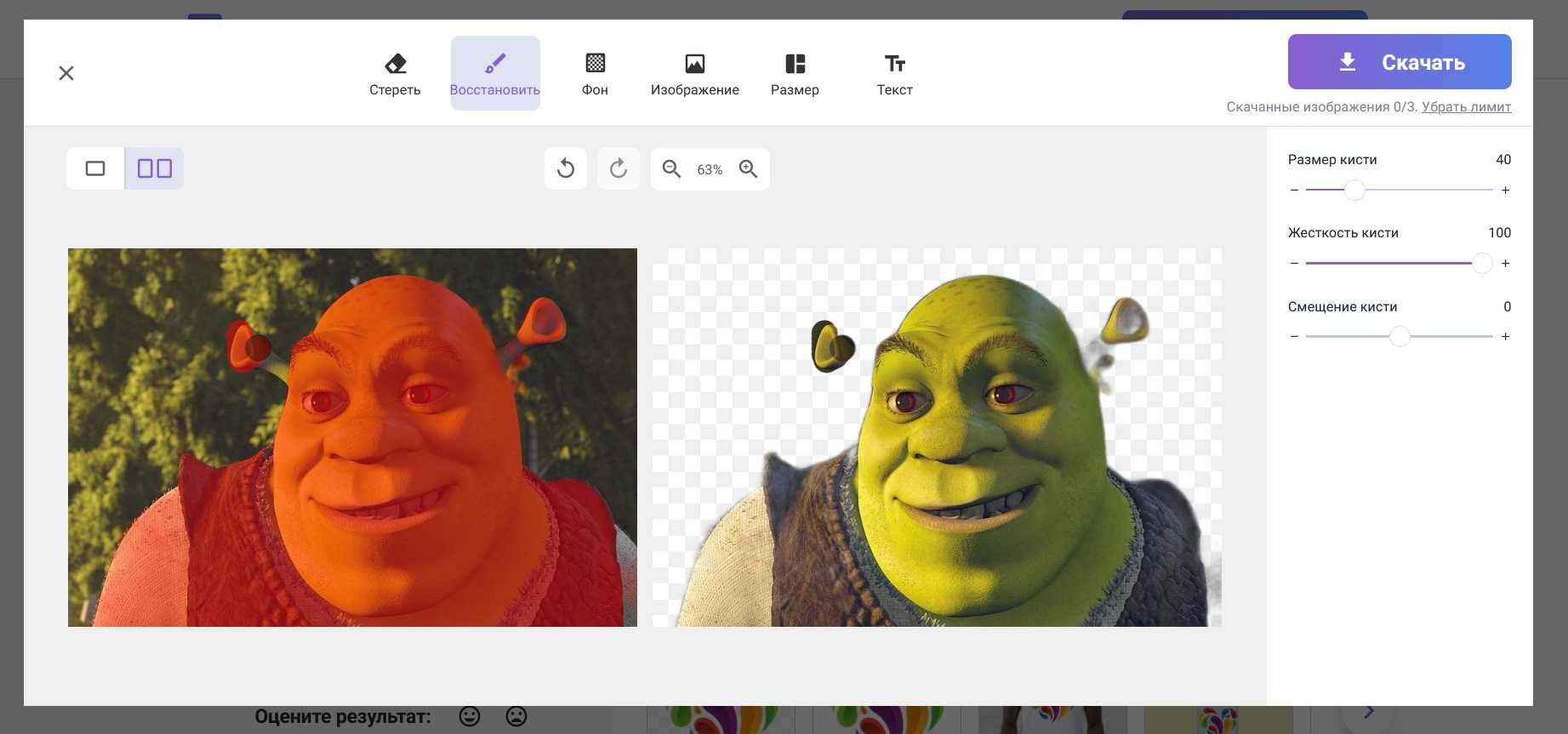
В редакторе сервиса можно подкорректировать то, что упустила из вида нейросеть
(Фото: Retoucher)
AutoDraw
Графический редактор от Google помогает создавать хорошие иллюстрации тем, кто не умеет рисовать. Сервис был представлен в рамках проекта AI Experiments, открытого осенью 2016 года.
Внешне нейросеть похожа на простой графический редактор. В сервисе можно:
- выбрать три формата изображения – одно горизонтальное и два вертикальных;
- просто рисовать, как карандашом в Paint;
- создавать фигуры – круги, треугольники и четырехугольники;
- писать текст любым из 14 шрифтов, выбирать размер букв от 8 до 96;
- заливать цветом фигуры, изображения, фон, менять цвета любых элементов;
- перемещать и масштабировать объекты на рисунке.
Самая главная функция сервиса – создание опрятных и красивых рисунков на основе каракулей. Достаточно приблизительно нарисовать объект, и сеть покажет сверху небольшие иконки изображений. Кликните на любую, чтобы каракули превратились в осмысленный рисунок.
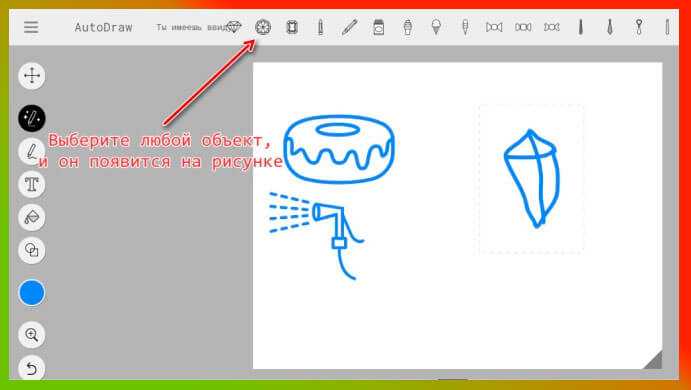 Панель управления элементами рисунка расположена слева сбоку, предложенные иллюстрации – сверху
Панель управления элементами рисунка расположена слева сбоку, предложенные иллюстрации – сверху
С помощью нейросети легко создавать простейшие рисунки. Идеально для тех, кто выбрал минимализм в оформлении, например, социальных сетей – за 1-2 секунды можно создать уникальную простую иллюстрацию к посту.
 Как-то так, например, можно проиллюстрировать публикацию о космосе. Или доработать набросок с помощью других нейросетей
Как-то так, например, можно проиллюстрировать публикацию о космосе. Или доработать набросок с помощью других нейросетей
Если будете работать с AutoDraw, учтите, что у нейросети своеобразное восприятие каракулей. Иногда она не может определить, что изображено, и предлагает неподходящие иллюстрации.
Как удалить фон изображения
Научиться удалять фон изображения — полезный навык. В итоге вы получите изображение в прозрачном формате PNG, которое сможете использовать для многих целей, в том числе для другой графики. Насколько сложно удалить фон, зависит от сложности вашего изображения. Однако для любой фотографии есть подходящее решение.
Вы можете удалить фон изображения в приложении Photopea следующими способами:
Используйте инструмент «Волшебная палочка»
Если у вас в основном однотонный фон, удалить его не составит труда.
- Перейдите на сайт Photopea и откройте свое изображение. Вы увидите все параметры импорта прямо на главной странице.
- Выберите инструмент «Волшебная палочка» на боковой панели.
- Нажмите на фон, чтобы выбрать его.
Если Волшебная палочка не выбрала части фона, настройте параметры:
- Отменить выбор.
- Найти “Допуск” в верхнем меню. Он появляется, когда волшебная палочка активна.
- Увеличьте число, и попробуйте снова выбрать фон, пока не найдете подходящее значение.
И наоборот, уменьшите значение допуска, если волшебная палочка выбрала части вашего изображения, которые вы не хотели выбирать. Удовлетворившись выбором, просто нажмите “Удалить” на клавиатуре и наблюдайте, как исчезает фон.
Используйте Magic Cut
Раньше удаление фона изображения было утомительной работой. Однако в Photopea есть умный инструмент, специально предназначенный для удаления фона, что значительно упрощает эту задачу. Если Magic Wand не работает из-за сложного фона, обратитесь к Magic Cut. Вот как его использовать:
- Откройте веб-сайт Photopea и импортируйте свое изображение.
- Нажмите “Выбрать” в строке меню и найдите “Magic Cut…”
- Создайте свой выбор в новом окне. Используйте красную кисть, чтобы отметить фон, зеленую кисть, чтобы отметить объект, и серую кисть, чтобы стереть созданный приложением автоматический выбор.
Вы увидите предварительный просмотр в правом боковом окне и сможете соответствующим образом изменить свой выбор. Нажмите “ОК” в правом верхнем углу, когда будете готовы. Ваш выбор будет на новом прозрачном слое, а исходный слой скрыт под ним.
Вот несколько советов, которые помогут вам максимально эффективно использовать инструмент Magic Cut:
- По умолчанию ваш выбор будет иметь четкие края. Вы можете настроить его, увеличив или уменьшив значение “Border” наверху. Увеличьте число, чтобы получить размытый край.
- Вам не нужно быть точным при выборе. Достаточно сделать отметку в нужной области, и приложение интуитивно разделит фон и объект.
- Если у вас возникли проблемы с просмотром предварительного просмотра, переключите его фон, щелкнув одно из полей “Фон” в правом верхнем углу.
Выберите объект вручную
Хотя Magic Cut хорошо работает даже со сложными изображениями, существуют и более точные инструменты. Вы можете удалить фон вашей фотографии с помощью ручного выбора. Однако вам потребуется немного терпения, если ваше изображение очень детализировано.
Существует несколько инструментов ручного выбора, и вам нужно решить, какой из них лучше всего подходит для вашего изображения. Вы можете найти их в разделе “Выбор прямоугольника” и «Волшебная палочка» в боковой панели. Щелкните эти инструменты правой кнопкой мыши, чтобы просмотреть вспомогательные инструменты под каждым из них.
- Перейдите на веб-сайт Photopea и откройте свое изображение.
- Выберите инструмент выделения из списка “Прямоугольный выбор” или “Волшебная палочка” меню.
- Выберите тему как можно точнее.
- Нажмите правой кнопкой мыши на свой выбор и выберите “Inverse”
- Нажмите кнопку “Удалить” кнопку, чтобы стереть фон.
Есть много параметров, которые вы можете настроить, выбирая тему вручную. Вот несколько советов:
- Вы всегда можете добавить или вычесть что-то из своего выбора, изменив режим выбора. Нажимайте значки пересекающихся кругов в верхнем меню, когда активен инструмент выделения.
- Управляйте резкостью края выделения, регулируя значение параметра “Растушевка” или нажимая “Уточнить край” в верхнем меню.
- Упростите выбор, предварительно отредактировав фотографию. Увеличьте контрастность или уменьшите яркость, чтобы более четко видеть объект. Вы можете сделать это на дубликате слоя и вернуться к исходному изображению после завершения выбора.
Приложения с нейросетями
Следующие онлайн- и мобильные приложения предназначены прежде всего для новичков. Такой софт позволяет за несколько секунд исправить недостатки снимка.
До
После


Лицензия: условно-бесплатная
Платформы: iOS, Android
Регистрация: не требуется
Русский язык: есть
Вычисления производятся на сервере, поэтому для работы редактору потребуется устойчивое соединение с интернетом. Подходит для ретуши селфи и других фотографий.
Возможности:
- Создание анимации из единственного снимка.
- Восстановление и колоризация старых фото.
- Стилизация под рисунки.
Плюсы:
- Автоматически убирает особенности кожи, увеличивает снимки и регулирует резкость.
- Для каждого инструмента доступно несколько предустановленных шаблонов.
- Можно регулировать интенсивность выбранных эффектов.
Минусы:
- Невозможно оформить подписку. Для нее используются платежные системы Google и Apple, которые недоступны в России.
- Иногда функционирует нестабильно.
- Значительная часть эффектов есть только в Pro-версии.
До
После


Лицензия: условно-бесплатная
Платформы: веб, плагин для Photoshop, Android, iOS
Регистрация: обязательная, через аккаунт Google или Apple
Русский язык: есть
Приложение разрабатывалось для образовательных задач, онлайн-магазинов, подготовки контента для соцсетей. Также его можно использовать, чтобы привести в порядок семейный архив.
Возможности:
- Отдельные инструменты для автоулучшения лица и фона.
- Функционал для реставрации и раскрашивания.
- Можно использовать программные библиотеки сервиса при создании собственного ПО.
Плюсы:
- Большой выбор шаблонов.
- Умеет работать с фотографиями и видеозаписями.
- Подходит для новичков.
Минусы:
- Без подписки накладывает вотермарк.
- Нет регулируемых параметров.
- Без действующей подписки нельзя скачивать обработанные изображения.
До
После


Лицензия: условно-бесплатная
Платформы: iOS, Android
Регистрация: обязательная, через электронную почту или Google-аккаунт
Русский язык: есть
Редактор для смартфонов и планшетов. Подходит прежде всего для портретных снимков. Можно изменить цвет одежды, подправить особенности внешности и подставить другой фон.
Возможности:
- Генерация аватаров из селфи.
- Автоматическая замена фона.
- Инструменты для макияжа, настройки одежды и формы лица.
Плюсы:
- Корректно распознает контуры тела, волосы и части лица.
- Большой выбор фильтров.
Минусы:
- Российские пользователи не могут оформить подписку.
- Некоторые инструменты (изменение цвета волос, глаз, одежды и другие) недоступны бесплатно.
- Без подписки периодически демонстрируется реклама.
До
После


Лицензия: условно-бесплатная
Платформы: iOS, Android
Регистрация: необязательная
Русский язык: есть
Фоторедактор для айфона и устройств на базе Андроид. Позволяет настраивать внешность и накладывать эффекты. Предусмотрена замена и регулировка фона.
Возможности:
- Создание аватаров их нескольких селфи.
- Кадрирование, выравнивание, отражение по горизонтали и вертикали.
- Библиотека шаблонов и эффектов.
Mubert
Что делает: генерирует музыку.
Сервис Mubert генерирует фоновую музыку для видеороликов на YouTube, коротких рилсов, игр и приложений. Mubert предлагает около 100 жанров от классики до психоделического транса, более 40 настроений (нежное, героическое, рождественское и т.д.) и 39 действий-ассоциаций — может, композиция, которую вы хотите создать, подойдет для йоги, связана с научной фантастикой или передает дух путешествий? Чтобы сгенерировать трек, нужно выбрать характеристику из подсказок или ввести свое описание, установить продолжительность композиции и нажать на кнопку Generate track.
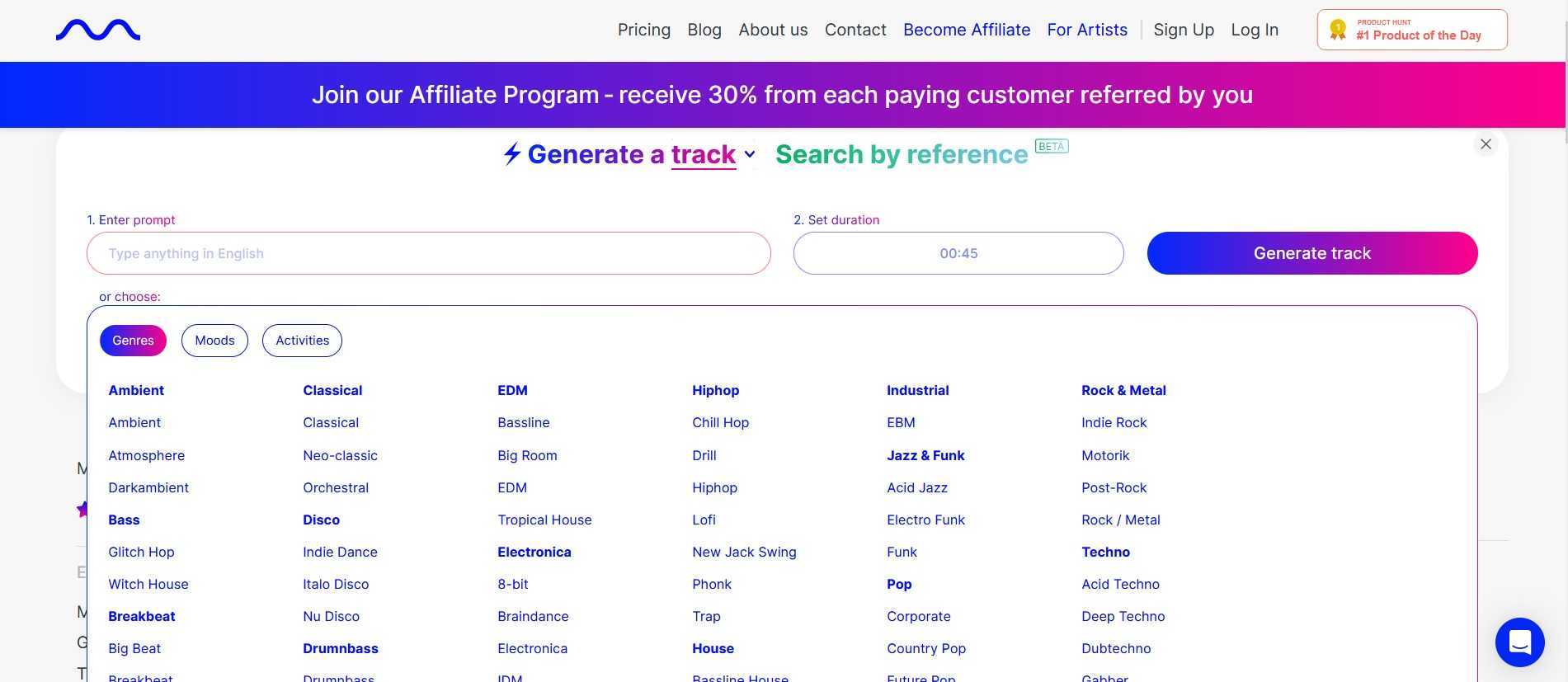
При вводе запроса Mubert предлагает выбрать музыкальный жанр, в котором будет сгенерирован трек
(Фото: Mubert)
После регистрации бесплатно можно сгенерировать до 25 треков в месяц длительностью до 25 минут. Чтобы их скачать, нужно добавить ссылку на канал, где вы планируете их использовать.
Photo Editor Online — удалите фон с фото бесплатно
Photo Editor Online — графический онлайн редактор для выполнения различный операций с изображениями в Интернете. Здесь можно вырезать фон с фото онлайн. используя ручные настройки.
Предыдущие сервисы решали задачу автоматически без предварительных настроек. В данном приложении необходимо указать программе, что именно нужно удалить с фотографии.
Проделайте следующее:
- Зайдите на страницу редактора Photo Editor Online: https://editor.0lik.ru/Кcut-background.html.
- Нажмите на кнопку «Выбрать» или поместите изображение в соответствующее поле.
Чтобы удобнее было работать, используйте инструменты перемещения, увеличения или уменьшения масштаба.
- Выберите величину кисти (круглая кнопка желтого цвета).
- Чтобы вырезать объект из фотографии, обведите объект со всех сторон, так, чтобы кисть была посередине на границе между объектом и фоном.
Обратите внимание на два инструмента:
- Зеленая кисть.
- Красная кисть.
- Зеленой кистью мы сообщаем редактору, что именно нужно оставить на изображении. Проведите зеленой кистью линии внутри контура объекта. Красной кистью обозначьте удаляемое пространство.
- Нажмите на кнопку «Вырезать фон».
- Начнется процесс вырезания фона. Время, затраченное на эту операцию, зависит от размера изображения и мощности вашего компьютера. Чтобы не завис браузер, лучше не использовать изображения размером более 10 МБ.
- Вы можете скачать графический файл или продолжить редактирование.
- Чтобы выбрать формат PNG или JPG, нажмите на кнопку «Настройка выгрузки» (шестеренка).
При сохранении в PNG на изображении будет прозрачный фон. Потом туда можно вставить любой фон. Если сохранить в JPG, то цвет фона станет белым. Также вы можете выбрать любой цвет для фона из палитры.
С помощью инструмента «Тень» можно отрегулировать границы объекта, чтобы смягчить или увеличить резкость.
- Нажмите на кнопку «Скачать».
Что за нейросеть Кандинский 2.1 и чем она так хороша
Разработчики из Сбербанка, вдохновлённые картинами русского художника, стоявшего у истоков абстракционизма, назвали самую большую на данный момент генеративную модель в честь Василия Кандинского.
Kandinsky 2.1 — улучшенная версия нейросети Кандинский 2.0. Версию Кандинский 2.1 сильно улучшили и обучили на 170 миллионах примеров «txt-2-img». Кандинский 2.1 содержит 3,3 миллиарда параметров, предыдущая 2.0 — только 2 миллиарда.
Нейросеть понимает запросы на 101 языке — включая русский и английский.
Для генерации вам достаточно просто написать, что вы хотите видеть на изображении. Ещё в ней можно обрабатывать загруженные фотографии, например убрать лишнего человека с фоток из отпуска, обработать старое семейное фото или изменить его стиль.
Чем же нейросеть хороша:
- Очень простой интерфейс.Достоточно просто зайти на сайт или в телеграмм бот, написать запрос и результат не заставит себя долго ждать, причем писать запрос можно на русском, Кандинский его хорошо понимает.
- Разнообразие стилей.На данный момент уже доступно 23 стиля и чтобы применить их, достаточно поставить галочку на нужном, а не танцевать с бубном, подбирая нужные промты в конце запроса.
- Скорость работы.Генерация изображения происходит очень быстро, учитывая что это онлайн сервис. На компьютере (10-15 секунд) и на телефоне через телеграмм (15-20 сек) это хороший результат.
Результат можно бесплатно скачать или поделиться им в соц.сетях.
FaceHero
Еще одно приложение, на этот раз для устройств Apple. Оно умеет делать анимированные 3D-аватары и многое другое на основе одной фотографии. Разработка и поддержка работы приложения лежит на плечах компании itSeez3D.
Приложение умеет:
- превращать обычные фотографии в трехмерные бюсты для аватара;
- анимировать трехмерные бюсты: например, делать так, чтобы человек подмигивал или посылал воздушный поцелуй;
- ставить ваш аватар на стол, пол или другую основу в режиме AR (дополненной реальности);
- делать стикеры из аватаров и импортировать их в разные приложения и мессенджеры.
Чтобы начать обрабатывать снимок, достаточно загрузить его или сделать фото на камеру. Создатели сервиса рекомендуют делать фотографии в условиях хорошего освещения – так аватары и стикеры выглядят лучше. Когда выберете снимок, сможете сделать аватар, поделиться им с другом или создать свой набор стикеров.
 Аватар для Киану Ривза, полученный с одной фотографии из Google
Аватар для Киану Ривза, полученный с одной фотографии из Google
Удаление фона изображения в автономном режиме:
#4. PhotoScissors:
PhotoScissor — это автономное приложение, которое очень подходит для удаления фона с неподвижного цифрового изображения. Для вырезания фона не требуется специальных навыков редактирования изображений. Инструмент сам может извлечь объект из цифрового изображения, поэтому удаление фона становится очень простым с помощью инструмента PhotoScissors. Поскольку этот инструмент может обеспечить любому фону идеальную прозрачность, я всегда люблю это программное обеспечение. Этот инструмент доступен для Windows и Mac OS. Замена фона фотографии легко возможна с помощью этой утилиты. Однако PhotoScissors — платный инструмент, и перед его использованием вам следует узнать, как удалить фотофон с изображения, используя это изображение.
Шаг 1. Насначала загрузите программу по этой ссылке (пробная версия):
Шаг 2: Грубо обозначьте передний и задний план изображения зеленым и красным цветом соответственно. Инструмент автоматически определит нужное выделение и удалит фон. Для неконтрастного объекта необходимо использовать инструмент «Уточнить», чтобы удалить фактический фон.
#5. Использование MS-Office 2010/2013/2016 для удаления фона изображения
Вы можете использовать MS Office для удаления фона изображения альтернативным способом. Шаги следующие:
- Откройте документ Word и перейдите на вкладку «Вставка».
- Выберите картинку с рабочего стола и вставьте ее в файл Word.
- Теперь в разделе «Формат» выберите опцию «Удалить фон».
- Фактический фон будет определен автоматически, выберите «Сохранить изменения», чтобы удалить фон автоматически.
В зависимости от сложности изображения, вам, возможно, придется использовать другие инструменты доработки, такие как пометить области для сохранения, пометить области для удаления и т.д.