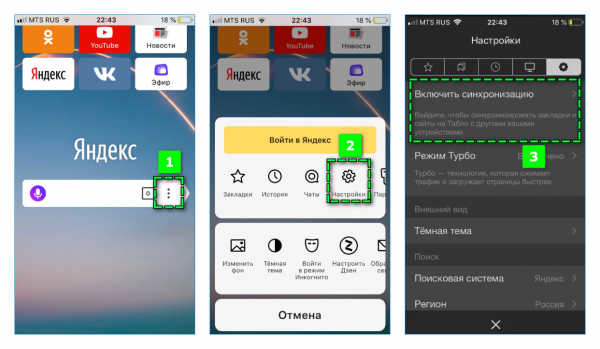Включение синхронизации заметок
Когда профиль почтового сервиса будет создана, останется только включить синхронизацию с приложением «Заметки».
- Запустите настройки смартфона и откройте раздел «Почта».
- Зайдите в созданную учетную запись.
- Передвиньте ползунок «Заметки» в активное состояние, чтобы включить синхронизацию.
После активации откройте приложение «Заметки». Вы увидите экран с доступными учетными записями. Заметки, сделанные в этих профилях, будут автоматически сохраняться на сервере почты. Чтобы посмотреть записи, нужно зайти в почтовый аккаунт и открыть папку «Notes».
При удалении заметок из папки «Notes» они пропадут и в приложении на смартфоне, поэтому будьте внимательны. Сервисы синхронизированы, можете сохранять заметки с iPhone на серверах Yandex и Google.
Привет, сегодня вы узнаете как включить синхронизацию Яндекс браузера с телефоном андроид или айфон. Вы можете синхронизировать свои данные между компьютером и смартфоном, пароли, закладки и т.д. Смотри инструкцию далее и пиши комментарии, если есть вопросы.
Откройте приложение Яндекс на своём телефоне.
На главной странице, внизу справа нажмите на значок Меню.
Далее, в открывшемся окне вверху справа нажмите на значок Настройки.
Нажмите здесь на вкладку Включить синхронизацию.
Далее, вас попросят войти в свой аккаунт. Нажмите на кнопку Войти.
Всё готово, вы включили синхронизацию. Чтобы узнать какие данные будут установлены на ваш телефон, нажмите на вкладку Подробнее.
Вам покажут какие данные перенесены.
Нюансы настройки мобильного браузера: алгоритм действий
На телефоне синхронизацию включают так:
- В поисковую строку вводят запрос «Меню». Выбирают пункт «Включить синхронизацию».
- Система выдаст уведомление об отсутствии списка закладок. Будет предложена активация синхронизации.
- Заполняют авторизационную форму, запускаемую автоматически. Здесь указывают логин и пароль, выполняют вход. Появится уведомление о включении синхронизации.
Настройка функции в телефоне выполняется почти так же, как в компьютере. Можно выбрать подлежащие объединению параметры и данные. Для запуска режима настроек выполняют такие действия:
- Нажимают значок меню. Открывают вкладку настроек.
- Выбирают пункт «Синхронизация». Выбирают подлежащие переносу на другие устройства параметры.
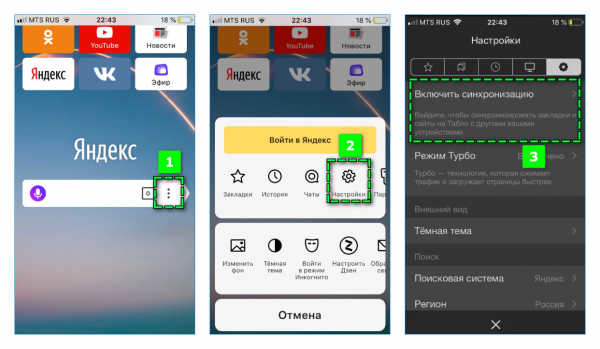
Синхронизацию можно настраивать с любого устройства.
Отдельная программа для компьютера
Как мы и упоминали ранее, для компьютера есть отдельная версия Заметок, встроенная в облачное хранилище Яндекс.Диск. Установить программу выйдет следующим образом:
- Перейдите на страницу загрузки.
- Нажмите на желтую кнопку «Скачать…».
- Сохраните и запустите установочный файл.
- Подождите, пока идет загрузка недостающих компонентов. Процедура может затянуться на несколько минут, в зависимости от скорости интернета.
- Откажитесь от ненужных сервисов, но не трогайте «Заметки…». Рекомендуем также отключить пункт «Установить настройки поиска и сделать…».
- Кликните на кнопку «Готово».
- Войдите в свой аккаунт Yandex.
- Откажитесь от любых платных подписок, если их предложат.
При запущенном Яндекс.Диске будут работать две комбинации клавиш:
- Ctrl + Alt + B – запустить сервис Заметки.
- Ctrl + Alt + N – создать новую заметку.
Как включить синхронизацию Заметок с Gmail
Есть опция, которая позволяет использовать Google для синхронизации Заметок. Однако это не значит, что все ваши заметки будут появляться в Google Keep автоматически. Вы просто сможете открывать их в приложении Gmail, а затем вручную копировать в Google Keep.
Однако есть несколько нюансов. Даже когда вы добавите Google как источник в приложение Заметки, синхронизация из iCloud не начнётся сама по себе. Будут синхронизованы только заметки из папки Gmail. Более того, переместить заметки из папки iCloud в папку Gmail нельзя.
Вот что нужно будет делать:
- Вы вручную копируете содержание заметки из папки iCloud.
- Создаёте новую заметку в папке Gmail и вставляете текст.
- Открываете приложение или сайт Gmail и находите секцию Заметки.
- Открываете нужную заметку и копируете её.
- Вставляете текст в заметку Google Keep.
Чтобы всё настроить, делайте следующее:
Шаг 1: Откройте приложение Настройки на своём iPhone и выберите секцию Пароли и учётные записи.
Шаг 2: Если вы ещё этого не сделали, добавьте свой аккаунт Gmail.
Шаг 3: Выберите свой аккаунт Google и нажмите на переключатель рядом с Заметки.
Добавляем на iPhone или iPad свой Google-аккаунт Для этого пройдите в «Настройки» → «Почта» → «Учетные записи» и выберите «Новая учетная запись» → «Google». Откроется окно авторизации Google, в котором нужно ввести логин и пароль, а также подтвердить личность при активной двойной проверке. После входа в аккаунт устройство предложит выбрать, что именно синхронизировать с Google. Включите тумблер «Заметки», а остальное оставьте по своему усмотрению.
Если же необходимый Google-аккаунт уже добавлен на Ваше устройство, пройдите в «Настройки» → «Почта» → «Учетные записи», нажмите на нужный аккаунт и включите тумблер «Заметки». Готово!
Теперь пройдите в приложение «Заметки» Внизу списка папок должен появиться новый раздел с названием, соответствующим Вашему Google-аккаунту. Чтобы новые заметки синхронизировались с Android-устройством, создавайте и редактируйте их именно в этой папке.
А как же быть с уже имеющимися в iCloud заметками? К сожалению, Apple позволяет переместить их из iCloud в Google-аккаунт только в macOS. Если у Вас есть Mac, добавьте нужный Google-аккаунт, пройдя в «Настройки» → Учетные записи интернета» и нажав на значок плюса в нижнем углу окна. После авторизации включите галочку «Заметки» аналогично iOS. После этого пройдите в программу «Заметки» → «Все заметки iCloud», выделите все свои заметки — для этого выберите первую, зажмите клавишу Shift, перемотайте список вниз и выберите последнюю — и перетащите их в папку Google-аккаунта. Дождитесь окончания синхронизации. Заметки появятся в соответствующей папке на всех авторизованных устройствах.
Процесс переноса окончен. Теперь на Apple-устройствах Вы сможете работать с заметками в привычной нативной программе, а на Android — воспользоваться любым софтом, который поддерживает Google-заметки. Любые изменения будут сразу синхронизироваться на всех девайсах.
Все, наверное, знают приложение «Заметки», которое выдается пользователям iPhone в нагрузку к телефону. Оно простое, удобное и практически не изменилось с того момента, когда Стив Джобс показал первую версию смартфона.
Здесь можно писать заметки и даже добавлять к ним фотографии (стало доступно в iOS8). Ну а больше ничего нет. Всякие таск листы, рисовалки и другие примочки под свои задачи можно, найти среди 100500 приложений в App Store.
А с простыми записями «Заметки» отлично справляются. Кроме сохранения информации на самом телефоне, можно еще настроить синхронизацию с iCloud. Тогда все записки будут хранится в облаке. Данные в облачном хранилище это конечно хорошо, но если вашим ID пользуется еще кто-то кроме вас, то он получит доступ и к вашим заметкам. В последних версиях iOS появилась возможность держать копию заметок в популярных сервисах, таких как Yandex, Google и других.
iPhone заметки можно синхронизировать практически со всеми облачными хранилищами где есть почтовый сервис. Записи там будут хранится как письма в специальной папке «note».
Что такое заметки в Яндекс.Браузере
В сам браузер от Yandex по умолчанию встроена функция для ведения записей – Заметки. Иногда бывает нужно сохранить какую-нибудь информацию, но не просто добавить сайт в закладки, а, например, записать абзац текста, понравившуюся цитату, инструкцию для решения проблемы, просто напоминание для себя в будущем и т. д. Во всех этих ситуациях она будет чрезвычайно полезна.
Вообще заметка представляет собой отформатированный текст и/или прикрепленный файл. С помощью данного сервиса свои записи можно просматривать и на компьютере, и на смартфоне с планшетом, ведь все данные синхронизируются.
Если вы когда-нибудь пользовались сервисом по типу Google Keep, то уже представляете, как выглядят заметки в Яндекс.Браузере. Это была вводная часть статьи, а сейчас давайте перейдем к рассмотрению преимуществ и недостатков.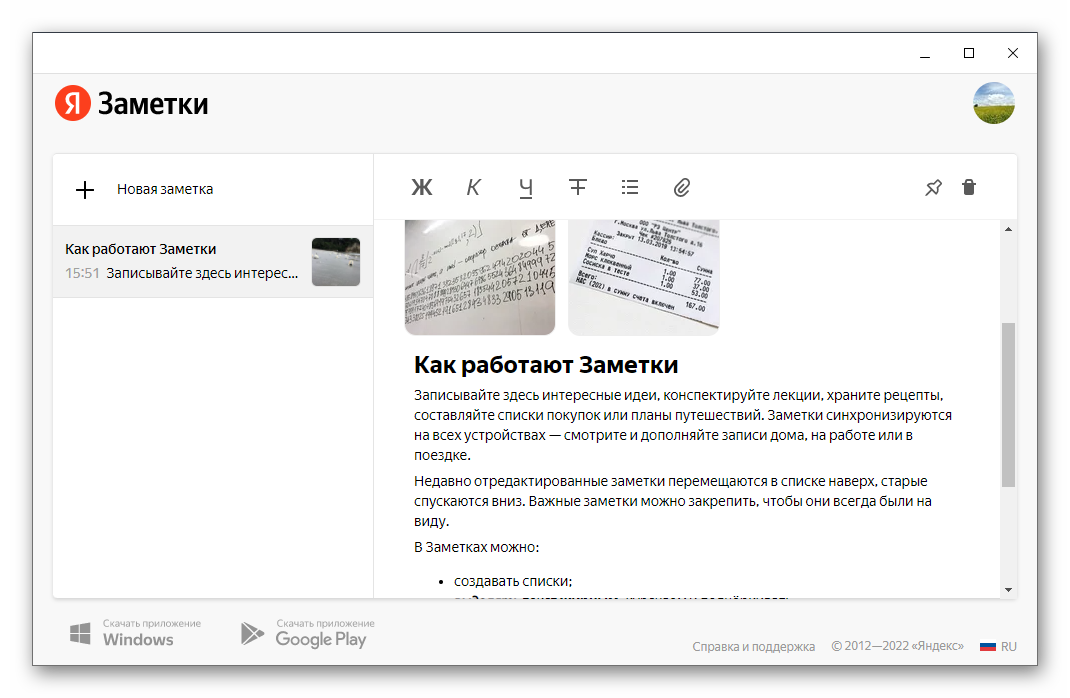
Преимущества и недостатки
Начать хотелось бы с очевидных плюсов, которые получает пользователь:
- Функция по умолчанию встроена в Яндекс.Браузер, мобильное приложение от Яндекса и в программу Яндекс.Диск для компьютера. Также присутствует веб-версия. Мы разберемся с каждой из версий в следующих разделах статьи.
- Возможность быстро и просто сохранять важную информацию с сайта, не добавляя его в закладки.
- Наличие инструментов для форматирования текста: выделение жирным, курсивом, списки.
- Надиктовка текста голосом.
- Прикрепление пояснительных изображений.
Один из главных недостатков – необходимость авторизации. А значит, у пользователя обязательно должен быть аккаунт Yandex. Но на самом деле это не слишком большая проблема, ведь с ним открывается доступ к большому количеству сервисов: карты, почта, облачное хранилище
А самое важное – резервирование данных, чтобы их можно было восстановить на другом устройстве, например, на смартфоне или при переустановке операционной системы
Второй по важности недостаток – слишком простой интерфейс. В сравнении с ранее упомянутым Google Keep это становится особенно понятно
Это основные моменты, на которые стоит обратить внимание
Синхронизация данных между компьютерами — Диск — Яндекс.Помощь
Допустим, вы нарисовали картинку kartinka.jpg на компьютере, отключенном от интернета, а затем загрузили на Диск фотографию с тем же именем с мобильного телефона.
Когда вы подключите компьютер к интернету, Яндекс.Диск начнет синхронизацию. Обнаружив разные файлы с одинаковыми именами, Диск переименует один из них: в результате файлы будут называться kartinka.jpg и kartinka (2).jpg.
После того как вы авторизуетесь в программе, значок Яндекс.Диска в трее Windows или в строке меню Mac OS X отображает состояние синхронизации:
- — все файлы синхронизированы;
- — идет синхронизация;
- — в процессе синхронизации произошла ошибка.
В Проводнике Windows такие же значки отображаются для каждого файла в папке Яндекс.Диска.
Чтобы увидеть, с какой скоростью идет синхронизация, наведите курсор на значок Яндекс.Диска: скорость загрузки и скачивания будет указана во всплывающем окне.
Яндекс.Диск определяет, какие именно части файла были изменены, и выгружает на сервер только измененные фрагменты, а не файл целиком.
Для экономии места на компьютере можно отключить синхронизацию отдельных папок. Эти папки будут удалены с компьютера, но останутся доступными на странице сервиса и в других приложениях Яндекс.Диска.
Подробные инструкции по настройке выборочной синхронизации:
- в программе для Windows;
- в приложении для Mac.
yandex.ru
Яндекс сделал «Заметки» доступными для пользователей Windows, Android и любых видов браузеров
В своем блоге компания «Яндекс» рассказала о запуске сервиса «Заметки» для Windows, Android, браузеров. Этот сервис позволяет избежать необходимости записывать какие-то важные данные (вроде номера телефона нового делового партнера) на бумажках, которые можно потерять или забыть дома.
«Заметки» стали частью «Яндекс.Диска», они вынесены в отдельный раздел. Сервис теперь доступен в приложении Диска для ОС Android, записи синхронизируются между устройствами. Начать составлять заметку можно на ноутбуке, а закончить в метро на смартфоне.
Заметки подходят для фиксирования большого количества самой разной информации, включая номера телефонов, рецепты блюд, расписание уроков или встреч. Здесь можно вести списки дел или покупок, что тоже часто оказывается важным. Если заметку нельзя забывать, она всегда должна быть на виду — ее можно закрепить.
К текстовым заметкам можно прикреплять графическую информацию вроде снимков квитанций или объявлений.
В третьей версии Диска для Windows и для Android сервис заметок работает и без подключения к сети. В оффлайне можно просматривать ранее внесенные записи, а также создавать новые. Через время они будут синхронизированы — после того, как устройство подключится к сети.
Заметки доступны в последней версии приложения Диска для Android, в Диске 3.0 для Windows и в браузере.
Что такое «Яндекс.Браузер»
«Яндекс.Браузер» — это бесплатный браузер от российской компании «Яндекс», работающий на основе Chromium. Впервые скачать и установить платформу пользователи смогли 1 октября 2012 года. Сегодня это второй по популярности браузер в Рунете после Google Chrome. На 16 марта 2022 года «Яндекс.Браузером» пользуется 27% русскоязычной аудитории. Следом идут Safari (12%) и Opera (4%).
«Яндекс.Браузер» можно установить на компьютер и на смартфон, на Windows, Mac, iOS и Android. Если вы переходите с другого браузера, «Яндекс» поможет импортировать историю и закладки, а также синхронизироваться с другими вашими устройствами. Это приятно, потому что ничего не нужно настраивать заново — достаточно сделать пару кликов.
Что умеет сервис
На момент запуска сервис «Яндекс.документы» работал только с текстовыми документами, таблицами и презентациями. О возможности появления в его составе дополнительных инструментов для совместной работы, например, над диаграммами (как в Drawings) информации в настоящее время нет. «В дальнейшем мы будем развивать функциональность сервиса “Документы” и рассказывать об этом дополнительно», – сообщили CNews представители «Яндекса».
Каталог презентаций
«Яндекс.документы» поддерживает наиболее распространенные форматы перечисленных типов документов – docx, xlsx и pptx, внедренные корпорацией Microsoft с релизом Office 2007. Новый сервис «Яндекса» работает только с ними, но в то же время у него есть инструментарий для конвертирования документов, созданных в старых версиях форматов (doc, xls и ppt) в более новые. Работать можно как с полностью новыми документами, так и созданными в офлайн-пакетах офисных программ или конкурирующих сервисов. Для этого реализована функция загрузки файлов из памяти устройства – компьютера или мобильного гаджета.
Веб-версия «Яндекс.документов» на экране смартфона
Для более удобной навигации по файлам в верхней части перечня отображаются те, которые открывались последними. При необходимости все документы можно отсортировать по названию или размеру, словом, в этом плане «Яндекс.документы» повторяет «Проводник» — файловый менеджер в ОС Windows. Дополнительно предусмотрена возможность закрепления любого документа из имеющихся, чтобы работающие над ним пользователи могли быстро открыть его.
Как происходит синхронизация в Яндекс Диске
Синхронизация приложения Яндекс Диска и облачного сервиса уже настроена в автоматическом режиме. За ходом процесс можно следить в системном трее. Напротив иконки приложения Яндекс Диска должен быть один из значков:
- Зелёная иконка с галочкой – все файлы синхронизированы;
- Синяя иконка со стрелками – синхронизация в процессе;
- Красный крест – в процесс синхронизации произошла ошибка.
Аналогичные иконки вы можете видеть напротив файлов, которые расположены в директории Яндекс Диска на компьютере.
Если вам требуется забросить на Диск какой-либо большой файл, старая версия которого уже там есть, то вы можете заметить, что этот файл загрузился за пару секунд. Дело в том, что в таком случае на Диск загружается не весь файл полностью, а только те фрагменты, которые были изменены пользователем.
Однако синхронизация требует на системном диске, где по умолчанию ставится директория Яндекс Диска, наличие свободного места. Чтобы уменьшить требования к свободному месту на локальном жёстком диске рекомендуется отключить синхронизацию для некоторых папок. В таком случае данная папка будет автоматически удалена с директории, расположенной на компьютере, но при этом останется доступной в веб-интерфейсе Яндекс Диска. Синхронизация отключается следующим образом:
- В трее нажмите на иконку Яндекс Диска. Из контекстного меню вам нужно выбрать вариант «Настройки».
При необходимости вы можете отключить вообще всякую синхронизацию с Яндекс Диском. Для этого нажмите на иконку Яндекс Диска в трее и нажмите на кнопку паузы, которая обозначена подписью «Выключить синхронизацию».
С помощью функции синхронизации данных на Яндекс Диске вы можете вносить изменения в определённый документ на компьютере, но при этом эти же изменения будут импортироваться в облако. Благодаря этому вы сможете получить доступ к изменённому файлу с любого устройства, которое подключено к вашему аккаунту Яндекса.
-
Как отформатировать жесткий диск под хакинтош
-
Замена жесткого диска екатеринбург
-
Блок питания cooler master mwe white v2 750w обзор
-
Что значит aorus в названии видеокарты
- I5 3570 какую видеокарту раскроет
Почему не работает синхронизация в Яндекс браузере
Есть ряд причин, почему Яндекс браузер не синхронизируется, и все они поддаются устранению простыми способами.
Почему нет синхронизации Яндекс браузера и как это исправить:
- Синхронизация не работает в Яндекс Браузере, так как она выключена. Стоит попробовать включить её повторно;
- Временно нет подключения к интернету. Искать проблему стоит в настройках подключения или Wi-Fi-маршрутизатора, также часто причина заключается в технических работах на стороне интернет-провайдера. Изначально можем выполнить «Диагностику неполадок» сделав клик ПКМ по иконке подключения в правом нижнем углу;
- Не синхронизируются отдельные параметры Яндекс веб-обозревателя: табло, история, пароли и т.п. Причина неисправности – параметр отключён в настройках синхронизации. Переходим в настройки синхронизации и проверяем, что возле всех подходящих пунктов установлено выделение;
- Не функционирует синхронизация из-за антивируса, так как он блокирует подключение. Переходим в настройки антивируса и добавляем Yandex в исключения;
- У пользователей из Украины данные не сопоставляются из-за проблем с подключением к заблокированным серверам Яндекса. Это происходит по причине отключения или подключения к некачественным VPN-, proxy-серверам.
Синхронизация в Яндекс браузере позволяет объединить несколько разных устройств в одно целое. С помощью функции, даже можем в несколько кликов настроить только что установленный браузер на новом устройстве и сразу продолжить на нём предыдущую сессию. Очень полезная функция!
Как настроить синхронизацию документов с компом на Yandex.disk
Во времена короновирусные послали нас всех работать работу на удаленку. И тут выяснилось, что большая часть нужных документов надежно зарыта в папках на рабочем компе. Сколько бы бэкапов на внешний диск не сделал, всегда найдется то, что останется в недосягаемости.
и решила я все-таки осовить средство облачного хранения Яндекс Диск, спустя 5 лет с его появления.
Как устанавливать да скачивать программку на комп написано уже не мало, поэтому не буду повторяться. Тем не менее, уточню один нюанс.
У нас на работе выход в интернеты настроен через прокси-сервер. Поэтому напрямую скачать установочный файл с офсайта у меня не получалось, пришлось обращаться в свою техподдержку. Оказалось, что для скачивания надо прописать адрес прокси-сервера в настройках Яндекс Браузера, чтобы скачать программку
Так что если у вас возникли подобные проблемы — обратите внимание, возможно их можно решить таким образом
Поскольку я уже не столь юна и ум мой не настолько гибок, как раньше, установив Яндекс Браузер, я долго тупила, как же расшарить рабочую папку, шоб изменения файлов в ней обновлялась и на компе, и в облаке. Пришлось порыться в интернетах и посмотреть Ютубчик. Ну, собсна, ларчик-то просто открывался.
Открываем папку Яндекс Диска на компутере, копируем в нее рабочую папку. На компе по умолчанию она сохраняется и синхронизируется на системном диске в папке пользователя.
Меня это не очень устраивало, тк у нас принято хранить файлы не на системном диске, а на диске D, поэтому я порылась в настройках самой папки Яндекс Диска и изменила расположение папки для синхронизации папки с рабочими документами.
Рекомендую, очень удобно оказалось.
Особенно, когда вы молодая мать. Которая в любой момент может остаться дома работать на удаленке по причине больничного:)
Яндекс Диск – это популярное облачное хранилище, у которого есть своё приложение для компьютеров. С помощью последнего вы можете быстро передавать данные с компьютера прямо на виртуальный диск, работать с файлами, которые загружены на диске. Однако, чтобы всё это функционировало нормально, нужно настроить синхронизацию. С помощью синхронизации действия, которые вы произвели над файлом на своём компьютере, автоматически применяются к этому же файлу в облаке и наоборот.
Синхронизация Яндекс и Гугл
В современном мире многие люди используют одновременно несколько разных поисковых систем, таких как Яндекс и Гугл. При этом возникает необходимость синхронизации аккаунтов для быстрого и легкого доступа к своей личной информации.
Можно ли синхронизировать Яндекс и Гугл?
Да, это возможно. В современном мире существует множество программ и сервисов, которые позволяют проводить синхронизацию данных между разными платформами и удобно управлять аккаунтами.
Одним из способов является использование приложения «Яндекс.Браузер», которое дает возможность автоматически синхронизировать закладки, пароли, историю поиска и другие данные между аккаунтом Яндекса и Гугла.
Также существует много специальных расширений для браузеров, которые позволяют синхронизировать информацию между разными поисковыми системами.
Заключение
В целом, проведение синхронизации между аккаунтами Яндекс и Гугл не является проблемой. Использование специализированных программ и сервисов позволяет упростить и ускорить доступ к необходимой информации.
Что такое синхронизация?
Примечание. Не включайте синхронизацию на чужих или общедоступных устройствах, используйте на них режим Инкогнито.
По умолчанию синхронизируются вкладки, закладки, пароли, история, расширения, плагины и данные автозаполнения.
Синхронизация позволит вам:
- Пользоваться на синхронизированных устройствах менеджером паролей (автоподстановка паролей, хранение паролей в зашифрованном хранилище, восстановление доступа к сайту, если вы забыли мастер-пароль).
- Просматривать на синхронизированных устройствах открытые вкладки, закладки и закрепленные на Табло сайты.
- Настраивать браузер одинаково на всех ваших устройствах.
- Восстановить пароли, закладки, вкладки и настройки браузера, даже если ваше устройство выйдет из строя.
В любой момент вы можете отключить синхронизацию или изменить список данных, которые хотите синхронизировать.
Как часто синхронизируются данные?
После того как вы включили синхронизацию, она будет выполняться каждый раз, когда вы меняете данные, хранящиеся на сервере. Например: вы добавляете на компьютер закладку — браузер отправляет ее на сервер и одновременно скачивает все изменения, сделанные вами на других устройствах (начиная с момента последней синхронизации).
Очистка истории на Андроид
Для очистки Вашей конфиденциальной информации нужно проделать следующую последовательность шагов:
Чтобы очистить кэш необходимо:
Далее для очистки индивидуально нескольких приложений:
Либо для глобальной очистки:
SAMSUNG (Самсунг)
Смартфоны данной модели имеют свой встроенный браузер от производителя, который немного отличается от привычного Яндекса и Хрома.
Очистка встроенного браузера Самсунг:
Huawei (Хуавей)
В данной модели смартфона нет отдельно очистки кэша через «Хранилище данных», все можно сделать только в разделе «Мои приложения».
Очистка встроенного браузера Хуавей:
В чем польза сервиса?
Софт предусматривает множество возможностей, которые позволяют без трудностей и проблем взаимодействовать с рабочими документами, архивами. Он полезен не только простым юзерам, но и предпринимателям, менеджерам. Применяется в различных сегментах бизнеса, интернет-маркетинга. Позволяет работать с объектами с компьютера, планшета, смартфона, нетбука.
Не менее важными преимуществами становятся:
- При сохранении в облачное хранилище архивы могут применяться в любом месте, где есть Интернет, а при настройке возможна эксплуатация софта в оффлайн-режиме. Не нужны дополнительные флешки. Требуется только знать логин и пароль к учетке на сервере.
- Материалы сохраняются и синхронизируются с гаджетом и сервером.
- Хранилище содержит папки под паролем.
- Возможно предоставление ссылок на компоненты, реально работать с онлайн-объектами в коллективе.
- При малом объеме памяти ПК это наиболее удобный инструмент.
Основной пакет услуг ЯД бесплатный. Вы можете скачать игры с Яндекс Диска, музыку, мультимедиа. Правила скачивания масштабных файлов поясняются выше в материале. Базовые функции позволяют практически без ограничений применять множество инструментов сервиса. При выходе из строя комплектующих элементов стационарного компьютера существует гарантия, что документы, проекты сохранятся в облаке.
О том, как пользоваться яндекс-диском, что в нём такого интересного и полезного смотрите видео: