Подготовка SSD-накопителя
Вставляем диск в переходник, получившуюся конструкцию — материнскую плату.
Рекомендуют преобразовать диск в GPT и создать там раздел, чтобы он отобразился в Кловере. Так вы сможете проверить, что драйвер находится в нужном месте и с ним нет проблем.
В тесте пробовалась установка и на GPT и на MBR, разницы не обнаружено — Windows при установке все равно преобразовывала диск в GPT.
Но, если вы хотите все-таки преобразовать диск в GPT или проверить в какой разметке он находится, то выполним следующие действия:
Запускаем diskpart (жмем Win+R или прямо открыв меню «Пуск» набираем diskpart). Это можно сделать на установленной системе, использовать live USB, основанную на Windows 8.1 или 10 или установочный носитель с Windows.
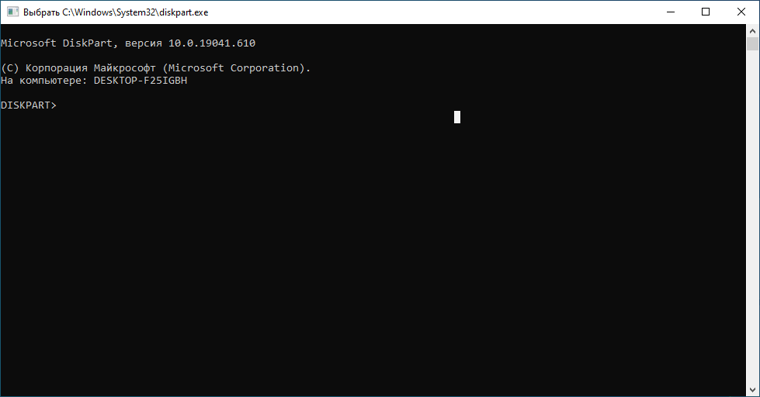
Далее вводим list disk и видим список дисков в системе. Находим нужный нам диск. Если он уже в GPT, то в одноименном столбце будет стоять * (звездочка).
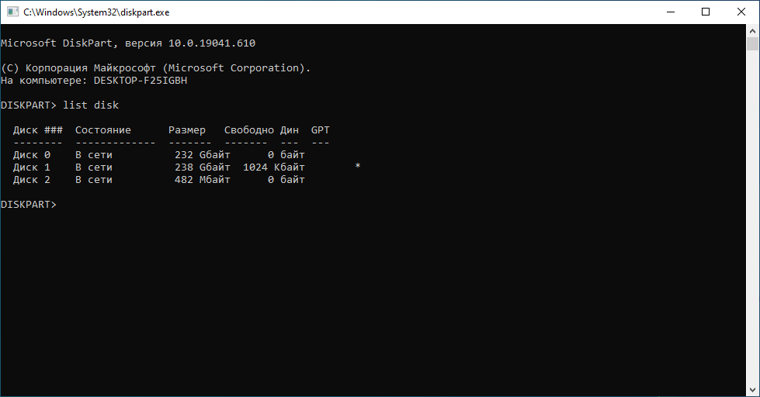
Если ее нет (как у диска 0), то переводим в GPT. Пишем:

После появления сообщения пишем exit или можете перепроверить, что звездочка появилась. Попытка конвертации без команды clean скорее всего завершится ошибкой как на скрине.
Сделать загрузочную флешку Windows 10
Установить Windows 10 со стандартного DVD-диска невозможно по простейшей причине – размер инсталляционного пакета превышает его емкость. Единственный доступный вариант – загрузить iso — образ ОС на имеющий достаточный объем дискового пространства флеш-накопитель. Сделать это можно, используя одну из популярных специализированных утилит, таких как Windows 7 USB/DVD Download Tool или Rufus. Но наиболее корректным решением будет использование специально разработанной в Microsoft утилиты для обновления ОС – Windows 10 Installation Media Creation Tool. Скачать ее без ограничений можно на официальном сайте разработчика ПО.
Запускаем утилиту, на приветственном экране нажимаем кнопку «Принять», соглашаясь с условиями разработчика.
В следующем окне выбираем пункт создания установочного носителя.
Далее выбираем требуемые параметры ОС.
Выбираем тип устройства, которое будет использовано в качестве загрузочного носителя. В данном случае это USB-флешка.
Выбираем из списка подключенных USB-устройств нужную флешку.
Ожидаем завершения загрузки образа ОС на флеш-карту. Когда шкала дойдет до 100%, операцию можно считать завершенной, а загрузочное USB-устройство – готовым к применению.
Следует отметить, что процесс создания загрузочного USB-накопителя для Windows 10 с использованием сторонних утилит, хоть и отличается в каждом случае от описанного выше, но несущественно. Все разработчики постарались максимально упростить процесс.
Шаг 3: включаем режим AHCI в BIOS
В БИОСе первым делом необходимо включить режим AHCI. Нужно это для того, чтобы раскрыть весь потенциал SSD-накопителя. В примере будет использован БИОС на материнской плате MSI A68HM, однако инструкция общая для всех других версий. Выполняется это действие следующим образом:
- Перейдите в настройки, которые называются «SETTINGS».
- В меню перейдите в раздел «Дополнительно».
- После этого откройте параметр «Встроенные периферийные устройства».
- Отыщите раздел «Конфигурация SATA» и нажмите левой кнопкой мыши по слоту, в которой вставлен ваш SSD-диск.
- В появившемся меню выберите режим «AHCI».
Также стоит отметить, что зачастую в большинстве современных компьютерах этот режим установлен по умолчанию. Но если до этого стояла Windows XP, то перепроверить настройку все-таки стоит.
Суть проблемы
Загвоздка была понятна. Детище Microsoft не знает, как работать с NVMe накопителем данных, подходящего драйвера, который бы всё объяснил, нет, а потому инсталлятор не может начать процесс на необходимый нам диск. При этом драйвер Intel RST, загружаемый со второй флешки, не помогал. Здесь также любопытно, что инсталлятор Windows признал драйвер совместимым с оборудованием и даже пытался его использовать, но безуспешно.
Даже когда далось продвинуться на один шаг в инсталляторе до момента выбора жёсткого диска и раздела для установки (путём форматирования и разбивки через Diskpart в NTFS, GPT, привоения статуса Primary, а затем внедрения BCD с помощью приложения Easy BCD и последующего запуска Repair-установщика), он говорил, что не может установить Windows 10 на любой выбранный раздел, который был на SSD от Western Digital. Зато установку можно было продолжить на другие диски, на которых уже была прошлая установка Windows.
Ещё раз стало понятно, что это чудачества Microsoft, когда мы решили попробовать установить Linux Deepin на новый SSD. Несколько кликов мыши, ещё несколько минут работы установщика — система успешно запустилась.
В сети удалось найти советы о том, что стоит вставлять загрузочную флешку с Windows в порт USB 2.0, а не 3.0, так как у многих это решало проблему.
Были советы об использовании режима совместимости CSM, выбираемом в BIOS. Некоторым это помогало.
Удалось найти даже инструкцию по модификации BIOS, не слишком сложную и в целом логичную, но этим заниматься хотелось всё же в последнюю очередь.
Настройка Windows 10 под SSD
Как только система установилась на наш SSD диск, следует пройтись по некоторым аспектам и убедиться в том, что все оптимально настроено. Связано это с тем, что настройки могут сильно повлиять на работу SSD диска, а также повредить его в дальнейшей эксплуатации. Материал по теме: настройка Windows 10 после установки.
Режим SATA ACHI
Данный раздел будет полезен тем, кто устанавливал ОС не с нуля, а путем переноса системы с другого жесткого диска. См. также: как перенести Windows 10 на SSD. Здесь нам нужно убедиться, что контроллер дисков работает в режиме AHCI, а не находится в режиме совместимости со старыми дисками. Для этого выполняем ряд действий:
-
Открываем свойство компьютера путем сочетания клавиш «Win+Pause» или простым кликом правой кнопки по ярлыку «Этот компьютер», а затем переходим во вкладку «Диспетчер устройств».
-
В диспетчере устройств открываем вкладку «IDE ATA/ATAPI».
- Если в открывшейся вкладке вы увидите контроллер AHCI, то это значит, что одноименный режим активирован. В другом случае, если контроллера в списке нет, то это говорит нам о том, что система работает в режиме совместимости со старыми жесткими дисками.
Команда TRIM
В SSD дисках запись данных сильно отличается от классических жестких дисков: запись производится только после операции удаления. Кроме того, если происходит запись в ячейку с данными, то сначала они удаляются, а только потом записывается новое содержимое. В совокупности это все снижает скорость работы жесткого диска, а также уменьшает ресурс самого SSD. Для предотвращения данной проблемы была создана специальная функция «TRIM», позволяющая очищать незанятые ячейки от старого мусора. Включить команду в Windows 10 на постоянное время можно в планировщике задач. Давайте разберемся, как это сделать.
Переходим в командную строку
Для активации команды «TRIM» переходим в окно «Выполнить» путем сочетания клавиш «Win+R», где win – клавиша, расположенная в нижней левой части клавиатуры с логотипом Windows. В открывшемся окне вводим «cmd» и нажимаем «ОК».
Далее открывается командная строка, в которой мы для начала проверим, запущена ли у нас функция «TRIM» или нет. Если ответ отрицательный, то мы активируем данную команду.
Итак, для работы с TRIM доступны такие функции как:
- fsutil behavior query DisableDeleteNotify – данный параметр определяет, включен TRIM или нет. Ответ 1 означает, что он отключен, ответ 0 – включен;
- fsutil behavior set DisableDeleteNotify 0 – параметр активации TRIM, где цифры 0 или 1 означают включение/отключение утилиты.
Такая команда
Таким образом, для того, чтобы включить TRIM, воспользуйтесь первой функцией.
Также я советую воспользоваться официальным ПО для SSD, который не только активирует «TRIM», но и переключает контроллер SATA в ACHI.
Ошибки во время установки
Образ загружен правильный, записан корректно, параметры BIOS выставлены — но всё равно не удается установить виндовс 10 с флешки? Давайте взглянем на характер ошибки.
Ошибка про таблицу MBR-разделов. В этом случае, надо вернуться на прошлый шаг и найти пункт про значения Boot Option Legacy/UEFI и переключить на Legacy;
Ошибка “не найден необходимый драйвер” при выборе накопителя для установки. Попробуйте другой USB разъём или другой накопитель. Также можно попробовать на другой съемный носитель скачать драйвера чипсета и “отдать” их установщику;
Не начинается установка windows 10 с флешки или прерывается на этапе копирования. в этом случае, либо менять накопитель/флешку/диск/образ либо ошибка может заключаться в ошибке оборудования.
- Посмотрите показатели SMART, проверьте жесткий диск на наличие битых секторов;
- Просканируйте оперативную память на ошибки;
Нередко переустановка Windows является кардинальным решением проблем ошибок самой системы. Но иногда, причина этих ошибок бывает не система, а компоненты компьютера.
В этой статье мы рассказали, что делать, если не загружается установка windows 10 с флешки и как решить этот вопрос. Надеемся, что эта информация была полезна и помогла вам.
Отличного Вам дня!
Шаг 4: выставляем приоритет в BIOS и запускаем установщик
Перед тем как установить Windows 10 на SSD, необходимо в БИОС выставить приоритетный диск для загрузки. Соответственно, выбирать необходимо флешку с записанным установочным файлом. В каждой версии БИОСа это выполняется по-разному, мы же расскажем на примере самых популярных.
Первым делом разберем Award, так как он стоит на большинстве современных компьютеров.
- Перейдите в раздел «Integrated Peripherals».
- В списке всех параметров установите «Enabled» на всех USB-контроллерах.
- Выйдите обратно в главное меню.
- Перейдите в «Advanced BIOS Features».
- Выделите строку «Hard Disk Boot Priority» и нажмите Enter.
- В появившемся списке выберите название вашей флешки.
В БИОСе AMI данная настройка выполняется немного иначе:
- Перейдите во вкладку «Boot».
- Далее выберите пункт «Hard Disk Drives».
- Нажмите клавишу Enter на пункте «1st Drive».
- Выберите название вашей флешки.
Что касается остальных версий БИОСа, то для них также подойдут предыдущие инструкции, главное — соблюдать алгоритм действий: войти в БИОС, включить работу USB-устройств, из всех дисков выбрать приоритетным флешку.
После того как приоритетным диском была выбрана флешка, необходимо сохранить все изменения и перезапустить компьютер. Сделать это можно с помощью горячей клавиши F10. Нажмите на нее и подтвердите свои действия, нажав клавишу Enter.
Как установить Windows 10 на SSD M.2?

Рынок накопителей каждый год пополняется новым количеством SSD. Уже по доступной цене можно приобрести более скоростную версию SSD, а именно M.2 спецификации NVMe. Поэтому актуальным становиться вопрос, как установить Windows 10 на SSD M 2 при условии, что материнская плата имеет разъем под M.2 интерфейса PCI Express 3.0 x4, а BIOS поддерживал NVMe. Рассмотрим все тонкости данной установки.
Установка Windows 10 на M.2 NVMe
ВАЖНО! Перед установкой Windows 10 убедитесь, что ваша материнская плата совместима с купленным накопителем. Есть разные типы M.2, которые отличаются поколениями и интерфейсами
Также нужно убедиться, что в Windows 10 интегрированы драйвера для новых NVMe, иначе система не увидит диск, на который будет устанавливаться. В данном случае нужно подготовить флешку с драйверами для SSD, которые нужно обязательно скачать с официального сайта производителя самого диска. Когда Виндовс попросит их, нужно подключить флешку и указать путь к ПО. Или же можно внедрить эти драйвера в образ системы, однако это длинная тема.
Если ваш M.2 корректно подобран под вашу модель ноутбука или материнскую плату, то приступаем к его подключению и настройки для установки Windows 10.
Находим на материнской плате разъем для M.2
Осторожно, держа плату за края, подключаем накопитель.Поскольку накопители могут иметь размеры от 3 см до 11, то для их фиксации на плате предусмотрены разъемы. Фиксируем плату
Теперь включаем ПК и загружаемся в BIOS. У вас должны быть реализована поддержка UEFI, но установка на некоторых материнских платах возможна и в режиме Boot Legacy.
Входим в BIOS и выбираем раздел Advanced Mode. Открываем вкладку «Advanced» и выбираем раздел «NVMe Configuration», к котором должен появиться ваш диск. Если диск отображается, то переходим во вкладку «Boot» и открываем настройки CSM. В пункте Boot Device Control задаем UEFI.
Далее разворачиваем функцию Secure Boot. Она отвечает за безопасную загрузку систем UEFI. В ней выбираем OS Type и задаем UEFI mode.
Теперь возвращаемся к приоритетности загрузки. Находим Boot Priority и первой задаем установочную флешку, а второй – M.2. Сохраняем изменения. Перезагружаемся и устанавливаем нужную версию Windows 10.
Устанавливаем Windows 10 на Boot Legacy
Как и в способе выше, нужно попасть в раздел «Boot» в разделе «CSM». Здесь в Boot Device Control задаем Legacy. В разделе «Secure Boot», а далее в «OS Type» выставляем «Other OS». Возвращаемся в «Boot» и выставляем приоритетность загрузки: 1 – установочная флешка, 2 – M.2. Сохраняем настройки. Windows 10 устанавливаем привычным способом.
Установка с помощью Media Creation Tool
Если же терпение — это не ваш конек, тогда вы можете скачать утилиту Media Creation Tool с официального сайта Microsoft. Утилита даст возможность загрузить ISO-образ системы и создать на его основе загрузочную флешку или DVD-диск.
Загрузочная флешка создана, и вы можете приступить к обновлению своего компьютера. Для этого войдите в BIOS нажатием клавиши либо комбинации клавиш при загрузке компьютера. Какая это клавиша — определяет производитель вашей материнской платы. Обычно она пишется на загрузочном экране ПК, например:
Установите флешку в качестве загрузочного накопителя, сохраните изменения и перезагрузите компьютер. Более подробно процесс установки Windows с флешки через BIOS описан в этой статье.
После этого следуйте простым и понятным инструкциям установщика Windows 11, а по завершении установки не забудьте поменять загрузочный накопитель на тот, где установлена операционная система.
Выбор SSD
Подробно о том, как выбрать SSD-диск для компьютера описано в статье «Выбираем SSD диск для компьютера». В моем случае приоритетными были три параметра:
- количество циклов перезаписи до отказа;
- тип памяти;
- производитель.
Что касается объема, если вы собираетесь использовать SSD только для установки Windows 10, выбирайте модели от 120 Гб и больше.
- Для стабильной и нормальной работы SSD-диска на нем должно оставаться до 20% свободного пространства от общего объема. Если использовать модель на 64 ГБ (по факту ее объем будет немного меньше – 58-60 Гб), доступным для активного использования окажется всего 40-45 Гб. Рекомендации Microsoft по поводу свободного места для Windows 10 на диске: 16 Гб для 32-разрядной и 20 Гб для 64-разрядной ОС. А это уже половина указанного пространства.
- После установки нового билда или обновления Windows 10 на системном диске остается копия старой ОС, которая используется при восстановлении. Это дополнительные 15-20 Гб.
- Рядовой юзер кроме браузера и аудио-, видеоплееров использует различные программы, утилиты. Для их установки также нужно достаточно много места (у меня это – порядка 8 ГБ). Для геймера или человека, занимающегося обработкой видео, понадобится еще больше свободного пространства на системном диске.
Поэтому в современных условиях минимальный объем SSD-накопителя, который используется в устройстве для установки ОС, составляет 120 Гб.
Дефрагментация и оптимизация SSD в Windows 10
Многие заметили, что по умолчанию автоматическая оптимизация (в предыдущих версиях ОС — дефрагментация) включена для SSD в Windows 10 и кто-то кинулся отключать ее, кто-то изучать происходящее при процессе.
В общих чертах — Windows 10 не выполняет дефрагментацию SSD, а оптимизирует его, выполняя очистку блоков посредством TRIM (или, вернее, Retrim), что не вредно, а даже полезно для твердотельных накопителей.

Я покопался поглубже и поговорил с командой разработчиков, работающих над реализацией накопителей в Windows, и этот пост написан в полном соответствии с тем, что они ответили на вопрос.
Оптимизация накопителей (в Windows 10) производит дефрагментацию SSD раз в месяц, если включено теневое копирование тома (защита системы). Это связано с влиянием фрагментации SSD на производительность. Здесь имеет место неправильное представление о том, что фрагментация не является проблемой для SSD — если SSD будет сильно фрагментирован, вы можете достичь максимальной фрагментации, когда метаданные не смогут представлять больше фрагментов файлов, что приведет к ошибкам при попытках записи или увеличения размера файла. Кроме этого, большее количество фрагментов файлов означает необходимость обработать большее количество метаданных для чтения/записи файла, что приводит к потерям производительности.
Что касается Retrim, эта команда выполняется по расписанию и необходима в связи с тем, каким образом выполняется команда TRIM в файловых системах. Выполнение команды происходит асинхронно в файловой системе. Когда файл удаляется или место освобождается другим образом, файловая система ставит запрос на TRIM в очередь. В связи с ограничениями на пиковую нагрузку, эта очередь может достигнуть максимального количества запросов TRIM, в результате чего последующие будут проигнорированы. В дальнейшем, оптимизация накопителей Windows автоматически выполняет Retrim для очистки блоков.
- Дефрагментация выполняется только если включена защита системы (точки восстановления, история файлов использующие VSS).
- Оптимизация дисков используется для того, чтобы пометить неиспользуемые блоки на SSD, которые не были помечены при работе TRIM.
- Дефрагментация для SSD может быть нужна и при необходимости автоматически применяется. При этом (это уже из другого источника) для твердотельных накопителей используется иной алгоритм дефрагментации по сравнению с HDD.
Как установить Windows 10 на M.2
Привет, друзья. Сегодня мы с вами установим Windows 10 на SSD M.2 спецификации NVMe. Вопрос очень актуальный, так как эти накопители сейчас стали доступны в цене. Так, например, высокоскоростной Samsung 970 EVO Plus с объёмом 250 Гб сейчас можно купить за 4500 руб. Номинальные линейные скорости чтения и записи этой модели SSD M.2 NVMe самые высокие на данный момент — 3500 Мб/с и 3200 Мб/с. Самое главное, чтобы ваша материнская плата имела разъём M.2 интерфейса PCI Express 3.0 x4, а BIOS поддерживал NVMe. В этом случае установка операционной системы на твердотельный накопитель и последующая загрузка с него системы будет возможна. В нашем случае имеется материнка ASUS, и она в полной мере поддерживает накопители M.2 форм-фактора 2242, 2260, 2280, 22110. Выбранный нами SSD имеет ключ 2280 и совместим с нашей материнкой. Если такой накопитель для вас слишком дорогой, вы можете купить модели в два раза дешевле. Но и номинальные скорости обработки данных там будут меньше — в пределах 1800 Мб/с. Итак, как же установить Windows 10 на SSD M.2 NVMe?
↑ Как установить Windows 10 на M.2
Устанавливается SSD M.2 в разъём M.2 довольно просто. Находим гнездо M.2 PCIe и устанавливаем в него твердотельник
Затем осторожно и несильно закрепляем винтом.Далее создаём загрузочную флешку с Windows 10 и подсоединяем её к компьютеру. Но перед установкой операционной системы мы заглянем в BIOS
Друзья, считается, что установка и последующая загрузка Windows 10 с SSD M.2 с использованием технологии NVMe осуществляется только в системе, которая поддерживает UEFI. Но у нас получилось установить Windows 10 SSD NVMe, отключив UEFI — в режиме BIOS Legscy. Нам позволила это сделать функциональная геймерская материнская плата Asus Tuf Gaming Z490-Plus. Включаем компьютер и входим в БИОС. Идём в «Advanced Mode» — расширенный режим BIOS.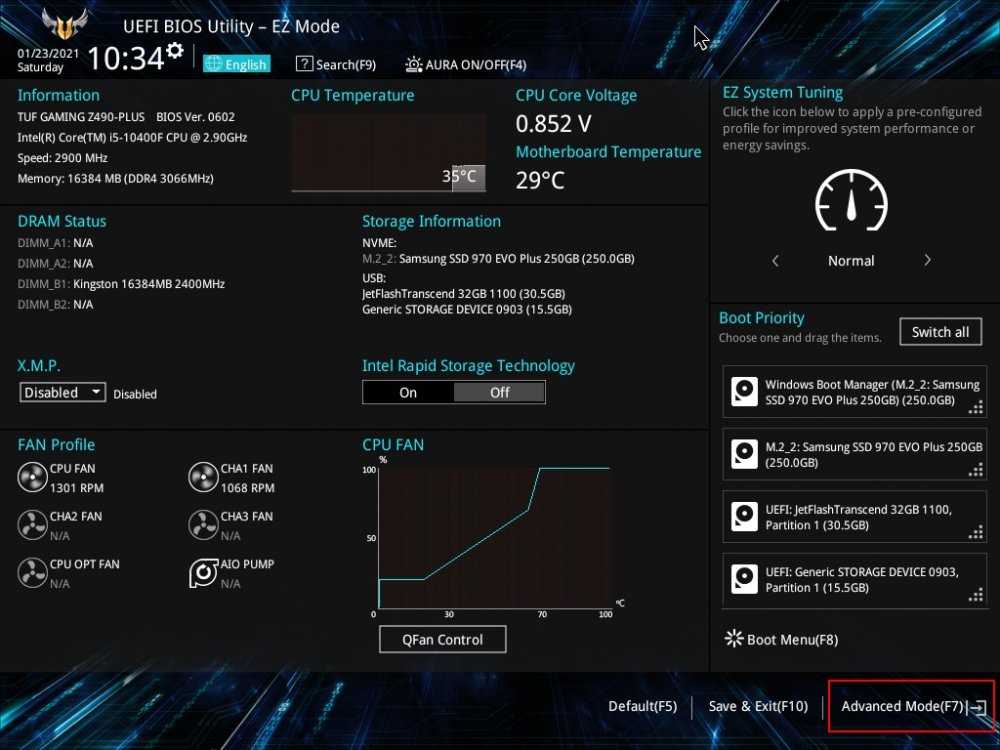 На вкладке «Advanced» открываем настройку «NVMe Configuration».
На вкладке «Advanced» открываем настройку «NVMe Configuration».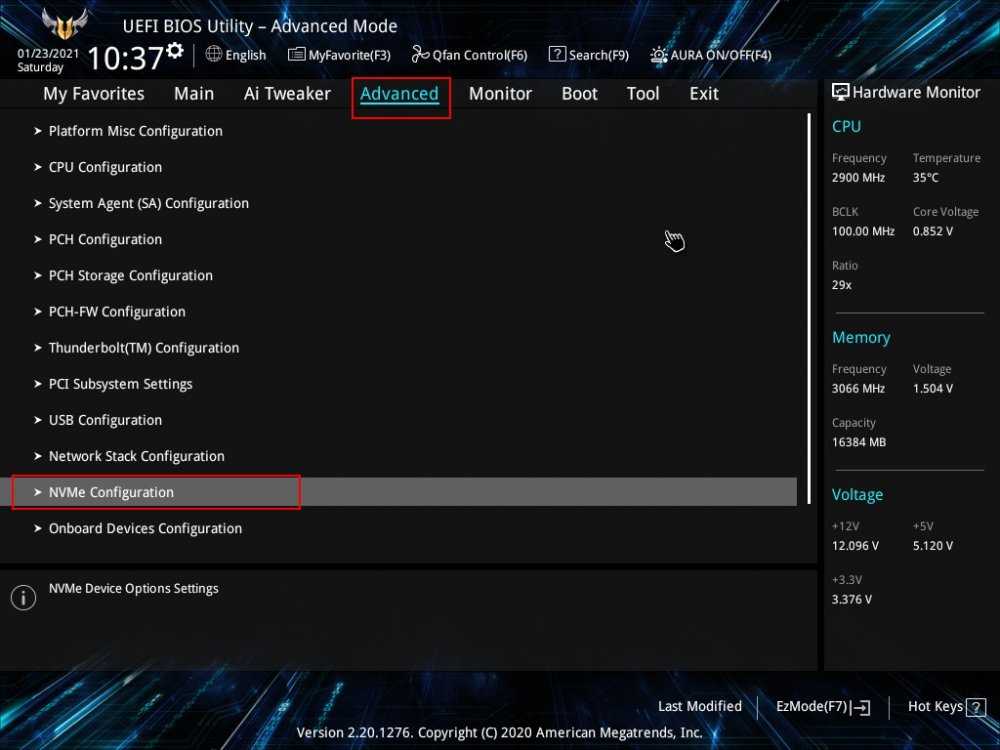 Здесь должен отображаться накопитель SSD M.2, если он правильно установлен в материнскую плату. Вот наш Samsung 970 EVO Plus 250 Гб отображается.
Здесь должен отображаться накопитель SSD M.2, если он правильно установлен в материнскую плату. Вот наш Samsung 970 EVO Plus 250 Гб отображается.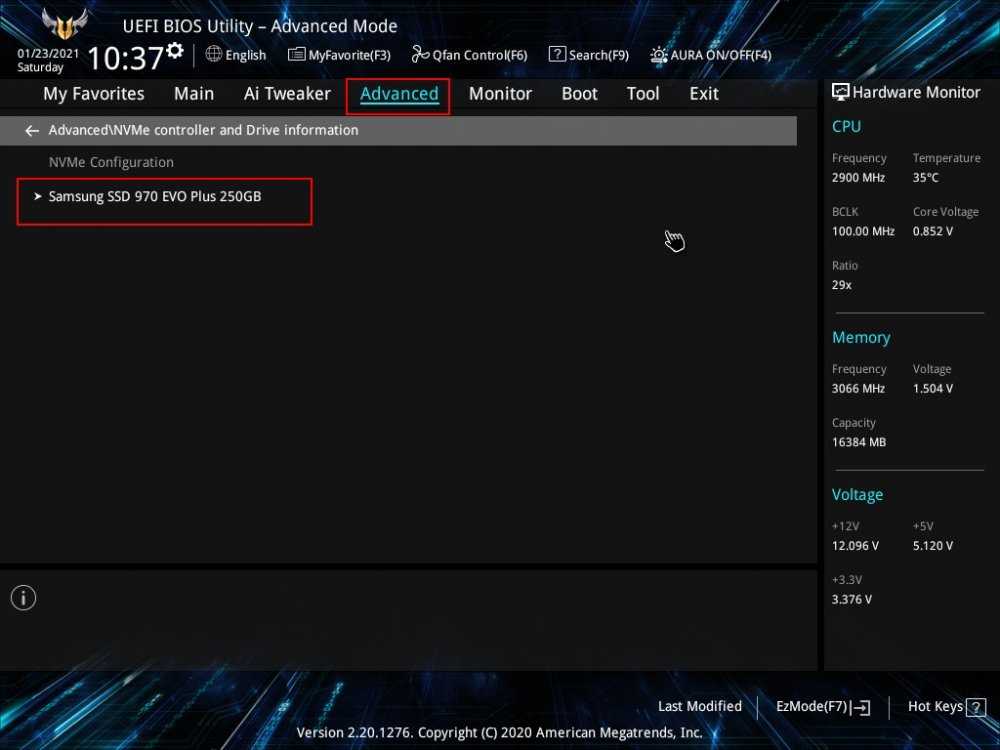 Переходим на вкладку «Boot», отвечающую за конфигурацию загрузки компьютера. Заходим в настройки CSM.
Переходим на вкладку «Boot», отвечающую за конфигурацию загрузки компьютера. Заходим в настройки CSM.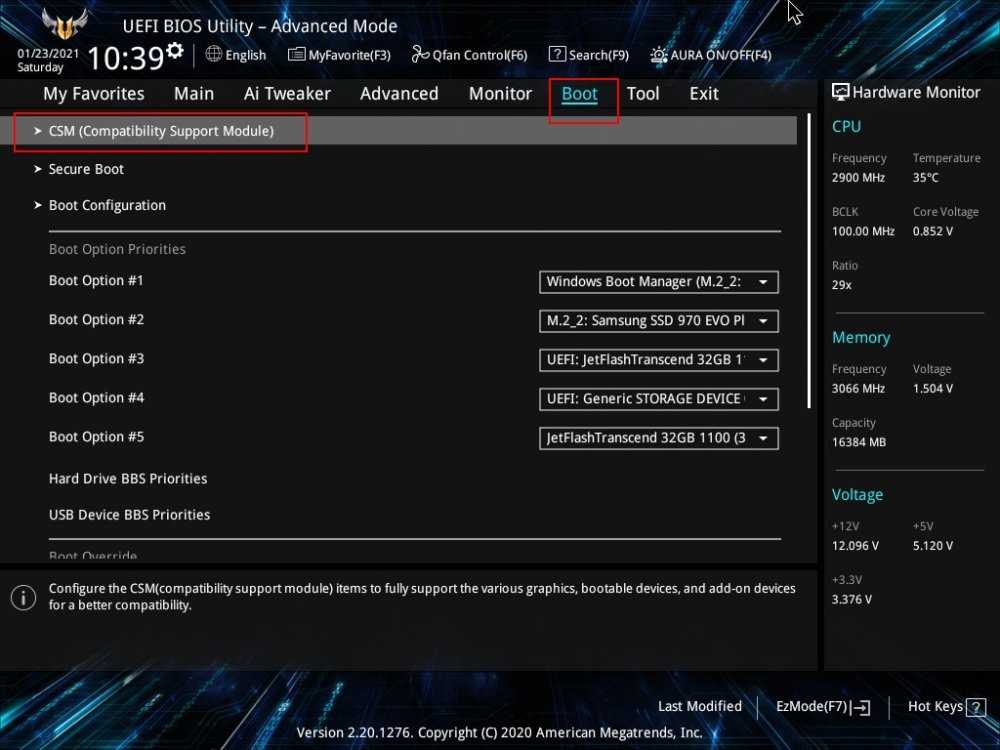 CSM — это так называемый модуль поддержки совместимости, который позволит установить на компьютер Windows 10 и в современном режиме UEFI, и в режиме устаревшего БИОСа (Legacy). В первом случае система установится на SSD и преобразует его в современный стиль разметки диска GPT. Во втором случае загрузочная запись на накопителе будет устаревшей MBR. В принципе, SSD в обоих случаях будет работать на одинаково высокой скорости.
CSM — это так называемый модуль поддержки совместимости, который позволит установить на компьютер Windows 10 и в современном режиме UEFI, и в режиме устаревшего БИОСа (Legacy). В первом случае система установится на SSD и преобразует его в современный стиль разметки диска GPT. Во втором случае загрузочная запись на накопителе будет устаревшей MBR. В принципе, SSD в обоих случаях будет работать на одинаково высокой скорости.
Ниже мы покажем два способа установки Windows 10 — в UEFI и Legacy.
↑ Как установить Windows 10 на M.2 в режиме UEFI
Чтобы установить Windows 10 в режиме UEFI, все настройки BIOS в разделе «CSM» ставим в UEFI.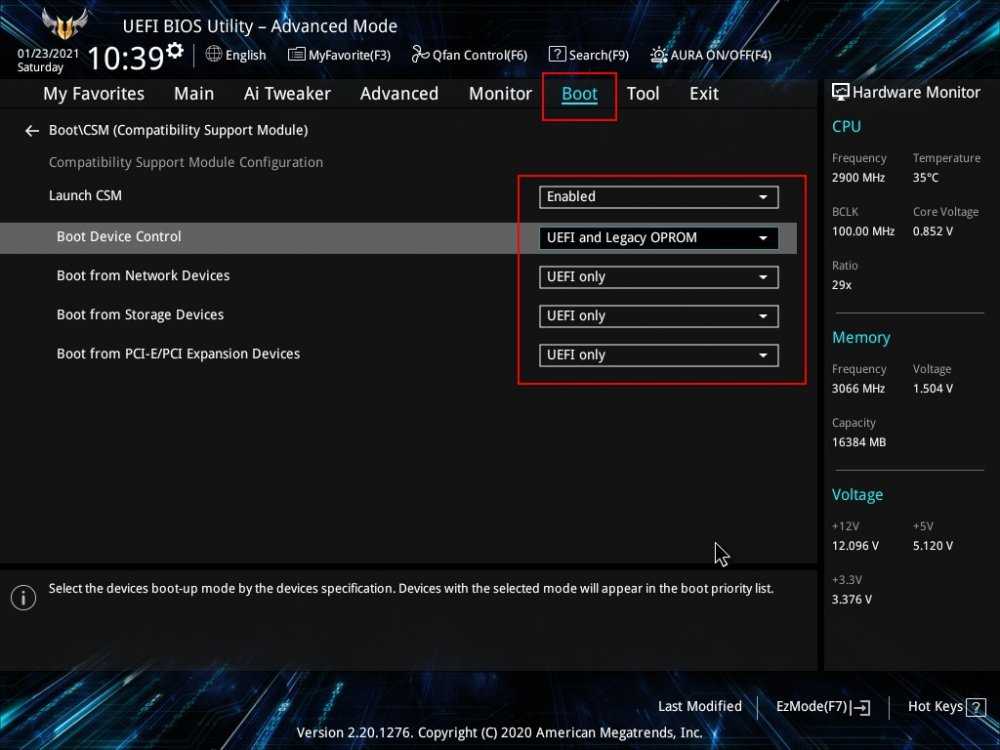 Настраиваем функцию Secure Boot, она отвечает за безопасную загрузку систем UEFI.
Настраиваем функцию Secure Boot, она отвечает за безопасную загрузку систем UEFI.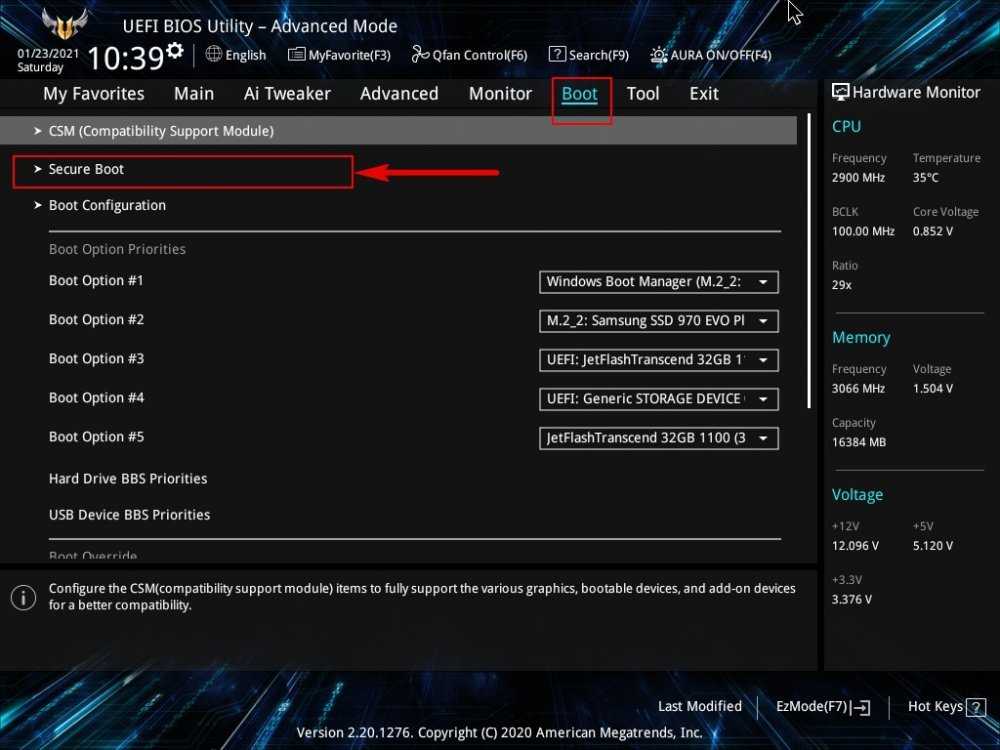 Выставляем эту функцию в UEFI.
Выставляем эту функцию в UEFI.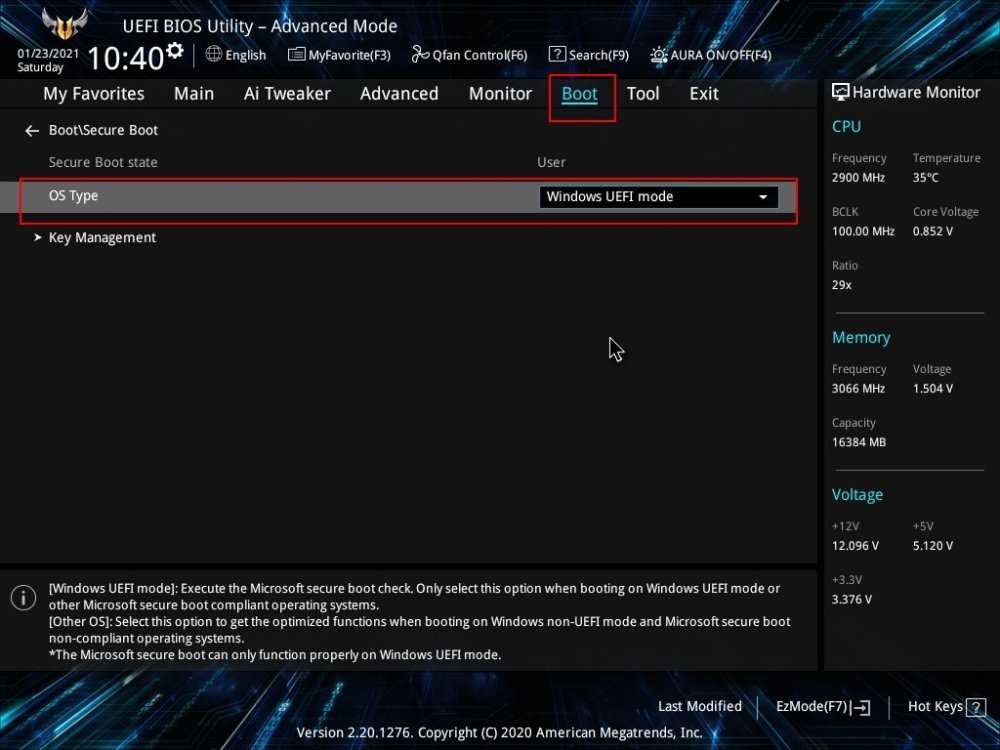 Возвращаемся в начальное окно вкладки «Boot» и выставляем первым загрузочным устройством флешку, а вторым — SSD M.2.
Возвращаемся в начальное окно вкладки «Boot» и выставляем первым загрузочным устройством флешку, а вторым — SSD M.2.
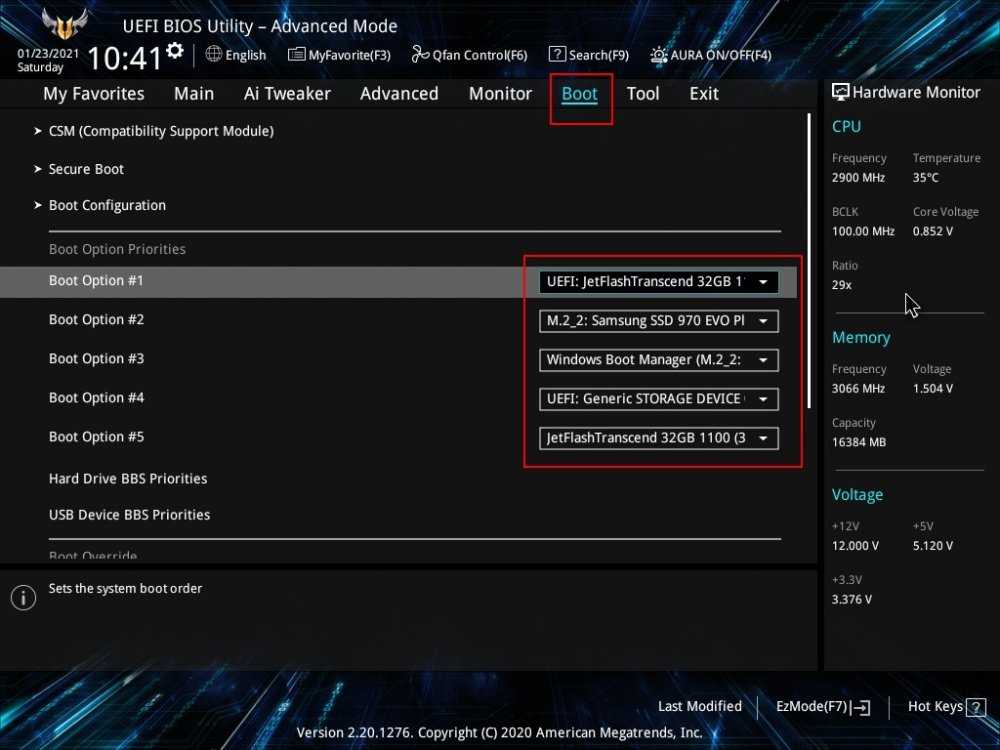 Сохраняем наши изменения в BIOS и перезагружаемся. Устанавливаем Windows 10. После установки системы открываем штатное управление дисками и смотрим свойства SSD M.2. Видим, что накопитель имеет стиль разметки GPT, то есть операционную систему мы установили в режиме UEFI.
Сохраняем наши изменения в BIOS и перезагружаемся. Устанавливаем Windows 10. После установки системы открываем штатное управление дисками и смотрим свойства SSD M.2. Видим, что накопитель имеет стиль разметки GPT, то есть операционную систему мы установили в режиме UEFI. 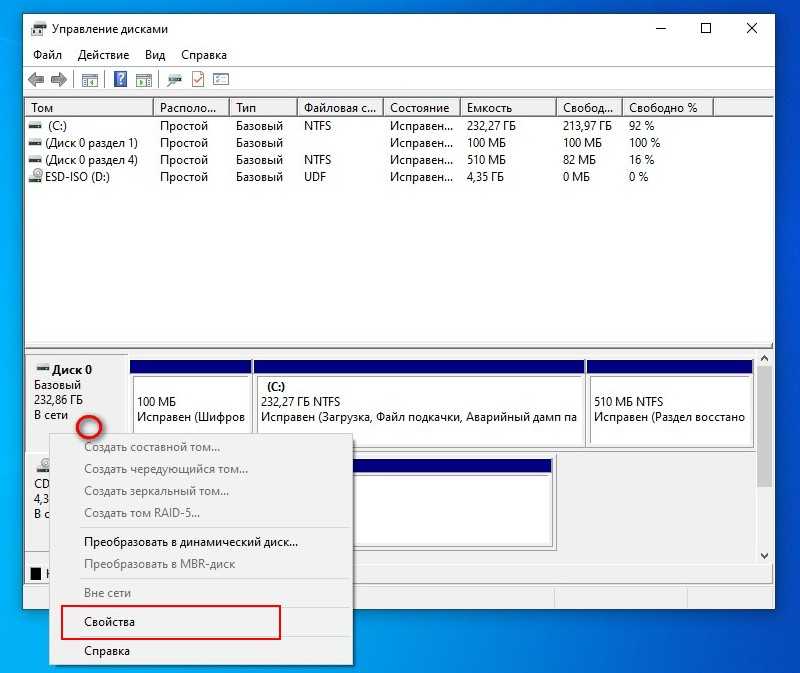
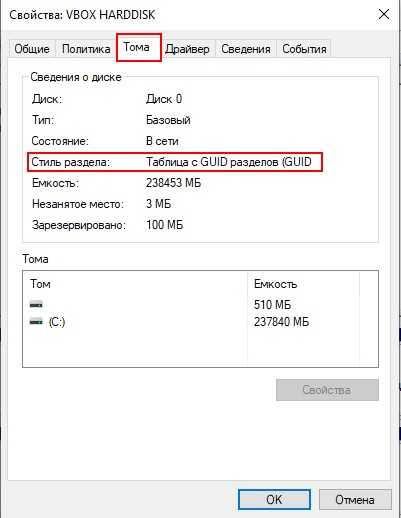
↑ Как установить Windows 10 на M.2 в режиме BIOS Legacy
Теперь давайте выставим настройки в режиме BIOS Legacy. На вкладке «Boot» в разделе «CSM» выставляем Legacy.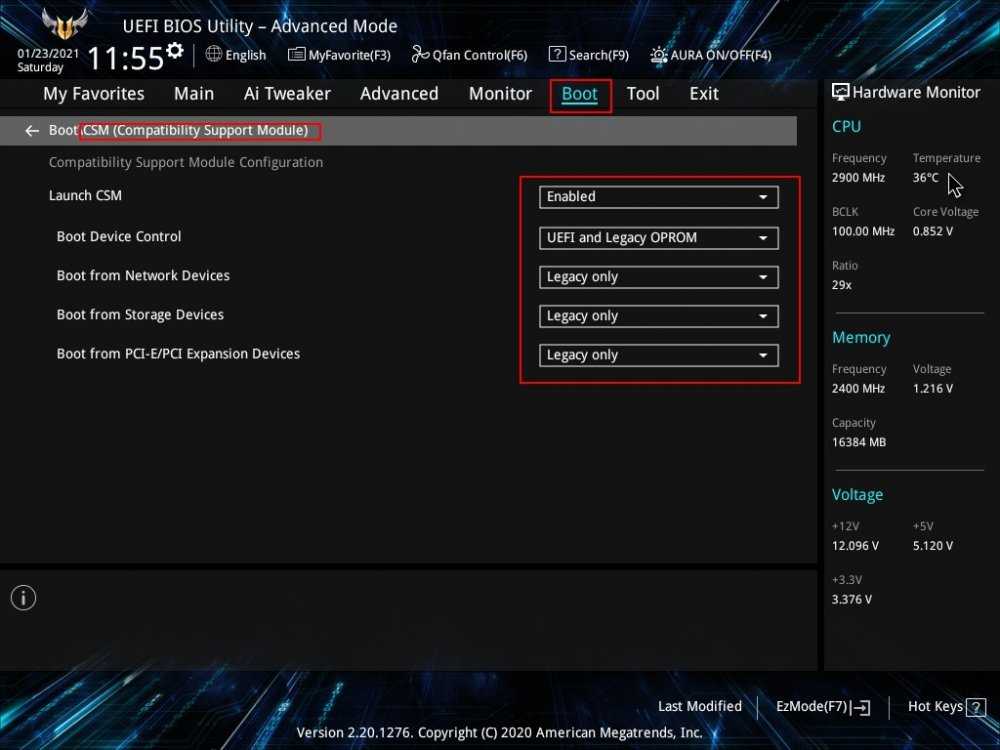 Настройки опции Secure Boot (OS Type) ставим в Other OS (Разные ОС).
Настройки опции Secure Boot (OS Type) ставим в Other OS (Разные ОС).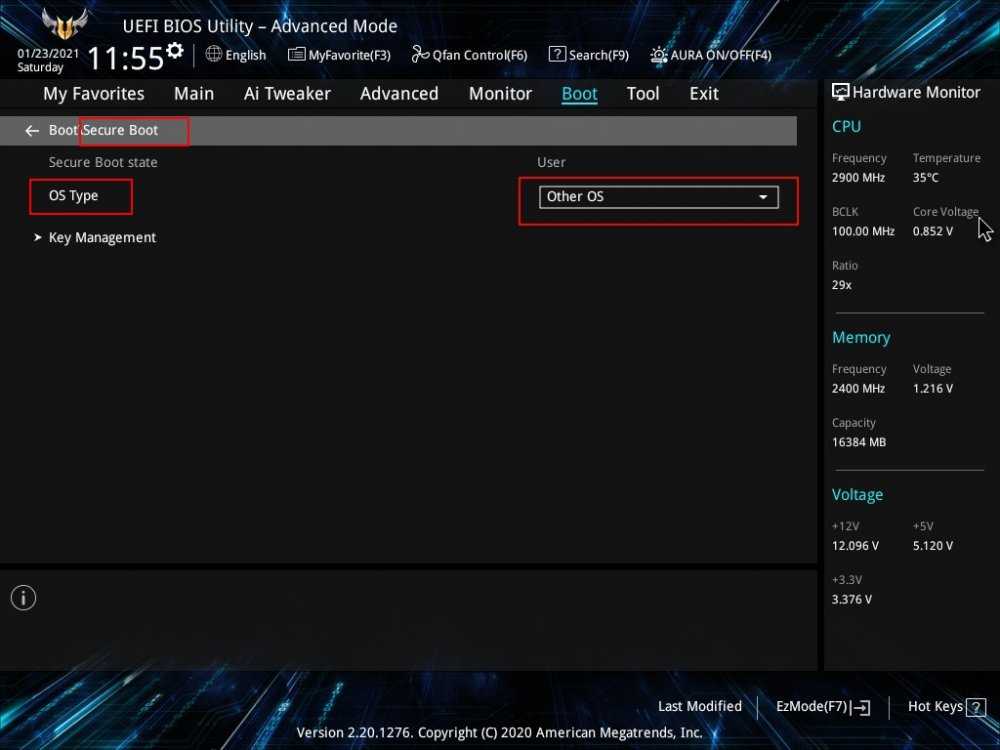 Возвращаемся на вкладку «Boot» и выставляем первым загрузочным устройством флешку, а вторым — SSD M.2.
Возвращаемся на вкладку «Boot» и выставляем первым загрузочным устройством флешку, а вторым — SSD M.2.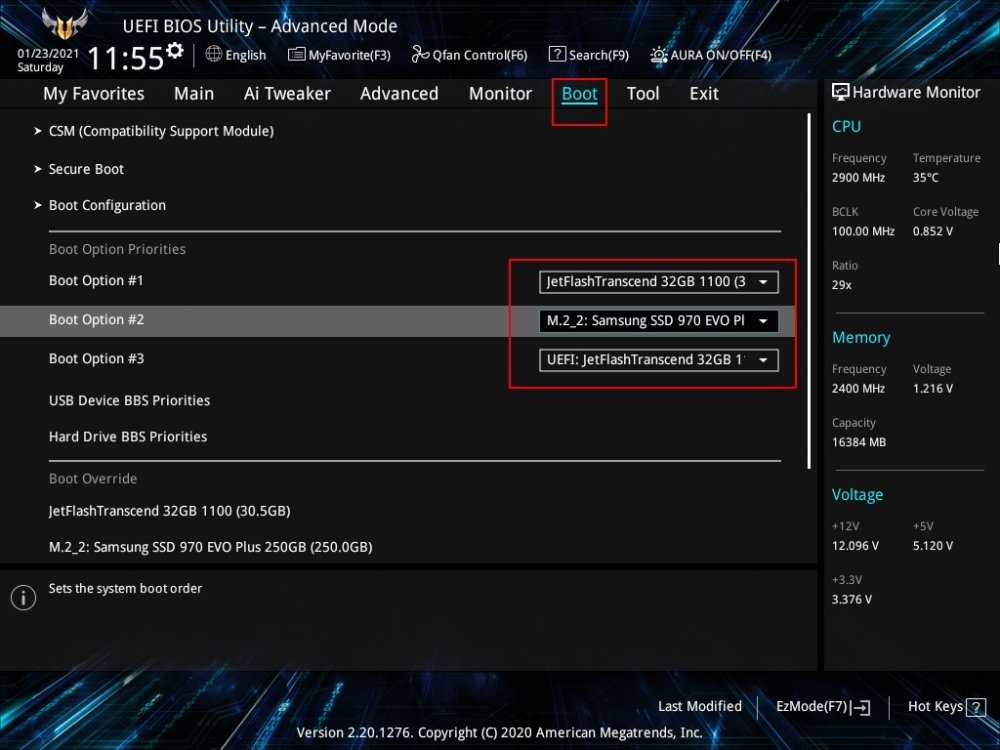 Далее устанавливаем Windows 10 обычным способом. После установки системы открываем штатное управление дисками и смотрим свойства SSD M.2. Видим, что накопитель имеет стиль разметки MBR, т. е. операционную систему мы установили в режиме BIOS Legacy.
Далее устанавливаем Windows 10 обычным способом. После установки системы открываем штатное управление дисками и смотрим свойства SSD M.2. Видим, что накопитель имеет стиль разметки MBR, т. е. операционную систему мы установили в режиме BIOS Legacy.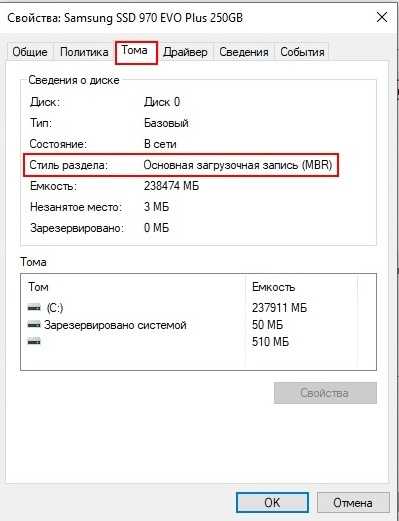
Что такое SSD и зачем он нужен?
Среди преимуществ также следует выделить:
- Загрузку ОС за несколько секунд.
- Отсутствие перегрева – температура всегда держится на оптимальном уровне, при этом необязательно использовать кулер.
- Беззвучность работы.
- Низкое энергопотребление.
- Быстрый запуск приложений и игр.
- Быстрый отклик на действия пользователя.
Однако существует один недостаток. Если HDD очищается сколько угодно и может быть переполнен информацией, то на SSD записывается лимитированное количество данных, что стоит учитывать при выборе и покупке накопителя, а после исчерпания лимита диск умирает.
Несколько настроек ОС Windows 10 помогут увеличить срок службы SSD, но главная задача пользователя – правильно эксплуатировать накопитель.
Причины, по которым Windows 10 не устанавливается на SSD

Проблемы с установкой «десятки» на SSD возникают по множеству разнообразных причин, как программных, так и аппаратных. Давайте же рассмотрим их в порядке частоты возникновения.
Причина 1: Неверная файловая система установочной флешки
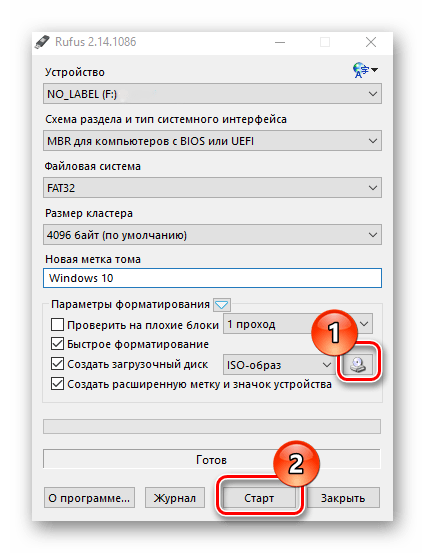
Подавляющее большинство пользователей устанавливает «десятку» с флешки. Одним из ключевых пунктов всех инструкций по созданию таких носителей является выбор файловой системы FAT32. Соответственно, если этот пункт не выполнен, в процессе установки Windows 10 что на SSD, что на HDD возникнут проблемы. Метод устранения этой неполадки очевиден – загрузочную флешку потребуется создать заново, но на этот раз на этапе форматирования выбрать FAT32.
Причина 2: Неподходящая таблица разделов

«Десятка» может отказаться устанавливаться на SSD, на котором до того стояла Виндовс 7. Дело в разных форматах таблицы разделов накопителя: «семёрка» и более старые версии работали с MBR, тогда как для Виндовс 10 нужна GPT. Устранять источник проблемы в этом случае следует на этапе установки – вызвать «Командную строку», и с её помощью сконвертировать primary partition в нужный формат.
Причина 3: Некорректные настройки BIOS
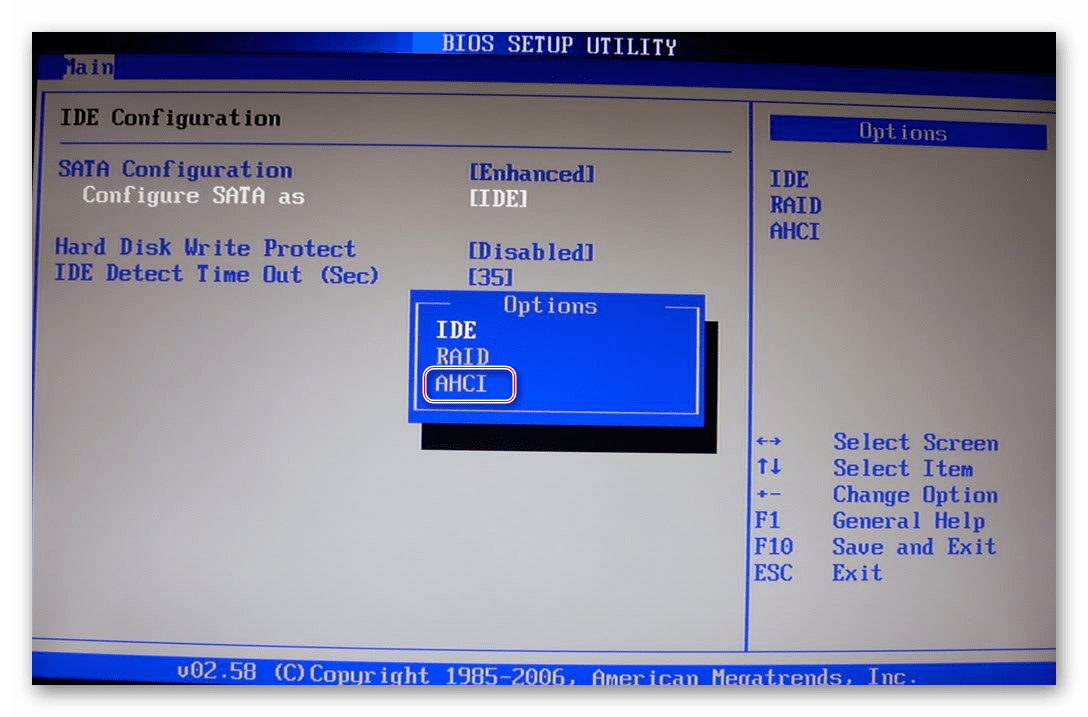
Нельзя исключать также сбой в тех или иных важных параметрах BIOS. В первую очередь это касается непосредственно накопителя – можно попробовать переключить AHCI-режим соединения SSD: возможно, из-за каких-то особенностей либо самого устройства, либо материнской платы и происходит подобная неполадка.
Также стоит проверить настройки загрузки с внешних носителей – возможно, флешка предназначена для работы в режиме UEFI, который не совсем корректно работает в режиме Legacy.
Причина 4: Аппаратные неполадки
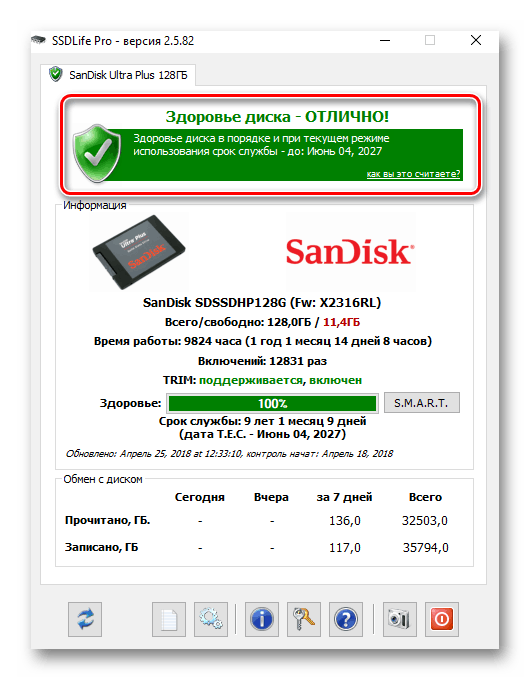
Самым неприятным источником рассматриваемой проблемы являются аппаратные неисправности — как с самим SSD, так и с материнской платой компьютера. В первую очередь стоит проверить соединение между платой и накопителем: возможно, нарушен контакт между выводами. Так можно попробовать заменить SATA-кабель, если с проблемой столкнулись на ноутбуке. Заодно проверьте гнездо подключения — некоторые материнки требуют, чтобы системный диск был подключён в разъём Primary. Все SATA-выходы на плате подписаны, так что определить нужный не составит труда.
В худшем случае подобное поведение означает неполадки с твердотельным накопителем — из строя вышли модули памяти или микросхема-контроллер. Для верности стоит провести диагностику, уже на другом компьютере.
Заключение
Существует достаточно много причин того, что Windows 10 не устанавливается на SSD. Подавляющее их большинство программные, но нельзя исключать и аппаратную неполадку как с самим накопителем, так и с материнской платой.
Мы рады, что смогли помочь Вам в решении проблемы. Опишите, что у вас не получилось. Наши специалисты постараются ответить максимально быстро.
Подготовка флешки с Clover
Для создания загрузочного накопителя с Clover можно скачать архив, распаковать его и запустить скрипт makeusb.bat. Далее взять содержимое архива и скопировать все файлы на флешку. Но мы воспользуемся утилитой BootDiskUtility by Cvad, что будет лучше и проще, поскольку минимизирует необходимые действия и уменьшает вероятность ошибок на данном этапе. Она же рекомендуется в официальной документации к Клеверу.
Скачать BootDiskUtility можно тут, а тут официальная тема по программе.
Проводить дальнейшие манипуляции рекомендуется строго на том компьютере, куда будет устанавливаться диск и операционная система. Хотя в нашем случае все работало также и при создании флешки на другом ПК.
При запуске нас встретит главное окно программы. В центральной ее части будет список установленных usb-накопителей (в нашем случае здесь фигурирует лишь один).

Идем в меню «Option» — «Configuration». Здесь есть несколько опций. Можно выбрать откуда брать файлы самого Clover — локально на компьютере (local) или с сайта (DL). Выбираем DL и нажимаем «Check now». Около DL появится устанавливаемая ревизия, дата и время проверки. Если не хотите проверять самостоятельно наличие новых ревизий, ставьте чекбокс «Check at Startup».
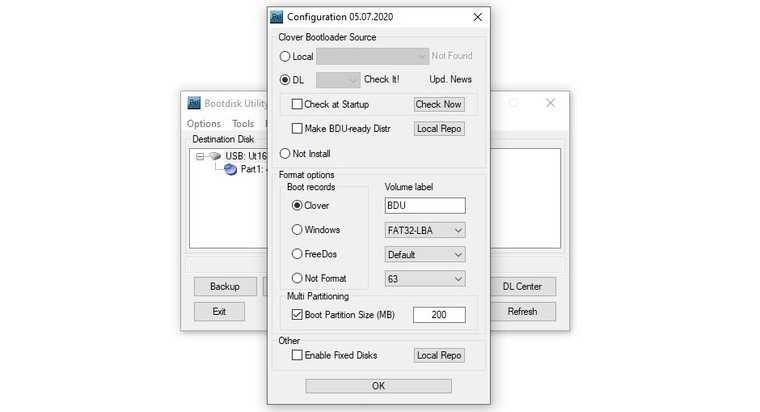
В секции «Format option» оставляем как на скриншоте. Единственный нюанс по параметру Align to sectors. В теме по BootDiskUtility указано, что по умолчанию должно быть 4096, а 63 используется для некоторых старых версий BIOS, которые иначе не видят флешку. У автора работали оба варианта. Поэтому, оставляем 63, но помним, что можно поэкспериментировать и с 4096.
Если не хотите заморачиваться и делить накопитель на несколько разделов, то уберите галочку с «Boot Partition Size», иначе будет создан раздел с указанным размером и туда запишутся файлы менеджера загрузок.
Жмем «OK» и возвращаемся в главное меню. Выбираем нужный накопитель и жмем «Format».
Выйдет подтверждающее окно, которое любезно напомнит нам, что все данные на диске будут уничтожены. Также там указано, что, собственно, с диском будет произведено. Подтверждаем наши действия нажав «OK».
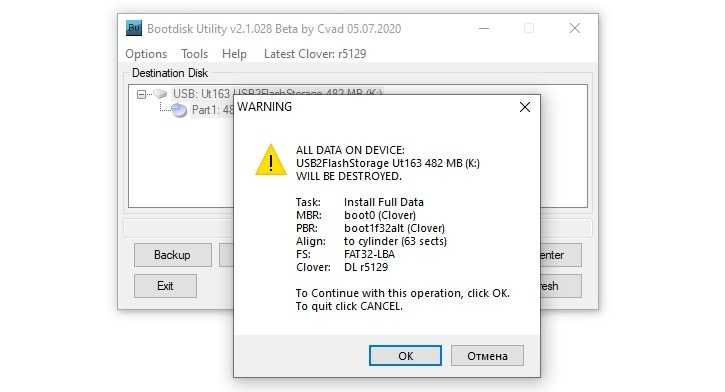
В итоге мы увидим сообщение «All done». Все, накопитель готов.

На самом деле нет, не готов. Еще кое-что требуется сделать руками.
Заходим на наш диск, идем по пути Efi\CLOVER\drivers\off, находим там драйвер NvmExpressDxe и копируем его в две папки: Efi\CLOVER\drivers\BIOS и Efi\CLOVER\drivers\UEFI. Почему сразу в две? А чтобы не думалось, угадали вы с типом вашего встроенного ПО или нет. NvmExpressDxe — драйвер для NVME накопителей, чтобы Clover смог «увидеть» наш диск.
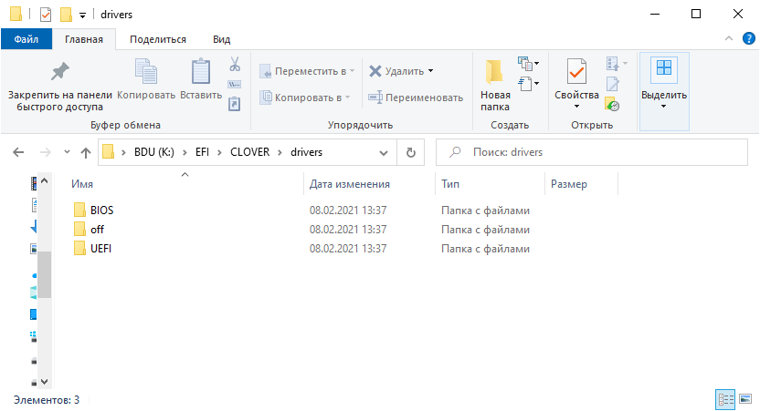
Также есть рекомендация создать папки drivers32uefi и drivers64uefi в каталоге Efi\CLOVER и скопировать драйвер еще и туда. Автору не потребовалось, но вам — возможно.
Вставляем нашу подготовленную флешку в USB-порт, включаем ПК, заходим в биос и выставляем загрузку с нашего накопителя. После применения параметров мы увидим главное меню Кловера.
Так выглядит меню, когда нет других накопителей.

Установка сопутствующего программного обеспечения
Можно приступать непосредственно к самой установке операционной системы Windows. Особенностей у данного процесса от установки программных продуктов на HDD практически не существует. Шаги практически аналогичные, начиная от форматирования диска и т. д. Важным является только правильная настройка параметров BIOS. После запуска компьютера и распознания системой всех компонентов необходимо выбрать устройство, с которого будет производиться чтение информации перед установкой. Это может быть как компакт диск CD или DVD, загрузочная флешка. Для выбора можно воспользоваться BootMenu (клавиши F10-F12 в зависимости от марки компьютера) или выбрать в качестве первого устройства необходимый носитель SSD в настройках BIOS.
Далее выполняем стандартные шаги при установке Windows или другой операционной системы — пошагово выполняем инструкции программы установщика (форматирование носителя, выбор региональных параметров и прочие). Важный момент: если вы устанавливаете систему на совершенно новый диск, то он будет не разбит на логические разделы. В этом случае надо заранее продумать, как лучше сделать разбиение и на этапе перед форматированием проделать эту операцию в установщике.
Более интересен для пользователя может быть вариант клонирования уже существующей операционной системы на новый носитель. Данный способ весьма удобен, так как SSD носители обладают высокой интеграцией с системой и позволят операционной системе запускаться без проблем. Последние версии инструментов позволяют клонировать большой набор версии Windows и других систем. Для проведения данной операции удобно использовать такой инструмент, как Acronis True Image HD.
Для его запуска необходимо использовать загрузочное устройство, но сам алгоритм работы весьма прост. Выберите на вкладке «Tools and utilities» > Нажмите кнопку «Clone disk»(Быстрое клонирование в некоторых вариантах перевода) > Выберите «Automatic (recommended)» для активации режима быстрого клонирования системы. В процессе работы программа автоматически сделает форматирование носителя. Для более точного копирования рекомендуется указывать тип операционной системы вплоть до версии Windows. Выберите исходный диск (HDD) > Нажмите кнопку «Next», далее выберите целевой диск (SSD) > Нажмите кнопку «Next». После перезагрузки системы можно стартовать Windows с твердотельного накопителя.
- Если на вашем ПК будет два жёстких диска (Диск 0 и Диск 1) и вы установите Windows на Диск 1, то загрузчик для OS будет расположен на Диске 0, а не на диске, на котором установлена OS (Диск 1).
- Если Диск 0 окажется Динамическим, то программа установки откажется устанавливать Windows.
- В случае, если на Диске 0 не окажется основного раздела, а будет к примеру логический, то опять установка OS закончится фиаско.
- Если Диск 0 конвертирован в стиль GPT, а Диск 1 в MBR, то установщик системы снова выдаст ошибку.
- Также есть нюансы автоматического восстановления загрузчика Windows с помощью среды восстановления (Windows RE), расположенной на загрузочной флешке или установочном диске с ОС. К примеру, ваша система с загрузчиком находится не на Диске 0, в этом случае автоматического поиска OS не будет, потому что среда восстановления (Windows RE) не увидит активного раздела на Диске 0. Короче читайте статью, будет интересно.
Так выглядят в среде предустановки диски после установки операционной системы, Система и все Активные разделы (с загрузчиком и без).
Т о же самое будет, если на базовом диске нет основного раздела, а есть только логический.
Настройка SSD под Windows 10
По умолчанию команда включена в Windows 10, 8 и 7, но может произойти сбой в системе, поэтому следует проверить ее работу:
- Запустить «Диспетчер задач», кликнув правой кнопкой мышки по свободному месту на панели задач и выбрав одноименную опцию.
- Клацнуть по меню «Файл» и активировать запуск новой задачи.
- Вписать в поисковую строку команду cmd.exe, отметить галочкой пункт «С правами администраторами». Нажать «Ок».
- Запустится командная строка от имени администратора. Ввести команду «fsutil behavior query disabledeletenotify» без кавычек и нажать «Enter».
- Могут быть следующие результаты:
- NTFS/ReFS DisableDeleteNotify = 0 (отключено) – TRIM включен;
- NTFS/ReFS DisableDeleteNotify = 1 (включено) – TRIM отключен;
- NTFS/ReFS DisableDeleteNotify не установлен – TRIM не установлен, но автоматически включится, когда будет подключен диск с NTFS/ReFS.
Если поддержка TRIM отключена, возможно, ОС не знает, что подключен накопитель. В таком случае необходимо:
- Открыть проводник, кликнуть по накопителю правой кнопкой мышки и выбрать его «Свойства». Перейти во вкладку «Сервис». Нажать «Оптимизировать».
- Посмотреть на тип носителя – должен быть указан «Твердотельный накопитель». Если нет – значит, система не знает, что установлен SSD.
- Чтобы ОС могла определить тип накопителя и включить нужные функции, запустить командную строку от имени администратора, вписать «winsat diskformal» без кавычек — «Enter». Запустится анализ производительности диска.
- Проверить, что указано в окне «Оптимизации».
При необходимости можно вручную включить TRIM через командную строку от имени администратора:
- fsutil behavior set disabledeletenotify NTFS 0 – для файловой системы
- fsutil behavior set disabledeletenotify ReFS 0 – для файловой системы
Чтобы отключить опцию, нужно вместо 0 поставить значение 1.
Для включения режима необходимо:
- Запустить редактор реестра – вызвать командную строку с помощью Win+R и ввести команду regedit. Нажать «Ок».
- Перейти по пути «HKEY_LOCAL_MACHINE» – «SYSTEM» – «CurrentControlSet» – «Services» – «iaStorV». Последнюю папку раскрывать не нужно – просто щелкнуть по ней левой кнопкой мышки, а справа отобразится меню.
- Найти справа параметр «Start», дважды кликнуть по нему левой кнопкой, установить значение 0 — «Ок».
- Раскрыть ветку «iaStorV» и выбрать «StartOverride». Для параметра «0» установить значение 0. Сохранить изменения, нажав «Ок».
- Перейти в раздел «Services» – «storahci», и для параметра «Start» установить значение 0. Нажать «Ок».
- Раскрыть ветку «storahci» и выбрать «StartOverride». Для параметра «0» установить значение 0. Нажать «Ок».
- Закрыть редактор.
Теперь следует перезагрузить компьютер и зайти в BIOS, используя клавишу F2, Del или другую. В разделе «Main», «Peripherals» или «Advanced» найти параметр «SATA Configuration» и проверить режим работы накопителей – должен быть «AHCI».
В конце обязательно сохранить настройки и перезагрузить компьютер.
Оптимизация
К тому же по умолчанию в Windows 10 дефрагментация производится раз в месяц (если не заданы другие настройки), и здесь нет ничего страшного. Но при частой активации опции сокращается срок службы диска.
Источник

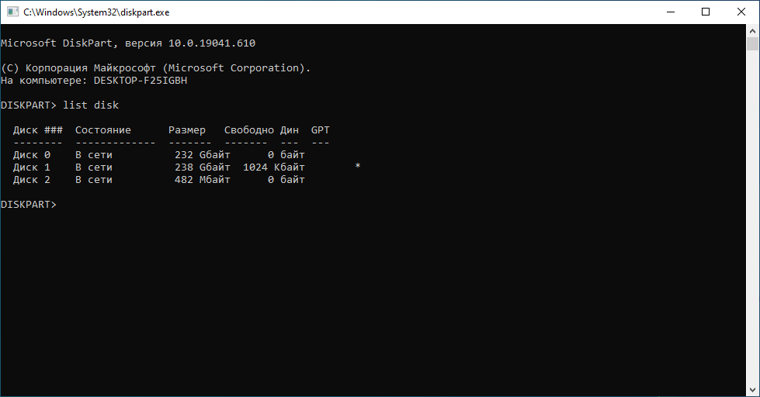




![[решено] windows 11/10/8/7 не загружается с ssd - easeus](http://mpshes.ru/wp-content/uploads/0/6/d/06d9872bc18665eaf30a55600d4e684a.png)









![Что делать, если вы не можете установить windows 10 на ssd [быстрые решения]](http://mpshes.ru/wp-content/uploads/f/8/7/f878b125c90344d37f5a35afecffca59.jpeg)











