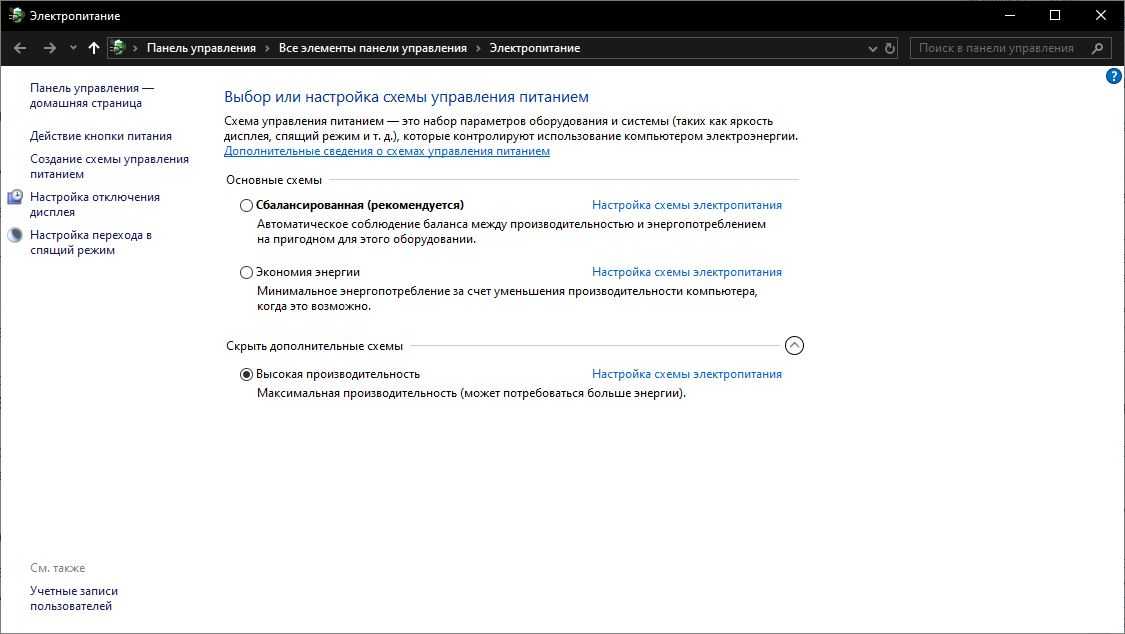Обязательно включите оптимизацию
Чтобы скорость всегда была высокой, убедитесь, что в Windows включена оптимизация накопителя по расписанию: нажмите правой кнопкой на иконке SSD-диска -> Свойства -> Сервис -> Оптимизация.

Как правило, еженедельного или даже ежемесячного запуска достаточно, чтобы держать скорость накопителя близко к паспортным данным. Если же не проводить оптимизацию, то скорость записи может быть вот такой:

На диаграмме сверху — наш Transcend MTE110S после нескольких циклов полной записи и удаления данных, без оптимизации. Как говорится, комментарии излишни, и кстати, в духе компании Microsoft, которая часто «забывает» включить ту или иную опцию, оптимизация SSD по умолчанию может быть отключена в Windows 10.
Почти все производители SSD предлагают свой фирменный софт для дисков. У Transcend программа SSD Scope автоматически включает функцию оптимизации диска «TRIM» и следит за обновлениями прошивки. Но самое полезное — это функция клонирования диска для лёгкой миграции на NVMe накопитель.
Копирование с помощью FAR:
Весьма сомнительный бонус при том, что у вас еще и оперативная память отъедается.
В связи с комментариями о том, что тесты надо было проводить с мелкими файлами, а не объемными, решил добавить информацию о новом тесте.
Итак, имеем SSD 250Гб 850 EVO и 8Гб оперативной памяти. Папка объемом
10Гб с 1863 файлами в ней.
Результаты копирования с выключенным режимом Rapid:
Результаты копирования с включенным режимом Rapid:
Прирост в скорости очень хороший, почти на 50%. Но при условии, что файлы у вас не объемные, к примеру папка с фотографиями.
Если вы нашли ошибку, пожалуйста, выделите фрагмент текста и нажмите Ctrl+Enter.
Техника от известных производителей очень часто имеет дополнительные преимущества – и кроме основной функции устройства вы получаете и специальные бонусы. Я сам убедился в этом на примере диска SSD от Самсунга модели 840 evo. Именно начиная с этого устройства, диски Самсунга снабжены поддержкой Rapid Mode. Ниже я расскажу: режим Rapid в SSD Samsung что это за замечательная опция и как её использовать по максимуму.
Дефрагментация (оптимизация) SSD в Windows 10
Вопреки мнению большинства, для продления срока жизни SSD дефрагментацию дисков (она же оптимизация дисков) в Windows 10 отключать необязательно, поскольку именно в этой ОС она работает несколько иным образом. Разработчики объяснили это, как иной подход к индивидуальным накопителям, то есть дефрагментация безвредна для SSD-диска. Это происходит благодаря технологии TRIM, которая распределяет нагрузку и обращения к используемым блокам диска равномерно. Поэтому конкретно в этой операционной системе дефрагментация не вредит диску, да и включается она только если задействована Защита системы.
Тонкая настройка SSD в BIOS
После монтажа SSD накопителя в компьютер надо установить, к какому порту SATA твердотельный жёсткий диск подключен. Данную информацию возможно увидеть в меню BIOS, вызываемое посредством клавиш «F2» или же «Del» на клавиатуре компьютера, при его включении, практически сразу же после его включения.
Далее следует зайти в раздел, где осуществляется контроль за управлением дисками. Название раздела может разнится в зависимости от марки материнской платы у разных моделей ноутбуков или стационарных компьютеров. Если возникли затруднения с его поиском, то необходимо получить нужную информацию на интернет-портале производителя материнской платы.
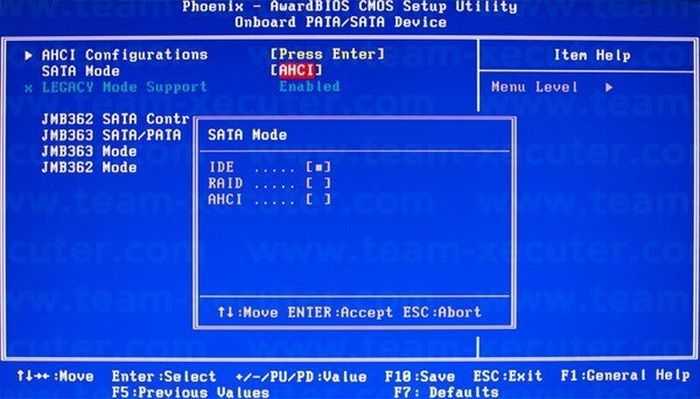
Внутри раздела BIOS по контролю за управлением дисками следует убедиться, что разъём SATA, куда подключён SSD накопитель, настроен таким образом, чтобы при этом использовался режим Advanced Host Controller Interface. Этот интерфейс AHCI, был разработанный Корпорацией Intel специально связи между оперативной памятью и накопите на жёстком диске. В отличие от устаревшего разъёма IDE, он даёт возможность твердотельному жёсткому диску использовать полную мощность передачи информации по каналу SATA, в случае если он к нему подключён. Особенно это эффективно, когда компьютер или ноутбук оснащены разъёмами SATA самого нового стандарта 3.0, обеспечивающего максимально быструю передачу цифровых данных на пиковой скорости до 600 МБ/с. И это уже не является диковинкой, так как многие нынешние SSD накопители уже способны поддерживать работу с такой пропускной способностью и вполне могут обеспечивать скорость чтения и записи, достигающую 500…550 МБ/с.
Установка режима интерфейса AHCI имеет, помимо прочего, ещё один положительный момент, так как подключение некоторых моделей SSD накопителей в IDE режиме, может повлечь за собой проблемы с, так называемой, TRIM поддержкой. Функция TRIM, имеется лишь только ОС от Windows 7 и выше. Главной целью TRIM является, как утверждает разработчик ПО — Компания Microsoft, является обеспечение «доброго здоровья» твердотельного жёсткого диска. В реальности TRIM — это команда, которой операционная система с определённым интервалом времени опрашивает контроллер твердотельного SSD накопителя, распределяющий информацию по его массиву. Иными словами, говоря попроще, функция TRIM увеличивает продуктивность работы SSD накопителя, но в случае, если SSD настроен в режим IDE, то данная функция может сбоить и работать не корректно.
Как проверить SSD на битые сектора и ошибки
Твердотельные накопители имеют ряд преимуществ по сравнению с HDD дисками. Главное — это скорость чтения/записи, обработки данных, отсутствие механических элементов в устройстве. К недостаткам пользователи относят ограниченное количество перезаписываемой информации, после чего SSD перестаёт работать. Сомнительный недостаток, так как среднее время эксплуатации не меньше, чем у жёстких дисков. Есть специальное программное обеспечение, которое поможет контролировать срок использования твердотельного накопителя до отказа работы, а также проводить диагностику SSD на ошибки и битые сектора. Ошибки и другие проблемы с твердотельным накопителем негативно влияют на работу компьютера или ноутбука. Косвенные признаки о битых секторах SSD:
Рассмотрим программы для проверки SSD на ошибки, которые помогут отслеживать и корректировать работу твердотельного диска, а также следить за оставшимся эксплуатационным сроком работы устройства.
Hard Disk Sentinel
Программное обеспечение, помогающее в реальном времени отслеживать работу жёстких и твердотельных накопителей, а также может использоваться для отслеживания работы SATA привода и USB устройства. Утилита корректно работает на всех операционных системах, относится к платным программам. Бесплатный период пользования 30 дней, с ограниченным набором инструментов. Полная версия обойдется в 35 у.е. На первый взгляд утилита имеет сложную систему работы, множество технических данных. Но разобравшись, вы сможете получить полную информацию о работе устройства при проверке SSD. Параметры, которые отслеживает Hard Disk Sentinel:
В утилите можно настроить звуковой сигнал о критической работе твердотельного накопителя, когда ожидается отказ в работе диска, температурный режим достиг своего максимума, на диске осталось мало свободного места. Есть возможность настройки “горячих клавиш” для быстрого доступа к важным параметрам накопителя. Приложение можно использовать для запароливания информации на твердотельном диске при администрировании несколькими людьми.
Преимущества утилиты в возможности полностью отслеживать работу накопителя и не только. К недостаткам программного обеспечения можно отнести сложность для понимания всех возможностей для новичков. Ознакомиться и скачать Hard Disk Sentinel вы можете на официальном сайте
Ознакомиться и скачать Hard Disk Sentinel вы можете на официальном сайте
Active SMART
Задача утилиты в беспрерывном контроле температуры, производительности, корректной работы твердотельных накопителей и жёстких дисков. Программа относится к условно бесплатным с двухнедельным использованием без необходимости оплаты. Устанавливается и стабильно работает на операционных системах Windows XP, Vista, Windows 7, 8, 10.
Особенности работы программного обеспечения:
SSD Life
Программное обеспечение создано конкретно для контроля работы и производительности твердотельных накопителей. Утилита условно бесплатная: не требует оплаты при работе одного SSD диска, если подключено два и более, то необходимо внести оплату для пользования. Используя специальный алгоритм, основанный на времени работы, записи/удалении информационных данных, утилита определяет приблизительное время выхода из службы SSD диска. При этом дата окончания эксплуатационного срока может меняться в зависимости от постоянно поступающих данных использования устройства.
Программа корректно работает на всех операционных системах и совместима с накопителями всех популярных торговых марок: Kingston, Patriot, Corsair, Intel, Western Digital, OCZ, AData, Apple MacBook Air. Какие параметры показывает утилита SSD Life:
Реализуется с обязательной инсталляцией и не требующей установки. Для проверки SSD диска на ноутбуке выпущена специальная версия программы SSD Life — SSD Life for Ultrabook.
Тесты
Теперь можно приступить к тестам и далее на скриншотах первый результат будет работой SSD по умолчанию, а второй — с включенной технологией Samsung Rapid. Начал я с популярной утилиты CrystalDiskMark, без которой не обходится ни одно тестирование SSD.
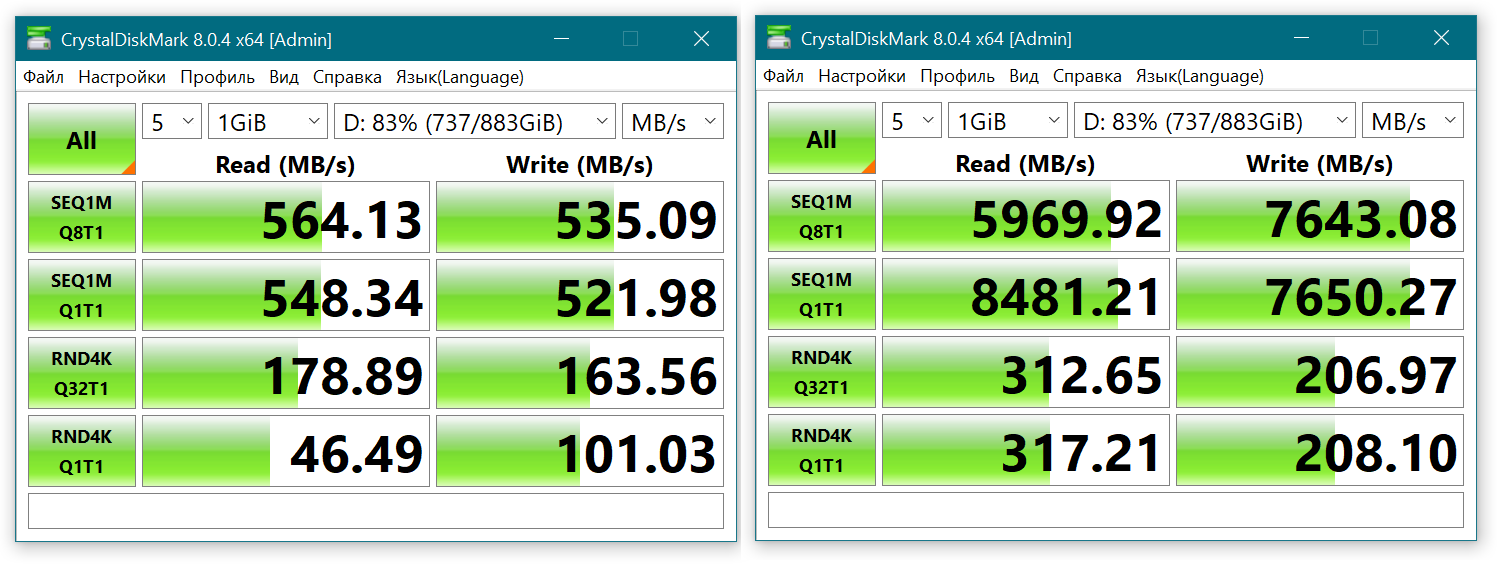
Результаты впечатляют и создают ощущение, что в системе установлен быстрый M.2 SSD с интерфейсом PCI Express. Увеличение скорости достигает 10 раз и более.
Похожий прирост показывает и утилита ATTO Disk Benchmark.
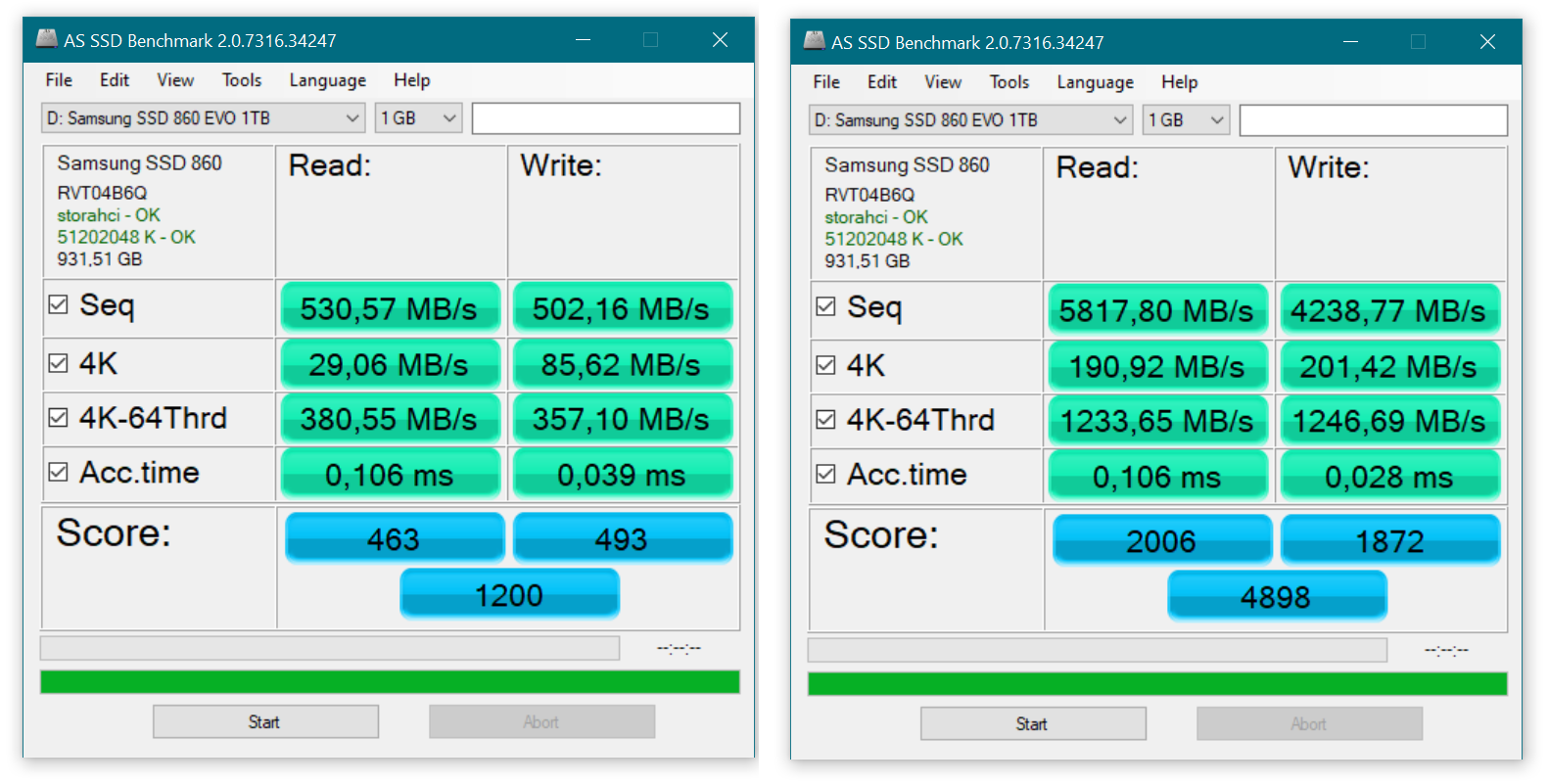
Еще один показательный тест SSD можно сделать с помощью утилиты HD Tune Pro, выбрав режим тестирования с большим файлом, размер которого я установил в 21500 МБ. На скриншоте хорошо заметно, как подскочила скорость при работе с первыми 4 ГБ файла, которые уместились в кеш, расположенный в ОЗУ.
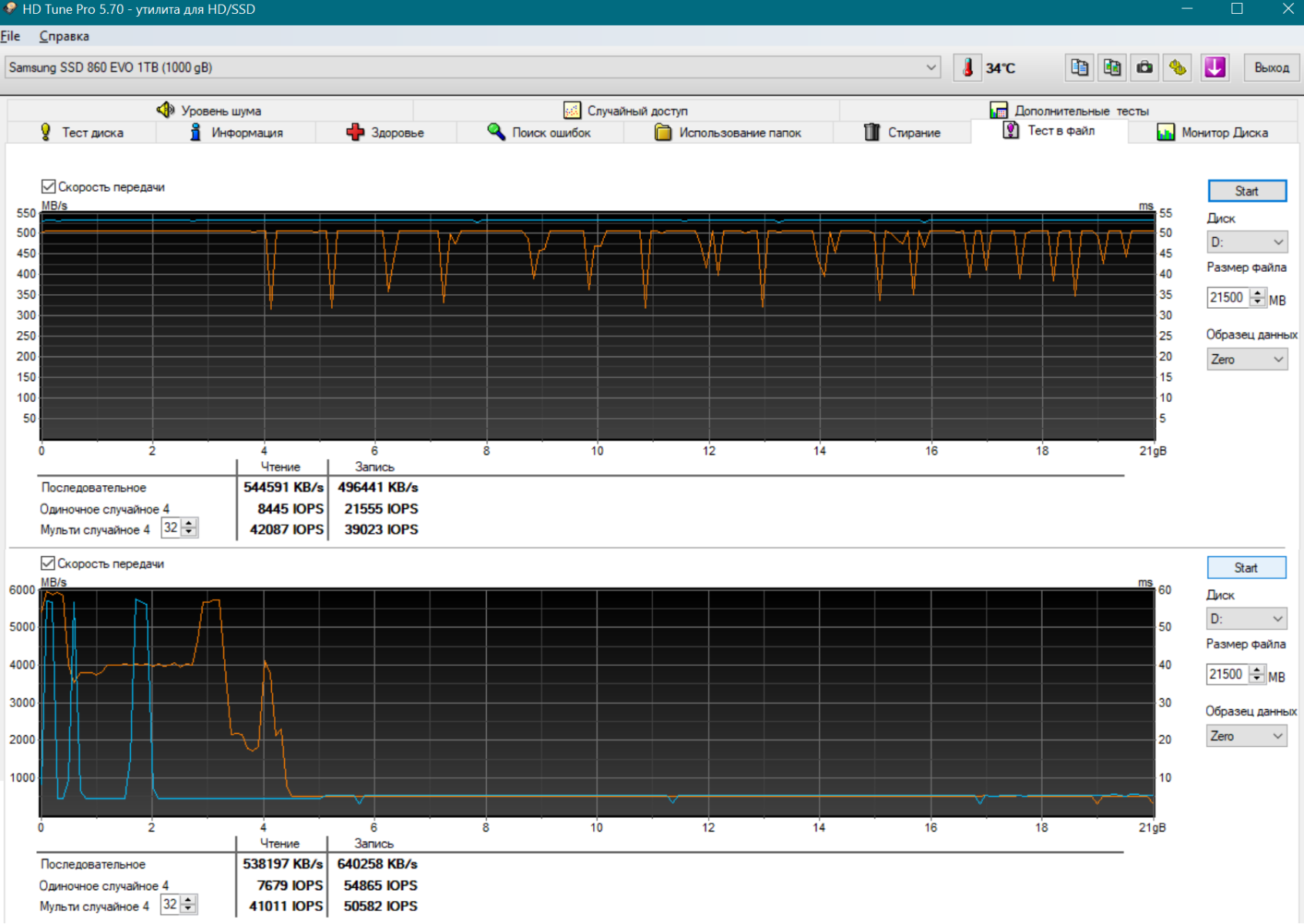
Теперь стоит перейти к практическим тестам, которые интересуют каждого геймера, но которых я не нашел ни в одном тестировании Samsung Rapid, а именно — измерению скорости загрузки игр. Тут надо отметить, что скорость загрузки игр при сравнении SSD с интерфейсом PCI Express и с интерфейсом SATA III на практике различается незначительно, и более медленные модели проигрывают всего считанные секунды. Это хорошо заметно в видеосравнениях, например, в видео ниже использовали SABRENT ROCKET NVMe M.2 PCIe 4.0 1ТБ и Patriot SSD Burst 960 ГБ SATA III.
Поэтому, чтобы уловить разницу, которая могла быть совсем незначительной, я использовал долго загружающиеся игры: Anno 1800 и The Riftbreaker. В игре Anno 1800 при значительной застройке островов загрузка становится все длиннее и в моем примере дошла до одной минуты. А игра The Riftbreaker отличается крайней неоптимизированностью и умудряется загружается две минуты и более!
Я записывал загрузку одних и тех же файлов сохранений с помощью NVIDIA ShadowPlay и смотрел время загрузки, проигрывая получившееся видео в плеере.
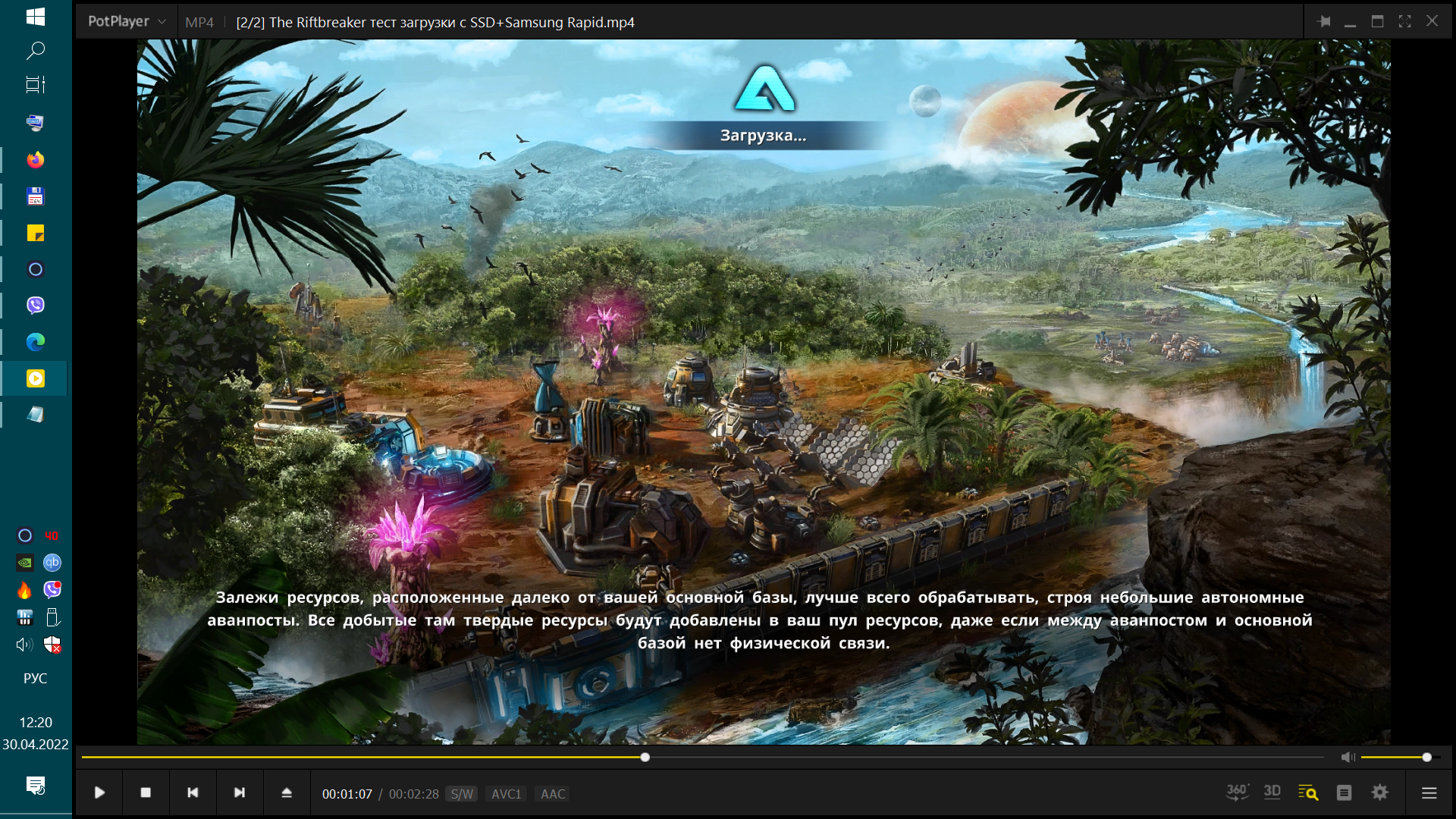
И, к сожалению, даже на таких длинных по времени загрузках я не обнаружил прироста скорости. Мало того, The Riftbreaker на системе с Samsung Rapid умудрилась загрузиться на 20 секунд медленнее, чем на обычном SSD. Подобные результаты разочаровывают. Конечно, сценарии, где Samsung Rapid даст выигрыш на практике, есть, и тесты это явно показывают, но это точно не загрузка игр.

Что касается более быстрой загрузки Windows и мгновенного отклика системы, который отмечают многие пользователи, пересевшие с SSD с интерфейсом SATA III на быстрые модели с интерфейсом PCI Express, то этого тоже нет. На загрузку Windows Samsung Rapid может влиять только с отрицательной стороны, ведь на кеширование сразу после загрузки нужно время, а ускорившегося отклика системы я совершенно не ощутил.
Поэтому, если вы хотите реально ускорить свою систему, то стоит сразу покупать быстрые M.2 SSD, например, WD Blue SN550 WDS500G2B0C в Ситилинке.
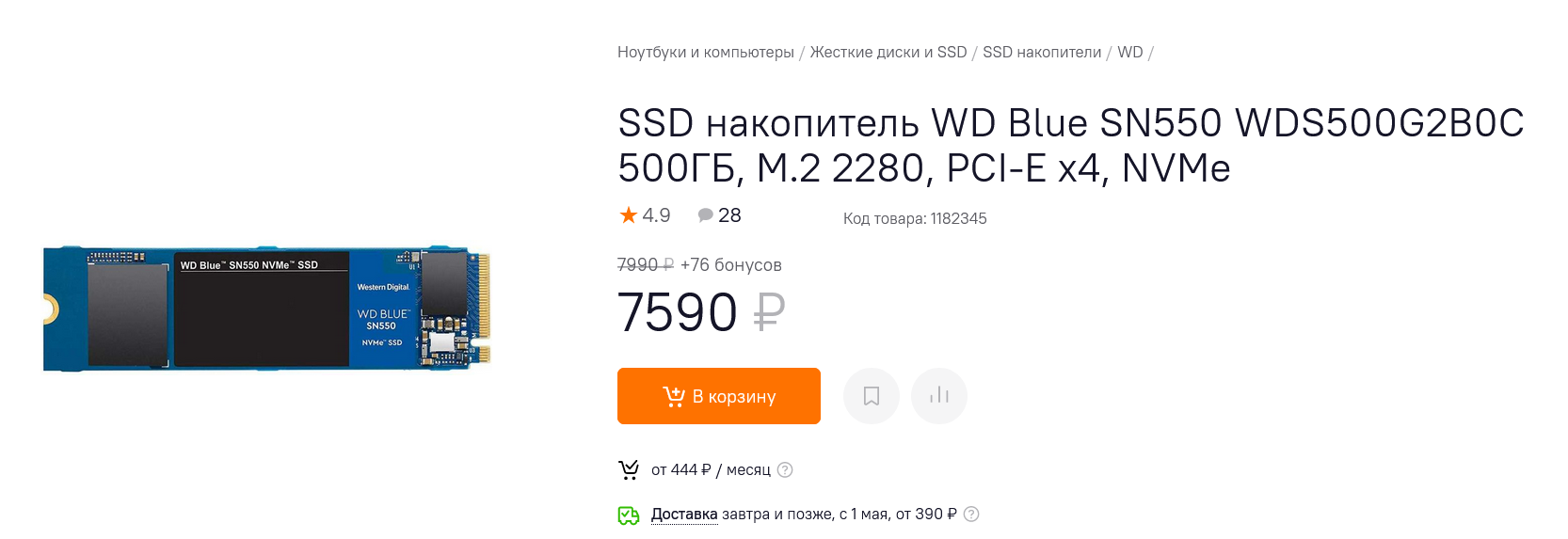
Чуть дороже и чуть быстрее новая модель от Western Digital — WD Blue SN570 WDS500G3B0C.
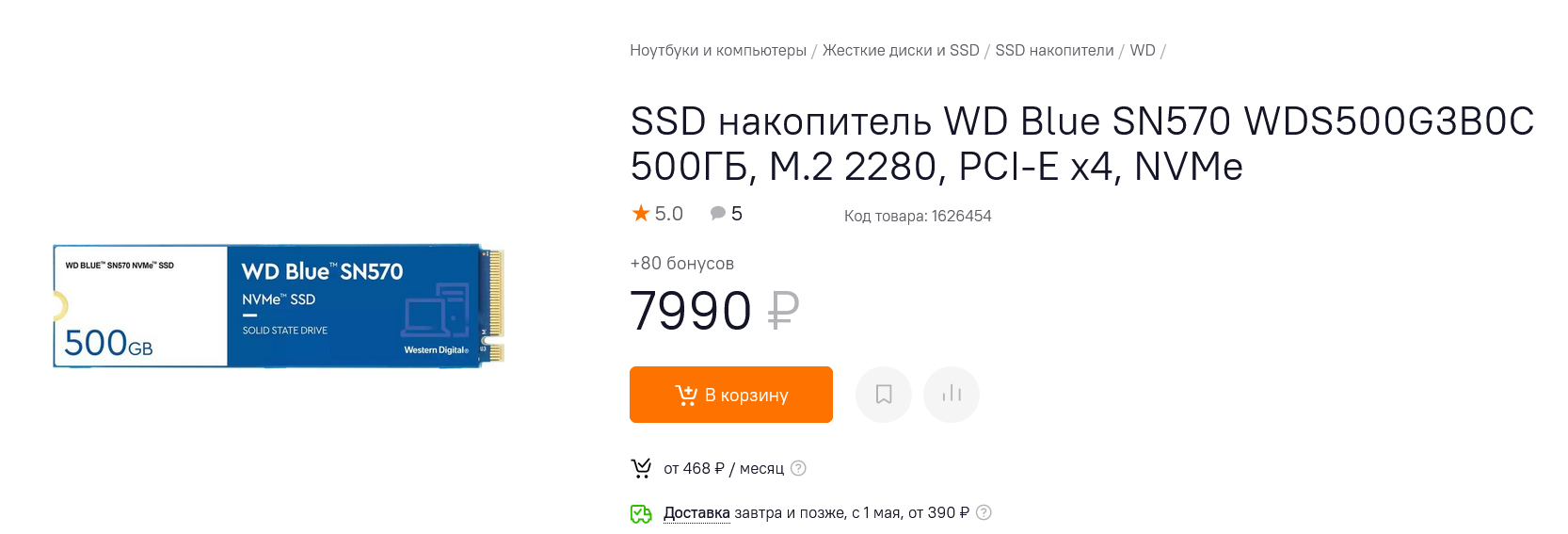
А хорошим конкурентам популярным синим накопителям от Western Digital станет A-Data S11 Pro AGAMMIXS11P-512GT-C.
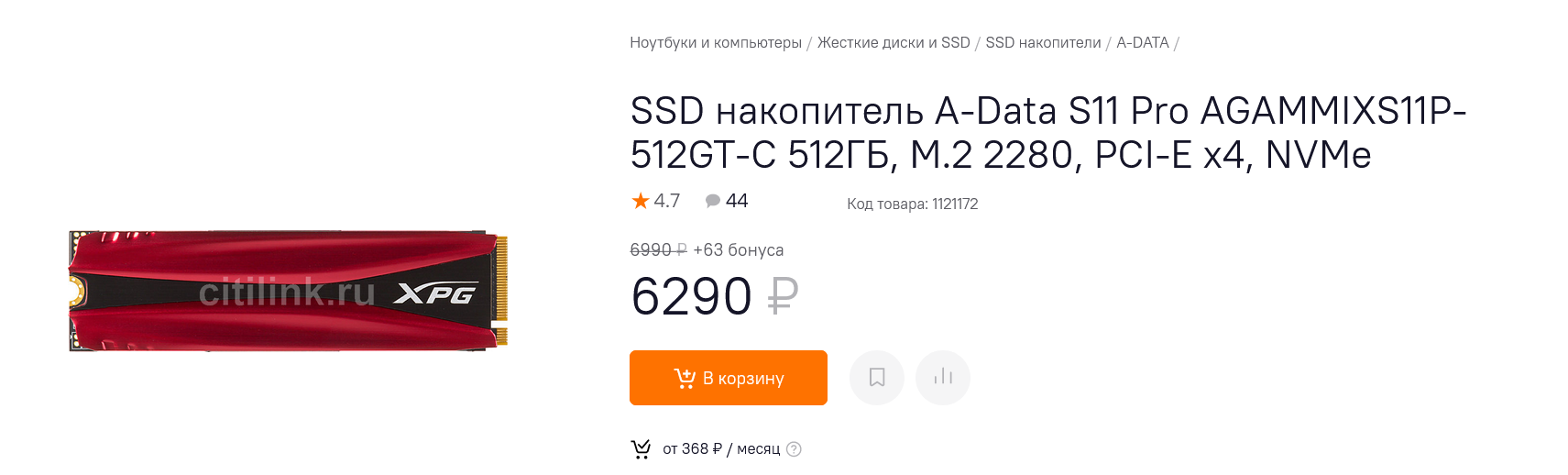
Настройка Windows 10 под SSD
Если все вышеописанные пункты настроены, приступайте к оптимизации Windows 10 на компьютере с твердотельным накопителем.
Отключение функций
При использовании на ПК твердотельного накопителя отключите некоторые функции Windows 10, которые помогают при работе с HDD-диском. Ниже подробно написано, как это сделать в несколько шагов.
Индексация файлов
Индексация предназначена для ускорения работы ОС. Она обеспечивает быстрый доступ к нужным файлам. Но SSD диск имеет большую скорость обмена информации с системой, а частые перезаписи быстро выведут его из строя. Поэтому индексацию файлов лучше отключить.
Этот компьютер → нажмите ПКМ на SSD диск → меню Свойства → удалите галочку с пункта «Разрешить индексирование файлов на этом диске в дополнение к свойствам файла».
Служба поиска
Юзеры редко используют службу поиска, которая отдельно создает индекс файлов для их быстрого нахождения, поэтому ее лучше отключить.
Панель управления → Система и безопасность → Администрирование → Службы → ПКМ на службе Windows Search → Свойства → Тип запуска → Отключить.
Гибернация
Гибернация сохраняет образ рабочей ОС при выключении компьютера. Он записывается на внутренний накопитель. Это увеличивает последующую скорость загрузки Windows 10. В случае с SSD диском гибернация не нужна, потому что скорость загрузки системы высокая, а частая перезапись информации негативно сказывается на сроке службы накопителя.
В командной строке (как с ней работать, вы можете прочитать в статье «Как вызвать и использовать командную строку в Windows 10«), запущенной от имени Администратора, введите команду: powercfg -h off.
Prefetch и SuperFetch
Функции Prefetch ускоряет включение часто используемого ПО, а SuperFetch предугадывает, какую программу вы собираетесь запустить. В обоих случаях ОС заранее загружает информацию в память. При использовании SSD отключите их.
- Запустите редактор реестра (окно «Выполнить» – regedit).
- HKEY_LOCAL_MACHINE → SYSTEM → CurrentControlSet → Control → Session Manager → Memory Management → PrefetchParameters.
- Параметры «EnablePrefetcher» и «EnableSuperfetch» переведите в положение 0.
Важно! При «чистой» инсталляции Windows 10 на SSD диск эти параметры изначально имеют значение «0». Но при комбинировании на ПК SSD и HDD дисков случаются сбои. Поэтому перепроверьте эти значения после установки ОС.
Поэтому перепроверьте эти значения после установки ОС.
Дефрагментация
Дефрагментация увеличивает скорость работы HDD диска, упорядочивая расположение кластеров информации друг за другом. У твердотельного накопителя скорость доступа ко всем ячейкам памяти одинаковая. Для него дефрагментация не актуальна, поэтому отключите ее.
- В окне «Выполнить» введите «дефрагментация» → запустите утилиту.
- Оптимизация дисков → блок Оптимизация по расписанию → Изменить параметры → снимите галочку с пункта «Выполнять по расписанию (рекомендуется)».
Автоматическая оптимизация утилитой SSD Mini Tweaker
Портативная бесплатная утилита SSD Mini Tweaker оптимизирует работу Windows 10 под твердотельный накопитель. Поскольку она создана сторонними лицами, вы используете ее на свой страх и риск.
Скачайте и запустите программу. В открывшемся окне выберите пункты, которые считаете нужными, и нажмите «Применить изменения».
Стоит знать! Автор программы рекомендует установить галочки на всех пунктах меню.
Установите параметр питания «Высокая производительность»
Когда ваш SSD включается и выключается все время после простоя «спящего режима», вы заметите небольшую задержку.
- Нажмите Win + R и введите control.exe powercfg.cpl
- Установите схему электропитания «Высокая производительность«
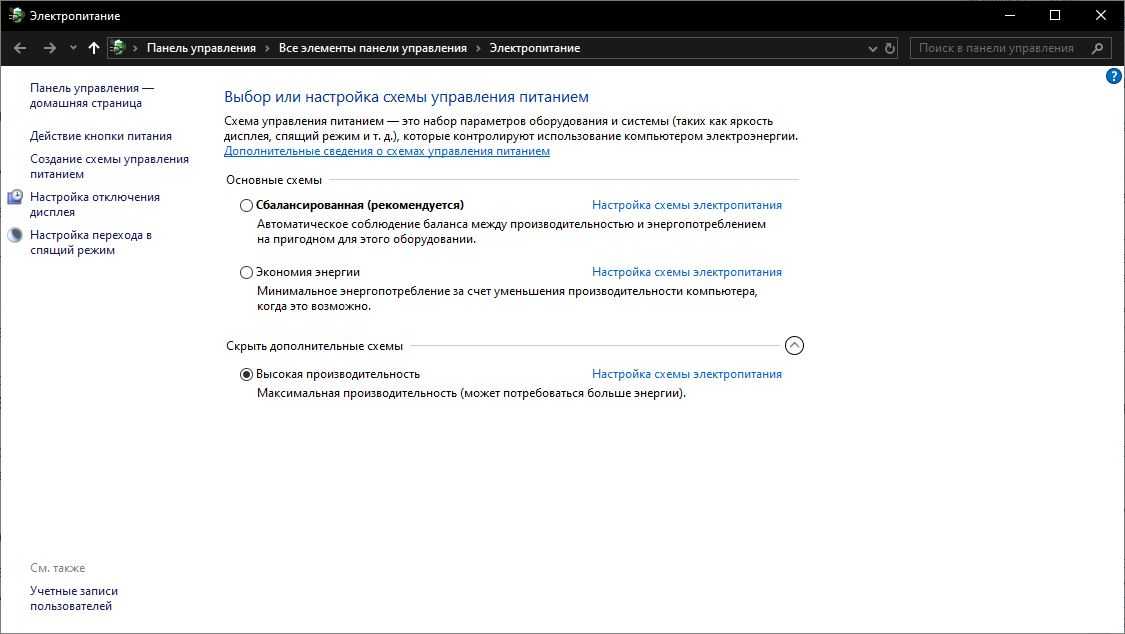
На ноутбуке Вы можете щёлкнуть значок батареи в области уведомлений и выбрать «Высокая производительность».
Насколько полезным был этот пост?
Нажмите на звезду, чтобы оценить!
Средний рейтинг 4.1 / 5. Голосов: 29
Пока оценок нет! Будьте первым, поставь свою оценку этому посту.
Мы сожалеем, что этот пост не был полезен для вас!
Давайте улучшим этот пост!
Расскажите, как мы можем улучшить этот пост?
голоса
Рейтинг статьи
Как наверняка очистить свой SSD
Теперь, когда мы точно понимаем, что происходит с нашим SSD, настало время рассмотреть, как удалить данные на постоянной основе.
Есть несколько общепринятых методов и инструментов, которые почти гарантированно полностью стирают ваш SSD.
Удаление с использованием программного обеспечения
Первый метод — использование Secure Erase. Secure Erase – это процесс при котором все ячейки памяти перезаписываются простыми «нулями», он имеет очень высокий уровень успеха, но некоторые исследования показали, что команда плохо реализована, и поэтому данные остаются на диске.
Многие производители твердотельных накопителей разрабатывают аппаратные средства управления, которые имеют функции Secure Erase:
- Samsung Magician
- Intel Solid State Toolbox
- OCZ Toolbox
- Corsair SSD Toolbox
- Инструментарий SSD SanDisk
Стирание диска с использованием Parted Magic
Многие эксперты советуют использовать Parted Magic. Parted Magic — это целый дистрибутив Linux, в котором представлены все способы удаления дисков и управления разделами.
Parted Magic — загрузочная среда Linux, то есть вы устанавливаете ее на USB-накопитель и загружаете компьютер оттуда.
Вот краткий список того, что вам нужно сделать:
- Скачайте Parted Magic и создайте установочный USB-накопитель с помощью Unetbootin.
- Загрузите компьютер с диска и выберите вариант 1 «Настройки по умолчанию».
- После загрузки (в нижнем левом углу)> «Служебные»> «Стереть диск».
- Выберите команду «Внутреннее: безопасное стирание», которая записывает нули во всей области данных, а затем выберите диск, который вы хотите стереть на следующем экране.
- Если вам сказали, что диск «заморожен», вам нужно будет нажать кнопку «Сон» и повторить этот процесс, пока вы не сможете продолжить. Если ваш диск указывает требование к паролю, наберите пароль «NULL».
- Подтвердите, что вы прочитали и поняли риски, затем нажмите «Да», чтобы удалить ваш диск.
Очистка диска с помощью PSID Revert
В некоторых случаях SSD нельзя стереть из-за аппаратного шифрования. В этих конкретных случаях иногда можно использовать идентификатор физической безопасности устройства (PSID) для принятия PSID Revert. PSID Revert эффективно криптографически стирает диск, а затем сбрасывает его до заводских настроек.
PSID Revert стирает весь диск. Этот процесс также работает, если диск аппаратно зашифрован, но не зашифрован с использованием стороннего программного обеспечения. Узнайте, поддерживает ли ваш накопитель PSID Revert, выполнив поиск в Интернете для « PSID Revert».
Отключить Prefetch и Superfetch
Иногда Windows помещает информацию в физическую память и виртуальную память, принадлежащую программам, которые в настоящее время не используются или используете очень часто. Это называется «Prefetch» и «Superfetch». При установки SSD, эти функции отключается автоматически, причем для всех дисков, к сожалению.
Многие производители SSD дисков считают, что лучше эти функции оставить в Windows 10, но Samsung считает иначе и рекомендует отключить их. Будет гораздо проще зайти на сайт производителя SSD диска и почитать про эти функции, что советуют. Если вы испытываете проблемы с высокой SSD диска, большим объемом потребляемой памяти или заметили ухудшение производительности во время активных операций с ОЗУ, то отключим эти функции через реестр.
- Откройте редактор реестра и перейдите по пути.
- Вы увидите два ключа «EnablePrefetcher» и «EnableSuperfetch».
- Нажмите два раза мышкой на них и установите им значение Перезагрузите компьютер или ноутбук.
HKEY_LOCAL_MACHINESYSTEMCurrentControlSetControlSession ManagerMemory ManagementPrefetchParameters
Нюанс при обратном включении:Если вы захотели включить их обратно, то у вас будет показан только один ключ EnablePrefetcher, вы не пугайтесь, а просто задайте ему значение 3 и перезагрузите компьютер. После перезагрузки он автоматом создаст EnableSuperfetch сразу со значением 3.
Отключаем дефрагментацию
SSD-диски не фрагментируются, поэтому процедура дефрагментации для них бесполезна и даже в какой-то степени вредна. По умолчанию на компьютерах с SSD-дисками эта функция отключена, но если вы поставили флэш-память в старый системный блок, где раньше использовался только HDD, тогда придётся лезть в настройки.
- Сначала открываем файловый менеджер.
- Переходим в папку «Этот компьютер».
- Кликаем правой кнопкой мыши по жесткому диску, в котором хотим отключить дефрагментацию.
- В появившемся контекстном меню выбираем пункт «Свойства».
Оказавшись в свойствах диска, переходим на вкладку «Сервис».
Дальше ищем кнопку «Оптимизировать» и нажимаем на нее.
В открывшемся окне ищем пункт «Изменить параметры» и кликаем по нему.
Затем снимаем галочку напротив пункта «Выполнять по расписанию».
Как работает Rapid Mode?
Многим известно, что пропускная способность оперативной памяти компьютера является очень высокой. Намного выше, чем даже у самого быстрого SSD. Так вот режим Rapid Mode позволяет всей дисковой подсистеме использовать часть оперативной памяти в качестве кэша, когда скорости SSD диска недостаточно.
Вкладка с режимом Rapid в Samsung Magican
На основе результатов постоянного анализирования, данные, которые могут потребоваться в ближайшее время, заранее загружаются в оперативную память, откуда доступ к ним осуществляется мгновенно. То же самое касается и записи. Когда данные нужно быстро записать на диск, они помещаются в оперативную память, а уже в моменты когда SSD более менее свободен, переносятся на него.
Таким образом скорость работы дисковой подсистемы увеличивается в разы. Но здесь есть определенные моменты, которые несомненно стоит учесть перед принятием решения о включении Rapid Mode, а именно:
- Включать Rapid Mode рекомендуется только при наличии более 8 ГБ оперативной памяти. В противном случае это может привести к нехватке оперативной памяти для прямого назначения.
- Так как Rapid Mode во время работы удерживает часть данных в оперативной памяти, то во время отключения электричества или любого другого фактора, приводящего к зависанию или отключению системы, существует большой риск потери данных. Связано это с тем, что данные оперативной памяти очищаются при отключении системы.
Настройка SSD в Windows 7
Компания Майкрософт, при создании операционной системы Windows 7, изначально предполагала совместимость данной системы с твердотельными накопителями SSD, и при обнаружении таких накопителей настройки системы произойдут автоматически. Тем не менее, лучше вручную проверить все настройки компьютера для получения максимальной отдачи при работе с SSD.
Режим AHCI
Для выполнения своих функций системе необходимо, чтобы контроллер SATA работал в режиме AHCI. Для этого в BIOS необходимо найти меню конфигурации SATA (Cohfigure SATA As). Обыкновенно эти конфигурации располагаются в разделе Main, и перевести их в режим AHCI. Проверку в системе можно провести простым способом: «Меню Пуск» – «Панель управления» – пункт «Система». Выбираем «Диспетчер устройств» и находим там пункт IDE ATA/ATAPI контроллеры. Если данный пункт присутствует, то раскрываем его и находим там в списках контроллеры с AHCI в наименованиях. В случае, если наименования AHCI мы там находим, то наша система работает в нужном нам режиме. Если же таких наименований нет, то система не переключена для работы в AHCI режиме. Естественно, необходимо, чтобы сам BIOS поддерживал работу в таком режиме.
Команда TRIM
После того, как мы убедились, что система переведена в режим AHCI, нужно проверить подключена ли команда TRIM. TRIM улучшает работоспособность системы на твердотельных накопителях за счет того, что эта команда сообщает операционным системам какие из блоков ранее записанных данных более не нужны, потому что данные в них удалены или отформатированы. Проще говоря, команда TRIM «убирает мусор» и значительно ускоряет работу SSD накопителя, являясь заменой дефрагментации на привычных HDD.
Примечания:
* Для работы SSD в операционной системе Windows 7 лучше всего комбинировать на компьютерах SSD и HDD. Это позволит нам улучшенные скоростные показатели совместить с надежностью HDD.
* Операционную систему, естественно, предпочтительно ставить на SSD, как и все основные программы
* Порядка 20 процентов от суммарного объема твердотельного накопителя при установке операционной системы желательно оставлять неразмеченными. При естественном изнашивании SSD будет брать оттуда кластеры для своей работы.
Убедимся, что материнская плата поддерживает NVMe накопители
Если у вас на материнской плате компьютера имеется слот M.2, это ещё не значит, что вам подойдут NVMe карточки. Слот M.2 может использоваться для с интерфейсом SATA или просто для PCI Express плат расширения, таких как модули Wi-Fi. Поэтому первое правило перед апгрейдом старого компьютера — не полениться почитать инструкцию и найти там информацию о поддержке NVMe накопителей формата M.2. Наша тестовая материнка Asrock Taichi 470 Ultimate поддерживает всё на свете и имеет два слота M.2, один из которых управляется непосредственно процессором, а второй — чипсетом. В оба слота можно установить M.2 накопители.
Так же стоит убедиться, что новый диск физически влезет на плату: обычно производители указывают длину карточки, например 30, 42, 60 или 80 мм. Если же размеры не указаны, то должен быть указан формат: 2230, 2242, 2280, 22110, где 30, 42, 80 и 110 — и есть длина карточки.
![]()
Не удивляйтесь, что в комплекте к карточке не будет винтика для фиксации её на материнской плате — у разных производителей ноутбуков, материнок и моноблоков разная резьба, поэтому крепеж поставляется вместе с компьютером или материнкой. По этой причине про комплект поставки Transcend MTE110S можно не говорить: современные NVME платы поставляются в маленьких коробочках, внутри которых — миниатюрная плата, в нашем случае размерами 80x22x3.58 мм и весом всего 8 грамм, меньше чем у DIMM-модулей, но при этом — целых 512 ГБ под ваши самые требовательные игры и программы.
Некоторые M.2 накопители имеют расположение чипов с одной стороны, но наша 512-гигабайтная карточка Transcend MTE110S имеет 2-сторонний дизайн, а вы наверняка уже наслышаны о том, что накопители подобного типа очень сильно греются при работе. Источник тепла — контроллер, маленький чип, который легко может нагреваться до 90 градусов Цельсия. В нашем тестовом Transcend MTE110S используется контроллер Silicon Motion SM2263XT. Он интересен тем, что использует для кэширования ОЗУ компьютера (технология HMB), что позволяет удешевлять SSD накопитель, не устанавливая на него DRAM-чипы. Данная технология автоматически включается в операционных системах Windows 10 Fall Creator’s Update (версия 1709 и более поздняя).
Что поможет ускорить работу диска SSD
О росте производительности компьютера после замены диска HDD на SSD знает сегодня практически каждый – твердотельные накопители стали стандартным оборудованием новых компьютеров и всё чаще устанавливаются в старые машины. Не каждый, однако, знает, что SSD диски делятся на быстрые и медленные, а разница в цене между первыми и вторыми практически отсутствует.

В большом упрощении, SSD делятся на те, которые используют разъемы SATA3 и те, которые устанавливаются в слот M.2 PCIe. Первые обеспечивают максимальную передачу данных со скоростью до 600 МБ/с, а вторые позволяют копировать файлы со скоростью до 4096 МБ/с. Высокая скорость – это результат использования совершенно другого разъема и нового протокола NVMe, управляющего обменом информацией между материнской платой, системой и носителем SSD.
Ещё несколько лет назад супер-быстрый SSD с разъемом M.2 PCIe не были слишком популярны, в основном, из-за очень высокой цены и низкой совместимости с доступными материнскими платами. В настоящее время, благодаря быстрому технологическому прогрессу, а также резкому снижению цен на флэш-память, различия в ценах между носителями SATA3 и M.2 PCIe практически исчезли. Также подавляющее большинство материнских плат поддерживает новый тип твердотельных накопителей.

От высокой производительности выиграют, прежде всего, художники, а также люди, занимающиеся обработкой материалов видео высокого разрешения – высокоскоростной диск SSD сократит время загрузки и сохранения больших файлов и ускорит работу, используемого для этих задач программного обеспечения. В некоторых случаях производительность относительно обычного диска повышается на 30 процентов. Для типичных применений прирост производительности будет не настолько впечатляющим, но он будет заметен.
Кроме более высокой скорости чтения и записи данных, носители M.2 PCIe предлагают также несколько других преимуществ, относительно моделей с разъемом SATA3. К ним относятся, в первую очередь, меньшие размеры и отсутствие каких-либо проводов. Это облегчает и ускоряет монтаж диска в настольных компьютерах и ноутбуках.
Однако, стоит помнить, что в некоторых случаях лучшим и, в принципе, единственным способом повысить производительность компьютера по-прежнему будут SSD-накопители с интерфейсом SATA3. Речь идёт о старых устройствах, которые не имеют разъем M.2 PCIe и для которых дополнительные инвестиции, например, в новую материнскую плату, не являются рентабельными. Вместе с тем, базовую модель носителя SSD SATA3 емкостью 120 ГБ можно сейчас приобрести за пару тысяч рублей.
Дальнейшее развитие твердотельных накопителей SATA3 уже практически невозможно – большинство имеющихся на рынке моделей достигло максимальной скорости, предлагаемой этим интерфейсом. Поэтому крупнейшие производители твердотельных накопителей сосредоточились на улучшении моделей M.2 PCIe, в которые внедряют новейшие технологии, решения и комплектующие, например, быструю память 3D NAND, дополнительные контроллеры дисков, кэш SLC и DRAM, специальные системы охлаждения.
Кому следует покупать накопитель M.2 PCIe? Ответ очень прост – каждому, кто имеет оборудование, поддерживающее этот стандарт. В настоящее время разница в цене между дисками SATA3 и M.2 PCIe практически исчезла, зато эффективность вторых гораздо выше.