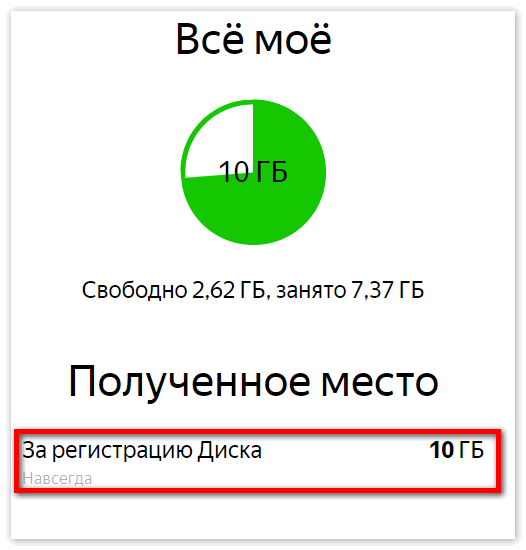Способ 4. Мультиаккаунты
Естественно, самым простым путем расширить объем бесплатно будет создание сразу нескольких аккаунтов. Яндекс почта создается бесплатно и на каждом таком аккаунте вас ждет по 10 халявных гигабайт. А тем более, необязательно привязывать их к мобильному телефону. Но это, пожалуй, все удобства и плюсы, которые вас ждут. Из недостатков такого способа можно отметить следующее:
- Неудобство переключения между аккаунтами. То есть вам всегда придется вводить логин и пароль, чтобы перейти в тот или иной профиль.
- Неудобство синхронизации на компьютере.
- Использование мобильного приложения. По сути, вам опять же придется выходить из аккаунта, чтобы войти в другой.
- Путаница. Имея много профилей, можно запросто запутаться, что а каком диске находится.
Интерфейс
Интерфейс приложения Яндекс.Диск разделен на вкладки (в нижней части экрана), которые упорядочивают загрузки и помогают ориентироваться среди них.
Лента
По умолчанию главное окно – это «Лента», но ее можно поменять через «Настройки» Диска через опцию «Раздел по умолчанию».
На вкладке отображаются файлы, которые были загружены, по дате, то есть вверху – самые последние. Здесь снимки могут быть сгруппированы по содержимому фотографий или за определенный день. Для каждой плитки автоматически генерируется название. Для просмотра содержимого нажмите на кнопку «Просмотреть все».
При тапе по вертикальному троеточию в блоке с группой снимков или отдельным файлом появится дополнительное меню, через которое этот самый блок можно скрыть или поделиться различными способами.
Файлы
На вкладке «Файлы» размещаются все папки и данные, которые были сохранены на облачное хранилище. На верхней панели находятся кнопки для быстрого перехода в наиболее популярные разделы: в каталог с загрузками, в «Корзину» с удаленными файлами и в папку с теми данными, которые доступны для просмотра в режиме офлайн, то есть без подключения к интернету.
Раздел располагает расширенными средствами для более удобного использования Яндекс.Диска. Иконка в виде галочки вверху обозначает режим выделения объектов. Нажмите на нее, чтобы у папок и файлов появились чекбоксы, отметив которые, можно производить с выбранными загрузками различные действия. Перечень доступных для управления функций находится в меню, раскрывающееся тапом по вертикальному троеточию вверху.
Чтобы воспользоваться поиском, нажмите на значок с лупой. Отобразится строка, в которую нужно ввести запрос. Для этого потребуется знать примерное название файла.
Дополнительное меню, раскрывающееся нажатием на три точки в верхнем правом углу, позволяет удобно рассортировать все данные по различным параметрам, например по типу или размеру. Также здесь можно настроить отображение файлов, и всего два варианта: списком или плитками.
Фото
В разделе «Фото» находятся только изображения, которые рассортированы по дате загрузки. Особенность – это просмотр снимков с использованием календаря. Коснитесь соответствующей иконки вверху, чтобы отобразились миниатюры фото по месяцам.
Здесь тоже реализована поисковая строка, а также есть меню, через которое можно выделить объекты для массового управления или настроить вид отображения по месяцам и даже дням.
Альбомы
Еще один раздел в интерфейсе Яндекс.Диска – это «Альбомы», где фотографии собраны по каталогам, которые сгенерированы с помощью встроенной технологии. Вверху есть поисковая строка, позволяющая быстро отыскать изображение по названию. При необходимости можно создать собственный альбом с выбранными фотографиями:
- Нажмите на кнопку «Новый альбом» в разделе «Личные альбомы». В появившейся строке введите название.
- Отобразится список всех хранящихся на Диске снимков. Выделите те, которые будут помещены в новый альбом. По завершении используйте кнопку «Готово».
Приложение синхронизируется с внутренним хранилищем мобильного устройства. В разделе «Папки на телефоне» располагаются все каталоги, которые содержат графические файлы. Смахните строку вправо до конца, чтобы посмотреть все.
Иконка с зачеркнутым облаком обозначает, что фото из папки не загружаются на Диск автоматически.
Чтобы добавить объекты из этих альбомов на облачный сервис, откройте папку, нажав на нее. Затем выберите три точки в верхнем углу справа. Здесь можно активировать функцию автозагрузки, а также выборочно отметить файлы.
Дополнительные сервисы
Раздел «Еще» предусматривает дополнительные сервисы Яндекса. Нажмите на него, чтобы открыть окно с иконками инструментов. Здесь есть прямой переход в приложение «Почта» и «Календарь».
Можно открыть окно для работы с документами, которые хранятся на облачном хранилище. Причем они отсортированы по типу, также доступны инструменты для создания и редактирования.
Приложение Яндекс.Телемост позволяет быстро создавать видеоконференции или встречи онлайн.
С помощью сервиса «Заметки» поддерживается создание своих записей в текстовом формате, которые хранятся на Яндекс.Диске. Они хранятся как на телефоне, так и в веб-версии облачного хранилища.
Сколько места на Яндекс Диск дается бесплатно?
Основным параметром облачных архивов, на который обращают внимание пользователи – это размер хранилища, то есть сколько Гб способен вместить архив. В данной статье речь пойдёт о разработке компании Yandex – Yandex
Drive. Максимальный объём Яндекс Диска составляет 1024 Гб, но пользоваться такой вместимостью возможно только на платной основе. Безвозмездный объём и возможности его расширения представлены далее.
Первоначальные параметры
Как объём Яндекс Диска даётся бесплатно? При регистрации и создании учётного профиля Yandex в Облаке резервируется место в 10Гб. Этим пространством пользователь может распоряжаться по своему усмотрению. Никаких оплат за этот лимит не взымается.
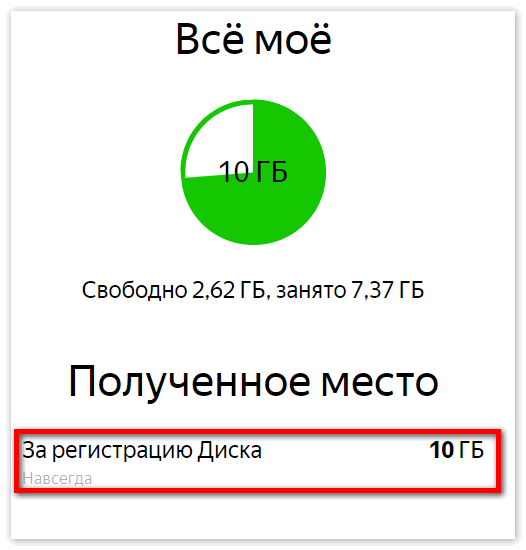
Бесплатные методы
Сколько можно загрузить дополнительных единиц памяти? Разработчики облачного сервиса периодически предлагают пользователям принять участие в той или иной акции, бонусом которой является расширение вместительности облачного хранилища. В Яндекс Диск сколько места бесплатно 2017-акции предлагали получить? Бонусный размер варьировался от 16 Гб до 50 Гб. Актуальные на данный момент условия расширения таковы:
Метод 1: Участие в акциях Yandex и партнёров:
- Зайти на сайт;
- В поисковой области Я.браузера ввести «Яндекс помощь»;
- В списке сервисов отыскать значок хранилища (летающая тарелка);
- Под значком нажать на строку «увеличение вместимости»;
- Проверить доступные акции (если имеются);
- Выбрать подходящую.
- Войти в личный учётный профиль;
- Перейти в облако (строчка меню сверху);
- В нижнем левом углу найти и активировать запрос «увеличить объём», «купить»;
- Просмотреть наличие актуальный бонусных программ (если есть);
- Выбрать подходящую;
- Проверить, сколько гигов предоставлено.
Метод 2: Создание нескольких учётных записей:
Добавить диск через имеющуюся учётную запись:
- Войти в действующий аккаунт;
- В правом верхнем углу нажать на свой логин;
- В выпавшем меню активировать действие «Добавить диск»;
- Нажать на + и создать второй аккаунт, за которым будет закреплено 10Гб.
- Зайти на сайт.
- В правом верхнем углу нажать на строку «Завести почту».
- Ввести регистрационные данные, придумать новый логин и пароль.
- Авторизоваться в новом аккаунте и перейти в облако.
- Проверить, сколько даёт дополнительных гигабайтов новая учётка.
Сертификат подарочный Yandex.Drive:

- Зайти в почтовый сервис Yandex.
- Создать новое письмо.
- В строку получателей ввести адрес почты, указанный в сертификате.
- В теле письма необходимо написать код (как в сертификате) и точное имя учетного профиля.
- Отслеживать сообщения в почте.
- Проверить размер облака после получения подтверждения.
Как установить приложение Яндекс.Диск на Андроид
Вам понадобится Яндекс.Почта – старая, которой Вы уже пользуетесь, или можно .
Откроется окно
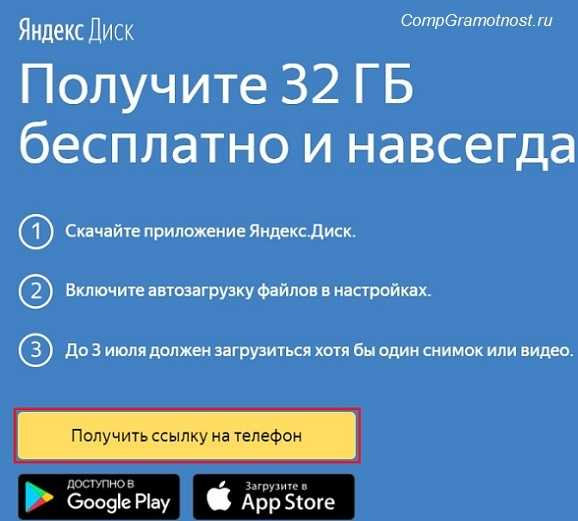
- указать номер мобильного телефона (1 на рис.2),
- ввести код с картинки (так называемая капча, которая нужна, чтобы подтвердить, что Вы человек, а не машинный бот) – 2 на рис. 2,
- нажать «Получить» (3 на рис. 2).
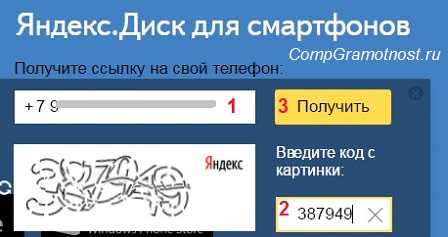
Рис. 2. Вводим номер телефона, код с картинки, жмем «Получить»
После ввода номера телефона и капчи (код с картинки) появится сообщение:
Берем телефон и открываем «Сообщения»:



Возможно, что появится окно с вопросом, как именно открыть ссылку:
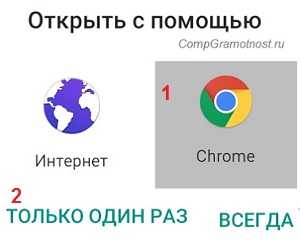
Появится предложение установить Яндекс.Диск:
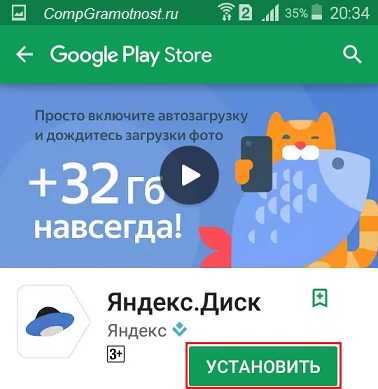
Рис. 7. Предлагается установить на смартфон приложение Яндекс.Диск
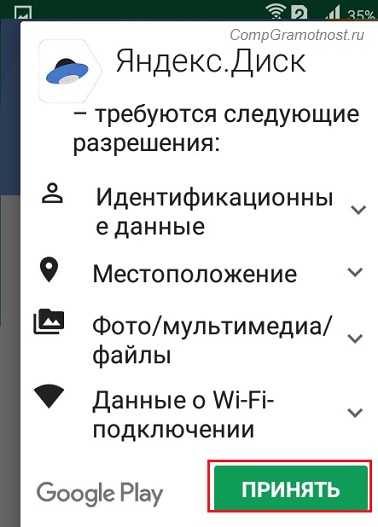
Рис. 8. Разрешения для установки приложения Яндекс.Диск на смартфон
Здесь можно только тапнуть по «Принять», ибо информация, перечисленная на рис. 8, предоставляется нам только для ознакомления. Если Вы не согласны с этим, то остается только один вариант – отказаться от установки приложения Яндекс.Диск на смартфон и, соответственно, отказаться от подарка 32 Гб.
Жмем «Принять», после чего на телефоне начинается загрузка приложения:

Рис. 9. Идет установка приложения Яндекс.Диск на смартфон
На экране видно, что приложение Яндекс.Диск на смартфоне займет 11,4 Мб.
1-2 минуты идет установка, и на экране в это время мигает сообщение «Установка…». Когда приложение будет установлено, появится сообщение:

Как получить в подарок 32 Гб на Яндекс.Диск
Яндекс.Диск неразрывно связан с Яндекс.Почтой, поэтому далее предлагается войти в свой почтовый Яндекс.Аккаунт. Для этого свои логин и пароль от Яндекс.Почты:
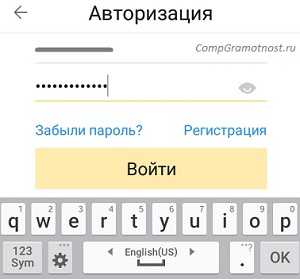
Рис. 11. Вводим логин и пароль для входа в Яндекс.Почту
Затем появится на экране по очереди несколько сообщений, рекламирующих возможности мобильного Яндекс.Диска:
- «Фотографии со всех устройств», жмем «Продолжить»,
- «Удобно делиться», клик по «Продолжить»,
- «Все документы с собой», щелк «Продолжить».
Наконец, выйдет окно «Включить автозагрузку»:

Рис. 12. Включаем автозагрузку, чтобы получить 32 Гб на Яндекс.Диск
- Автозагрузку надо обязательно включить (это условие акции!),
- загрузить хотя бы одно фото,
- получить «за хорошее поведение» 32 Гб на Яндекс.Диск,
а уже потом можно «умничать»: отключать автозагрузку, удалять Яндекс.Диск со смартфона и т.д.
Загрузить фото на Яндекс.Диск можно как на смартфоне, так и на компьютере – в общем, где, Вам удобнее. Загружаем фото и получаем обещанный подарок:

Аналогичное сообщение также придет сообщение на Яндекс.Почту, его можно прочитать и на компьютере:
Как отключить автозагрузку Яндекс.Диска на Андроиде
Обязательно нужно было включить автозагрузку для того, чтобы загрузить хотя бы одно 1 фото и получить 32 Гб. После этого в настройках Яндекс.Диска автозагрузку можно отключить.
А Вы знаете, откуда такое требование – включить автозагрузку и загрузить хотя бы одно фото, а только потом получить в подарок 32 Гб? Да все очень просто и основано, в основном, на психологии поведения подавляющего большинства пользователей в Интернете. Люди получают подарок и от счастья больше ничего не делают. С одной стороны, это верно – «вот работает, и не трогай!».
С другой стороны, есть пользователи, которые желают всё или всё, что можно, держать под контролем. Автозагрузка не всем нравится и не всем подходит, поэтому рекомендую заглянуть в «Настройки» Яндекс.Диска на своем смартфоне и проверить, что там настроено « ».
Для этого открываем приложение Яндекс.Диск.
- В левом верхнем углу кликаем по значку из трех маленьких горизонтальных полосок,
- откроется меню, в котором надо тапнуть «Настройки»:
Рис. 14. Настройки Яндекс.Диска
Тапнув «Настройки», сможем редактировать поведение Яндекс.Диска на смартфоне:
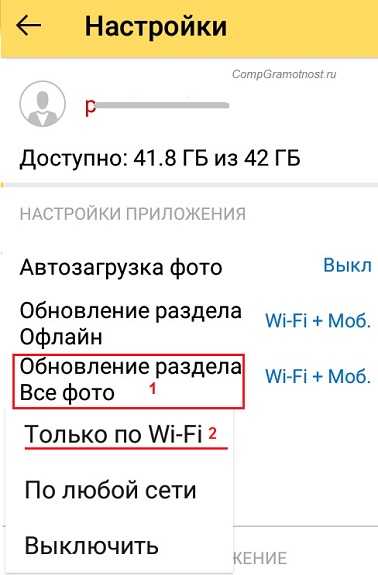
Рис. 15. Выключаем автозагрузку и меняем настройки с Wi-Fi + Моб. только на Wi-Fi
На рис. 15 выключена «Автозагрузка фото». Остается разобраться с мобильным трафиком и Wi-Fi.
Всё включено XS 07.16
Следующая вариация данного тарифного плана отличается от предыдущего ежедневной оплатой. Каждые сутки со счёта клиента списывается 6 рублей. За указанную сумму пользователи получают:
- тот же гигабайт интернета;
- бесплатные звонки абонентам компании;
- звонки и смс на сотовые домашнего региона – 1,5 руб.;
- сообщения по России стоят 1,95 руб.;
- разговоры по стране (кроме внутрисетевых) – 12,5;
- спутниковая связь – 313 рублей за минуту.
Тариф предполагает поминутную тарификацию. Минута считается полной после трёх секунд разговоров. Соединение продолжительностью менее трёх секунд не тарифицируются.
Важно помнить, что при путешествиях воспользоваться выделенным интернет-трафиком не удастся. В подобных ситуациях учитывается каждый использованный мегабайт, стоимость которого равна 9,9 рубля
Дополнительно стоит учесть, что с 1. О8.2017 в ряде городов и областей в тарификацию внесены изменения, поэтому итоговая цена может оказаться чуть выше указанной тут.
Как пользоваться Яндекс Диском
Облачное хранилище Yandex Disk обладает огромным количеством функций, многие из которых не нужны среднестатистическому пользователю. Поэтому далее мы остановимся только на основных возможностях сервиса, а также узнаем, как зарегистрироваться в Яндекс Диске.
Яндекс Диск — регистрация
К сожалению, Яндекс Диск без регистрации недоступен пользователям. Вам в любом случае придется создать учетную запись. Впрочем, для выхода используется единый аккаунт Yandex, доступный во всех сервисах российской компании. Если его нет, действуйте по инструкции:
- Запустите приложение сервиса или откройте его страницу в браузере.
- Если ранее вы были авторизованы в одном из сервисов Yandex, программа предложит выбрать уже существующую учетную запись. Если нужной нет в списке — нажмите «Добавить аккаунт».
- На следующей странице нажмите «Создать ID».
- Укажите свой номер телефона и подтвердите его при помощи кода, который придет в ответном сообщении.
- Следуйте дальнейшим инструкциям, которые будут появляться на экране.
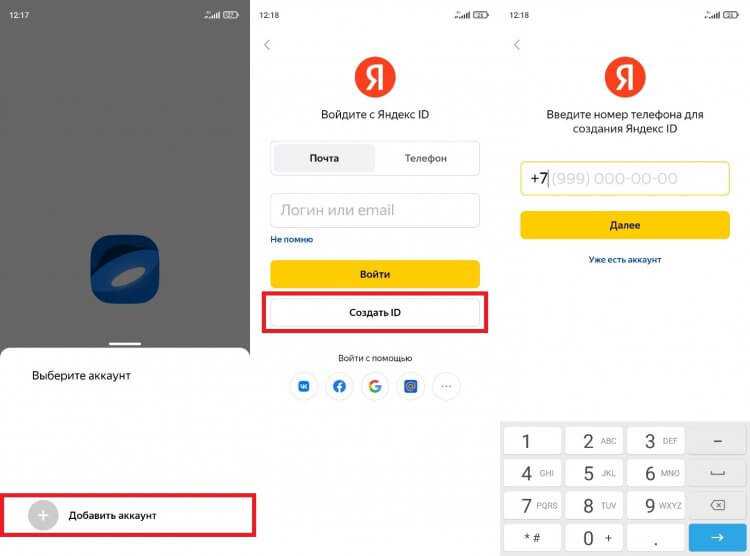
Вы можете сразу войти в учетную запись, выбрав один из предложенных аккаунтов
Теперь о том, как войти в Яндекс Диск, если у вас уже есть учетная запись. Вы можете либо выбрать один из предложенных профилей, автоматически распознанных системой, либо нажать кнопку «Добавить аккаунт» и авторизоваться, используя логин и пароль. Также для использования всех возможностей Yandex Disk вы можете войти через профиль других соцсетей и сервисов, включая VK, Google и Mail.ru.
Как загрузить файл в Яндекс Диск
После входа в учетную запись вам будут доступны все функции хранилища, главная из которых — загрузка файлов. Так, если вы хотите загрузить фото на Яндекс Диск, сделайте следующее:
- Нажмите кнопку «+», расположенную на главной странице приложения.
- Выберите тип загружаемых данных.
- Подтвердите загрузку файла.
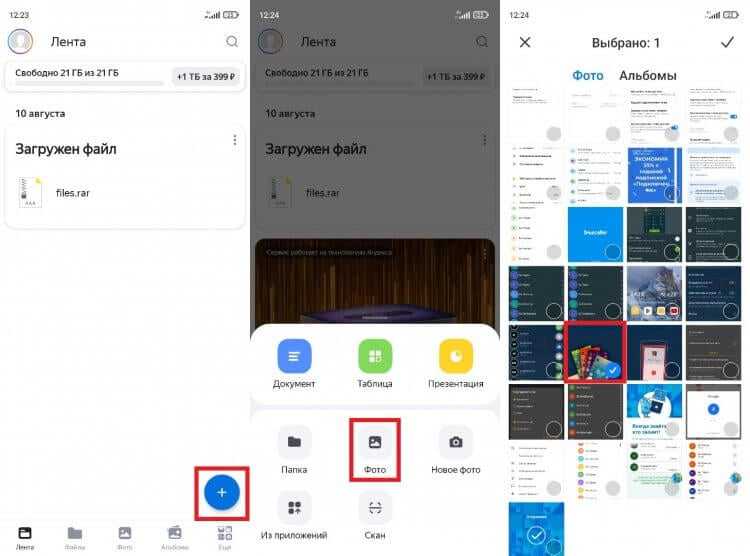
Файлы можно загружать не по отдельности, а целыми папками
Если все сделано верно, то в приложении вы увидите сообщение «Файл ожидает загрузки», после чего информация отобразится на главной странице Яндекс Диска и во вкладке «Файлы». Кроме того, загрузить данные можно через «Проводник», воспользовавшись опцией «Поделиться» после выделения интересующего файла.
Как скачать файл с Яндекс Диска
Помимо загрузки файлов вас наверняка будет интересовать скачивание данных, размещенных в облачном хранилище, на свой смартфон
Это важно, например, в том случае, когда Yandex Disk используется для передачи информации с одного устройства на другое. Итак, чтобы скачать файл с Яндекс Диска, нужно:
- Запустить приложение.
- Перейти во вкладку «Файлы».
- Указать нужный файл.
- Нажать кнопку в виде трех точек.
- Выбрать опцию «Скачать».

Скачивание файла займет некоторое время
По окончании скачивания файл автоматически отобразится в папке «Download», которую можно открыть через встроенный «Проводник». Если вы хотите загрузить информацию на устройство, но оставить ее доступной только через приложение Яндекс Диск, то среди предложенных опций в контекстном меню выберите не «Скачать», а «Добавить в Офлайн». Тогда файл будет виден внутри программы даже без подключения к интернету.
Как установить приложение Яндекс.Диск на Андроид
Вам понадобится Яндекс.Почта – старая, которой Вы уже пользуетесь, или можно .
- указать номер мобильного телефона (1 на рис.2),
- ввести код с картинки (так называемая капча, которая нужна, чтобы подтвердить, что Вы человек, а не машинный бот) – 2 на рис. 2,
- нажать «Получить» (3 на рис. 2).
Рис. 2. Вводим номер телефона, код с картинки, жмем «Получить»
Возможно, что появится окно с вопросом, как именно открыть ссылку:
Появится предложение установить Яндекс.Диск:
Рис. 7. Предлагается установить на смартфон приложение Яндекс.Диск
Рис. 8. Разрешения для установки приложения Яндекс.Диск на смартфон
Здесь можно только тапнуть по «Принять», ибо информация, перечисленная на рис. 8, предоставляется нам только для ознакомления. Если Вы не согласны с этим, то остается только один вариант – отказаться от установки приложения Яндекс.Диск на смартфон и, соответственно, отказаться от подарка 32 Гб.
Жмем «Принять», после чего на телефоне начинается загрузка приложения:
Рис. 9. Идет установка приложения Яндекс.Диск на смартфон
На экране видно, что приложение Яндекс.Диск на смартфоне займет 11,4 Мб.
Как получить в подарок 32 Гб на Яндекс.Диск
Яндекс.Диск неразрывно связан с Яндекс.Почтой, поэтому далее предлагается войти в свой почтовый Яндекс.Аккаунт. Для этого свои логин и пароль от Яндекс.Почты:
Рис. 11. Вводим логин и пароль для входа в Яндекс.Почту
- «Фотографии со всех устройств», жмем «Продолжить»,
- «Удобно делиться», клик по «Продолжить»,
- «Все документы с собой», щелк «Продолжить».
Наконец, выйдет окно «Включить автозагрузку»:
Рис. 12. Включаем автозагрузку, чтобы получить 32 Гб на Яндекс.Диск
- Автозагрузку надо обязательно включить (это условие акции!),
- загрузить хотя бы одно фото,
- получить «за хорошее поведение» 32 Гб на Яндекс.Диск,
а уже потом можно «умничать»: отключать автозагрузку, удалять Яндекс.Диск со смартфона и т.д.
Загрузить фото на Яндекс.Диск можно как на смартфоне, так и на компьютере – в общем, где, Вам удобнее. Загружаем фото и получаем обещанный подарок:
Как отключить автозагрузку Яндекс.Диска на Андроиде
Обязательно нужно было включить автозагрузку для того, чтобы загрузить хотя бы одно 1 фото и получить 32 Гб. После этого в настройках Яндекс.Диска автозагрузку можно отключить.
А Вы знаете, откуда такое требование – включить автозагрузку и загрузить хотя бы одно фото, а только потом получить в подарок 32 Гб? Да все очень просто и основано, в основном, на психологии поведения подавляющего большинства пользователей в Интернете. Люди получают подарок и от счастья больше ничего не делают. С одной стороны, это верно – «вот работает, и не трогай!».
С другой стороны, есть пользователи, которые желают всё или всё, что можно, держать под контролем. Автозагрузка не всем нравится и не всем подходит, поэтому рекомендую заглянуть в «Настройки» Яндекс.Диска на своем смартфоне и проверить, что там настроено « ».
Для этого открываем приложение Яндекс.Диск.
- В левом верхнем углу кликаем по значку из трех маленьких горизонтальных полосок,
- откроется меню, в котором надо тапнуть «Настройки»:
Рис. 14. Настройки Яндекс.Диска
Тапнув «Настройки», сможем редактировать поведение Яндекс.Диска на смартфоне:
Рис. 15. Выключаем автозагрузку и меняем настройки с Wi-Fi + Моб. только на Wi-Fi
На рис. 15 выключена «Автозагрузка фото». Остается разобраться с мобильным трафиком и Wi-Fi.
У вас смартфон с системой Android. Вы установили себе на компьютере облачный сервис от Яндекса. Вы часто работаете на компьютере, и поэтому вам проще заряжать батарею своего девайса просто подключив его к ПК. Вы работает на компьютере, а смартфон постоянно под рукой. И вдруг, однажды вы обнаруживаете на экране телефона иконку . Все просто: произошла синхронизация Яндекс.Диска с Android.
Для установки Яндекс.Диска на смартфон с системой с Android достаточно подсоединить гаджет к ПК с установленным облаком Яндекса, в результате синхронизации на смартфоне появится иконка Яндекс.Диска.
Как войти в Яндекс.Диск с Android:
Настройки Яндекс Диска
Разобравшись с основными функциями облачного хранилища, нужно поговорить о дополнительных настройках, которые обязательно пригодятся вам в процессе взаимодействия с Yandex Disk. Ниже рассматриваются главные опции, напрямую влияющие на функциональные возможности приложения.
Хранилище Яндекс Диск
По умолчанию пользователю доступно лишь 10 ГБ на Яндекс Диске. Это тот объем хранилища, который можно заполнить, просто создав учетную запись. Но при желании вы можете , воспользовавшись одним из нескольких способов:
- дождаться своего дня рождения и получить дополнительные 9 ГБ;
- получить подарок от Яндекса по другому поводу;
- воспользоваться специальным предложением от партнера сервиса.
Единственным способом значительно увеличить пространство на Yandex Disk остается оформление подписки. Нажмите на значок учетной записи, а затем – на кнопку «Купить место». Далее останется выбрать подходящий вариант подписки. Есть предложение на 200 ГБ за 199 р/мес, 1 ТБ за 399 р/мес и 3 ТБ за 799 р/мес.

Актуальные тарифы в Яндекс Диске
Яндекс Диск — автозагрузка
Одна из причин, заставляющих пользователей устанавливать Yandex Disk на телефон, заключается в резервировании данных на случай, если с устройством что-то произойдет. Поэтому вам пригодится функция автозагрузки. Она автоматически заливает файлы с вашего смартфона на облако, чтобы они оставались доступны на любом другом гаджете, где установлен Яндекс Диск:
- Откройте настройки приложения.
- Перейдите в раздел «Автозагрузка фото и видео».
- Выберите вариант использования опции.
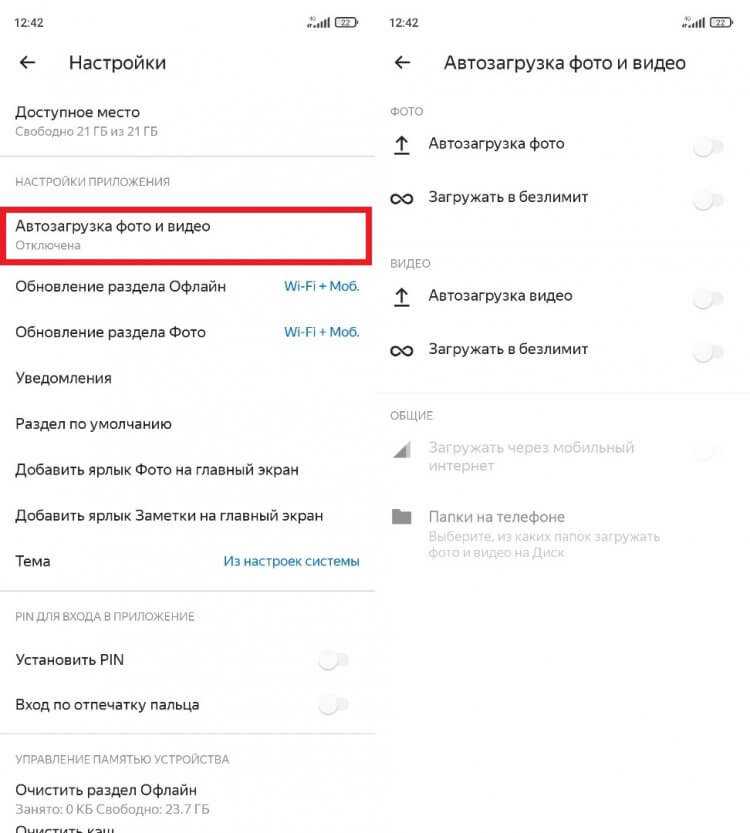
Настраивая автозагрузку, важно учитывать доступный объем хранилища
Вы можете выбрать автозагрузку фото или видео как по отдельности, так и вместе. При этом по умолчанию файлы будут заливаться только при подключении к Wi-Fi в целях экономии мобильного трафика. Чтобы загружать неограниченное количество данных, необходимо оформить подписку.
Как защитить Яндекс Диск
В настройках Yandex Disk также доступно несколько опций, защищающих данные, загруженные в облако. Например, вы можете установить PIN-код для входа в Яндекс Диск или активировать авторизацию по отпечатку пальца. Тогда никто из посторонних людей, сумевших разблокировать ваш смартфон, не сможет получить доступ к данным облачного хранилища.
У нас на сайте вы найдете советы для мобильных телефонов, которые позволят вам решить множество проблем с сотовыми телефонами
Какие файлы можно хранить офлайн на Яндекс Диске для Android?
На Яндекс Диске для Android можно хранить офлайн все типы файлов — фотографии, видео, документы, аудио и другие.
Где находятся офлайн файлы на Яндекс Диске для Android?
Офлайн файлы на Яндекс Диске для Android хранятся непосредственно на устройстве в специальной папке под названием «YandexDisk» или «Яндекс.Диск» в памяти вашего устройства.
Как узнать, сколько места занимают офлайн файлы на Яндекс Диске для Android?
Чтобы узнать, сколько места занимают офлайн файлы на Яндекс Диске для Android, вам нужно открыть приложение, перейти в настройки и выбрать раздел «Офлайн». Там будет указано общее количество занятого места.
Как удалить офлайн файлы на Яндекс Диске для Android?
Чтобы удалить офлайн файлы на Яндекс Диске для Android, вам нужно открыть приложение, перейти в настройки, выбрать раздел «Офлайн» и нажать на кнопку «Очистить офлайн файлы». После этого все офлайн файлы будут удалены с устройства.
Яндекс.Диск выходит в офлайн на iOS и Android
Сегодня в приложении Яндекс.Диск для iOS появилась возможность работать с файлами при отключенном интернете. А в приложении для Android, где офлайн-режим для файлов запустился несколько месяцев назад, стали доступны офлайн-папки.
Чтобы сделать любой файл доступным в офлайне, нажмите на иконку самолетика. Файл скачается на Ваш телефон и синхронизируется с Диском до актуального состояния при подключении к интернету. После чего вы всегда сможете открыть его как из привычной папки, так и в разделе Офлайн.
В приложении для Android мы продвинулись еще дальше – любую папку можно перевести в режим офлайн. И тогда без интернета будут доступны все файлы, которые уже были в нее залиты. Также офлайновыми будут становиться те файлы, которые Вы загрузите в офлайн-папку через веб-интерфейс или приложение Диск для компьютера.
Скоро все возможности для работы с папками в офлайне будут доступны и пользователям устройств на iOS.
Как видите на сриншоте выше мне за загрузку фото и видео с телефона подарили 32gb, это хороший был хороший профит. Сейчас же проводятся вот такие акции:
Под акцией с партнерами имеется ввиду покупка планшета на базе операционной системы «Yandex-kit». Но всегда можно купить место и оно кстати не так дорого стоит к примеру 100gb в год стоит 1500р. Вот полные расценки на все:
Сам интерфейс сервиса достаточно минималистичный, но я в него почти не захожу, потому что все что я делаю у себя в компе, автоматически синхронизируется в я-диск.
Я пришел в выводу, что даже если интернет слабенький все равно нужно рабочие файлы загрузить в облачное, а игры, фильмы, софт можно оставить на компе, тем более рабочие документы зачастую вешают копейки. У меня места 40gb, поэтому я закинул даже тренинги видео формате, которые очень ценны для меня хотя бы потому что я за них заплатил.
На компе может и имеет смысл держпть. А вот на мобильных платформах не очень. Весит прилично постоянно лезет в инет. По крайней мере мне не понравился.
Эти часы меряют сахар в крови без забора крови! Обзор Huawei Watch 4 Pro
Этот большой, но компактный ноутбук подходит абсолютно для всего. Обзор HONOR MagicBook X 16 Pro
Серьёзный игрок на рынке. Обзор Geely Monjaro 2022
Более продвинутого робота-пылесоса не найти. Обзор Dreame L10S Ultra
Зачем переплачивать, когда телефон должен просто работать? Обзор Infinix HOT 30 и 30i
Это VIP-смартфон, другого такого не найти в сегменте до 30 000 рублей. Просто посмотрите
Как получить в подарок 32 Гб на Яндекс.Диск
Яндекс.Диск неразрывно связан с Яндекс.Почтой, поэтому далее предлагается войти в свой почтовый Яндекс.Аккаунт. Для этого свои логин и пароль от Яндекс.Почты:
Затем появится на экране по очереди несколько сообщений, рекламирующих возможности мобильного Яндекс.Диска:
Рис. 12. Включаем автозагрузку, чтобы получить 32 Гб на Яндекс.Диск
а уже потом можно «умничать»: отключать автозагрузку, удалять Яндекс.Диск со смартфона и т.д.
Загрузить фото на Яндекс.Диск можно как на смартфоне, так и на компьютере – в общем, где, Вам удобнее. Загружаем фото и получаем обещанный подарок:
Как видите на сриншоте выше мне за загрузку фото и видео с телефона подарили 32gb, это хороший был хороший профит. Сейчас же проводятся вот такие акции:
Можно ли изменить загрузки для телефона на Android?
Многих интересует, как поменять папку загрузки файлов в яндекс браузере для телефонов на Android. На это я могу лишь ответить, что пока такой возможности нет. Как бы вы не хотели сменить место для сохранения на мобильном телефоне, у вас ничего не получится, даже если вы пересмотрите все настройки.
Единственное, что можно настроить, так это то, чтобы система спрашивала от вас п подтверждение на загрузку. И это всё, чем нас удостоил данный браузер.
Но не спешите расстраиваться. Вы можете скачать какой-нибудь файловый менеджер, после чего сменить путь загрузки прямо там. И никакой Yandex Browser вам даже не понадобится, так как это скачивание будет работать везде. Рассмотрим самый стабильный и популярный проводник для смартфонов на Андроиде.
ES проводник
Ну а теперь разберемся, как проводить в нем манипуляции с изменением директории Download.
- Заходим в приложение ES Проводник, после чего сразу жмем на меню (три горизонтальные полоски) и выбираем «Настройки» .
- Далее, ищем пункт «Настройка папок» и выбираем его.
- Теперь остается только выбрать пункт «Путь для загрузок» , после чего самостоятельно укажите место для сохранения файлов прямо посредством проводника. Вы также можете создать новую папку или выбрать карту паияти.
По сути всё. Теперь скачанные вами из интернета файлы будут автоматически загружаться туда, куда вы настроили загрузку в ES проводнике.
Но только учтите, что это касается только скачиваемых вами файлов из браузера. Если вы сохраняете картинки из ВК, то они идут в свою директорию и ее не изменить. То же касается и других приложений. Но не переживайте. Куда бы вы не скачивали изображения, галерея всегда их будет видеть.
На самом деле, подобных проводников довольно много, поэтому можете воспользоваться любым удобным для вас.
Увеличить объем Яндекс.Диска путем увеличения количества бесплатных Дисков
Со временем количество фотографий, бекапов и прочих полезных файлов на компьютере или на мобильном телефоне увеличивается. При этом объем 10 Гигабайт стремительно заканчивается и встает вопрос: как можно увеличить объем Диска?
Самый простой вариант, который приходит в голову – это завести новую яндексовскую почту, где будет еще 10 гигабайт на новом Яндекс.Диске. Если у Вас будет два или более аккаунтов на Яндексе, то и Яндекс.Дисков у Вас будет два или более. Количество таких почтовых ящиков с доступом к облачным дискам не ограничено.
Чтобы получить 100 гигабайт, надо зарегистрировать 10 почтовых ящиков в Яндексе, в каждом из которых будет 10 гигабайт облачного пространства. (10 Гигабайт умножить на 10 ящиков = 100 Гб) Это бесплатно, но далеко не всегда удобно.
Действительно, при этом надо запоминать, записывать, сохранять логины и пароли для каждой почты, то есть, для каждого Яндекс.Диска. Кроме того, надо вести какой-то собственный каталог или иметь некую систему, чтобы понимать, где находятся те или иные файлы. Иначе как потом их искать? Обилие облачных дисков раздражает, утомляет и не всем подходит.
Если оглянуться по сторонам, то можно вспомнить, что есть бесплатные облачные сервисы в других почтовых ящиках. В почте Mail.ru есть Облако Майл.ру.
Тем, кто зарегистрировал майловскую почту, предоставляется 8 Гб в Облаке Mail.ru.
Аналогичный сервис имеется у Гугла. Обязательно наличие гугловской почты, например,
Обладателям Гугл почты автоматически предоставляется доступ к Гугл Диску, который имеет объем 15 Гб.
Преимущество вариантов с несколькими почтовыми ящиками и, следовательно, с несколькими облачными дисками в том, что они бесплатные. Но обратная сторона этой медали — масса логинов, паролей, сложности с поиском нужного файла среди разных дисков.
Очистка корзины в Яндекс.Диске
Посмотрим, что может предложить Яндекс для того, чтобы увеличить объем диска. Среди предложений есть платные и бесплатные. Для начала можно проверить состояние корзины в Диске.
Файлы, которые пользователь удаляет со своего Яндекс.Диска, сначала попадают в корзину. Там они тоже занимают место. Чтобы освободить место на Диске, первым делом рекомендуется очистить корзину.

Рис. 4 (кликните по рис. для увеличения). Очистка Корзины в Яндекс.Диске
Чтобы удалить какой-нибудь файл из Корзины, можно кликнуть по нему один раз правой кнопкой мыши. Появится меню, в котором щелкаем «Удалить».
Чтобы удалить несколько файлов, надо их выделить. Если файлы идут подряд друг за другом, то удерживая нажатой клавишу Shift, надо кликнуть по каждому файлу. Если файлы в папке разрознены, то удерживать надо клавишу Ctrl и одновременно кликать по нужным файлам.
Затем по выделенным файлам щелкнуть правой кнопкой мыши, а в появившемся меню нажать «Удалить».
Можно просто нажать на кнопку «Очистить Корзину» (рис. 4). Тогда все файлы будут удалены из Яндекс.Диска безвозвратно.
Промокод, сертификат
Сертификат, либо промокод можно получить в подарок от Яндекса за участие в конференции, либо в каком-либо конкурсе, а также в качестве награды за помощь.
![]()
Рис. 5 (Кликните по рис. для увеличения). Активировать промокод, если он есть.
Что касается сертификата, то подробную информацию по поводу его получения можно узнать, если обратиться непосредственно в компанию Яндекс. Для этого надо перейти по указанной ниже ссылке, а затем на открывшейся странице нажать на желтую кнопку «Написать в службу поддержки»:
Акции Яндекса
Яндекс проводит совместные акции со своими партнерами, в рамках которых предлагаются разные варианты увеличения места на Диске. Например, имеются акции совместно с интернет-провайдерами Ростелеком и OnLime, у каждого из них свои акции.
Акции меняются, одни исчезают, другие появляются. В свое время хорошей идеей Яндекса была акция «32 ГБ за мобильную автозагрузку», которая проходила с 3 апреля 2022 года по 3 июля 2022. В рамках этой акции требовалось загрузить на свой мобильный телефон как минимум одно фото или видео. Взамен бесплатно и навсегда предоставлялось 32 Гигабайта в Диске.
Перечисленные выше способы являются бесплатными, но не самыми простыми, подойдут не всем.
Что произойдет, если закончится подписка на Яндекс Диск?
Яндекс Диск предоставляет пользователям возможность загружать файлы в облако и хранить их там. Однако, для загрузки без ограничений и доступа к дополнительным функциям, необходимо приобрести подписку на облачное хранилище.
Что будет, если подписка закончится?
После того, как пользователь закончит подписку на Яндекс Диск, ему станет недоступна некоторая функциональность, связанная с облачным хранением файлов:
- ограничение на количество загруженных файлов;
- ограничение на размер загруженных файлов;
- нет возможности создавать совместные папки для работы в команде;
- нет возможности использовать функцию «История версий» (восстановление предыдущей версии файла);
- нет возможности загрузки файлов с мобильных устройств в автоматическом режиме.
Кроме того, если после окончания подписки пользователь не осуществит необходимые действия, файлы, загруженные на Яндекс Диск, будут автоматически удалены через определенное время. Поэтому, если важна сохранность и доступность файлов, рекомендуется продлить подписку или выполнить экспорт данных.
Содержимое ящика почты и телефонной книги, связанных с аккаунтом на Яндекс Диске, пользователям остаются доступными даже после окончания подписки.
Офлайн на Яндекс Диске: возможности и преимущества
Офлайн на Яндекс Диске — это функция, которая позволяет пользователям работать с файлами и документами, даже если у них нет подключения к Интернету. Благодаря этой функции все ваши файлы синхронизируются на компьютере или мобильном устройстве и доступны вам в офлайн-режиме.
Вот несколько преимуществ использования Офлайн на Яндекс Диске:
- Доступность к файлам в любое время и в любом месте: Офлайн на Яндекс Диске позволяет вам работать с файлами даже без интернет-соединения. Вы можете просматривать, редактировать и добавлять новые файлы, даже если вы находитесь в месте с плохим или отсутствующим интернетом.
- Синхронизация файлов: Все изменения, внесенные в файлы в режиме офлайн, будут автоматически синхронизированы с вашим аккаунтом на Яндекс Диске, как только вы подключитесь к Интернету. Это означает, что вы никогда не потеряете важные данные и всегда будете иметь последнюю версию файла даже в офлайн-режиме.
- Работа с различными типами файлов: Офлайн на Яндекс Диске поддерживает большое количество различных файловых форматов, таких как документы в формате Word, электронные таблицы, презентации, изображения и многое другое. Благодаря этому вы можете работать с различными типами файлов без доступа к интернету.
- Удобство использования: Для использования Офлайн на Яндекс Диске не требуется устанавливать дополнительное программное обеспечение. Все, что вам нужно, это иметь аккаунт на Яндекс Диске и синхронизировать необходимые файлы на свое устройство. После этого вы сможете работать с ними в офлайн-режиме без каких-либо ограничений.
Выводя все это воедино, Офлайн на Яндекс Диске предлагает удобный способ работать с файлами без доступа к Интернету. Это позволяет быть всегда продуктивным и готовым к работе независимо от текущих условий интернет-соединения. Так что, если вы часто сталкиваетесь с проблемой ограниченного или отсутствующего интернета, Офлайн на Яндекс Диске будет полезным инструментом для вас.