Проблема 1: Ошибка «Сайт недоступен»
Иногда пользователи могут столкнуться с ошибкой «Сайт недоступен» при попытке получить доступ к Lzt. Это может быть связано с различными факторами, такими как проблемы с интернет-соединением, превышение доли отказов сервера или блокировка сайта провайдером.
Решение:
- Проверьте подключение к интернету. Убедитесь, что у вас есть стабильное и надежное подключение к интернету.
- Попробуйте обновить страницу. Иногда это может помочь в случае временного сбоя на сервере.
- Проверьте доступность сайта через прокси-сервер. Иногда провайдеры блокируют некоторые сайты, но их можно обойти, используя прокси-сервер.
- Если проблема сохраняется, обратитесь к вашему интернет-провайдеру или администратору сайта для получения дополнительной помощи.
Эвфемизмы, жаргонизмы, сленг, подмена букв в словах и обобщённые наименования
Эвфемизмы позволяют обходить фильтрацию. Нейтральные по смыслу слова и словосочетания порой описывают неприличные действия и вещи. Например, выражение «потёк чердак» означает не только плохое состояние комнаты под крышей здания, но и нестабильное психическое/эмоциональное состояние у человека. Попросту — сумасшедший или психованный. Эвфемизмы могут ввести в заблуждение не только людей, но и контент-фильтры.
Также могут помочь жаргонизмы. Они позволяют находить сайты по лексике, не напрямую называющие объект поиска. К примеру, слово «собака» можно найти по слову «шавка». По аналогии поступают и при поиске запрещённых сайтов.
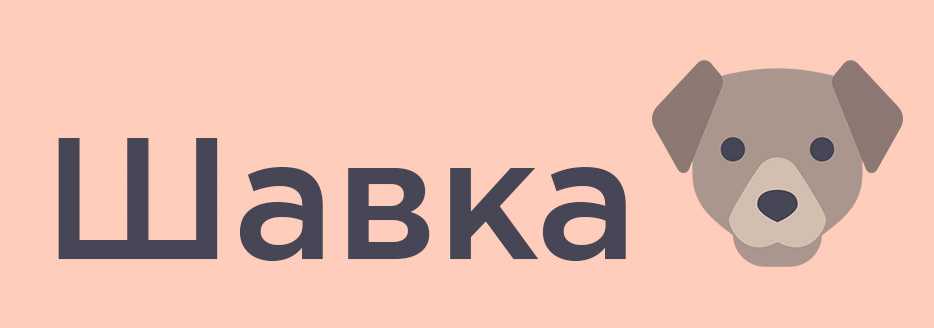
Некоторые фильтры пропускают сленг. В каждой из запрещённых категорий сайтов есть понятия, расхожие внутри группы. Так в среде наркоманов свои выражения, в порноиндустрии — свои, и так далее.
Может сработать подмена букв. К примеру, вместо ввода в поисковой строке слова «пёс» можно ввести «пьос». Аналогично словесное жонглирование помогает при поиске и доступе к сайтам из запретных категорий.
Обобщённые наименования также находятся в группе риска. Так достаточно прописать термин не напрямую, а обобщённо, как группу. Как правило, в поисковой выдаче присутствуют справочники и форумы, которые содержат ссылки на интересующую тематику.
Решение
Во всех случаях поможет работа только по «белому» списку. Безопасный поиск будет работать с переменным успехом. Предусмотреть все возможные вариации слов и словосочетаний — нереально. А с сознательными искажениями и подавно.
Исправление ошибки сервера 403 Forbidden
Чтобы исправить ошибку сервера 403 Forbidden, обязательно нужен доступ к панели управления вашего хостинга. Все описанные ниже шаги применимы к любой CMS, но примеры будут показаны на основе WordPress.
Проверка индексного файла
Сначала я проверю, правильно ли назван индексный файл. Все символы в его имени должны быть в нижнем регистре. Если хотя бы один символ набран заглавной буквой, возникнет ошибка 403 Forbidden. Но это больше относится к ОС Linux, которой небезразличен регистр.
Еще не стоит забывать, что индексный файл может быть нескольких форматов, в зависимости от конфигураций сайта: index.html, index.htm, или index.php. Кроме того, он должен храниться в папке public_html вашего сайта. Файл может затеряться в другой директории только в том случае, если вы переносили свой сайт.
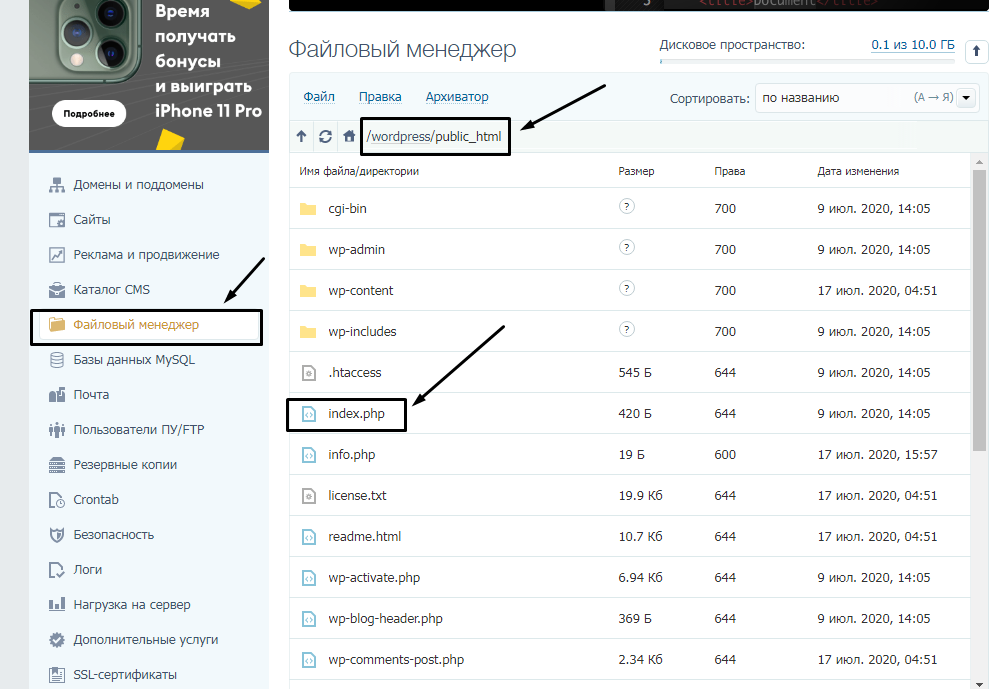
Любое изменение в папке или файле фиксируется. Чтобы узнать, не стала ли ошибка итогом деятельности злоумышленников, просто проверьте графу «Дата изменения».
Настройка прав доступа
Ошибка 403 Forbidden появляется еще тогда, когда для папки, в которой расположен искомый файл, неправильно установлены права доступа. На все директории должны быть установлены права на владельца. Но есть другие две категории:
- группы пользователей, в числе которых есть и владелец;
- остальные, которые заходят на ваш сайт.
На директории можно устанавливать право на чтение, запись и исполнение.
Так, по умолчанию на все папки должно быть право исполнения для владельца. Изменить их можно через панель управления TimeWeb. Для начала я зайду в раздел «Файловый менеджер», перейду к нужной папке и выделю ее. Далее жму на пункт меню «Файл», «Права доступа».
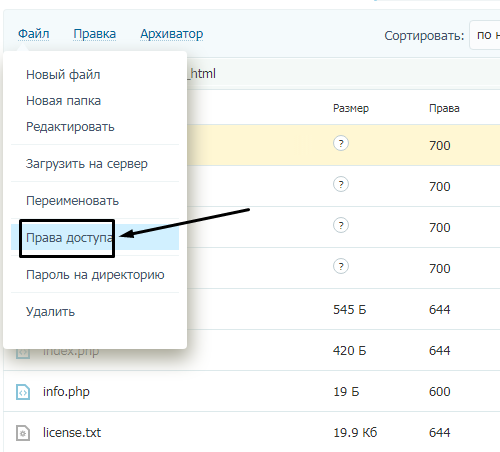
Откроется новое окно, где я могу отрегулировать права как для владельца, так и для всех остальных.

Отключение плагинов WordPress
Если даже после всех вышеперечисленных действий ошибка не исчезла, вполне допустимо, что влияние на работу сайта оказано со стороны некоторых плагинов WordPress. Быть может они повреждены или несовместимы с конфигурациями вашего сайта.
Для решения подобной проблемы необходимо просто отключить их. Но сначала надо найти папку с плагинами. Открываю папку своего сайта, перехожу в раздел «wp-content» и нахожу в нем директорию «plugins». Переименовываю папку – выделяю ее, жму на меню «Файл» и выбираю соответствующий пункт. Название можно дать вот такое: «plugins-disable». Данное действие отключит все установленные плагины.
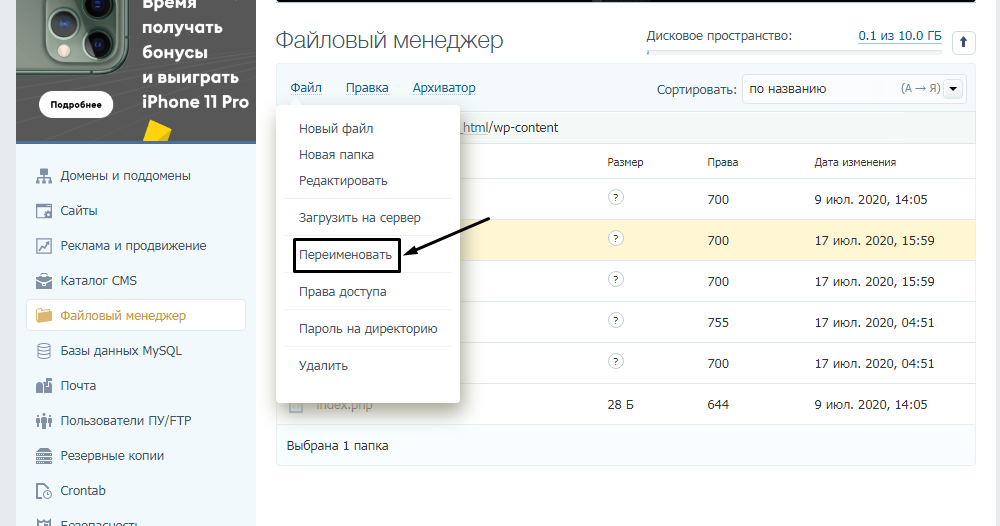
Теперь нужно попробовать вновь загрузить страницу. Если проблема исчезла, значит, какой-то конкретный плагин отвечает за появление ошибки с кодом 403.
Но что делать, если у вас плагин не один, а какой из них влияет на работу сайта – неизвестно? Тогда можно вернуть все как было и провести подобные действия с папками для определенных плагинов. Таким образом, они будут отключаться по отдельности. И при этом каждый раз надо перезагружать страницу и смотреть, как работает сайт. Как только «виновник торжества» найден, следует переустановить его, удалить или найти альтернативу.
Неудачное авто обновление
Сейчас WordPress можно безопасно обновлять в автоматическом режиме, так как количество багов и других подобных вещей сведено к минимуму. Автообновление – это действительно гениальная функция, но иногда она дает сбой. Если автообновление не предусматривает какого-либо человеческого вмешательства, как узнать, что обновление прошло неудачно? Вы увидите что-то из этого:
- Сообщение об ошибке PHP
- Чистый белый экран (также известный как белый экран смерти — WSOD)
- Предупреждение, говорящее о том, что апдейт не удался.
Причины неудачного автообновления:
- Возникла проблема с доступом в интернет во время обновления.
- Сбой связи с главными WordPress-файлами
- Выставлены некорректные права на управления файлами
Решение проблемы с неудачным автообновлением:
Обновляйте WordPress вручную. Если вы не знаете с чего начать, почитайте гайд по мануальному обновлению WordPress в Кодексе.
Как исправить ошибку 403
Да-а, такая маленькая ошибка, а проблем — как с запуском Falcon Heavy на Марс. Держите чек-лист, который поможет не запутаться и быстро всё пофиксить.
Что делать владельцу сайта
Выясните, на чьей стороне проблема. Во-первых, зайдите на сайт самостоятельно — лучше один раз увидеть, чем прочитать тысячу тикетов в техподдержке. Во-вторых, проверьте почту — нет ли там писем счастья от хостера или Роскомнадзора?
Проверьте настройки сайта. Пробегитесь по списку , о которых мы писали выше. Перебирайте один вариант за другим, пока не поймёте, где собака зарыта.
Если ничего не помогает — обратитесь за помощью к своему хостинг-провайдеру.
Что делать пользователю
- Перепроверьте URL страницы: правильный ли он? Вы могли кликнуть по ошибочной ссылке или сайт переехал на другой адрес, а поисковики этого ещё не поняли.
- Проверьте, авторизованы ли вы на сайте. Залогиньтесь, если есть такая возможность.
- Зайдите на страницу с другого устройства. Если сайт заработал — проблема в устройстве. Попробуйте перезагрузить страницу, почистить кэш и cookies браузера или отключить экономию трафика.
- Включите или выключите VPN. Возможно, доступ к сайту блокируется по IP-адресу для пользователей из определённой страны или региона. Попробуйте использовать IP-адреса разных стран.
- Подключитесь к другой сети. Например, если пользуетесь 4G, перейдите на Wi-Fi. Это поможет понять, есть ли проблемы на стороне поставщика интернета.
Если ничего не помогает, значит, проблема на стороне сайта. Обратитесь в техподдержку и сообщите об ошибке — возможно, о ней ещё никто не знает.
Больше интересного про код — в нашем телеграм-канале. Подписывайтесь!
Сайдбар переместился под контент
Эта ошибка меня крайне озадачила, когда я впервые с ней столкнулся. Я был убежден, что моя тема совершенно никуда не годится, и собирался изменить ее целиком. Так что я позвал поисковых роботов Google и понял, что получил одну из самых распространенных WordPress ошибок. Осознав это, я успокоился. Пара кликов плюс пара прокруток страниц, и я нашел причины.
Причины перемещения сайдбара под контент:
- Ошибки HTML – иногда вы можете забыть закрыть парочку элементов div.
- Ошибки CSS – в другой раз вы можете задать непропорциональную ширину, что приведет к искажению всего вашего шаблона.
Как решить проблему:
- Закрыть div элементы. В большинстве случаев в этой проблеме виноваты div элементы. Закройте все открытые div’ы и уберите лишние div элементы, которые выталкивают сайдбар за границы контейнера. Используйте инструмент типа W3 Validator для того, чтоб проверить, не стал ли ваш HTML-код причиной ошибки.
- Исправить ваш CSS. Из-за того, что ширина задана непропорционально ваш шаблон может перекосить, что ведет к перемещению сайдбара под контент. Все должно быть пропорционально. Например, если ширина главного контейнера 920px, то область контента должна составлять 620px, тогда на сайдбар будет приходиться 250px, а остаток в 50px пойдет на поля. Также аккуратнее используйте свойство float
Программы удалённого доступа
Школьники используют программы удалённого доступа. Они позволяют управлять одним устройством, при помощи другого. При этом сами устройства могут находиться на большом расстоянии друг от друга.
В качестве программы используют TeamViewer или её аналоги. Программы ставят на учебный и домашний компьютер. В удобное время ученики устанавливают связь с домашним устройством. С него можно зайти на заблокированные сайты.
Решение
В этом случае поможет ограничение прав для учётных записей пользователей. Без прав администратора учащиеся не смогут устанавливать стороннее программное обеспечение.
Переводчики сайтов
Некоторые поисковики позволяют обойти интернет-фильтры при помощи систем перевода текста. Автоматический перевод меняет язык страницы, к примеру, английский на русский. Также перевод позволяет открывать заблокированные сайты.
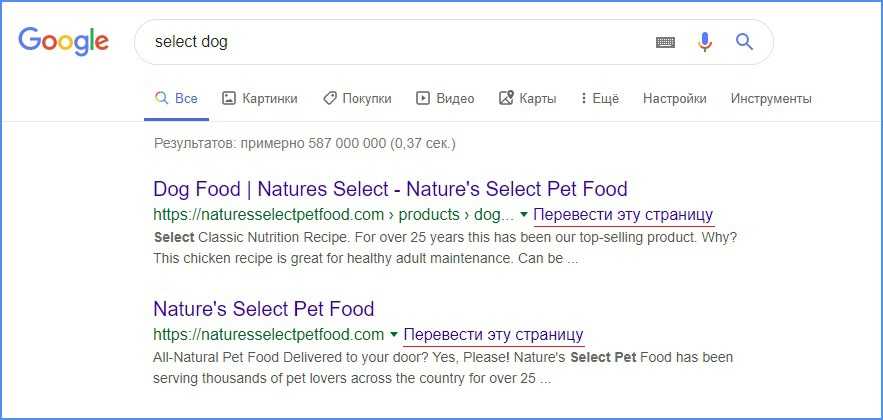
Поисковики Google и Яндекс оснащены функцией перевода текста. Чтобы зайти на иностранный заблокированный сайт, достаточно нажать в поисковой выдаче кнопку «Перевести эту страницу» или «Перевести» напротив нужной строки.
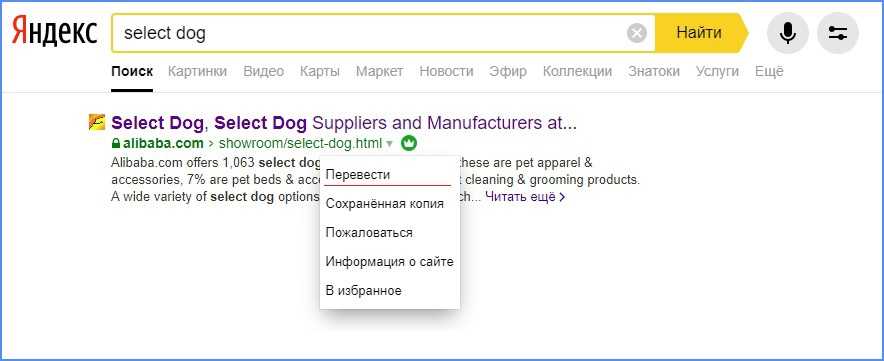
Решение
Есть несколько решений. Первое — работать только по «белому» списку. Второе — настроить работу безопасного поиска и не использовать поисковики Google и Яндекс.
Проблема 3: Ошибка «Неверное имя пользователя или пароль»
Иногда пользователи могут получить ошибку «Неверное имя пользователя или пароль» при попытке входа на сайт Lzt. Это может быть связано с неправильным вводом учетных данных или проблемой с аккаунтом.
Решение:
Проверьте правильность ввода учетных данных. Убедитесь, что вы правильно ввели свое имя пользователя и пароль
Обратите внимание на регистр символов.
Сбросьте пароль аккаунта. Если вы забыли свой пароль, используйте функцию сброса пароля на сайте, чтобы получить новый пароль на вашу электронную почту.
Если проблема с аккаунтом, обратитесь к службе поддержки Lzt для получения помощи в восстановлении доступа к вашему аккаунту.
Админка WordPress отражается некорректно
Зашли в админ панель и обнаружили, что с консолью все совсем не в порядке? Я имею в виду, что ссылки отражаются неправильно, не на своих местах, в виде списков ссылок, так как консоль отображается без подключения CSS.
Причины некорректного отображения админ-панели:
- Прокси и файерволы блокируют CSS-файлы
- Поврежденные плагины админ-меню
Как решить проблему неправильного отображения админ-панели:
- Убедитесь в том, что вы не находитесь под защитой прокси или файервола (возможно вы зашли на сайт с рабочего компьютера), попытайтесь попасть на сайт с какого-либо другого компьютера без файервола и прокси. Вы также можете попробовать почистить файервол и кэш прокси, и посмотреть сработало ли это.
- Обновите/деактивируйте плагины админ-меню. Если ошибка выскочила после установки плагинов типа Lighter Menus и Admin Drop Down Menu, попытайтесь их обновить или переустановить. Если ошибка не ушла, деактивируйте плагин.
Обход блокировки сайтов через прокси-сервер
Прокси-сервер — это посредник между компьютером пользователя, откуда поступает запрос и системой интернет-серверов. Основное назначение прокси — это смена IP-адреса. Смена IP позволяет обойти ограничения и получить доступ к запрещённым сайтам.
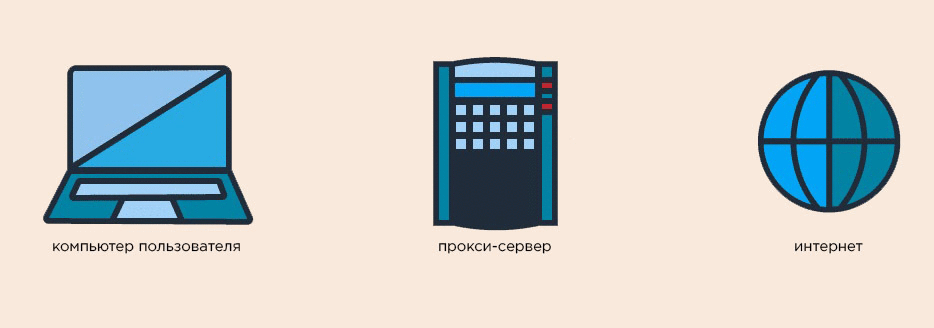
Настроить работу через прокси можно с помощью одного браузера. К примеру, CGI прокси сделаны в виде простых сайтов, где можно ввести URL-адрес заблокированных ресурсов. Другие прокси-сервера обладают расширенным функционалом. Они позволяют выбрать страну из которой будет осуществляться доступ, указать тип прокси и уровень анонимности.
Также задать работу через прокси-сервер можно в настройках компьютера. Для этого в операционной системе Windows надо изменить настройки сети. Для автоматической настройки указывается адрес сценария, а для ручной — адрес и порт.
Большинство контент-фильтров блокируют работу анонимайзеров и прокси. Но под запрет часто попадают только самые популярные. К примеру, прокси из азиатского региона помогают обходить не только «Великий китайский фаерволл», но и ограничения по всему миру.
Решение
- Работа контент-фильтра только по «белому» списку предотвратит обход блокировки через CGI прокси и аналоги. Учащиеся попросту не смогут зайти на сайты, которые находятся вне «белого» списка.
- Чтобы исключить изменения настроек сети надо ограничить права для учётных записей пользователей. Без прав администратора учащиеся не смогут изменить настройки сети.
Смена DNS-сервера
DNS расшифровывается как Domain Name System. В переводе — система доменных имён. В этой системе каждому доменному имени соответствует IP адрес сайта. В основном провайдеры блокируют сайты на уровне запроса к доменному имени.
Смена DNS-сервера помогает обойти блокировку. Для этого вместо DNS-сервера провайдера в сетевых настройках выставляют публичный DNS-сервер. После этого можно свободно заходить на заблокированные ранее сайты.
Решение
Чтобы предотвратить смену DNS-сервера нужно ограничить права для учётных записей пользователей. Отсутствие прав администратора не позволит учащимся изменить настройки сети.
Как поступить, если вы не можете зайти на определенный сайт
wikiHow работает по принципу вики, а это значит, что многие наши статьи написаны несколькими авторами. При создании этой статьи над ее редактированием и улучшением работали, в том числе анонимно, 9 человек(а).
Количество просмотров этой статьи: 224 394.
Если в отличие от других компьютеров на вашем компьютере не открывается какой-то сайт, на это есть множество причин. Если поломка на самом сайте, просто подождите. Если сайт не открывается только на вашем компьютере, проблемы с компьютером или с сетью. Такую неполадку можно быстро устранить несколькими способами, но для этого придется потрудиться. Возможно, понадобиться проверить систему на наличие вирусов или вредоносных программ, или изменить настройки браузера или DNS.
Обход блокировки через браузеры
Для обхода блокировок учащиеся используют браузеры со специальным функционалом.
- Tor Browser — приложение для одноименной анонимной сети. Сеть Tor скрывает данные пользователя, а также шифрует и передаёт трафик на разные серверы Tor.
- Яндекс.Браузер позволяет включать турбо-режим. При его активации содержимое страницы, включая видео, отправляется на сервера Яндекса, где сжимается и затем передается в браузер на компьютере пользователя. Такая схема работы помогает турбо-режиму обходить некоторые контент-фильтры. Подобной функцией обладали браузеры Chrome и Opera, но с недавнего времени они от нее отказались.
- Opera оснащена функцией встроенного VPN. При активации VPN Opera заменяет реальный IP-адрес пользователя виртуальным.
Решение
Используйте для работы браузеры без перечисленного выше функционала: Internet Explorer, Mozilla Firefox или Microsoft Edge. Дополнительно ограничьте права для учётных записей пользователей. Без прав администратора учащиеся не смогут установить новые браузеры.
Шпаргалка
- Учащиеся не должны обладать правами администратора. Это исключит работу через прокси-серверы, предотвратит смену DNS-сервера, а также редактуру файла hosts. Кроме того, школьники не смогут устанавливать новые браузеры и программы удаленного доступа.
- Для борьбы с плагаинами браузеров можно работать только по белому списку. Если в школе используется браузер Chrome, можно поставить сервис Chrome Enterprise.
- Работа только по белому списку позволит отсечь жаргонизмы, сленг, подмену букв в словах и обобщенные наименования в поисковой выдаче.
- Чтобы предотвратить открытие кэшированных страниц необходимо работать только по белому списку или через безопасный поиск.
- Автоперевод страниц поможет открыть запрещенный сайт. Первое решение — работать по белому списку. Второе — использовать поисковик/браузер без системы перевода текста. Третье — настроить работу безопасного поиска.
Похожие публикации
Расширения для обхода блокировки сайтов
Плагины — это расширения для браузеров. Они бесплатны и устанавливаются практически на любой веб-обозреватель: Google Chrome, Яндекс.Браузер, Opera, Mozilla Firefox, Internet Explorer, Microsoft Edge.
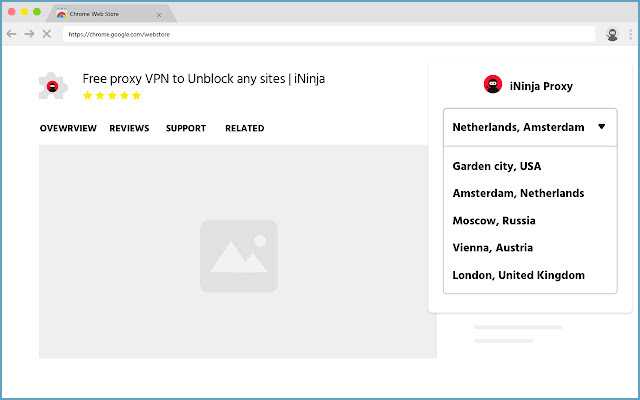
Существуют различные плагины для обхода блокировок: RusVPN, iNinja Proxy, ZenMate VPN, Hotspot Shield, TunnelBear VPN и так далее. По аналогии с прокси-серверами они маскируют настоящие IP-адреса пользователей. После установки подобного расширения браузер открывает ранее недоступные сайты.
Решение
- Если в школе используется браузер Chrome, можно установить сервис Chrome Enterprise. Это облачное решение для управления доступом пользователей к данным, приложениям и расширениям.
- Работать только по «белому» списку. В этом случае ученики не смогут поставить плагины на браузер через специализированные магазины.
Внутренняя ошибка сервера (Internal Server Error), она же Ошибка 500
Практически каждый знакомый мне WordPress-пользователь хотя бы однажды сталкивался с «Ошибкой 500». Она довольно-таки раздражающая, так как в отличие от многих других WordPress ошибок, «Внутренняя ошибка сервера» даже не намекает нам на то, что нужно исправить, чтоб решить проблему. Такая ошибка может сильно вас расстроить, так как у нее может быть несколько причин, которые описаны ниже.
Вот причины, приводящие к «Ошибке 500»:
- Сбой в работе плагина
- Сбой в работе темы
- Сбой в работе файла .htaccess
- Исчерпан лимит PHP-память
Как исправить «Ошибку 500»:
Эта ошибка запросто может заставить новичка паниковать, но не стоит волноваться, ее можно решить.
Отредактировать файл .htaccess.
Так как к этой ошибке главным образом приводит сбой в работе файла htaccess, авторизуйтесь в корневой директории WordPress с помощью файлового менеджера (или FTP) и переименуйте файл .htaccess в .htaccess.old и обновите браузер, чтоб посмотреть решена ли проблема. Если ошибка пропала, идем в Параметры->Постоянные ссылки и кликаем кнопку «Сохранить изменения», чтоб перезапустить ваш .htacess и переписать правила. Если это не сработало, то нужно проверить ваши плагины
Деактивировать все плагины.
Если вы только что установили какой-либо плагин, и он стал причиной проблемы, это хорошо, так как вы знаете, что нужно деактивировать или удалить. Но в другой раз причиной такой ошибки может стать один из старых плагинов (или несколько плагинов, которые не совместимы друг с другом). Пока вы не деактивируете все плагины, вы не узнаете, стали ли они причиной возникшей проблемы.
Замечание: если вы столкнулись с «Внутренней ошибкой сервера», у вас, вероятно, нет доступа к админ-панели WordPress. Так как же деактивировать плагины? Ок, вы можете почитать Кодекс WordPress. Или же можно узнать, как деактивировать все плагины без доступа в админку WordPress, прочитав статью на сайте WPBeginner (http://www.wpbeginner.com/plugins/how-to-deactivate-all-plugins-when-not-able-to-access-wp-admin/). Если ошибка пропала после деактивации плагинов, вы нашли свою проблему, и настало время поиграть в игру «угадай проблемный плагин». Активируйте расширения один за другим, пока не найдете виновника проблемы. Удалите плагин и займитесь поиском лучшей альтернативы. Также можно оповестить автора плагина об ошибке, так как WordPress прекрасен разнообразием плагинов.
Сменить тему.
Если плагины ни в чем не повинны, то возможно шалит ваша тема. Переключитесь на шаблон Twenty Twelve и перезагрузите ваш сайт. Если вы все еще видите ошибку, вероятно, вам нужно заняться WordPress-директориями
Восстановить директории the wp-admin и wp-includes.
Если ошибка никуда не пропала, попробуйте заменить папки wp-admin и wp-includes новыми папками из свежей инсталляции WordPress
Увеличить лимит PHP-памяти.
Если все уже перепробовано, а проблема не решена, придется запачкать руки и навести порядок на сервере. «Внутренняя ошибка сервера» — вещь неприятная, так что думаю, вас ничего не остановит в попытках решить проблему. Вот вам гайд по наращиванию PHP-памяти. Если вы любитель радикальных мер, то запустите ваш Редактор кода и создайте текстовый файл под названием php.ini. Внутри файла должен быть этот код:
memory=64MB
Сохраняем и загружаем файл в папку /wp-admin/. Если после расширения PHP-памяти ваша проблема ушла, спросите у вашего хостера, что приводит к ее истощению. Причина может быть любой, начиная от неправильной работы темы до криво написанных плагинов. Хостер должен снабдить вас информацией из журнала операций.
Не удается получить доступ к сайту в Google Chrome
Данная ошибка довольно распространена, и встречается не только у Хрома, но и у других не менее популярных браузеров
При этом не важно, с какой операционной системы пользователь пытается зайти на веб-ресурс – неполадки могут появиться как на компьютере с Windows, так и на смартфонах с ОС Android, iOS. В этой статье речь пойдёт о причинах отсутствия доступа к и доступных способах, как исправить «Не удается получить доступ к сайту» Гугл Хром
Причины неполадки
Перед тем как устранять данный сбой, нужно выяснить причину его возникновения в браузере Гугл Хром. Как правило, эта проблема может произойти из-за следующих факторов:
- Не работает интернет к Интернету.
- Сайт просто недоступен, больше не поддерживается.
- Неправильно настроенный прокси.
- Блокировка сайта системой безопасности.
- Блокировка интернет-ресурса провайдером.
Первое, что нужно исключить из списка – отсутствие подключения к сети. Внимательно проверяем мобильные сети или Wi-Fi подключение, заходим на другие сайты. Если они успешно загружаются, значит, дело не в Интернете, и можно приступать к проверке следующих пунктов.
Вариант №1: Сервер недоступен
Даже у крупных сайтов с многомиллионной аудиторией иногда случаются сбои. И увы, рядовые пользователи на них повлиять не могут.
Единственный выход из сложившейся ситуации – подождать, пока администраторы сайта наладят доступ или перейти к другому веб-ресурсу, если нужно срочно узнать какую-либо информацию.
Вариант №2: Включённый прокси-сервер
Ещё одна причина, из-за которой могут возникнуть неполадки при работе в браузере – включённый прокси-сервер. Чтобы отключить его в Chrome, нужно перейти на страничку настроек, найти нужный раздел и отключить прокси. Разберем данную процедуру более детально:
- Кликните по иконке для вызова меню в окошке программы.
- Перейдите к пункту с надписью «Настройки».
- Сверху открывшейся вкладки имеется форма поиска. Впишите туда запрос «Прокси».
- Отключите proxy-сервер, если он активен.
- Перезапустите Хром.
Вариант №3: Деятельность антивируса
Иногда активная защита ПК от вредоносных сайтов может запретить доступ даже к вполне безобидным веб-ресурсам. Если вы уверены в безопасности сайта – отключайте антивирус в настройках программы или внутри браузера. Но не стоит рисковать, если вы впервые переходите на веб-страницу и встречаете предупреждение от антивируса.
Вариант №4: Блокировка провайдером
Некоторые интернет-ресурсы попросту заблокированы, например, в определенной стране. Соответственно, так просто их посетить, к сожалению, невозможно, а при попытке загрузки страницы возникает соответственная ошибка. Решение тут одно – использование специального плагина для обхода блокировки. Например, с этой задачей отлично справится friGate CDN.
Загрузить и настроить плагин выйдет следующим образом:
- Откройте в Хроме страницу https://chrome.google.com/webstore/detail/frigate-cdn-smooth-access/mbacbcfdfaapbcnlnbmciiaakomhkbkb?hl=ru.
- Кликните на кнопку «Установить».
- В появившемся окошке подтвердите загрузку.
- На новой вкладке щелкните ЛКМ по пункту «Я принимаю эти условия».
- Перезапустите интернет-обозреватель.
Если ни один из перечисленных методов борьбы с ошибкой при подключении к сайту не помог, есть смысл обратиться Интернет-провайдеру, предоставляющему вам свои услуги. Возможно, проблема на его стороне.
Не работает восстановление пароля по электронной почте.
Причина возникновения проблемы:
Почему-то ваша WordPress инсталляция не высылает вам ссылку для сброса пароля, и почему так происходит никому неизвестно. Но главная загвоздка заключается не в том, что вы не получили ваш пароль, а в том, что вы вообще не можете его сбросить. Хорошо, есть парочка решений.
Как решить проблему со сбросом пароля:
Перезапустить ваш WordPress с помощью phpMyAdmin. Это решение наиболее «технарское» из двух предложенных.
- Авторизуйтесь в вашей cPanel и перейдите в phpMyAdmin.
- В списке баз данных выберете вашу базу данных. (ваш хостер поможет вам, если вы не можете найти нужную)
- Откройте таблицу wp_users и выберете того пользователя, которому нужно сменить пароль.
- Нажмите «редактировать» и введите новый пароль в поле user_pass.
- Выберете функцию MD5 из выпадающего меню
- Кликните кнопку Go и сохраните изменения.
Отредактировать файл functions.php
Перейти по “../wp-content/themes/ваша активная тема /” используя FTP или файловый менеджер, скачайте functions.php file.
Откройте его в редакторе кода и добавьте следующий код:
wp_set_password('DesiredNewPassword', 1);
Замените DesiredNewPassword на ваш новый пароль. Номер один (1) — это ваш пользовательский ID в wp_users table. Сохраните и загрузите functions.php на место. Когда вы авторизуетесь на вашем сайте, удалите этот код (скачайте functions.php, удалите код и снова загрузите в директорию с темой).
Проблема 2: Долгая загрузка страницы
Некоторые пользователи могут столкнуться с проблемой долгой загрузки страницы Lzt. Это может быть вызвано различными факторами, включая медленное интернет-соединение или проблемы с оптимизацией сайта.
Решение:
- Проверьте свою скорость интернет-соединения. Если ваше соединение медленное, попробуйте использовать более быстрое соединение или перезагрузите маршрутизатор.
- Очистите кэш и файлы cookies в вашем браузере. Накопление большого количества данных может замедлить загрузку страницы.
- Используйте браузер с отключенными расширениями. Некоторые расширения могут замедлять работу сайта. Попробуйте временно отключить все расширения и повторно загрузить страницу.
- Если возникают проблемы с оптимизацией сайта, свяжитесь с администратором сайта Lzt для решения этой проблемы.
Ошибка синтаксиса кода WordPress
Проведенный мною анализ показал, что не редко встречаются ошибки, допущенные людьми, которые используют сниппеты кода на своих WordPress-сайтах. Когда вы сталкиваетесь с этой ошибкой, то видите что-то вроде этого:
Parse error - syntax error, unexpected $end in /public_html/your_site/wp-content/themes/your-theme/functions.php on line 38
Не стоит впадать в уныние из-за этого, так как сразу понятно, где искать проблему.
Причина появления ошибок синтаксиса:
Как правило, ошибка синтаксиса появляется там, где потерялся или наоборот появился неожиданный символ. В большинстве случаев такое возникает, когда неопытный пользователь пытается редактировать код темы или плагина, но также подобная ошибка появляется, если вы установили новую тему или плагин, содержащий ошибку.
Как исправить ошибку синтаксиса:
- Научиться правильно вклеивать сниппеты кода. Если вы новичок в WordPress, то вас ждет долгий, но веселый путь к освоению этой системы управления контентом. Спешить нет смысла, так что разбирайтесь во всем, не торопясь. Если вы столкнулись с этой ошибкой после вклейки сниппета, то вам нужно научиться вклеивать их в WordPress правильно или сделаете только хуже.
- Исправить кусок неправильного кода. Если эта WordPress-ошибка возникла после обновления плагина или вклейки кода из сети, вы знаете, где искать поломку. Проблема заключается в том, что если ошибка не дает вам попасть на сайт и воспользоваться «Внешний вид -> Редактор (или Плагины -> Редактор)». Это, конечно же, пугает большинство новичков, но не стоит волноваться, так как всегда можно отредактировать файлы WordPress с помощью FTP или Файлового менеджера из вашей cPanel. Найдите поврежденный файл и исправьте код, удалив его или переписав.
- Попробовать другую тему или плагин. Если ошибка появилась после активации новой темы или плагина, то вероятнее всего она вызвана темой или плагиной. Так что вы можете найти альтернативу вашему выбору или связаться с разработчиками, чтоб те решили проблему. В некоторых случаях у вас может не быть возможности авторизоваться в WordPress, и в таком случае можно удалить плагин или тему с помощью FTP.
Как решить проблему, если вы – пользователь
Выше я рассмотрела способы устранения ошибки 403 Forbidden для владельцев сайта. Теперь же разберу методы исправления в случаях с пользователем.
- Сначала надо убедиться, что проблема заключается именно в вашем устройстве. Внимательно проверьте, правильно ли вы ввели URL сайта. Может, в нем есть лишние символы. Или, наоборот, какие-то символы отсутствуют.
- Попробуйте загрузить страницу с другого устройства. Если на нем все будет нормально, значит, проблема кроется именно в используемом вами девайсе. Если нет – надо перейти к последнему шагу.
- Еще хороший вариант – немного подождать и обновить страницу. Делается это либо кликом по иконке возле адресной строки браузера, либо нажатием на комбинацию Ctrl + F5. Можно и без Ctrl, на ваше усмотрение.
- Если ничего из вышеперечисленного не помогло, надо очистить кэш и cookies. Провести такую процедуру можно через настройки браузера. Для этого необходимо открыть историю просмотров, чтобы через нее перейти к инструменту очистки. Эту же утилиту часто можно найти в настройках, в разделе «Конфиденциальность и безопасность». В новом окне нужно отметить пункты с кэшем и cookies и нажать на кнопку для старта очистки.
- Ошибка 403 Forbidden возникает и тогда, когда пользователь пытается открыть страницу, для доступа к которой сначала надо осуществить вход в систему. Если у вас есть профиль, просто войдите в него и попробуйте вновь загрузить нужную страницу.
- Если вы заходите со смартфона, попробуйте отключить функцию экономии трафика в браузере. Она находится в настройках, в мобильном Google Chrome под нее отведен отдельный раздел.
- Последний шаг – подождать. Когда ни один способ не помогает, значит, неполадки возникли именно на сайте. Возможно, его владелец уже ищет способы решения проблемы и приступает к их исполнению, но это может занять какое-то время. Пользователям остается только дождаться, когда все работы будут завершены.
Еще одна допустимая причина появления ошибки сервера 403 – доступ к сайту запрещен для определенного региона или страны, в которой вы находитесь. Бывает и такое, что сайт доступен для использования только в одной стране. Если вы используете VPN, попробуйте отключить его и перезагрузите страницу. Вдруг получится все исправить.
Если ничего из вышеперечисленного не сработало, рекомендуется обратиться к владельцу сайта. Есть вероятность, что никто не знает о возникшей проблеме, и только ваше сообщение может изменить ситуацию.
Коды ошибок подстатуса для IIS
Основной список кодов ошибок, которые возвращаются службами Microsoft Internet Information Services:
- 403.1 – доступ к выполнению запрещен;
- 403.2 – ставит запрет на чтение;
- 403.3 – запрещает делать запись;
- 403.4 – указывает на то, что нужно использовать SSL-сертификат;
- 403.5 – указывает на то, что нужно использовать SSL-сертификат 128 бит;
- 403.6 – говорит о том, что IP-адрес отклонен;
- 403.7 – требует сертификат;
- 403.8 – говорит о том, что доступ к сайту запрещен;
- 403.9 – указывает на слишком высокий трафик;
- 403.10 – неверная конфигурация;
- 403.11 – говорит о том, что изменен пароль;
- 403.12 – Mapper отказал в доступе;
- 403.13 – означает, что сертификат отозван;
- 403.14 – говорит о том, что листинг каталога отклонен;
- 403.15 – слишком большое число клиентских лицензий;
- 403.16 – указывает на некорректный сертификат;
- 403.17 – срок действия сертификата истек;
- 403.18 – не получается выполнить запрос;
- 403.19 – нельзя выполнить CGI;
- 403.20 – указывает на ошибку входа в систему;
- 403.21 – доступ к источнику запрещен;
- 403.22 – бесконечная глубина запрещена;
- 403.502 – указывает на большое число запросов с одного IP-адреса;
- 403.503 – есть ограничения по IP.
Комьюнити теперь в Телеграм
Подпишитесь и будьте в курсе последних IT-новостей
Подписаться































