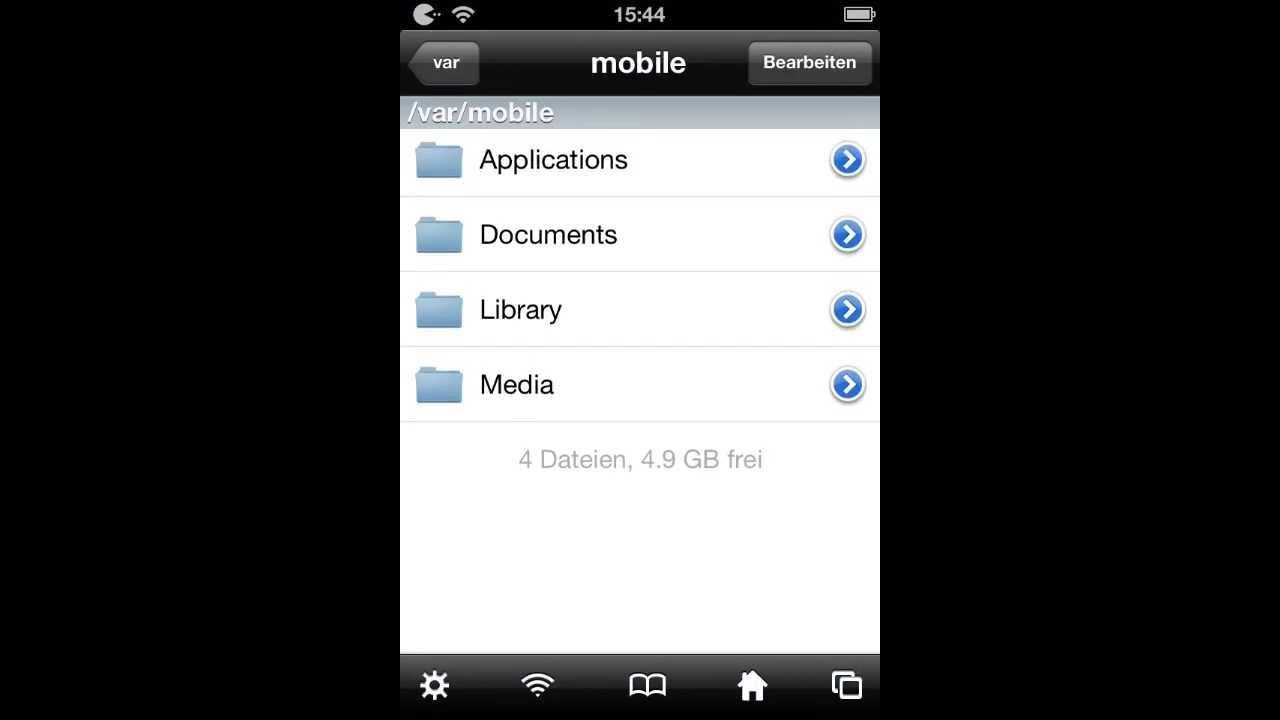Как включить GIF в качестве анимации на iPhone и iPad
Чтобы воспользоваться этим методом и установить GIF файлы в виде живых обоев нужно установить программу iFunBox.
Обратите внимание, что этот метод был протестирован на компьютере под управлением операционной системы macOS, поэтому не рекомендуем других решений. Для начала скачиваем и устанавливаем iFunBox на компьютер с macOS. Затем запускаем программу и подключаем айфон к компьютеру с помощью USB-кабеля
После нужно скачать еще один инструмент. Он называется vWallpaper2 и его можно без проблем скачать с интернета
Затем запускаем программу и подключаем айфон к компьютеру с помощью USB-кабеля. После нужно скачать еще один инструмент. Он называется vWallpaper2 и его можно без проблем скачать с интернета
Для начала скачиваем и устанавливаем iFunBox на компьютер с macOS. Затем запускаем программу и подключаем айфон к компьютеру с помощью USB-кабеля. После нужно скачать еще один инструмент. Он называется vWallpaper2 и его можно без проблем скачать с интернета.
После загрузки vWallpaper2 устанавливаем его с помощью программы iFunBox на смартфон или планшет. Установка должна занять приблизительно минуту. В качестве альтернативы можно воспользоваться также приложением Cydia Impactor. Переходим к следующему шагу.
Он заключается в загрузке либо преобразовании GIF в формат MP4 для совместимости с айфоном. Файл также можно загрузить на сам айфон.
Откройте файл (то есть экспортируйте его) с приложения vWallpaper2 и установите его в качестве живых обоев на айфон или айпад. Эту операцию можно сделать с помощью команды Manage current theme
. Весь процесс не должен занять более нескольких минут.
После завершения работы можно наслаждаться правильно установленными живыми обоями на нашем айфоне.
В операционной системе iOS предустановлены потрясающие живые обои (картинки, которые начинают двигаться при сильном нажатии на них — работает только на экране блокировки), однако зачастую хочется сделать живую заставку из своего видео. В этой статье мы расскажем, как без помощи компьютера добиться этого. Живые обои можно устанавливать только на смартфоны с поддержкой технологии распознавания силы нажатия по экрану — 3D Touch (iPhone 6s, 7, 8 и X).
Как загрузить любой файл в iOS
Чтобы загрузить любой документ на свой смартфон под управлением операционной системы Apple, пользователю потребуется выполнить ряд простых действий:
- Первое, что нам нужно будет сделать, это посетить сайт, на котором находится нужный контент. Далее нажмите на ссылку и удерживайте, пока не появится всплывающее окно. Из списка выберите пункт для загрузки объекта.
- Как только файл загружен, мы нажимаем кнопку загрузки, расположенную в правом верхнем углу экрана. В открывшемся списке выберите загруженный объект.
Готово. Наш файл загружен и теперь мы можем приступить к работе с ним.
Еще один способ загрузить любой тип файла на свой iPhone — использовать мессенджер. Telegram лучше всего подходит для этой цели. Вы можете отправить любой файл с компьютера, а потом просто нажать на него в переписке на смартфоне.
Откроется еще одно окно, в котором мы можем сохранить файл, нажав на пункт, указанный на скриншоте ниже.
Далее нас попросят выбрать каталог, в который следует произвести загрузку. Указываем одну из папок, а затем в правом верхнем углу экрана нажимаем на надпись «Сохранить».
Перезагрузите устройство iOS и Mac.
Наиболее окончательным решением проблемы с зависанием при подготовке к импорту с iPhone на Mac является перезагрузка iPhone или Mac.
Чтобы перезапустить, нажмите «Меню Apple»> «Перезагрузить», чтобы вы могли работать с фотографиями, которые необходимо импортировать с вашего iPhone.
С другой стороны, разные поколения iPhone перезагружаются по-разному. Для вашего удобства мы разбили каждое поколение.
Для этих версий iPhone вам нужно одновременно нажать кнопку питания и кнопку громкости.
После этого перетащите ползунок Power Off и подождите 30 секунд.
Теперь вы можете снова включить свой iPhone.
iPhone SE, 5 или предыдущие версии
Чтобы выключить iPhone, нажмите и удерживайте верхнюю кнопку в течение нескольких секунд, чтобы открыть ползунок, затем перетащите этот ползунок и подождите до 30 секунд.
Теперь снова нажмите кнопку и удерживайте ее, пока на экране не появится символ Apple, чтобы включить его.
Продолжайте нажимать боковую кнопку, пока не появится ползунок выключения управления.
Перетащите ползунок в течение 30 секунд, чтобы выключить устройство.
Теперь, пожалуйста, нажмите кнопку и удерживайте боковую кнопку, чтобы снова включить его.
Где скачать новые обои для iPhone
- Retina Wallpapers HD,
- Backgrounds,
- Kuvva Wallpapers.
Отличие этих программ в том, что они сразу предлагают картинки нужного разрешения и качества, хорошо смотрящиеся на дисплее Retina. Наполнение этих приложений часто обновляется, поэтому и экранную заставку тоже можно периодически изменять.
Существуют специальные боты мессенждера Telegram, способные быстро и по любому запросу найти качественные изображения.
В облачном сервисе iCloud есть возможность сохранять загруженные в него картинки на Айфон в Фотопоток. Оттуда их легко установить в качестве экранных обоев.
Появившаяся ещё во времена iPhone 6s функция живых обоев была популярна какое-то время, после чего все о ней забыли. А зря! Ведь это прекрасная возможность разнообразить внешний вид экрана блокировки, особенно если воспользоваться обоями на свой вкус.
С помощью intoLive можно легко создать такие. Для этого потребуется видео, гифка или серия фото, которые приложение превратит в живые обои. Вот как это делается.
1. Сначала нужно загрузить видео на iPhone через Dropbox, iCloud Drive, встроенный веб-сервер, iTunes или другим способом. Если у вас Mac, то проще всего сбрасывать ролики по AirDrop.
3. Выбираем нужный фрагмент и устанавливаем длительность обоев, после чего жмём стрелку в правом верхнем углу для продолжения.
4. Указываем количество зацикливаний для ролика. В бесплатной версии можно установить только один цикл, но и этого вполне достаточно. Особенно для сюжетных видео вроде .
5. Просматриваем получившийся результат и жмём кнопку «Сохранить живые фото». В платной версии можно также задать первый кадр.
Вот и всё. Остаётся лишь установить наши обои. Для этого нужно открыть «Настройки» → «Обои» и выбрать ролик из альбома «Фото Live Photos». На экране блокировки он будет выглядеть примерно так.
Или вот так. Кстати, если будете брать кадры из фильмов, лучше ищите видео без чёрных полос. Они немного портят вид, особенно на устройствах с белой передней панелью.
Как уже упоминалось выше, intoLive доступна в обычной и Pro-версии, которая отличается отсутствием рекламы, возможностью загрузки файлов по USB и Wi-Fi, а также увеличенной длительностью обоев и выбором первого кадра. Могу с уверенностью сказать, что можно вполне обходиться и бесплатной версией.
Вопрос «Как скачать и установить новые обои?
» довольно часто можно услышать от новичков, только недавно ставших владельцами iPhone, iPad или iPod touch. Эта проблема становится более актуальной, если в наличии имеется интересное изображение, либо снятое на камеру смартфона, либо присланное друзьями.
1
. Как вариант можно использовать поиск в Google для поиска изображений в качестве обоев. Нажмите (можете изменить поисковый запрос, указав модель устройства и предпочтения, например: «Скачать обои для iPhone 6s с девушками
«).
2. Выберите понравившееся изображение, нажмите и удерживайте на нем палец до появления контекстного меню. Выберите вариант «Сохранить изображение»
;
3. Откройте приложение «Фото» и выберите изображение, которое нужно установить в качестве фона.
5
. Выберите опцию «Сделать обоями
»;
6
. Расположите изображение по своему вкусу и нажмите «Установить
»;
7
. Для того чтобы установить выбранное изображение в качестве фона, выберите опцию «Экран «Домой»
» (или «Экран блокировки
», если вы хотите установить картинку на экран блокировки).
8
. Закройте приложение «Фото
» и вернитесь на домашний экран (или экран блокировки) – на устройстве отобразится выбранное вами изображение.
Если в процессе установки нажать на опцию «Оба экрана
», выбранное изображение будет установлено в качестве фона как на домашнем экране, так и на экране блокировки.
Для того, чтобы вернуться к стандартным обоям, откройте Настройки
→ Обои
→ Выбрать новые обои
и нажмите на миниатюру необходимого изображения.
iCloud+ и Apple ID
Сервис iCloud+ пришел и на Mac. Доступна функция Private Relay, которая шифрует трафик и скрывает IP-адрес в браузере Сафари, чтобы нельзя было определить ваше точное месторасположение.
Функция не работает на территории Беларуси и Казахстана, в России и Украине работает без проблем.
Можно настроить доверенный контакт (настройки Apple ID — Пароль и безопасность ) через опцию Восстановление учетной записи.
Если вы забудете пароль, или вашу учетка будет заблокирована, то вы можете назначить человека, к которому придет код. Так вы восстановите доступ к своей учетной записи.
Появилась новая функция — добавить бенефициара. Если человек умирает, он может добавить своего цифрового наследника, который получит доступ ко всем данным.
Стандартные обои для iPad. От iOS 3 до iOS 7
«Где взять обои от старой версии iOS 5? Вот мне там нравилась тааааакая обоина…»
«Хочу в iOS 6 такие же обои, как у друга в iOS 7. Систему обновлять не хочу.»
и т.п.
Наконец, я не выдержал, так как вопросы участились, а одному читателю я и вовсе пообещал найти все стандартные обои от всех версий iOS для iPad. Попробовал найти в интернете — это заняло больше времени, чем я ожидал. То ссылка на форуме, а «гости не видят ссылок» (верх неуважения к посетителям). То попадались подборки для iPhone. То файловые обменники, обвешанные рекламой, в которых невозможно нормально скачивать.
Наконец, в разных местах были найдены два вменяемых архива. Даю ссылки на архивы в Яндекс.Диск! Качайте абсолютно бесплатно…
В первом архиве 35 обоев. Это стандартные обои из iOS 3, iOS 4, iOS 5, iOS 6. Все фотографии в разрешении 2048 x 2048, то есть отлично смотрятся на Ретина экране iPad.
Скачать оригинальные обои из iOS 3,4,5,6. 330 мегабайт, zip
Во втором архиве 27 обоев. Это обои выдранные прямиком из iOS 7. Обои имеют разрешение 2524 на 2524. А значит подходят для так называемого параллакс эффекта. Подробнее о нём в статье: Обои в iOS 7. Параллакс эффект.
Скачать оригинальные обои из iOS 7. 264 мегабайта, zip
Пользуйтесь на здоровье!
How to Apply Stock Wallpaper in Apple
To apply a stock wallpaper on an Apple device, such as an iPhone or iPad, follow these steps:
- Unlock your device and go to the home screen or the Settings app.
- Open the “Settings” app by tapping on its icon, which looks like a gear.
- In the Settings menu, scroll down and tap on “Wallpaper” or “Wallpaper & Brightness.” The exact wording may vary slightly depending on your device and iOS version.
- Choose “Choose a New Wallpaper” or “Choose Wallpaper” option. You’ll find this option in the Wallpaper settings menu.
- Now, you will see different categories of wallpapers to choose from. Look for a category labeled “Stock” or “Apple Wallpaper.” Tap on it to view the available options.
- Browse through the available stock wallpapers and select the one you like by tapping on it. You can preview the wallpaper by tapping and holding on it.
- Once you’ve selected the wallpaper, you’ll have the option to adjust it. You can choose to set it as the lock screen, home screen, or both. Select the desired option.
- After making your selection, tap on the “Set” or “Set Home Screen” button, depending on your previous choice.
- Finally, you’ll be prompted to choose whether to set the wallpaper as a still image or have it animate using the “Perspective” feature. Make your selection, and the wallpaper will be applied to your device.
That’s it! The stock wallpaper you selected will now be applied to your Apple device’s lock screen, home screen, or both, depending on your preference.
Разрешение на использование фотографий и настройка команды
Так как работать будет сторонний скрипт, он потребует разрешения для доступа к фотографиям.
1. Откройте приложение «Команды» на iPhone или iPad.
2. Нажмите внизу «Мои команды».
3. В разделе «Мои команды» коснитесь трех точек в правом верхнем углу ярлыка Wallpaper (Обои).
4. Нажмите «Разрешить доступ» в действии для приложения Фото. Изначально у скрипта нет доступа к вашим фотографиям. Нажмите ОК, чтобы подтвердить операцию.
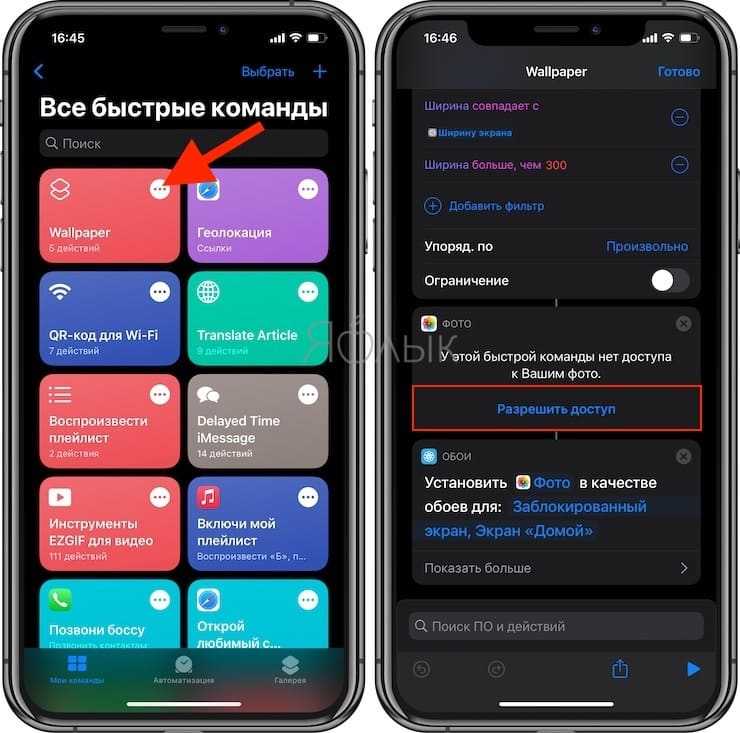
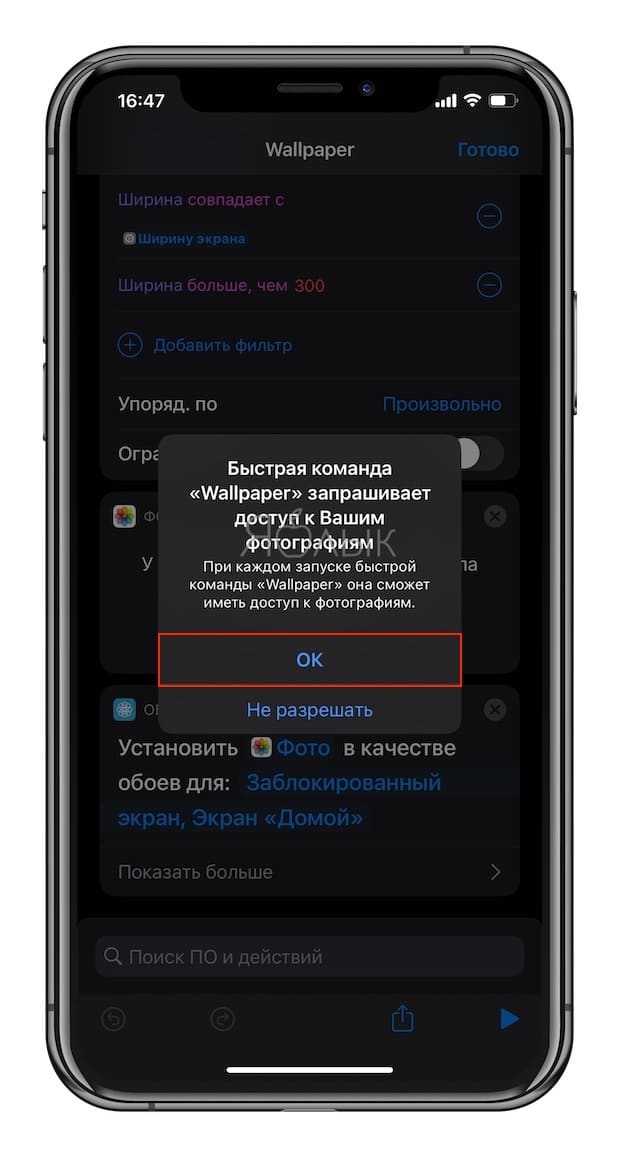
5. В настройках команды в разделе «Фото» выберите альбом в параметре «Альбом совпадает с».
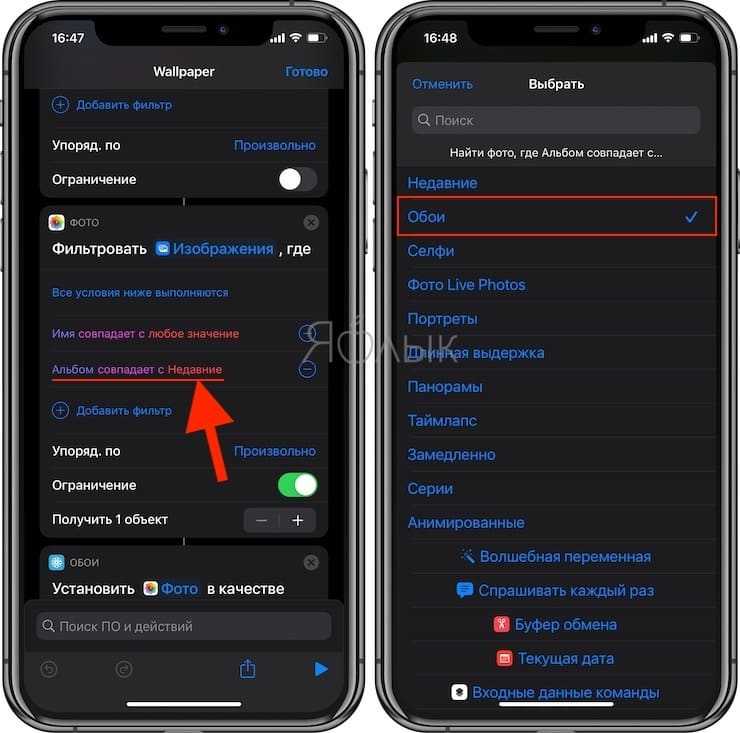
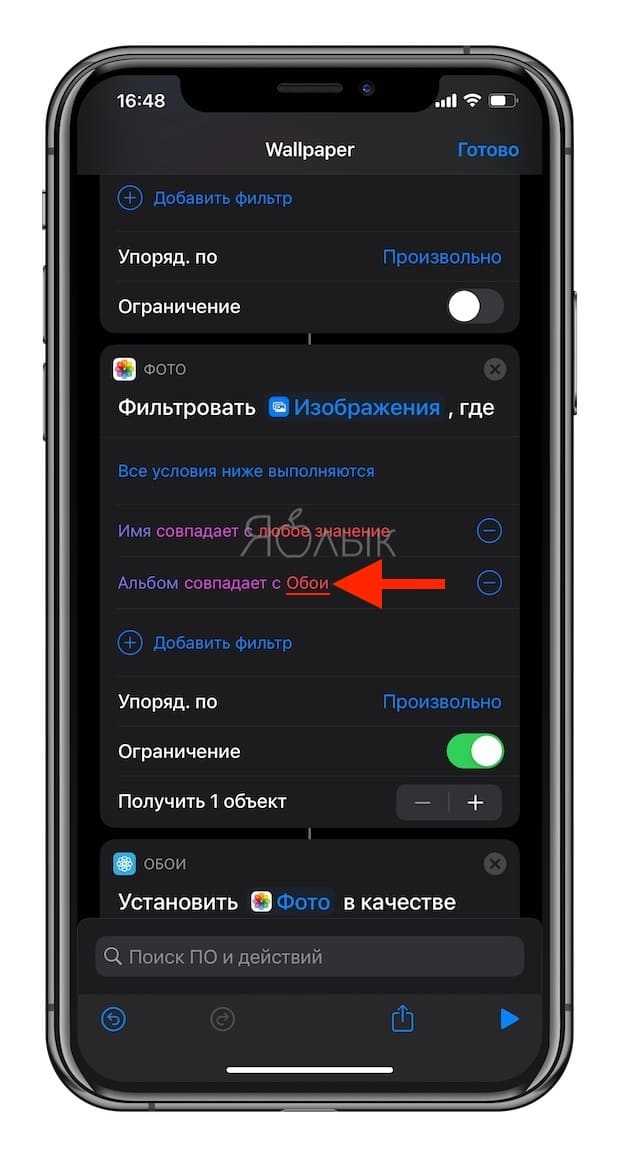
6. В разделе «Обои» выберите, обои в каком месте (на экране «Домой» или на экране блокировки, или и там, и там) необходимо менять.
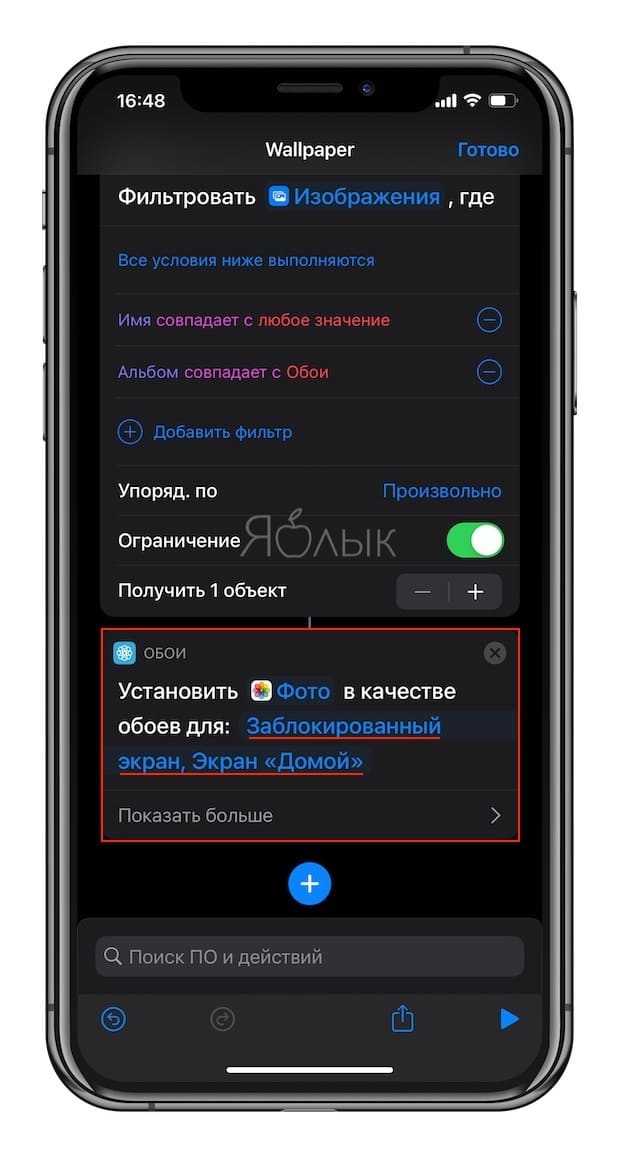
7
Обратите внимание и на другие параметры этой команды, они могут пригодиться. Нажмите кнопку Готово. Теперь наш пользовательский скрипт настроен и получил доступ к содержимому библиотек «Фото»
Если в нижней части экрана сведений о ярлыках вы видите уведомление о том, что это действие не может быть задействовано в текущей версии «Быстрых команд», то значит ваша версия iOS или iPadOS младше, чем 14.3. Предложенный нами скрипт работать не будет. Не пугайтесь выбора опции «Обновить «Команды». Ее активация приведет вас к экрану «Обновление ПО» в «Настройках». Если вы еще не используете iOS 14.3, то это отличный повод обновиться до актуальной версии операционной системы Apple
Теперь наш пользовательский скрипт настроен и получил доступ к содержимому библиотек «Фото». Если в нижней части экрана сведений о ярлыках вы видите уведомление о том, что это действие не может быть задействовано в текущей версии «Быстрых команд», то значит ваша версия iOS или iPadOS младше, чем 14.3. Предложенный нами скрипт работать не будет. Не пугайтесь выбора опции «Обновить «Команды». Ее активация приведет вас к экрану «Обновление ПО» в «Настройках». Если вы еще не используете iOS 14.3, то это отличный повод обновиться до актуальной версии операционной системы Apple.
Как изменить местоположение папки Загрузки на iPhone и iPad?
Помимо Safari, в App Store есть много других веб-браузеров для iPhone и iPad. Однако вы можете загружать файлы и мультимедиа на свое устройство только с помощью браузера Safari. Местом загрузки по умолчанию в Safari является хранилище iCloud Drive в приложении «Файлы», которое очень быстро заполняется, если вы используете бесплатный план на 5 ГБ. Поэтому вам обязательно следует подумать об изменении места загрузки на локальное хранилище вашего устройства, а не на облачное хранилище iCloud. Для этого:
- 1. Откройте приложение «Настройки» на своем iPhone или iPad.
- 2. Прокрутите вниз и найдите раздел Safari.
- 3. Найдите опцию «Загрузки» и нажмите на нее.
Где найти скачанные файлы на iPhone 13 / Загрузки в телефоне iPhone 13
- 4. Выберите «На iPhone» или «На iPad», заменив предыдущую опцию iCloud Drive.
- 5. Вы также можете нажать «Другое…», чтобы выбрать другой каталог по вашему выбору.
Теперь все файлы, которые вы загружаете на свой iPhone или iPad, будут сохранены в вашем локальном хранилище. Вы можете найти их с помощью приложения «Файлы» на своем устройстве.
Добавить сенсорные альтернативные элементы управления
У компьютеров Mac нет сенсорных экранов (пока), поэтому некоторые элементы управления могут немного отличаться от того, что вы видите на мобильном устройстве. Чтобы активировать альтернативные сенсорные элементы управления, щелкните имя приложения в верхнем левом углу экрана. Выберите «Настройки» и включите «Сенсорные альтернативы». Диаграмма, представленная на экране меню, покажет доступные параметры, включая возможность наклона, пролистывания и прокрутки. Вы также можете выбрать вкладку «Управление игрой», чтобы включить эти элементы управления с помощью геймпада.
Vision Pro
Гарнитура смешанной реальности Vision Pro стала одним из самых ожидаемых гаджетов. В нее встроено 5 сенсоров и 12 камер для лучшего захвата окружающего пространства и передачи максимально реалистичной картины. В устройстве предусмотрены чипы M2 и R1, и если первый отвечает за вычисления и 3D графику, то второй позволяет обрабатывать данные с камер, датчиков и микрофонов.

В конструкции гаджета также есть встроенные наушники Audio Pods с поддержкой пространственного звука, что позволит пользователю слышать все, что происходит вокруг него. Разработчики планируют реализовать специальный игровой режим и выпустить большое количество 3D-контента от разных студий и издателей. Питание будет осуществляться от внешнего аккумулятора, обеспечивающего всего 2 часа работы без подзарядки и который, к тому же, придется носить в кармане или на поясе.
Из других интересных особенностей можно отметить возможность взаимодействия с контентом с помощью рук и взглядом за счет встроенных камер, отслеживающих движение глаз. Устройство появится в США в следующем году, стоимость его при этом составит $3499.
Комьюнити теперь в Телеграм
Подпишитесь и будьте в курсе последних IT-новостей
Подписаться
Even better together.In even more ways.
Use your Mac and iPad together to unlock faster, easier, and amazingly creative ways to get things done — like never before. Universal Control makes connecting with your iPad instant and fluid. And now you can use AirPlay to add new dimensions of sharing and listening with Mac.
Universal Control
One way to work across your devices
A single keyboard and mouse or trackpad now work seamlessly between your Mac and iPad — they’ll even connect to more than one Mac or iPad. Move your cursor from your Mac to your iPad, type on your Mac and watch the words show up on your iPad, or even drag and drop content from one Mac to another. 5
Available later this fall
Just put your devices next to each other and move your cursor seamlessly between them.
Available later this fall
Multiple devicesand combinations.
Get things done your way.
AirPlay to Mac
Put it all on display
The power of AirPlay comes to Mac. 6 Share, play, or present content from another Apple device to the big, beautiful screen of your Mac. You can also mirror or extend your display to pump up your productivity.
AirPlay speaker
Mac now works as an AirPlay speaker, so you can enjoy high-fidelity sound when you play music or podcasts from another device. It can even function as a secondary speaker to create multiroom audio.
Куда сохраняются приложения на айфоне из App Store
Казалось бы, приложения, загруженные из App Store, хранятся на рабочем столе. Ведь после загрузки сразу создается иконка. Но это всего лишь ссылка на запуск исполняемого файла приложения, и они находятся в папках устройства.
Когда вы используете iPhone или облачный файловый менеджер, вы можете увидеть папку с названием «Приложения» или «Приложения», но компьютерная программа не позволяет вам увидеть некоторые системные файлы iPhone. Так что путь к ним немного сложнее: /private/var/mobile/Applications. Файлы приложения, загруженные со стороннего ресурса, можно переместить в папки по вашему выбору с помощью менеджера загрузок.
![]()
Где хранятся приложения App Store
Обои для iPhone
Разные обои для iPhone
Это разные интересные и прикольные обои для iPhone любых моделей. Вы можете скачать любые вам понравившиеся обои и запросто их установить, хоть на iPhone 4, хоть на iPhone 5.
Серые обои на iPhone с логотипом iOS 5
Обои для iPhone (пляж, острова, песок)
Обои для iPhone (Ночной город)
Обои iOS 8 для iPhone
Новые эксклюзивные обои в стиле iOS 8 для любой модели iPhone. Присутствуют, даже, стандартные с iPhone 6 и Apple Watch.
Обои iOS 8 Главный экран
Обои в стиле Apple iWatch
Обои iOS 8 (розовая астра)
Обои iOS 7 для iPhone
Стандартные обои iOS 7. Кому они очень нравятся, то у вас есть прекрасная возможность их скачать.
Родные обои iOS 7 для iPhone
Оригинальные обои iOS 7 для iPhone
Стандартные обои iOS 7 для iPhone
Обои iOS 6 для iPhone (iOS 1-5)
Стандартные и оригинальные обои ранних версий iOS. Начиная с iOS 6 и заканчивая iPhone OS (обои первого iPhone). Здесь Вы окунетесь в ностальгию. Старые добрые капли на стекле, рябь на воде, рыбки в зеленых водорослях, это все старые обои предыдущих версий иос и старых айфонов.
Стандартные обои iOS 6 – iPhone 5
Стандартные обои iOS 5 – iPhone 4
Обои iPhone 2G – iOS 1 (iPhone OS)
Ставится ли живой обои на iOS 16?
Владельцы устройств Apple уже давно знают о возможности установки анимированных обоев на свои гаджеты. Но вопрос о возможности установки живых обоев на iOS 16 остается открытым.
Несмотря на то, что Apple не предоставляет эту функцию в своей операционной системе, появляются различные приложения, которые предоставляют такую возможность. Однако установить живой обои на iOS 16 можно только изменением потребительского прошивки.
Важно понимать, что изменение прошивки может привести к непредвиденным последствиям и даже повредить устройство. Если вы не хотите рисковать и наслаждаться анимированными обоями без ограничений, то лучше выбрать устройство с операционной системой, поддерживающей живые обои
Тут все официальные обои iPhone и iPad за 10 лет
Сюрпризы к 10-летнему юбилею iPhone продолжаются. В Сети появилась огромная подборка всех обоев и элементов интерфейса (от iPhone OS 1 до iOS 11).
Пользователь Евгений Богун создал коллекцию из обоев, элементов интерфейса, изображений с WWDC и т.д. на Google Drive. Она состоит из 295 файлов.
Все аккуратно рассортировано для каждой версии операционной системы. Подборка включает в себя как обои для iPhone, так и для iPad.
Приятно, когда под рукой есть обои различных версий операционной системы. Это такая своеобразная коллекция, присущая истинным поклонникам Apple. Даже обои iPhone X есть.
По ней можно проследить, как купертиновцы постепенно отходили от скевоморфизма к минимализму.
Популярное 2 недели
 Первое геймплейное видео будущего DLC Западные Балканы для Euro Truck Simulator 2 04.09.2023 Игры 46 просмотров
Первое геймплейное видео будущего DLC Западные Балканы для Euro Truck Simulator 2 04.09.2023 Игры 46 просмотров
 «Родился человек!» Валерия Ланская показала нежные фото с сыном 03.09.2023 Развлечения Звезды Новости 45 просмотров
«Родился человек!» Валерия Ланская показала нежные фото с сыном 03.09.2023 Развлечения Звезды Новости 45 просмотров
 На S.T.A.L.K.E.R.: Shadow of Chernobyl реализован многопользовательский гоночный режим *Race* 03.09.2023 Игры 68 просмотров
На S.T.A.L.K.E.R.: Shadow of Chernobyl реализован многопользовательский гоночный режим *Race* 03.09.2023 Игры 68 просмотров
 Для Fallout: Sonora вышло дополнение Dayglow про Сан-Диего 03.09.2023 Игры 51 просмотров
Для Fallout: Sonora вышло дополнение Dayglow про Сан-Диего 03.09.2023 Игры 51 просмотров
 Starfield позаимствовала полюбившуюся фанатам Fallout 76 функцию со скриншотами на экране загрузки 03.09.2023 Игры 51 просмотров
Starfield позаимствовала полюбившуюся фанатам Fallout 76 функцию со скриншотами на экране загрузки 03.09.2023 Игры 51 просмотров
 Metal Gear Solid 25 лет: Хидео Кодзима вспомнил, как создавал игру 03.09.2023 Игры 45 просмотров
Metal Gear Solid 25 лет: Хидео Кодзима вспомнил, как создавал игру 03.09.2023 Игры 45 просмотров
 Пит Хайнс просил разработчиков Starfield оставить в игре один очень специфический баг 03.09.2023 Игры 44 просмотров
Пит Хайнс просил разработчиков Starfield оставить в игре один очень специфический баг 03.09.2023 Игры 44 просмотров
Вы не можете погладить собак в Starfield — похоже, что они все вымерли в мире игры 03.09.2023 Игры 51 просмотров
 Представлен необычный планшет LicheePad 4A c 16 ГБ оперативной памяти 03.09.2023 Игры 51 просмотров
Представлен необычный планшет LicheePad 4A c 16 ГБ оперативной памяти 03.09.2023 Игры 51 просмотров
 LEGO Brawls обзавелась обновлением Brawl Out 03.09.2023 Игры 45 просмотров
LEGO Brawls обзавелась обновлением Brawl Out 03.09.2023 Игры 45 просмотров
 Представлена великолепная фигурка Робокопа от Premium Collectibles 03.09.2023 Игры 80 просмотров
Представлена великолепная фигурка Робокопа от Premium Collectibles 03.09.2023 Игры 80 просмотров
 Оператор *Битлджуса 2* назвал сиквел *семейной историей* 03.09.2023 Игры 83 просмотров
Оператор *Битлджуса 2* назвал сиквел *семейной историей* 03.09.2023 Игры 83 просмотров
 Amouranth раскритиковала администрацию Twitch 03.09.2023 Игры 51 просмотров
Amouranth раскритиковала администрацию Twitch 03.09.2023 Игры 51 просмотров
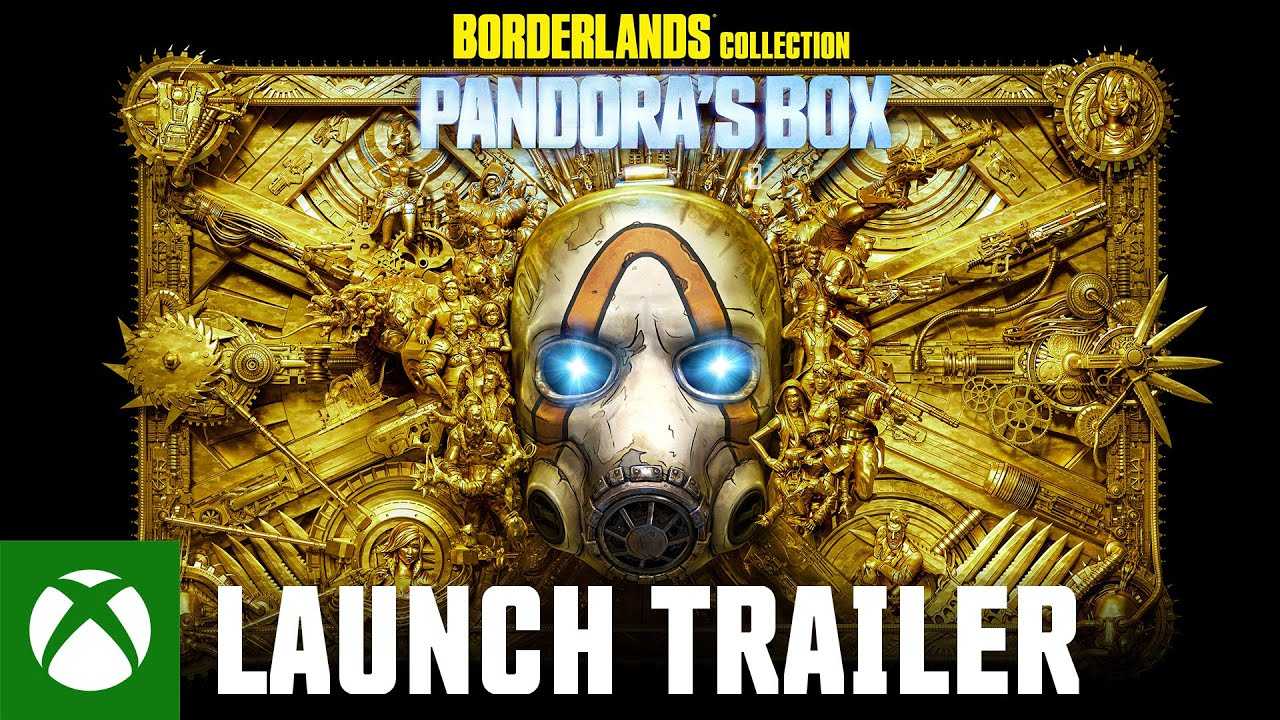 Релизный трейлер сборника Borderlands Collection: Pandora*s Box 03.09.2023 Игры 43 просмотров
Релизный трейлер сборника Borderlands Collection: Pandora*s Box 03.09.2023 Игры 43 просмотров
Полезные приложения
Для частой смены заставок в использовании удобны специальные приложения – в App Store их много. В некоторых есть недостаток – обилие рекламы, если используется не премиум-версия. Но есть программы для айфона, которые нравятся пользователям больше – их легко найти по высоким оценкам.
Принцип установки обоев с помощью таких плагинов на айфон схожий:
- Открыть, выбрать нужную картинку.
- Кликнуть на надпись «Установить».
Vellum Wallpapers
Плагин славится большой базой картинок высокого качества для айфон. Здесь находятся не обычные изображения, а те, что созданы высококлассными дизайнерами. Картинки разделены по группам – в зависимости от настроения, сезона, автора. Отличие Vellum – опция размытого фона. Программа ежедневно обновляется, но для доступа ко всем рисункам нужна подписка. Картинки можно заменить в любой момент на новые, достаточно закачать изображения.
Clarity Wallpaper
Это больше, чем обычная подборка интересных фото для айфон. Программа clarity — это еще и фоторедактор, где возможна полноценная работа с изображениями: просмотр, корректировка, добавление эффектов. В результате получается неповторимый фон. Не живые обои, но все же.
Unsplash
Это сервис для фотографов, которые стремятся поделиться своими снимками с миром. Их фото можно использовать для фона в смартфонах. Изображения загружают из разных мест планеты. Потому и разнообразие впечатляет – можно увидеть самые живописные места Земли. Программа позволяет скачивать фото в айфон и подгонять их под необходимый масштаб – например, обрезать. Благодаря частым обновлениям вы сможете часто менять старые обои на новые и «путешествовать» по миру.
Wlppr — Background Wallpapers
Сервис с географическими и астрономическими обоями. Это коллекция фотоснимков не только нашей планеты, но и других – со спутников. Приложение узкоспециализированное, и в этом его отличие.