Logitech Options won’t load in — Windows 10
I have a problem with the Logitech Options program on my desktop computer runs Windows 10 Home. It loads, but after all nothing happens, a blank grey window opens where I supposed to see my devices, but I don’t.
I’ve started using Logitech Options 2 years ago when I bought my MX Master 2S. It worked very well for me, I could set everything I wanted, but since this error has appeared, I can’t do anything at all and when I reinstall an older version it looses all my data tho, I can get all of it back from backups.
Does anyone have any idea what could I do against this, except the one to use an older version?
Thanks for your answers,Matt
Comments
Thank you for choosing Logitech!
Allow me to help you with the Logitech Options.
• Uninstall Logitech Options• We need to delete some files from your computer which are hidden by default. We can view them by following the instructions from this link: https://support.microsoft.com/en-ph/help/4028316/windows-view-hidden-files-and-folders-in-windows-10• Once done, open the Run window (Windows + R)• Type %appdata% then delete all files and folders belonging to Logitech Options• Open the Run window again (Windows + R)• Type %programdata% then delete all files and folders belonging to Logitech Options• Restart the computer• Download and re-install Logitech Options
Hope this helps. Please do not hesitate to reach out if you have further concerns.
I have similar problem
Same here. The last time I remembered it working correctly is about five days ago. Now, just a blank screen. Customization doesn’t work anymore. I installed the latest version of Logitech Options (7.14.70) but still having the same problem.
Good news, problem solved, however I haven’t found any file really when searched to remove them, I simply removed the old version and installed the newest one.
Thanks for your help, Matt
Thank you for you response.
I am happy to hear that your concern has already been solved.
Thank you again for reaching out to Logitech.
i have the exact same issue with more problems.
i have done what you said about deleting files. didnt solved
i have uninstalled and reinstalled — didnt solved
i have uninstalled and installed previous versions — didnt solved
and i cant log in to account or create an account. «could not log in. something went wrong» message
i canceled my firewall — same problem.
Have you tried to install Logitech Options version 7.10.3 ?
I had the same situation as yours. Uninstalling, deleting files & reinstalling. Didn’t work.
I did all that from my standard Windows 10 account. So, I log on to my administrator account to try the step again. Somehow, Windows 10 auto-detect my MX Master 2S & automatically install the driver. And it works. I can open my Logitech Options & even download my setting from the cloud.
I uninstalled Logitech Options (again), restart my PC, log on to my administrator account, Windows 10 detect my mouse & download the driver. It works again. But of course, I don’t update the software and stuck with version 7.10.3. My Logitech Options works fine on my PC without any hiccup since then.
I hope this will help. Sorry for not posting my experience earlier. Love to hear comments from Logitech.
Way 1: End Logitech G Hub Process in Task Manager
You are likely to fail to install Logitech G Hub if there is already a Logitech process running in Task. Because your Windows may think the program is already opened when it isn’t and block the process you are trying to perform.
In this case, you can go to end the Logitech G Hub process first.
Step 1: Right-click the Start button and choose Task Manager.
Step 2: Under the Processes tab, select the Logitech Gaming and click End task.
Step 3: If needed, you can also switch to the Startup tab, choose Logitech Gaming, and click Disable to disable it.
Now, you can install or launch your Logitech G Hub again to check if the problem is resolved.
Как решить, что Logitech G Hub не загружается на ПК с Windows
Logitech G Hub — это программное обеспечение, позволяющее использовать веб-камеру Logitech, мышь Logitech, клавиатуру, микрофон и другие устройства Logitech с компьютером или планшетом.
Но если у вас возникли проблемы с загрузкой или запуском Logitech G Hub на вашем компьютере с Windows. В этом случае в этой статье мы покажем вам, как решить проблему с Logitech G Hub, которая не загружается, выполнив следующие простые шаги.
По какой причине Logitech G Hub не загружается на ПК с Windows?
- Неработающий Logitech G Hub может указывать на то, что вы используете неисправный или устаревший драйвер устройства. В худшем случае это может означать, что на вашем компьютере отсутствуют некоторые важные драйверы. При устранении неполадок с устройствами проверка и обновление драйверов устройств может избавить вас от многих проблем.
- Проблема с загрузкой Logitech G HUB может быть вызвана ошибками установки. Это может быть вызвано конфликтами программного обеспечения или сетевыми помехами.
Обновление за июнь 2022 г .:
Теперь вы можете предотвратить проблемы с ПК с помощью этого инструмента, например, защитить вас от потери файлов и вредоносных программ. Кроме того, это отличный способ оптимизировать ваш компьютер для достижения максимальной производительности. Программа с легкостью исправляет типичные ошибки, которые могут возникнуть в системах Windows — нет необходимости часами искать и устранять неполадки, если у вас под рукой есть идеальное решение:
- Шаг 1: Скачать PC Repair & Optimizer Tool (Windows 10, 8, 7, XP, Vista — Microsoft Gold Certified).
- Шаг 2: Нажмите «Начать сканирование”, Чтобы найти проблемы реестра Windows, которые могут вызывать проблемы с ПК.
- Шаг 3: Нажмите «Починить все», Чтобы исправить все проблемы.
Переустановите Logitech G Hub
- Нажмите Win+R, чтобы отобразить поле «Выполнить».
- Введите appwiz.CPL и нажмите Enter.
- Дважды щелкните Logitech G HUB, чтобы удалить его. Когда закончите, перезагрузите компьютер.
- Далее вам необходимо установить Logitech G HUB.
- Перейдите на страницу загрузки Logitech G HUB и нажмите ЗАГРУЗИТЬ ДЛЯ WINDOWS.
Активируйте службу обновлений LGHUB
- Откройте диспетчер задач.
- Нажмите «Автозапуск».
- На вкладке Startup Services найдите LGHUB и проверьте его статус.
- Если он отключен, щелкните его правой кнопкой мыши и выберите «Включить».
- Нажмите Windows + R, чтобы открыть диалоговое окно.
- Введите services.MSC в диалоговом окне «Выполнить» и нажмите Enter, откроется окно служб.
- Найдите службу обновления LGHUB, щелкните ее правой кнопкой мыши и выберите «Свойства».
- Выберите «Автоматический» в качестве типа запуска. Нажмите «Применить», а затем «ОК».
- Еще раз щелкните правой кнопкой мыши Службу обновлений LGHUB, затем щелкните Пуск.
- Щелкните правой кнопкой мыши файл lghub.exe и выберите «Свойства». Щелкните Совместимость.
- Запустите эту программу от имени администратора. Нажмите «Применить», затем нажмите «ОК».
- Сделайте то же самое с тремя другими исполняемыми файлами. (lghub_updater.exe, lghub_agent.exe, logi_crashpad_handler.exe).
- Теперь перезагрузите компьютер с Windows, чтобы проверить, устранена ли проблема отсутствия загрузки Logitech G HUB.
Отключение автоматических обновлений для Logitech G HUB
- Откройте программу и нажмите на настройки (значок шестеренки).
- В правом верхнем углу под номером версии вы увидите опцию «Включить автоматические обновления».
- Отключите его, сняв флажок.
Перезапустите службы Logitech G HUB.
- Закройте приложение G Hub в Windows и щелкните правой кнопкой мыши на панели задач, чтобы выйти.
- Нажмите Ctrl+Alt+Del, чтобы открыть диспетчер задач. Найдите GHUB на панели задач и также выйдите из него.
- Теперь найдите все запущенные процессы GHUB в диспетчере задач и остановите их.
- Вы можете найти агент LGHub, программу обновления LGHub и другие подобные процессы. Удалите все, что содержит LGHub.
- Перейдите в папку C:\Programs\LGHUB или туда, где вы установили G Hub.
- Найдите файл LGHUB.exe. Вы найдете его в группе из трех исполняемых файлов.
- Запустите эти исполняемые файлы в следующем порядке от имени администратора: первый lghub_updater.exe второй lghub_agent.exe третий lghub.exe
Совет экспертов: Этот инструмент восстановления сканирует репозитории и заменяет поврежденные или отсутствующие файлы, если ни один из этих методов не сработал. Это хорошо работает в большинстве случаев, когда проблема связана с повреждением системы. Этот инструмент также оптимизирует вашу систему, чтобы максимизировать производительность. Его можно скачать по Щелчок Здесь
The solution to the problem when the Logitech gaming software does not open on your Windows 10 computer
Updated: September 2023
This tool is highly recommended to help you fix your error. Plus, this tool offers protection against file loss, malware, and hardware failures, and optimizes your device for maximum performance. If you already have a problem with your computer, this software can help you fix it and prevent other problems from recurring:
- Step 1 : (Windows 10, 8, 7, XP, Vista).
- Step 2 : Click Start Scan to determine what problems you are experiencing with your computer.
- Step 3 : Click Repair Allto resolve all problems.
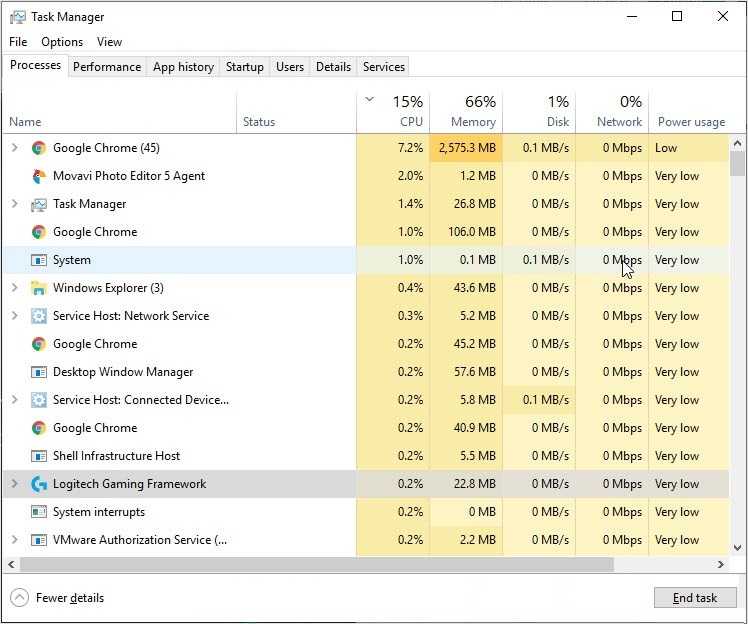
Restart the application
Full shutdown and restart work fine. Using the Task Manager to completely shut down and restart your Logitech gaming software can help you solve this problem.
- Press Ctrl + Shift + Esc to open the Task Manager.
- On the Process tab, select Logitech Gaming Software and click End Task.
- Restart the Logitech Gaming Software.
Reinstalling Logitech Gaming Software
A clean reinstallation may help you solve the problem. Uninstalling and reinstalling Logitech Gaming Software might just overwrite the data files, which could help you solve the problem.
- Press the Windows logo key and the R key on your keyboard simultaneously to bring up the Run dialog box.
- Type appwiz.cpl, then press the Enter key on your keyboard.
- Right-click Logitech Gaming Software in the list and choose Uninstall.
- Go to the Logitech Gaming Software section and click Logitech Gaming Software.
- Click the Download button and install it. Then launch the app.
Allow the application through the Windows Firewall
One of the reasons that Logitech Gaming Software doesn’t open is because the Windows Defender Firewall is blocking some of the application’s features. Windows Defender Firewall is supposed to protect your system, but sometimes the program becomes too strict for applications. You can solve the problem by giving the Logitech Gaming software the proper permissions.
- Type windows defender firewall in the search bar and press Enter.
- Click Allow an application or feature through the Windows Defender firewall.
- Click Change Settings and check the Logitech Gaming Software box.
- Then click OK. Restart your computer and restart the application.
Frequently Asked Questions
How do I resolve the Logitech gaming software not opening?
- Open the Task Manager.
- Exit the Logitech Gaming Framework task.
- Find the AppData folder.
- Uninstall the program from the Control Panel.
- Open Windows Firewall in Control Panel.
- Allow the application through Windows Firewall.
- Run the program as an administrator.
How do I open the Logitech Gaming software?
From the Windows 7 Start menu (or earlier), click on All Programs Logitech Gaming Software or double-click the icon on the Windows taskbar (or right-click it and choose Open from the pop-up menu).
How do I reset my Logitech Gaming Software?
- Press the Windows + X key.
- Select File Explorer.
- Paste C: Program FilesLogitech Gaming Software into the address bar and press Enter.
- Right-click on LCore.exe and select Properties.
- Click the Compatibility tab.
- Select the Run as an administrator check box and click OK.
- Close File Explorer. Reboot.
Why won’t my Logitech open?
The Logitech process in Task Manager is the real cause of this problem, and many users have been able to solve it right away by ending its task in Task Manager and disabling it at startup. Use the Ctrl + Shift + Esc key combination, pressing the keys simultaneously to open the Task Manager utility.
Solution 4. Allow the App Through Windows Defender Firewall
If Windows Defender Firewall blocks the Logitech Gaming Software or disables some features of the app, you will encounter Logitech Gaming Software not opening issue. In this case, you can give the app permissions by allowing the app through Windows Defender Firewall.
If you don’t know how to allow the app through Windows Defender Firewall, you can follow the steps below:
Step 1. Type Control in the Windows search bar and click the best match to open Control Panel.
Step 2. Set View by Large icons and choose Windows Defender Firewall to open it.
Step 3. Click Allow an app or feature through Windows Defender Firewall.
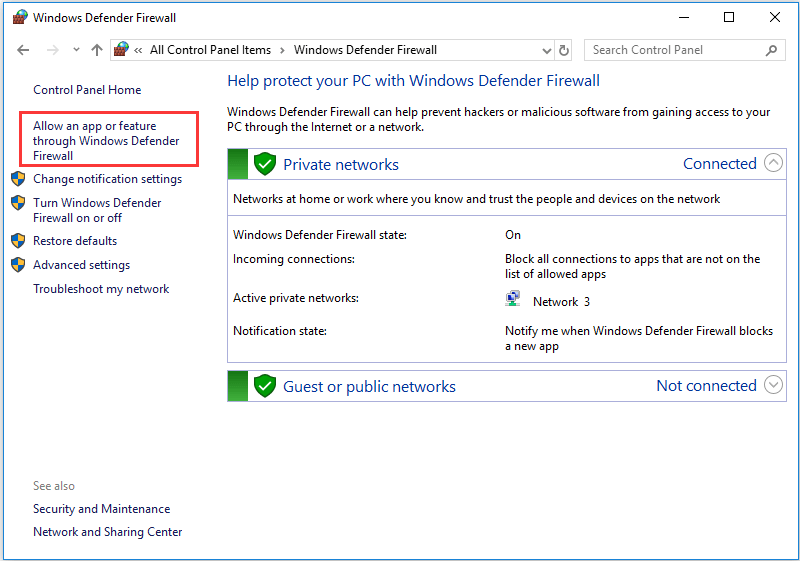
Step 4. Click Change settings then check the box next to Logitech gaming software.
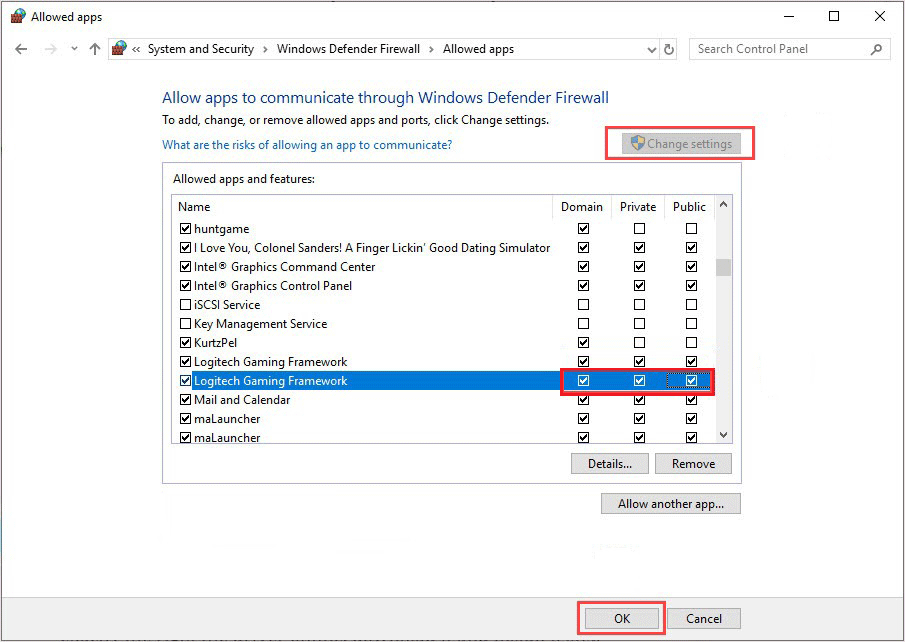
Step 5. At last, click OK to confirm the change. Restart your computer and reboot the app.
After allowing the app through Windows Defender Firewall, the Logitech Gaming Software not opening issue should be fixed. If not, try the next solution.
Way 3: Allow Logitech G Hub Through Firewall
In some cases, the Logitech G Hub not installing or not working has something to do with your Firewall. If your Firewall mistakenly regards the software as a potential threat, it will block the process and thus you cannot install or use Logitech G Hub as expected.
To solve the problem, you can follow the steps below to allow the Logitech gaming software through firewall:
Step 1: Press Windows + S, input control panel, and click the search result to open it.
Step 2: Navigate to System and Security > Windows Defender Firewall and click Allow an app or feature through Windows Defender Firewall in the left pane.
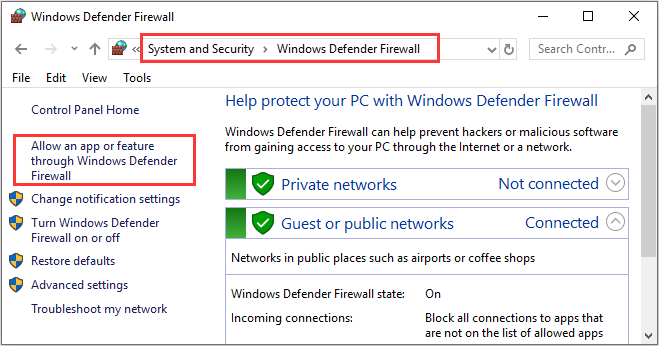
Step 3: Click the Change settings button to make the settings editable. Find Logitech G Hub and check its boxes under both Private and Public. Then, click OK to apply the changes.
Note: If the software is not displayed in the list, you can click Allow another app, navigate the installation folder of the software, select the LCore.exe file and click Add to add it to the list.
Once it’s done, restart your computer and check if Logitech G Hub not working issue is resolved.
Why is Logitech G HUB not opening or Stuck on Infinite loading?
The quick solution to fix the issue is to restart the app, which in some cases works. If not, then we dig deeper to find the causes of Logitech G Hub’s infinite loading or not opening at all after an update.
Like any other tool, the G hub software is dependent on certain services that run in the background to perform different functions for it.
- lghub_updater.exe
- lghub_agent.exe
- lghub.exe
G Hub software waits for those services to run and if these services do not get administrator privileges then G Hub will not open properly on Windows 10.
Mainly, if the lghub_updater.exe service is disabled due to any reason, then, G-Hub won’t load. Furthermore, the G hub may also fail to detect Headset, Mouse, Keyboard, etc.
Проблемы с программным обеспечением
Проблема также может быть вызвана проблемами с программным обеспечением. Ниже приведено руководство по устранению проблем с программным обеспечением.
1. Обновите драйверы и игровое программное обеспечение Logitech
Если вы используете устаревшие драйверы мыши, игровое программное обеспечение Logitech может не обнаружить вашу мышь. Чтобы проверить наличие новых обновлений драйверов, посетите веб-сайт производителя.
Загрузка и установка обновлений займет всего несколько минут. Вы также можете связаться с ними напрямую по электронной почте или через социальные сети.
Чтобы обновить игровое программное обеспечение Logitech, выполните следующие действия:
- Запустите программу, затем наведите курсор на знак вопроса в нижней части. Нажмите на всплывающую стрелку.
- Выберите «Проверить наличие обновлений».
- Появится программа обновления Logitech. Загрузите последнюю версию программного обеспечения.
- Дождитесь окончания загрузки и нажмите «Установить».
- Дайте время на установку и нажмите «Далее», когда появится программа установки игрового ПО Logitech.
- После завершения установки у вас есть возможность перезагрузить устройство сразу или позже.
- Если вы выберете «перезагрузить сейчас», убедитесь, что все открытые игры и проекты сохранены.
- После перезагрузки запустите игровое программное обеспечение Logitech и проверьте, обнаруживается ли мышь.
2. Удалите и снова установите игровую программу Logitech
Удаление и установка программы Logitech Gaming Software может помочь в обнаружении вашего устройства. Это похоже на включение и выключение программы — простое решение для многих технических проблем.
Деинсталляция
- Перед началом деинсталляции отключите мышь.
- Нажмите «Пуск» на вашем компьютере, затем введите Панель управления. Выберите «Панель управления».
- Еще лучше, наберите «Добавить или удалить программы» и выберите его.
- Вы увидите список программ, установленных на вашем устройстве.
- Прокрутите вниз и найдите «Logitech Gaming Program». Выберите ее и выберите «Uninstall».
- Подтвердите выбор, выбрав «Да».
- Дождитесь окончания деинсталляции.
- Перезагрузите компьютер, чтобы программное обеспечение было полностью удалено.
Переустановка
- Перейдите на веб-сайт Logitech и загрузите файл.
- После загрузки запустите файл программы, чтобы он установился.
- Прочитайте лицензионное соглашение. Если оно вас устраивает, выберите «Я принимаю условия лицензионного соглашения».
- Нажмите установить.
- Дайте время на завершение.
- Перезагрузите устройство
- Если вы выбрали «Перезагрузить сейчас», убедитесь, что все сохранено, чтобы избежать потери важных данных.
4. Запустите программное обеспечение Logitech Software и L Core от имени администратора
Если у вас по-прежнему возникают проблемы с обнаружением устройства программным обеспечением Logitech Gaming Software, попробуйте запустить Logotech и L Core от имени администратора при запуске. Выполните следующие действия.
Logitech
-
- Щелкните правой кнопкой мыши значок программного обеспечения Logitech.
- Выберите «Запуск от имени администратора»
- Если вы щелкните правой кнопкой мыши по значку из меню «Пуск», то пункт «Запуск от имени администратора» будет расположен в разделе «Еще».
L Core
- Найдите программные файлы игрового программного обеспечения Logitech.
- Адрес по умолчанию обычно читается как C:Program FilesLogitech Gaming Software
- Найдите файл с именем L Core и щелкните на нем правой кнопкой мыши.
- Выберите «Свойства» и перейдите к пункту «Совместимость».
- Найдите пункт «Запуск этой программы от имени администратора» и установите флажок.
- Прокрутите вниз и нажмите «Применить», затем «ОК».
Другие решения
- Тем, у кого установлены и работают обе программы — G Hub и Logitech, — следует подумать об удалении одной из них, поскольку конкуренция между ними может быть источником вашей проблемы.
- Попробуйте приобрести более новую версию вашей последней игровой мыши.
- Переустановите предыдущую или более старую версию программного обеспечения.
- Если мышь использует Bluetooth, убедитесь, что она правильно сопряжена.
Исправлено: программное обеспечение Logitech Gaming не обнаруживает g27.
Если вы используете руль Logitech G27 в Windows 10 или, по крайней мере, пытаетесь его использовать, то вы можете столкнуться с проблемой того, что Logitech G27 не распознается. Эта проблема может возникнуть и у других пользователей Windows, но чаще всего встречается у пользователей Windows 10. Обычно ваш гоночный руль Logitech G27 не распознается Windows. Вместо этого система, скорее всего, обнаружит какое-то другое колесо. Это предотвратит выбор и использование Logitech G27 в играх. Для некоторых пользователей колесо wG27 может распознаваться Windows правильно, но не распознается играми или одной из игр. Большинство игр выдают ошибку типа «Контроллер не обнаружен».
Проблема вызвана ошибкой / проблемой с обновлением Windows 10. Вот почему вы могли заметить, что проблема началась после установки обновления Windows 10. Если вы не обновляли Windows или не используете Windows 10, проблема может быть вызвана поврежденными драйверами или поврежденными файлами.
Метод 1. Обновите драйверы G27.
Первое, что вам нужно сделать, это обновить драйверы для G27. Даже если вы уже скачали и пытались установить драйверы, следуйте инструкциям этого метода. Этот метод обновляет драйверы другим способом, и он сработал для многих пользователей.
Вот шаги для обновления драйверов Logitech G27
Примечание. Из-за отсутствия оборудования на снимках экрана будет микрофон вместо G27. Однако это не должно быть проблемой, потому что действия одинаковы для обоих устройств.
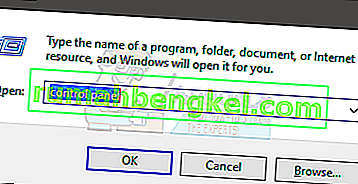
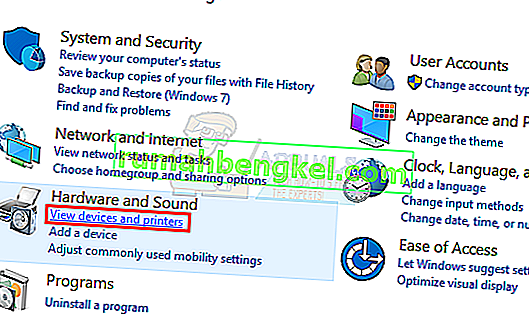
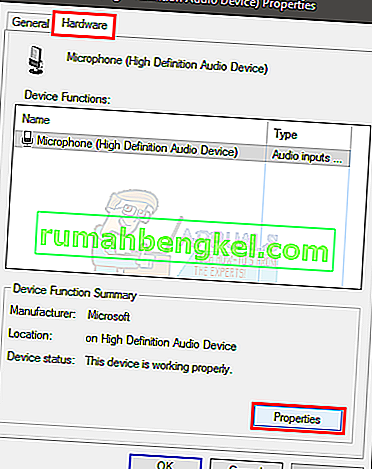
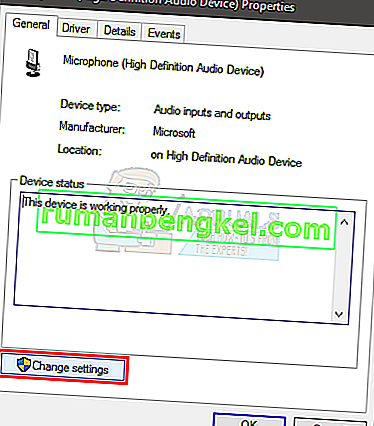
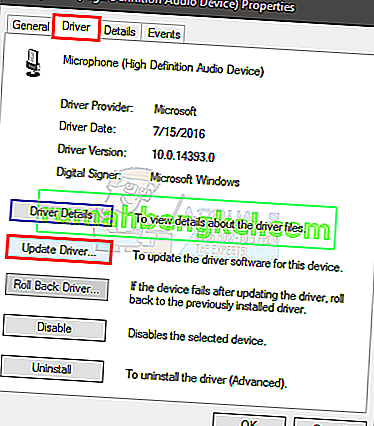
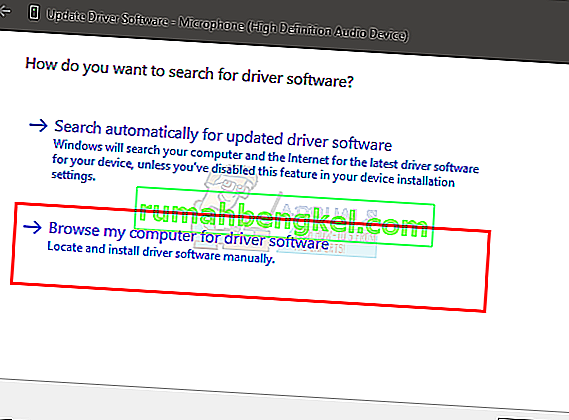
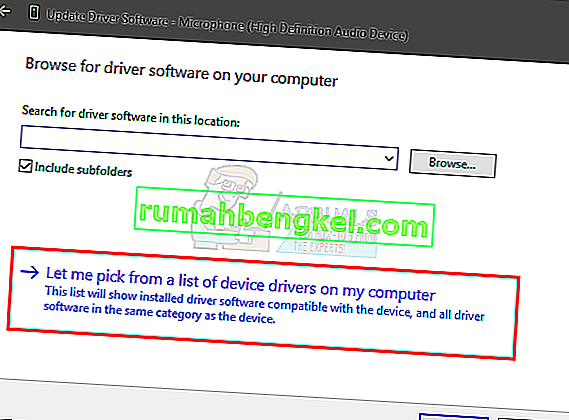
Вы должны быть в порядке, когда процесс будет завершен. Гоночный руль G27 должен работать должным образом.
Примечание. Если у вас возникла такая же проблема после и после другого обновления Windows 10, просто повторите этот процесс, и он должен работать.
Метод 2: переустановите Profiler и драйверы
Удаление Profiler, а также драйверов, а затем переустановка обоих из них, также решила проблему для нескольких пользователей. Итак, вот шаги для удаления, а затем повторной установки профиля и драйверов.
Примечание: отключите контроллер, прежде чем выполнять действия, указанные ниже.
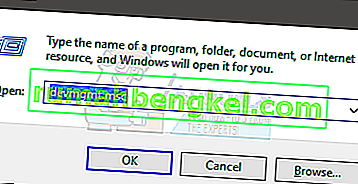
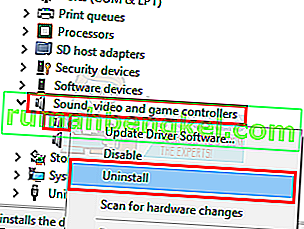
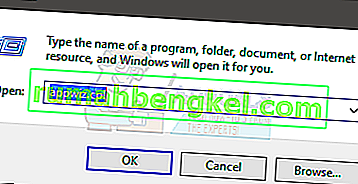
После перезагрузки системы снова установите Logitech Profiler. Также установите последние версии драйверов для Logitech. Перезагрузитесь снова и проверьте, решена ли проблема.
Если метод 2 вам не подошел, попробуйте это.
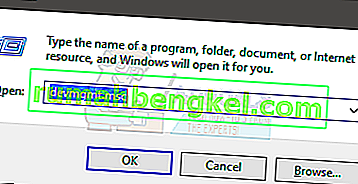
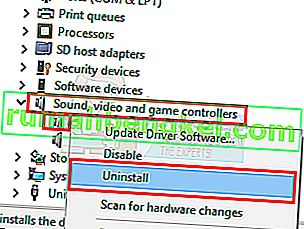
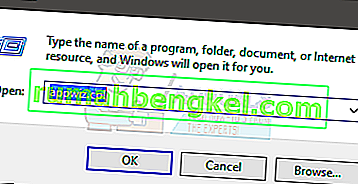

После этого проблема должна быть решена.
Удаление призрачных устройств из диспетчера устройств с последующей переустановкой программного обеспечения Logitech Gaming Software решило проблему для многих пользователей. Следуйте приведенным ниже инструкциям, чтобы удалить фантомные устройства и переустановить программное обеспечение Logitech Gaming Software.
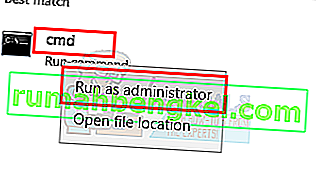
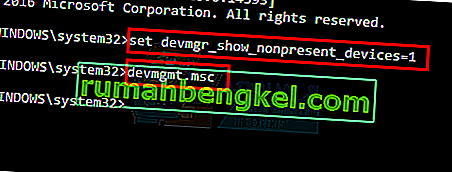
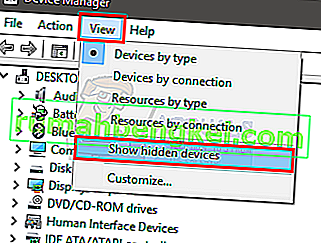
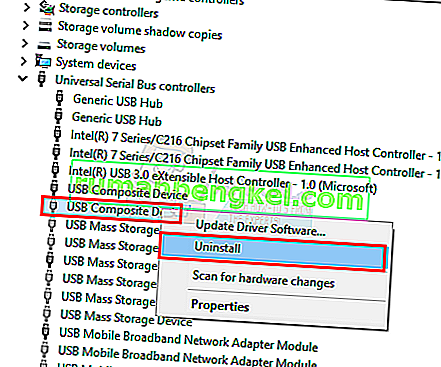
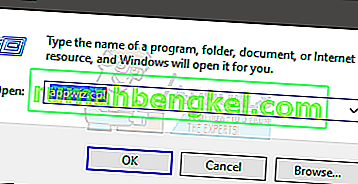
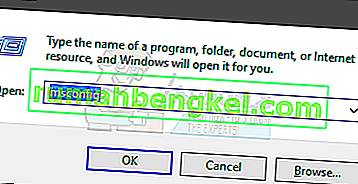
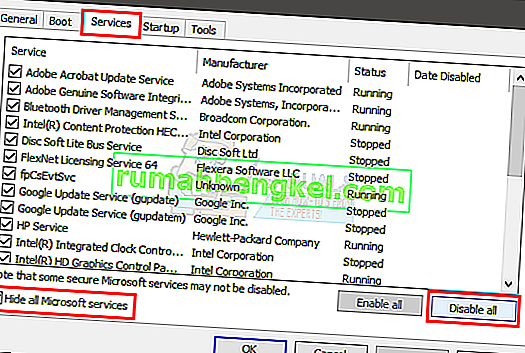
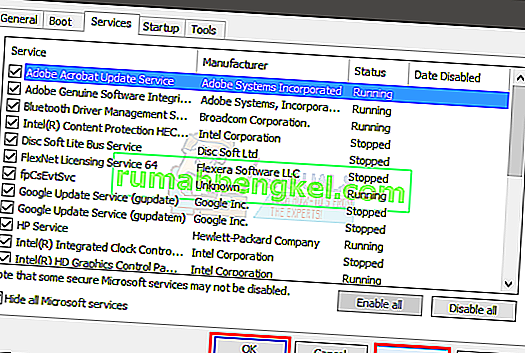
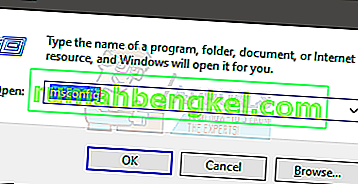
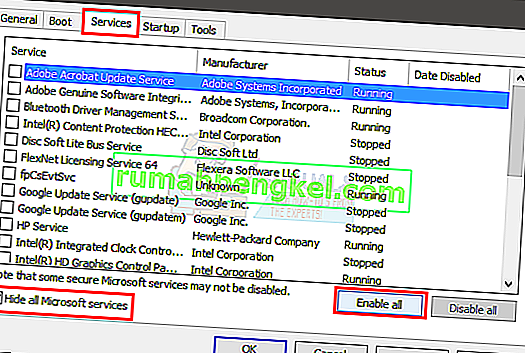
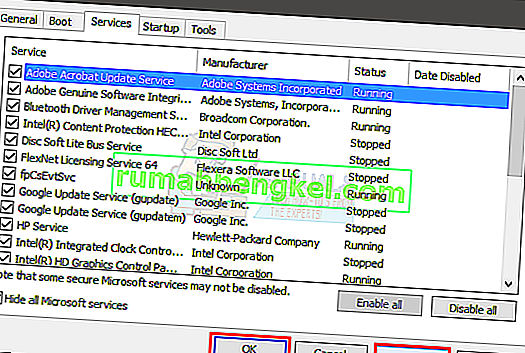
Колесо должно работать нормально после перезагрузки.
Метод 4: откат обновлений
Если вы используете Windows 10 и уверены, что проблема возникла после обновления Windows, у вас есть выбор для отката к предыдущим сборкам. Это позволит вам отменить обновление Windows и, следовательно, решить эту проблему. Вот шаги, чтобы вернуться к предыдущей сборке.
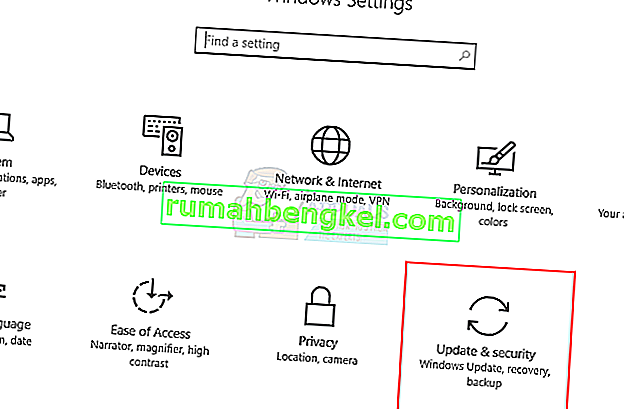
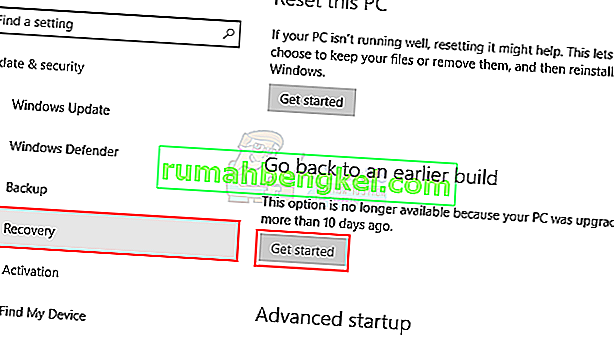
После этого ваше обновление Windows должно быть удалено. Убедитесь, что проблема решена за вас. Если проблема была решена для вас, и вы не хотите, чтобы Windows обновлялась снова, выполните действия, указанные ниже.
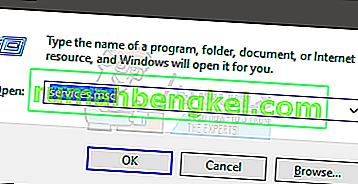
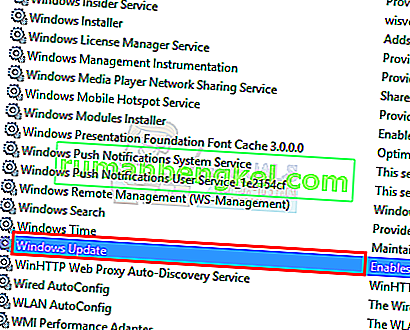
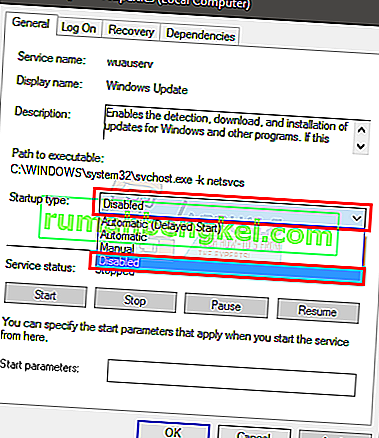
Это должно предотвратить автоматическую установку любых будущих обновлений Windows. Примечание. Мы не рекомендуем этого делать, поскольку обновления Windows имеют решающее значение для безопасности системы. Вы можете включить обновления Windows, повторив шаги, описанные выше, и просто выбрав Автоматически в раскрывающемся меню Тип запуска.
Метод 5: проверьте настройки Steam
Если у вас возникли проблемы с тем, чтобы заставить G27 работать с определенной игрой или с несколькими играми, и у вас установлен Steam в системе, то проблема может быть в Steam. Некоторые пользователи сталкивались с проблемой, что их колесо распознавалось Windows, но не распознавалось играми. Следуйте инструкциям ниже, если у вас есть эта проблема
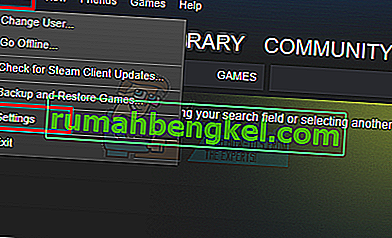
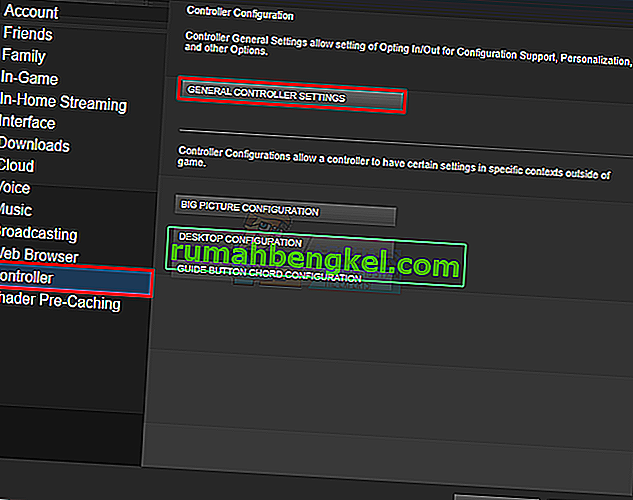
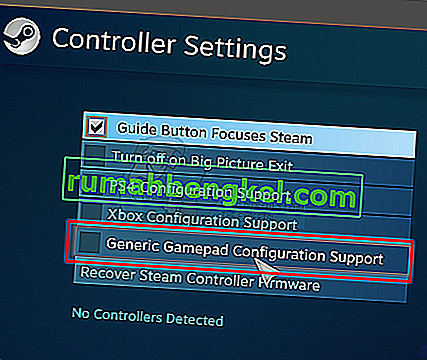
После этого все готово.
Если проблема не исчезнет, снова откройте Steam и следуйте инструкциям ниже.
Метод 6: изменить порт USB
Попробуйте сменить USB-порт для руля G27 и проверьте, подходит ли он вам. Многие пользователи решили проблему, изменив порт USB. Хотя это не подтверждено, но если G27, когда Logitech G27 не распознается, он может быть несовместим с USB 3.0.
Метод 7: предоставление прав администратора
В определенных ситуациях запуск программного обеспечения Logitech Game Software с правами администратора может решить эту проблему и навсегда избавиться от нее. Таким образом, мы и будем делать это на этом этапе. Для этого:
Источник
Frequently Asked Questions (FAQs)
How to Fix Logitech G HUB Not Installing on Windows 11?
Along with updating drivers to fix Logitech G Hub. There is another fix you can use:
- Run Logitech G HUB as administrator.
- Run Logitech G HUB Updater Service Automatically.
- Reinstall Logitech G Hub and Device Drivers.
- Update Operating System.
- Install Microsoft Visual C++.
- Add Logitech G Hub to the Windows Firewall Whitelist.
How do I use G Hub in Windows 11?
To set up Logitech G Hub, you must first download and install it. Once downloaded, follow these steps to use it:
- Double-click the setup file and click Yes when prompted.
- Click Install and follow the on-screen instructions.
- After that, click Install and Launch > click Launch G Hub to run it.
- Logitech G Hub will now give you full access to customization and optimization features.
Причины, по которым не работает Logitech G HUB
Существует множество возможных причин, по которым Logitech G HUB не запускается. Вот некоторые из них:
- Проблемы с программным обеспечением: это может быть связано с некоторыми ошибками, которые могут возникнуть в процессе установки или обновления программного обеспечения Logitech G HUB.
- Проблемы с драйвером: если у вас установлен неправильный драйвер устройства Logitech, это также может привести к неполадкам в работе Logitech G HUB.
- Вирусы и вредоносное ПО: может быть, ваш компьютер заражен вирусами или другим вредоносным ПО, которое блокирует нормальную работу программы.
- Недостаточные помощник к Запуску сервисов: программа Logitech G HUB требует специальных служб, которые должны быть запущены на вашем компьютере. Если эти службы не запущены или не работают должным образом, Logitech G HUB не запустится.
Run Logitech As Administrator
Another possible reason for this issue is not having the appropriate permissions to launch the application. In this case, you can try running the Logitech Gaming Software with administrator privileges to see if it fixes the issue. Below are the steps:
- Right-click the Logitech Gaming Software and click Run As AdministratorNote: If you cannot find Logitech Gaming Software on the desktop, navigate to the location where the software is installed.Opening Logitech Gaming Software In Administrator Mode
- If this works, then right-click on the Logitech Gaming Software
- Go to Properties and then go to Compatibility
- Tick Run This Program As An Administrator
- Click Apply and then click OKRunning Program As Administrator
- Once done, when you launch the application, it will start with the administrator.
Solution 1. Restart the Logitech Gaming Process
Many users report that after restarting the Logitech process in Task Manager, they are able to launch Logitech Gaming Software. So you can have a try.
Step 1. Right click Windows Taskbar and select Task Manager to open it.
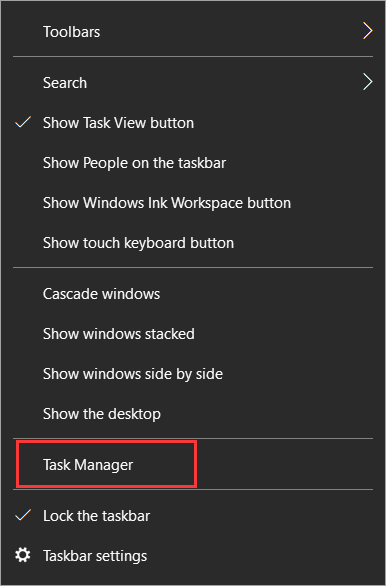
Step 2. Search for the Logitech Gaming Software or Lcore.exe process, which should be located right under Apps or Background Processes.
Step 3. Right-click on it and choose the End task from the pop-up window.
Step 4. Double click the Logitech Gaming Software on your desktop and check if the program can be launched as normal.
If this cannot fix Logitech Gaming Software not opening issue, try one more step: navigate to the Startup tab in Task Manager, find the Logitech Gaming entry, and right-click on it to select the Disable button. After disabling it from Startup, try re-launching the Logitech Gaming Software.
Перезапустите процесс Logitech
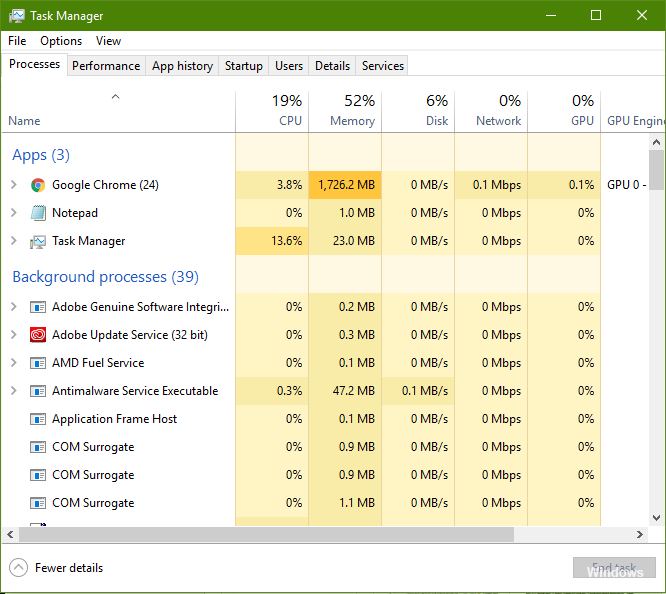
Перезапуск процесса Logitech после выполнения этой задачи в диспетчере задач может решить проблему. Также отключите эту программу при запуске, если проблема возникнет снова. Инструкции приведены ниже.
Обновление за сентябрь 2023 г .:
Теперь вы можете предотвратить проблемы с ПК с помощью этого инструмента, например, защитить вас от потери файлов и вредоносных программ. Кроме того, это отличный способ оптимизировать ваш компьютер для достижения максимальной производительности. Программа с легкостью исправляет типичные ошибки, которые могут возникнуть в системах Windows — нет необходимости часами искать и устранять неполадки, если у вас под рукой есть идеальное решение:
- Шаг 1: (Windows 10, 8, 7, XP, Vista — Microsoft Gold Certified).
- Шаг 2: Нажмите «Начать сканирование”, Чтобы найти проблемы реестра Windows, которые могут вызывать проблемы с ПК.
- Шаг 3: Нажмите «Починить все», Чтобы исправить все проблемы.

- Одновременно нажмите клавиши Ctrl, Alt и Delete.
- Выберите «Диспетчер задач» из списка отображаемых элементов.
- Если имена процессов не отображаются, нажмите «Подробности» в нижнем левом углу.
- На вкладке «Процессы» найдите Logitech Gaming.
- Щелкните это имя.
- Нажмите кнопку «Завершить задачу» ниже.
- Убедитесь, что проблема решена.
- Если проблема не исчезнет, снимите флажок Logitech Gaming на вкладке «Автозагрузка» диспетчера задач. Для этого щелкните Logitech Gaming на вкладке «Главная», а затем нажмите кнопку «Отключить» ниже.
Разрешить приложение через брандмауэр Windows
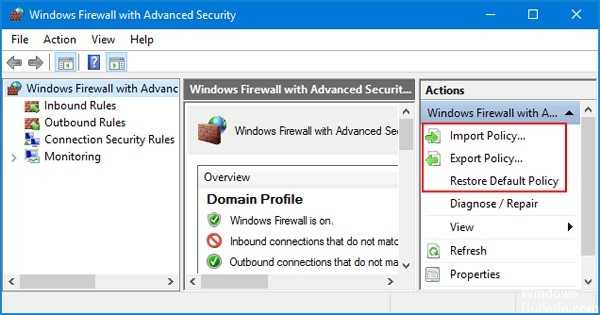
Одна из причин, по которой игровое программное обеспечение Logitech не открывается, заключается в том, что брандмауэр Windows блокирует определенные функции приложения. Windows Firewall Protector разработан для защиты вашей системы. Иногда программа слишком строга для приложений. Таким образом, вы можете решить проблему, предоставив разрешения для игрового программного обеспечения Logitech.
- Введите Защитник брандмауэра Windows в поле поиска и нажмите Enter.
- Щелкните Разрешить приложение или функцию через Защитник брандмауэра Windows.
- Нажмите «Изменить настройки» и просмотрите программное обеспечение Logitech Gaming Software.
- После нажатия ОК. Перезагрузите компьютер и перезапустите приложение.
Запуск от имени администратора
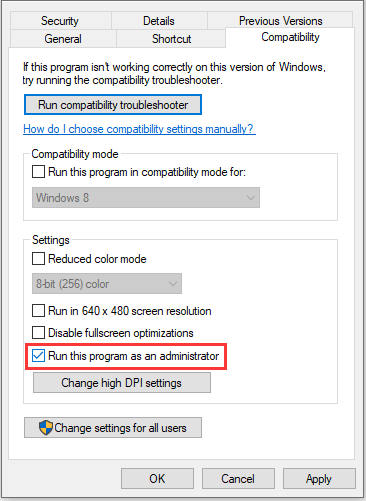
Убедитесь, что программа Logitech Gaming Program открывается, когда вы входите в систему как другой администратор. Если работает, проблема в том, что у программы нет прав администратора. Logitech Gaming для запуска требуются права администратора. Если вам не предоставлены права администратора, выполните следующие действия, чтобы решить проблему.
- Перейдите в папку программы Logitech Gaming, обычно это Logitech Gaming C: Program Files (x86).
- Найдите файл программы (EXE-файл).
- Щелкните правой кнопкой мыши имя файла программы.
- Выберите пункт Свойства.
- Нажмите на вкладку «Совместимость».
- Установите флажок «Запускать эту программу от имени администратора».
- Щелкните ОК ».
- Проверьте, устраняет ли это проблему, которая не позволяет запускать программу Logitech Gaming Program в Windows.
Запустить программу в режиме совместимости
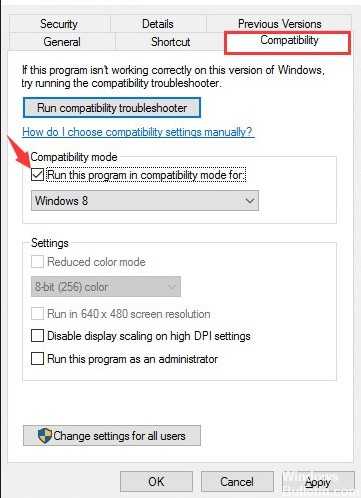
Если программное обеспечение несовместимо с установленными вами версиями Windows, у вас могут возникнуть проблемы с открытием программного обеспечения Logitech Gaming. Вы можете попробовать запустить эту программу в режиме совместимости, чтобы решить эту проблему.
Шаг 1. Щелкните правой кнопкой мыши значок Logitech Gaming Software на рабочем столе, затем выберите «Свойства» во всплывающем окне.
Шаг 2. Во всплывающем окне щелкните вкладку «Совместимость» и установите флажок «Запустить эту программу в режиме совместимости для».
Шаг 3: Щелкните стрелку в раскрывающемся меню и выберите Windows 8.
Шаг 4: Нажмите «Применить» и «ОК», чтобы разрешить изменение.
Обновите ваши драйверы
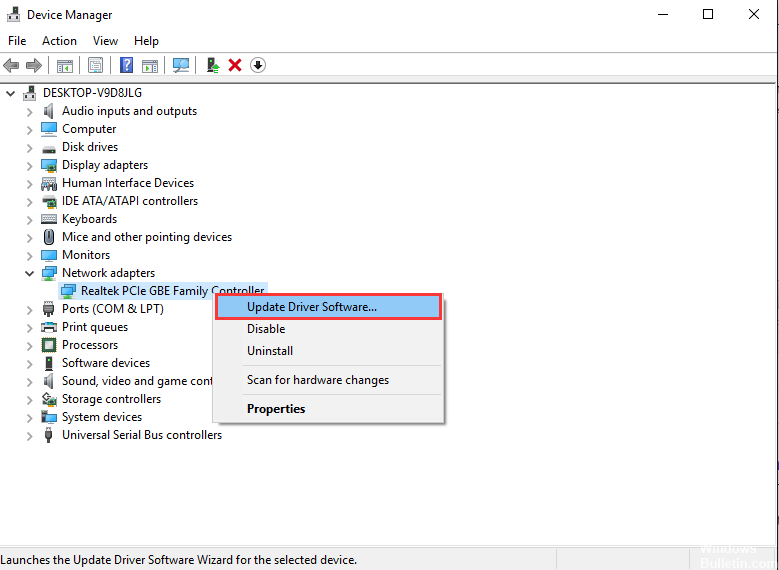
Обновление драйверов устройств важно для ваших устройств. Действительно, с последними версиями драйверов ваши устройства будут предлагать лучший пользовательский интерфейс, поэтому вы сможете в полной мере использовать свои устройства
Совет эксперта:

Эд Мойес
CCNA, веб-разработчик, ПК для устранения неполадок
Я компьютерный энтузиаст и практикующий ИТ-специалист. У меня за плечами многолетний опыт работы в области компьютерного программирования, устранения неисправностей и ремонта оборудования. Я специализируюсь на веб-разработке и дизайне баз данных. У меня также есть сертификат CCNA для проектирования сетей и устранения неполадок.
Сообщение Просмотров: 944





![Программное обеспечение logitech gaming не открывается [решено]](http://mpshes.ru/wp-content/uploads/1/0/3/103e94824f9dce34aa9aa6b1184e2ba7.jpeg)





![[solved] how to fix logitech gaming software not opening on windows 10?](http://mpshes.ru/wp-content/uploads/7/c/c/7cc8f8a61589ed5f17da2b1312f74b2d.jpeg)










![[fixed] logitech g hub not working on windows (2023)](http://mpshes.ru/wp-content/uploads/8/7/7/8770369591637b2cffe7787acd1636bc.jpeg)
![Программное обеспечение logitech gaming не открывается [решено]](http://mpshes.ru/wp-content/uploads/d/9/1/d917f4063de6aa6534b7a7fe1776bc67.jpeg)






![[solved] how to fix logitech gaming software not opening on windows 10?](http://mpshes.ru/wp-content/uploads/f/e/e/feebee3bff75b274cff24a42bb207246.jpeg)
