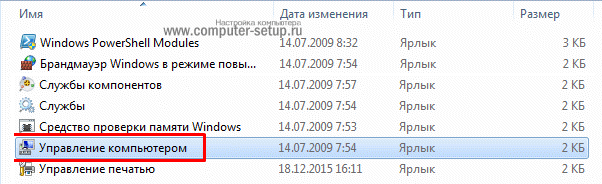Изменяем расписание защитника
Последуем рекомендациям от специалистов с Майкрософт и изменим расписание работы приложения, через планировщик заданий Microsoft Windows.
1Открываем «Панель управления» через «Пуск» или «Параметры».
2Вызываем её элемент под названием «Администрирование».
Если иконки сгруппированы по категориям, элемент будет расположен в категории «Система, безопасность».
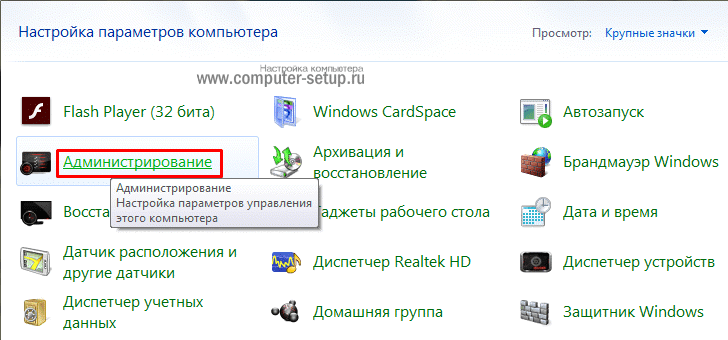
Рис. 3 – Открываем «Администрирование»
Также «Администрирование» можете открыть через поиск.
3Вызываем консоль управления компьютером.
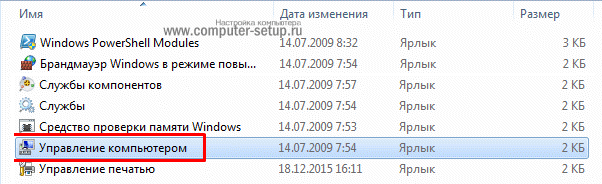
Рис. 4 – Управление компьютером
4Разворачиваем служебные программы, в подразделе планировщика заданий Windows открываем раздел «Microsoft».
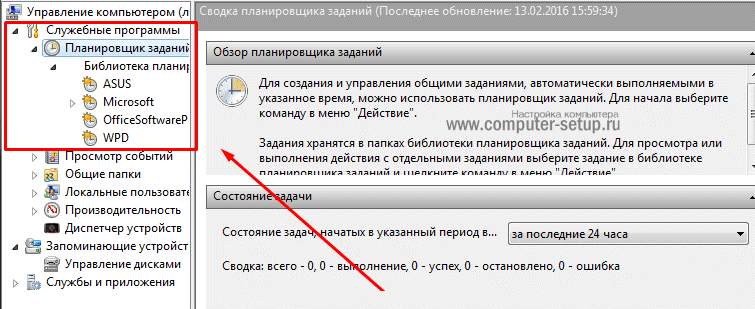
Рис. 5 – Планировщик заданий
5В каталоге «Windows» щелкаем по папке «Defender», где открываем свойства элемента «Microsoft Antimalware».
6Среди доступных процессов выбираем объект с названием «Microsoft Antimalware Scheduled Scan».
7Задачи защитника можно изменить по времени запуска, во вкладке «Триггеры» устанавливаем параметры работы приложения (дату, время, частотность запуска).
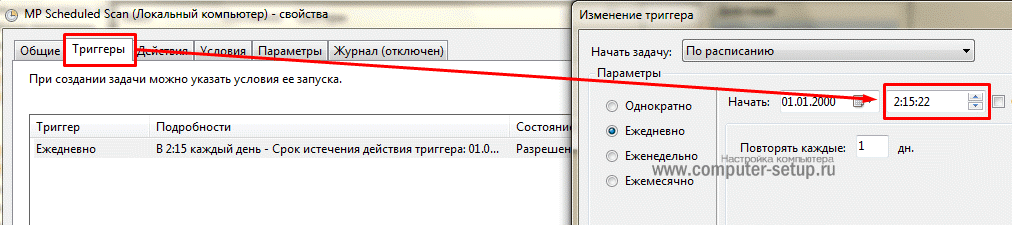
Рис. 6 – Изменяем расписание
Также вы можете удалить задачу сканирования или выключить ее (выделяем задание и кликаем по одноимённой кнопке в панели «Действия»), этим самым отключить процесс поиска шпионов на компьютере.
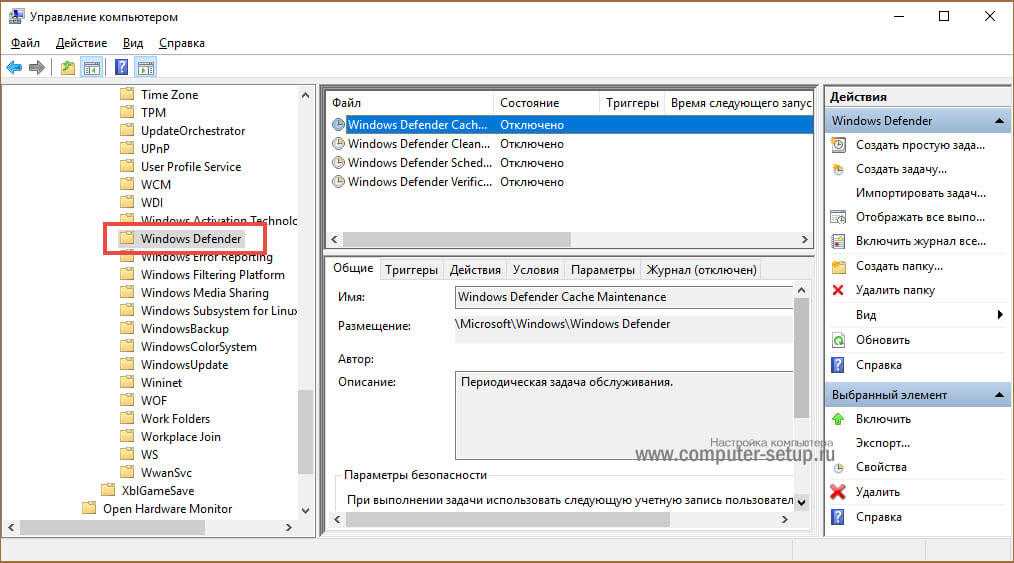
Рис. 7 – Отключение или удаление задач
Делать это следует при наличии альтернативного антивирусного решения или опытным пользователям, которые и без дополнительного программного обеспечения способны обходить стороной угрозы.
Во вкладке «Условия» можно указать ситуации, в которых защитник будет запускаться и проверять жесткий диск, активные приложения и сервисы на наличие вредоносного кода. Для отключения программы убираем все флажки и сохраняем настройки.
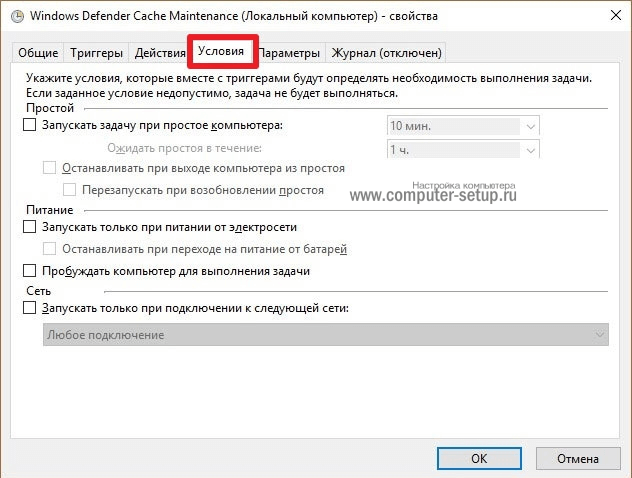
Рис. 8 – Изменяем условия запуска приложения
После этого придётся перезагрузить компьютер, иначе новые настройки не вступят в силу.
Первым делом мы рассмотрели отключение запуска задач Защитника Виндовс.
Как исправить Game Security Violation Detected
На самом деле, реальных решений для разных игр не дал ни один форум, причем покопался я и в буржунете и все перерыл в рунете. Однако, несколько годных советов все же были, которые решили эту ошибку безопасности. Начнем по порядку:
Обычный способ решить эту проблему — отключать и закрывать все ненужные фоновые процессы. Откройте Диспетчер и пробегитесь по списку, отключая все лишнее. Там могут быть даже процессы сбойной игры или клиента — отключаем все и пробуем. Например, в Apex Legends часто возникают дубли одних и тех же процессов.
Также прошерстите список автозагрузок Windows и там отключите весь левый софт. Можете сделать иначе: жмите комбинацию Win+R и вбейте msconfig. В окне выбираете диагностический запуск, а после перезапуска ПК пробуйте войти в игру.
Если у вас были в системе программки с пиратскими лицензиями — удалите их
После стирания желательно воспользоваться CCleaner, где нужно исполнить две опции «Очистка» и «Реестр».
Важно! Обязательно прогоните винду через антивирусный сканер. Лучше всего выполняют свою работу: AdwCleaner, Malwarebytes, Dr.Web CureIt.
Замечу, что многие пользователи говорят про необходимость полного отключения служб антивируса (как стороннего, так и самого Защитника Windows)
Главное не забудьте — в системе должна быть активна опция проверки цифровых подписей.
Обязательно поиграйте с настройками времени и часового пояса, потому как все клиенты и сервера синхронизируются по времени. Попробуйте вручную задать точное время и выставить свой часовой пояс. И наоборот: если выставлен вручную — включить автоопределение.
Отдельно можно сказать про переустановку игрового клиента. Удаляете его вручную — применяете CCleaner, где выполняете «Реестр» — запускаете повторную инсталляцию.
В случае со Steam можно попробовать перепривязать игру в EAC:
- Для этого открываете С: → Program files x86 → EasyAntiCheat → EasyAntiCheat.exe. Запускаем и выделяем в списке проблемную игру. Слева подсветится Uninstall — кликаем по нему для удаления.
- После этого идем по пути: Папка Стима → steamapps → common → → Binaries → EasyAntiCheat → EasyAntiCheat.exe. Тут находим в списке сбойную игру и устанавливаем. Должно помочь, но хочу заметить, что пути могут несколько отличаться.
Попробуйте также переустановить сам EAC, который и вызывает проблему. Для этого войдите в игровую папку, отыщите там EasyAntiCheat и удалите его через Uninstall.exe. После этого откройте Origin/Steam. В Ориджине нужно кликнуть по иконке игры и выбрать «Восстановить игру». В Steam просто — «Проверка целостности кэша». Система увидит отсутствие EAC и подгрузит его файлы, которые установятся при последующем запуске.
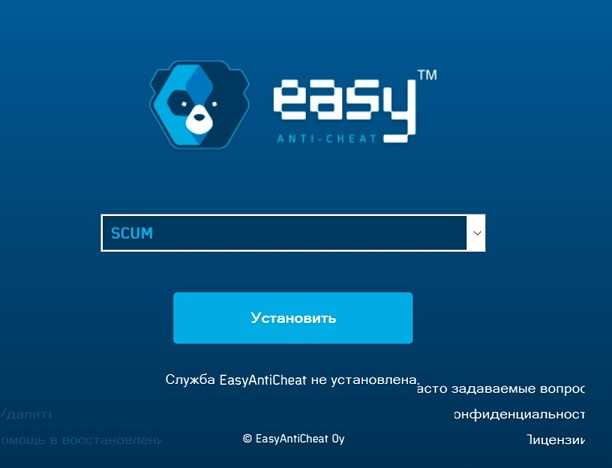 Возможно, будут проблемы с запуском EAC
Возможно, будут проблемы с запуском EAC
Отметим также работу с драйверами. Постарайтесь обновить основные — видеокарта, процессор, материнская плата. Используйте только официальный софт для апдейта. К примеру, Geforce Experience в случае с NVIDIA.
Вообщем — вам нужно создать максимально девственную Windows, в которой запускается игра. Отключайте по 2-3 утилиты, только так вы сможете понять где сидит баг и что не нравится EAC. Ниже расскажем про показательную ситуацию.
Что предпринять?
Если возникла ошибка запуска, в первых двух ситуациях нужно полностью переустановить или восстановить данные античита.
Все, что нужно делать, соблюдать такую последовательность:
- диск со Стим – папка – SteamApps – Common – игра – EAC;
- если планируется пользование утилитой из магазина, который является сторонним, стоит воспользоваться поисковой строкой в меню Пуск, дальнейший порядок действий является аналогичным.
После поиска нужного файла – нажать на него два раза и согласиться со всеми предложениями.
Действовать можно и через официальный клиент, порядок действий выглядит так:
- нажатие на игру;
- «свойства» – «файлы» – «Bin» – EAC;
- загрузка установочного файла.
Далее останется лишь перезагрузить компьютер и посетить собственный профиль заново. Что касается работ по восстановлению, для их проведения нужно осуществить проверку кеша.
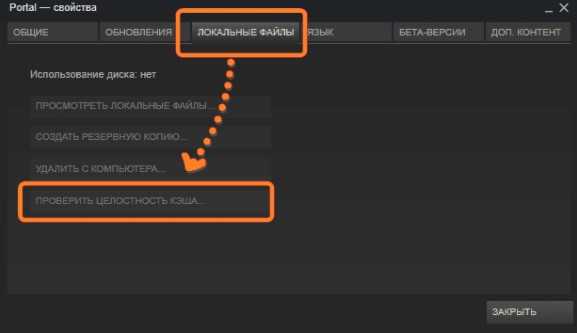
Служба easyanticheat не установлена – что это
Мошенники Steam-игр — не редкость, но популярность каждого популярного приложения для многих игроков уже давно доказана. В ответ на нечестный успех разработчики предлагают специальные системы сканирования (анти-читы) для своих продуктов.
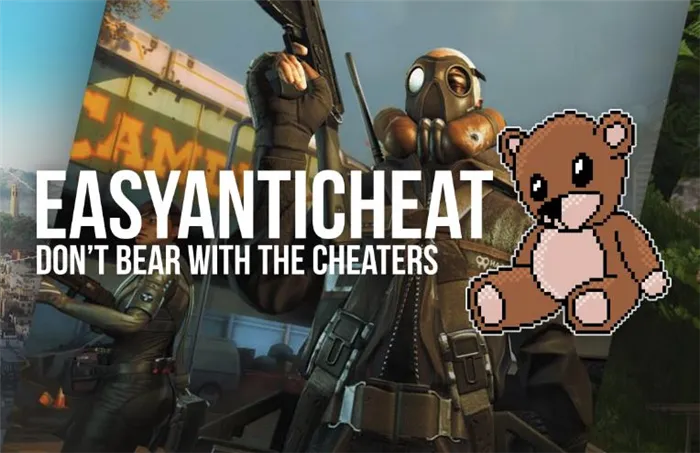
EasyAnticheat, также известный как Game Community EAC, — это специальный помощник, который не позволяет сторонним приложениям играть в игры.
Назначение программы заключается в выполнении следующих функций в системе: — предотвращение сторонних приложений от игры — предотвращение сторонних приложений от игры — предотвращение сторонних приложений от игры — предотвращение сторонних приложений от игры — предотвращение сторонних приложений от игры.
- Полностью протестирует систему для использования в игровом процессе.
- Мониторинг статистики игрока – количество онлайн/контактов в неделю, области контактов и т.д.
- Избегает автоматического доступа к замаскированным процессам, нацеленным на предоставление игроку дополнительных преимуществ (например, мошенничество, нацеливание, сбой сервера и т.д.).
- Установит требуемый дополнительный пакет текстур на основе вычислительных возможностей пользователя.
Конечно, это не полный список, а только базовая конфигурация. EAC использует большой список популярных игр, включая Big Online.
Несмотря на большой потенциал для более общего роста, это, соответственно, анти-чит. Окно ошибки не имеет ничего общего с игрой, введенной пользователем — неудачная программа.
Поиск неисправной программы
Можно воспользоваться простым способом для получения файла отчета, но, как и для других действий, это требует права администратора.
- Нажмите Win + R;
- Внесите слово cmd и нажмите ввод;
- Воспользуйтесь командой schtasks >> %userprofile%\desktop\tasks.txt;
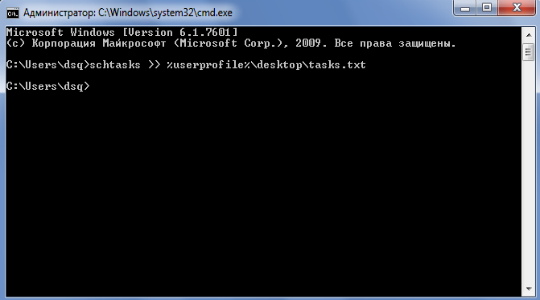
Теперь с рабочего стола запустите новый файл task.txt.
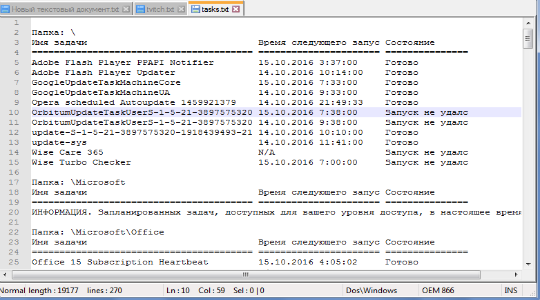
В нём будет отображаться ход выполнения операций планировщика задач и их результат. Для определения места неисправности нужно запомнить время когда taskeng.exe выскакивает, иногда одно или сразу несколько. Возможно, в файле и будет запись об ошибке выполнения процедуры. В любом случае, процедуру обновления, которая не закончилась успехом и в графе состояние написано: ошибка или запуск не удался, нужно отключить или исправить.
Должен ли я удалить AAct.exe с моего компьютера?
Если этот .exe файл вызывает различные технические проблемы, то да, вы должны удалить его.
Шаги по удалению AAct.exe
Теперь, если он уже есть и вы заметили некоторые негативные последствия, которые он оказывает на производительность, немедленно удалите его. Во-первых, нам потребуется удалить KMS Activator, если вы решили его установить.
Следующим шагом будет сканирование на наличие вредоносных программ и удаление всех возможных оставшихся угроз. Имейте в виду, что это применимо, только если ваша система по-прежнему полностью функциональна.
Если нет, то вряд ли что-то можно сделать, кроме как начать с нуля. И в следующий раз, чтобы избежать AAct.exe, рассмотрите возможность приобретения Windows 10 на законных основаниях.
Вот как можно удалить KMS Activator из Windows 10:
- В строке поиска Windows введите Управление .
- Откройте Панель управления .
- Выберите Удалить программу .
- Удалите приложение KMS Activator и перезагрузите компьютер.
А вот как сканировать на наличие вредоносных программ с помощью Защитника Windows (вы также можете использовать любой сторонний антивирус):
- Откройте Защитник Windows в области уведомлений панели задач.
- Выберите Защита от вирусов и угроз .
- Выберите Параметры сканирования .
- Выберите Автономное сканирование Защитника Windows.
- Сохраните все, что вы делаете, поскольку этот режим перезагрузит компьютер
- Нажмите Сканировать сейчас .
После этого вы больше не должны видеть упомянутый процесс на вашем компьютере. Самый простой способ проверить это диспетчер задач.
С этим, как говорится, мы можем завершить эту статью. Не забудьте рассказать нам о своих проблемах с процессом AAct.exe и о том, как вы их решаете, в разделе комментариев ниже.
atieclxx сканер
Security Task Manager показывает все запущенные сервисы Windows, включая внедренные скрытые приложения (например, мониторинг клавиатуры или браузера, авто вход). Уникальный рейтинг надежности указывает на вероятность того, что процесс потенциально может быть вредоносной программой-шпионом, кейлоггером или трояном.
Бесплатный aнтивирус находит и удаляет неактивные программы-шпионы, рекламу, трояны, кейлоггеры, вредоносные и следящие программы с вашего жесткого диска. Идеальное дополнение к Security Task Manager.
Инструмент ремонта ПК бесплатное сканирование, очистка, восстановление и оптимизация вашей системы.
Другие процессы
conhost.exe iastordatamgrsvc.exe discord.exe atieclxx.exe services.exe tiworker.exe assysctrlservice.exe snxhk.dll hostappserviceupdater.exe video.ui.exe aswhook.dll
Где смотреть работу EasyAntiCheat
Следует учитывать, что подавляющее большинство приложений, которые мы запускаем в Windows, имеют свой собственный процесс. Но это не единственные, которые создают элемент такого типа. Мы говорим вам об этом, потому что на нашем компьютере может выполняться множество других процессов, о которых мы даже не подозреваем. Ну, чтобы узнать из первых рук, что Процессы работают в Windows, просто откройте диспетчер системных задач. Этого мы достигаем с помощью комбинации клавиш Ctrl + Shift + Esc.
Это утилита, которую Microsoft Операционная система предлагает нам сразу узнать, какие процессы запущены. При этом мы сможем увидеть расход ресурсов каждого из них, что может быть нам очень полезно. Итак, теперь мы знаем, что в случае, если мы вдруг приедем через процесс, называемый EasyAntiCheat.exe , мы уже знаем, что это значит.
Что мы должны знать, так это то, что, как правило, мы даже не замечаем, что EasyAntiCheat.exe работает в фоновом режиме. Конечно, если мы не войдем в закомментированный раздел диспетчера задач, где мы увидим его в действии. В то же время следует упомянуть, что это то, что работает, пока мы играем. Кроме того, он не используется со всеми текущими названиями, только с некоторыми из них, особенно подходит для тех, кто играет онлайн .
В играх есть функции безопасности, такие как EasyAntiCheat.
И это так, как это происходит с компонентами многих других секторов программное обеспечение , игры также требуют безопасность разделы. Они предотвращают пиратство или незаконное копирование того же самого, их неправомерное использование для внедрения вредоносных программ или мошенничество во время их выполнения. И дело в том, что во многом из-за его широкого распространения многие пользователи пытаются воспользоваться уязвимостями этих игр. программное обеспечение решения для их собственной выгоды.
Elden Ring: In-Depth Review and Fir…
Please enable JavaScript
Elden Ring: In-Depth Review and First Impressions
За все это, как и следовало ожидать, их застройщиков имеют тенденцию включать в себя различные интегрированные инструменты, которые заботятся обо всем этом. Именно поэтому мы комментируем, что в тех же строках мы собираемся сосредоточиться на одной из этих систем безопасности, используемых некоторыми текущими игры .
Что такое EasyAntiCheat.exe и как удалить его с компьютера?
В некоторых онлайн-играх Easy Anticheat используется полностью для отслеживания компьютера в Windows 11/10 во время его работы. Основная цель Easy Anti-Beat — предотвратить активацию читеров и защитить психическое спокойствие миллионов игроков. Если инструмент обнаружит проблему, вам может быть запрещено играть в игру снова.
Проще говоря, программа представляет собой античитерский инструмент, предназначенный для защиты от мошенников в онлайн играх многих игроков. Она производится компанией Kamu и пока доступна только для Windows и MacOS. Как нам стало известно, программное обеспечение работает в фоновом режиме компьютера и защищает игру от читов. И вместо того, чтобы полностью запретить воров, инструмент предназначен для их предотвращения до того, как они начнут действовать.
EasyAntiCheat.exe работает постоянно?
Нет, это совсем не так. Утилита работает на компьютере только при игре в поддерживаемые видеоигры. После запуска игры проверьте управление задачами, чтобы узнать, не запущен ли инструмент в фоновом режиме. Этот процесс обычно известен как EasyAnticheat.exe. Я определенно не хочу, чтобы вы пропустили это событие.
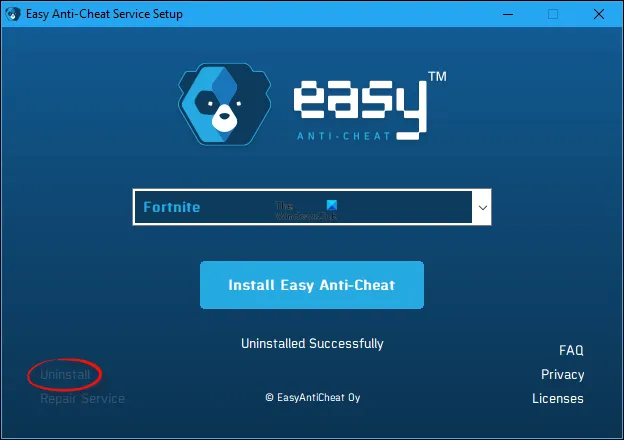
Не все хотят устанавливать эту программу на свой компьютер, и это не проблема
Обратите внимание, однако, что если игра только онлайн, удаление программы сделает игру бесполезной. Если для вас это не проблема, то продолжайте читать:
Первое, что нужно сделать в этом случае, — открыть Проводник. На панели задач должен появиться значок, нажмите на него, чтобы продолжить.
2 Перейдите в папку EasyAnticheat.
Расположение этой папки зависит от того, какая игра установлена в фоновом режиме.
Если это Fortnite, перейдите в c: program files epic games fortnite fortnite fortnitegame binaries win64 easyanticheat.
3Весенняя простая античитерская утилита.
- Из папки EasyAntiCheat запустите «EasyAntiCheat_Setup.exe».
- Затем нажмите раздел «Удалить», когда появится экран настройки.
- Если вы не хотите удалять, а вместо этого хотите решить проблему, нажмите «Ремонтная служба».
- После удаления вы можете переустановить, вернувшись в папку EasyAntiCheat и перезапустив инструмент установки.
Как переустановить EasyAntiCheat?
- Откройте папку EasyAntiCheat.
- Запустите EasyAntiCheat_Setup.exe.
- Чтобы переустановить программу, нажмите «Ремонтная служба», которую вы видите в нижнем левом углу.
Некоторые из популярных игр, используемых Easy Anticheat:.
- Fortnite
- Жемчуг дракона Xenoverse 2
- Умирающий свет
- Рыцарство 2
- Зачислен
- Gears of War 5
- Halo: Коллекция Мастера Чифа
- Outriders.
Полный список можно найти на сайте easy.ac.
Читайте: лучшие бесплатные античит-программы для игр на Windows.
Как Windows 10 сбросить настройки локальной групповой политики.
Редактор групповой политики это важный инструмент ОС Windows с его помощью системные администраторы могут настраивать тонкие параметры системы. Он имеет несколько вариантов конфигурации и позволят вам внести коррективы производительности, настройки безопасности для пользователей и компьютеров.
Иногда после неудачной настройки вашего редактора групповой политики ваш компьютер начинает вести себя не лучшим образом. Это значит, что пришло время, сбросить все настройки групповой политики и вернуть значения по умолчанию, тем самым сэкономив время и нервы вместо переустановки Windows. В этом руководстве мы покажем вам , как сбросить все настройки групповой политики по умолчанию в операционной системе Windows 10.
Сброс групповой политики к значениям по умолчанию
Настройки Групповой политики могут различаться между несколькими конфигурациями, как персонализация, настройки брандмауэра, принтеры, политики безопасности и т.д. Мы рассмотрим несколько способов с помощью которых вы можете сбросить соответствующие политики в состояние по умолчанию.
Выполните следующие действия, чтобы сбросить измененные параметры объекта групповой политики.
1. Нажмите Клавиша Windows + R на клавиатуре, для запуска аплета Выполнить. Введите в строку gpedit.msc и нажмите Enter, чтобы открыть редактор локальных групповых политик.
2. Перейдите к следующему пути на левой боковой панели окна редактора групповой политики:
Политика Локальный компьютер> Конфигурация компьютера> Административные шаблоны> Все Параметры
3. Теперь, в правой стороне окна, упорядочить параметры политики с помощью столбца Состояние , так что все политики, которые включены / отключены можно получить в верху списка.
4. Далее вы должны изменить параметры политик с включена / отключена , на не заданна и применить настройки.
5. Повторите то же самое для пути указанного ниже:
Политика локальный компьютер> Конфигурация пользователя> Административные шаблоны> Все Параметры
6. Это позволит восстановить все параметры групповой политики в состояние по умолчанию. Однако, если вы столкнулись с некоторыми серьезными проблемами, как потеря привилегий администратора или проблемы входа в систему, то вы можете попробовать метод ниже.
Восстановление локальных политик безопасности по умолчанию
Политики безопасности о вашей учетной записи администратора в Windows 10, находятся в другой консоли управления — secpol.msc (Локальная политика безопасности). Эта оснастка параметр безопасности расширяет групповые политики и помогает определить политики безопасности для компьютеров в домене.
Выполните следующие действия, чтобы изменить политику безопасности на вашей машине:
1. Нажмите КлавишиWindows + X на клавиатуре, запустив Quick Link меню. Выберите Командная строка (Admin) , чтобы открыть командную строку с повышенными правами.
2. Введите следующую команду в окне командной строки и нажмите клавишу ВВОД:
3. После завершения задачи, перезагрузите компьютер, чтобы изменения вступили в силу.
Сброс объектов групповой политики с помощью командной строки
Данный метод включает в себя удаление папки параметров групповой политики с диска, на котором установлена операционная система. Выполните следующие действия, чтобы сделать это с помощью командной строки от имени администратора.
1. Откройте командную строку как администратор
2. Введите следующие команды в CMD и выполнять их одну за другой.
3. После этого, перезагрузите компьютер.
Примечание: Убедитесь, что вы создали точку восстановления системы перед внесением изменений в реестр или объектов групповой политики.
Как удалить EasyAntiCheat.exe с компьютера?
EasyAntiCheat.exe — это программа, которую используют разработчики игр для предотвращения мошенничества и нарушения правил игры. Однако, в некоторых случаях, эта программа может вызывать проблемы для пользователей, что может привести к желанию удалить ее с компьютера.
Следует отметить, что не рекомендуется удалять EasyAntiCheat.exe с компьютера, если вы не уверены в том, что делаете. Это может привести к невозможности запуска игр, которые используют эту программу. Если вы все же хотите удалить ее, следуйте инструкциям ниже.
- Шаг 1. Остановите все запущенные игры, которые используют EasyAntiCheat.exe.
- Шаг 2. Откройте диспетчер задач и найдите процесс EasyAntiCheat.exe.
- Шаг 3. Щелкните правой кнопкой мыши на процессе и выберите «Завершить задачу».
- Шаг 4. Найдите папку, в которой находится EasyAntiCheat.exe. Обычно ее можно найти в папке с установленной игрой.
- Шаг 5. Откройте папку и найдите файл EasyAntiCheat.exe.
- Шаг 6. Нажмите правой кнопкой мыши на файл и выберите «Удалить».
- Шаг 7. Подтвердите удаление файла.
Если после удаления EasyAntiCheat.exe у вас возникли проблемы с запуском игр, можно попробовать переустановить их или попросить консультацию у технической поддержки разработчиков игры.
Сбои и удаление
Пользователям не нужно бесплатно скачивать EasyAnticheat, так как он установлен в игре. Если игроку надоест и он удалит игру, контроллер также не будет захвачен. Существует способ удалить программу вручную, но это не имеет смысла, поскольку целевые онлайн-игры больше не будут функционировать. Интерфейс отображает диалог только для тех пользователей, чьими учетными записями можно управлять. После этого рекомендуется автоматически переустановить Anti-Cheetah перед запуском игры.
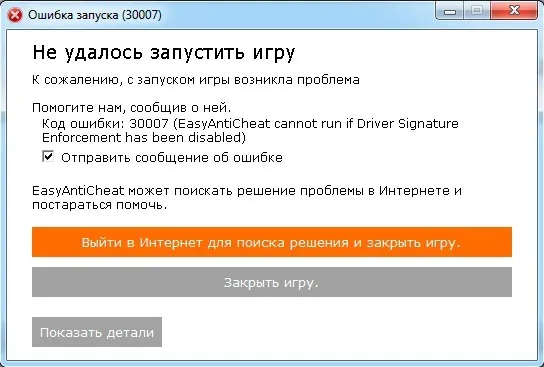
Для перезапуска необходимо переустановить Anti-Cheat, дважды зажать файл easyanticheat.exe и запустить его заново. Файлы программы игры, например, Fortnite, можно найти по адресу.
EasyAnti-Cheat может вызвать проблемы из-за своей высокой безопасности. В результате некоторые программы защиты от вирусов на компьютере пользователя считают Anti-Cheat угрозой и регистрируют его для исключения. Ситуация может быть решена путем обновления антивируса до последней версии.
How does Easy Anti-Cheat work?
The tool will start running in the background whenever you launch a game using the Easy Anti-Cheat service. You can go to the Task Manager on Windows to check if the Easy Anti-Cheat process is running.
You should see it listed as «EasyAntiCheat Launcher», as shown in the image below.
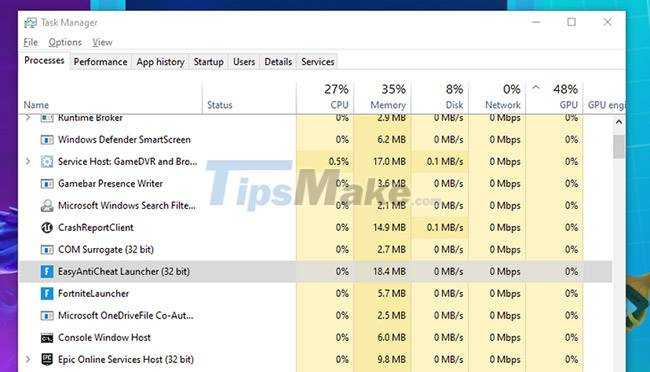
While Epic Games doesn’t reveal official details on how it works, there are several possibilities. This anti-cheat service accesses your files to look for unusual modifications that could indicate the use of cheats.
Technically, this anti-cheat engine detects malicious behavior caused by any file conflicts while interacting with the game and prevents the player from playing it. In other words, it prevents any illegal modifications and configuration changes that allow cheating in the game.
Как скачать EasyAntiCheat на ПК
Как мы уже упоминали ранее, это инструмент, который не работает для всех игр, которые мы можем установить и запустить на компьютере. Подавайте пример того, что один из самых популярных и, несомненно, многие из вас играют, который его использует, в популярных Fortnite . Поэтому, если вы начинаете играть с этой игрой или с любой другой, которая ее использует, и видите этот процесс в Windows, оставьте его там, где он есть. И если мы устраним то, что мы комментируем, вполне вероятно, что игра, такая как Fortnite, больше не работает.
То же самое может произойти, если мы отключили опцию установки самого инструмента во время процесса установки игры
Также важно знать, что в тот момент, когда мы остановим игру и закроем программу, процесс EasyAntiCheat.exe должен исчезнуть. То же самое обычно происходит, когда удаление игры , что должно привести к удалению EasyAntiCheat
В случае, если мы не установили его вместе с процессом установки игры, и это не сработает, мы можем сделать это позже. Мы делаем это из того же каталога программного обеспечения, поскольку они обычно включают папку. называется EasyAntiCheat, который позволит нам установить EasyAntiCheat_Setup.exe вручную.
Как удалить Wuauclt.exe?
Удалить Wuauclt.exe очень просто. Для этого можно выделить процесс в окне диспетчера и нажать на кнопку «Снять задачу», но это решит проблему лишь для текущего сеанса — после перезагрузки он опять заработает.
Для окончательного отключения делаем следующее:
-
Жмем на иконку меню «Пуск» правой кнопкой и вызываем «Выполнить»
- Далее вводим в окно команду
и жмем на «ОК»
-
Откроются службы Windows — находим тут «Центр обновления»
-
И кликаем по нему дважды левой кнопкой — откроется новое окно с настройками процесса wuauclt.exe. Нажимаем на кнопку «Остановить», после чего в выпадающем списке выбираем «Отключена»
И нажимаем на «Применить».
После перезагрузки системы программа обновления работать не будет. Однако одним удалением wuauclt.exe я бы не рекомендовал обходиться, особенно если вы обнаружите у себя, что расположение файла процесса отличается от изначального. Для этого обязательно прогоните Windows бесплатными антивирусными утилитами Dr.WEB и Kaspersky
Не помогло
Отключение через реестр
Теперь давайте разберемся как отключить процесс через реестр, тем самым внесем изменения в работу Windows. Это безотказный и гарантированный способ.
1Выполняем команду «regedit» в окне командного интерпретатора Win+R или поисковой строчке «Пуска».
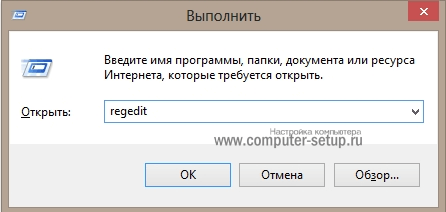
Рис. 9 – Запуск редактора реестра
2Переходим в куст (раздел) HKLM.
3Дальше разворачиваем каталог Software, а в нём – Policies.
4Находим подкаталог Microsoft и кликаем по Windows Defender, где в окне справа выполняем двойной клик по ключу «DisableAntiSpyware».
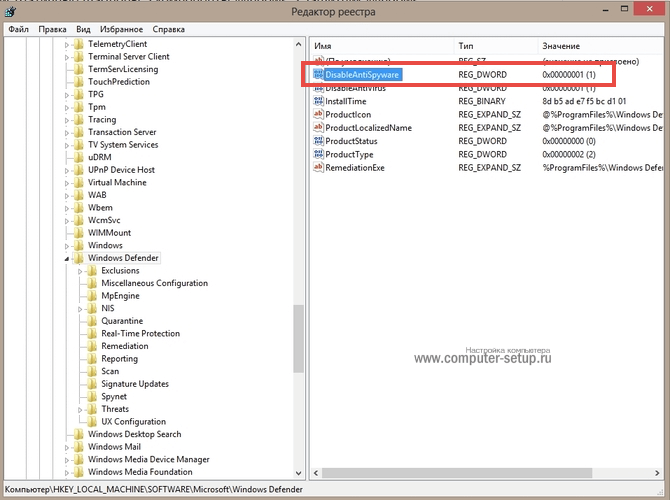
Рис. 10 – Переходим в нужный раздел Windows Defender
5В окне изменения значения переменной заменяем ноль на единицу. Тем самым выключаем запуск защитника.

Рис. 11 – Изменяем значение на единицу
6Закрываем окно и перезагружаем компьютер.
После загрузки ОС обязательно защитите её от шпионского и вредоносного ПО при помощи одного из антивирусов для windows.
Какие проблемы могут возникнуть из-за EasyAntiCheat.exe?
EasyAntiCheat.exe — это программа, которая предназначена для защиты игр от читерства. Тем не менее, она может вызвать ряд проблем, которые пользователи должны знать:
- Ошибка запуска игры: Некоторые пользователи утверждают, что EasyAntiCheat.exe блокирует запуск игры на компьютере и появляется сообщение об ошибке. Это может быть связано с конфликтом с другим ПО на компьютере.
- Вылеты и падения: Некоторые пользователи сообщают о вылетах игры или падениях системы из-за EasyAntiCheat.exe. Это может быть связано с проблемами совместимости с техническими характеристиками компьютера или драйверами.
- Вредоносное ПО: Возможна ситуация, когда EasyAntiCheat.exe может быть связан с вирусами или хакерскими атаками. Однако, это редкий случай, и обычно может быть избежан путем установки только официальных версий EasyAntiCheat.exe.
Если у вас возникают проблемы с EasyAntiCheat.exe на вашем компьютере, рекомендуется связаться с разработчиками игры или саппортом EasyAntiCheat для получения помощи.
Очистка автозапуска
Отключение службы мы произвели, теперь следует убрать модуль графического адаптера из автоматической загрузки. В Виндовс 7 для этого нужно ввести в консоли выполнения (вызов – Win + R ) команду:
На вкладке Startup (Автозагрузка) находим ненужный объект и снимаем галочку напротив него. Зачастую, он называется Catalyst Control Center (или ATI CCC). А вот в «десятке» указанные манипуляции выполняются напрямую в диспетчере задач. После процедуры обязательно перезапускаем ПК.
Когда снова включите компьютер, процесс atieclxx.exe не должен больше Вас беспокоить. Но если это происходит, значит имеем дело с вирусом. Придется еще немного потрудиться.
Подведем итоги
Действительно ли необходимо деактивировать защиту от шпионов на виндовс 10? Если программа потребляет слишком много ресурсов и запускает сканирование во время активности ПК, можем обойтись расписанием. В заданное время компьютер будет проверен, но угрозы к тому времени могут уже функционировать на нём.
Замена встроенного защитника на более производительное ПО в большинстве случаев намного эффективнее, но и Касперский и его аналоги требуют немало ресурсов системы.
Работать вообще без программ для обеспечения безопасности (кроме файрвола) в интернете вполне можно, если загружать файлы с доверенных источников, а не с первого попавшегося сайта.