Поддерживаемые типы файлов в Google Drive
Google Drive поддерживает практически все типы возможных файлов, которые включают:
- ФайлыMS Office
- Все файлы изображений, т. е. png, jpeg, jpeg, jpeg, jpeg, jpeg, i.png, jpeg, gif, bmp, tiff, webp и т. д.
- Аудиофайлы
- Видеофайлы
- Адобовские файлы
Все остальные файлы могут поддерживаться и открываться с помощью Google Drive File Viewer, включая файлы, созданные с помощью Google Docs, Google Sheets и Google Slides. Файлы, которые не поддерживаются программой, можно загружать и передавать, но не открывать непосредственно из Google Drive. Файлы можно загрузить, а затем просмотреть в соответствующей программе просмотра, установленной на компьютере.
Автоматическое создание резервной копии вашего телефона
Вы можете настроить автоматическое резервное копирование данных с телефона.
- Откройте приложение Google One на устройстве Android.
- В нижней части экрана нажмите Хранилище.
-
Прокрутите экран вниз до раздела «Резервное копирование» и нажмите Показать подробности.
-
Если резервная копия раньше не создавалась, нажмите Настроить.
-
Если у вас уже есть резервная копия, нажмите Подробнее.
-
-
Чтобы посмотреть настройки резервного копирования, нажмите Настройки.
-
Задайте параметры резервного копирования.
Если появится окно с рекомендацией установить или обновить приложение либо изменить настройки, следуйте инструкциям на экране. Вернитесь в приложение Google One, чтобы завершить настройку.
-
При необходимости нажмите Разрешить.
-
В левом верхнем углу экрана нажмите на значок Назад.
Резервное копирование с помощью Google One может занять до 24 часов. Когда создание резервных копий для выбранных вами категорий данных завершится, под ними появится надпись «Включено».
Situation 1: Google Cloud Sync with Desktop
1. To back up and sync your computer files and folders to Google Drive, you need to follow these steps:
Step 1. Download and install Drive for desktop on your computer, then sign in to your Google account.
Step 2. Click the Google Drive icon on your computer, then press the cog icon to select «Preferences».
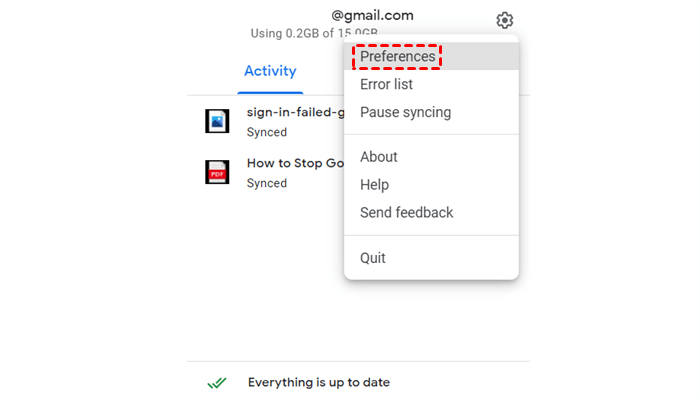
Preferences
Step 3. Go to «My Computer» and click “Add Folder”. Then select the folder you want to sync to Google Drive and click “Select Folder”.
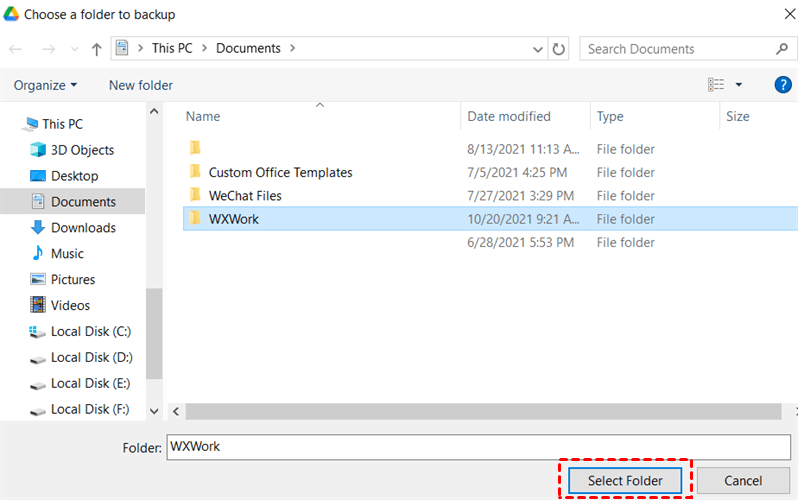
Select Folder
2. To backup and sync Google Drive to your computer, you need to do the following steps:
Step 1. Go to Preferences > Google Drive > select My Drive syncing options: Mirror files.
Step 2. After the setup is complete, the files and folders on your Google Drive will be automatically synced to the PC.
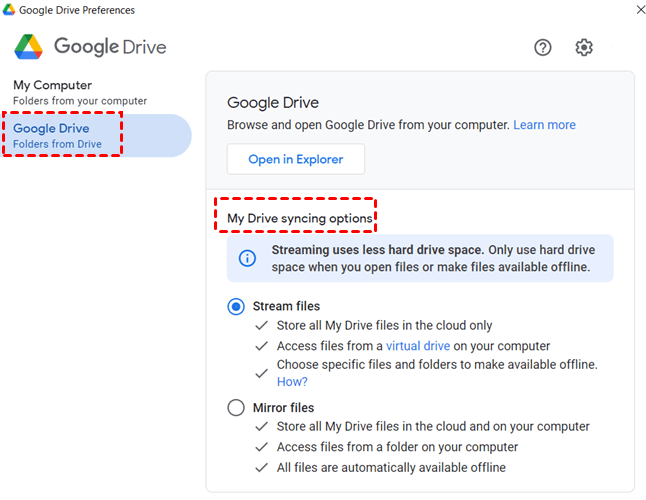
My Drive Syncing Options
Как открыть резервную копию на Гугл Диске и посмотреть ее
Гугл Диск имеет удобную и практичную, а главное востребованную функцию создания и восстановления резервных копий. При копировании с мобильных телефонов, можно уточнять статус копий.
Создание и удаление копий
Чтобы скопировать данные с айфона, нужно установить приложение Google Диск, войти в него и выбрать в настройках Резервное копирование.
С устройств на базе Android 6.0(а именно Nexus, Pixel), а также с устройств, имеющих более поздние версии, можно создавать дубликаты следующего содержания:
- Мобильные приложения;
- Списки входящих, исходящих, пропущенных вызовов;
- Некоторые настройки;
- Список контактов;
- События, памятки из календаря;
- Смс;
- Файлы из галереи.
Шестой и седьмой пункты актуальны только для мобильных устройств Pixel.
Управление резервными копиями
Найти место хранения копируемых данных возможно выполнив несколько действий:
- Открыть приложение GD;
- Кликнуть на изображение значка меню ;
- Выбрать Резервные копии;
- Указать необходимое.
При необходимости удаления рядом с нужными данными нажать кнопку , затем выбрать удалить.
Срок хранения дубликатов ограничен в том случае, если устройство не используется на протяжении 2 и более недель. При таком факте ниже названия копии появляется надпись с информацией о длительности сроков хранения.
Важно!
- Во время копирования рекомендуется использовать сеть Wi-Fi;
- При повторном создании копий сохраняются только новые фотографии, распределения по альбомам не переносится;
- Контакты и информация из календаря многих сервисов (например, Facebook, Exchange) не подлежат восстановлению.
Восстановление данных
При добавлении аккаунта Гугл, в вашем устройстве создаются копии, которые были ранее зарезервированы. Для восстановления данных следует выполнять рекомендации, появляющиеся на экране.
Нельзя восстановить информацию на устройства с более поздней версией андроид с устройств с предыдущими версиями. Узнать версию Android можно в Настройках. При наличие новых на экранах появляются уведомления.
голоса
Рейтинг статьи
Освобождение пространства Google Диска
Нередко, особенно для пользователей, которые на постоянной основе пользуются услугами резервного копирования, возникает важный вопрос относительно облачного пространства. Ведь время идет, некоторые файлы теряют свою актуальность, а память Google Диск медленно, но верно забивается.
В такой ситуации единственно верным решением может стать очистка облака. Как это сделать? Давайте рассмотрим процесс в инструкции ниже.

2.
Выделите большие ненужные файлы и, зажав левую кнопку мыши, перенесите их в корзину, затем удалите.
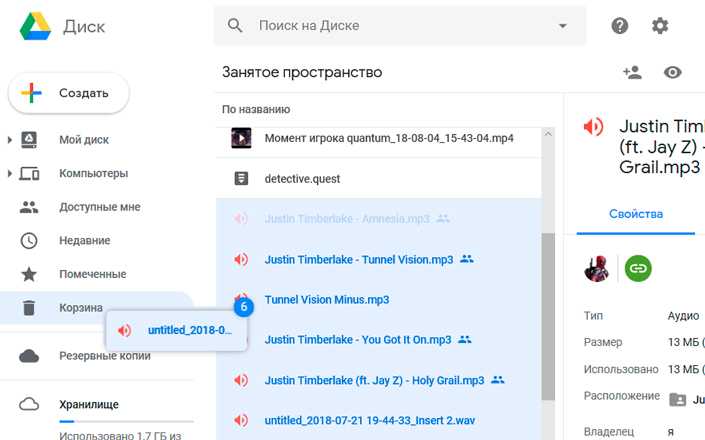
Однако не только облачные файлы способны отнимать свободное пространство хранилища. Мы пользуемся одним аккаунтом Google
, который привязан ко всем его сервисам. Это говорит нам о том, что даже почта Gmail
может отнимать некоторую память.
Поэтому, если у вас возникла необходимость очистить свободное пространство, рекомендуем удалить ненужный спам
в электронной почте.
Перенос данных с Android на Android
Situation 2: Google Cloud Sync with Another Account or Cloud Drive
For sync operation between local devices and Google Drive, Google’s official application can help you very well. But if you need to sync Google Drive to another account or cloud drive, you need to rely on other third-party tools, such as the professional and reliable multiple cloud sync software – MultCloud.
MultCloud is a web-based service that makes it easy to sync between cloud storage accounts.
- Easy data sync: Flexible, intuitive, and simplified data sync from any combination of sources and targets. Real-time sync with zero performance or access impact.
- Fast data transfer: Running 10 threads at a time equates to an average 10x faster transfer rate.
- Ultimate Security: Data remains in your environment, encrypted, and has proxy server support in transit.
- Cost savings: With an unlimited data subscription, you can sync unlimited data, easily manage and improve productivity, saving time and resources dramatically.
Let’s take a step-by-step look at how it works!
Step 1. Register MultCloud for free. As an online program, to take advantage of its features, we just need to create an account. What’s more, registration is completely free!
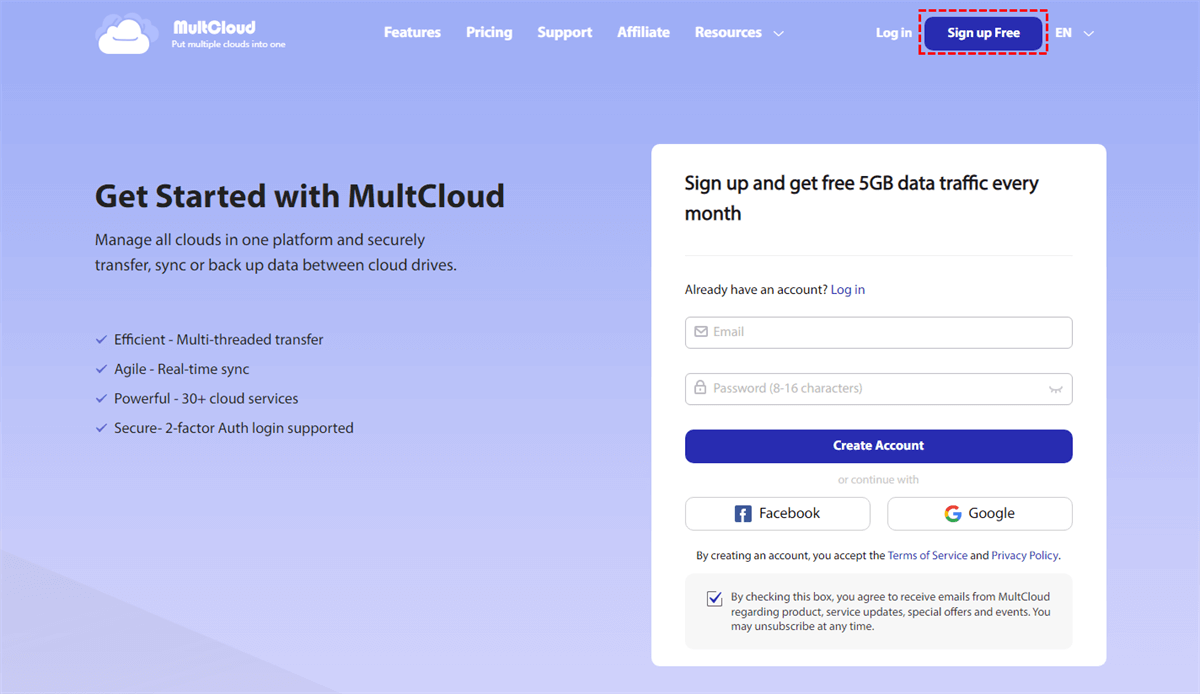
Sign Up
Notes:
- No credit card is required to sign up.
- No matter what the device is (desktop, notebook, notebook, mobile phone, iPad, etc.) and whether the operating system is (Windows, Linux, Mac, iOS, Chrome or Android), MultCloud works on the web.
- Also, there is no need to download and install anything on our computers.
Step 2. Add Google and other cloud accounts to the MultCloud platform. After creating a MultCloud account, log in to the account. In its main interface, click the «Add Cloud» tab on the left menu, and select «Google Drive» or «Google Workspace» depending on the type of Google account. Then, just follow the simple guide to complete the process.
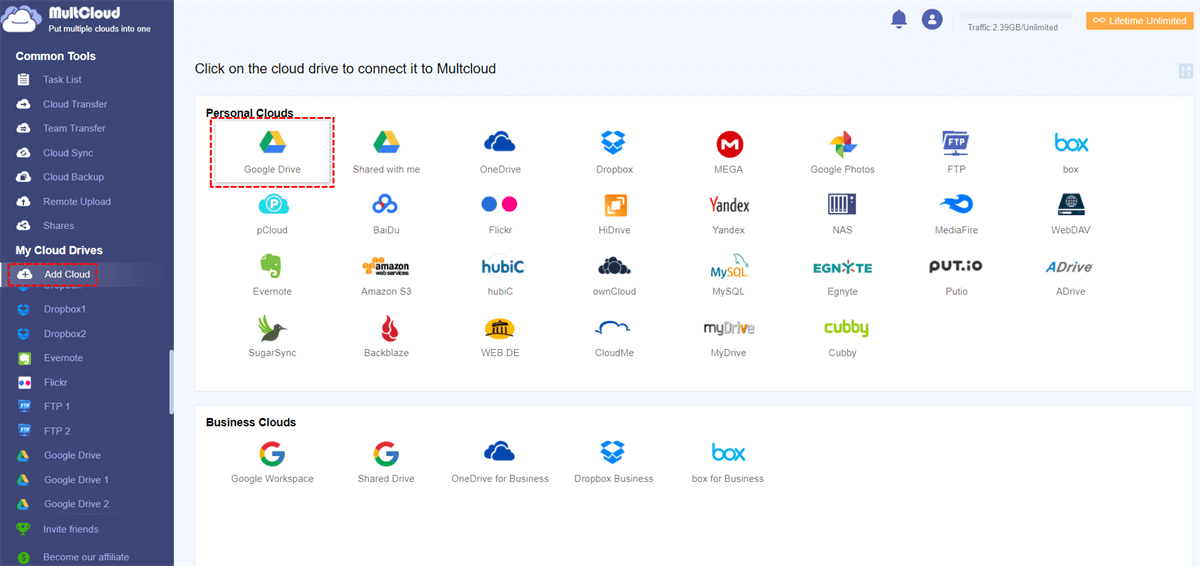
Add Google Drive
Cloud storage services can be added: Dropbox, Dropbox Business, Google Drive, Google Workspace, Google Photos, OneDrive, SharePoint Online, OneDrive for Business, MEGA, Flickr, Box, Box for Business, pCloud, Amazon S3, Wasabi, SugarSync, HubiC, Evernote, CloudMe, Cubby, MyDrive, WEB.DE, Yandex, HiDrive, MySQL, Egnyte, Putio, Backblaze, MediaFire, ownCloud, ADrive, Baidu, even NAS, WebDAV, FTP/SFTP, Shared with me and Shared Drive.
Notes:
- MultCloud will ask for permission to access cloud storage files. Please allow it as it will keep account information and stored data safe.
- MultCloud only allows adding one cloud account at a time. To add others, you need to repeat the process.
Step 3. Google Cloud Sync. With all the above preparations done, let’s move on to the most important step. Go to the «Cloud Sync» tab, specify the source and target cloud or cloud directory, and finally click «Sync Now».
► Google backup and sync multiple accounts: First select one Google Drive or one of its folders as the source, then select another Google Drive or one of the folders as the destination.
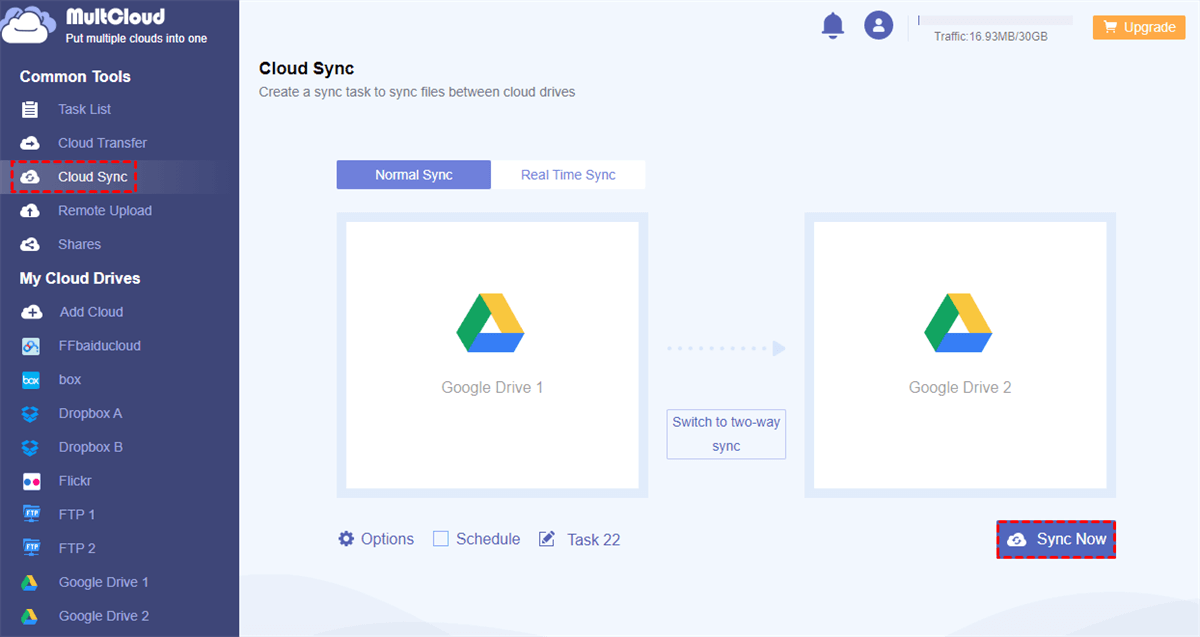
Sync Google Drive to Another Account
► Sync Google Drive with MEGA: First select a Google Drive or one of the folders as the source, then select MEGA or one of the folders as the destination.
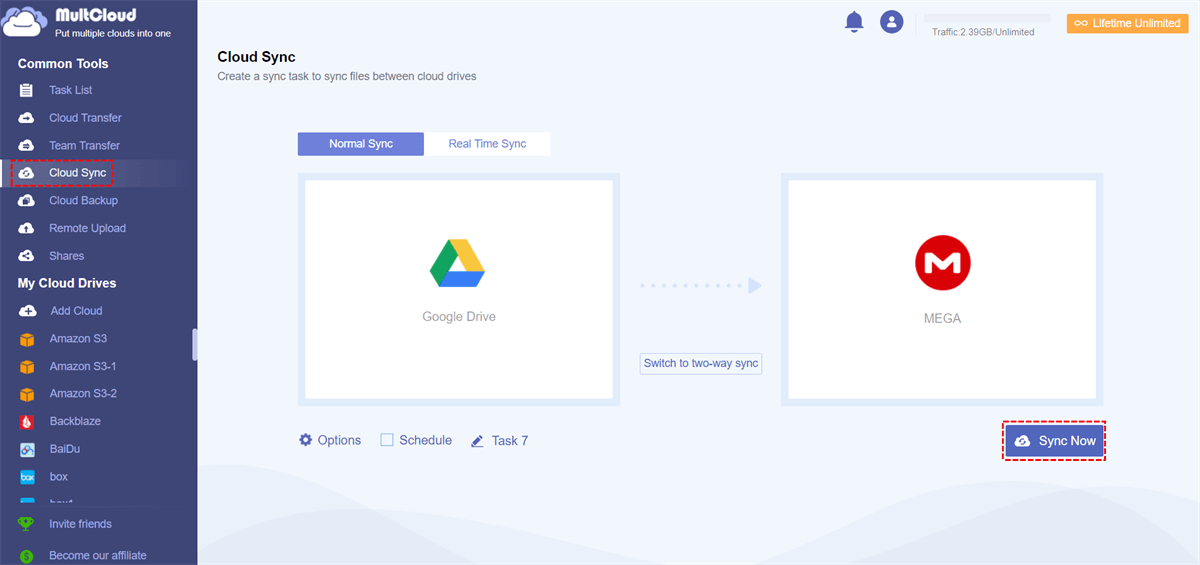
Google Drive to MEGA Sync
Some Tips about Google Cloud Sync

Cloud Sync Options
2. «Schedule» enables you to automate future sync tasks by setting a daily, weekly or monthly schedule, which is really useful and convenient!
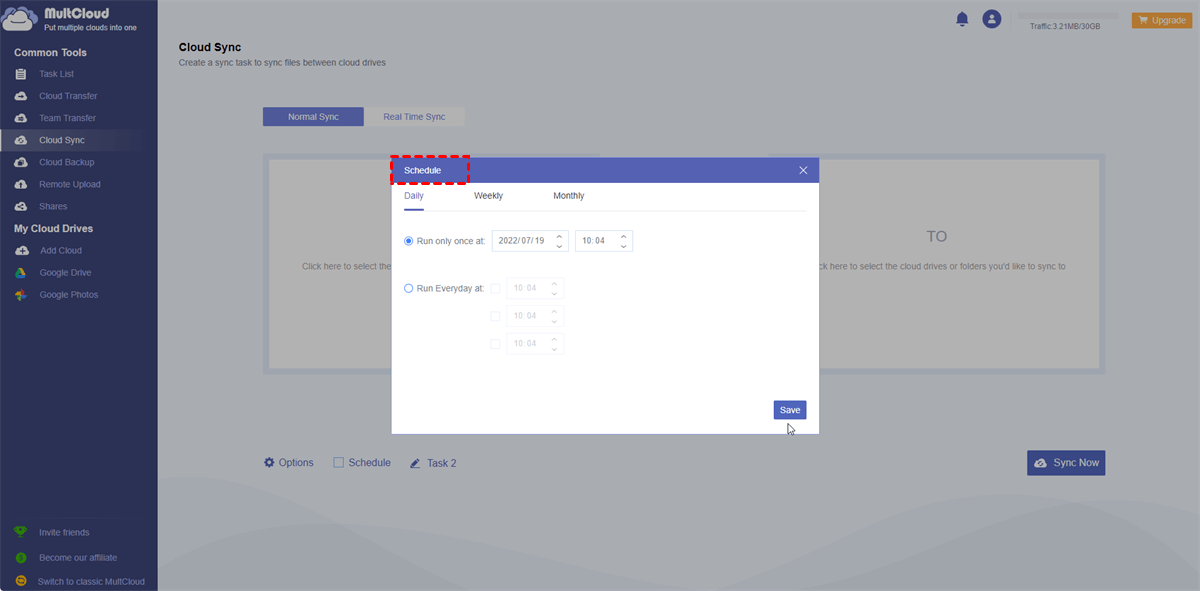
Cloud Sync Schedule
Google Диск никогда не останавливает синхронизацию
Google Диск, одно из самых популярных облачных хранилищ в Интернете, имеет бесчисленное количество пользователей по всему миру. Однако многие пользователи жалуются на то, что приложение Google Диска никогда не перестает синхронизироваться, либо зависает на «Резервное копирование 1 из XXX», либо требуется несколько дней, чтобы создать резервную копию только нескольких элементов.
В таких ситуациях некоторые из них ищут решения на онлайн-форумах, некоторые просто оставляют все как есть, надеясь, что это, наконец, завершится само собой, а некоторые просто хотят немедленно остановить синхронизацию с Google Диском.
Я не могу сказать, какой из них правильный, а какой нет, потому что у каждого свой выбор решения проблемы. Оставить его в покое также разрешено, но что, если кажется, что он никогда не будет завершен даже после нескольких дней работы? Если это так, то я боюсь, что вам лучше отменить его хотя бы для того, чтобы попытаться еще раз. Тем не менее, иногда прямое решение основано на отключении рабочего процесса и внесении некоторых исправлений.
Тем не менее, есть много других ошибок и непредвиденных проблем, которые должны остановить загрузку Google Диска. Или вы просто ошиблись и хотите сбросить настройки. Итак, возникает проблема: как остановить синхронизацию Google Диска? В следующих частях мы предложим вам 7 способов решения этой проблемы.
Резервное копирование и синхронизация Google
После установки вам будет предложено войти в учетную запись Google. Это простой процесс; вы вводите свое имя пользователя, затем пароль учетной записи Google и, если он включен, код двухфакторной аутентификации поверх этого.
Обратите внимание, что новое приложение не предназначено для пользователей Google Suite. У них будет доступ к Клиенту Google Диска позже
Google Backup and Sync предложит вам сделать выбор в отношении резервного копирования. Вы можете выбрать резервное копирование только фото и видео или всех файлов (в выбранных папках).
После того, как вы приняли это первоначальное решение, вас попросят сделать дополнительный выбор на следующем (и окончательном экране настройки).
Первый позволяет вам выбрать папки на компьютере, которые вы хотите синхронизировать с Google Диском. Рабочий стол, документы и изображения выбраны по умолчанию. Вы можете снять отметку с любого из них, а также добавить пользовательские папки в процесс резервного копирования.
Второй вариант взят прямо из Google Фото. Вас просят выбрать уровень качества для загружаемых изображений. По умолчанию установлено «высокое качество», что не учитывается в квоте хранилища учетной записи. Вы можете переключить его на исходное качество, что может засчитываться в квоту, но гарантирует, что фотографии загружаются в исходном разрешении и не изменяются Google в процессе.
При нажатии на ссылку «дополнительные настройки» открывается возможность синхронизировать «Мой диск» с этим компьютером. Это синхронизирует данные на Google Диске с соответствующим компьютером
Обратите внимание, что этот параметр не выбран по умолчанию, и его необходимо проверить
Google сравнит файлы на устройстве с файлами в Интернете и запустит процесс синхронизации сразу после того, как вы нажмете кнопку запуска на последней странице настройки.
Предпочтения
Google Backup and Sync поставляется с дополнительными настройками, которые становятся доступными после начальной синхронизации.
Вы можете изменить предпочтения, которые были представлены вам во время установки, а также следующие:
- Выберите способ удаления элементов. У вас есть три варианта:
- Не удаляйте элементы везде — параметр по умолчанию сохраняет файлы на Google Диске, если вы удалите их на компьютере.
- Удаляйте элементы повсюду — когда вы удаляете элементы на своем компьютере или на Google Диске, файлы в других местах синхронизации также удаляются.
- Спрашивать меня перед удалением элементов везде — вам будет предложено, когда вы удаляете что-либо на компьютере.
- Загрузите недавно добавленные фото и видео в Google Фото.
- Открытие резервного копирования и синхронизации при запуске системы.
- Отображение значков состояния синхронизации файлов и контекстного меню.
- Показывать предупреждение, когда я удаляю элементы из общей папки.
- Настройки сети
- Прокси: автоматическое определение или прямое соединение.
- Ограничьте скорость загрузки или выгрузки.
- Разрешить резервное копирование камеры или телефонов, подключенных к устройству.
Ограничения
Google Backup and Sync не синхронизирует следующие фотографии или видео (для использования с Google Фото):
- Видео размером более 10 гигабайт.
- Фотографии размером более 75 МБ или 100 МП.
- Предметы размером менее 256×256
- Расширения файлов фотографий, кроме: .jpg, .PNG, .webp и некоторые файлы RAW.
- Расширения видео файлов, кроме: .миль на галлон, .мод, .ммв, .тод, .WMV, .asf, .avi, .divx, .mov, .m4v, .3gp, .3g2, .mp4, .m2t, .m2ts, .МТС и .mkv файлы.
Заключительные слова
Google Backup and Sync объединяет функции синхронизации Google Фото и Google Диска в одном клиенте. Пользователи Google на устройствах Windows или Mac, которые используют старый клиент, могут захотеть рассмотреть возможность установки нового клиента, чтобы воспользоваться этим.
Теперь ваша очередь: Вы пользуетесь программой синхронизации Google??
Что делать, если Google Disk не синхронизирует файлы
Если файлы на компьютере и в разделе «Мой диск» не синхронизированы друг с другом, пользователь может:
- Перезагрузите и переустановите приложение «Автозагрузка и синхронизация».
- Отключите свою учетную запись Google и снова подключите ее.
- Перезагрузите компьютер.
Если эти методы не работают, стоит обратиться в службу поддержки Google Диска. Для этого:
- На вашем компьютере щелкните значок программы резервного копирования и синхронизации.
-
Откройте меню «Еще» и выберите пункт «Отправить отзыв».
-
В окне программы пишем сообщение, в котором описывается возникшая проблема.
- Щелкните «Отправить».
Удалить файлы и папки
Будьте осторожны при удалении файлов из локальных синхронизированных папок на компьютере. Обычно, если вы удаляете синхронизированный файл со своего компьютера или с Google Диска, он исчезает со всех устройств, имеющих общий аккаунт Google.
К счастью, Google предлагает две дополнительные настройки, которые будут препятствовать удалению файлов отовсюду. Для этого перейдите в «Настройки резервного копирования и синхронизации», а затем на свой компьютер / ноутбук. Здесь вы найдете настройки удаления элементов. Нажмите на него, чтобы открыть две другие опции: не удаляйте предметы повсюду и спросите меня, прежде чем убирать предметы повсюду.
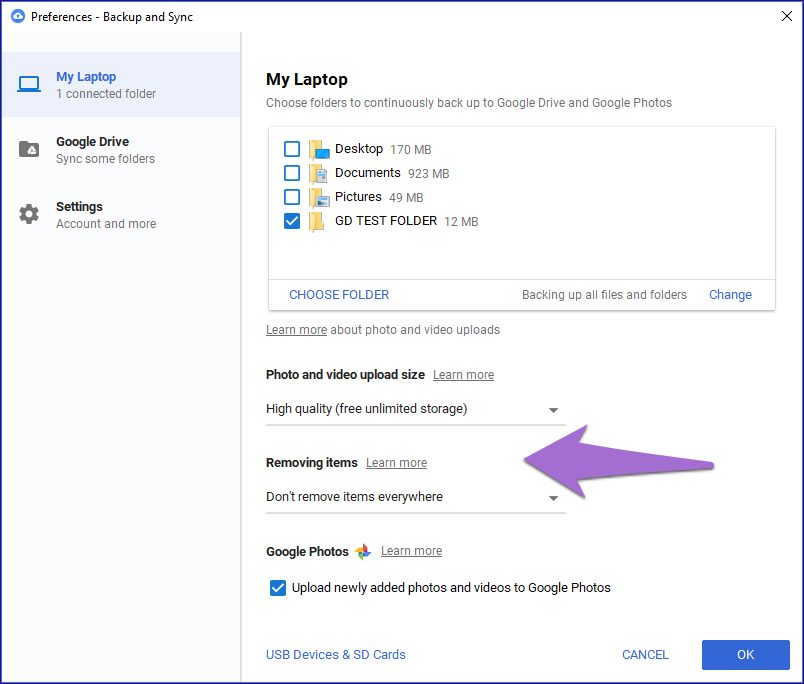
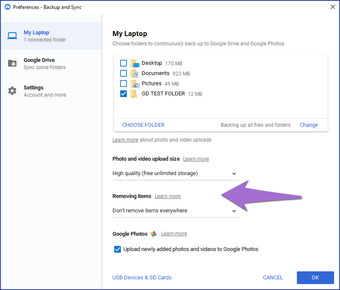
Если вы выберете первый, элементы, удаленные на вашем компьютере, все еще будут доступны на веб-сайте Google Drive / в мобильных приложениях. Но если вы удалите их непосредственно с Диска, копия будет доступна на нашем компьютере (при условии, что вы ее не удалили), и вы увидите значок красного креста на файле, указывающий, что он не синхронизирован.
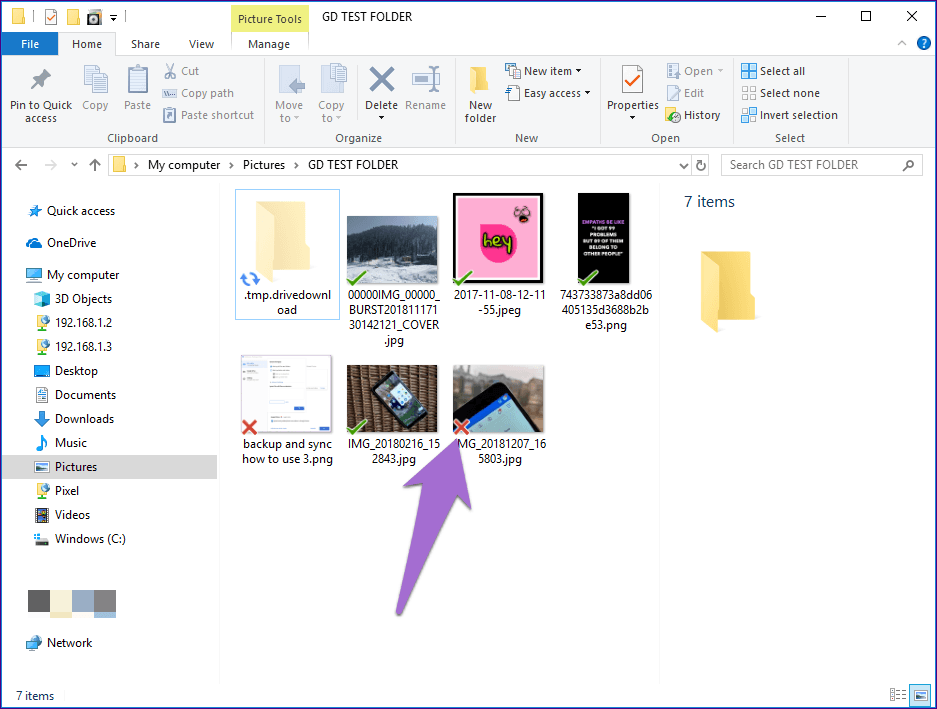

Совет
Если вы выберете второй вариант, вы получите приглашение, уведомляющее вас о том, что элемент был удален, а также варианты его восстановления или удаления с этой платформы. Настройки действительны и для связанных фотографий в Google Фото.
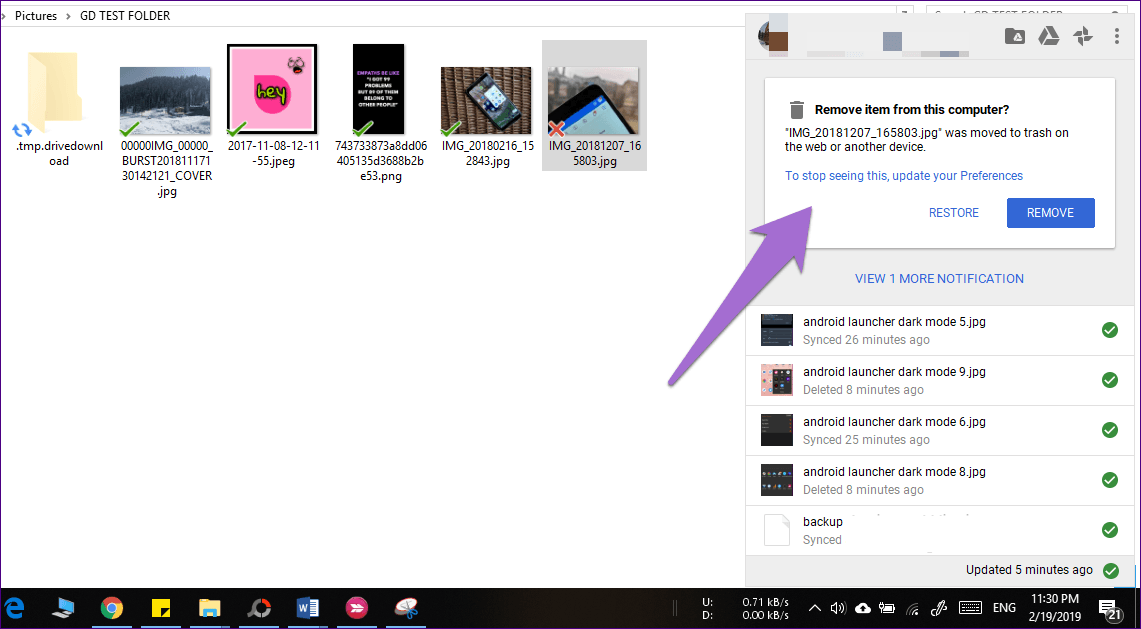

Вышеуказанные настройки действительны только для локальной папки, поскольку для файлов Google Диска, синхронизированных с вашим компьютером, все по-другому. Удаление их с вашего компьютера или непосредственно с диска удалит их отовсюду.
Резервное копирование и восстановление данных Google Cloud
При обсуждении резервного копирования данных Google Cloud Platform мы обычно интересуемся облачными инструментами, которые позволяют защитить инстансы Compute Engine с помощью нативных снимков Google.
Нативные сервисы позволяют выполнять резервное копирование инстансов Google Engine. Помимо этого, многие поставщики ПО предлагают подход на основе агентов для резервного копирования Google Cloud Platform. Однако защита данных в облаке не всегда однозначна, поэтому использование ограниченных или устаревших возможностей может вызывать некоторые трудности.
Во-первых, снимки инстансов Google Compute Engine не являются настоящими резервными копиями и поэтому не могут использоваться для долговременного хранения данных. Хранение снимков в Google Cloud Storage больше нескольких дней требует значительных затрат. Ручное создание скриптов для автоматизации создания нативных снимков инстансов Google Cloud может быстро стать очень сложным, особенно в крупных средах
Во-вторых, применение агентов для резервного копирования Google Cloud Platform не является лучшей опцией, поскольку их установка требует большого количества ресурсов. Кроме того, агенты трудно масштабировать, и они занимают дополнительное пространство в гостевых ОС.
Veeam Backup for Google Cloud Platform
позволяет автоматически создавать снимки и резервные копии инстансов Compute Engine (и подключенных дисков), а также управлять ими. Поддерживается создание цепочек из резервных копий инстансов или из их снимков. Сначала создается полный снимок, а каждый последующий содержит только инкрементальные изменения. Veeam не использует агенты для резервного копирования Google Cloud. Вместо этого устанавливаются временные прокси-серверы, только на то время, которое требуется для создания резервной копии Veeam из снимка или выполнения восстановления.
Veeam создает полные и инкрементальные резервные копии данных Google Cloud Platform.
Снимки и резервные копии могут храниться на различных уровнях Google Cloud Storage
Пожалуйста, обратите внимание, что всегда важно разделять резервные копии и производственную среду. Veeam Backup for Google Cloud Platform
поддерживает многоуровневое хранение данных с возможностью восстановления в местоположение в другом регионе или проекте, что позволяет с легкостью обеспечить безопасность резервных копий.
Veeam Backup for Google Cloud Platform
обеспечивает возможность быстрого восстановления файлов из снимков или резервный копий по требованию. В процессе восстановления временный прокси-сервер монтирует снимок или резервную копию Google Cloud, после чего пользователю можно просматривать файловую систему в веб-консоли и восстанавливать нужные файлы. Для Google Cloud Platform полное восстановление ВМ или восстановление файлов может выполняться всего за несколько секунд.
Вариант 2: Мобильное устройство
Так как резервные копии в Google Drive по большей части создаются именно через мобильные устройства на платформе Android, здесь возможностей несколько больше, нежели на ПК. Однако просмотр все равно доступен лишь при определенных обстоятельствах.
Способ 1: Данные с компьютера
После использования специальной утилиты для ПК в Google Диске сохраняются резервные копии указанной информации с устройства. На телефоне данные расположены на отдельной вкладке и могут быть просмотрены практически без ограничений, не считая файлов, которые Android попросту не поддерживает.
- Откройте приложение Google Drive и с помощью панели в нижней части экрана откройте вкладку «Файлы».
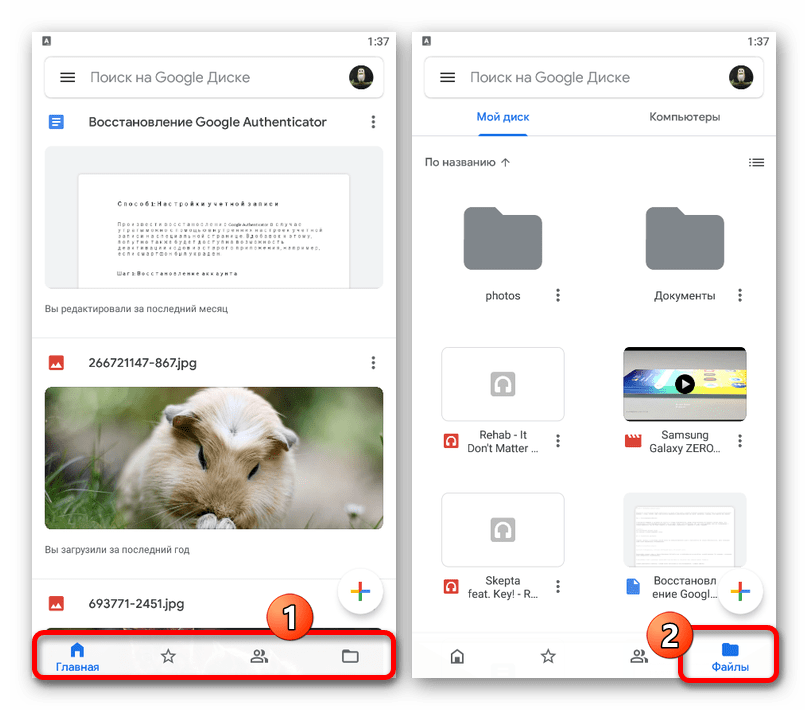
Перейдите на страницу «Компьютеры» под строкой поиска и выберите устройство, файлы с которого хотите посмотреть.
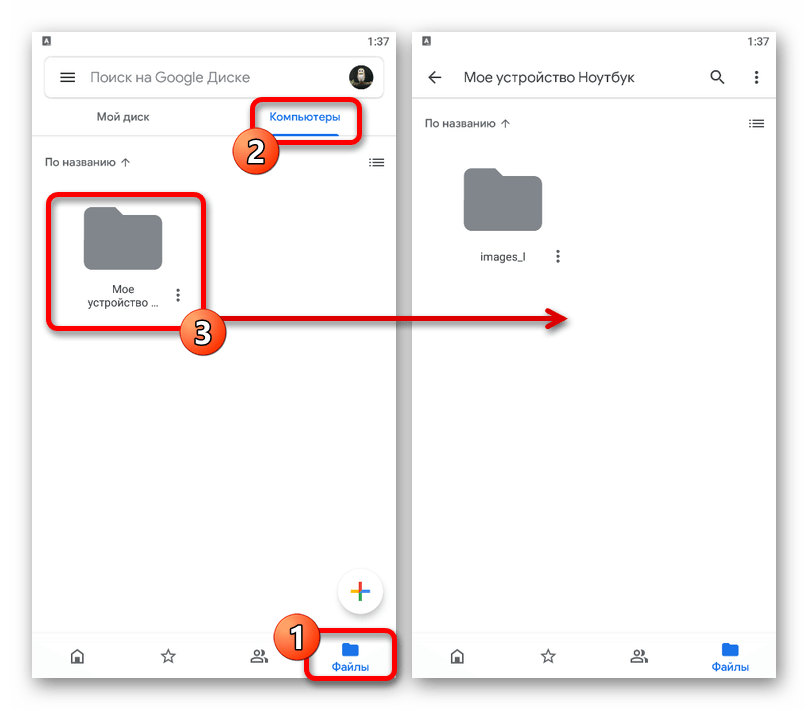
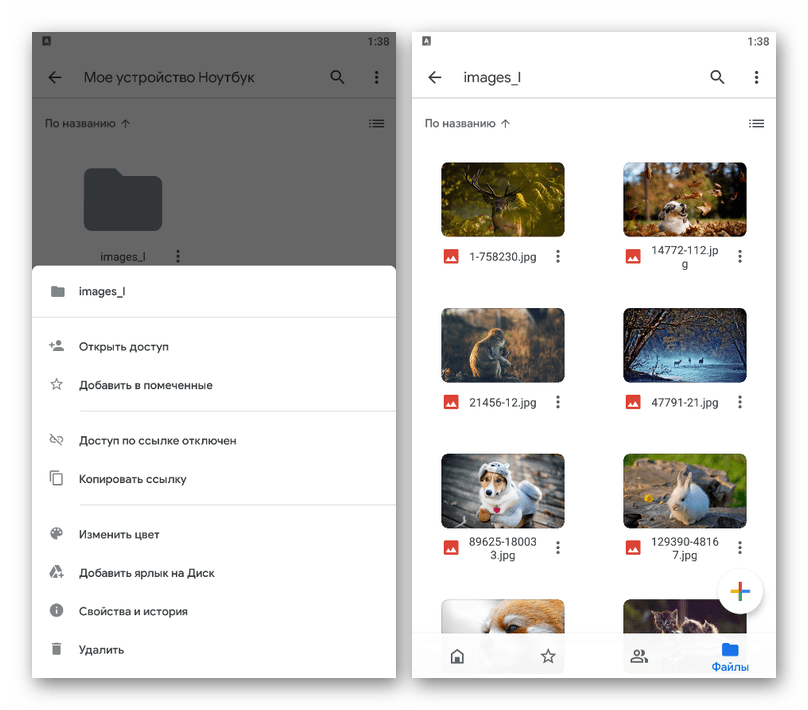
Не забывайте, что при включенной синхронизации Google Drive на компьютере любые изменения файлов будут сброшены, так как загрузка происходит с устройства в Диск, а не наоборот.
Способ 2: Просмотр резервных копий
Резервные копии приложений и Android-устройств также сохраняются в Гугл Диск и могут быть просмотрены в специальном разделе. При этом, несмотря на использование телефона, доступна будет лишь основная информация о синхронизации, в то время как для открытия потребуются дополнительные действия.
- Находясь в рассматриваемом приложении, нажмите по значку главного меню в левой части верхней панели и выберите раздел «Резервные копии».
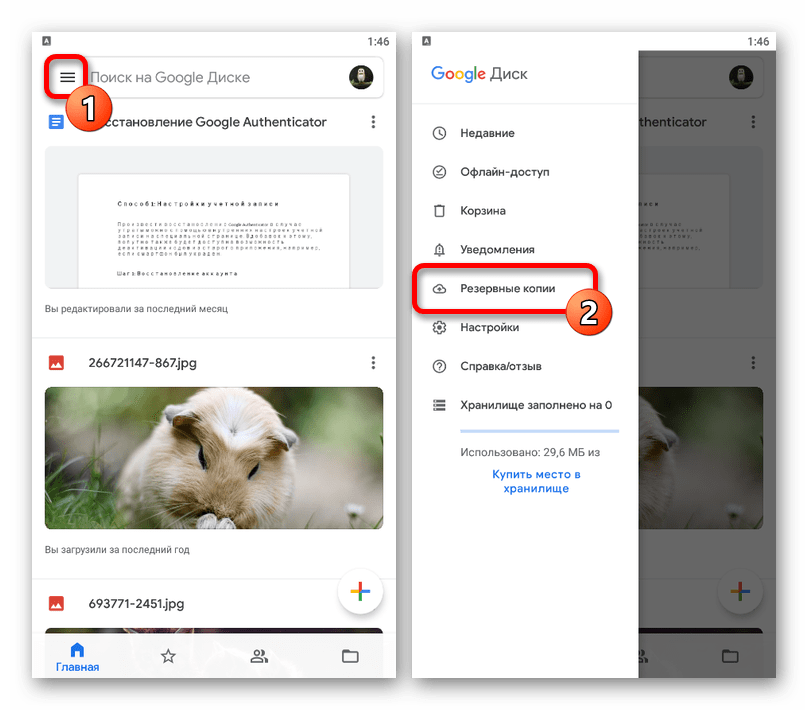
В зависимости от параметров смартфона здесь может быть как представлена резервная копия используемого девайса, так и уведомление об отключенной функции.
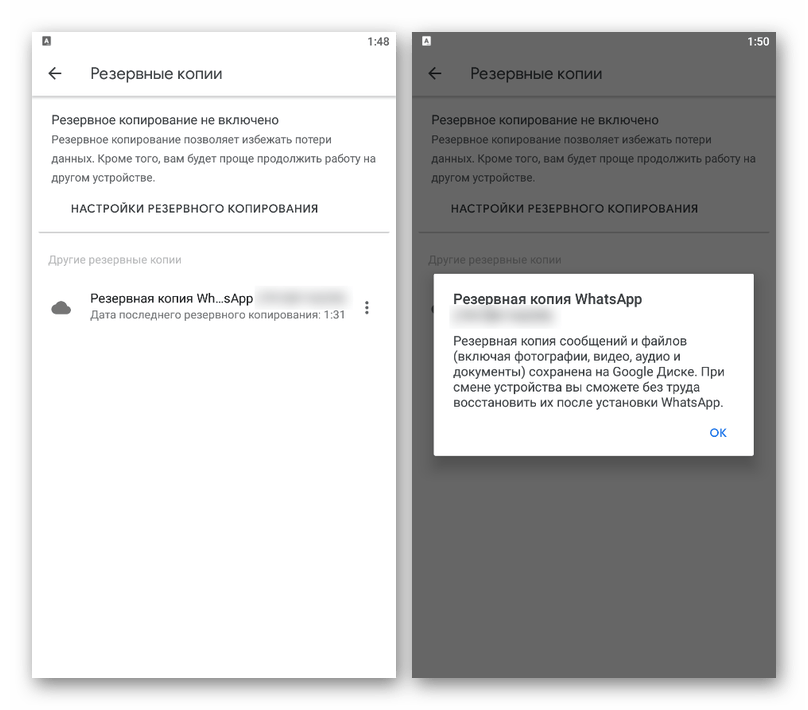
Чуть ниже в разделе «Другие резервные копии» располагается список с данными отдельных приложений вроде WhatsApp. В обоих случаях для просмотра информации просто коснитесь блока с копией.
Способ 3: Восстановление данных
Единственный способ открытия резервных копий, сохраненных в Google Drive, сводится к импорту данных с помощью параметров Android-смартфона или отдельных программ.
Android-устройство
В случае с глобальными копиями целых устройств для открытия будет достаточно привязать учетную запись Google и на одном из этапов настройки включить синхронизацию с Диском. После этого данные будут загружены в память устройства, будь то информация об установленных приложениях или параметры.
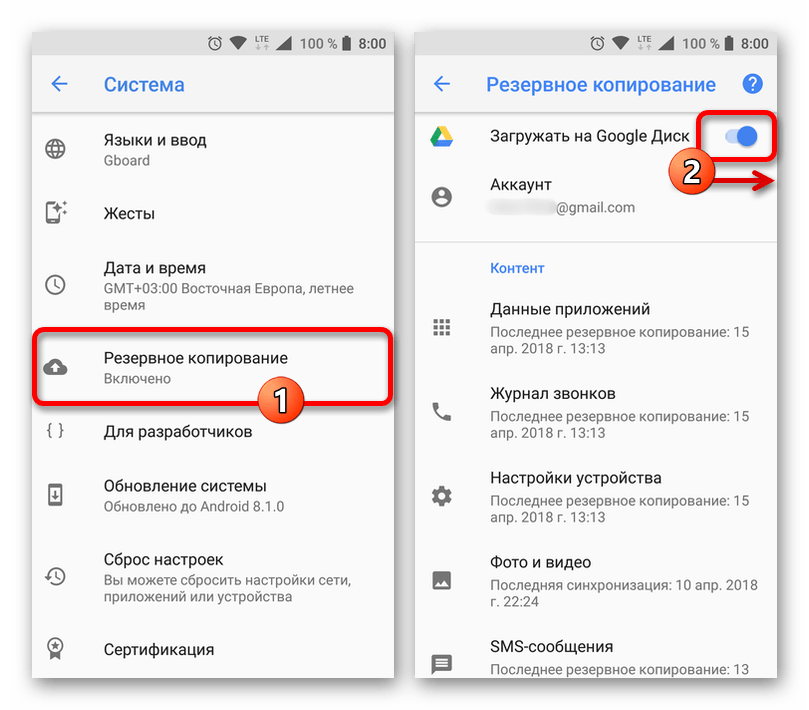
Отдельные приложения
Если вы хотите задействовать резервную копию отдельного приложения, придется воспользоваться внутренними параметрами программы, индивидуальными в каждом случае. К примеру, Viber содержит нужные настройки в разделе «Учетные записи», тогда как в WhatsApp придется посетить страницу «Чаты».
Подробнее: Управление резервными копиями Viber и WhatsApp
Настройка синхронизации в браузере
Если вы не знаете, как синхронизировать закладки в Гугл Хром следуйте дальнейшей инструкции:
Для начала нужно зарегистрироваться в Google — создать учетную запись (если у вас её нет), она понадобится для подключения к другому устройству, а также для восстановления в случае переустановки приложения.
Нажав на кнопку «Перейти в настройки аккаунта Google» вы можете настроить свою учётную запись:
- настроить параметры конфиденциальности и персонализации;
- защитить аккаунт, проверив и настроить параметры безопасности;
- расширить или очистить хранилище на диске.
При желании внести изменения в данные профиля пользователя, и контактной информации. Отрегулировать настройки доступа. И многое другое.
При первом входе в аккаунт Google браузер предложит сохранить имя пользователя и пароль, чтобы в дальнейшем было проще выполнять вход.
Заключение
В целом, инструмент «Автозагрузка и синхронизация» Гугл Диск имеет много общего с клиентом Гугл Драйв, но в то же время и некоторые отличия. Функция синхронизации облачного хранилища удобна тем, что работать с файлами облака можно автономно при помощи локального каталога компьютера. Процесс обновления документа в «облаке» запустится, как только устройство получит доступ к сети.
Autosync for Google Drive (DriveSync) версия: 5.0.3
Последнее обновление программы в шапке: 17.11.2021
Краткое описание:Надежный и эффективный клиент для полной двусторонней синхронизации с Google Drive.
Новое приложение от автора хорошо зарекомендовавшей себя программы — Dropsync (Dropbox Autosync) Поддерживайте синхронизацию вашего телефона/планшета с Google Drive в любое время. Самый стабильный, мало потребляющий заряда батареи, с полной двусторонней(!) синхронизацией клиент для Google Drive.
МЕТОДЫ СИНХРОНИЗАЦИИ:
Двусторонняя синхронизация:Новые и измененные файлы с одной стороны передаются другой стороне. Файлы, удаленные с одной стороны, также удаляются с другой стороны. После синхронизации, обе папки с обоих сторон являются точными копиями друг друга.Именно так работает на ПК.
Только загрузка:Если новые или измененные файлы с устройства были загружены в , то удаление этих файлов с устройства не приводит к удалению их из . Эти загрузки запоминаются и выполняются только один раз. Если загруженные файлы позже удалить из , то они НЕ будут загружены снова, если только не были изменены исходные файлы на устройстве.Никаких изменений файлов или папок на устройстве НЕ происходит.
Загрузка и удаление:Если новые файлы с устройства были загружены в , а затем удалены с устройства, то после синхронизации, никаких файлов на устройстве не останется. Подумайте об этом, ПРЕЖДЕ чем перемещать файлы с устройства в
Зеркальная загрузка:В создается папка — точная копия (зеркало) локальной папки. При синхронизации, все файлы загружаются в , и если что-то удаляется на устройстве, то оно же удаляется и в , а все изменения со стороны будут перезаписаны при след. синхронизации.
Только скачивание:Если новые или измененные файлы из были скачаны на устройство, то удаление этих файлов из не приводит к удалению их с устройства. Эти закачки запоминаются и выполняются только один раз. Если скачанные файлы позже удалить с устройства, то они не будут закачаны снова, если только не были изменены исходные файлы в . Никаких изменений файлов или папок в не происходит.
Скачивание и удаление:Если новые файлы из были скачаны на устройство, а затем удалены в , то после синхронизации, никаких файлов в не останется. Подумайте об этом, ПРЕЖДЕ чем перемещать файлы из на устройство.
Зеркальное скачивание:На устройстве создается папка — точная копия (зеркало) папки в . При синхронизации, все файлы загружаются на устройство, и если что-то удаляется в , то оно же удаляется и на устройстве, а все изменения со стороны устройства будут перезаписаны при след. синхронизации.
Русский интерфейс: Да (начиная с версии 1.6.0)Требуется версия Android: 2.3.3 или более поздняя
Ваши фотографии и видео могли быть синхронизированы с Google Диском через Google Фото некоторое время назад. В июне 2019 г. Google решил остановить процесс синхронизации файлы между Диском и Фото.
Итак, как вы выполняете свою работу? Что ж, мы в Guiding Tech придумали способ синхронизации файлов и фотографий между вашим телефоном Android и Google Диском. И хорошая новость в том, что это не просто фото, а любой файл.
Совершенно очевидно, что нам понадобится стороннее приложение. В нашем случае речь идет о приложении с метко названным FolderSync.
Это простое приложение с множеством функций. От двусторонней синхронизации до еженедельной синхронизации вы можете играть с множеством различных опций.




















![How to perform google cloud sync [3 solutions]](http://mpshes.ru/wp-content/uploads/1/5/5/1555c78dc0464dc27fd44e5b4581bdbb.png)






