Основные приложения Google Drive
Google Drive состоит из компонентов-приложений. Каждое из них позволяет совместно работать над каким-либо проектом.
-
Google Docs — самое популярное приложение, аналог Microsoft Word с возможностью совместно оформлять текст, оставлять комментарии, проверять грамматическую составляющую и т.п.
-
Google Sheets — аналог Microsoft Excel, но менее функциональный. Подходит для базового планирования и расчета бюджета.
-
Google Slides — аналог Microsoft PowerPoint. Позволяет создавать красочные презентации прямо в браузере.
-
Google Forms — инструмент для создания опросников. Отлично подходит для проведения масштабных исследований и получения обратной связи от клиентов.
-
Google Drawings — то же, что и Google Docs, только не для букв, а для рисунков. Далеко не ProCreate или Фотошоп, но тоже достаточно удобный инструмент для рисования в команде.
-
Google Sites — служба быстрой разработки веб-сайтов для тех, кто не обладает познаниями в области верстки и программирования.
-
Google Keep — мультиплатформенная утилита для создания заметок в браузере и на мобильных устройствах.
-
Google My Maps — утилита для создания собственных карт прямо в браузере.
-
Google Jamboard — инструмент для совместной работы над мультфильмами.
Синхронизация с компьютером | CustomGuide
Если вы хотите, чтобы файлы, хранящиеся на вашем Google Диске, были доступны с вашего компьютера, вы можете установить приложение Drive File Stream.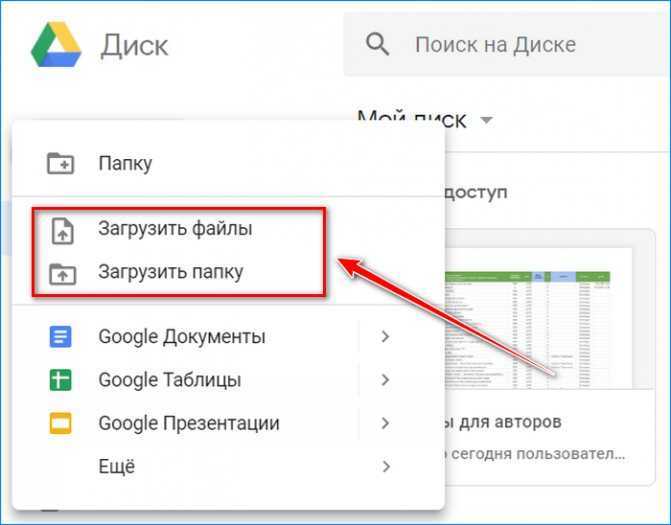
Drive File Stream синхронизирует содержимое прямо из облака на ваш ПК или Mac. Файлы остаются в облаке, поэтому любые изменения, сделанные вами или другими соавторами, автоматически обновляются везде. Если вы будете работать в автономном режиме, вы можете выборочно сделать файлы доступными в автономном режиме. После повторного подключения файлы синхронизируются обратно в облако и обновляются до самой последней версии для всех соавторов.
Установить Файловый поток Диска
- Нажмите кнопку Настройки .
Если вы используете учетную запись Google для работы или учебы, отображается параметр «Получить файловый поток». Вместо этого в учетных записях Google для частных лиц будет доступна опция «Создать резервную копию и синхронизировать». Приложения похожи, но оптимизированы для использования в организациях или в личных целях.
- Выберите Получить Drive File Stream .
Откроется новая вкладка браузера с дополнительной информацией о File Stream.
- Разверните раздел Загрузка и установка Drive File Stream .
- Нажмите кнопку Загрузить .
Открыть Drive File Stream
- Щелкните значок Drive File Stream на панели задач.
Здесь вы можете увидеть статус синхронизации, последние действия и уведомления.
- Нажмите кнопку папки.
- Перейдите к папке на Диске, к которой вы хотите получить доступ.
Вы увидите все те же файлы, которые хранятся на вашем Google Диске. Вы можете добавлять, упорядочивать и открывать содержимое Диска, включая файлы Microsoft Office, прямо отсюда. Значок облака на папках и файлах означает, что они синхронизированы с Диском. Любые изменения в File Stream автоматически обновляются на Диске, а любые изменения на Диске автоматически обновляются в File Stream.
Сделать контент доступным в автономном режиме
По умолчанию Клиент Google Диска не сохраняет копии ваших файлов локально на вашем компьютере; все хранится в облаке.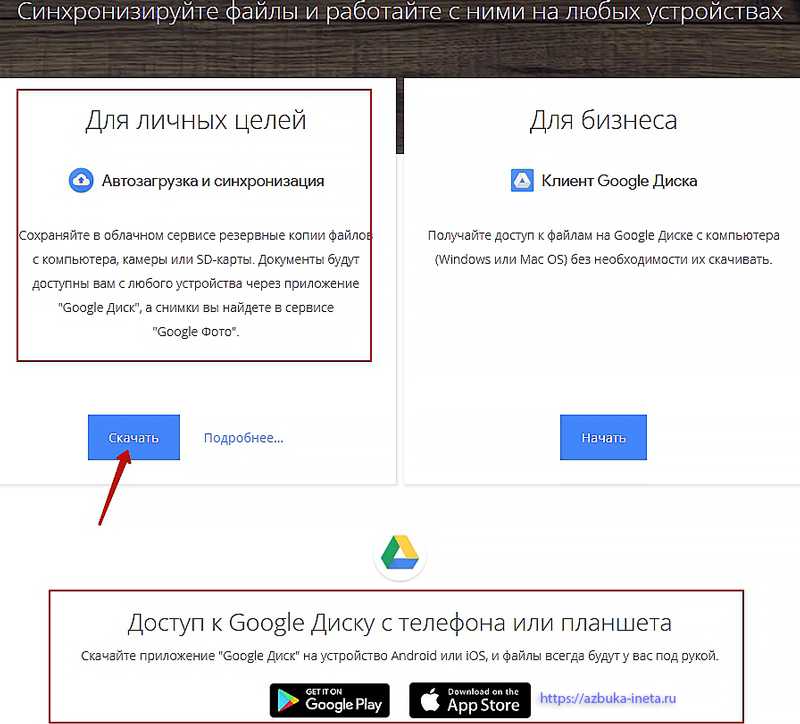 Однако, если вы будете без Интернета, вы можете сделать контент доступным в автономном режиме.
Однако, если вы будете без Интернета, вы можете сделать контент доступным в автономном режиме.
- Щелкните правой кнопкой мыши файл или папку, которые вы хотите сделать доступными в автономном режиме.
- Выберите Дисковый файловый поток .
- Выбрать Доступно в автономном режиме .
Зеленая галочка заменяет значок облака, чтобы указать, что оно доступно в автономном режиме. Как только вы снова подключитесь к Интернету, содержимое автоматически синхронизируется с облаком, поэтому последняя версия будет доступна на Google Диске из браузера.
Пауза или возобновление синхронизации
Если вы хотите остановить автоматическую синхронизацию контента между облаком Google Диска и Диском File Stream, вы можете приостановить синхронизацию.
- Щелкните значок Drive File Stream на панели задач.
- Нажмите кнопку Настройки .
- Выберите Приостановить синхронизацию или Возобновить синхронизацию .
При приостановке Клиент Google Диска не будет синхронизировать локальные изменения с Диском.
Нажмите, чтобы скачать
Бесплатно для распространения с нашими комплиментами; мы надеемся, что вы рассмотрите наше платное обучение.
Что делать, если Google Disk не синхронизирует файлы
Если файлы на компьютере и в разделе «Мой диск» не синхронизированы друг с другом, пользователь может:
- Перезагрузите и переустановите приложение «Автозагрузка и синхронизация».
- Отключите свою учетную запись Google и снова подключите ее.
- Перезагрузите компьютер.
Если эти методы не работают, стоит обратиться в службу поддержки Google Диска. Для этого:
- На вашем компьютере щелкните значок программы резервного копирования и синхронизации.
-
Откройте меню «Еще» и выберите пункт «Отправить отзыв».
-
В окне программы пишем сообщение, в котором описывается возникшая проблема.
- Щелкните «Отправить».
Отключение синхронизации устройства с Google Диском – способы
Пользователь может отключить функцию на компьютере по-разному. Первый — выйти из своей учетной записи Google:
- На панели задач щелкните значок «Пуск и синхронизация».
- Нажмите на значок с тремя точками «Еще» — «Настройки».
-
Снова выберите раздел «Настройки».
Нажмите кнопку «Деактивировать учетную запись».
Второй вариант — остановить инструмент резервного копирования и синхронизации.
-
Снова откройте контекстное меню, щелкнув значок «Еще».
Выбираем действие «Пауза».
Вы также можете удалить программу:
-
Заходим в Панель управления ПК.
-
Выберите раздел «Удаление программ».
-
Мы нашли клиент Google Disk в списке установленного ПО.
-
Щелкните его правой кнопкой мыши и выберите действие «Удалить».
После удаления программы будут удалены ранее синхронизированные файлы и сама папка Google Диска. Устройство также исчезнет из папки «Мои устройства» в облачной веб-версии.
полезно: как использовать Google Диск на телефоне и компьютере
Как включить автозагрузку и синхронизацию Гугл Диск с компьютером и телефоном

Синхронизирование файлов и папок Google Диска с подключёнными к сервису устройствами даёт пользователю возможность по-новому взглянуть на привычную работу с облачным хранилищем. В частности, благодаря этой функции информация, отредактированная в «облаке», в режиме реального времени меняется и на устройстве, что заметно ускоряет и упрощает работу с файлами. В статье мы рассмотрим, как синхронизировать Гугл Диск с компьютером и телефоном.
Настройка синхронизации
Принцип работы синхронизации Google Диск мало чем отличается от аналогичных функций других облачных хранилищ. Пользователь может работать с данными в любое время: все изменения автоматически синхронизируются.
Рассмотрим, как настроить приложение «Автозагрузка и синхронизация» от Google:
- Скачиваем инструмент с официального сайта.
- После установки нажимаем на кнопку «Начать» в окне программы.
- Авторизуемся под своей учётной записью.
- Выбираем папки для копирования на Google Диск, по желанию изменяем размер загружаемых фото и видео, нажимаем «Далее».
- В следующем окне отмечаем галочкой пункт о синхронизации раздела «Мой диск» с Windows, и кликаем на «Начать».
Отключение синхронизации устройства с Google Диском – способы
Отключить функцию на компьютере пользователь может разными способами. Первый заключается в выходе из аккаунта Google:
- В Панели задач нажимаем на значок программы «Автозагрузка и синхронизация».
- Кликаем по значку с тремя точками «Ещё» – «Настройки».
- Снова выбираем раздел «Настройки».
- Нажимаем на кнопку «Отключить аккаунт».
Второй вариант: остановить работу инструмента Backup and Sync.
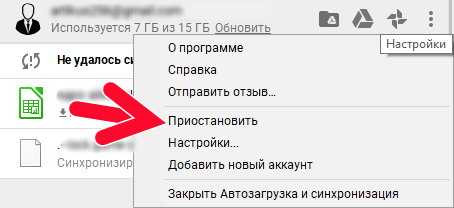
- Снова открываем контекстное меню нажатием на значок «Ещё».
- Выбираем действие «Приостановить».
Также можно удалить программу:
- Заходим в Панель управления ПК.
- Выбираем раздел «Удаление программ».
- Находим в списке установленного ПО клиент Google Disk.
- Нажимаем на него ПКМ и выбираем действие «Удалить».
После деинсталляции программы ранее синхронизированные файлы и сама папка Google Диск удалятся. Устройство также исчезнет из папки «Мои устройства» в веб-версии облака.
Что делать, если Google Disk не синхронизирует файлы
Если файлы на компе и в разделе Мой диск не синхронизируются между собой, пользователь может:
- Перезапустить и переустановить приложение «Автозагрузка и синхронизация».
- Отключить аккаунт Google и подключить его снова.
- Перезапустить компьютер.
Если эти методы не сработали, стоит обратиться в Службу поддержки Google Диск. Для этого:
- На компьютере нажимаем на значок программы Backup and Sync.
- Открываем меню «Ещё» и выбираем пункт «Отправить отзыв».
- В окне программы набираем сообщение с описанием возникшей проблемы.
- Нажимаем «Отправить».
Заключение
В целом, инструмент «Автозагрузка и синхронизация» Гугл Диск имеет много общего с клиентом Гугл Драйв, но в то же время и некоторые отличия. Функция синхронизации облачного хранилища удобна тем, что работать с файлами облака можно автономно при помощи локального каталога компьютера. Процесс обновления документа в «облаке» запустится, как только устройство получит доступ к сети.
Автоматически синхронизировать Google Диск: вот как
Выполните следующие действия, чтобы синхронизировать файлы с Google Диском с помощью функции «Автозагрузка и синхронизация»:
Шаг 1: Во-первых, вам необходимо загрузить бесплатный инструмент синхронизации Backup & Sync через Google. Для этого нажмите «Скачать».

Загрузите инструмент Google Backup & Sync от Google.
Шаг 2: Подтвердите загрузку, нажав «Согласиться и скачать».
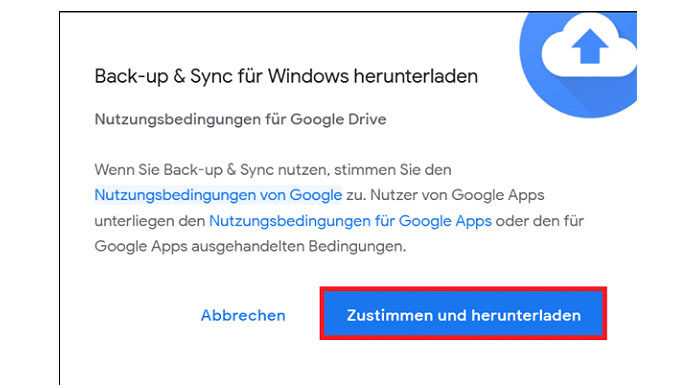
Нажмите «Согласен и загрузите», чтобы подтвердить загрузку.
Шаг 3. В папке «Загрузки» дважды щелкните программу установки Backup & Sync, чтобы начать установку.
Шаг 4. Начните настройку мастера синхронизации, нажав «Начать сейчас».
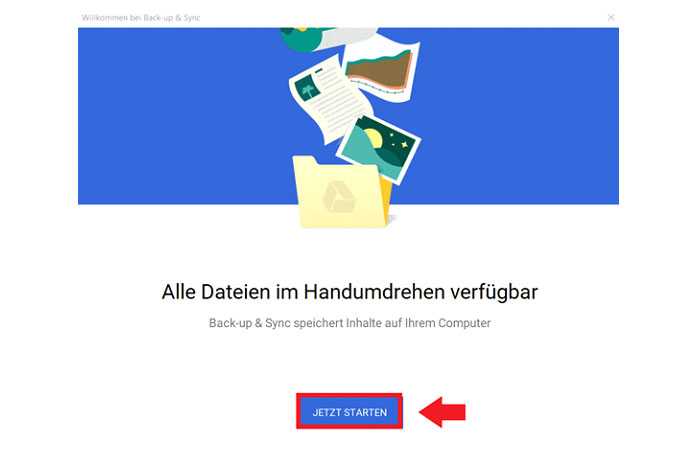
Начните настройку резервного копирования и синхронизации, нажав «Начать сейчас».
Шаг 5: Нажмите «Войти через браузер» и введите адрес электронной почты и пароль учетной записи, которую вы хотите использовать для синхронизации, в следующем окне браузера.
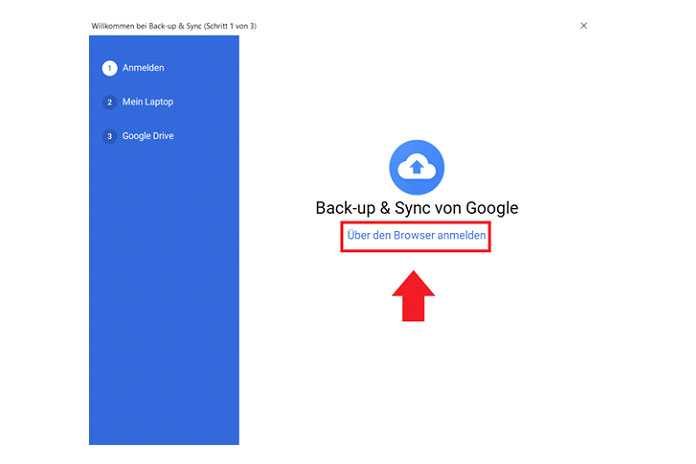
Перейдите в «Войти через браузер» и войдите в систему, используя данные доступа связанной учетной записи Google.
Шаг 6. Предоставьте программе Backup & Sync доступ к своей учетной записи Google, нажав «Разрешить».

Нажмите «Разрешить», чтобы разрешить резервному копированию и синхронизации доступ к вашей учетной записи Google.
Шаг 7: Закройте окно подтверждения и продолжите настройку.
Шаг 8. Теперь выберите локальные папки, которые вы хотите загрузить и синхронизировать с хранилищем Диска, и нажмите «Далее». По умолчанию здесь находятся папки «Рабочий стол», «Документы» и «Изображения». Позже вы можете изменить выбранные папки и добавить каталоги для синхронизации позже. Вы также можете выбрать Google Фото для синхронизации.
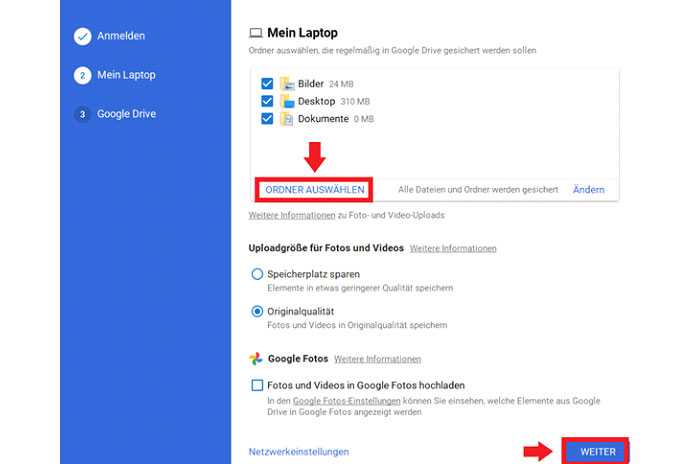
Теперь укажите папки и файлы, которые вы хотите загружать на Диск и регулярно синхронизировать.
Шаг 9: Также выберите, хотите ли вы загружать папки и файлы, которые уже находятся на Google Диске. Для этого укажите целевую папку. Завершите настройку кнопкой «Старт». Backup & Sync теперь начнет синхронизацию и резервное копирование.
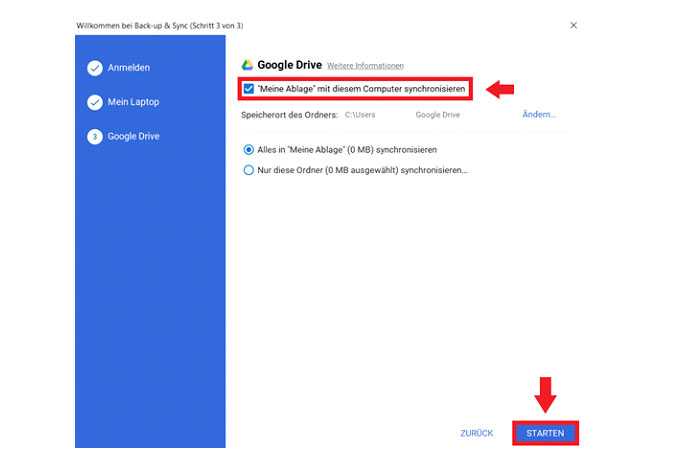
Если на Google Диске уже есть папки, вы можете указать, хотите ли вы их загружать и где.
Шаг 10. Чтобы получить доступ к папке Google Диска, щелкните правой кнопкой мыши значок Google Cloud в левом нижнем углу панели задач.
Что такое Backup and Sync?
Если вы активный пользователь Гугл, вы, скорее всего, уже знакомы с другими синхронизационными инструментами этого бренда : Google Drive и Google Photos Uploader. Оба сервиса теперь были добавлены в Резервное копирование и Синхронизация, так что вы можете контролировать все свои файлы, видео, фотоснимки и многое другое из одной службы. Здесь вы можете управлять, какие папки с облака синхронизируются с компьютерным устройством, а также указывать, какие галереи изображений должны быть сохранены в библиотеке фото снимков.
Одним исключением в этом случае являются файлы Google Docs (Sheets, Docs, Slides). Документы такого формата не синхронизируются и доступны только онлайн, так как Backup and Sync не будет загружать их для оффлайнового доступа. Однако сервис поместит иконки в папку облака, чтобы пользователь мог дважды щелкнуть их и открыть, как если бы они были обычными документами (только понадобится активная связь в Интернетом для чтения и редактирования).
Синхронизация Google Drive также добавляет еще один инструмент к уравнению: функцию резервного сохранения определенных папок с компьютерного устройства на облако. Можно использовать сервис для хранения практически всего, и он доступен со всех девайсов. Благодаря Backup and Sync можно в любой момент получить доступ к папкам на любом другом устройстве.
Шаг первый: загрузите и установите Backup и Sync
Он должен загружаться довольно быстро, и вам просто нужно будет запустить программу установки после ее завершения.
Пошаговая инструкция, как установить и как запустить сервис на компьютере:
Если у вас до этого стояла служба Google Drive, Автозагрузка и синхронизация должны автоматически войти в аккаунт Google. Если нет, войдите сами в систему, введя почту и пароль от нее.
Шаг второй: как включить, какие документы будут синхронизироваться с облаком
Инструмент автозагрузки и синхронизации состоит из двух основных разделов:
- Google Drive: играет ту же роль, что и оригинальный сервис Гугл Диск. Пользователь выбирает, какие документы синхронизировать из облачного хранилища, и они появятся в папке Гугл Диска на вашем ПК. Все, что вы поместите в эту папку, также будет синхронизировано с облаком.
- Мой компьютер: этот раздел является новым и дает возможность синхронизировать файлы между основным устройством и диском, не перемещая их в специальную папку облака. Просто отмечаете папки со своего устройства, которые вы хотите сохранить, и они будут синхронизироваться с вашим облаком (хотя они появятся в отдельном разделе интерфейса, а не с остальными файлами облака).
Вы можете:
- Синхронизировать облако с этим устройством: применяйте эту опцию, чтобы включить / выключить синхронизацию Гугл Диска с подключенными девайсами.
- Синхронизировать все в облаке: буквально синхронизирует всею информацию на облаке с основным девайсом.
- Синхронизировать только некоторые папки: дате возможность отметить, какие папки синхронизировать с облака на основной девайс.
Пошаговая инструкция, как синхронизировать Гугл Диск с компьютером:
Чтобы синхронизировать Гугл Диск с телефоном, установите мобильный клиент сервиса на смартфон и выполните вышеописанные шаги.
Шаг третий: как настроить параметры загрузки фотографий
- Оригинальное качество, которое займет довольно много места.
- Высокое качество, которое не займет места на диске.
Последний использует интеллектуальные алгоритмы сжатия, чтобы уменьшить размер изображения без снижения качества, так же, как это происходит в приложении Google Photos на устройствах Android и iOS.
Вы также можете указать, как вы хотите контролировать параметры удаления:
- Удалить элементы везде.
- Не удалять элементы везде.
- Спросить меня перед удалением элементов везде.
Последний вариант установлен по умолчанию, что в любом случае действительно имеет смысл. Не стесняйтесь изменить опции в соответствии с вашими потребностями.
Просто подключите диск или карту и укажите, что вы хотите с ней сделать.
Как отключить синхронизацию?
Включить эту опцию можете в любое удобное для вас время. Делайте это, когда вносите изменения в важные файлы и документы.
-
Как настроить смарт часы w8
-
Как прокачать смартфон виво х50
-
Драйвер для подключения телефона philips к компьютеру через usb
-
Lte 4g wifi dongle сброс настроек
- Как отключить затемнение экрана на телефоне
Как синхронизировать определенные папки на компьютере с Google Диском
Приложение «Автозагрузка и синхронизация» от Google позволяет синхронизировать определенную папку на компьютере с Google Диском. Вы можете использовать эту опцию, если хотите создать резервные копии определенных папок на Google Диске, а не весь рабочий стол.
 Синхронизация конкретной папки на компьютере с Google Диском
Синхронизация конкретной папки на компьютере с Google Диском
По умолчанию инструмент «Автозагрузка и синхронизация» от Google синхронизирует все папки рабочего стола, документы и изображения с Google Диском.
Однако, если вам не нравится синхронизация всего рабочего стола с Google Диском, можно настроить инструмент «Автозагрузка и синхронизация» для синхронизации с Google Диском только определенной папки на компьютере.
Как только любая папка на компьютере синхронизируется с Google Диском, любые файлы, которые вы добавляете в синхронизированную папку, будут скопированы в ваш аккаунт Google Диска в качестве резервной копии.
Любые изменения, которые вы делаете в синхронизированной папке (добавляете, удаляете или изменяете файлы), автоматически синхронизируются с резервной папкой в Google Диске.
Как синхронизировать определенную папку на компьютере с Google Диском
Первый шаг — загрузить приложение «Автозагрузка и синхронизация» , доступное в Google Диске, для компьютеров Mac и Windows.
После того, как «Автозагрузка и синхронизация» загрузится на компьютер, запустите приложение, щелкнув по нему, и оно отобразит вам информационный экран. Нажмите Начало работы , чтобы начать процесс настройки определенной папки на компьютере для резервного копирования и синхронизации с Google Диском.
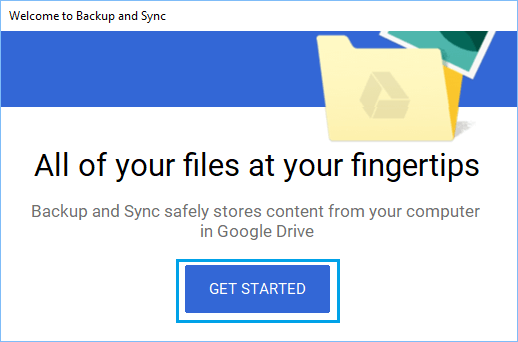
На следующем экране войдите в свою учетную запись Gmail, введя Имя пользователя и Пароль . Когда вы войдете в систему, то увидите информационный экран, нажмите Понятно , чтобы перейти к следующему шагу.
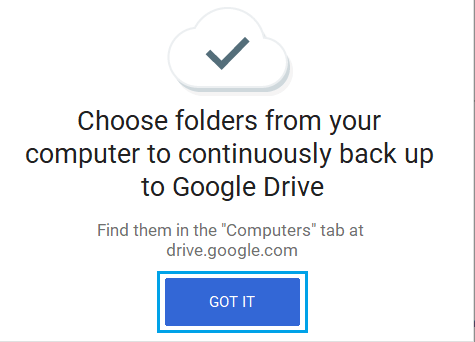
На следующем экране можно снять галочку с Рабочий стол , а также с Документы и Изображения , в случае, если вы не хотите, чтобы папки Документы и Изображения синхронизировались с Google Диском.
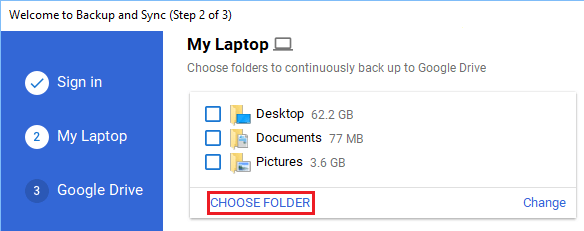
После того, как вы сняли галочку с Рабочего стола и других папок, кликните на ссылку Выбрать папку и на следующем экране выберите ту папку, которую вы хотите синхронизировать с Google Диском.
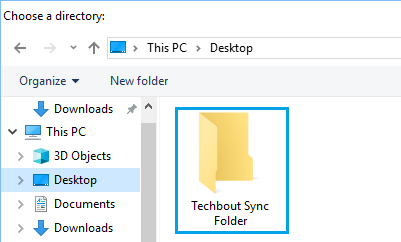
Как только папка выбрана, вы можете выбрать размер загружаемых фото- и видеофайлов (ниже объясним как) и кликните на кнопку Далее .
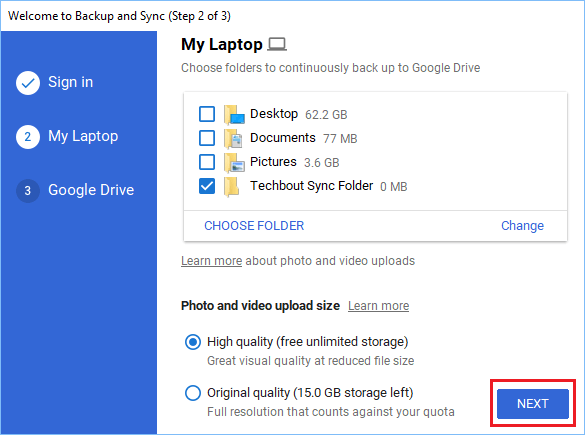
Если вы выберете Высокое качество , Google будет конвертировать загружаемые фотографии в размер 16МП и в свою очередь предоставит вам неограниченное бесплатное хранилище для этих фотографий на Google Диске.
Если вы выберете Исходное качество , фотографии будут загружены в Google Диск в неизменном виде, но в этом случае хранилище будет ограниченным, и каждая загруженная фотография будет уменьшать его размер.
На следующем экране снимите галочку с Синхронизировать Мой диск с этим компьютером и кликните на кнопку Начать .

Теперь только определенная папка, которую вы выбрали, будет синхронизироваться с вашим аккаунтом Google Диска.
Как говорилось выше, все файлы, которые вы добавляете в эту папку, будут доступны в виде резервной копии на Google Диске.
Любые изменения, сделанные в синхронизированной папке (добавляете, изменяете или удаляете файлы), также будут применяться и к копии в Google Диске.
Вы можете в любое время взглянуть на резервную копию определенной папки в Google Диске, щелкнув значок Облако , расположенный на панели задач, а затем щелкнув значок Google Диск .
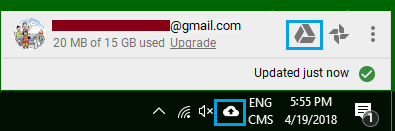
Чтобы просмотреть резервную копию, разверните раздел «Компьютер» и щелкните имя своего компьютера.

Если у вас более одного компьютера, вы можете дать уникальное имя каждому из своих компьютеров, переименовав их.
Источник
Как использовать Гугл Диск: открываем общий доступ к документу, файлу или папке
Продолжаю рассказывать о том, как пользоваться Гугл Диском на компьютере. И сейчас поговорим о том, как предоставлять доступ к отдельному файлу или всей папки в целом. Последовательность действий следующая:
- левой кнопкой мышки нажмите на иконку диска в трее вашего компьютера или ноутбука;
- откройте папку и перетащите туда необходимый вам файл;
- после этого нажмите на него правой кнопкой мышки и среди вариантов выберите строку «Открыть доступ».
Как бы ничего сложного. Но на самом деле новичкам разобраться не так просто – предоставить общий доступ к файлам с первого раза может и не получиться, если не ознакомиться с инструкцией.
Особенно это касается предоставления доступа к документам. Поскольку они теперь также соединены с Гугл Диском, нужно сначала разобраться, чтобы понимать, что и как нажимать.
Поэтому создатели сервиса придумали определенные разделения. В частности, предусмотрено разделение на тех, кому будет виден файл:
- всем пользователям;
- только тем, кого вы отметите;
- всем, у кого есть ссылка на файл.
Также предусмотрено разделение пользователей в зависимости от их уровня «доступа» к файлу или документу:
- владелец;
- читатели;
- редакторы;
- комментаторы.
Надеюсь, не стоит пояснять, что позволено пользователям из каждой группы доступа? Ведь все понятно, верно?
Понятно, что предоставление доступа к файлам подавляющему большинству пользователей необходимо для того, чтобы этот самый файл (или папку с несколькими файлами – например, теми же фотографиями), передать другим людям. Речь, естественно, идет о тех файлах, которые слишком «тяжелые» для пересылки по почте.
Хотя все больше людей также предпочитают работать таким образом и с документами. Поскольку это очень и очень удобно. Просто отдаешь ссылку сотруднику/коллеге и вот вы уже вместе трудитесь над одним документом. Или получаете совместный доступ к данным, необходимым для работы. К тому же, не нужно хранить эти файлы на компьютере.
Два основных варианта предоставления доступа
Ладно, продолжаю рассказывать, как пользоваться Гугл Диском. В частности, повествуя об особенностях предоставления доступа к файлам другим пользователям. Итак, открыв меню «расшаривания», поставьте галочку напротив надписи «Всем в Интернете». После этого отправьте ссылку тем, кому нужен файл/документ. Теперь этот человек может пользоваться файлом без необходимости входа в свой профиль в Гугле.
Следующий популярный вариант – это «Всем у кого есть ссылка». То есть, вы также предоставляете ссылку людям, которым понадобиться файлам. Однако получить доступ к нему они смогут лишь после входа в свой аккаунт. Привлекательность данного способа состоит в том, что файлы, документы скрыты от посторонних глаз и даже от поисковых систем (если, конечно, типы загруженных файлов подвергаются индексированию поисковыми роботами). Найти такие файлы можно лишь случайно – да и то, я откровенно сомневаюсь, что это вообще возможно.
Предоставлять доступ можно, как к документам, отдельным файлам, так и к папкам, содержащим несколько или даже много файлов. Все, кто получит от вас ссылку на доступ, сможет не только просмотреть файлы, но даже скачать их. Что весьма удобно.
Чтобы отключить возможность общего доступа к файлам, проделайте все тоже, только теперь выключите доступ. На этой уйдет у вас несколько секунд. Всего пару кликов мышкой и доступ будет закрыт.
Простой алгоритм действий
- Скачиваем Гугл Диск для Windows – это первое, что вам нужно выполнить.
- Запускаем установку софта и затем вводим данные для входа в личный профиль.
- Теперь в вашем интернет хранилище в разделе «Компьютеры» появится синхронизированное устройство (ПК или ноутбук) и все файлы, которые там есть, будут перемещены на компьютер в отдельную папку (найти её можно, открыв «Мой компьютер»). Также можно воспользоваться этой папкой, чтобы загрузить картинки, фото, музыку и другие элементы на облако.
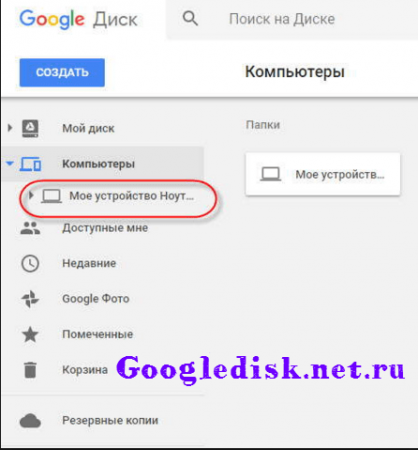
К примеру, вы зашли в свой кабинет через браузер на нетбуке друга, и добавили туда несколько музыкальных треков. Придя домой, вы обнаружите их у себя на ПК и сможете прослушать даже без наличия интернета.
Компьютер
Браузер
Любой браузер будет работать с Google Диском в Интернете, но в нашем примере мы будем использовать соответствующий Chrome. Чтобы загрузить любой файл из вашего репозитория, выполните следующие действия:

Найдя нужный элемент, щелкните его правой кнопкой мыши (ПКМ) и выберите в контекстном меню пункт «Скачать».
В окне браузера укажите каталог для вашего местоположения, укажите имя, если необходимо, а затем нажмите кнопку «Сохранить».
Примечание. Загрузить можно не только через контекстное меню, но и с помощью одного из инструментов на верхней панели инструментов: кнопки с вертикальным многоточием под названием «Другие разделы». При нажатии на нее вы увидите аналогичный пункт «Скачать», но для начала нужно одним щелчком выбрать нужный файл или папку.
Если вам нужно загрузить более одного файла из определенной папки, выберите их все, сначала щелкнув левой кнопкой мыши по одному, а затем удерживая клавишу «CTRL» на клавиатуре для остальных. Чтобы перейти к загрузке, откройте контекстное меню на любом из выбранных элементов или используйте указанную выше кнопку на панели инструментов.
Примечание. Если вы загрузите несколько файлов, они сначала будут упакованы в ZIP-файл (это происходит прямо на веб-сайте Диска), и только после этого они начнут скачивание.
Загруженные папки также автоматически преобразуются в файлы.
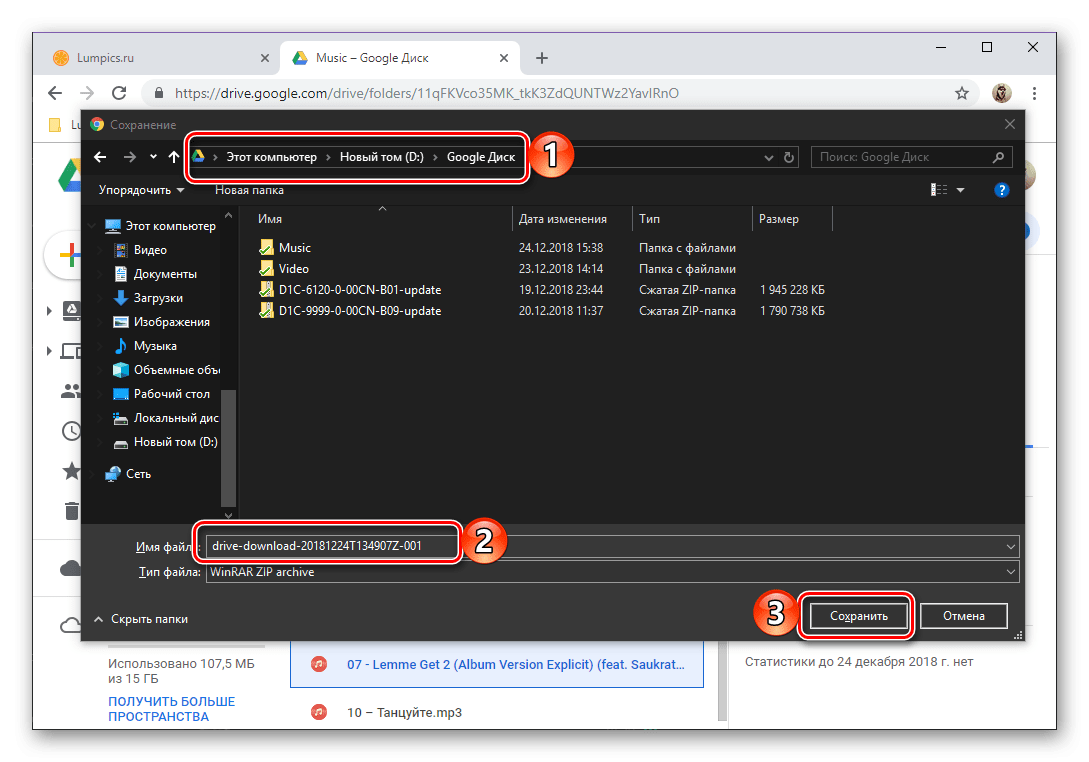
Когда загрузка будет завершена, файл (ы) из облачного хранилища Google будет сохранен в каталог, который вы указали на диске ПК. При необходимости, следуя приведенным выше инструкциям, вы можете скачать любой другой файл.
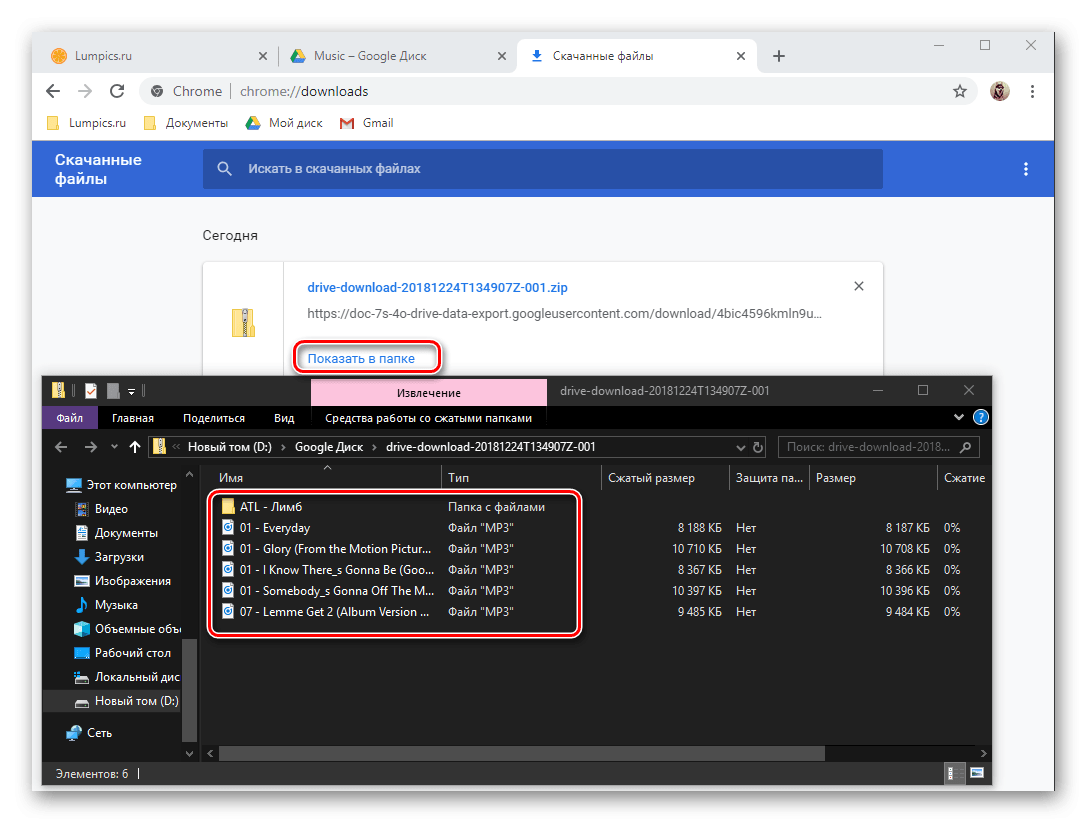
Итак, мы решили ее, загрузив файлы с нашего Google Диска, теперь перейдем к чужому. А для этого все, что вам нужно, это иметь прямую ссылку на файл (или файлы, папки), созданный владельцем данных.
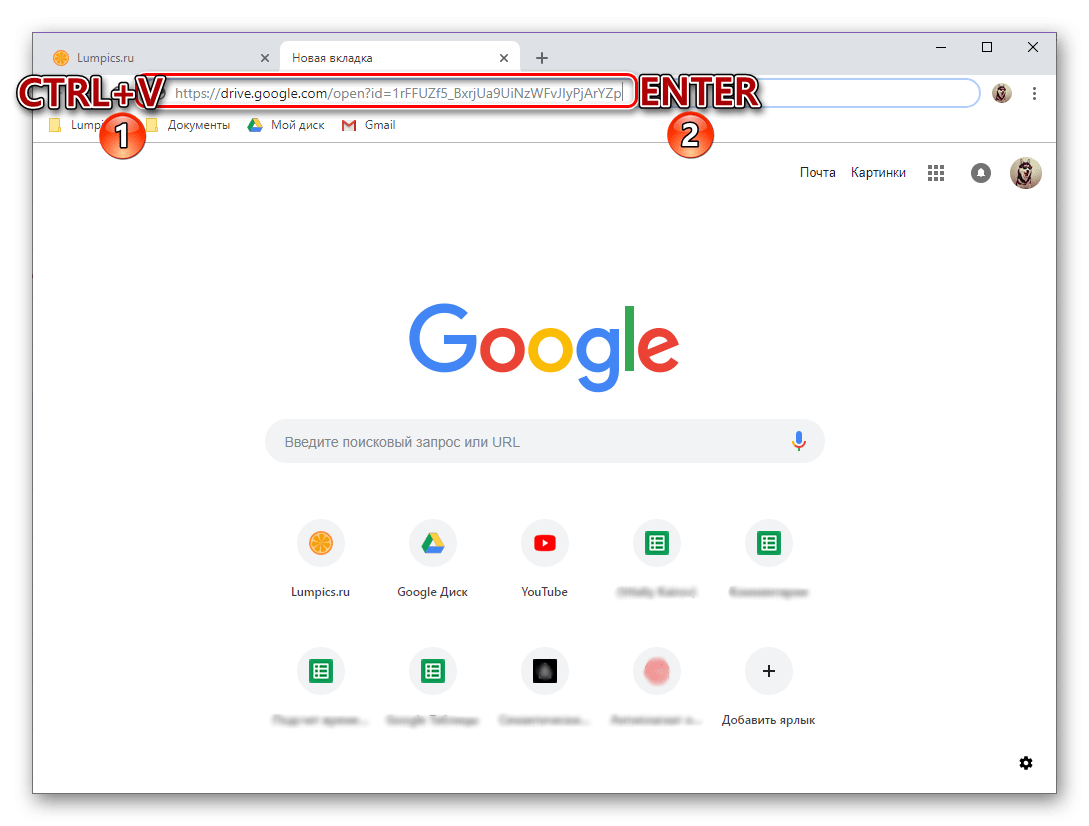
Если ссылка предлагает возможность доступа к данным, вы можете просмотреть содержащиеся в ней файлы (будь то папка или ZIP-файл) и сразу же начать загрузку.
Просмотр осуществляется так же, как на вашем собственном диске или в «Проводнике» (двойной щелчок открывает каталог и / или файл).
После нажатия кнопки «Скачать» автоматически открывается стандартный браузер, в котором нужно указать папку для сохранения, при необходимости дать файлу желаемое имя и затем нажать «Сохранить».
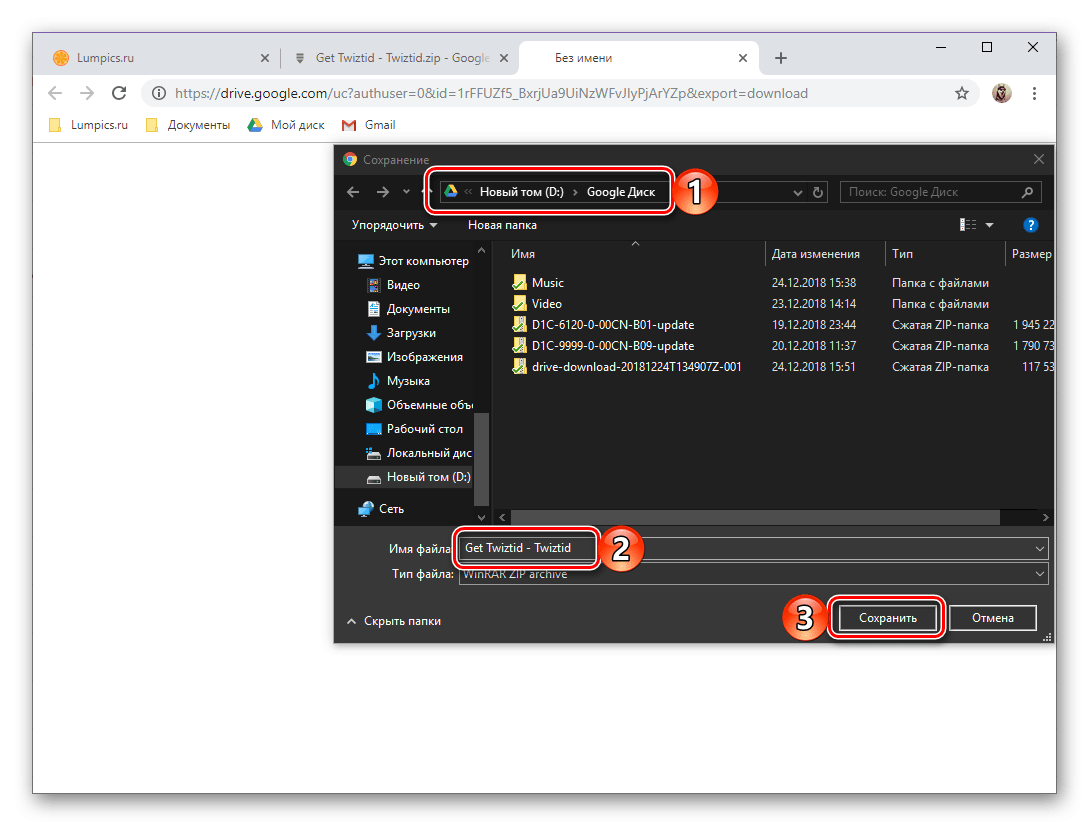
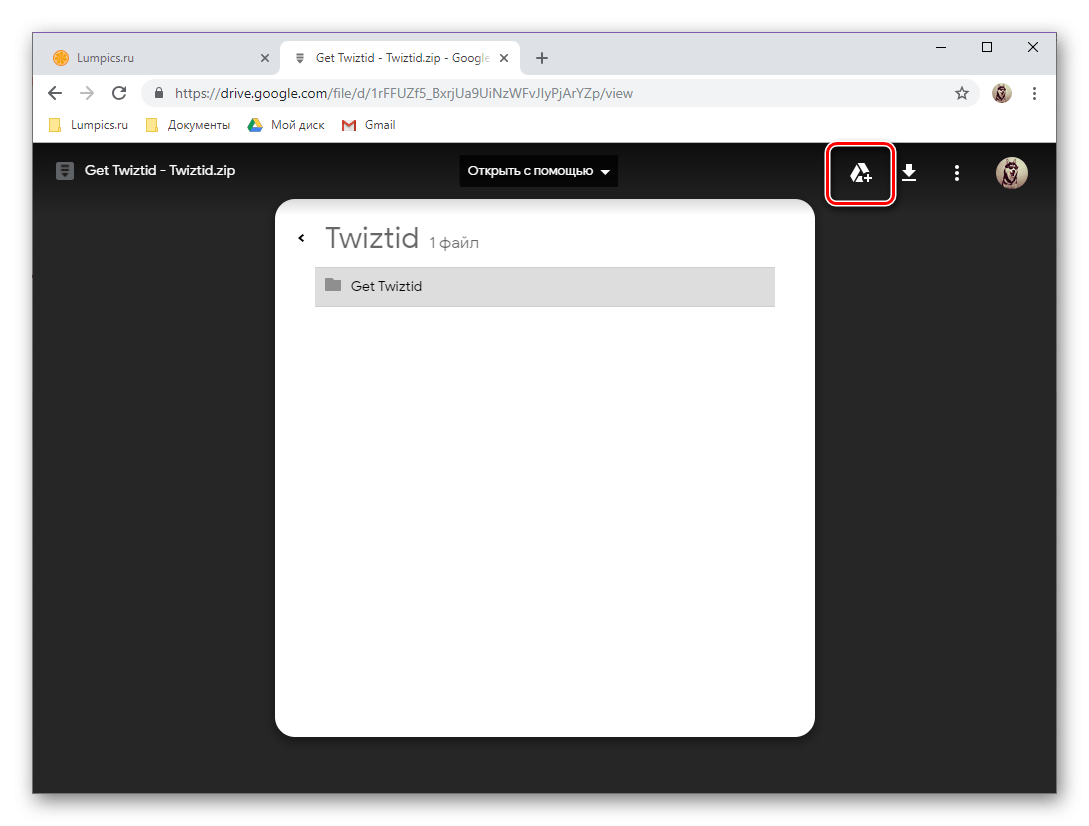
Как видите, в загрузке файлов из облачного хранилища на компьютер нет ничего сложного. При доступе к вашему профилю по понятным причинам есть намного больше возможностей.
Приложение
Google Диск также существует как приложение для ПК, и вы также можете загружать файлы с его помощью. Это правда, что вы можете сделать это только со своими собственными данными, которые были ранее загружены в облако, но еще не синхронизированы с компьютером (например, из-за того, что функция синхронизации не включена для некоторых каталогов или его содержание). Таким образом, содержимое облачного хранилища можно скопировать на жесткий диск частично или полностью.
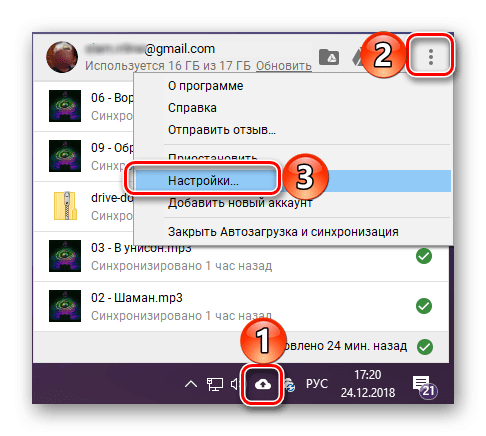
В боковом меню перейдите на вкладку «Google Диск». Здесь, если вы отметите пункт «Синхронизировать только эти папки» с закладкой, вы сможете выбрать папки, содержимое которых будет загружено на ваш компьютер.
Это делается установкой флажков в соответствующие флажки, а чтобы «открыть» каталог, нужно в конце щелкнуть стрелку, указывающую вправо. К сожалению, нет возможности выбрать определенные файлы для загрузки, вы можете синхронизировать только целые папки со всем их содержимым.
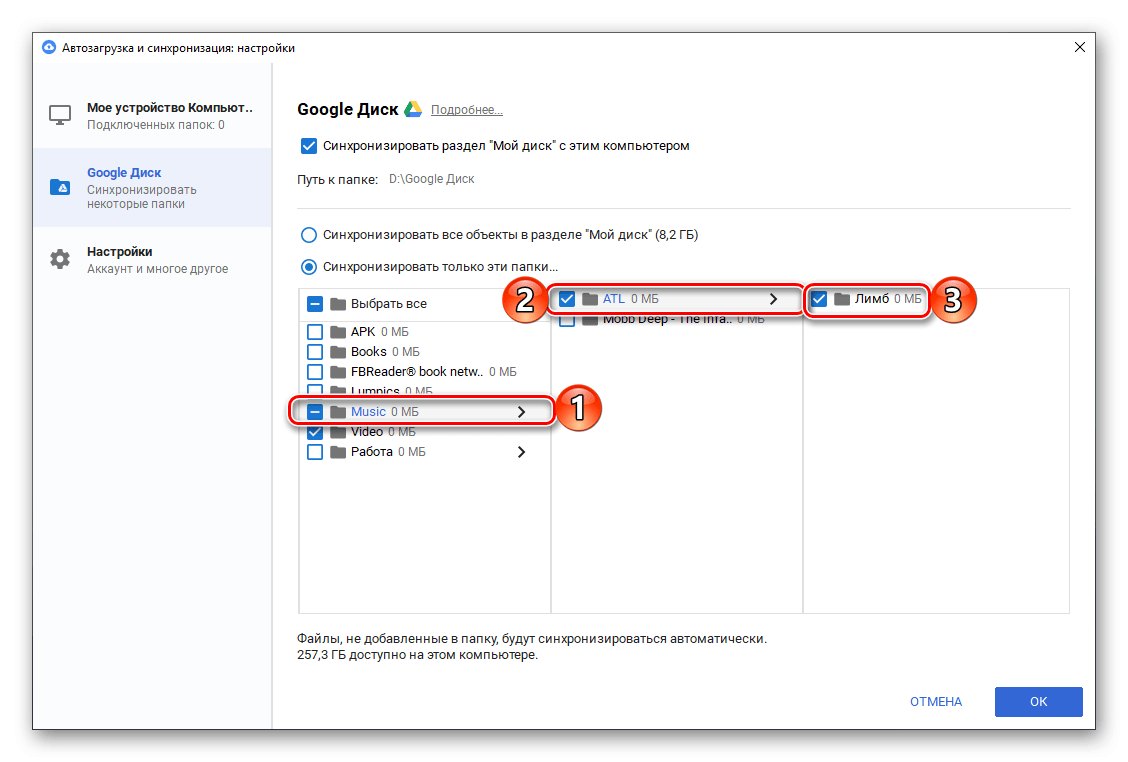
После завершения необходимых настроек нажмите «ОК», чтобы закрыть окно приложения.
По завершении синхронизации отмеченные вами каталоги будут добавлены в папку Google Диска на вашем компьютере, и вы сможете получить доступ ко всем файлам, которые они содержат, с помощью системного проводника».
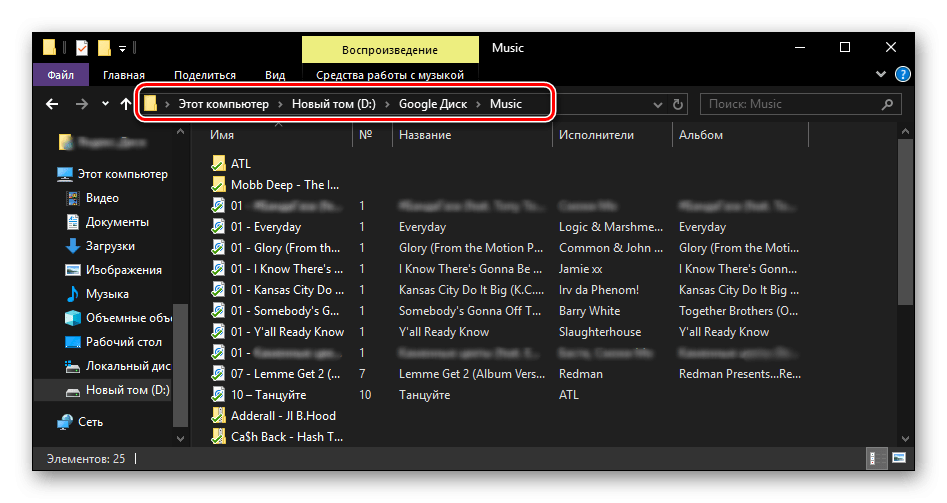
Мы изучили, как загружать файлы, папки и даже целые файлы с данными с Google Диска на ПК. Как видите, это можно сделать не только в браузере, но и в фирменном приложении. Правда, во втором случае вы можете взаимодействовать только со своим аккаунтом.
Заключение
В целом, инструмент «Автозагрузка и синхронизация» Гугл Диск имеет много общего с клиентом Гугл Драйв, но в то же время и некоторые отличия. Функция синхронизации облачного хранилища удобна тем, что работать с файлами облака можно автономно при помощи локального каталога компьютера. Процесс обновления документа в «облаке» запустится, как только устройство получит доступ к сети.
Autosync for Google Drive (DriveSync) версия: 5.0.3
Последнее обновление программы в шапке: 17.11.2021
Краткое описание:Надежный и эффективный клиент для полной двусторонней синхронизации с Google Drive.
Новое приложение от автора хорошо зарекомендовавшей себя программы — Dropsync (Dropbox Autosync) Поддерживайте синхронизацию вашего телефона/планшета с Google Drive в любое время. Самый стабильный, мало потребляющий заряда батареи, с полной двусторонней(!) синхронизацией клиент для Google Drive.
МЕТОДЫ СИНХРОНИЗАЦИИ:
Двусторонняя синхронизация:Новые и измененные файлы с одной стороны передаются другой стороне. Файлы, удаленные с одной стороны, также удаляются с другой стороны. После синхронизации, обе папки с обоих сторон являются точными копиями друг друга.Именно так работает на ПК.
Только загрузка:Если новые или измененные файлы с устройства были загружены в , то удаление этих файлов с устройства не приводит к удалению их из . Эти загрузки запоминаются и выполняются только один раз. Если загруженные файлы позже удалить из , то они НЕ будут загружены снова, если только не были изменены исходные файлы на устройстве.Никаких изменений файлов или папок на устройстве НЕ происходит.
Загрузка и удаление:Если новые файлы с устройства были загружены в , а затем удалены с устройства, то после синхронизации, никаких файлов на устройстве не останется. Подумайте об этом, ПРЕЖДЕ чем перемещать файлы с устройства в
Зеркальная загрузка:В создается папка — точная копия (зеркало) локальной папки. При синхронизации, все файлы загружаются в , и если что-то удаляется на устройстве, то оно же удаляется и в , а все изменения со стороны будут перезаписаны при след. синхронизации.
Только скачивание:Если новые или измененные файлы из были скачаны на устройство, то удаление этих файлов из не приводит к удалению их с устройства. Эти закачки запоминаются и выполняются только один раз. Если скачанные файлы позже удалить с устройства, то они не будут закачаны снова, если только не были изменены исходные файлы в . Никаких изменений файлов или папок в не происходит.
Скачивание и удаление:Если новые файлы из были скачаны на устройство, а затем удалены в , то после синхронизации, никаких файлов в не останется. Подумайте об этом, ПРЕЖДЕ чем перемещать файлы из на устройство.
Зеркальное скачивание:На устройстве создается папка — точная копия (зеркало) папки в . При синхронизации, все файлы загружаются на устройство, и если что-то удаляется в , то оно же удаляется и на устройстве, а все изменения со стороны устройства будут перезаписаны при след. синхронизации.
Русский интерфейс: Да (начиная с версии 1.6.0)Требуется версия Android: 2.3.3 или более поздняя
Ваши фотографии и видео могли быть синхронизированы с Google Диском через Google Фото некоторое время назад. В июне 2019 г. Google решил остановить процесс синхронизации файлы между Диском и Фото.
Итак, как вы выполняете свою работу? Что ж, мы в Guiding Tech придумали способ синхронизации файлов и фотографий между вашим телефоном Android и Google Диском. И хорошая новость в том, что это не просто фото, а любой файл.
Совершенно очевидно, что нам понадобится стороннее приложение. В нашем случае речь идет о приложении с метко названным FolderSync.
Это простое приложение с множеством функций. От двусторонней синхронизации до еженедельной синхронизации вы можете играть с множеством различных опций.








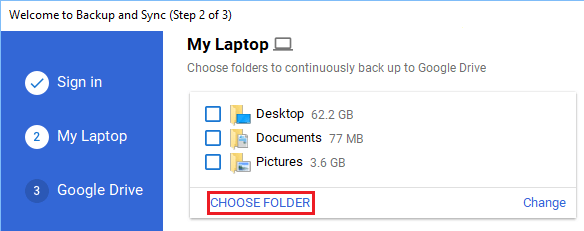
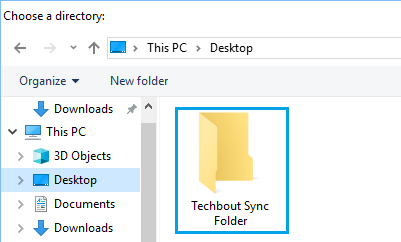
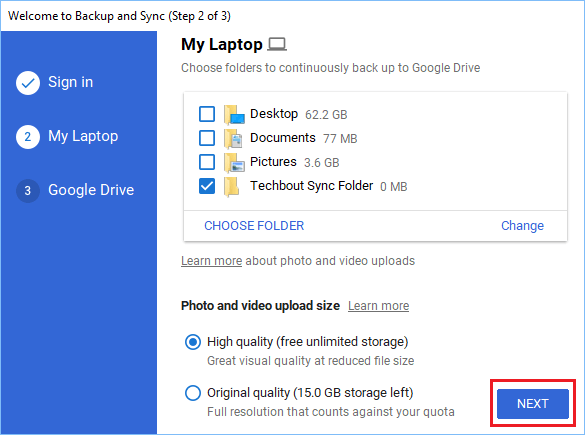












![Google диск не синхронизируется на windows 10 или android? почини это! [советы по minitool]](http://mpshes.ru/wp-content/uploads/8/e/a/8ea43e1f00ff802eaa8f657e852c0df5.png)



