Как узнать, разгонялись ли проц/видюха/оперативка?
Выяснить, был ли разгон — невозможно. Ну кроме явных косяков типа следов пайки или подгоревших/потемневших элементов.
Как влияет разгон — зависит от разгона. Видеокарты я бы вообще поостерёгся брать без остаточной гарантии магазина — слишком хлипкие штуки. От отвала чипа, который сроком на пару месяцев «лечится» прогревом, до цепей питания, которые могли быть уже убиты майнингом даже на штатных частотах. Не вспоминаю про наборную память, которая тоже может добавить сюрпризов даже через год-два в штатном режиме работы. Процессоры — брать можно спокойно, убить его сложно. Но можно — от высокого напряжения (заметно превышающего номинальное, 1,8В вместо 1,3В штатных, например) кристалл деградирует, что сказывается для начала на ухудшении стабильности в разгоне, затем и на штатной работе, если не были предприняты меры. Начиная с интеловского 1156 сокета деградирует контролер памяти от напряжений свыше 1,65В на памяти. Память — тоже может быть повреждена очень высоким напряжением. Но если проходит полный тест memtest’а — то и дальше работать будет. Насколько знаю — или дохнет сразу или далеко в будущем от старости.
Разгон же на штатном или несильно поднятом напряжении — как ни парадоксально — может даже жизнь железу продлить. Пусть и косвенно: системы с разгоном как правило оборудованы значительно более качественными блоками питания и хорошим охлаждением.
Cru программа для настройки
Custom Resolution Utility (CRU) is an EDID editor with a focus on custom resolutions. CRU shows you how the monitor defines resolutions and other capabilities and gives you the power to change it. Add custom resolutions, remove unwanted resolutions, edit FreeSync ranges, and more.
Creating and maintaining software is a lot of work, and I have provided updates and support for free over the years. I would like to continue providing updates and work on new ideas, but I need your support. If you find my software useful, please consider supporting me through Patreon:
Requirements:
- Windows Vista or later (Windows XP does not support EDID overrides)
- AMD/ATI or NVIDIA GPU with appropriate driver installed (Microsoft Basic Display Adapter driver does not support EDID overrides)
- Intel GPUs and laptops with switchable graphics are supported with one of these drivers: 6th/7th generation (Skylake/Kaby Lake): Intel Graphics Driver for Windows
- 4th/5th generation (Haswell/Broadwell): Intel Graphics Driver for Windows
- 4th generation (Haswell) for Windows 7/8.1: Intel Graphics Driver for Windows 7/8.1
- Older Intel GPUs are supported using the alternative method described below.
Как «разогнать» монитор: по шагам
ШАГ 1
1) Стоит сразу же сделать одну оговорку: степень «разгона» зависит от модели и типа матрицы вашего монитора. Так, например, VA и IPS не так хорошо поддаются разгону, как TN (TN+Film). Кстати, ноутбучные матрицы (если верить статистике) в среднем поддаются разгону несколько лучше.
Впрочем, 10-15% выдерживают практически любые мониторы. Поэтому попробовать с 60 Гц «догнать» до 75 Гц — точно есть смысл.
2) Чтобы «открыть» в настройках монитора возможность выставить частоту его обновления выше той, на которой он может работать по дефолту — необходима спец. утилита ? Custom Resolution Utility (CRU).
ШАГ 2
В папке с извлеченной утилитой (CRU) будет несколько файлов. Для начала нужно запустить от имени администратора «CRU.exe» (см. скриншот ниже).
CRU.exe — запуск от имени администратора
ШАГ 3
После перед вами предстанет окно с режимами работы вашего монитора. Пока на них можно не обращать внимания — сразу нажмите по кнопке «Add».
Add — добавляем новый режим
В графу «Refresh rate» введите значение в 75 Hz, и два раза нажмите «OK», сохранив настройки.
75 Гц
ШАГ 4
Теперь необходимо запустить от имени администратора файл «restart64». Благодаря этому новый режим работы монитора добавится в список доступных.
restart64.exe — запускаем
ШАГ 5
Далее необходимо открыть параметры монитора: в Windows 10 для этого нужно нажать сочетание кнопок Win+i, перейти в раздел «Дисплей» и открыть «Доп. параметры дисплея» (см. скрин ниже).
Настройки дисплея в Windows 10
После необходимо открыть свойства видеоадаптера (пример на скрине ниже ?).
Свойства дисплея
Далее во вкладке «Монитор» появится возможность указать новую частоту в 75 Гц.
Важно! После того, как укажите 75 Гц — нажмите кнопку «Применить» и подождите 10-15 сек. (это нужно для того, чтобы посмотреть, как будет вести себя монитор)
Если пойдет что-то не так — Windows автоматически перейдет на предыдущий режим работы (т.е. на 60 Гц), если, конечно, вы ничего не нажмете…
Частота обновления экрана
Если с изображением всё нормально (нет ? помех, ряби и пр.) — значит разгон прошел успешно и вы можете протестировать, как монитор себя будет вести в играх.
Если на экране появились помехи — значит монитор не «выдерживает» данную частоту и ее необходимо снизить (об этом в шаге 6).
Монитор поплыл — слишком сильный разгон
ШАГ 6
Этот шаг может вам пригодится, если при «разгоне» оказалось, что монитор 75 Гц не «держит» и вам нужно уменьшить частоту (либо наоборот, с 75 Гц все работает, и вы хотите «догнать» до 100 и выше… ?).
Сначала нужно запустить файл «CRU.exe» от имени администратора (также, как это мы делали в шаге 2). Далее выбрать наш добавленный режим в 75 Гц и нажать кнопку «Edit» (т.е. редактировать).
Edit — редактировать режим в 75 Гц
После, в строке «Refresh Rate» изменить значение с 75 Гц на 70 Гц (например).
Редактируем старое значение
Затем сохранить настройки, и следовать согласно шагам 3÷5 . Таким образом, проделав эти шаги несколько раз с разными значениями частоты обновления — можно найти тот «оптимальный» максимум для вашего монитора, с которым всё будет работать…
? Отмечу, что разница в динамических сценах игр между 60 и 75 Гц — заметна невооруженным глазом! Картинка явно ставится лучше: плавность повышается весьма существенно.
PS
Кстати, такую «принудительную» работу монитора на более высокой частоте обновления — можно «провернуть» и с помощью настроек nVidia (для некоторых моделей устройств).
Дополнения приветствуются!
Ну а у меня на сим пока все, удачи!
Другие записи:
- Как выполнить стресс-тест процессора и системы в целом, держит ли он частоты, нет ли перегрева …
- Как узнать какая у меня видеокарта: определение модели для поиска драйверов
- Компьютер не видит принтер (МФУ): что можно сделать перед вызовом мастера…
- Чем отличается оптическая мышь от лазерной? Какая лучше?
- Потерял телефон: как его найти или хотя бы заблокировать и стереть с него данные
- Как снизить температуру процессора за счет тонких настроек (до 20°C): отключение Turbo Boost, …
- Как вырезать из видео нужные фрагменты (куски): без конвертирования! Разделение видео на части // …
- Как записать звук на компьютере (с микрофона или тот, что слышен в колонках)
- https://remontka.pro/change-screen-refresh-rate/
- https://remontcompa.ru/1310-kak-uvelichit-chastotu-monitora.html
- https://ocomp.info/razgon-monitora-do-75-gts.html
Как увеличить частоту монитора до 144 Гц
20 июня 2019 djvan

Большинство мониторов для персональных компьютеров работают на стандартной частоте 60 Гц. При этом, если заглянуть в подробные характеристики монитора, то окажется, что максимально возможная частота обновления изображения у большинства доступных мониторов соответствует 75 Герцам. Выходит, что банальной ручной настройкой своего монитора можно поднять частоту экрана с 60 до 75 Герц, то есть на целых 25 процентов, а в некоторых случаях — и до 120-144 Гц. Короткая инструкция по ручной настройке разгона частоты монитора компьютера в продолжении.
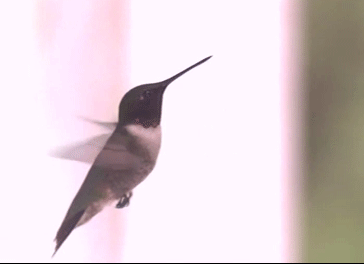
Для начала немного теории. Герцами обозначается количество смены чего-либо в одну секунду. К примеру, птичка колибри способна махать крыльями до 100 раз в секунду, то есть частота взмахов крыльев колибри равна 100 Герцам.
Какой смысл повышать частоту обновления картинки компьютера?
Стандартно, интерфейс операционной системы не имеет ограничение по фреймрейту (смены кадров), то есть открытие папок; прокрутка списков, каталогов; web-сайтов в браузере может происходить с максимально возможной скоростью, которую способна обеспечить вычислительная мощь ПК. Чем мощнее компьютер, тем плавнее будет прокрутка и анимация. Соответственно, к примеру, компьютер прокручивает web-сайт со скоростью 120 кадров в секунду, картинка отправляется на монитор, а уже тот, работающий на частоте 60 Гц, урезает плавность прокрутки в два раза. Разница между «программной» и «реальной» частотой может быть ещё больше. Соответственно, повышение частоты монитора окажет благоприятное воздействие на плавность изображения, улучшит восприятие анимаций, сделает изображение более четким при резкой смене кадра.
Наиболее простой способ повысить герцовку монитора.
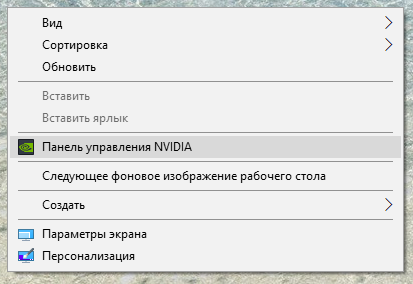
При использовании видеокарт от Nvidia можно воспользоваться стандартным приложением производителя. Для этого необходимо открыть Панель управления Nvidia (правый клик мышки на рабочем столе Windows) и перейти во вкладку «Дисплей — Изменение разрешения
В этой вкладке можно увидеть список поддерживаемых разрешений дисплеем и, что самое важное, список поддерживаемых частот экрана. Стоит отметить, что аналоговый кабель подключения дисплея (в основном VGA / D-Sub, DVI) не может работать выше 60 Гц
То есть во вкладке настроек Nvidia необходимо обратить внимание на строку «Разъем», последний должен быть цифровой (в большинстве случаев будет HDMI или Display Port)
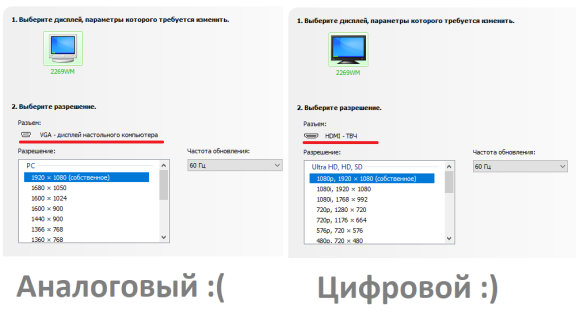
Если компьютер подключен аналоговым кабелем, то можно расслабиться и прекратить чтение инструкции, дальнейшие действия будут бесполезны. Если же монитор подключен через цифровой разъем, то читаем далее. Чуть ниже списка разрешений есть кнопка «Настройка…». Жмем эту кнопку, в открывшимся окне выбираем кнопку «Создать пользовательское разрешение».
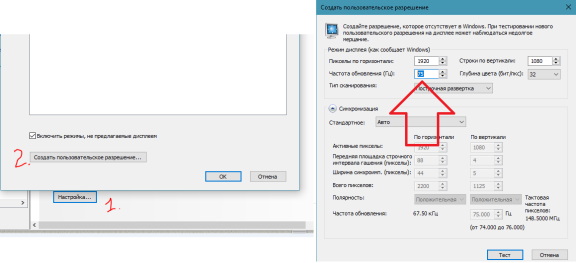
В открывшимся окне настроек все оставляем как есть, кроме пункта «Частота обновления». Здесь выставляем 75 Гц, после чего жмем кнопку «Тест». После нажатия кнопки монитор перезагрузится, это нормально. И тут будет два варианта: если экран взял новую частоту, то изображение появится, если не взял — не появится. Бояться потерять контроль над компьютером не стоит, новые настройки действуют в течение 20 секунд. За это время в меню маленького окошка необходимо подтвердить работоспособность системы, если подтверждения не будет, то система автоматически откатится на старые параметры. Таким образом можно поэкспериментировать с герцовкой монитора, возможно, удастся выставить частоту и выше 75 Гц.

После сохранения ручных настроек в списке доступных разрешений и частот экрана появится пользовательский пункт (собственное). Этот пункт необходимо выбрать и применить. На этом настройка экрана завершена.
Что делать для разгона монитора с видеокартой AMD Radeon.
Стандартное программное обеспечение AMD, к сожалению, не имеет настроек частоты изображения. Для компьютеров на основе видеоадаптеров этого производителя необходимо использовать приложение Custom Resolution Utility.
Видеоинструкция по установке и настройке приложения Custom Resolution Utility.
Опубликовано в Оффтоп Теги: герцовка, Инструкция, как повысить количество кадров у монитора, повысить частоту монитора, поднимаем частоту экрана, разгон монитора, сделать 144 Гц, увеличиваем Гц
Новости по теме:
- Создание циферблатов для Xiaomi Mi Band
- Копируем кириллические адреса правильно
- Добавляем карту в Xiaomi Mi Band
- Ошибка Xiaomi Mi Band «Не удалось загрузить данные»
Что такое герцовка монитора? Как узнать, сколько герц в мониторе
Часто, покупая очередной монитор и просматривая его характеристики, можно заметить среди них графу “максимальное обновление кадров”, а напротив значение с припиской “Гц”. Что же это за параметр? За что он отвечает? Как узнать герцовку монитора самостоятельно? Ответы на эти вопросы любой интересующийся с легкостью отыщет ниже по тексту, посвященному этой теме.
Что такое герцовка монитора?
Прежде чем разбираться с тем, как узнать герцовку монитора, целесообразно будет выяснить, что же это вообще такое. Для начала следует вспомнить, как работает самое примитивное устройство для демонстрации “движущихся картинок”.
В самом начале развития анимации и кинематографа эти картинки, а точнее кадры, были неподвижными, и иллюзия их движения создавалась за счет быстрой смены изображений, незначительно разнящихся между собой, в то время как для нашего глаза, ввиду его строения, все сливалось в единую динамичную сцену.
Так вот, герцовка – это показатель того, сколько кадров нам способно показать то или иное устройство за условную единицу времени.
Ни для кого не секрет, что в те далекие времена, когда кино только начинало свою победоносную историю, его смотрели с частотой 24 кадра в секунду, чего уже было достаточно, чтобы изображение “ожило” и не напоминало показ отдельных слайдов.
Однако если внимательно посмотреть на образцы старого кино, то станет заметна существенная разница – современная картинка покажется вам более четкой, плавной и насыщенной. Так в чем же дело? Все на самом деле куда проще, чем многие могут подумать. На сегодняшний день частота обновления кадров рядового монитора или телевизора – 60 Герц и выше.
Исходя из этого, можно предположить, что чем больше герцовка устройства, тем выше качество изображения. И это предположение абсолютно верно.
Простые способы проверить герцовку
Способ номер один подойдет бережливым пользователям, которые предусмотрительно сохранили всю или хотя бы основную техническую документацию, идущую в комплекте к вашему монитору. Дело в том, что изготовитель обязан указывать все характеристики устройства, включая ту самую герцовку, о которой и идет речь в этой статье.
Второй же способ подойдет менее удачливым пользователям, у которых, ввиду различных обстоятельств, нет доступа к вышеупомянутой документации.
С большой долей вероятности на странице с описанием товара будут указаны и его характеристики, в числе которых должна присутствовать и герцовка.
Помимо всего прочего, если вас мучает вопрос о том, как узнать герцовку монитора на ноутбуке, — не отчаивайтесь. Подобный способ подходит и к ноутбукам, за тем лишь исключением, что вводить в поисковую строку придется имя и серию ноутбука целиком.
Как узнать герцовку монитора на Windows 10?
Теперь следует порадовать тех людей, которые привыкли все делать сами, без посторонней помощи, четко и быстро. Именно для таких пользователей существует программный способ определить параметры устройств, подключенных к компьютеру.
Алгоритм того, как узнать герцовку монитора, несколько отличается в зависимости от версии операционной системы, так что в этой статье будут приведены два варианта: для версии «Виндовс» 7 и 10.
Для определения герцовки монитора на десятой версии следует действовать так:
- Вызвать контекстное меню, кликнув правой кнопкой мыши в свободном месте рабочего стола.
- Выбрать поле “Параметры экрана”.
- В открывшемся окне спуститься вниз и выбрать раздел “Дополнительные параметры дисплея”.
В данном разделе будет предложен список параметров, среди которых, напротив строки ”Частота обновления”, будет указана искомая величина.
Как узнать герцовку монитора на Windows 7?
Для многих не секрет, что седьмая и уже более поздняя десятая версия “Виндовс” во многом похожи, однако дабы не возникало лишних вопросов, в этой статье будет указан способ, как узнать герцовку монитора именно на седьмой версии. Итак, список необходимых действий таков:
- Кликнуть правой кнопкой мыши на рабочем столе.
- В вызванном контекстном меню выбрать вкладку “Разрешение экрана”.
- Далее перейти к разделу “Дополнительные параметры”.
- В открывшемся окне выбрать вкладку “Монитор”, где вы сможете узнать герцовку вашего устройства.
Важно! Перед самостоятельной настройкой частоты обновления кадров монитора удостоверьтесь, на какое количество герц рассчитано ваше устройство. Превышение этого параметра может грозить поломкой
Возможные последствия и способы решения
Сегодня разогнать можно практически любой монитор независимо от марки и года выпуска. Однако следует помнить, что увеличивать частоту обновления кадров нужно постепенно, начиная с малых значений. Неправильная настройка может привести к неприятным последствиям.
| Проблемы | Решение |
После применения внесенных изменений могут появиться такие эффекты как:
|
Для решения любой из указанных проблем необходимо выполнить откат к прежним установкам. Сделать это можно несколькими способами:
Войти в систему в «Безопасном режиме» и вернуть стандартные параметры, отменив изменения. Подключить второй монитор и выполнить операции по отмене внесенных настроек. Переустановить драйвера видеокарты и дисплея, загрузив их с официальных сайтов. Перенастроить параметры, воспользовавшись специальной утилитой для разгона монитора либо программой для видеокарты.. |
Лучшие бесплатные игры с поддержкой частоты обновления 120 Гц для Galaxy S20
В то время как Samsung перечисляет все приложения с частотой обновления 120 Гц, которые могут использовать преимущества высокой частоты обновления телефонов Galaxy S20, прямо в меню Motion Smoothness, есть множество других приложений и игр с частотой 120 Гц, которые вы можете загрузить и наслаждаться в Play Store.
Вот краткий список некоторых из популярных бесплатных игр, которые поддерживают частоту обновления 120 Гц на вашем Galaxy S20, Plus или Ultra:
- Fortnite
- Высокая Одиссея
- Арена Доблести
- Автоматические шахматы
- МЕРТВОЙ ТРИГГЕР 2
- БОЙ НА СМЕРТЬ
- ЛЕГЕНДЫ ТЕНИ
- Shadowgun военные игры
- суета сует
- Марвел Турнир чемпионов
С запуском серии Galaxy S20 Samsung представит множество новых продуктов и рекордов, но, возможно, самым важным результатом станет широкое распространение экранов телефонов с частотой 120 Гц. В то время как телефоны OnePlus, ROG и Razer уже имеют высокую частоту обновления, линейка S от Samsung является самой популярной и узнаваемой на этой стороне iPhone от Apple.
Заключение
Samsung уже много лет создает лучшие экраны для мобильных телефонов, и с режимом 120 Гц все приобрело совершенно новое измерение. Изменить частоту обновления на Galaxy S20 достаточно просто, но следует отметить, что в режиме 120 Гц разряжается батарея. Вот почему у Galaxy S20 аккумулятор емкостью 4000 мАч, а поскольку частота обновления дисплея такая же, как обычно, он потребляет больше энергии.
Однако мой Galaxy S20 может легко работать в режиме 120 Гц, а время включения экрана у меня составляет более пяти часов в течение дня. Тем не менее, если вы испытываете серьезную разрядку аккумулятора и чувствуете, что ваш телефон разряжается до конца дня, вы всегда можете вернуться в нормальный режим 60 Гц.
Источники
- https://msconfig.ru/kak-razognat-monitor-do-75-gerts-i-vyshe-na-videokartakh-intel-amd-nvidia/
- https://tvplayers.ru/ustrojstva/cru-monitor.html
- https://computerscienceforall.ru/lajfhaki/kak-razognat-monitor.html
- https://sdelaycomputersam.ru/raznoe/razgon-monitora.html
- https://fluxoid.ru/kak-razognat-monitor.html
Как разгонять монитор
Пришло время посмотреть, как мы можем улучшить возможности нашего оборудования. В начале мы проверим, как настроить обновление монитора. Конечно, мы говорим об увеличении количества кадров, которые наш монитор может отображать в течение одной секунды.
Очень часто мы имеем дело с частотой 60 Гц. Как включить монитор на 75 Гц? Можно ли получить разницу в 15 кадров в секунду? Оказывается, да. Этот процесс чрезвычайно прост для видеокарт Nvidia и AMD. Благодаря их присутствию на наших ПК у нас будет доступ к программному обеспечению, которое позволит нам выполнить необходимые шаги в несколько шагов.
Как разогнать монитор – видеокарта AMD
- Щелкните правой кнопкой мыши на рабочем столе и выберите «Настройки Radeon». Затем перейдите на вкладку «Дисплей».
- Выберите Дополнительные настройки
- Выберите поле частоты обновления Гц. Это основная часть нашей задачи. Значение по умолчанию обычно указывает 60 Гц. Хорошая и безопасная практика требует изменения этого параметра шагами п о5 Гц. После увеличения количества кадров нажмите кнопку «Тест». Когда всё успешно, мы можем добавить 5 Гц снова. Если изображение исчезает, и вы видите сообщение «Вне диапазона», нажмите «Выход» и вернитесь к предыдущим настройкам. Это означает, что увеличили частоту обновления до максимума.
- Сохраните настройки и перезагрузите компьютер.
Как разогнать монитор – видеокарта NVIDIA
- Щелкните правой кнопкой мыши на рабочем столе и выберите панель управления NVIDIA. Затем перейдите в раздел «Дисплей».
- Выберите раздел «Изменить разрешение», нажмите «Настроить …»
- Нажмите кнопку Выбрать настраиваемое разрешение…
- В поле Частота обновления Гц значением по умолчанию будет 60 Гц. Хорошая и безопасная практика требует изменения этого параметра шагами по 5 Гц. После увеличения количества кадров нажмите кнопку «Тест». Когда всё хорошо, мы можем добавить 5 Гц снова. Если изображение исчезает, и вы видите сообщение «Вне диапазона», нажмите «Выход» и вернитесь к предыдущим настройкам. Это означает, что мы уже увеличили частоту обновления до максимума.
- Сохраните настройки и перезагрузите компьютер.
В случае обоих типов видеокарт эта операция очень проста и, прежде всего, безопасна, если только мы не попытаемся быстро увеличить частоту обновления экрана.
Это стоит знать! Часто пользователи спрашивают, как разогнать монитор в ноутбуке, во многих устройствах это возможно даже при использовании встроенных видеокарт. Это легко, как с картами AMD и NVIDIA. Однако, игровые ноутбуки обычно имеют параметры, которые не требуют дополнительного вмешательства пользователя.
Первый способ разогнать процессор на планшете телефоне андроид — приложение SetCPU
Приобретая новый сенсорный телефон с системой Android, иногда случается, что он работает слишком медленно и удивляемся, почему производитель не оснастил телефон чуть более быстрым процессором, который ускорил бы работу приложений и игр.
Вы можете легко самостоятельно увеличить мощность телефона – разогнать его процессор. Поможет в этом программа SetCPU, в которая идеально подходит для изменения частоты.
Следует помнить, что для того, чтобы иметь возможность разогнать процессор в телефоне, нужно иметь ядро с поддержкой так называемого оверклокинга или разгона процессора. Программа SetCPU работает на любом телефоне, имеющем рут права, включая андроид 8 и андроид 9.
После запуска программы увидите текущую частоту процессора
Обратите внимание! Слишком большая мощность процессора приведет к зависанию системы, поэтому вам следует разогнать его и начать работу с небольшими значениями, постепенно проверяя отклик вашего телефона.. Если система работает нестабильно или телефон перегревается, то немного уменьшаем частоту
Установка минимального, слишком низкого уровня может привести к проблемам при воспроизведении фильмов, музыки или игр
Если система работает нестабильно или телефон перегревается, то немного уменьшаем частоту. Установка минимального, слишком низкого уровня может привести к проблемам при воспроизведении фильмов, музыки или игр.
Также следует помнить, что каждая модель телефона имеет свой процессор, и вы должны индивидуально выбирать соответствующие параметры в программе. Запустив программу, увидите следующие опции:
Макс. — максимальная скорость, с которой ваш телефон андроид должен работать во время загрузки.
Мин. — минимальная скорость, с которой он должен работать во время сна или когда телефон не используется.
Сканирование — расчета процессора в МГц. Зависит от модели телефона и имеющегося у вас ядра.
Ondemand — в режиме ожидания используются минимальные параметры тактовой частоты, когда телефон загружен на максимальных скоростях
Консервативный режим работы аналогичен предыдущему, с той разницей, что после переключения из неактивного режима система будет постепенно увеличивать скорость процессора, что гораздо выгоднее работает на батареях, которые будут менее загружены
Пользовательские настройки — дает возможность настроить скорость процессора в соответствии с текущими потребностями.
Интерактивный — опция, демонстрирующая чуть более высокую динамику и несколько более быстрый режим работы
Smartass — лучший режим, хотя он доступен не во всех ядрах. Если у вас нет возможности выбрать режим Smartass, это значит, что ваше ядро не поддерживает его.
Этот режим вызывает плавное увеличение мощности и адаптирует их к текущей нагрузке, скорость увеличивается плавно и быстро, что не высасывает батарею и в то же время обеспечивает комфорт работы
Powersave — экономичный режим, если выберете эту опцию, телефон будет работать на минимальных оборотах при сохранении батарей.
Производительность противоположна вкладке энергосбережения, то есть устанавливает процессор на максимальные обороты, что означает, что разряд батареи исчезает на глазах
Установка при загрузке — опция, которая загружает ваши настройки при запуске системы Android, вам не нужно вручную устанавливать параметры при каждом включении телефона, что довольно удобно.
Профили — вкладка, отвечающая за уведомления. Если вы отметите опции «Включить» и «Уведомление», то в панели уведомлений у вас будет информация о текущей скорости процессора.
Эта вкладка дает возможность устанавливать профили, то есть, если уровень заряда батареи будет падать, мы можем настроить его так, чтобы он одновременно снижал скорость процессора.
Advanced — позволяет изменить настройки на ondemand, консервативное, интерактивное или smartass.
Info — общая информация о нашем оборудовании, возможность тестирования производительности с помощью бенчмарка
About — общая информация о версии программы плюс возможность менять цвета приложения
Все изменения в телефоне производятся на ваш страх и риск, я не несем ответственности за любой ущерб, вызванный использованием программы или вмешательством в программное обеспечение телефона

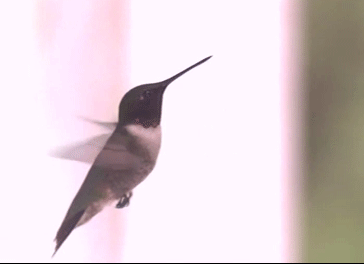








![Как разогнать монитор? [руководство 2020]](http://mpshes.ru/wp-content/uploads/c/0/1/c01c17bbab5a0e31ca4ed82dcd6e885f.jpeg)



















