Как предотвратить переход вашего ПК в спящий режим, не изменяя настройки сна снова и снова
Эта измененная настройка «Пробуждение» — уникальная функция, предлагаемая PowerToys.
Шаг 1 — Загрузите и установите PowerToys
Вам необходимо установить последнюю версию инструмента PowerToys.
1. Перейдите на сайт GitHub Microsoft PowerToys.
2. Оказавшись там, прокрутите вниз до «Ресурсы» раздел.
3. Затем нажмите на значок «PowerToysSetup-0.43.0-x64.exe“ чтобы скачать его на свой компьютер.
Дождитесь завершения загрузки. Затем закройте окно браузера.
4. Откройте место загрузки установочного файла.
5. Потом, Двойной клик на «PowerToysSetup-0.43.0-x64.exe», Чтобы запустить его на своем компьютере.
6. Теперь проверьте «Автоматический запуск PowerToys при входе в систему» коробка.
7. Затем просто нажмите «Следующий», Чтобы продолжить.
8. Наконец, нажмите «Установить”, Чтобы установить PowerToys в вашу систему.
Когда вы закончите установку инструмента, закройте установщик.
ШАГ 2 — ПЕРЕКЛЮЧЕНИЕ НАСТРОЙКИ ПРОБУЖДЕНИЯ
После установки инструмента вы можете использовать функцию пробуждения на своем компьютере. После установки PowerToys должен открыться автоматически.
1. Сначала нажмите на Начинатьзначок и нажмите на «PowerToys (предварительная версия)», Чтобы запустить его.
2. Как только PowerToys появится на вашем экране, щелкните значок «Общий» слева.
3. Затем с правой стороны нажмите на значок «Перезагрузите как администратор» к рестарт PowerToys в качестве администратора.
4. Как только PowerToys откроется от имени администратора, перейдите к «Бодрствующий»С правой стороны.
5. Затем переключите ‘Включить пробуждение’ к «На“.
Теперь вот три режима —
а. Выкл. (Пассивный): Стандартное состояние функции «Пробуждение». Как следует из названия, это просто режим выключения функции «Пробуждение». В этом состоянии это не повлияет на настройки питания и сна вашей системы.
б. Бодрствовать бесконечно: Это состояние ВКЛЮЧЕНО для функции пробуждения. После переключения в этот режим ваш компьютер не перейдет в спящий режим, если вы не переведете его в спящий режим вручную или не выйдете из PowerToys.
c. Временно бодрствовать: Если вы выберете это состояние «Пробуждение», ваш компьютер будет переведен в спящий режим на установленное вами время. Как только таймер истечет, ваш компьютер вернется к настройкам схемы электропитания.
6. Выберите конкретный режим пробуждения, который вы хотите в вашей системе.
(Выбирая режим «Временно бодрствовать», поставьте «Часы» а также «Минуты”Настроек сна в соответствии с вашими предпочтениями.)
7. Есть еще вариант, где можно поставить экран в спящий режим. Проверить «Оставьте экран включенным» коробка.
Вы можете закрыть окно PowerToys.
Шаг 3. Используйте «Пробуждение» на панели задач
Теперь вы можете использовать эту функцию пробуждения прямо на панели задач. Значок «Пробуждение» (символ чашки) появится на панели задач в виде скрытого значка.
1. Теперь нажмите значок «Показать скрытые значки» на панели задач.
2. Затем щелкните правой кнопкой мыши значок чашка условное обозначение.
3. После этого нажмите «Режим>“.
4. Здесь вы заметите все три режима.
Выкл. (Пассивный) Бодрствовать бесконечно. Временно бодрствовать
Выберите конкретный режим, который вы хотите установить.
5. Теперь, если вы выберете «Временно бодрствовать«, Вы заметите, что существует три временных ограничения.
6. Вы можете выбрать «30 минут“, “1 час» или «2 часа»Любой из этих сроков.
7. Вы также можете включить функцию включения экрана на панели задач.
8. Просто щелкните правой кнопкой мыши символ пробуждения и установите / снимите флажок «Оставьте экран включенным”Функция в соответствии с вашими требованиями.
Таким образом, вы можете в полной мере воспользоваться этой функцией пробуждения с помощью PowerToys.
Монитор не включается после спящего режима. Что делать?
Порой случается, что монитор ушёл в спящий режим, пока вы отходили куда-то от ПК. Теперь система реагирует на шевеление мышки и нажатие клавиш, подсветка загорелась, но изображение остаётся чёрным. Решаем проблему.

Причём с такими симптомами можно столкнуться в разных версиях Windows, может случиться и в 10 и в 11 версии.
Из общения с коллегами стало понятно, что проблема не цепляется за конкретное железо, такое встречалось на разных мониторах и видеокартах. Однако, любопытно, что подобное поведение мы замечали с устройствами Philips: Philips 276E8V и 27M1F5800.
Это легко лечилось отключением питания. Причём необязательно перезагружать весь ПК, достаточно лишь выдернуть из розетки вилку монитора, после чего он успешно включается и продолжает работать без перезагрузки системы.
Итак, что предпринять, чтобы такого просто не случалось? Решение найдено. Стоит проверить и при необходимости пройти несколько шагов.
Проверяем обновления Windows и драйверов
Да-да, если давно не ставили обновления системы, сейчас отличное время, чтобы сделать это. Microsoft, к сожалению, регулярно обнаруживает новые баги в ОС, которые не всегда обнаруживаются быстро, а могут всплыть и через несколько месяцев после релиза. Да и Windows может обновить автоматически драйвера для разного железа, которое может так или иначе влиять на проблему.
Кроме того, допускают ошибки и NVIDIA с AMD, а также производители мониторов. Потому стоит убедиться уже целенаправленно, что для вашей видеокарты и даже монитора в системе установлены самые свежие драйверы. Порой в чейнджлогах можно прочесть подобное: «Monitor may briefly flicker on waking from display sleep if DSR/DLDSR is enabled». Это из свежих заметок NVIDIA.
Перезагрузить ПК после этих процедур не помешает.
Возможно, уже после этого шага проблема отпадёт сама собой.
В крайнем случае
У Microsoft есть хоткей для перезапуска видеодрайвера без перезагрузки ПК, если вдруг вы словили чёрный экран, о чём рассказывает в разделе поддержки сама компания. Но сработает лишь, если система не заблокирована. Просто зажмите одновременно комбинацию клавиш «Win»+«Ctrl»+«Shift»+«B».
Тогда можно поддержать её лайком в соцсетях. На новости сайта вы ведь уже подписались?
Или хотя бы оставить довольный комментарий, чтобы мы знали, какие темы наиболее интересны читателям. Кроме того, нас это вдохновляет. Форма комментариев ниже.
Если вам интересны новости мира ИТ так же сильно, как нам, подписывайтесь на Telegram-канал. Там все материалы появляются максимально оперативно. Или, может быть, удобнее ?
Отключение спящего режима
Как бы ни была хороша функция сна, не для всех она удобна. Чтобы ее отключить, достаточно воспользоваться одним из указанных ниже методов.
Метод №1. Использование раздела «Параметры»
В отличие от интерфейса Windows 7, ОС Windows10 сделана так, чтобы обычный пользователь смог быстро получить доступ к основным настройкам своего устройства и первый способ тому пример. Для некоторых он будет более удобным, так как настроить нужные параметры очень просто. Воспользуйтесь одним из перечисленных вариантов:
- Справа, внизу на «Панели задач» нажмите на значок «Центр уведомлений» и откройте пункт «Все параметры». На «Панели задач» нажимаем на значок «Центр уведомлений», выбираем пункт «Все параметры»
- В меню «Пуск» выберите пункт «Параметры». В меню «Пуск» выбираем «Параметры»
- «Параметры» также можно найти в меню «Пуск», в разделе «Все программы», выбрав папку «Приложения». Заходим в меню «Пуск», открываем раздел «Все программы»Прокручивая бегунок, находим папку «Приложения»Находим и открываем вкладку «Параметры»
- Последний вариант проще всего — нажмите комбинацию кнопок Win+X. Клавиша «Win» иногда на клавиатуре обозначается логотипом Windows. Нажимаем комбинацию кнопок Win+X, открываем «Панель управления»
- Перейдя в «Параметры», выберите первый раздел «Система». Открываем раздел «Система»
- Теперь следует щелкнуть на третий в списке подраздел «Питание и спящий режим». Нажимаем на третий в списке подраздел «Питание и спящий режим»
- B нем есть несколько пунктов настроек, среди которых будет «Сон». Здесь два параметра режима сна:
- работа компьютера от батареи;
- работа компьютера от сети.
В открывающемся списке можно выбрать, через какое количество минут или часов бездействия устройство перейдет в режим сна. Чтобы выключить данную функцию полностью, выбираем опцию «Никогда» и в первом, и во втором случае.
Чтобы отключить спящий режим, выбираем в каждом пункте опцию «Никогда»
Метод №2. Переход в «Панель управления»
Для тех, кто привык пользоваться Windows 7, скорее всего, будет удобно открыть «Панель управления» и установить все настройки там. Для этого нужно выполнить следующие действия:
- Зайдите в меню «Пуск».
- Выберите вкладку «Панель управления». Если такого пункта нет, можно воспользоваться функцией «Выполнить», она также находится в меню «Пуск». B поисковой строке впишите слово «соntrol» и щелкните кнопку Enter. Заходим в меню «Пуск», выбираем вкладку «Панель управления»Нажимаем «Пуск», открываем «Выполнить»Вводим в окне control, нажимаем Enter
- Найдите вкладку «Электропитание». Устанавливаем опцию «Крупные значки», выбираем вкладку «Электропитание»
- Перед вами будут две схемы управления питанием «Сбалансированная» и «Высокая производительность». Откроется окно с двумя схемами управления питанием «Сбалансированная» и «Высокая производительность»
- Нажмите параметр «Настройка схемы электропитания» возле схемы, которая используется на вашем компьютере. Нажимаем «Настройка схемы электропитания»
- Рядом с пунктом «Переводить компьютер в спящий режим» будет два открывающихся списка, в которых следует выбрать параметр «Никогда». Тогда ни при питании от батареи, ни при подключении от сети компьютер не будет переходить в режим сна. В обоих пунктах выбираем параметр «Никогда», нажимаем «Сохранить изменения»
- Изменив параметры, нажмите «Сохранить изменения».
- В окне корректировки параметров схемы можно изменить дополнительные параметры питания. Для этого нажмите на пункт с таким же названием. Нажимаем «Изменить дополнительные параметры питания»
- Здесь перед пользователем откроется возможность:
- установить таймер пробуждения;
- активировать либо деактивировать сон;
- в некоторых моделях компьютеров установить время запуска гибернации. Устанавливаем необходимые параметры, нажимаем «Применить», затем «ОК»
Монитор не выходит из спящего режима, DP 1.4, RTX 3000
LG UltraGear 27GL83A-BColorful iGame RTX 3070 Ultra W OC LHRДо смены видеокарты стояла 1050ti, проблем не было. Все возможные драйвера установил/обновил проблема осталась. При пробуждении компа после спящего режима на мониторе появляется сообщение об отсутствии сигнала. Помогает перезагрузка. Если кто сталкивался с таким то подскажите как решили проблему.
В общем у меня такой же монитор, и такая же проблема. Раньше все збс работало и просыпалось, но как только установил Windows 11 началась эта ебка. Проблему к сожалению так и не смог решить. Думаю что дело или в 11 винде, или то что она уебищно встала. Если решишь, напиши плиз.
На забугорных форумах прочитал что можно попробовать сначала выводить монитор из спящего режима а уже потом включать комп. Попробуй так, тоже отпишись. Хотя это костыль конечно
Не, не сработало. У меня еще раньше он от мышки просыпался, ну т.е. тупо мышкой клацнул и он проснулся, а щас только по нажатию кнопки ВКЛ на корпусе. Тоже лазил во всяких настройках находил эти самые настройки по выходу из сна по нажатию клавиш, ничего в общем не работало. Еще кстати это произошло как раз когда я поменял проц на 12-е поколение интела (ну и винду как раз переставил на 11-ю) может и в этом проблема кроется.
Поставил я винду 11 на новый ссд, а на старом все разделы снёс. Неделю полет нормальный
Если после «сна» у ПК есть проблемы с «картинкой»
ШАГ 1: первые действия
Первые рекомендации достаточно просты и банальны, однако «и на старуху. «.

Монитор включен, выбран DVI
Кстати, не лишним будет подключить монитор к другому заведомо-исправному устройству и протестировать (задача: убедится, что сам монитор исправен).
ШАГ 2: настройки электропитания
Вообще, за режимы работы ПК отвечают настройки электропитания и, разумеется, следовало бы их проверить.
Я посоветовал бы запретить авто-выключение экрана (совсем). (примечание: эта опция часто работает некорректно)
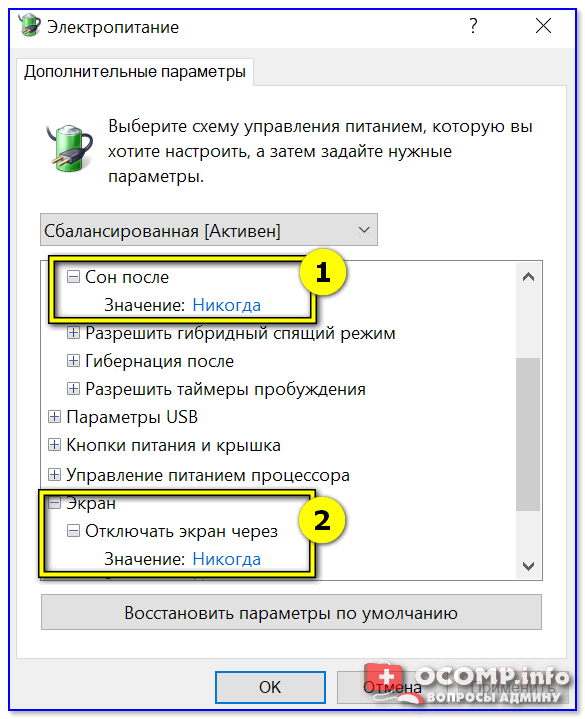
Дополнительные параметры питания
После, рекомендую зайти в диспетчер устройств, раскрыть поочередно вкладки «Клавиатуры» и «Мыши и иные. « — и в свойствах каждого устройства (что есть в этих вкладках) запретить выводить компьютер из ждущего режима (лучше это делать с помощью кнопки питания).
См. пример на скриншоте ниже.
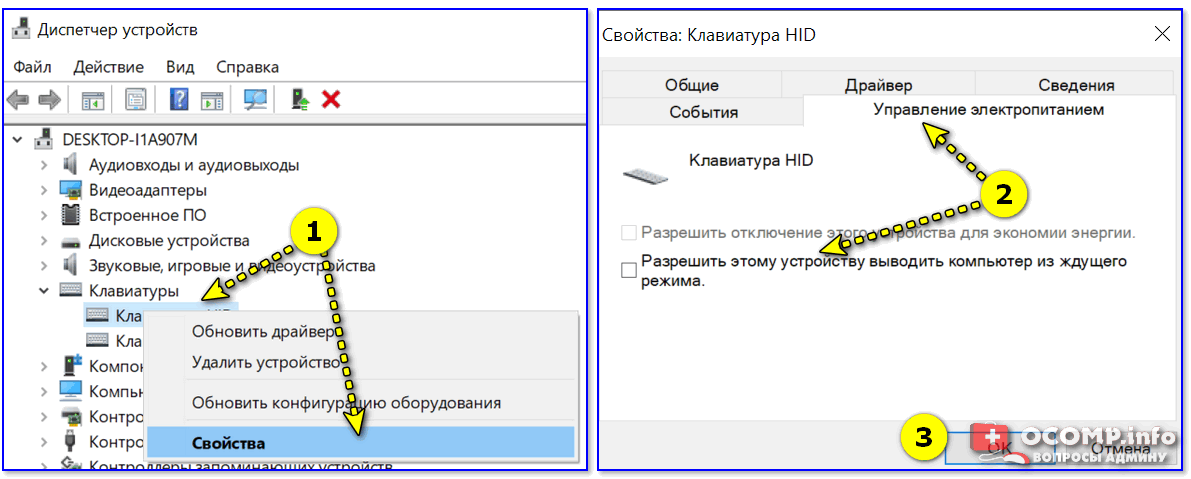
Снять разрешение на пробуждение устройства
Теперь перепроверьте, стало ли лучше.
Кстати!
Если у вас ноутбук от Lenovo, Sony, Dell (и др., особенно игровые решения) — обратите внимание, что у вас может быть установлен доп. центр управления устройством (как на скрине ниже)
Перепроверьте настройки в этой панели управления, и отключите экономный режим работы.
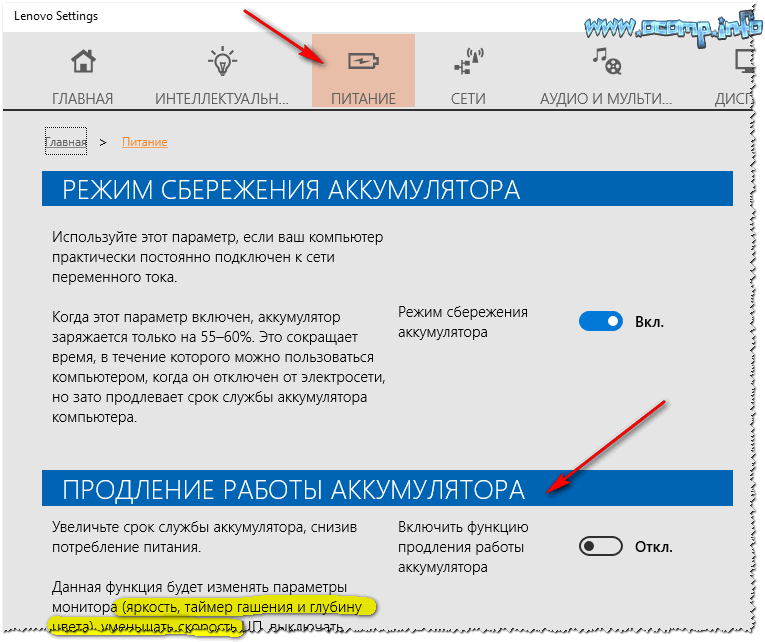
ШАГ 3: про обновление драйверов
Это достаточно важный момент, на который многие просто не обращают внимания (ведь Windows 10 подбирает и ставит «универсальные» драйвера автоматически — с одной стороны это упрощает жизнь, с другой — ряд функций просто не работает нормально. ). В первую очередь это касается драйверов на материнскую плату и видеокарту.
Если у вас ПК : определите модель мат. платы, зайдите на офиц. сайт ее производителя и загрузите драйвера оттуда. После переустановки драйверов — перезагрузите ПК и попробуйте вновь использовать функцию сна (ждущего режима).
Если у вас ноутбук : определите его модель, также зайдите на офиц. сайт производителя и загрузите рекомендованные им драйвера.
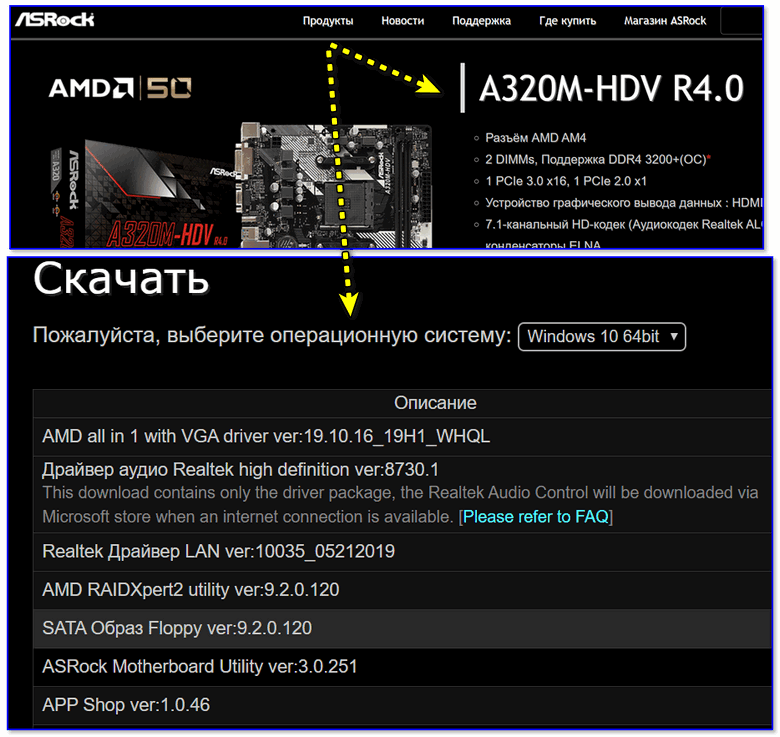
Если с «ручным» способом возникли проблемы — попробуйте воспользоваться утилитой Driver Booster. Она не только автоматически проверит и обновит драйвера, но и найдет необходимые компоненты для корректной работы игр и разного рода ПО.
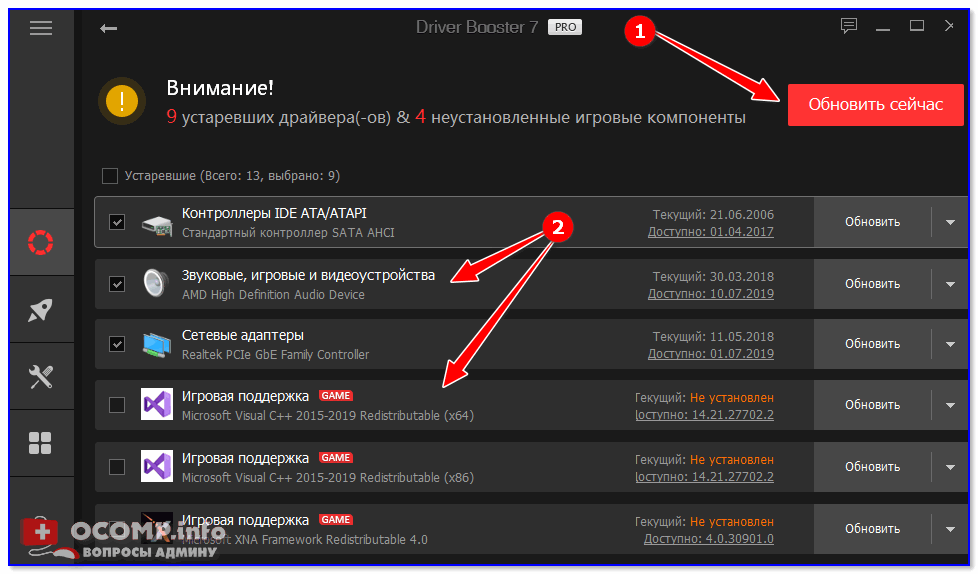
ШАГ 4: обновление BIOS
Вообще, в идеале, конечно, для начала нужно определить модель мат. платы ПК, затем на сайте производителя посмотреть: есть ли там новая версия прошивки и исправляет ли она какие-нибудь ошибки — и если есть — то загрузить и установить ее!
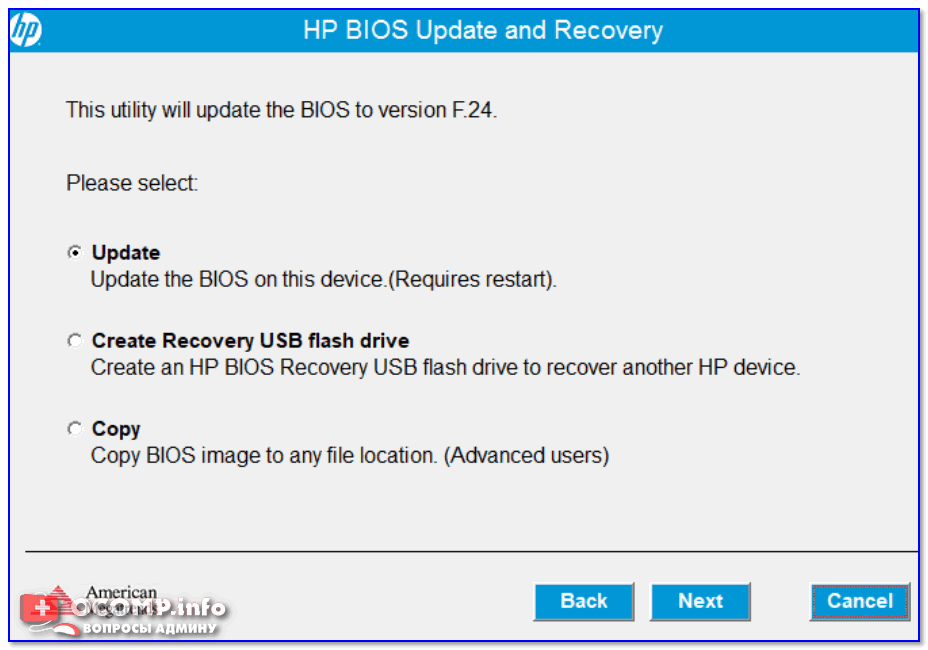
UPDATE BIOS (ноутбук от HP)
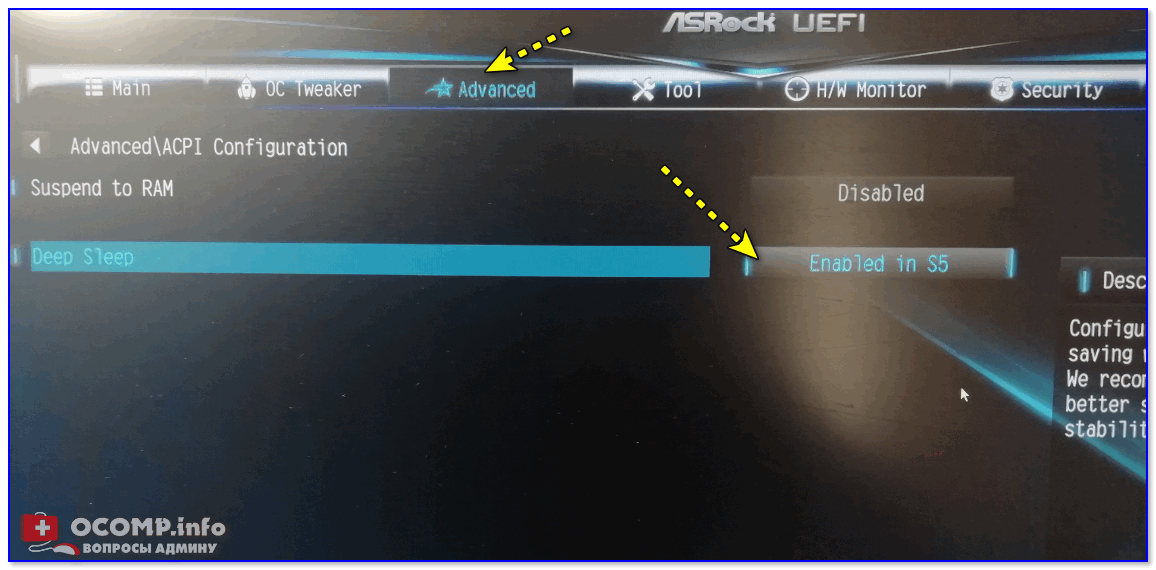
ACPI Configuration — Deep Sleep активирован
ШАГ 5: чем можно заменить режим сна?
Вообще, у ПК/ноутбука есть несколько режимов выключения (приостановки работы). Неким аналогом/альтернативой сну — может стать режим гибернации. В чем разница:
Стоит отметить, что режим гибернации (как правило) менее прихотлив и работает даже в тех случаях, когда со ждущим режимом есть проблемы (дело в том, что при гибернации происходит инициализация устройств вновь (как при включении ПК), а при сне/ждущем режиме — ре-инициализация, с которой у ряда оборудования возникают сложности. ).
Гибернация также хороша и тем, что если у вас отключат электричество — то ничего никуда не пропадет (в отличие от ждущего режима/сна).
Теперь о том, как включить гибернацию:
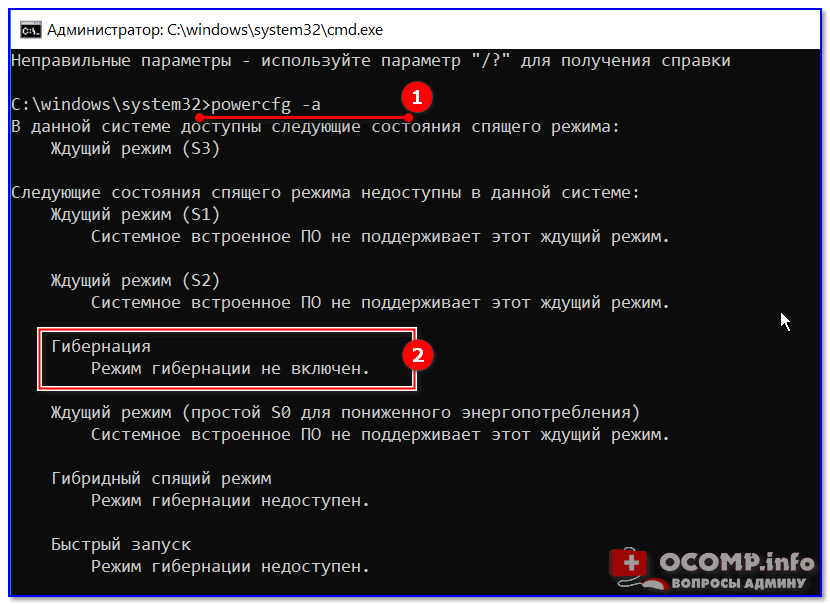
Режим гибернации не включен!
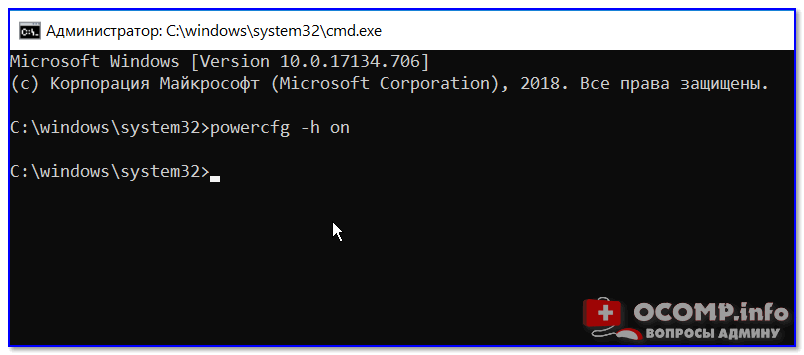
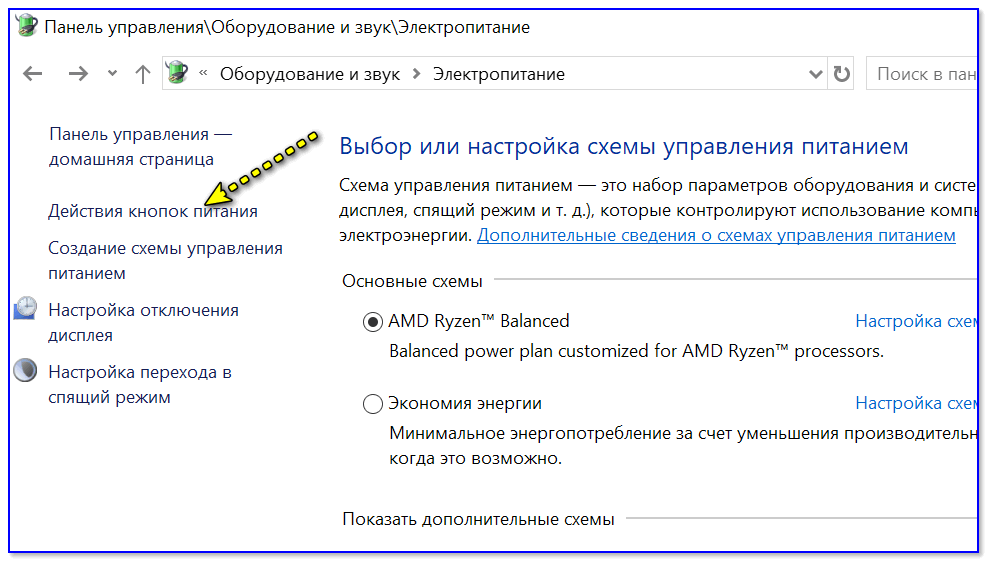
Действие кнопок питания
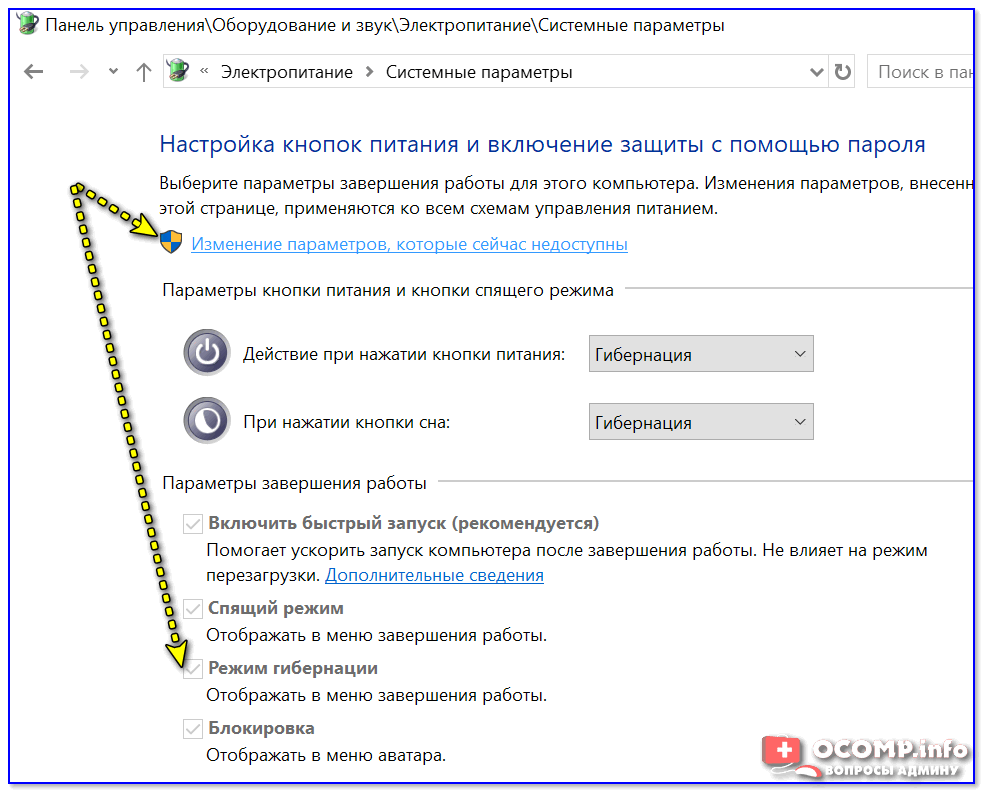
Изменение параметров, который сейчас недоступны
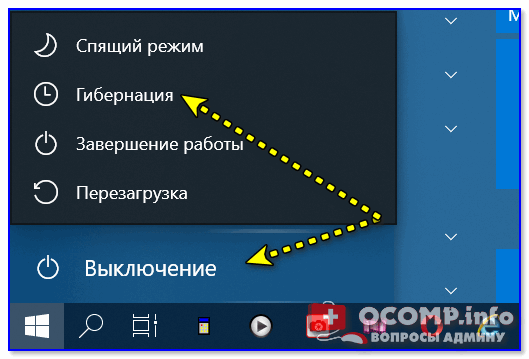
Как включить гибернацию в Windows (на моем ноутбуке в меню ПУСК у меня нет такого пункта)
Отключить переход Windows 10 в спящий режим
- Нажмите Win + X или щелкните правой кнопкой мыши кнопку «Пуск».
- Выберите Управление электропитанием.
- В окне настроек найдите параметр «Спящий режим». Вы также можете попасть туда, нажав Win + I и перейдя в Система> Параметры электропитания.
- Выберите из раскрывающегося меню Никогда или любой другой вариант, например, 4 часа.
- Закройте приложение «Параметры Windows».
- После того, как вы выполнили все задачи, повторите шаги, описанные выше, и установите меньший период, например, верните 30 минут по умолчанию.
Готово! Таким образом вы предотвратите переход Windows 10 в спящий режим без сторонних инструментов.
Предотвратить переход Windows 10 в спящий режим с помощью PowerToys
Вы также можете использовать набор инструментов Microsoft PowerToys, чтобы предотвратить переход Windows 10 в спящий режим. Версия 0.41 получила новую утилиту под названием «Awake», которая позволяет быстро управлять сном без изменения настроек Windows по умолчанию. Инструмент поместит специальный значок в область уведомлений. Вы можете использовать этот значок, чтобы быстро отключить спящий режим в Windows 10 на неопределенный срок или на определенное время.
Чтобы предотвратить переход Windows 10 в сон с помощью PowerToys, сделайте следующее.
- Загрузите и установите PowerToys из официального .
- Запустите программу и найдите инструмент «Awake».
- Включите опцию «Awake».
- Далее выберите один из трех режимов. Параметр «Выкл» по сути ничего не меняет — ваш компьютер будет использовать схему электропитания по умолчанию, установленную в настройках Windows.
- Параметр «Не переходить в спящий режим на неопределенный срок» не позволит Windows 10 переходить в спящий режим, пока вы не отключите этот параметр вручную.
- Наконец, опция «Временно не спать» позволяет вам установить определенный период, в течение которого ваш компьютер будет продолжать работать.
Готово. Как упоминалось выше, вы также можете управлять инструментом «Awake» с помощью иконки чашки на панели уведомлений. Щелкните значок правой кнопкой мыши и выберите предпочтительный режим.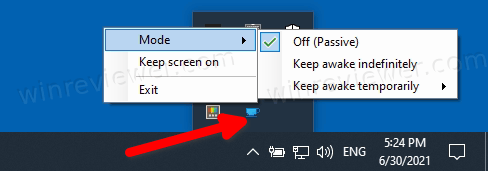
При необходимости установите флажок рядом с параметром Не отключать экран. Приложение будет держать дисплей включенным, пока вы не переключите режим.
Примечание. Вам необходимо оставить PowerToys запущенными, чтобы они могли контролировать режим сна операционной системы. Если вы выйдете из PowerToys, Windows переключится на настройки питания по умолчанию.
Помимо инструмента Awake, PowerToys предлагает множество других удобных утилит, таких как массовое переименование, изменение размера изображения, средство запуска приложений, переназначение клавиш и т.п. Кроме того, PowerToys имеет открытый исходный код и поставляется непосредственно от Microsoft.
На этом всё.
Узнавайте о новых статьях быстрее. Подпишитесь на наши каналы в Telegram и .
Судя по тому, что вы читаете этот текст, вы дочитали эту статью до конца. Если она вам понравилась, поделитесь, пожалуйста, с помощью кнопок ниже. Спасибо за вашу поддержку!
Вы здесь:
Главная страница » Windows » Windows 10 » Как отключить переход Windows 10 в спящий режим
Возможные ошибки
Иногда происходит сбой в более новых версиях Windows 10. Например, режим ожидания или гибернации не вступает в силу. На некоторых ПК может быть другая ошибка. Например, Windows без проблем переходит в состояние гибернации, но посреди ночи произвольно выходит из него. Все эти ошибки можно устранить самостоятельно всего за несколько кликов.
Что делать, если Win 10 не “засыпает»:
активировать значок шестеренки»;
зайти в «Система»;
найти «Сила и сон»;
- выберите «Сон»;
- убрать значение «Никогда»;
- установить минимальное время: 1 мин.;
- после выполнения настроек проверьте работу ПК.
Как решить проблемы, мешающие вашему компьютеру засыпать»:
активировать значок шестеренки»;
перейти в подпункт «Система»;
выберите «Питание и спящий режим»;
активируйте активацию «Добавить опции…»;
активируйте опцию «Настройка схемы питания» рядом с отмеченной точкой активной схемы;
на мониторе отобразится «Настройка схемы управления…»;
- найдите строку «Восстановить параметры схемы по умолчанию»;
- укажите свои значения для выключения монитора (3 мин., 15 мин.);
- return: «Настройка схемы управления…»;
- нажмите «Изменить параметры добавления…»;
- откроется окно «Электропитание»;
- найдите «Параметры мультимедиа»;
- set: «Разрешить компьютеру перейти в спящий режим».
Как отключить таймер пробуждения и предотвратить пробуждение компьютера ночью:
через «Параметры» перейти в раздел «Настройка схемы управления питанием»;
- нажмите: «Изменить параметры добавления»;
- появится следующее: «Power»;
- найти: “Разрешить таймер пробуждения»;
- установите значение: «Отключить».
Иногда на ПК параметр, отвечающий за состояние сна, может полностью пропасть. Это происходит, если есть проблема с драйвером видеокарты. Именно он переводит ноутбук в режим ожидания.
Что делать, если пропала опция перевода ПК в спящий режим:
вызвать «Диспетчер устройств»;
на появившейся консоли найдите «Видеоадаптеры»;
- развернуть ветку;
- должно быть два устройства (интегрированное и дискретное);
- выбирайте ненавязчивую видеокарту;
- нажмите здесь;
- вызвать всплывающее меню;
- выберите «Обновить драйвер» (через Центр обновлений):
если драйвер не был обновлен, перейдите на сайт производителя вашего ПК и найдите драйвер для вашей видеокарты.
Как включить средство устранения неполадок с автоматическим питанием в Windows 10:
активировать символ шестеренки»;
выберите «Обновление и безопасность»;
запустить «Устранение неполадок» активации»;
выберите «Добавить средства устранения неполадок»;
- найти подпункт «Питание»;
- «Запустить средство устранения неполадок»;
дождитесь окончания диагностики и исправления ошибок.
Источник изображения: it-tehnik.ru





















![Черный экран после сна в windows 10 [шаг по шагу]](http://mpshes.ru/wp-content/uploads/c/b/b/cbba52230f38246eaa3ed2d7be4e0ff4.jpeg)

![Исправить неработающий спящий режим windows 10/11 [solved] - zanz](http://mpshes.ru/wp-content/uploads/3/b/2/3b2720191e3d73ec486b1f7d8a7a14aa.jpeg)




![Черный экран после сна в windows 10 [шаг по шагу]](http://mpshes.ru/wp-content/uploads/8/5/f/85f2b5a500ecddd55358b721492d029a.jpeg)
![Исправить неработающий спящий режим windows 10/11 [solved]](http://mpshes.ru/wp-content/uploads/b/d/6/bd6a12d7583c5579ead05739d3827f68.jpeg)