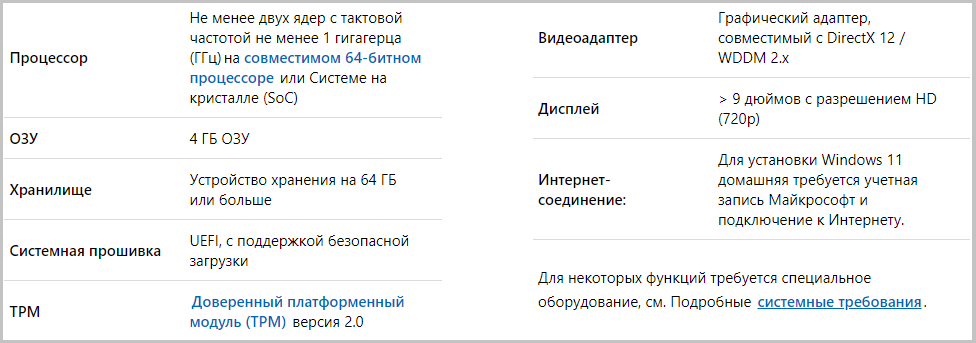Системные требования к компьютеру для установки OS Windows 11
На официальном сайте Майкрософт заявлены следующие минимальные требования для установки Виндовс 11:
- процессор с тактовой частотой не ниже 1 ГГц, не менее 2 ядер на совместимом 64-разрядном процессоре или SoC;
- ОЗУ от 4 Гб;
- диск с 64 Гб и больше свободного места;
- UEFI с поддержкой безопасной загрузки;
- доверенный платформенный модуль (TPM) версии 2.0;
- видеоадаптер с DirectX 12 или более поздней версии с драйвером WDDM 2.0.
Как видим, минимальные требования к обновленной версии ОС не сильно изменились по сравнению с Windows 10. По крайней мере, в части характеристик CPU и RAM. Что за новинка такая ТРМ?
Trusted Platform Module — это специальный модуль, реализуемый в виде отдельного физического процессора или в виде программной эмуляции на базе прошивки BIOS. Программная эмуляция TPM 2.0 присутствует на большинстве современных материнских плат для процессоров Intel и AMD. Процессор может быть установлен как отдельный чип на большинство материнских плат. Основная задача — обеспечение безопасного хранения ключей шифрования и защиты информации, в том числе с использованием технологии Bitlocker.

Несмотря на то, что наличие TPM заявлено как обязательное условия для перехода на последний релиз Windows, существует несколько способов апдейта операционной системы без данной спецификации. Для начала выясним, задействован ли TPM 2.0 на вашем устройстве.
Отключите второстепенные периферийные устройства
Когда вы планируете выполнить обновление до любого нового выпуска Windows, могут возникнуть конфликты оборудования, которые помешают успешному завершению установки.
Например, устройства хранения (такие как USB-накопители и внешние жесткие диски), принтеры и камеры, подключенные к компьютеру, могут вызывать ошибки и другие проблемы в процессе установки. В результате лучше всего отключить все периферийные устройства, чтобы избежать многих проблем с установкой версии 21H2.
Bluetooth также может вызвать проблемы. Если у вас есть устройство, использующее эту беспроводную технологию, отключите его перед обновлением в меню «Настройки» > «Устройства» > «Bluetooth и другие устройства» и выключите тумблер Bluetooth.
Вам понадобится только монитор, клавиатура и мышь, а также подключение к Интернету. После установки вы можете повторно подключить устройства.
В дополнение ко всем этим советам, перед установкой Windows 11 вы хотите убедиться, что вы запускаете процесс обновления, используя учетную запись с правами администратора.
Кроме того, если вы выполняете обновление на месте, рекомендуется отметить установленные приложения и пользовательские настройки, чтобы убедиться, что вы можете соответствующим образом перенастроить настройку, если вы потеряете что-либо из этих вещей после процесса.
После завершения процесса подготовки вы можете выполнить обновление на месте или чистую установку Windows 11.
Мне нравится62Не нравится2
- Чистая установка Windows 11: 6 способов
- Как установить Windows 11 на любой компьютер
- Как обновиться до Windows 11: инструкция
- Как создать загрузочную флешку Windows 11: инструкция
- Как загрузить файл образа диска Windows 11 (ISO) с сайта Microsoft
- Как работать с Windows 11: руководство для начинающих
- Как установить Windows 11 без подключения к Интернету
- Можно ли установить Windows 11 на несовместимый компьютер?
Как бесплатно скачать Windows 8.1?
Как и в предыдущем случае, мы получим возможность бесплатно загрузить оригинальный образ Windows и сможем произвести обновление, установку или восстановление текущей ОС. Этот способ подойдет для тех, кто является обладателем фирменных сборок ПК (таких как планшеты и ноутбуки) и тех, у кого есть легальные ключи на эту систему. В итоге мы получим доступ к Windows 8.1 SL (один язык), Windows 8.1 и Windows 8.1 Pro.
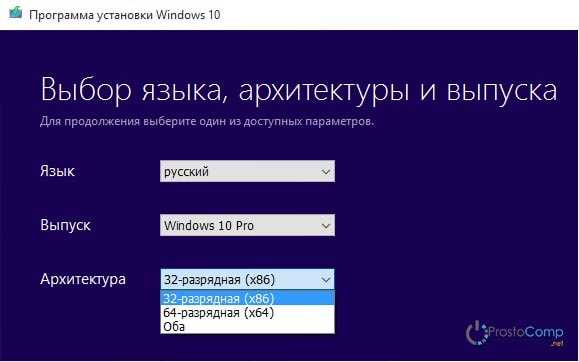
справки Windows
Загрузка установочного диска происходит из магазина. Корпорация постоянно выпускает свежие обновления для Windows 8.1 их получают все подписчики MSDN и посетители Магазина. Интересно, что первые получают обновления всегда немного раньше, но вторые не так уж и сильно от них отстают (не более чем на версию). Дистрибутив Windows поставляется в чистом виде, поэтому можно заблаговременно обзавестись необходимыми драйверами и установить все начисто, без лишнего хлама.
Загрузка установочного диска происходит в папку с именем %temp%. Поэтому учитывайте, что на диске, где находится эта папка, должно быть не меньше 4 Гб. Часто у пользователей возникает множество вопросов, связанных с этой системой. Поэтому давайте попытаемся разобраться с самыми популярными.
Нужен ли ключ для активации?
Нет, но при условии, если установка системы производилась на компьютер, в котором уже была предустановленная Windows 8. При этом, вы должны ставить точно такое же издание.
В других случаях действительно потребуется ввод ключа активации.
Можно попробовать воспользоваться стандартными ключами:
- Windows 8.1: 334NH-RXG76-64THK-C7CKG-D3VPT
- Windows 8.1 Pro: XHQ8N-C3MCJ-RQXB6-WCHYG-C9WKB
Они позволят только установить саму систему. Для активации, придется вводить стандартные ключи.
Подойдет ли ключ Windows 8, для активации Windows 8.1?
Да. В этом случае не должно возникнуть особых проблем.
Подойдет ли ключ обновления до Windows 8, для этой системы?
Здесь так же все должно сработать и пройти гладко. Поэтому — Да.
А здесь нужна активация?
Система может активироваться самостоятельно, при условии обновления и восстановления с другой, легальной версии. Если этого не случилось, подключите компьютер к Интернету и запустите такую команду в командной строке:
cscript %windir%\system32\slmgr.vbs -ato
Важно, чтобы командная строка была запущена от имени администратора. Если есть ноутбук (или планшет), на котором была установлена Windows 8
Что потребуется выполнить после того, как была установлена (обновлена) Windows 8.1?
Если есть ноутбук (или планшет), на котором была установлена Windows 8. Что потребуется выполнить после того, как была установлена (обновлена) Windows 8.1?
В первую очередь создайте резервную копию системы. Потому что очень часто возврат к стандартным настройкам просто не сработает. Если была сделана чистая установка системы, установите все необходимые драйвера и обновления. После этого создайте образ Refresh, это позволит получить те же решения, что предоставляет производитель данного компьютера.
При желании можно создать образ, с помощью специального ПО, или вообще постоянно откатывать систему к первоначальному виду, используя созданный образ.
Дополнительно, этот способ позволит решить проблемы с откатом к заводским параметрам, которые могут возникать после обновления системы.
Какая разница между загрузкой образа и обновлением системы с использованием ключа?
Такой способ подходит для тех, кому необходим именно диск с данной операционной системой.
Подойдет ли этот диск для Surface?
Конечно, хотя лучше будет использовать специальные образы для Surface
обратите внимание, что образ необходимо скачивать именно с англоязычной страницы поддержки, в русскоязычной версии доступна только версия RT
Приступаем к обновлению Windows до одиннадцатой версии
- Снова запустите исполняемый файл «MediaCreationTool21H1.exe». После завершения тестирования системы и принятия Лицензионного соглашения выберите «Обновить этот компьютер сейчас».
- Дождитесь завершения процедуры. Не перезагружайте и не выключайте компьютер.
- После завершения установки всех обновлений (процесс занял несколько часов), в Параметрах стала доступна опция «Подготовка к использованию Windows 11». Однако попытка произвести апдейт не удалась. И проблема не только в ТРМ, но и в других минимальных параметрах для установки нового релиза ОС.
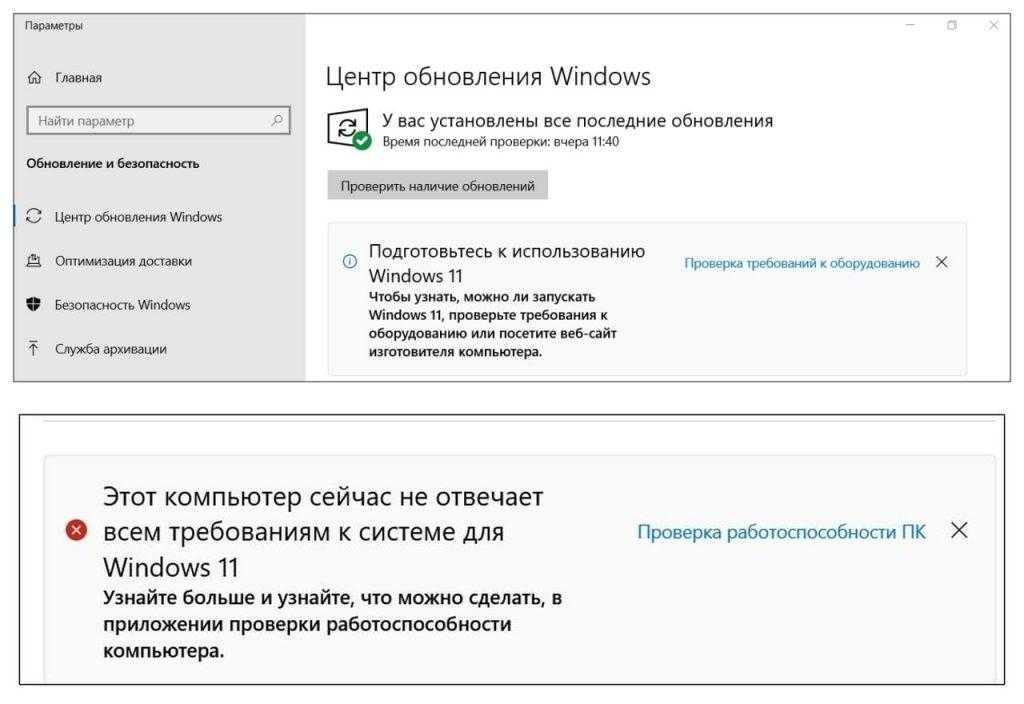
Попробуем найти выход из этой ситуации.
Помощник по установке Windows 11 в режиме совместимости
- Скачиваем помощник по установке в удобное расположение.
- Нажав правой кнопкой мыши по загруженному файлу выбираем пункт Свойства в контекстном меню
- На вкладке «Совместимость» отмечаем пункт «Запустить программу в режиме совместимости с» и указываем Windows 7.
- Применяем настройки и запускаем помощник по установке.
Сообщали, что в этом случае проверка совместимости системы с Windows 11 не производится и установка обновления выполняется успешно, но, похоже, уже нет.
В случае, если вы будете использовать один из предложенных способов обновления неподдерживаемой системы до Windows 11, прошу поделиться результатами, особенно интересны следующие моменты: обновление на Legacy-системах с MBR диском, а также результаты при обновлении не с Windows 10, а с более ранних систем (в этих сценариях скрипт мною опробован не был). Также вы можете создать загрузочный ISO или загрузочную флешку для чистой установки без проверки TPM 2.0 или TPM 1.2, поколения процессора и состояния безопасной загрузки.
Функционал
Как нам понравится эта программа? Содержит:
- Меню Пуск обеспечивает быстрый доступ к часто используемым программам и документам.
- Контроль трафика приложений.
- Виртуальные рабочие столы. В этой версии программы вы можете создать несколько рабочих столов, настроив каждый для быстрого доступа к нужным вам приложениям.
- Более современный Защитник Windows, который взаимодействует с облачной службой активной защиты Microsoft и работает в режиме реального времени.
- Биометрическая аутентификация. Система, установленная на устройствах, оснащенных камерой, позволит получить доступ через биометрическое сканирование. Обнаруживает отпечатки пальцев, радужную оболочку глаза или лицо.
- Поддержка DirectX12.
- Личный помощник Кортаны. У этого помощника есть искусственный интеллект.
- Упрощена работа с Windows.
- Браузер Microsoft Edge. Его буквально создали с нуля. В то же время появились новые движки, благодаря которым этот продукт отличается высокой скоростью обработки страниц. Также впечатляет удобный интерфейс.
Использование программы EasyBCD
Настало время переходить ко следующей уникальной и очень полезной программе — EasyBCD. Для того, чтобы установка Windows 10 на жесткий диск состоялась, необходимо скачать данное приложения. После запуска вы заметите новую вкладку — «Добавить запись». Далее выберете пункт «WinPE». В поле «Тип» перейдите в «WIM Image (Ramdisk)». Не забывайте ввести имя и указать путь к загрузочному образу «boot.wim».
К выполнению данного этапа следует отнестись очень серьёзно. Для этого, простым щелчком ЛКМ на значок с биноклем, откройте том data. В разделе «Sources » выберете файл «boot.wim». В окне приложения EasyBCD нажмите на «Добавить». Если все выше указанные действия были выполнена без ошибок, то вам можно смело переходить к завершающему этапу всего процесса установки.
Готовимся к установке Виндовс 10 со съемного носителя
Если морально Вы готовы, то следует позаботиться и о сохранности личных данных, которые могут быть потеряны во время установки. Не забудьте перенести всё важные файлы с системного диска С (и Рабочего стола) на диск D или съемный накопитель (флешка, планшет и т.д.). Так Вы сможете уберечь воспоминания о путешествиях и прочих радостных моментах жизни от нелепого удаления. Увы, многие игнорируют подобные предупреждения, а потом сильно сожалеют о содеянном. Да, можно использовать утилиты для полного восстановления данных, но они не всегда работают так, как нам хотелось бы.
Чтобы началась установка Windows 10 с флешки через БИОС нужно предварительно загрузку со съемного накопителя. Для этого перезагружаем компьютер и не дожидаясь запуска ОС, нажимаем клавишу Del или F2 (для ноутбука). В биос нужно найти пункт, отвечающий за порядок загрузки и на первое место поставить USB (или DVD).
В некоторых случаях (в зависимости от типа материнской платы), при запуске ПК может быть доступно меню загрузки Boot Menu, в котором выбирается загружаемый носитель.
После указанных манипуляций должна появится следующая надпись:
Нажимаем любую клавишу и начинаем увлекательное путешествие!
Как выполнить чистую установку Windows 11 с помощью загрузки из Облака
Функция «Сбросить этот компьютер» также включает параметр «Загрузка из облака», который позволяет выполнить сброс компьютера с помощью чистой установки, удаления приложений, файлов и настроек, аналогичных параметру локального образа. Единственное отличие состоит в том, что функция загрузит установочные файлы с сервера Microsoft.
Параметр доступен для переустановки Windows 11, когда локальный образ не работает или вы не хотите использовать те же параметры установки, которые предоставлены производителем. Если вы выберете вариант «Загрузка в облако», функция загрузит ту же версию, которая уже установлена на компьютере, что означает, что вы не можете использовать этот метод для обновления до более новой версии. Кроме того, если устройство использовало настраиваемый образ от производителя, новая установка не будет включать настраиваемые параметры, драйверы или инструменты.
Чтобы переустановить Windows 11 с опцией «Загрузка из облака», выполните следующие действия:
- Откройте Настройки в Windows 11.
- Щелкните Система .
- Нажмите «Восстановление» справа.
- В разделе «Параметры восстановления» в настройках «Сбросить этот компьютер» нажмите кнопку «Сбросить компьютер».
- Щелкните параметр Удалить все, чтобы выполнить новую установку Windows 11.
- Выберите вариант переустановки из облака.
- (Необязательно) Щелкните параметр «Изменить настройки».
- Настройте параметры переустановки:
- Очистить данные: если для этого параметра установлено значение «Нет» (рекомендуется), программа установки удалит только файлы, приложения и настройки быстро. Если для параметра установлено значение «Да» , программа установки безопасно очистит диск перед установкой операционной системы, но это займет больше времени.
- Удалить файлы со всех дисков: если выбрано значение Нет (рекомендуется), будет удален только установочный диск. В противном случае, если для этого параметра установлено значение «Да» , все диски на устройстве будут удалены.
- Загрузить Windows: если для этого параметра установлено значение «Да» (рекомендуется), для установки будет использоваться параметр «Загрузка в облако». Если для параметра установлено значение «Нет» , для установки будет использоваться параметр локального образа.
- Нажмите кнопку «Подтвердить».
- Щелкните кнопку Далее.
- Щелкните кнопку Сброс.
- После установки выберите настройку своего региона на первой странице готового приложения (OOBE).
- Щелкните кнопку Да.
- Выберите настройку раскладки клавиатуры.
- Щелкните кнопку Да .
- Нажмите кнопку «Пропустить» , если вам не нужно настраивать второй макет.
- Если компьютер использует соединение Ethernet , он автоматически подключится к сети. Если у вас есть беспроводное соединение, вам нужно будет настроить соединение вручную (может потребоваться ключ безопасности).
- (Необязательно) Подтвердите имя компьютера.
- Щелкните кнопку Далее. Устройство перезагрузится автоматически.
- Выберите параметр «Настроить для личного использования», если вы устанавливаете Windows 11 Pro. В «Домашней» версии такой возможности нет.
- Щелкните кнопку Далее .
- Подтвердите свой адрес электронной почты учетной записи Microsoft, номер телефона или идентификатор Skype, чтобы создать учетную запись.
- Щелкните кнопку Далее.
- Подтвердите пароль своей учетной записи Microsoft.
- Щелкните кнопку Далее.
- Нажмите кнопку «Создать ПИН-код».
- Создайте новый четырехзначный PIN-код.
- Щелкните кнопку ОК .
- Выберите параметр «Установить как новое устройство». Или выберите восстановление настроек из предыдущей установки.
- Щелкните кнопку Далее.
- Подтвердите настройки конфиденциальности, которые лучше всего подходят для вашей ситуации, включив или выключив тумблер для каждой настройки.
- Щелкните кнопку Далее.
- Снова нажмите кнопку «Далее».
- Нажмите кнопку «Принять».
- (Необязательно) На странице «Давайте настроим ваш опыт» выберите один или несколько способов, которыми вы планируете использовать устройство, чтобы программа установки предлагала настройку инструментов и услуг во время этого взаимодействия.
- Нажмите кнопку «Принять», чтобы продолжить. Или нажмите кнопку « Пропустить», чтобы пропустить эту часть настройки.
- Выберите параметр «Создать резервную копию моих файлов с помощью OneDrive», чтобы автоматически загружать папки «Рабочий стол», «Изображения» и «Документы» в облако. Или выберите параметр «Сохранить файл только на этот компьютер».
- Щелкните кнопку Далее.
- Нажмите кнопку Нет, спасибо чтобы пропустить настройку Microsoft 365.
После выполнения этих шагов функция сбросит настройки компьютера, удалив и переустановив свежую копию Windows 11, загруженную из облака.
Установить Windows 11 без TPM 2.0
Вам понадобится установочный ISO-образ Windows 11, обычный установочный ISO-образ Windows 10, несколько команд в командной строке / PowerShell / Windows Terminal и инструмент для редактирования ISO-образов, такой как широко известный UltraISO.
Чтобы установить Windows 11 без TPM 2.0, сделайте следующее.
1) Конвертируйте Windows 11 install.wim в install.esd
- Скачайте ISO-образ Windows 11 (где его возьмете — это на ваше усмотрение) и дважды щелкните его в Проводнике, чтобы открыть содержимое.
- Откройте папку , найдите файл скопируйте его в любую папку на диске.
- Теперь запустите командную строку, PowerShell или Windows Terminal от имени администратора.
- Введите следующую команду: . Замените на путь к папке с ранее извлеченным файлом , например, C:\Users\Taras\Desktop\install.wim.
- Затем найдите номер редакции ОС (SKU), который вы хотите установить. Например, Windows Pro.
- Теперь введите следующую команду: . Замените на путь к вашему и на номер индекса для желаемой редакции (SKU).
- Подождите, пока Windows завершит преобразование в .
- Теперь извлеките образ Windows 11, кликнув правой кнопкой по иконке диска в Проводнике.
Теперь отредактируем ISO файл с Windows 10 так, чтобы он устанавливал Windows 11. Существует масса способов это сделать, пожалуй, самый популярный из которых — UltraISO. Но эта утилита — коммерческая, поэтому мы рассмотрим и другие методы.
2) Замените install.esd в официальном ISO образе Windows 10
Теперь у вас есть обновлённый ISO-файл с Windows 11, готовый к установке на компьютеры без TPM 2.0. Установите его как обычную Windows 10.
Изменяем образ ISO без использования UltraISO
Если у вас нет приложения UltraISO, вы можете использовать официальную утилиту , которая входит в состав . Вот как вы можете использовать его, чтобы заменить файл install.esd с Windows 11 в образе Windows 10.
- Дважды щелкните ISO-образ Windows 10, чтобы смонтировать и открыть его.
- Скопируйте все файлы и папки в любую папку на вашем компьютере, например, .
- Скопируйте () созданный вами файл с Windows 11 и вставьте () его в каталог c:\ISOFOLDER\sources. Подтвердите замену исходного файла.
- Откройте командную строку и введите .
Вуаля, ваш Windows11.iso находится в папке c:\ISOFOLDER. Вы можете использовать его для чистой установки
Обход требования tpm 2.0 без пересборки install.esd
Один из наших читателей прислал совет, что вместо полной пересборки ISO образа, достаточно заменить на такой же файл от Windows 10. Например, вот таким образом.
- Откройте образ с Windows 11 в UltraISO.
- Удалите .
- Дважды кликните на ISO файле с Windows 10 в Проводнике, чтоб открыть его содержимое.
- Перетащите на место удалённого в UltraISO.
- Сохраните ISO-образ Windows 11.
Модификация образа Windows 11 с помощью oscdimg
- Дважды кликните на ISO файле с Windows 11 в Проводнике.
- Скопируйте все содержимое в папку .
- Дважды кликните на ISO файле с Windows 10 в Проводнике.
- Возьмите файл из Windows 10 и скопируйте его с заменой в папку
- Соберите исо файл уже известной вам командой
Обход требования TPM 2.0 и Secure Boot в реестре программы установки
Еще один способ — отключить проверки TPM и Secure Boot прямо во время установки Windows 11 из среды её запуска.
Как вы, возможно, уже знаете, современная версия Windows загружает минимальную версию ОС, ранее известную как «MiniOS», теперь известную как «среда предустановки Windows». Она загружает необходимый набор драйверов и запускает основную программу установки (setup.exe).
Вы можете изменить её реестр, чтобы она не выполняла проверки TPM и Secure Boot. Вот как это сделать.
- Скачайте и поместите этот REG-файл на загрузочный носитель с Windows 11 или на жесткий диск.
- Загрузите компьютер с этого загрузочного носителя и укажите желаемые языковые параметры.
- На следующей странице выберите Install now (Установить сейчас).
- На странице ключа продукта нажмите , чтобы открыть окно командной строки.
- Введите и нажмите Enter.
- Выберите «Файл» > «Открыть» и укажите в качестве типа файла «Все файлы (All Files)».
- Найдите загруженный REG-файл (tpmbypass.reg), щелкните его правой кнопкой мыши и выберите Слияние (Merge).
- Вуаля, Windows 11 будет установлена.
Cодержимое файла REG представлено ниже:
На этом всё.
Узнавайте о новых статьях быстрее. Подпишитесь на наши каналы в Telegram и .
Судя по тому, что вы читаете этот текст, вы дочитали эту статью до конца. Если она вам понравилась, поделитесь, пожалуйста, с помощью кнопок ниже. Спасибо за вашу поддержку!
Вы здесь:
Главная страница » Windows » Windows 11 » Как установить Windows 11 без TPM 2.0
Установка Windows 11 с нуля без TPM 2.0 и Secure boot с помощью редактирования реестра
Для того чтобы выполнить установку без поддержки TPM 2.0 и Secure Boot (безопасная загрузка) понадобится специальный REG-файл, который нужно будет запустить во время процесса установки.
Данный REG-файл добавит в реестр ключи, отвечающие за прохождения проверки TPM 2.0 и Secure Boot. После чего установщик позволит установить Windows 11 на несовместимый компьютер.
Скачать REG-файл можно по этой ссылке:
windows_11_bypass.zip
Также вы можете создать этот REG-файл самостоятельно. Содержимое REG-файла выглядит так:
Windows Registry Editor Version 5.00 "BypassTPMCheck"=dword:00000001 "BypassSecureBootCheck"=dword:00000001
Win11.zip
Содержимое данного REG-файла выглядит так:
Windows Registry Editor Version 5.00 "BypassTPMCheck"=dword:00000001 "BypassSecureBootCheck"=dword:00000001 "BypassRAMCheck"=dword:00000001 "BypassStorageCheck"=dword:00000001 "BypassCPUCheck"=dword:00000001
Чтобы воспользоваться этим способом скачайте ISO-образ с Windows 11, создайте загрузочную флешку и скопируйте на нее созданный ранее REG-файл. Данный файл можно разместить просто в корне флеш-накопителя, там где лежат файлы «setup.exe», «autorun.inf» и др.
Дальше перезагружаем компьютер, включаем загрузку с флешки и запускаем установку Windows 11. Начинается установка как обычно, выбираем язык, регион, нажимаем «У меня нет ключа продукта», выбираем редакцию операционной системы и т. д. Продолжаем установку до тех пор, пока не появится сообщение «Windows 11 не может быть запущена на этом ПК» или «This PC can’t run Windows 11».

После появления этого сообщения нажимаем на кнопку «Далее/Next» чтобы вернуться к предыдущему шагу, где выбиралась редакция Windows 11. Здесь нужно запустить командную строку при помощи комбинации клавиш Shift-F10 и выполнить команду «notepad».
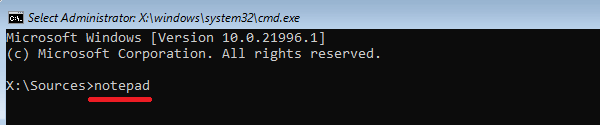
В результате появится окно программы «Блокнот». Здесь отрываем меню «Файл» и выбираем пункт «Открыть».

В появившемся окне переходим на установочный диск и выбираем «Все файлы», для того чтобы увидеть созданный нами REG-файл.
Дальше кликаем по REG-файлу правой кнопкой мышки и выбираем «Слияние/Merge».
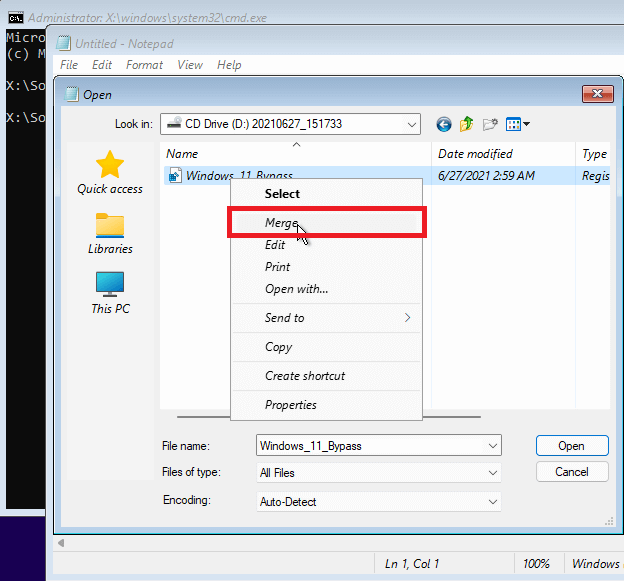
В окне с предупреждением нажимаем на кнопку «Да/Yes».
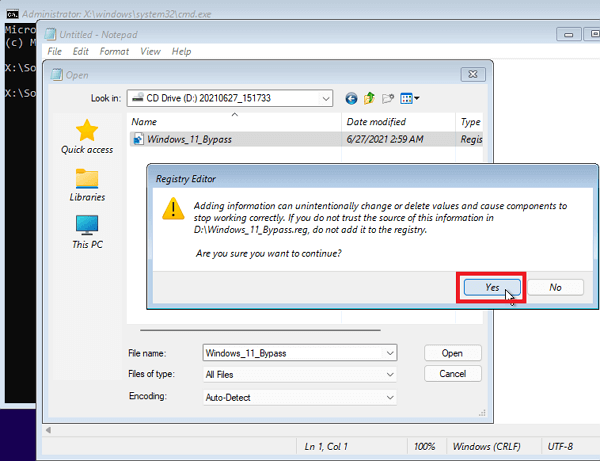
После внесения изменений в реестр, дальнейшая установка должна пройти нормально, без проверки на TPM 2.0 и Secure Boot. Нужно будет еще раз выбрать редакцию Windows 11, после чего установка пройдет в штатном режиме.
Также вы можете не создавать REG-файл, а внести изменения в реестр самостоятельно. В этом случае, вместо команды «notepad» нужно выполнить «regedit.exe». После этого с помощью редактора реестра нужно перейти в раздел:
HKEY_LOCAL_MACHINESYSTEMSetup
Создать там папку «LabConfig» и создать в ней парамтеры для обхода проверок. Например, для обхода проверки на TPM 2.0 и Secure Boot нужно создать следующие ключи:
- BypassTPMCheck=dword:00000001
- BypassSecureBootCheck=dword:00000001
После этого нужно закрыть редактор реестра и продолжить установку Windows 11 без проверки на TPM 2.0 и Secure Boot
Установка с Media Creation Tool от Microsoft
Вы можете загрузить Windows 10 с веб-сайта Microsoft с помощью приложения-установщика Windows 10. Официальный инструмент Microsoft для создания мультимедиа позволяет обновить ваш компьютер до последней версии Windows 10, выполнить чистую установку, загрузить ISO-образ Windows 10 и создать установочный носитель.
Создание установочного носителя
Для создания носителя выберите — «Создать установочный носитель для другого компьютера». Нажмите кнопку «Далее». Выбираем: язык и архитектуру (x64 или x86) загружаемой системы. Выберите носитель для записи устанавливаемых файлов: USB-устройство или образ диска ISO (DVD-диск).

Доступно в средстве создания мультимедиа
- Windows 10 (включает Windows 10 Домашняя и Windows 10 Pro в одном дистрибутиве, выпуск выбирается во время настройки системы) 32/64 бит
- Windows 10 Home для одного языка 32/64 бит
Как откатить Windows 11 до Windows 10?
В Windows 11 будет несколько великолепных функций, но в предварительной версии Insider Preview были обнаружены баги и ошибки, и даже не все функции поддерживаются. Поэтому, если вы поддались соблазну скачать предварительную версию, но теперь не очень приятные впечатления заставили вас пожалеть о своем решении, не волнуйтесь. Вы можете выполнить следующие шаги, чтобы вернуться к Windows 10.
Откат через настройки Windows
Вы можете легко вернуться к Windows 10 в течение первых 10 дней после обновления до Windows 11. Однако вам нужно убедиться, что вы не избавились от старых установочных файлов, которые попали в список временных файлов в настройках хранилища.
Откройте Настройки, перейдите в раздел Обновление и безопасность и нажмите Восстановление.
Нажмите кнопку Начать работу в разделе Вернуться к предыдущей версии.
Примите все предупреждения Microsoft, чтобы начать процесс отката.
После завершения процесса отката вы вернетесь к старой сборке Windows 10. Разве это не было достаточно просто? Если у вас не получилось, читайте далее.
Откат с помощью установочного носителя
Однако что делать, если на 11-й день после установки вы поняли, что Windows 11 вам не нравится? Тогда вам нужно переустановить Windows 10, то есть выполнить чистую установку старой операционной системы.
Однако сначала необходимо создать резервную копию всех данных. После резервного копирования данных выполните следующие действия, чтобы переустановить и начать работу с Windows 10 с чистого листа.
Откройте в браузере следующую ссылку: https://www.microsoft.com/en-us/software-download/windows10.
Нажмите Загрузить инструмент сейчас в разделе Создание установочного носителя Windows 10.
Запустите программу установки и нажмите кнопку Принять, чтобы принять условия лицензии.
На странице What do you want to do? нажмите Upgrade this PC now.
Примите все диалоговые окна, показанные Microsoft, и, наконец, нажмите Установить.
Вы также можете нажать на кнопки с плюсом, чтобы просмотреть подробное руководство от Microsoft. После этого Windows 10 будет установлена на ваш компьютер. Теперь вы можете создать для себя учетную запись пользователя и обновить свои настройки с помощью Windows Settings. Наконец, воспользуйтесь резервным копированием, чтобы восстановить все прежние файлы и данные.
В Windows 11 есть много интересных функций, которые так и манят попробовать ее сразу же. Однако если вы не являетесь разработчиком или техническим писателем, всегда разумно дождаться официального релиза, прежде чем загружать новое программное обеспечение. Но если вы хотите попробовать его до официального релиза, вы можете установить его предварительную версию.
В конце концов, вы всегда можете откатиться до Windows 10 через 10 дней после обновления до Windows 10. Кроме того, Windows 11 будет официально выпущена с октября 2021 года, поэтому вы также можете дождаться официального релиза. В любом случае, вы можете попробовать Windows 11.
Обновление через Помощник по установке Windows 11 в режиме совместимости
Еще один способ обновления до Windows 11 на несовместимом или старом компьютере — это приложение «Помощник по установке Windows 11» или «Windows 11 Installation Assistant», которое также можно скачать на странице загрузки Windows 11.
Ссылка: https://www.microsoft.com/ru-ru/software-download/windows11
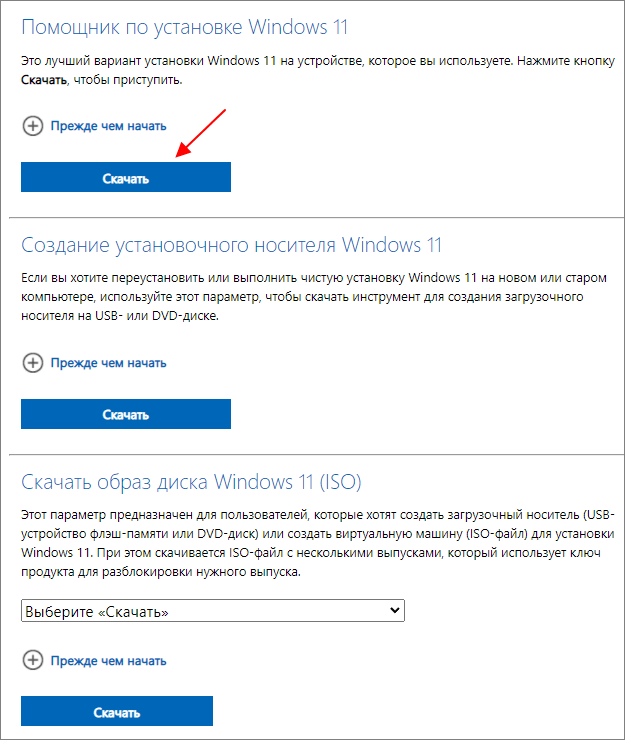
Как и другие способы установки Windows 11, данный помощник выполняет проверку на совместимость компьютера с системными требованиями. И в случае несовместимости выдает ошибку. Но, данную проверку можно обойти, если запустить помощник в режиме совместимости с Windows 7.
Для того чтобы сделать это нужно открыть свойства скачанного exe-файла и перейти на вкладку «Совместимость». Здесь нужно включить опцию «Запустить программу в режиме совместимости», выбрать операционную систему Windows 7 и сохранить настройки.
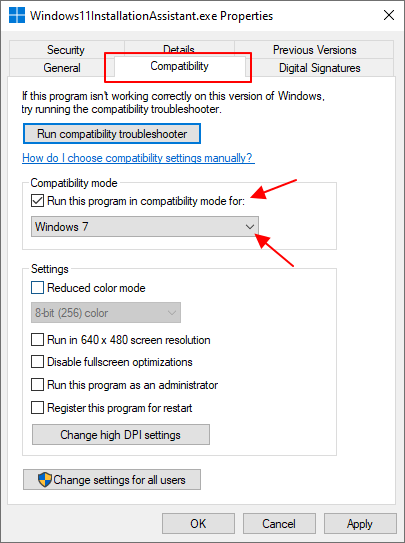
После этого нужно запустить «Помощник по установке Windows 11» и начать обновление.
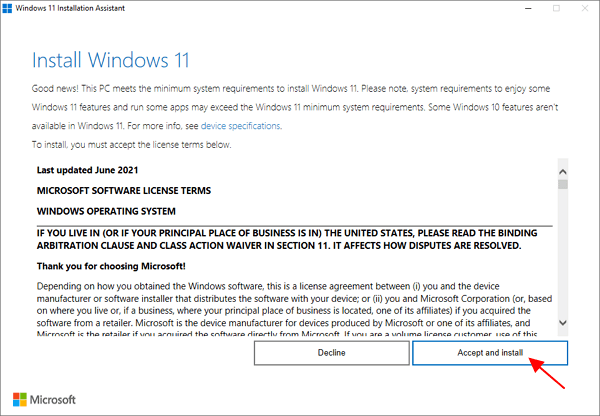
К сожалению, работоспособность этого способа пока не однозначная. У некоторых пользователей он срабатывает, а у некоторых — нет.
Подводные камни при установке Windows 11
- Первое с чем я столкнулся при эксплуатации Windows 11, это то что не все устройства были установлены, на них просто не прилетели драйвера. В итоге после долгих манипуляций, я выявил рабочий вариант. Это уставка Windows 10 со всеми драйверами. а затем обновление Windows 10 до Windows 11, при таком варианте все устройства видятся корректно.
- Второе, это как и писал выше отсутствие некоторых обязательных требований (безопасная загрузка, модуль TPM), которые можно пропустить
- Мастер установки может не увидеть диск на который вы хотите залить систему, тут приходится подкладывать драйвера
- Установка на данный диск невозможна. Тут вам приходится преобразовывать MBR в GPT. В двух словах, проблема в используемом старом режиме Legacy, на котором находится таблица MBR-разделов.
- Нам не удалось создать новый или найти существующий раздел. Там лучше эти разделы удалить.
На этом у меня все, мы произвели чистую установку Windows 11 с флешки на ноутбук или компьютер. С вами был иван Сёмин, автор и создатель IT портала Pyatilistnik.org.
Альтернативный официальный способ перехода на ОС Виндовс 11 без ТРМ 2.0
На сайте Майкрософт с пометкой «Не рекомендуется» указаны другие варианты обновления операционной системы до Windows 11. Правда, для этого все равно необходимо наличие модуля ТРМ с версией сертификата не ниже 1.2. Минимальные требования к аппаратной части компьютера сохраняются. Следует внести также новую запись в реестр системы.
- На странице загрузки программного обеспечения для Windows 11 выберите «Создание установочного носителя Windows 11» и следуйте инструкциям по установке.
- На компьютере с ОС Виндовс 10 нажмите клавиши Win+R на клавиатуре и введите «regedit» (без кавычек) в окне «Выполнить», нажмите Enter или «ОК».
- В «Редакторе реестра» откройте раздел «HKEY_LOCAL_MACHINESYSTEMSetupMoSetup».
- В правой панели окна щелкните ПКМ, в меню выберите: «Создать» — «Параметр DWORD (32 бита)», создайте параметр с именем «AllowUpgradesWithUnsupportedTPMOrCPU».
- Дважды нажмите по параметру и задайте значение 1 для него.
- В качестве альтернативного способа, используйте REG-файл, который автоматически добавит в реестр ключи, отвечающие за прохождения проверки TPM 2.0 и Secure Boot. Скачать файл windows_11_bypass.zip.
- Закройте редактор реестра и запустите помощник по установке Windows 11 с официального сайта для обновления. Либо воспользуйтесь скриптом Universal Media Creation Tool.
В такой ситуации, при возникновении проблем с обновлением, как раз может пригодиться установочная флешка. Которую, надеюсь, вы создали ранее, следуя моим рекомендациям.
Как обновить Windows 10 до Windows 11
Первое условие – соответствие вашего компьютера минимальным требованиям. Мы уже рассказывали о том, как проверить совместимость ПК с новой операционной системой.
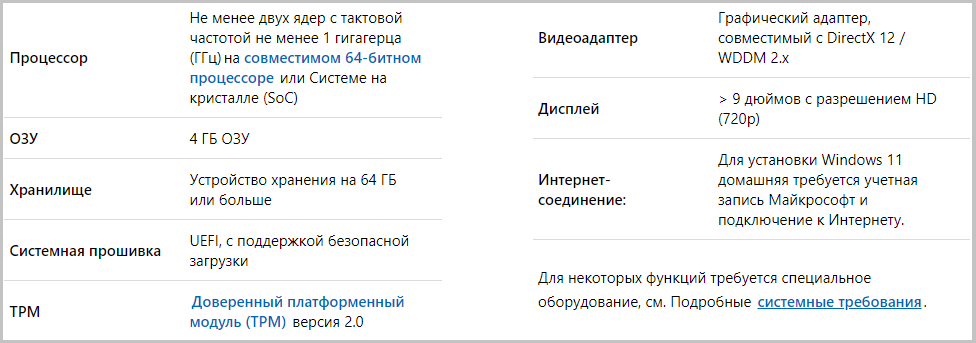
Сразу отметим, что на официальном сайте компании-разработчика скачать Windows 11 не получится, единственный способ поставить одиннадцатую Windows – получить её через центр обновлений.
Если у вас лицензионная «десятка», особо переживать за установленный контент не нужно – все программы и драйвера, а также лицензии останутся. Но нужно учитывать, что вы будете устанавливать бета-версию, в которой полно незадокументированных багов, так что лучше перестраховаться и сохранить критично важные данные – например, выполнив резервное копирование.
Рассмотрим пошаговый алгоритм, как обновиться до Windows 11:
- без учётной записи Microsoft, связанной с вашим ПК, не обойтись. Если у вас её нет? нужно создать;
-
заходим в «Параметры», выбираем вкладку «Учётные записи», кликаем по пункту меню «Войти с учётной записью Microsoft»;
-
теперь можно стать официальным тестером, зарегистрировавшись в программе Windows Insider. Здесь нужно указывать ваш текущий аккаунт, с которым вы работаете на Windows;
-
после регистрации снова заходим в «Параметры», выбираем вкладку «Обновление и безопасность», в левом блоке в меню выбираем пункт «Программа предварительной оценки Windows»;
- кликаем по кнопке «Начать» в правом блоке окна.
Вам будут предложены три варианта перехода на Windows 11:
- используя канал Dev (это канал разработчика, в котором обновления появляются по мере выхода, то есть чаще всего. Но это всегда самые «сырые» версии). В настоящее время одиннадцатая Windows распространяется исключительно этим способом, хотя в краткосрочной перспективе ожидается, что заработает второй, а чуть позже – третий варианты. Когда точно – пока неизвестно;
- бета-канал. Разработчики рекомендуют именно этот способ, поскольку здесь выкладываются доработки после исправления багов, то есть более стабильные версии. Но они базируются на сообщениях тестеров, а эта стадия только-только началась. Не исключено, что когда вы читаете эту статью, бета-канал уже станет доступным;
- канал предварительного выпуска. Как правило, сюда выкладываются версии, практически готовые к массовому распространению.
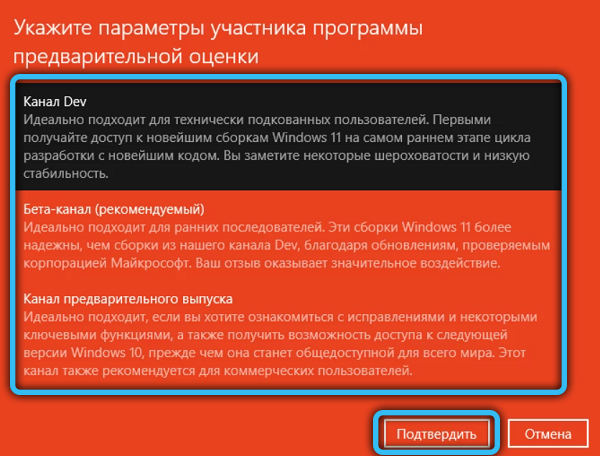
Осталось зайти в «Центр обновления» и кликнуть по кнопке наличия обновлений. В случае успешности выполнения всех вышеперечисленных шагов должна появиться кнопка, позволяющая установить Windows 11 на ваш ноутбук или ПК. Кликаем по ней и ждём окончания миграции на новую ОС, при этом компьютер может несколько раз перезагружаться. Время установки зависит от многих факторов, в среднем это 60-80 минут.
Как начать обновление системы
Если на компьютере установлена так называемая «чистая», лицензионная версия, то запуск установки предельно прост.
На официальном ресурсе Microsoft качаем приложение Installation Media Creation Tool для 10-ой версии системы. Приложение обновляет компьютер, либо загружает файлы, из которых можно впоследствии создать iso-образ, применить для создания загрузочной флеши или диска, и установить систему «с ноля» вручную.
Скачать
Чтобы установить Windows 10 с официального сайта надо скачать русскую версию дистрибутива, разработчики предлагают образы для 32-ти и 64-ти битных систем — прежде чем начать загрузку обязательно убедитесь, что программа соответствует характеристикам компьютера, в противном случае ничего хорошего из этого не выйдет.
Запустив приложение, вы должны будете выбрать, обновить ли ПК с загруженного дистрибутива, или установить систему из зарезервированной копии. Во втором случае процедура обновления не будет отличаться от обычной, не считая нескольких пропущенных шагов.
После установки все данные и программное обеспечение останутся в памяти компьютера, возможны лишь некоторые проблемы с драйверами, которые можно устранить загрузив их обновленные версии. Некоторые программы также могут вдруг «заявить» о своей несовместимости с новой системой.
Выполнить чистую установку оптимальной версии для конфигурации Вашего ПК, можно с помощью следующей официальной утилиты Microsoft:
Скачать
Далее рассмотрим все варианты.