Как подключить Xiaomi к компьютеру: рабочие методы
В этом разделе мы расскажем о нескольких способах прямого коннекта – с применением прав пользователя и администратора. Для решения задачи понадобится лишь установить некоторые настройки и получить доступ к нужным функциям. Скачивание и использование стороннего софта не потребуются.
Перед выполнением подключения рекомендуем убедиться в рабочем состоянии кабеля, в наличии драйверов и в корректной работе USB-порта. Если найдете механические неполадки, устраните их в первую очередь, иначе коннект будет невозможен на физическом уровне.

Как подключить Xiaomi к компьютеру по USB традиционным способом
При подсоединении к ПК в большинстве телефонов по умолчанию активируется режим зарядки. Передача файлов остается неактивной до момента получения соответствующей команды
И абсолютно неважно, появляется новый раздел (накопитель телефона) в папке «Мой компьютер» или нет. Передача данных будет недоступна в любом случае
Для получения возможности копирования и перемещения файлов необходимо выполнить такие действия:
После этого телефон будет определяться как накопитель, за счет чего пользователь сможет оперировать файлами, сохраненными на мобильном устройстве, через интерфейс ПК.
Важно: если вы не смогли поймать момент и нажать на уведомление, то просто опустите шторку. Тогда перед вами появится требуемая опция и, соответственно, выбор режима использования устройства
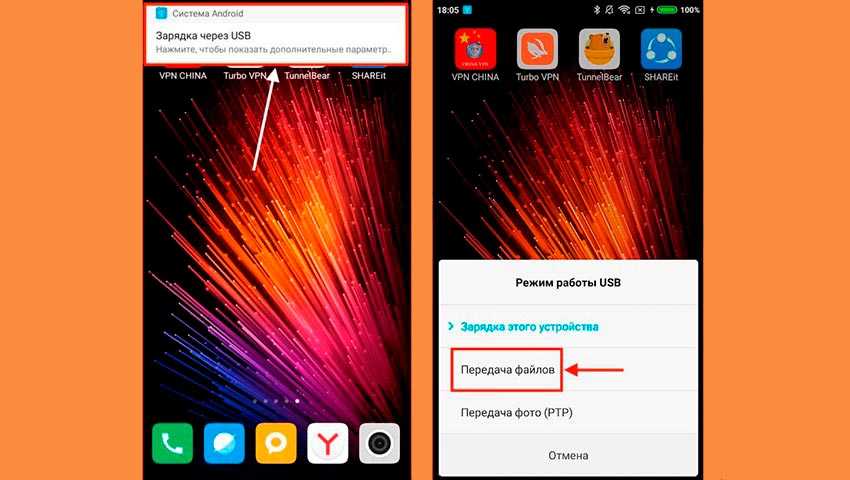
Как подключить Xiaomi к компьютеру с помощью режима отладки по USB
Этот метод требует больше времени и действий, но не отличается сложностью. Для подключения Xiaomi через USB-отладку надо выполнить такие шаги:
Далее можно свободно передавать файлы. Если такая возможность не появилась – отключите антивирус, так как он может блокировать подключаемое устройство.
Важно: если выключить режим отладки после удачной синхронизации, то при последующих соединениях с тем же ПК упомянутый режим будет продолжать работать. Соответственно, сложностей с перемещением файлов не возникнет
При подключении к другим ПК опцию понадобится включать заново, иначе она не сработает.
Ниже размещаем видеоинструкцию подключения Xiaomi вышеупомянутым методом.
Как подключить Xiaomi к компьютеру путем активации мультимедийного режима
Если два предыдущих метода не дали требуемого результата, то можно попытаться подключить телефон в виде плеера. Надо перейти в меню вызова и набрать комбинацию *#*#13491#*#*, затем выбрать пункт MTP. Это решение (как и предыдущие варианты) позволит подключить различные вариации телефонов Xiaomi к компьютеру через USB, а затем увидеть их в роли внешних накопителей.
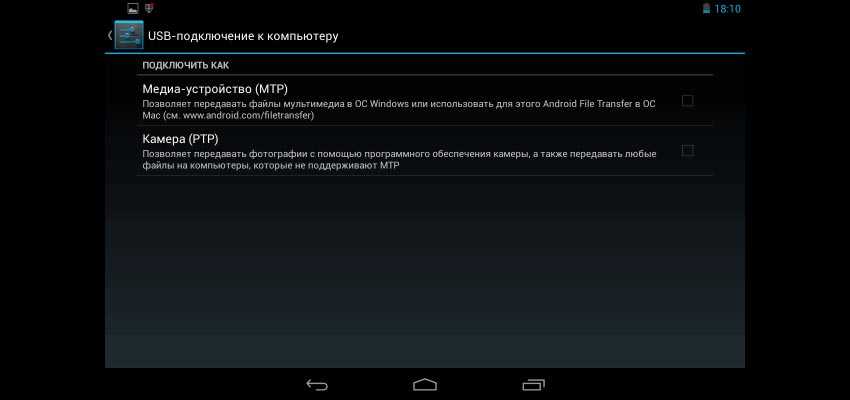
Отключение подписи драйверов
Для перепрошивки телефона, нужно выполнить ряд действий на компьютере, чтобы он не «ругался» на цифровые подписи драйверов. При использовании операционной системы Windows 10 необходимо:
- Нажать на кнопку «Пуск», в развернувшемся диалоговом окне выбирается иконка регулировки параметров. После нажатия на кнопку активируется окно, в котором необходимо выбрать параметр «Обновление и безопасность».
- Затем выбирается услуга восстановления, предусмотренная в разделе особых вариантов загрузки. Компьютер запросит перезагрузку, необходимо подтвердить операцию.
-
После перезагрузки включится синий экран с функциональными клавишами, необходимо выбрать раздел диагностики и переход к настройкам дополнительных параметров. После входа в меню компьютер запрашивает повторную перезагрузку.
- В открывшемся окне имеются 9 функций, для отключения цифровой подписи драйверов (или снятия блокировки) необходимо коротко нажать на клавишу F7 или 7, расположенную на клавиатуре. Последующая загрузка операционной системы произойдет с отключением режима цифровой подписи. Повторная перезагрузка Windows 10 приводит к включению режима контроля цифровой подписи драйверов.
Дополнительная методика основана на использовании командной строки:
- Нажать на кнопку пуска и от имени администратора ввести в командной строке команды bcdedit.exe -set loadoptions DISABLE_INTEGRITY_CHECKS и bcdedit.exe -set TESTSIGNING ON. Для обеспечения корректной работы необходимо обеспечить связь операционной системы с BIOS материнской платы. При поддержке режима UEFI отключается параметр Secure Boot (через меню настройки BIOS).
- Дождаться исполнения команд и перезагрузить оборудование.
- Для отключения информационного сообщения о тестовом режиме работы через командную строку подается команда вида bcdedit.exe -set TESTSIGNING OFF. После нажатия на кнопку «ввод» окно автоматически отключается.
Отключение подписи в устаревших версиях Windows
В операционной системе Windows 8 вход в меню регулировки параметров выполняется нажатием кнопок Win и I (аналогичная команда срабатывает и в остальных версиях Windows). Затем на клавиатуре удерживается клавиша Shift, после щелчка мышкой по кнопке выключения (расположена в диалоговом окне) раскрывается дополнительное меню.
Пользователь активирует перезагрузку, а затем в открывшемся синем экране выбирается меню диагностики. Дальнейшие действия аналогичны процедуре отключения цифровой подписи на Windows 10.
Если владелец использует компьютер с операционной системой Windows 7, то отключение производится через меню выбора вариантов специальной загрузки. После включения компьютера и загрузки BIOS материнской платы требуется несколько раз нажать на клавишу F8.
На экране включается меню выбора параметров загрузки, в котором активируется однократный режим отключения проверки подписи драйверов.
Отключение через групповую политику
Допускается отключение подписи в Windows 7, 8 или 10 при помощи команды редактирования групповой политики gpedit.msc:
- Производится одновременное нажатие на кнопки Win и R, в открывшемся окне вводится название исполняемой команды (gpedit.msc), а затем нажимается клавиша ОК.
-
В открывшемся окне настройки имеются 2 раздела. Слева расположено дерево разделов, в котором требуется найти параграф конфигурации пользователя. Затем необходимо перейти в меню административных шаблонов, в нем расположена вкладка под названием «Система». Пользователь находит меню «Установка драйверов», в правой части окна появляются регулируемые параметры.
- Войти в настройку цифровой подписи путем двойного щелчка левой кнопкой мыши. Пользователь выбирает значение функции «включено для подписи», но устанавливает режим пропуска для драйверов без цифрового подтверждения. Затем нажимается кнопка ОК, компьютер не запрашивает перезагрузку. Преимуществом методики является постоянное отключение запроса цифровой подписи.
Мануал: Windows 10 на Xiaomi Mi 4, официальная прошивка
Инструкция: Windows 10 для смартфонов можно совершенно официально установить на Xiaomi Mi 4.

Дело было вечером, делать было нечего, а потому, поняв, что MIUI 8 пока что слишком сырая, для каждодневного использования не годится, появилась идея всё же попробовать Windows 10 на смартфоне Xiaomi Mi 4. Не знаю, зачем вообще может такое кому-то потребоваться кроме как из любопытства, но расскажу о том, как быстро прошить мобильную ОС от Microsoft на Mi 4.
Кстати, описанный далее способ можно использовать и для смены Android-прошивки. Просто ранее мы рассматривали как можно шиться из кастомного рекавери. Сейчас пойдём иным путём, лично мне самому он нравится меньше. Но, пожалуй, он более универсальный что ли. Во всяком случае, таким способом иногда можно спасти смартфон, если другими способами что-то пошло не так.
Обновление MIUI 12 Global
Новые функции MIUI 12 включает в себя:
1) Обновлённый тёмный режим «Dark Mode 2.0», работающий теперь не только с системными приложениями. В миюай 12 тёмная тема адаптирована для всех установленных приложений.
2) Супер обои «Super Wallpapers».
3) Расширенные средства обеспечения конфиденциальности и защиты владельца смартфона Сяоми.
4) Новая навигация и панель жестов.
5) Плавающие окна.
6) Новый движок анимации под названием Mi Light Cone Awesome Framework (LCAF). Эта технология LCAF помогает анимировать различные части фирменного графического интерфейса Xiaomi: значки, запуск или закрытие приложения, переключатели, системные жесты и многое другое.
Как вернуть официальную прошивку на роутер Xiaomi?
Я достаточно долго пользовался роутером Xiaomi на разных прошивках, но для многих читателей блога процесс установки сторонней версии ПО слишком сложен, поэтому чаще мне все-таки задают вопросы про то, как работать с роутерами Xiaomi в обычной официальной версии админки. Поэтому я решил вернуть все обратно и откатить устройство до оригинальной китайской версии, чтоб создать серию статей про настройку роутера, что называется, «из коробки».
Разумеется, я поделюсь с вами своим опытом, как откатиться с кастомной прошивки до официальной Xiaomi.
После того, как страница будет читабельной, переключаемся на вкладку «ROM», чтобы появился список маршрутизаторов, на которые имеется прошивка.
Находим в нем свою модель и скачиваем любую из двух представленных версий ПО — Стабильную или Девелоперскую
Файл будет иметь какое-то название — мы его переименовываем в miwifi.bin
Далее подключаем к компьютеру флешку размером не более 16 ГБ и форматируем ее в FAT32
После чего скидываем на нее файл прошивки miwifi.bin — в самый корень и чтоб больше ничего на ней не было.
Теперь
- отсоединяем роутер от кабеля питания
- вставляем флешку в его USB порт
- зажимаем булавкой кнопку Reset
- и одновременно с зажатой кнопкой подключаем шнур питания обратно
- через 5-10 секунд, когда замигает оранжевая лампочка, отпускаем кнопку сброса
После этого через минут 5-7 вход в админку роутера будет доступен по IP адресу 192.168.31.1 или miwifi.com
Не помогло
Важная информация
Широчайший модельный ряд и наличие у каждого поколения девайсов Сяоми множества модификаций достаточно часто приводит к ошибочному выбору прошивок и методов их установки. Поэтому проверьте, что устройство, которое вы собрались прошивать – это Xiaomi Redmi 4X с кодовым именем SANTONI – работа именно с ним рассматривается далее. Объём ОЗУ и ПЗУ модели с точки зрения установки ОС значения не имеют.
Если есть сомнения по поводу принадлежности наличествующего у вас устройства к модельному ряду SANTONI, воспользуйтесь одним из Андроид-приложений, позволяющих выяснить технические характеристики. Например, AIDA64 для Android:
Загрузить приложение AIDA64 для Android из Google Play Маркета
- Скачайте приложение из Магазина Гугл, установите и запустите его.
С главного экрана перейдите в раздел «Система». Искомая характеристика указана сразу в двух полях открывшегося перечня характеристик – «Устройство» и «Продукт».</li>
Несмотря на то что прошивка моделей Xiaomi c похожими на Redmi 4X названиями производится в общем-то такими же методами, как предложены далее в материале для SANTONI, использовать инструкции, а, главное, файлы следует только для своей модификации (то есть предназначенные строго для нее)! Некоторые аппараты Сяоми и работа с их системным ПО рассмотрены в опубликованных на нашем сайте статьях.
Возможные ошибки и их решения
В остальном проблемы делятся на три вида: ошибка при привязке аккаунта в разделе смартфона «Статус Mi Unlock», программа Mi Unlock не видит смартфон или в процессе разблокировки возникла ошибка.
Ошибка привязки аккаунта на телефоне
Видов ошибок при привязке аккаунта множество и все они зашифрованы под кодам: -1, 401, 20086, 20091, 10000 и др.
На данный момент расшифровки для каждого вида индивидуально нет. Мы собрали все рекомендации, которые помогли пользователям:
- Перезагрузить телефон (при ошибке -1);
- Выйти и войти в mi аккаунт, при этом включив синхронизацию с облаком (при ошибке -1);
- Привязать к аккаунту номер телефона или почту (желательно, чтобы оканчивалась на .com);
- Привязать к аккаунту учетную запись google;
- Добавить аватар к аккаунту;
- Отключить функцию поиска устройства;
- Обновить прошивку или поставить версию для разработчиков (особенно актуально для ошибки 86006);
- Сбросить настройки;
- Создать новый аккаунт и использовать его;
- Включить VPN через Китай (актуально для ошибки 10008);
- Подождать, так как сервера перегружены.
Компьютер (Mi Flash Unlock) не видит Xiaomi телефон
Сопровождается эта проблема надписью «Not connected Mi Phone». Первое что нужно сделать, это проверить актуальность драйверов. Подключаем смартфон в режиме fastboot к компьютеру. Открываем скачанный архив с https://en.miui.com, находим там файл «MiUsbDriver.exe» и запускаем. Пробуем запустить процесс разблокировки заново.
Дополнительно можно провести проверку в самой программе. В верхнем правом углу есть шестеренка, нажимаем на нее и выбираем пункт проверки драйверов.
Если опять возникает ошибка, пробуем установить MiPCSuite.
В остальном следует попробовать следующие способы:
- Сменить usb порт;
- Заменить кабель;
- Попробовать на другом компьютере;
- Использовать другую версию Windows (10 самая подходящая);
- Запустить программу с правами администратора;
- Попробовать другую версию программы.
Ошибки в процессе разблокировки на ПК
Как правило, программа MiFlashUnlock сообщает в чем конкретно проблема. Наиболее популярные ошибки:
- Sorry, your MI ID is not associated with a phone number — Ваш аккаунт не связан с номером телефона используемой сим карты;
- Can’t get info, connect again — невозможно считать информацию. Часто такая проблема появляется на моделях pocophone и ryzen из-за плохой совместимости с adb режимом. Адекватного решения проблемы пока нет;
- Couldn’t unlock request parameter error — Ошибка получения параметров. На данный момент возникает с телефонами на процессорах AMD (нет решения) или из-за подключенных сторонних устройств в usb порты компьютера (отключите все лишнее);
- Go to unlock. Update.miui.com to download the latest version (手机使用未达到指定时间,无法解锁) — слишком старая версия программы, скачайте новую с официального сайта;
- Current account is not bound to this device — Не сделана привязка аккаунта на устройстве в меню «Статус Mi Unlock»;
- Device unlocked. No need to repeat unlock — Устройство уже разблокировано;
- Your device isn’t supported by Mi Unlock — обновите прошивку смартфона;
- Network error и различные ошибки сети — попробуйте использовать vpn через Китай на компьютере или попробуйте позже, возможно сервера Xiaomi перегружены;
- Прогресс анлока зависает на 50% — проблема на стороне разработчика, повторите попытку позже.
Mi Flash Unlock — официальная программа для активирования бутлоадера на телефонах Сяоми и Редми
Обратите внимание, что данный софт подходит только для смартфонов под управлением MIUI, на Android One нужны другие действия
Принцип работы инструмента: подключаем телефон к компьютеру через USB-провод и ждем, пока загрузчик разблокируется. Все просто, никакие дополнительные команды не нужны. Но перед этапом с программой Ми Анлок требуются подготовительные процедуры, о которых поговорим ниже.
Русскоязычная версия
Mi Flash Unlock можно скачать на русском языке. Локализованная версия работает так же, как англоязычная: никаких проблем в функционировании замечено не было. Ссылки на загрузку драйверов/программ вы также найдете на форуме 4PDA, в сообщении.
MiFlash_Unlock-RU-3.5.1108.44
Как обновить прошивку Xiaomi в настройках
Первый способ обновления прошивки Xiaomi – методом автоматического обновления путем его загрузки с серверов производителя. Зайдите в настройки смартфона, найдите пункт «О телефоне», там найдите «Обновление системы». Нажмите кнопку «Проверить обновления» и подождите, пока аппарат будет искать их на сервере.
Когда обновление будет найдено – смартфон предложит загрузить его и установить. Соглашайтесь, предварительно хорошо зарядив аккумулятор. После перезагрузки не трогайте аппарат, пока он обновляется. Это может занять от нескольких минут до получаса.
Китайская корпорация Xiaomi не только регулярно запускает на рынок новые мобильные устройства, но и постоянно выпускает для уже выпущенных смартфонов обновления, которое исправляют баги, повышают скорость работы, увеличивают автономность и усиливают безопасность. Кроме того, некоторые апдейты приносят вместе с собой и какие-то новые функции. Все мобильные устройства от Xiaomi могут работать под управлением только двух фирменных прошивок – китайской и международной.
Китайская версия MIUI 9 предназначена исключительно для использования внутри Китая, поскольку в ней нет русского языка, а все сервисы и приложения ориентированы на местный рынок. Другое дело международная версия операционной системы, в которую встроено более 50 самых популярных языков, среди которых есть русский. Какая бы прошивка не была установлена на смартфон Xiaomi, существует один крайне простой и быстрый способ, позволяющий обновить ее до самой новой версии.
Прямо «из коробки» все смартфоны Xiaomi самостоятельно раз в несколько дней проверяют доступные для загрузки и установки обновления, однако частенько бывает и так, что по какими-то причинам этого не происходит. Чтобы постоянно не пользоваться устаревшим ПО необходимо его регулярно обновлять. Как правило, компания Xiaomi выпускает обновления для всех своих мобильных устройств один раз в 2-3 недели, однако иногда это происходит и чаще.
Для того чтобы проверить доступность обновлений операционной системы MIUI вручную необходимо запустить приложение «Настройки», а затем почти в самом низу этого приложения открыть меню «О телефоне». В этом разделе есть кнопка «Обновление системы», на которую и следует нажать. В итоге, смартфон начнет проверку обновлений. Если они есть, то он предложит произвести их загрузку и последующую установку.
Чтобы все прошло без проблем следует предварительно подключить телефон к сети Wi-Fi и зарядить его по меньшей мере на 50%. Такой способ обновления смартфонов компании Xiaomi на базе фирменных прошивок MIUI является самым простым и быстрым, позволяющим получать самое передовое программное обеспечение без каких-либо сложностей и использования компьютера.
Внимание! До 6 декабря все желающие могут бесплатно получить Xiaomi Mi Band 5, потратив на это всего 3 минуты. Присоединяйтесь к нам в G o o g l e News , Twitter, Facebook, ВКонтакте, YouTube и RSS чтобы быть в курсе последних новостей из мира технологий будущего
Присоединяйтесь к нам в G o o g l e News , Twitter, Facebook, ВКонтакте, YouTube и RSS чтобы быть в курсе последних новостей из мира технологий будущего.
Скаченную прошивку закидываем в телефон, проще всего скинуть просто в корень памяти.
Дальше действуем на телефоне. Ищем приложение «Обновление» и запускаем его.
Ждём окончания проверки и жмём по трём точкам в верхней правой части экрана. Ставить прошивку 7.5.25 не рекомендую, есть глюк с экраном блокировки при зарядке. Решается сменой его же, через приложение «Темы», на любой другой. Собственно, с помощью этого способа можно делать даунгрейд прошивки (чем, я и занимался в данный момент).
Выбираем пункт «Выбрать файл прошивки».
Выбираем прошивку и жмём кнопку «ОК». Батарея должна быть заряжена более, чем на 30%.
Пойдет процесс распаковки.
После которого телефон предупредит, что если зазеваетесь, он перезапустится сам или есть вариант сделать это прямо сейчас. Тапаем по правой кнопке.
Пойдет процесс установки, скриншот которого сделать невозможно. Ждём завершения, после которого вы получите обновленный телефон.
Xiaomi выпустила обновление до Android 10 с MIUI 11 для Mi 9T и Redmi K20. Номер китайской прошивки при этом был V11.0.2.0.QFJCNXM, в то время как глобальные версии прошивок MIUI 11, получили Android 10 со сборкой V11.0.4.0. Тем не менее, быстро выявилось, что глобальная и европейская прошивки содержат достаточно большое количество ошибок, причем подавляющее большинство пользователей жаловалось на сильный расход заряда батареи.
Cодержание
Как проверить, какая прошивка установлена на телефоне
Второй и третий пункты в разделе возможных неполадок можно объединить по простому признаку – нынешняя прошивка. Проверить, что сейчас установлено на ваш смартфон очень просто.
Проверка нынешней прошивки:
Зайдите в «Настройки» телефона, промотайте страницу вниз и найдите вкладку «Об устройстве»;
xiaomi не обновляется
Открыв этот раздел, напротив строки «Версия MIUI», вы увидите нынешнюю прошивку, например, «ManhiT»;
Готово!
Возможно, что на смартфоне уже установлена последняя возможная версия прошивки, и вы зря стараетесь обновить телефон «ещё дальше». В этом случае стоит осведомиться о доступных на данный момент версиях ОС.
Также есть вероятность, что на вашем гаджете стоит кастомная прошивка или, так называемая «вьетнамка».
Кастомная прошивка – операционная система, созданная отдельными пользователями-любителями, которые изменяют какие-то моменты в работе смартфона «под себя», опираясь на исходники уже готовых ОС. И в процессе этих самых изменений, возможность автоматически (по воздуху) обновлять и иметь доступ к новоиспеченным прошивкам теряется. При этом приходится использовать то, что уже было установлено, всегда.
«Вьетнамка» – это прошивка, имеющая оригинал на китайском языке, некорректно переведённая на русский. То есть функционал в таких операционках полностью взят с китайской прошивки, но стоит на русском языке, что не является приемлемым. Такие ОС могут попадаться на смартфонах, купленных в Китае.
В обоих вышеописанных случаях понадобится перепрошивать телефон. Для этого нужно будет разблокировать загрузчик, и с помощью приложения «Mi Flash» и «Fastboot» режима перепрошивать устройство.
Mi PC Suite не видит телефон Xiaomi — что делать
Расширение функционала мобильных гаджетов движется невообразимыми темпами, и сегодня при помощи обычного смартфона можно выполнять огромный спектр задач. Потому возникла необходимость обеспечить связь телефона с компьютером, чтобы организовать обмен файлами или совместную работу в рамках той или иной программы.

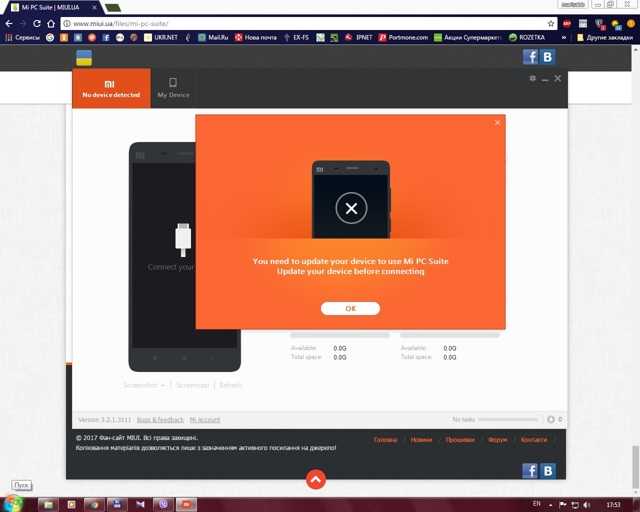
Почему PC Suite может не видеть телефон
Чтобы понять, как исправить проблему, нужно выяснить, что же стало её причиной. Наверняка это можно понять, лишь детально разобравшись в устройстве, что затруднительно в домашних условиях человеку без специальной подготовки. Потому мы приведём лишь наиболее частые причины того, почему Xiaomi Mi не подключается к компьютеру:
- Использование неоригинального USB-кабеля;
- Отсутствие на компьютере необходимых драйверов;
- Выбор неправильного способа подключения;
- Наличие системных неполадок устройства.
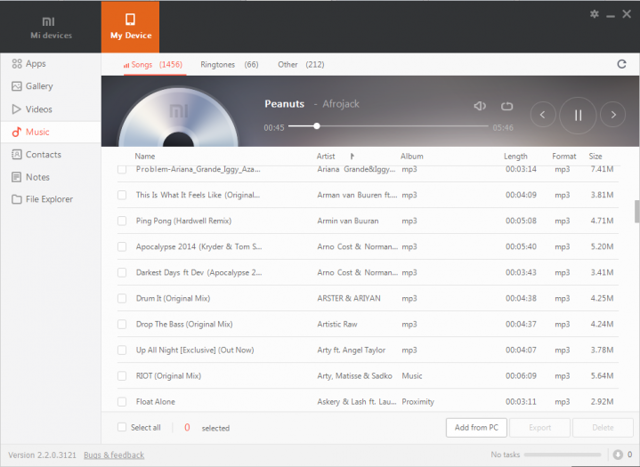
И это лишь вершина айсберга возможных проблем, из-за которых программа Mi PC Suite может сбоить. Определить, что именно не так, можно опытным путём. Он же вполне может помочь в решении проблемы, а потому далее мы поговорим о способах, которые рекомендуется использовать, дабы создать связь между гаджетом и компьютером.
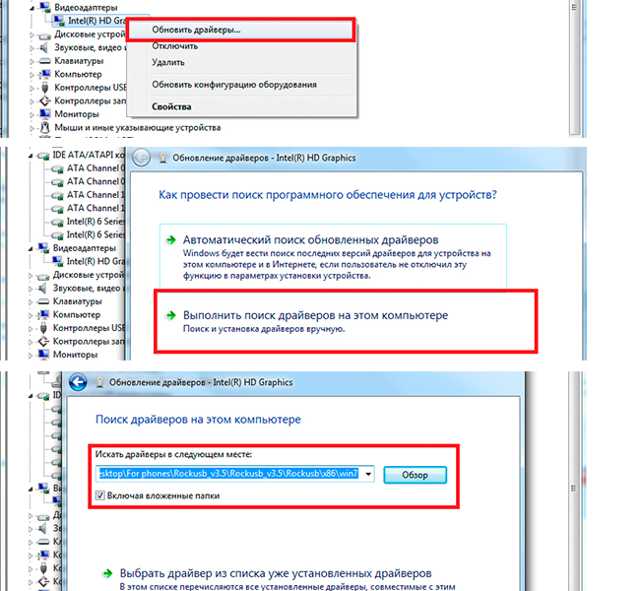
- Скачивание драйверов. Если компьютер не распознаёт подключение телефона через кабель, вполне возможно, ты используешь устаревшую версию драйверов, или по какой-то причине они вообще не установлены. Большинство операционных систем на ПК уже автоматизировали процесс подтягивания драйверов, но никто не застрахован от сбоя. Потому попробуйте установить эти актуальные драйверы: драйвера для MediaTek (19 Мб) и драйвера для Qualcomm (17 Мб).
- Замена кабеля или USB-порта. Подключившись через неродной USB-кабель, можно тоже столкнуться с проблемами. Потому попробуйте использовать другой кабель, если таковой имеется под рукой. Нелишним будет проверить и пригодность USB-порта на компьютере. Как правило, такие порты есть и на передней, и на задней панели. Совсем не лишним будет испробовать каждый из них.
- Ручная отладка. Если описанные выше методы не помогли, и вы по-прежнему не знаете, как подключить свой Mi 4C или другой гаджет на MIUI к компьютеру, то попробуйте зайти на телефоне в настройки, проследовав там по следующему пути: «Дополнительно» – «Для разработчиков» – «Отладка по USB» – «Включить». Это может помочь, если слетели настройки на самом мобильном устройстве.

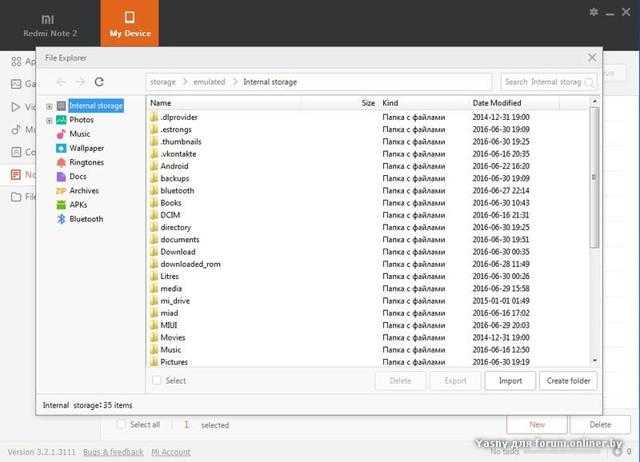
Мы надеемся, что вам не придётся доходить до этого, и один из описанных нами в статье способов окажется действенным, позволив опознать гаджет с ноутбука или компьютера.
Стоит ли покупать Xiaomi в Китае?

Несмотря на, казалось бы, объемные инструкции, процесс перепрошивки китайского Xiaomi занимает (после разблокировки загрузчика) не более получаса. И еще час готовки.
К сожалению, macOS требует особого внимания в процессе прошивки, поэтому не рекомендуется для русификации устройства.
Другое дело, что покупать CN-версию смартфона в большинстве случаев не имеет смысла – глобальные варианты появляются через месяц после CN. Смартфоны Xiaomi, не предназначенные для международного рынка, практически всегда имеют международную модификацию с другим названием.
Смартфоны для Индии, Сингапура, Тайваня и Малайзии оснащены глобальной прошивкой и не требуют сложных манипуляций с прошивкой.
И прошивать ничего не надо.
Подключение к компьютеру: установка драйверов
Драйвера – это программное обеспечение, помогающее компьютеру понять, как работает подключенный гаджет/прибор и как с ним «общаться».
У всех устройств есть собственные драйвера: у телефонов, у принтеров, сканеров и т.д.
Бывает, что даже при первом подключении телефона, драйвера устанавливаются сами и впоследствии обновляются, когда нужно. Однако, если этого не произошло, можно проделать процедуру установки самостоятельно.
Как установить драйвера на компьютер:
Проведите ресёрч сайтов с ПО в интернете и выберите наиболее надёжные (например, 4PDA);
как подключить xiaomi к компьютеру
- В разделе с вашей моделью смартфона найдите два архива: «MediaTek программа» и «Qualcomm программа» и скачайте их;
- Привычным путём проведите разархивирование этих файлов и то, что получится поместите на системный диск (как правило, диск С), чтобы не потерять или случайно не удалить;
- Перезагрузите компьютер (самостоятельно, если не пришло уведомление о надобности от самого ПК);
Готово!
Теперь пробуйте подключить телефон. Если он по-прежнему не видит компьютер или вы уже устанавливали драйвера – попробуем их обновить.
Пошаговые возможности работы с Mi PC Suite
Шаг 2
На главной странице, вы можете управлять файлами, приложениями, фотографиями, видеофайлами, заметками, музыкой, сообщениями, контактами и, самое главное, делать телефонные резервные копии, восстанавливать и модернизировать систему и настраивать ПЗУ. Скриншот и демо-ролик функции также доступны.
Шаг 3
После подключения телефона, он автоматически переключается к интернет подключению на вашем компьютере. Если вы хотите, выключить его, необходимо открыть свой экран уведомлений на телефоне и отключить его вручную
Обратите внимание, что с помощью функции Screencast вы также можете управлять подключениями
Шаг 4
Нажмите на Screencast , вы увидите экран вашего телефона на ПК, а также данная функция позволяет контролировать и управлять вашим смартфоном с ПК (в настоящее время поддерживается на моделях MI3 и MI4).
Шаг 5
В интерфейсе экспорта, вы можете сделать резервное копирование данных вашего телефона, а также управлять всеми предыдущими резервными копиями.
Шаг 6
В интерфейсе обновления, вы можете выполнить обновление вашей системы и проверить список внесенных в него изменений и доработок.
Шаг 7
На главном экране, при подключении телефона в режиме быстрой загрузки, автоматически откроется диалоговое окно, для быстрой загрузки, процесс которой будет сопровождаться миганием.
Выберите любой из предлагаемых вариантов, и пусть файл загружается.
Примечание:
Если у вас есть важная информация на телефоне, то обязательно ее сохраните, сделав резервную копию, так как после подтверждения загрузки, все данные с телефона будут стерты.
После успешной загрузки, на экране появится другое диалоговое окно, которое оповестит вас о успешной загрузке файла на ваш телефон.
Шаг 8
Вы легко можете управлять всеми файлами на вашем телефоне, и передавать данные между телефоном и компьютером при помощи File Explorer.
Шаг 9
Проверять, удалять, включать ограничение доступа к сети и устанавливать новые приложения на вашем телефоне с помощью компьютера, Вы можете через вкладку App.
Откройте вкладку Фото, чтобы импортировать или экспортировать, а также просмотреть свои фотографии на вашем телефоне. Вы можете увеличить фото, просто нажав двойным щелчком на него.
Как и во вкладке менеджер Фото, менеджер Видео предлагает функции импорта / экспорта, а также просмотра видео файлов с помощью двойного щелчка по нему.
Менеджер музыки, позволяет массовое управление музыкальными файлами, а также дает возможность воспроизводить эти файлы с помощью Вашего ПК.
Менеджер сообщений и контактов, позволяет пользователям управлять сообщениями и контактами на своем телефоне, за исключением возможности отправки сообщений.
В закладке Заметки, вы можете редактировать и управлять заметками, изменить цветовую метку, устанавливать напоминания, просматривать свой график и проверять списки. Все это будет синхронизировано с вашим телефоном.
Вы ознакомились с более полным руководством по всем функциям на Mi PC Suite! Мы надеемся, что предоставленная информация, оказалась вам полезна. Благодарим за прочтение!






























