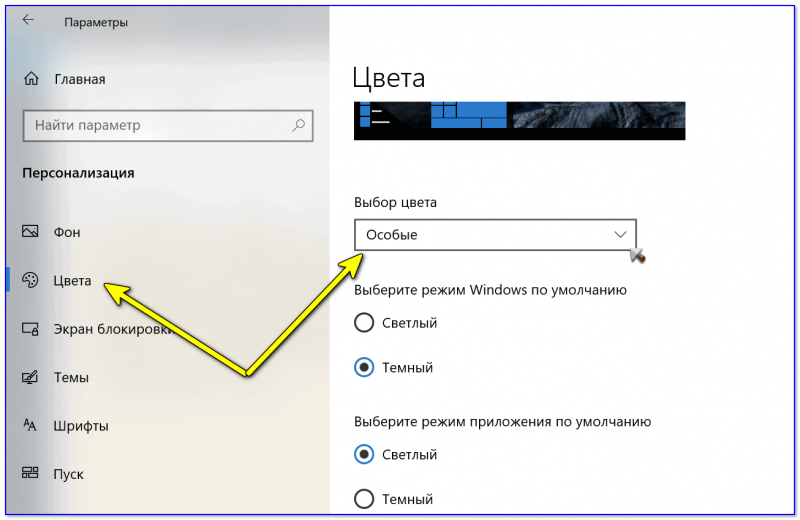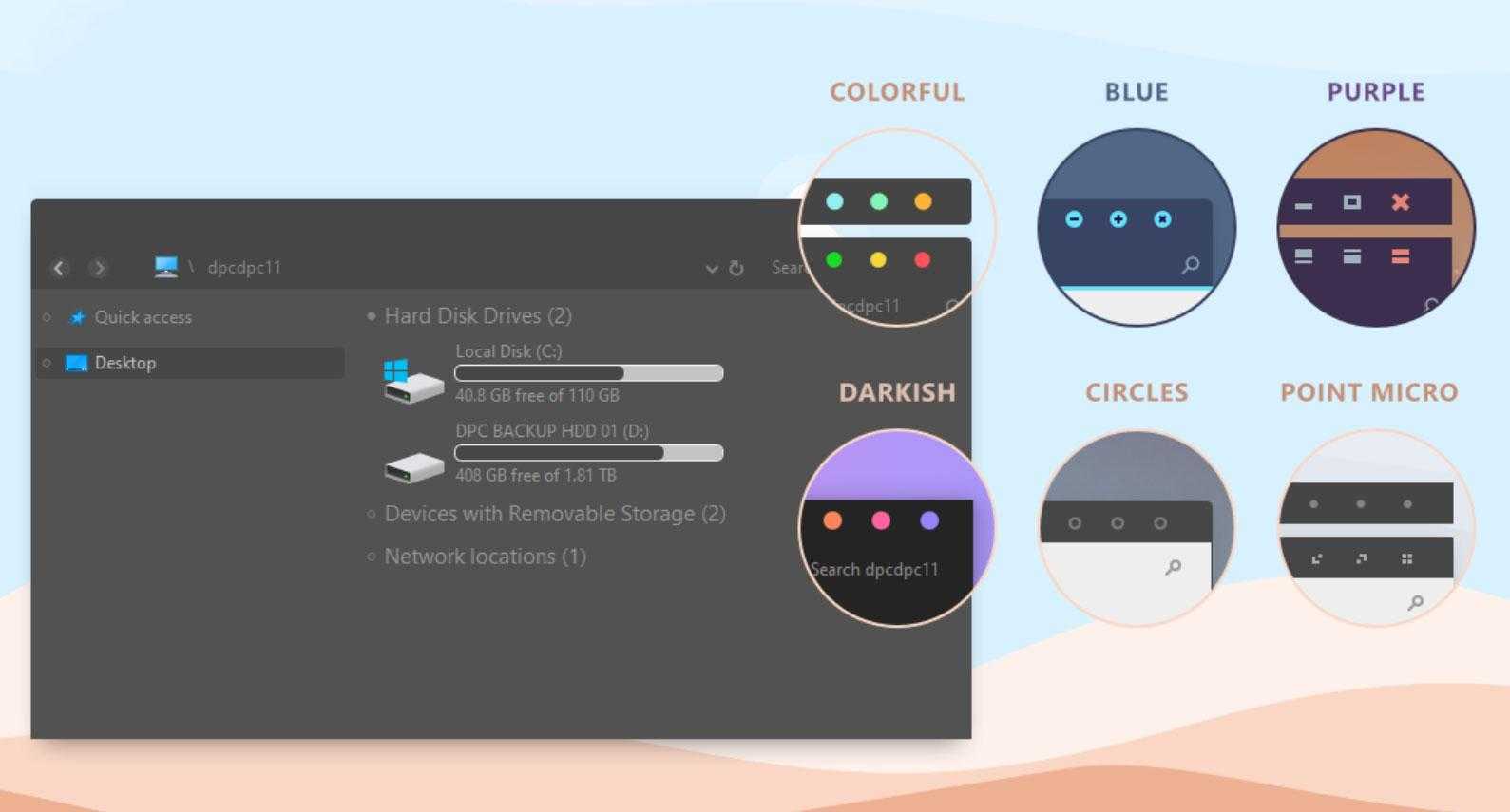Elegant 2.0 dark
Тема выполнена в насыщенных черных тонах, с высококонтрастными белыми и красными элементами. Цвета яркие и насыщенные.
Гармоничные иконки для программы скачиваются отдельно.
- Выполнена в стиле Мас, потому особенно подходит тем, кто перешел на Виндовс с этой операционной системы;
- Стилизует меню Пуск и Панель задач соответственно стилю Мас;
- В скачиваемом файле есть 6 вариантов оформления с некоторыми различиями панели проводника.
- Высокая контрастность, яркость оттенков, от которой могут уставать глаза;
- Низкая совместимость.
Тема устанавливается привычным образом, но совместима исключительно с версией Creators Update 1703.
Как быстро переключиться между темами
Если необходимо быстро переключаться со светлого оформления интерфейса на темный и наоборот, можно внести изменения в реестр, чтобы в контекстном меню рабочего стола появился еще один пункт. Чтобы это сделать, потребуется создать текстовой файл в приложении «Блокнот».
Затем вставить в него следующее:
После этого сохраните файл, поменяв расширение txt на reg.
Чтобы внести изменения в системные настройки, двойным кликом мыши откройте полученный файл и подтвердите действие в открывшемся окне.
Перезагрузите компьютер, чтобы при вызове меню на рабочем столе вверху появился новый пункт App Mode. Наведите на него курсор и выберите тему: Dark – темная, Light – светлая. Таким образом, можно быстро менять цветовую схему без входа в параметры персонализации.
Catdo
Это приятная светлая тема, пользующаяся значительной популярностью у пользователей.
Основные поля оформлены в светлых молочных оттенках, рамки и мелкие функциональные элементы имеют черный цвет, ползунки, некоторые другие функциональные и декоративные части выполнены в красном.
С данной темой работают статданные иконки Windows, другие же можно скачать и установить дополнительно.
- Эстетичное цветовое решение;
- Минимум лишних декоративных элементов – лаконичность и минимализм;
- Высокая контрастность в оформлении, что снимает нагрузку на зрение даже при длительной работе.
К негативным сторонам можно отнести отсутствие декоративных иконок, курсоров, символов. В остальном же с эстетической точки зрения тема смотрится просто отлично. Совместима с версией операционной системы Anniversary Update 1607 и более поздними версиями.
Важно помнить, что переустановка темы, потенциально, способна привести к глобальному сбою в операционной системе, потому важно внимательно следовать инструкциям по установке. Алгоритм активации новой темы таков:
Алгоритм активации новой темы таков:
Как устанавливать темы для Windows 10
Основой всех тем для Windows является приложение под названием UltraUXThemePatcher. Оно активирует поддержку сторонних пакетов оформления. Устанавливаем его и перезагружаем компьютер.
Для корректного отображения тем необходимо дополнительно установить ещё одно приложение — OldNewExplorer. С его помощью можно убрать ленту в «Проводнике», сделав файловый менеджер похожим на тот, что стоит в Windows 7.
К сожалению, единого метода для замены системных значков на кастомные нет, но в архивах с каждой темой есть инструкции в виде текстовых файлов, некоторые из них требуют установки дополнительного ПО.
Внимание! Всегда делайте точку восстановления системы перед любыми модификациями Windows
Веб-стили темной темы
Пользовательские стили могут выходить за рамки тематики рабочего стола и приложений, работающих на нем. Вы можете сделать так, чтобы пользовательские стили придали мрачный вид отдельному веб-сайту или даже всей сети. Они работают с применением стиля CSS. Чтобы использовать эти скрипты в Chrome, Firefox или Opera, вам понадобится установленное расширение Stylish .
Midnight Surfing Alternative – это пользовательский стиль, который пытается превратить каждую веб-страницу, которую вы видите, в темную тему. Конечно, не на всех сайтах он будет работать идеально.
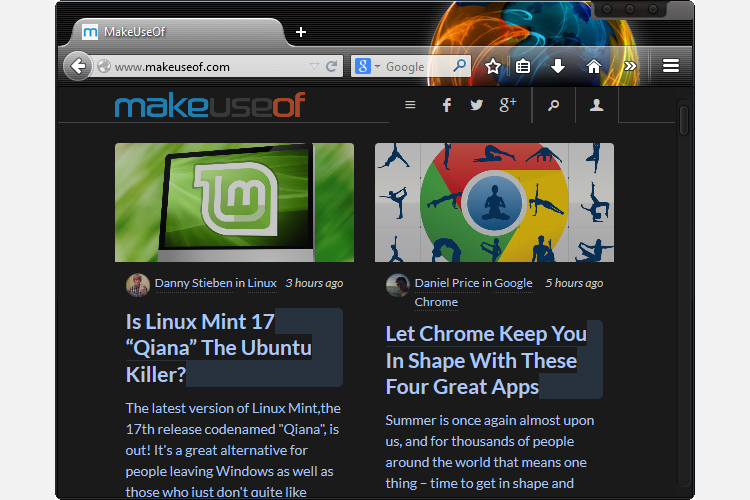
Dark Google Minimalist пытается сделать то же самое, но только для Google. Это не будет мешать работе других сайтов.
Выполните поиск на userstyles.org по запросу «Темный», чтобы найти темные темы для других веб-сайтов.
Ночной W10
Еще раз, это тема для Windows 10. Хотя она имеет то же имя, что и копия Windows 8, она не работает с более старыми версиями операционных систем.
Установить эту тему довольно сложно. Перед установкой основной темы вам потребуются четыре сторонних приложения. То есть:
- СтарыйNewExplorer
- Классическая ракушка
- UXStyle
Сначала откройте OldNewExplorer и установите флажки «Использовать панель команд» и «Скрыть кнопку». Затем отключите отображение строки состояния в классической оболочке и импортируйте файл XML, выбрав «Параметры классического меню« Пуск »>« Резервное копирование »>« Загрузить из XML ».
Наконец, установите шрифт Sans Semibold и основные шрифты темы.
Default Windows 10 Dark Theme
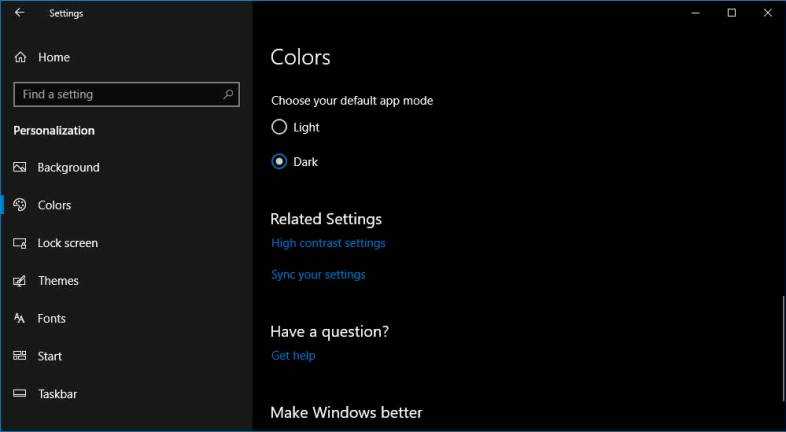
The Windows 10 dark theme comes preinstalled Windows 10 operating system. It changes most of the White in the user interface and system apps to black., leaving the third party apps untouched. Applying this pre-installed windows 10 theme is as easy as navigating through Settings > Personalization > Colors, and then setting the default app mode to dark. However, Windows 10 users with early editions of the Windows 10 operating system will have to mess around with some registry tweaks. The steps to complete the registry tweaks are listed below:
- Open Run: To open the Run system, Press Windows key + R
- Type RegEdit in the space provided and press Enter.
- Navigate through HKEY_LOCAL_MACHINE\SOFTWARE\Microsoft\Windows\CurrentVersion\Themes\Personalize.
- Create a new DWORD value the name AppsUseLightTheme with a value of .
- Navigate to HKEY_CURRENT_USER\SOFTWARE\Microsoft\Windows\CurrentVersion\Themes\Personalize.
- create another new DWORD value called AppsUseLightTheme with a value of .
- Reboot your computer
Note: If you desire to re-instate the default light theme on your old windows 10 edition, delete the new registry entries or simply change their values to 1.
Как изменить цвет только Панели задач
Оттенок можно устанавливать для различных разделов, содержащихся в ОС. Например, многие пользователи узнают, как изменить цвет пуска в Windows 10. Остальных пользователей интересует смена фона только для Панели задач
Поэтому важно выполнить ряд последовательных действий, чтобы настройка прошла успешно
Зажатие горячих клавиш Win+R
После выбора нового оттенка
Бывают случаи, когда представленные оттенки не устраивают пользователя. Тогда требуется нажать на кнопку «Дополнительный цвет». Здесь можно изменять палитру самостоятельно. Выбирают любой фон, кликая на него левой кнопкой мыши. Можно воспользоваться указателями, содержащимися с правой стороны и снизу. Это помогает поменять яркость и контрастность. Оттенки станут менее яркими или более насыщенными по вкусу пользователя.
Внимание! На часть цветовых решений ОС поставила запрет, так как пользоваться строкой с ними неудобно. Но их можно обойти, если так хочет хозяин компьютера
Win + R – regedit
Если какой-либо фон нельзя установить для Панели задач, это легко исправимо с помощью «Редактора реестра». Нажимают горячие клавиши Win + R.
После этого прописывают команду regedit в открывшемся окошке. Требуется сделать переход по следующим пунктам:
В отделе Personalize проводят остальные настройки.
Установить курсор на пункте Personalize
После нажатия на кнопку Personalize открывается новое окошко ColorPrevalence. В нем есть строка, где требуется ввести значение. От него зависит, какой оттенок появится в строке. Обычно устанавливается 1 или 0 по умолчанию. Эти данные меняют.
Настройки и смена параметров в ColorPrevalence
Изменить значение с 1 или 0 до 2, подтвердить Ok
Если пользователь заметил цифру в строке, прописанную по умолчанию, ее требуется удалить. Ставят цифру 2. Отмечают галочкой на «Шестнадцатеричную» систему исчисления. После этого ставят Ok, чтобы сохранить отмеченные данные.
Интересно! Если требуется полное отсутствие отображения оттенка, нужно ввести цифру 0.
Выйти, перезагрузить систему
Когда все настройки изменены, из системы выходят. Для этого просто нажимают крестик, так как ты все данные уже сохранены. Затем нужно перезагрузить компьютер. Для этого нажимает «Пуск», «Выключение», кнопку «Перезагрузка». Когда компьютер включится, оттенок будет изменен.
Режим высокой контрастности Windows 10
Режим высокой контрастности позволяет упростить просмотр текста и приложений благодаря использованию хорошо различимых цветов. С помощью режима высокой контрастности также можно сделать темный проводник в Windows 10.
Включить или выключить режим высокой контрастности можно используя комбинацию клавиш Alt +Shift + PrintScreen. Или же как альтернатива можно перейти Пуск > Параметры > Специальные возможности > Высокая контрастность и перетянуть ползунок включения режима высокой контрастности в положение Включено.
После включения рекомендуется настроить высококонтрастные цвета под себя, поскольку по умолчанию стандартные цвета очень бросаются в глаза, хоть и тема самого проводника будет темной. Отключить режим высокой контрастности можно аналогично инструкции по включению.
Заключение
Темная тема проводника позволяет снизить нагрузку на глаза в плохо освещенном помещении. Поэтому мы рассмотрели как включить темную тему проводника в Windows 10 разными способами. Возможность включить темную тему проводника появилась в последнем октябрьском обновлении версии 1809 операционной системы Windows 10.
—>
Рекомендуем: Как включить темную тему в браузере Microsoft Edge.
Не секрет что, Темный режим очень удобен при работе в условиях низкой освещенности. Операционные системы, смартфоны и просто популярные приложения уже имеют — темную тему или ночной режим, чтобы помочь пользователям использовать свои устройства, не напрягая глаз в условиях низкой освещенности.
Windows 10 не исключение и не так давно также предоставляет пользователям возможность включить темный режим, темная тема доступна не только для приложений. Вы можете применить темную тему к проводнику Windows.
Начиная с Windows 10 версия 1809 (Октябрьское обновление 2018 г.), вы можете включить Темную тему для Проводника файлов. Короче говоря, теперь вы можете изменить цвет проводника на черный, без использования сторонних приложений. Для многих пользователей, было бы неплохо, если бы Microsoft предложила темно-серый цвет вместо (или в дополнение к) текущему черному.
Вот как включить черный цвет для проводника в Windows 10.
Примечание: Для включения темного режима для Проводника вы должны использовать Windows 10 версия 1809 или выше. Чтобы проверить информацию о сборке, введите winver.exe в поле поиска меню «Пуск» и нажмите клавишу Enter.
Шаг 1. Откройте приложение «Параметры», самый быстрый способ нажать две клавиши Win + I, или нажмите на значок шестеренки в меню «Пуск».
Шаг 2. Перейдите в раздел «Персонализация» → «Цвета».
Шаг 3. Прокрутите страницу в низ и выберите режим приложения «Темный» по умолчанию. Это оно!
Вы должны сразу увидеть темную тему в «Параметрах» и «Проводнике Windows». Вам не нужно перезапускать Проводник или компьютер.
На данный момент нет способа применить темный режим только к Проводнику без изменения цвета приложений и параметров.
Рекомендуем:Windows 10 — Как включить темный режим для веб-сайтов в браузере Edge
Рейтинг: /5 — голосов —>
- https://remontka.pro/explorer-dark-theme-windows-10/
- https://windd.ru/kak-vklyuchit-temnuyu-temu-provodnika-v-windows-10/
- https://g-ek.com/temnuy-provodnik-v-windows10
Тема оформления Penumbra 10
Прежде чем продолжить, предупредим, что она предназначена только для Windows 10. Если вдруг у вас Windows 7 или иная версия системы, то совместимости и стабильной работы не получится. Лучше не продолжайте.
Тема разработана с использованием нейтральны тёмных оттенков, потому здесь не будет высокой контрастности, что действительно даст глазам «мягкую» картинку и отдых.
Процесс установки немного более сложный, чем у предыдущей, но всё же считаем его простым.
В комплекте с темой идёт шрифт OpenSans, который стоит установить, если хотите насладиться внешним видом целиком, который задумал автор. Затем устанавливаем скачанный UXThemePatcher и OldNewExplorer.
Затем копируем содержимое папки «Visual Style» в каталог C:WindowsResourcesThemes. Теперь можно темы выбрать в настройках системы, установив её активной.
Bouquet
На очереди снова темное оформление, на этот раз тема Bouquet. Все элементы и блоки в этом визуальном стиле имеют острые углы. Дополнительно каждая грань сопровождается слабо заметной, серой линией по всему кругу. Основной цвет – черный, а дополнительный – красный. Тема имеет большое количество примочек, в том числе набор иконок и скины для популярных программ.
Иногда трудно представить, как будет лучше выглядеть визуальный стиль – в темном или светлом оформлении. Более того, каждый из нас предпочитает разный цвет для своего интерфейса. И чтобы угадать, разработчик решил создать сразу два варианта оформления. Сюда включены как белая, так и темная тема, которую Вы можете с легкостью установить на свой персональный компьютер.
Ручной метод получения лучших темных тем для Windows 10
Итак, мы рассмотрели десять лучших темных тем для Windows 10. Иногда бывает невозможно следовать жестким методам установки. В таких случаях вы должны следовать ручному методу. Чтобы сделать интерфейс Windows 10 несколько темным, вы можете выполнить следующие действия:
Темный режим для приложений и настроек Windows 10
Для этого вам нужно перейти в «Настройки»> «Персонализация»> «Цвета». Там вы найдете опцию «Выберите режим приложения». В меню вы можете выбрать Dark. На этом этапе все ваши приложения и настройки Windows будут иметь темный интерфейс. Следует отметить, что это изменение не применимо к проводнику Windows или рабочему столу.
Включить Dark в Microsoft Edge
Если вы используете Microsoft Edge в качестве браузера, вы также можете установить темную тему. Для этого вам нужно перейти в «Настройки» à «Выбрать тему». Из доступных опций вы можете нажать «Темный». Это может привести к общему черному интерфейсу в браузере Microsoft Edge.
В Chrome, Mozilla и других браузерах
В дополнение к этим вещам вы можете попробовать изменить тему Microsoft Office. Если вы много работаете с Документами, вам стоит попробовать темную тему. Для этого вы можете перейти в меню «Файл» → «Параметры» на вкладку «Общие настройки». В разделе «Персонализация» вы найдете возможность включить тему Black Office.
Что ж, это действительно частично эффективный способ добавить темные темы в Windows 10. Как видите, он изменит несколько областей Office, настроек и браузеров. Но, когда у вас запущена еще одна темная тема, это отличный способ следовать.
Темные темы для Windows 10 — Заключение
Итак, у нас есть десять темных тем для Windows 10, которые вы можете использовать на своем ПК. Кроме того, мы также добавили один ручной метод для улучшения вещей. То есть, когда вы установили темную тему, такую как Penumbra или Nocturnal, вы можете использовать ручной способ улучшения таких областей, как веб-браузер, Office и Edge. В зависимости от того, сколько темноты вам нравится и сколько времени вы можете провести, можно выбрать одну из десяти темных тем.
Бесплатные темные темы для Windows 10
Хотя вы всегда можете включить тему темного режима в Windows 10, вот список из 5 лучших и бесплатных темных тем, доступных для Windows 10, которые добавляют больше в пользовательский интерфейс:
- Темная тема GreyEve для Windows 10
- Темная тема Penumbra 10 для Windows 10
- Темная тема Ades для Windows 10
- Тема Hover Dark Aero для Windows 10
- Тема Hover Dark Aero для Windows 10
Примечание: Некоторые из этих тем могут вносить изменения в системные файлы вашей ОС. Итак, сначала создайте восстановление системы, прежде чем продолжить и пытаться их установить. Более того, для некоторых из них может потребоваться использование сторонних инструментов, таких как Universal Theme Patcher, OldNewExplorer или Open Shell. Так что будьте осторожны.
1] Темная тема GreyEve для Windows 10
GreyEve занимает первое место в нашем списке лучших бесплатных темных тем для Windows 10, поскольку эту тему можно использовать без модификаций системы! Все, что вам нужно сделать, это просто посетить веб-сайт, загрузить и дважды щелкнуть файл темы, чтобы установить его. В этой теме сочетаются оттенки серого, которые вызывают минимальное напряжение и очень успокаивают глаза.
После загрузки этой темы вставьте в нее путь, указанный ниже —
% USERPROFILE% \ AppData \ Local \ Microsoft \ Windows \ Themes
Затем просто примените тему GreyEve, перейдя к ‘Персонализация’ параметр.
Получите темную тему Windows 10 отсюда.
2] Темная тема Penumbra 10 для Windows
Если вы искали тему, которая может придать вашей Windows 10 уникальный темный вид и при этом сделать удобочитаемость менее сложной, задача на этом закончится. Он позволяет легко настраивать цвет интерфейса вашего компьютера, его фон, звуки и внешний вид курсора мыши. Однако у вас должна быть установлена Windows 10 и служба движка тем UXtheme Patcher, чтобы компьютер поддерживал ее. Чтобы получить темную тему Penumbra для Windows 10, посетите эту страницу.
3] Темная тема Ades для Windows
Вместо наложения полной темноты этот скин Windows использует сочетание нескольких нежных оттенков серого. Кроме того, он также добавляет уникальный зеленый цвет в интерфейс. Чтобы использовать эту тему, пользователю сначала необходимо установить системный патч Uxtheme Engine. Затем просто загрузите файл и сохраните его в следующем месте — C: \ Windows \ Resources \ Themes.
Получите темную темную тему Ades по этой ссылке.
4] Тема Hover Dark Aero для Windows
Если вы хотите создать новый стиль для своего рабочего стола или ПК с Windows 10, тогда вам может пригодиться тема Hover Dark Aero. Чтобы использовать эту тему в первую очередь, установите патч Uxtheme. Затем скопируйте все файлы из папки «Тема» в папку «% windir% / Resources / Themes». Когда закончите, откройте панель персонализации и примените тему. Тема доступна в шести разных версиях. Каждый предлагает что-то немного другое.Получить Hover Dark от deviantart.com…
5] Hastpy темная тема для Windows
Эта тема Windows 10 Dark имеет 12 версий + значок iPack. Из них 6 Версия скрывает CommanBar, а другая 6 Версия отображает CommanBar.
Получите темную тему Hastpy с этой страницы.
Если вы решите удалить любую из этих тем, рекомендуется запустить средство проверки системных файлов после того, как вы удалили или удалили эти темные темы.
Если вам нравятся темные темы, вы можете также взглянуть на эти сообщения:
- Черный блокнот темного режима
- Включить темную тему в новом браузере Edge Chromium
- Переключитесь на темно-серую тему в Office
- Включение темного режима в приложении «Кино и ТВ»
- Включить темную тему для приложения Twitter.
Лучшие тёмные темы оформления для Windows 10. Глаза скажут спасибо
Собрали для вас несколько крайне эффектный тёмных тем оформления Windows 10. Гораздо прикольнее, чем стандартная по умолчанию. Даём также инструкции по установке и максимальной кастомизации.
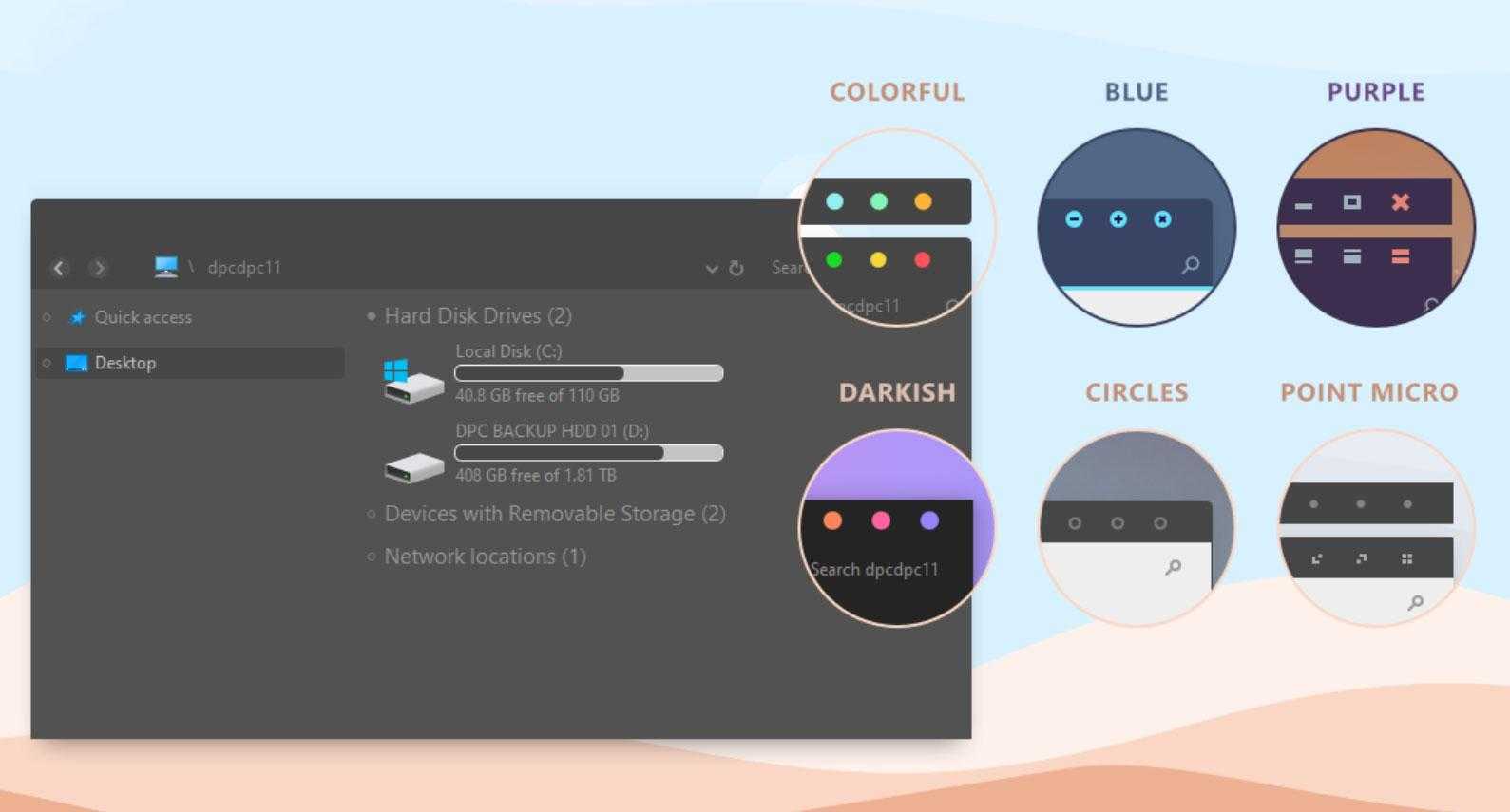
У тёмных интерфейсов не всегда, но часто есть преимущества, о которых часто спорят. Обычно называют меньшую усталость глаз, лучшую читаемость текста, а ещё они до сих пор выглядят более экзотично и потому как-то круче что ли. В Windows 10 есть нативная тёмная тема оформления системы, которая, однако, появилась не сразу, а лишь спустя несколько лет существования ОС.
Но все мы любим, когда есть выбор и можно пользоваться не только дефолтной темой, но и сторонники, которые могут просто-напросто оказаться симпатичнее, ведь вкусы и представления о прекрасном у всех разные. Поэтому мы заморочились и раскопали на Makeuseof подборку самых эффектных тем для Windows 10. Тёмных, разумеется. подобные подборки мы постоянно публикуем в нашем Telegram-канале.
Как включить тёмную тему (фон) на компьютере: в браузере, в окнах Windows, YouTube, Word
Доброго дня!
Многие, наверное, замечали, что от слишком яркого света экрана могут уставать глаза (причем, довольно быстро). Именно поэтому многие пользователи (да и разработчики ПО) потихоньку внедряют ночные режимы и переходят на темный фон (серый, черный).
Это особенно актуально, если у вас уже не идеальное зрение и вы работаете ночью (когда яркий белый свет от экрана быстро утомляет зрительный орган. ).
Собственно, в этой заметке я хочу показать, как можно включить темный фон в различных часто-используемых приложениях и окнах Windows. Думаю, тем, кто сталкивается с усталостью глаз — заметка может весьма помочь (по крайней мере попробовать советы из нее, наверное, стоит).
В приложениях Windows
Начать, пожалуй, стоит с параметров Windows (тем более, что введенные настройки будут изменять темы во многих приложениях автоматически!). Разумеется, речь пойдет о современных ОС Windows 10/11 (и обновленном не устаревшем ПО).
Сначала необходимо открыть параметры ОС (сочетание Win+i или через меню ПУСК) и перейти в раздел «Персонализация» .

Персонализация — Windows 10
Далее во вкладке «Цвета» нажать по меню «Выбор цвета» .
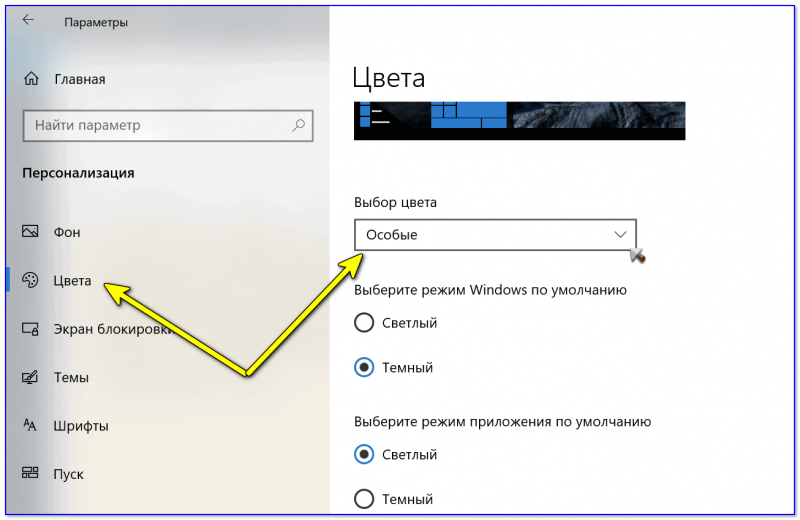
После выбора тёмного цвета — вы заметите, что окна в проводнике, да и само окно параметров стало черным (серым).
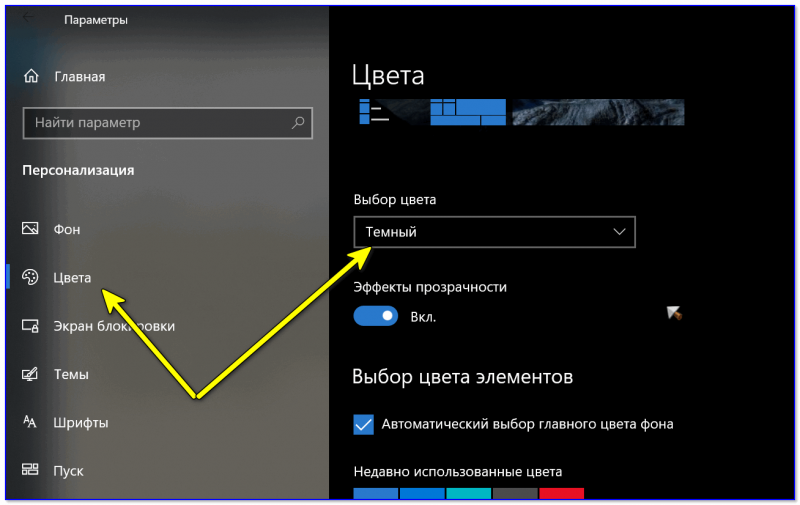
Выбор цвета — темный!

Windows 11 — персонализация — цвета
Кстати, если вы запустите браузеры Opera, Chrome и др. — то они автоматически запустятся с темной темой. См. пример ниже.
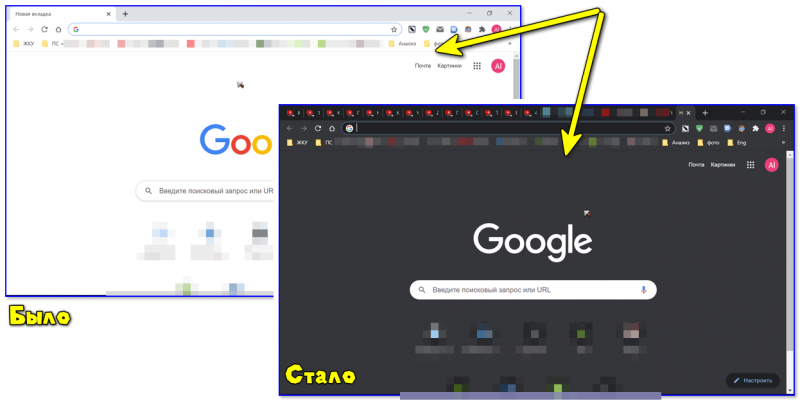
Как изменился интерфейс Chrome!
В браузерах (Chrome, Firefox, Яндекс)
ШАГ 1
Для начала в параметрах Windows включите темный цвет для приложений (см. выше, как это делается).
Кроме этого, обновите сами браузеры (например, в Chrome для этого достаточно открыть в настройках вкладку «О браузере» — chrome://settings/help ).
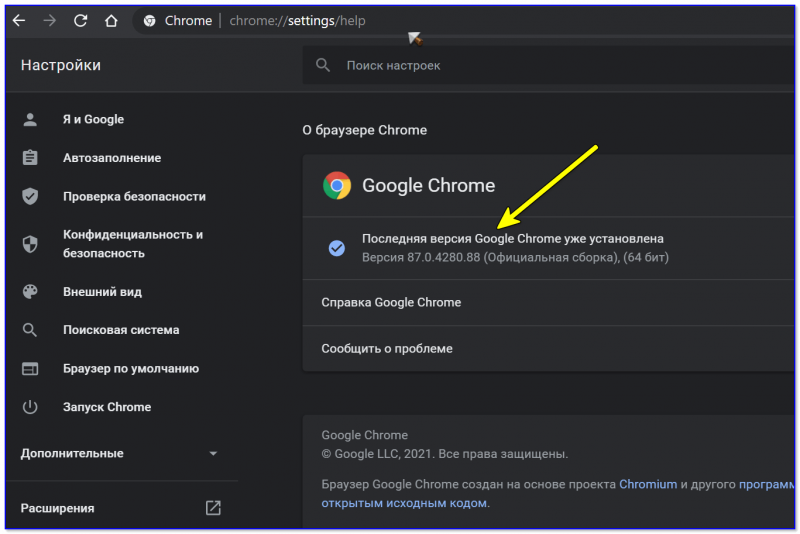
Последняя версия Chrome уже установлена
ШАГ 2
Чтобы фон сайтов также стал темным — понадобиться спец. расширение (не будешь же в самом деле вручную настраивать все сайты. ).
Мне в этом плане импонирует Dark Reader (ссылка на магазин Chrome). Оно есть для большинства популярных браузеров: Chrome, Opera, Firefox.
После установки Dark Reader достаточно открыть его настройки (щелкнув по значку на панели в браузере) и включить. Дальше — он всё сделает сам и автоматически!
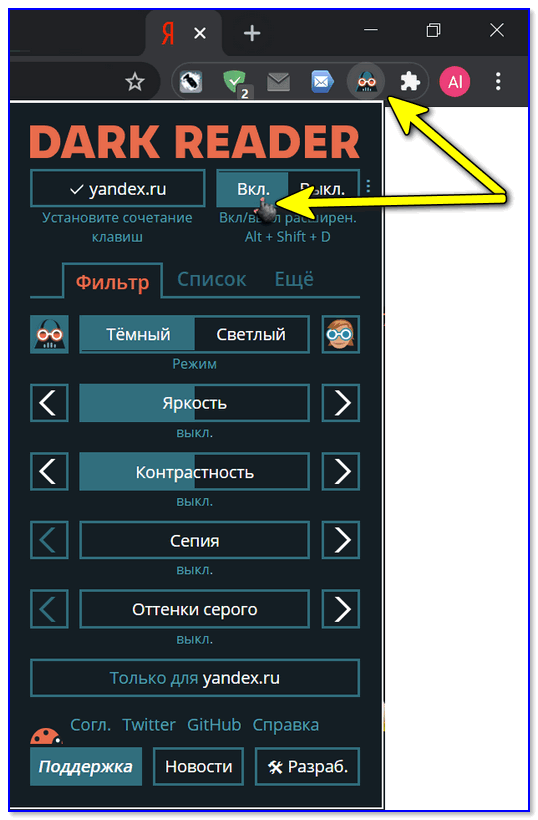
Dark Reader включить!
Например, обратите внимание на то, как меняется главная страничка Яндекса — белый фон пропал, вместо него темный

Было — стало (браузер Chrome!)
Разумеется, в Dark Reader можно указать сайты-исключения (где цвет фона меняться не будет), а также вручную настроить шрифты, их размер, обводку и т.д.
ШАГ 3
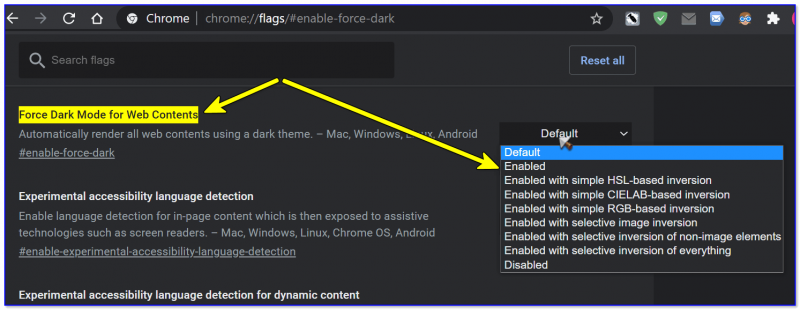
Force Dark Mode — темный режим в Chrome
ШАГ 4
Кстати, если говорить о Chrome — то его «домашнюю/стартовую» страничку тоже довольно легко «затемнить»: нужно-то в настройках выбрать темное изображение (см. пример ниже).
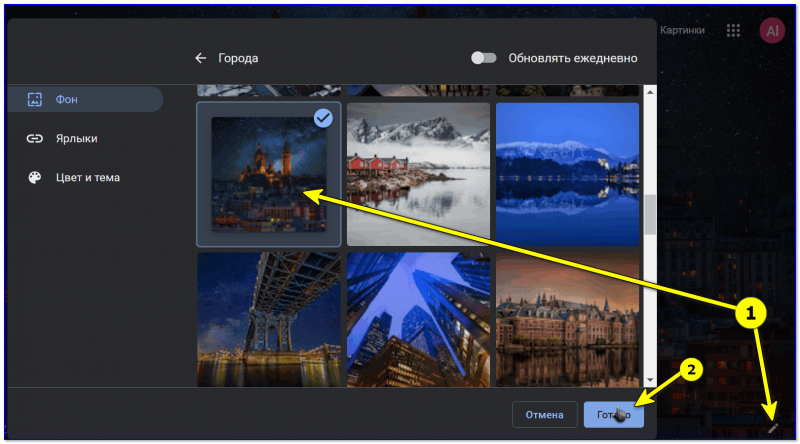
Домашняя страница в Chrome
Кстати, в настройках Яндекс-браузера можно установить темную тему + поставить галочку, чтобы отображались темные фоны. И никаких тебе доп. «настроек / беготни / поисков». Легко.
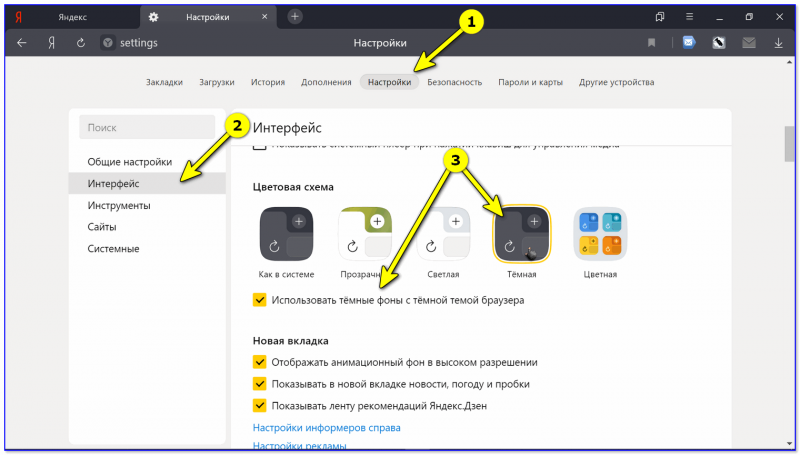
Яндекс-браузер — использовать темные фоны вместе с темной темой
На YouTube
Вариант 1: использовать спец. расширение или опцию браузера (например, см. пару примеров выше).
Вариант 2: открыть главную страничку сервиса, кликнуть по иконке своего профиля (в правом верхнем углу) и выбрать в меню темную тему (см. пример ниже ).
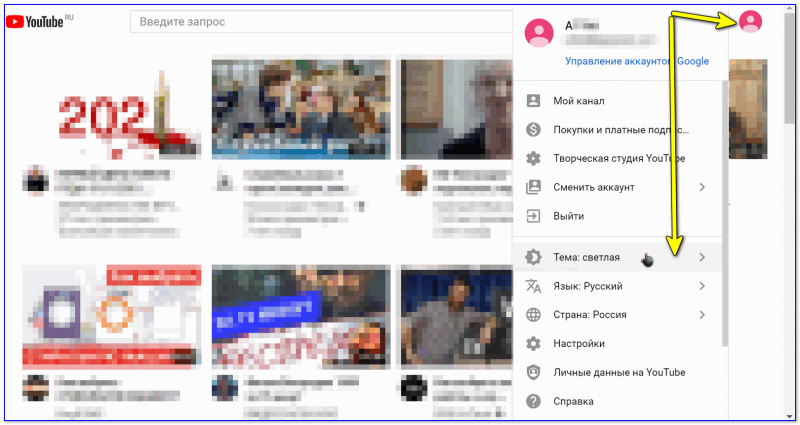
Выбираем тему на Ютубе
В Excel / Word
Для изменения фона листа с белого на что-то иное — откройте документ Word (или создайте новый), перейдите в меню «Конструктор» и кликните по опции «Цвет страницы» . На выбор дается практически вся палитра — есть из чего выбрать!
Кстати, также можно воспользоваться готовыми предустановками — см. меню «Конструктор / Цвета» .
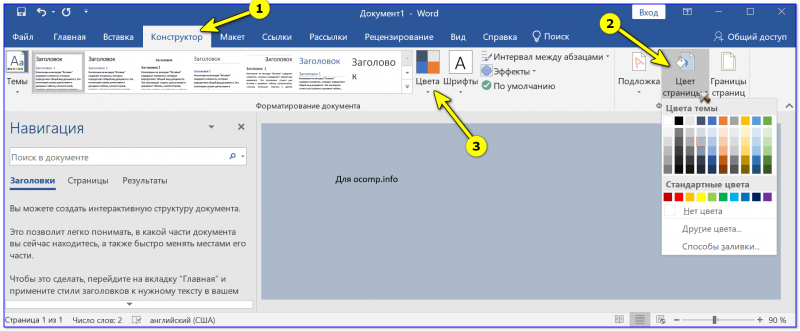
Конструктор — Цвет страницы (или цвета) — Word 2019
Что касается непосредственно самого меню Word — то для этого нажмите по меню «Файл / параметры» и во вкладке «Общие» укажите «Тему Office» . На выбор есть несколько штук:
- черная;
- темно-серая;
- цветная (это по умолчанию);
- белая.
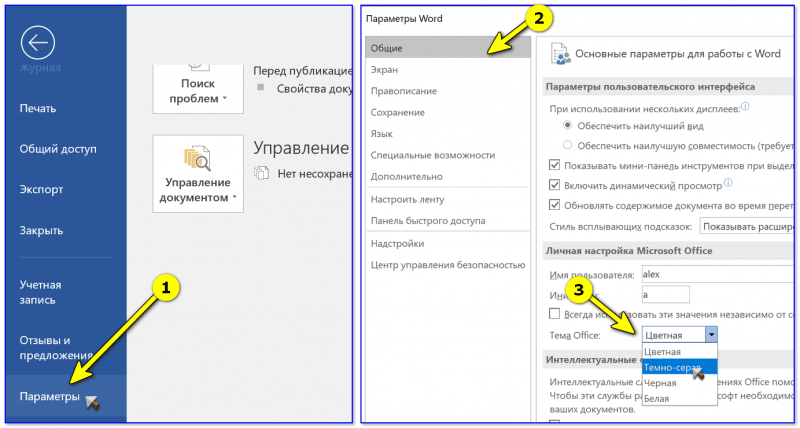
Параметры — общие — Word 2019
Если говорить об Excel — то здесь еще быстрее: достаточно выбрать стиль ячеек (например, мне импонирует «Контрольная ячейка» — нейтрально-серый цвет, хорошо смотрящийся практически на любых мониторах).

Выбор серого стиля ячеек // Excel 2019
Как более интересный вариант — можно в разделе «Разметка страницы» установить свою подложку (фон). Причем, в виде картинки.
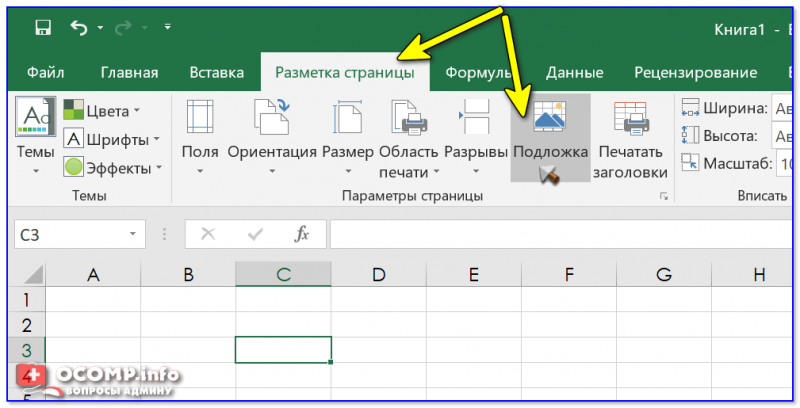
Разметка страницы — подложка
Разумеется, если указать темную картинку — то смотреться будет весьма изящно (да и в глаза белый фон «светить/бить» не будет. ).
Вы захотите скачать: 15 тем для Windows 10
Big Sur
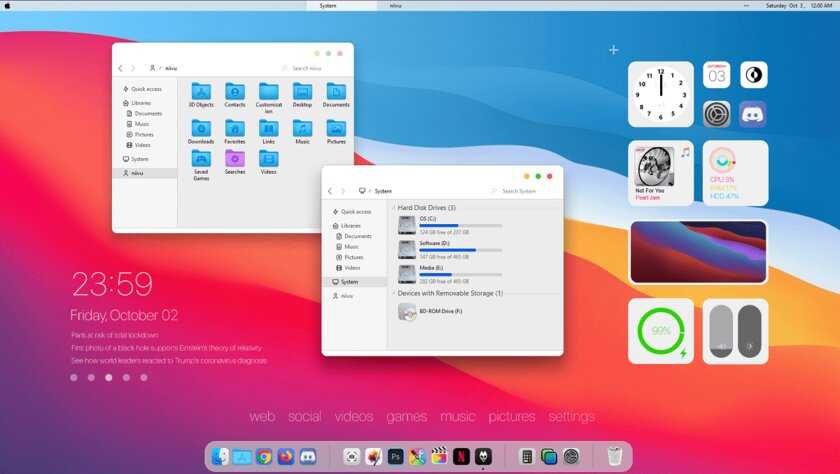
Первой темой будет Big Sur, которая понравится любителям дизайна Apple. Кроме внешнего вида окон и иконок, этот пак включает в себя виджеты для Rainmeter, а также скин для приложений, имитирующих Dock из macOS — Rocketdock или Nexus.
Porcelain
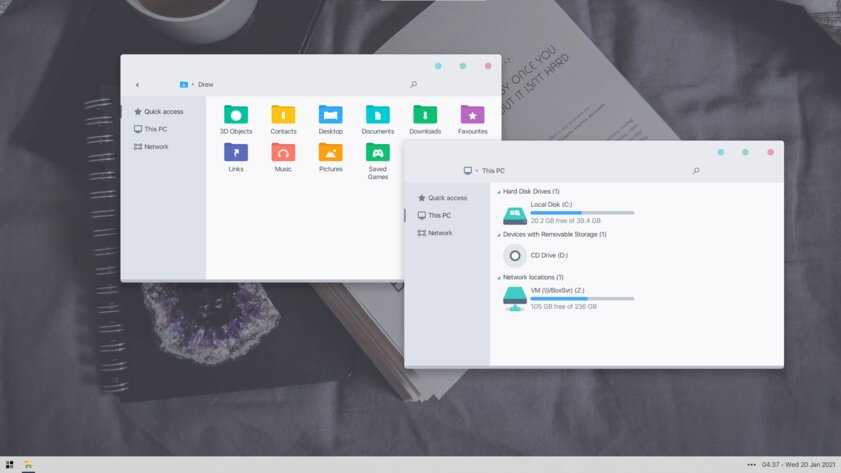
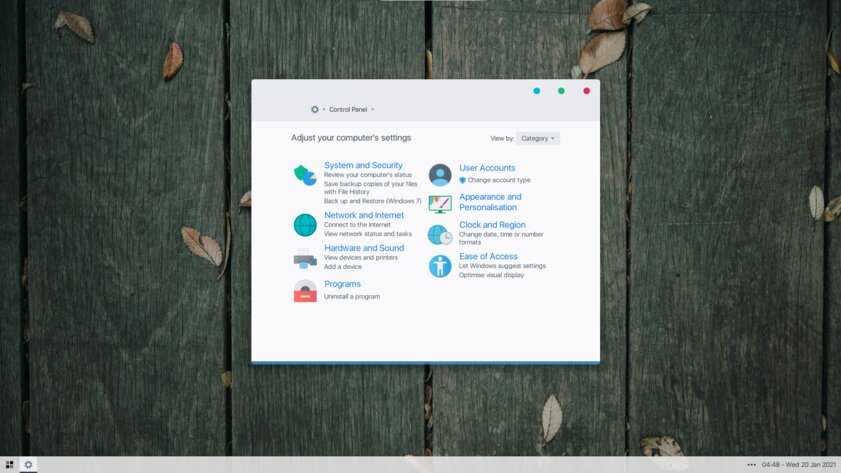
Эта тема определённо понравится любителям минимализма. Ничего лишнего, только самое необходимое. Одним из достоинств её являются частые обновления — разработчик регулярно исправляет баги и добавляет поддержку новых версий Windows 10.
Fluent
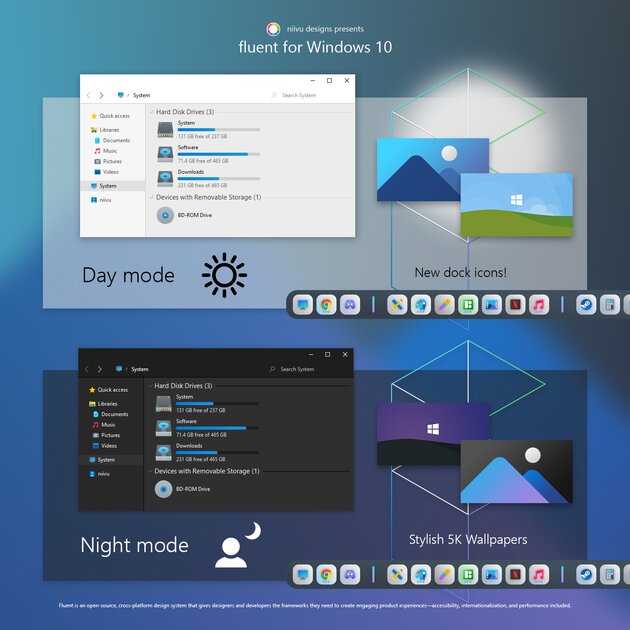
В отличие от других тем, эта не меняет стиль системы кардинально, а лишь немного дополняет его — более минималистичный проводник с обновлёнными иконками поможет освежить пользовательский опыт, добавив в него новые краски.
Windows 10X
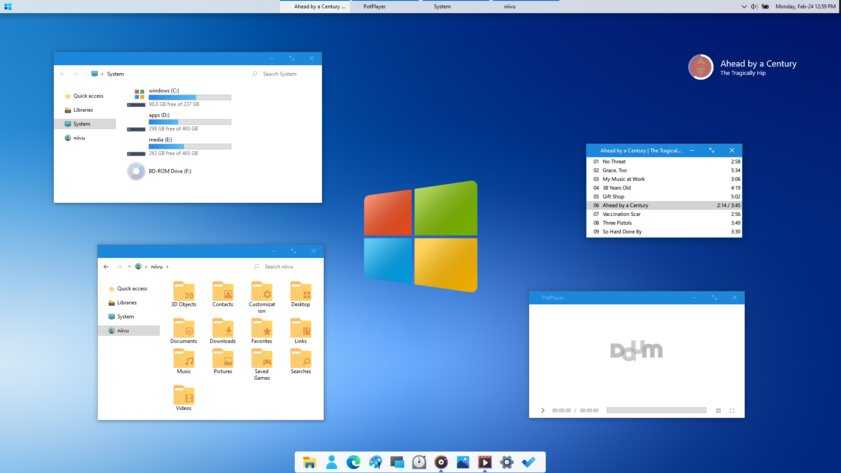
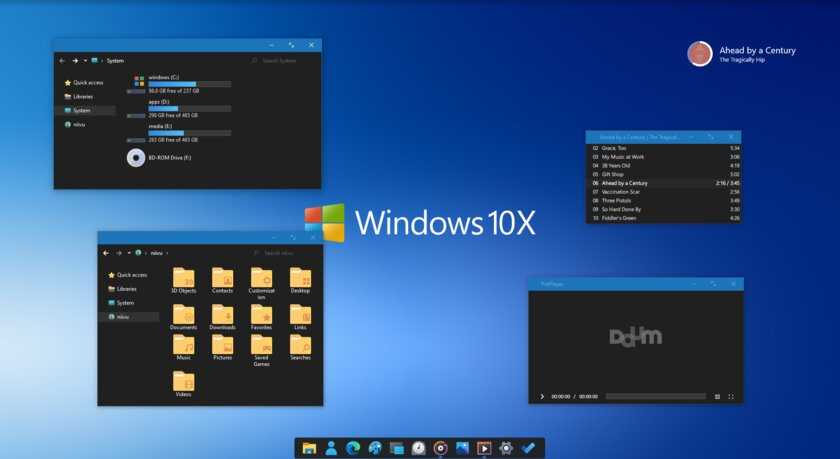
Релиз Windows 10X уже не за горами, а умельцы в интернете уже перенесли своё виденье дизайна будущей ОС на текущую версию Windows. Эта тема меняет не только внешний вид окон и иконок, но и имеет свои скины для PotPlayer, foobar2000 и различных приложений для имитации Dock.
Papyros
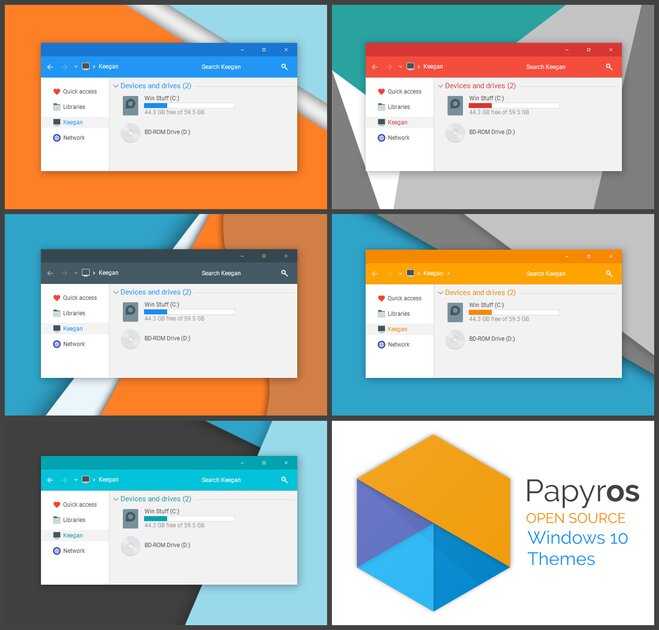
Papyros — это качественная адаптация популярной темы для Linux с названием Papyrus, внешний вид которой вдохновлён Material Design. Для пользователей доступно 5 разных вариаций тем с разными цветами заголовков, а также огромный набор системных иконок и приложений.
Penumbra
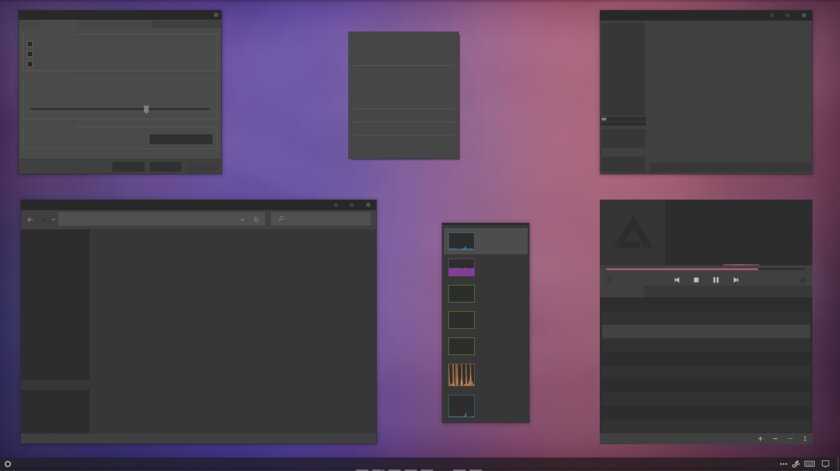
Встроенная тёмная тема Windows хороша, но она затрагивает лишь часть системы, оставляя некоторые белые участки. На этот счёт есть Penumbra — это минималистичный пак оформления, напоминающий по цветам продукты Adobe.
Janguru
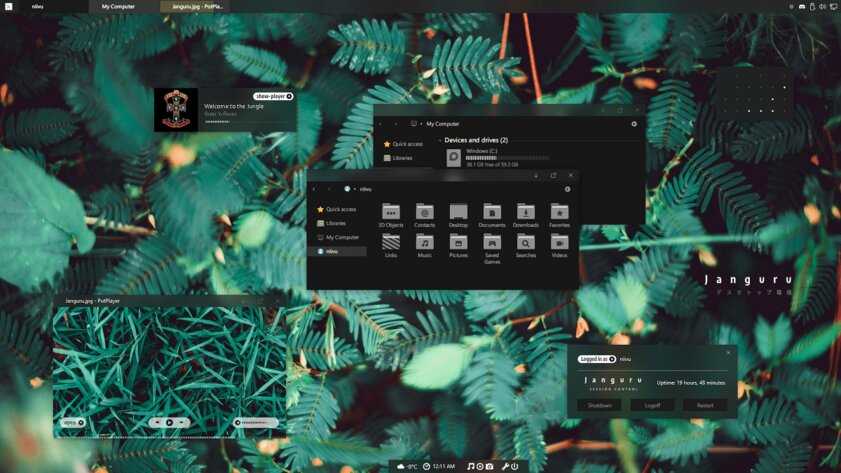
Особенностью этой темы является поддержка размытия заголовков окон, а также полностью чёрный фон приложений. Кроме этого, у Janguru есть свои значки курсора, большой набор иконок и виджетов для Rainmeter.
Gray Dark
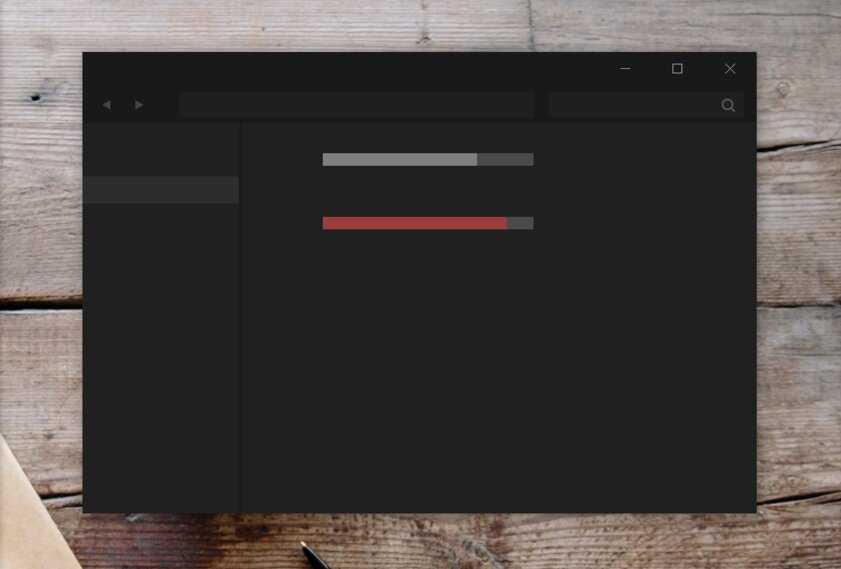
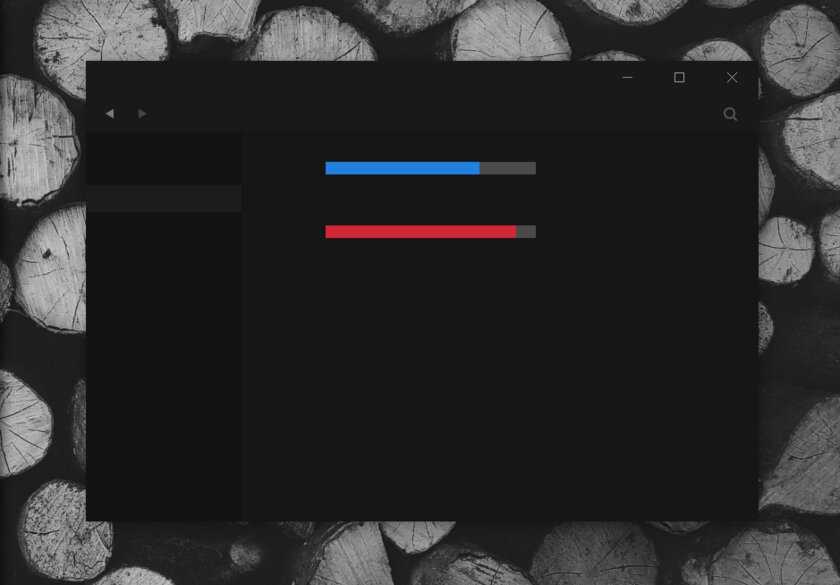
Ещё одна тема, выполненная в тёмных тонах. Не одним проводником единым — в комплекте с Gray Dark идёт набор скинов для StartIsBack, а также опциональный набор иконок, дополняющий тему. На выбор доступно несколько цветовых вариаций, их видно на скриншотах выше.
Gray Light
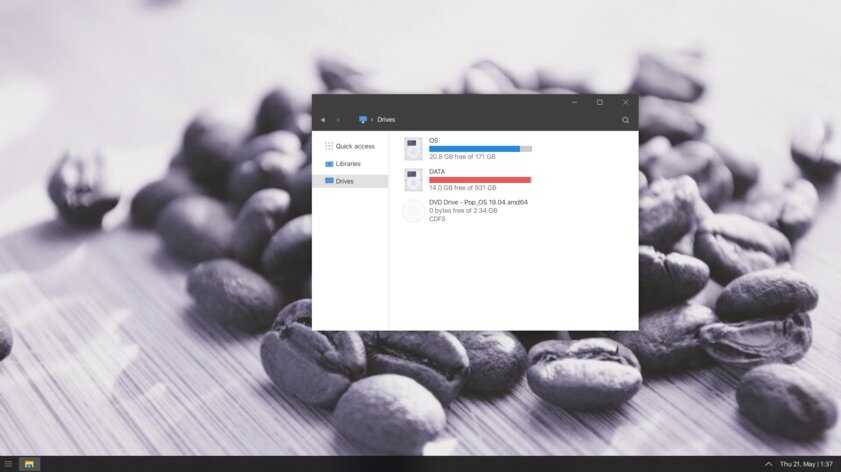
Gray Light — это противоположность теме Dark Gray. Вместо оттенков серого теперь преобладает белый, других значительных отличий нет. Кроме самого пака оформления, в описании также лежат ссылки на обои, что стоят на скриншотах выше.
Matte
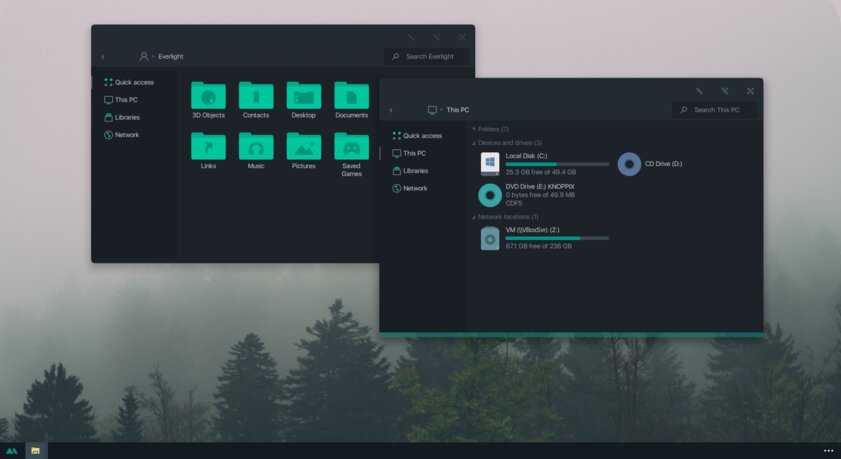
В отличие от других тёмных тем, эта выполнена не в чёрных и серых тонах, а в мятных, в паре со строгими значками. Отличным дополнением будет скин для StartIsBack и разные вариации оформления. А частые обновления оперативно исправляют баги и различные недоработки.
Windows 20
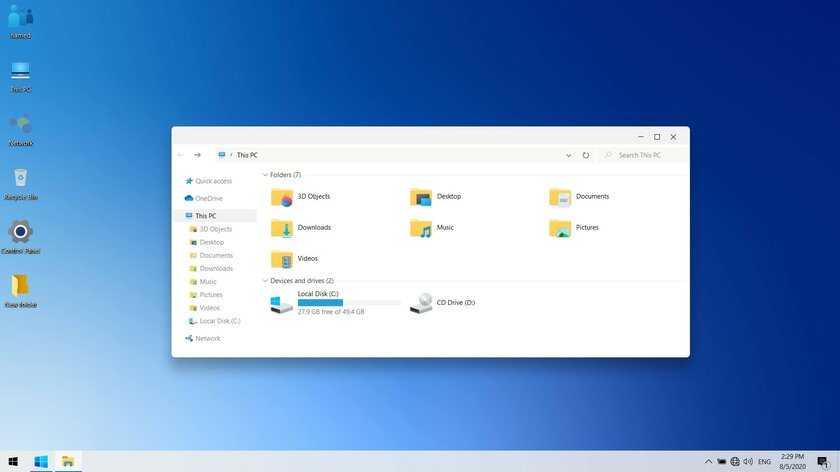
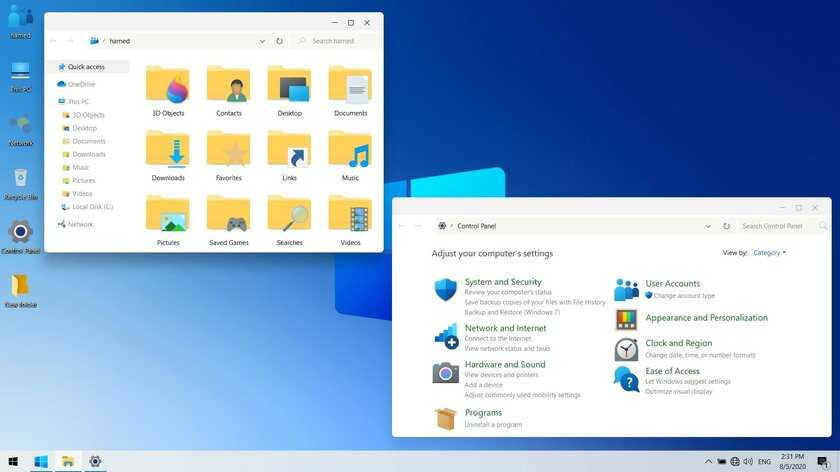
Эта тема была вдохновлена концептом с названием «Windows 20» от Avdan. Конечно, перенести дизайн полностью не вышло, но максимально приблизиться к оригиналу получилось. Тут и иконки в стиле Fluent Design, и закругления на месте.
Dracula

Надоели скучные монохромные темы? На этот случай есть Dracula, которая привносит больше красок в оформление системы. Вместо оттенков серого, преобладают фиолетовые тона и градиенты. Также доступны разные вариации иконок для закрытия или сворачивания окон, скины для StartIsBack и оформление для Microsoft Office.
Discord Theme
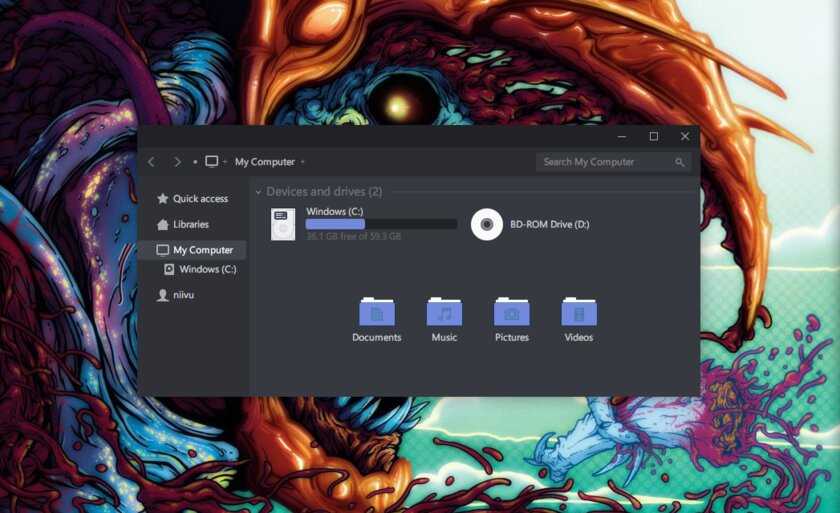
Ещё одной интересной темой будет Discord Theme, так как она использует цвета и оформление одноимённого мессенджера для геймеров. Приятные для глаза оттенки помогут в снижении напряжения при использовании компьютера.
Glassic
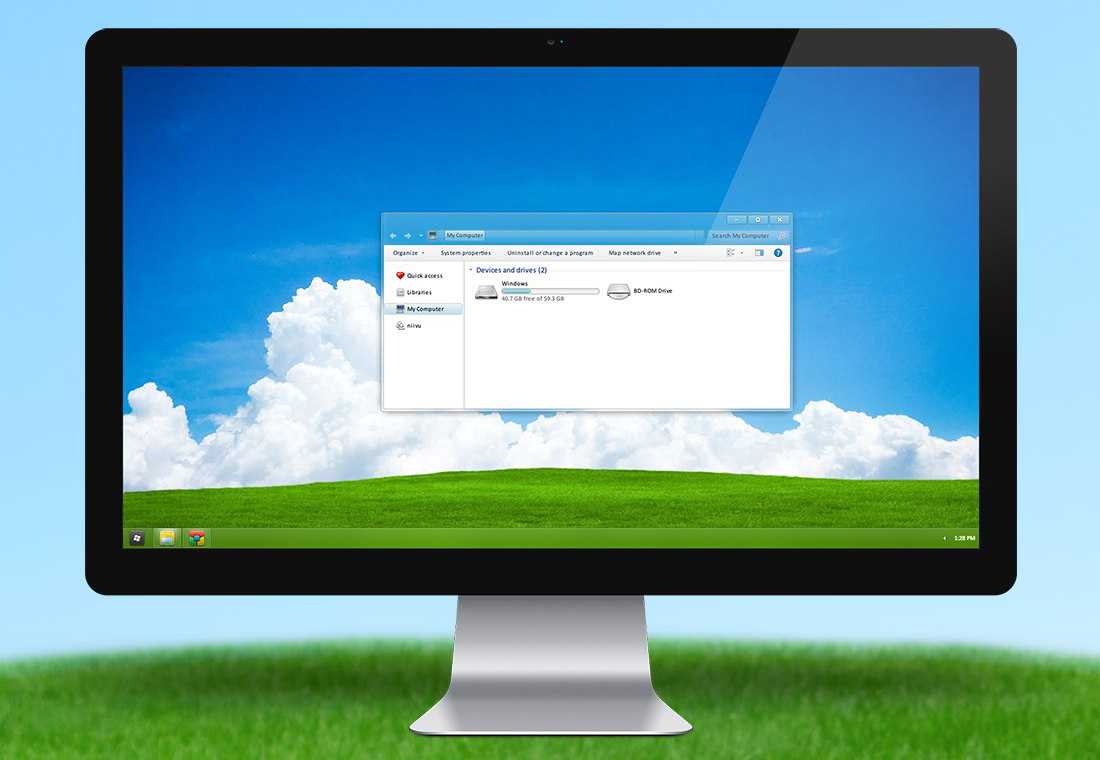
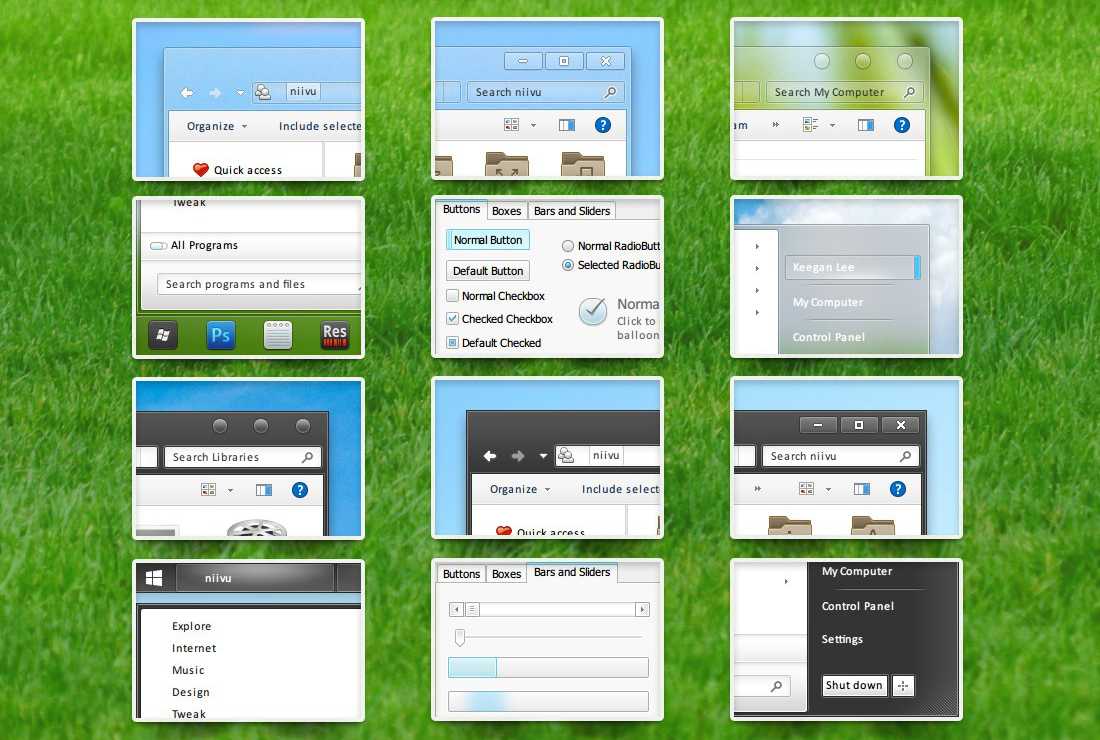
Не обошлось и без прозрачных тем, что слегка напоминают Aero из прошлых версий Windows. Для корректного отображения прозрачности необходимо установить дополнительную программу под названием «Glass8», ссылка на которую есть в описании пака оформления.
BIB 2.0
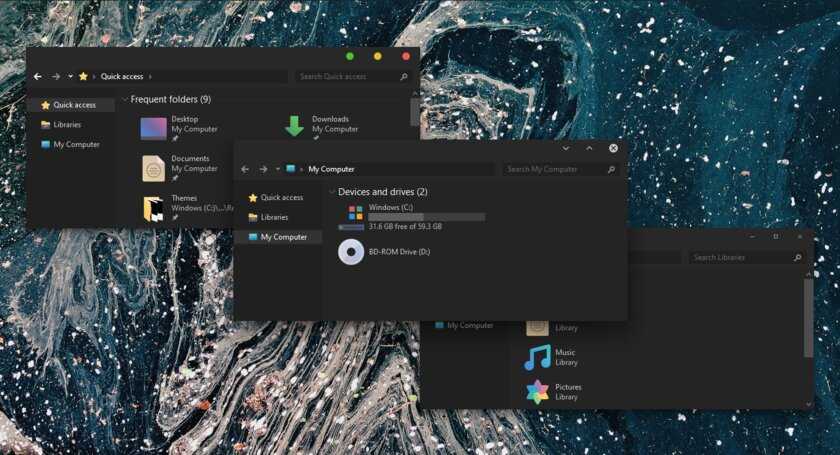
Последней темой в подборке станет BIB 2.0. Это минималистичный пак оформления для Windows, с тремя вариациями кнопок заголовка окон, приятными иконками и с поддержкой мониторов с высокой плотностью пикселей.
15 тем для Windows 10, меняющих систему до неузнаваемости. Долго искал четвёртую!
Что Microsoft только не делала с дизайном Windows — каждый релиз новой версии операционной системы сопровождался обновлением внешнего вида: Luna в XP, Aero в Vista и 7, а затем не очень удачный Metro в Windows 8.1. Лишь спустя несколько лет, с выходом 10-й версии, дизайнеры Microsoft наконец определились со стилем своих продуктов и появился Fluent Design. Однако, даже сейчас Windows 10 выглядит не очень — система по-прежнему смотрится устаревшей на фоне других ОС. Но никто не мешает ставить сторонние темы для рабочего стола и всей системы в целом — в этой статье собраны самые популярные и красивые пакеты оформления, а также инструкция по установке.
Способ 2: высокая контрастность
В операционной системе Windows 10 предусмотрены высококонтрастные темы, которые подходят далеко не всем пользователям. Они предназначены для людей со слабым зрением. Здесь используется всего два основных цвета и несколько дополнительных. За счет аскетизма и отсутствия ярких обоев для рабочего стола улучшается восприятие.
Чтобы применить тему с высокой контрастностью, следуйте инструкции:
1. Перейдите в параметры персонализации способом, описанным выше.
2. В разделе «Фон» нажмите на ссылку «Параметры высокой контрастности».
3. Включите высокую контрастность с помощью специального тумблера.
В окне можно тонко настроить тему и высококонтрастные цвета. Также доступны дополнительные параметры. Чтобы изменения вступили в силу, после настройки необходимо нажать на кнопку «Применить», которая находится внизу.
Как устанавливать темы для Windows 10
Основой всех тем для Windows является приложение под названием UltraUXThemePatcher. Оно активирует поддержку сторонних пакетов оформления. Устанавливаем его и перезагружаем компьютер.
Затем, скачанные файлы тем (файлы с расширением .theme) необходимо поместить в папку по пути C:WindowsResourcesThemes. После этого, кликаем правой кнопкой мыши по рабочему столу и выбираем пункт «Персонализация», а потом «Темы». Список должен пополниться свежеустановленными пакетами оформления.
Для корректного отображения тем необходимо дополнительно установить ещё одно приложение — OldNewExplorer. С его помощью можно убрать ленту в «Проводнике», сделав файловый менеджер похожим на тот, что стоит в Windows 7.
К сожалению, единого метода для замены системных значков на кастомные нет, но в архивах с каждой темой есть инструкции в виде текстовых файлов, некоторые из них требуют установки дополнительного ПО.
Как устанавливать темы для Windows 10
Основой всех тем для Windows является приложение под названием UltraUXThemePatcher. Оно активирует поддержку сторонних пакетов оформления. Устанавливаем его и перезагружаем компьютер.
Для корректного отображения тем необходимо дополнительно установить ещё одно приложение — OldNewExplorer. С его помощью можно убрать ленту в «Проводнике», сделав файловый менеджер похожим на тот, что стоит в Windows 7.
К сожалению, единого метода для замены системных значков на кастомные нет, но в архивах с каждой темой есть инструкции в виде текстовых файлов, некоторые из них требуют установки дополнительного ПО.
Внимание! Всегда делайте точку восстановления системы перед любыми модификациями Windows
Темы для windows 10
В этом разделе сайта собраны лучшие темы для windows 10. Если Вы хотите персонализировать интерфейс рабочего стола Вашего компьютера и сделать его ещё более красивым и удобным, рекомендуем подобрать из множества представленных здесь, варианты которые наиболее полно соответствуют Вашему вкусу или настроению и уже с их помощью не только украсить но и расширить возможности рабочего стола. По давней традиции компания Майкрасофт ограничивает выбор визуальных стилей оформления виндовс 10 простой сменой цветовой схемы, но упущение легко исправить. Здесь мы собрали коллекцию вариантов оформления для десятки, собранные здесь стили помогут сменить не только внешний вид окон и панели задач но так же курсоры, иконки, фоновую картинку и другие элементы интерфейса. Всё что представлено на нашем сайте можно скачать совершенно бесплатно и в полной мере насладится всеми нюансами внешних возможностей операционной системы.
Темы для Windows 10 – April 2018 Update (1803), Fall Creators Update (1709), Creators Update (1703), Anniversary Update (1607), November Update (1511)
ВАЖНО. Перед установкой убедитесь что тема совместима с вашей версией операционной системы Windows 10, для проверки нажмите комбинацию кнопок WIN+R, в открывшемся окне введите “winver” и нажмите OK
голоса
Рейтинг статьи