Via Browser
Если до сих пор мы говорили о продуктах довольно известных, то теперь давайте затронем менее именитые.Via Browser — простое и лаконичное решение, не отягощенное опциями сомнительной полезности. Зато тут есть управление жестами, блокировка рекламы, сжатие трафика и персонализация домашней страницы, причем последней уделено очень много внимания не только в плане наполнения, но и просто украшательств.Интересующий нас Ночной режим находится здесь в Меню (три горизонтальные полосы) и затемняет он как интерфейс, так и веб-страницы. Дополнительных настроек этого параметра не предусмотрено.

Samsung Internet Browser
Даже если вы не используете смартфоны Samsung, ничего не мешает вам пользоваться их программным обеспечением, тем более, что данный браузер достоин вашего внимания. По сути, здесь есть все, что нужно современному браузеру: отслеживание и блокировка трекинга, блокировка рекламы, удобное управление и отображение вкладок, кастомизируемое меню и плагины, расширяющие функциональность браузера. Что до темного режима, он включается буквально в пару кликов: переходим в основное Меню (отмечено тремя вертикальными точками) и выбираем “Включить ночной режим”. Все, больше никаких сложных настроек, программа сама сделает все за вас.
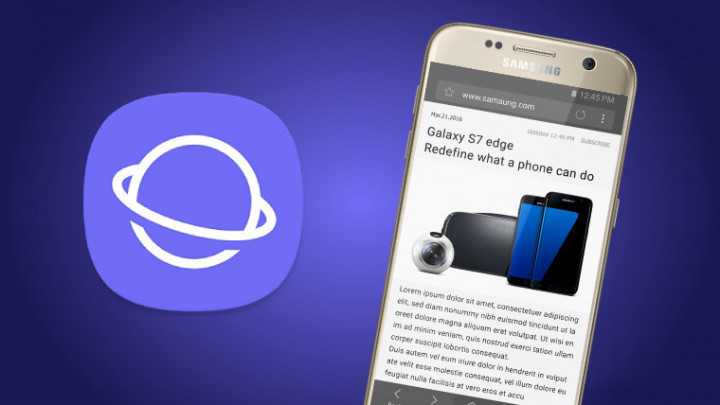
Черный экран в браузере Chrome: как устранить этот глюк
Дня три назад браузер Chrome на рабочем ноуте начал как-то странновато себя вести. Сначала несколько проскочил глюк с отображением контента сайтов…
… содержимое страницы появляется не экране только после того, как вручную меняешь размер окна браузера.
А вчера Chrome просто и без затей выдал черный экран, прямо со старта. При этом меню браузера и контекстное меню по щелчку правой кнопкой мыши открываются, но страницу все равно не видно, как по ней не кликай.
Даже скриншот данного безобразия выставлять смысла нет, поскольку это будет всего лишь окно Windows 10, полностью залитое черным.
Более того, как только стало понятно, что перезапусками сначала браузера, а потом и операционки проблему не решить, автоматически появились подозрения относительно работы видеокарты. Но обновление её драйвера (на всякий случай) тоже ничего не дало, равно как и переустановка Chrome, но время на них пришлось потратить.
И только после всей этой бестолковой возни, вспомнился один давно не новый способ устранения подобного бага. Способ этот в данном конкретном случае предполагает перенастройку режима совместимости браузера на Windows 7. И сейчас мы расскажем, как это делается. Итак,
как убрать черный экран в браузере Chrome:
- находим иконку Chrome, кликаем по ней правой кнопкой мыши и в выскочившем меню жмем «Свойства» (если кликаете по значку на панели задач, то в меню надо найти и еще раз кликнуть ПКМ по тамошней иконке Chrome, и только потом появится второе меню со «Свойствами«);
- в открывшемся окне «Свойства: Google Chrome» переходим во вкладку «Совместимость«;
- активируем опцию (ставим галочку) «Запустить программу в режиме совместимости с:«
- и в меню ниже выбираем Windows 7;
- жмем «Применить» и затем «ОК» внизу окна.
Запускаем Chrome и тестим результат. Если черное окно так никуда и не делось, снова открываем свойства, в том же списке выбираем другую версию Windows, к примеру, Windows Vista SP2 или Windows 8, и включаем браузер еще раз.
У нас, как мы уже сказали, проблему получилось решить еще на варианте Windows 7. Однако чуть позже было обнаружено, что изменение Windows 10 не сохранила, т.е. во вкладке «Совместимость» указанная опцию была неактивна, что в немалой степени удивило. Тем не менее, черный экран в браузере больше не появлялся…
www.gadgetstyle.com.ua
Дополнительные часто задаваемые вопросы
Вот дополнительная информация, которая отвечает на другие вопросы, которые могут возникнуть у вас. есть о темах Google.
1. Как включить темный режим для всех приложений?
Какое бы устройство вы ни использовали, есть возможность включить глобальную функцию темного режима. Глобальная функция темного режима попытается обнаружить все приложения на устройстве, которые поддерживают темный режим, и автоматически включит его. Имейте в виду, однако, что он может не обнаруживать темный режим в каждом отдельном приложении, предлагающем этот параметр.
- Вы найдете этот параметр в настройках устройства. меню; перейдите в раздел Показать & Яркость.
- Теперь переключите Темный режим переключите на Вкл..
- На устройствах iOS перейдите в раздел Показать & Яркостьи выберите нужный вариант. Вы можете выбрать между Светлым, Темным и Автоматическим.
2. Является ли темный режим лучше для глаз?
Помимо того, что темный режим обеспечивает более длительное время автономной работы вашего устройства и более низкое энергопотребление, известно, что темный режим снижает нагрузку на глаза в условиях слабого освещения.
Тем не менее, темный режим не является оправданием для того, чтобы смотреть на экран телефона часами в день. Любая форма чрезмерного использования экрана может привести к повреждению зрения в долгосрочной перспективе – всегда помните об этом.
3. Зачем использовать темный режим?
Во-первых, темный режим меньше утомляет глаза. Затем, есть фактор времени автономной работы. Проще говоря, белый и яркий фон имеют более высокое светоизлучение (как вы, наверное, заметили). Естественно, это влечет за собой больший расход батареи.
Темный режим лучше и с точки зрения производительности. Кроме того, он выглядит довольно гладким и крутым.
4. Есть ли в Google Chrome темный режим?
На устройствах Android темный режим в Google Chrome по-прежнему является экспериментальной функцией, активируемой из адресной строки браузера путем ввода chrome://flags. . Устройства iOS еще не видели возможности темного режима в Google Chrome.
Включить темный режим с флагами Chrome
Открыть браузер Google Chrome на вашем компьютере и убедитесь, что он обновлен до последней версии. записывать «хром: // флагив адресной строке и нажмите Enter.

Это загрузит список всех экспериментальных функций, которые вы можете включить в своем браузере, чтобы добавить в браузер дополнительные функции. Щелкните строку поиска и введите «темно».
Поиск покажет вам несколько разных флажков, выберите «включить темный режим для веб-контента»и выберите»включениз раскрывающегося меню.
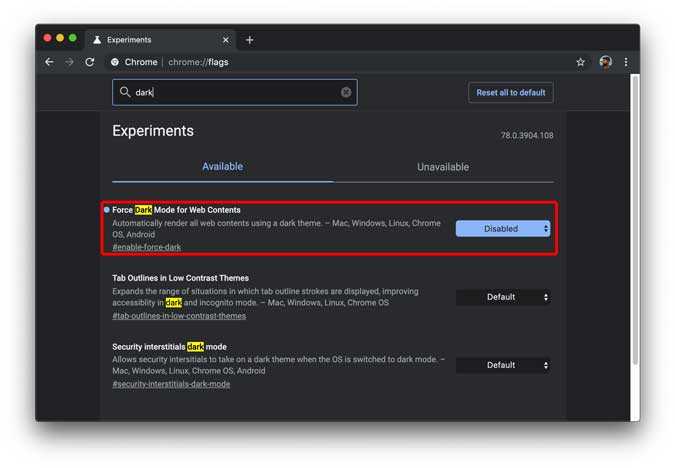
Теперь просто перезапустите браузер, и все сайты будут отображаться в том контрастном режиме, который вы ищете.
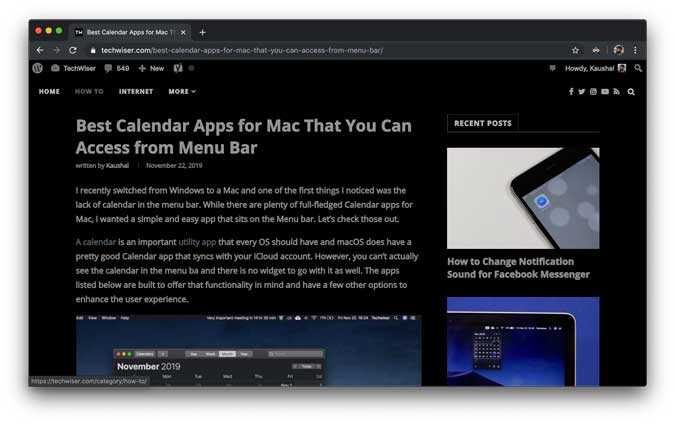
Темная тема Google Chrome | remontka.pro
25.04.2019
Сегодня многие программы, а также элементы операционных систем поддерживают темную тему оформления. В одном из самых популярных браузеров — Google Chrome также существует такая возможность, хотя и с некоторыми оговорками.
В этой инструкции подробно о том, как включить темную тему в Google Chrome двумя возможными на текущий момент времени способами. В будущем, вероятно, для этого появится простая опция в параметрах, но пока она отсутствует. См. также: Темный режим в Google Chrome на Android, Как включить темную тему в Microsoft Word и Excel.
Темная тема Google Chrome в Windows 10
Начиная с недавно вышедшего браузера Chrome версии 74 (проверить версию можно в меню настроек, пункт Справка — о браузере Google Chrome), темная тема оформления включается автоматически, если в параметрах персонализации Windows 10 включен темный режим приложения по умолчанию. Чтобы установить темный режим в Windows 10, зайдите в Параметры — Персонализация, слева выберите пункт «Цвета» и в разделе «Режим приложения по умолчанию» выберите «Темный».
После перезапуска браузера, он отобразится с темной темой оформления.
Далее описанные способы продолжают исправно работать и могут пригодиться в случае, если вам нужно использовать темный режим в Chrome, но в Windows 10 вы хотите оставить светлую тему оформления, либо в ситуации, когда вы используете одну из предыдущих версий ОС. Если же вы хотите использовать темный режим в Windows 10, но требуется, чтобы Chrome оставался светлым, об этом здесь: Как включить светлую тему Google Chrome при темном режиме Windows 10.
Включение встроенной темной темы Chrome с помощью параметров запуска
По имеющейся информации, сейчас Google работает над встроенной темной темой оформления своего браузера и в скором времени её можно будет включить в настройках браузера.
Пока в параметрах такая опция отсутствует, но уже сейчас, в финальном релизе Google Chrome версии 72 и новее (раньше было доступно только в предварительной версии Chrome Canary) вы можете включить темный режим с помощью параметров запуска:
- Зайдите в свойства ярлыка браузера Google Chrome, нажав по нему правой кнопкой мыши и выбрав пункт «Свойства». Если ярлык находится на панели задач, то место фактического его расположения с возможностью изменения свойств — C:\Пользователи\Имя_пользователя\AppData\Roaming\Microsoft\Internet Explorer\Quick Launch\User Pinned\TaskBar.
- В свойствах ярлыка в поле «Объект» после указания пути к chrome.exe поставьте пробел и допишите параметры
-force-dark-mode -enable-features=WebUIDarkMode
примените настройки.
- Запустите Chrome с этого ярлыка, он будет запущен с темной темой оформления.
Отмечу, что на текущий момент это — предварительная реализация встроенной темной темы. Например, в финальной версии Chrome 72 меню продолжает показываться в «светлом» режиме, а в Chrome Canary можно увидеть, что и меню приобрело темную тему.
Использование устанавливаемой темной темы оформления для Chrome
Несколько лет назад многие пользователи активно пользовались темами оформления Chrome из магазина. В последнее время о них как будто забыли, но поддержка тем оформления никуда не делась, более того, недавно Google опубликовала новый набор «официальных» тем, включая черную тему Just Black.
Just Black — не единственная темная тема оформления, есть и другие от сторонних разработчиков, которые легко найти по запросу «Dark» в разделе «Темы». Темы оформления Google Chrome можно скачать в магазине по адресу https://chrome.google.com/webstore/category/themes
При использовании устанавливаемых тем оформления изменяется внешний вид только главного окна браузера и некоторых «встроенных страниц». Некоторые другие элементы, такие как меню и настройки остаются без изменений — светлыми.
На этом всё, надеюсь, для кого-то из читателей информация была полезной. Кстати, вы знали, что в Chrome есть встроенная утилита поиска и удаления вредоносных программ и расширений?
А вдруг и это будет интересно:
Темный режим – не то же самое, что фильтр синего света
Для того чтобы снизить нагрузку на глаза, можно воспользоваться режимом Night Light в Windows или приложением f.lux (скачать). Для пользователей macOS аналогичная функция доступна по пути Системные настройки → Мониторы → Night Shift (подробно).
Тем не менее, имейте в виду, что это не то же самое, что темный режим или темная тема. Night Light, f.lux и Night Shift уменьшают количество излучаемого экраном вредного синего света, что улучшает качество сна. В свою очередь, ни темный режим, ни темная тема на сон никак не влияют, но помогают уменьшить нагрузку на глаза, особенно, когда вы работаете при плохом освещении.
ПО ТЕМЕ: Как ускорить Windows 10, 8 или 7, отключив ненужные службы операционной системы.
Включение темного вида в Microsoft Edge
В браузер Microsoft Edge встроена темная тема, которую можно активировать в настройках приложения.
Чтобы включить темный режим для Microsoft Edge в Windows, выполните следующие действия:
- В окне браузера Microsoft Edge нажмите кнопку «Настройки и прочее» (три точки) в правом верхнем углу.
- В открывшемся контекстном меню выберите параметр «Настройки».
- Перейдите во вкладку «Внешний вид».
- На странице «Настройка внешнего вида» в разделе «Общий вид» выберите параметр «Темная».
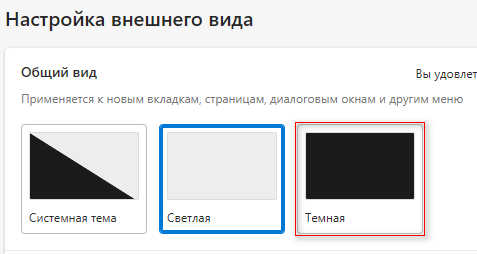
Темная тема браузера Edge включена.
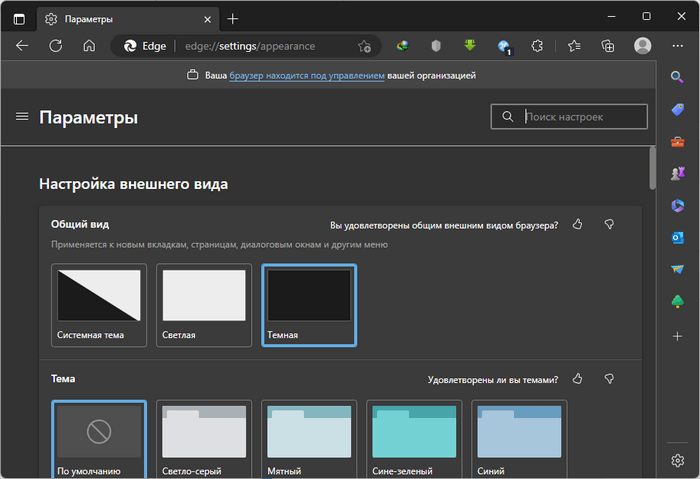
Вы можете использовать расширения для установки темного режима на страницах сайтов из собрания надстроек Edge или из магазина Chrome.
Как включить темный режим в Google Chrome с помощью темной темы
В отличие от Firefox и Edge в Chrome нет строенной темной темы, однако ее можно легко скачать. Магазин Chrome Web Store предлагает целую коллекцию рекомендованных темных тем. Одной из самых популярных является Morpheon Dark (скачать), и ниже мы расскажем, как ее использовать.
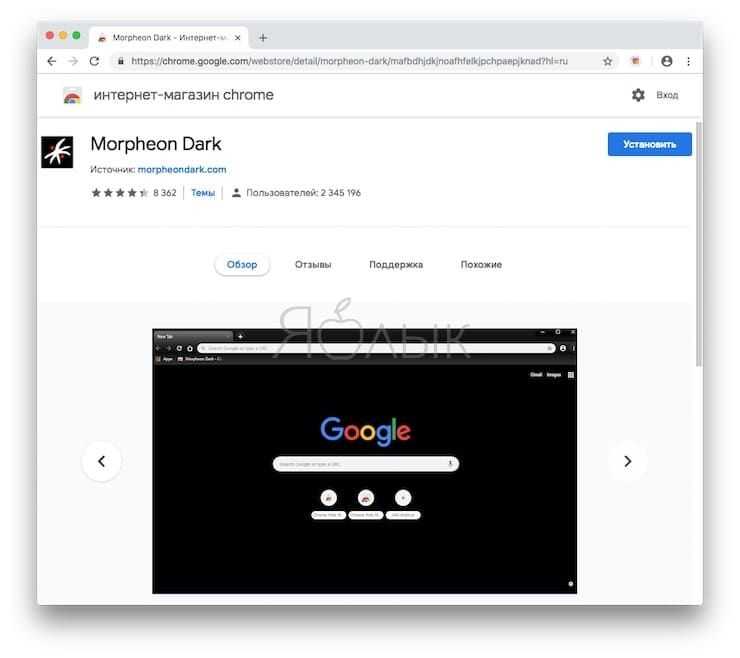
После установки в браузере тема становится активной. Панель закладок, панель названия, панель инструментов и новая вкладка станут черными, однако другие элементы браузера, в том числе контекстные меню и страница настроек, останутся прежними. Отображаемые в браузере страницы также не изменятся. Как сделать темными веб-страницы в Chrome, мы расскажем вам ниже.

Для переключения на тему по умолчанию откройте меню Chrome и нажмите на «Настройки». В разделе «Темы» выберите «Сбросить».
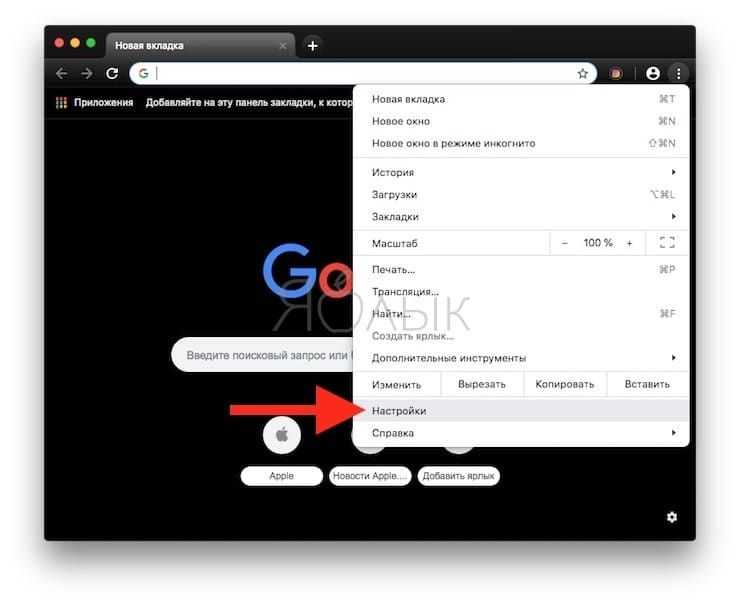
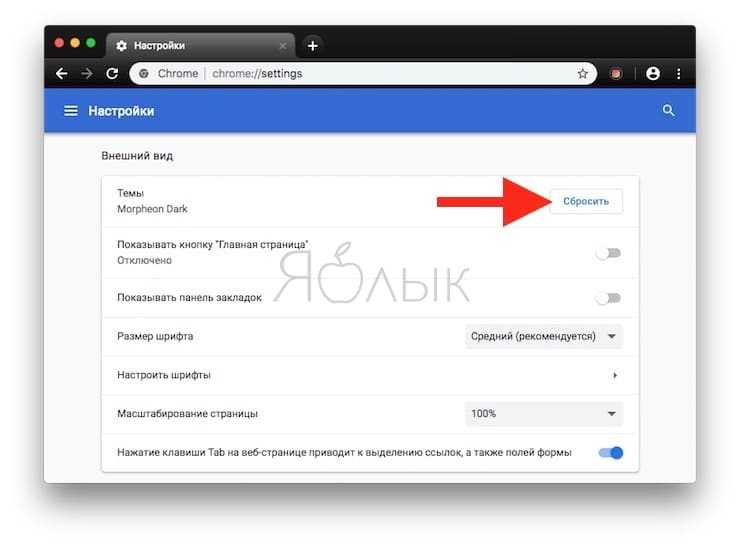
Возможные проблемы
До составления этого материала нам казалось, что при настройке не должно возникнуть никаких сложностей. Оказалось, что нет. Мы собрали основные проблемы, с которыми столкнулся сам автор, и с которыми обычно встречаются пользователи:
- Приложение есть в списке, но темной темы в нем нет. Попробуйте обновить приложение до последней версии либо просто переустановить его.
- При включении режима пропали важные кнопки. Это проблема самой темы, поищите альтернативу для нее в каталоге.
- Телефон завис при изменении настроек. Попробуйте перезагрузить его. В худшем случае придется сбрасывать до заводских настроек. Как это сделать, рассказано здесь.
Надеемся, что смогли помочь с решением проблемы. Благодарим за прочтение.
Как вернуть стандартный фон
Если пользователю не нравится установленный фон, он всегда может вернуть стандартный. Так, страница будет полностью белая. Будет удалено изображение на странице быстрого доступа на компьютере, а также сам оттенок оформления.
На компьютере
Чтобы изменить фон на стандартный в браузере Гугл Хром на компьютере, для начала необходимо перейти в настройки браузера. Для этого необходимо:
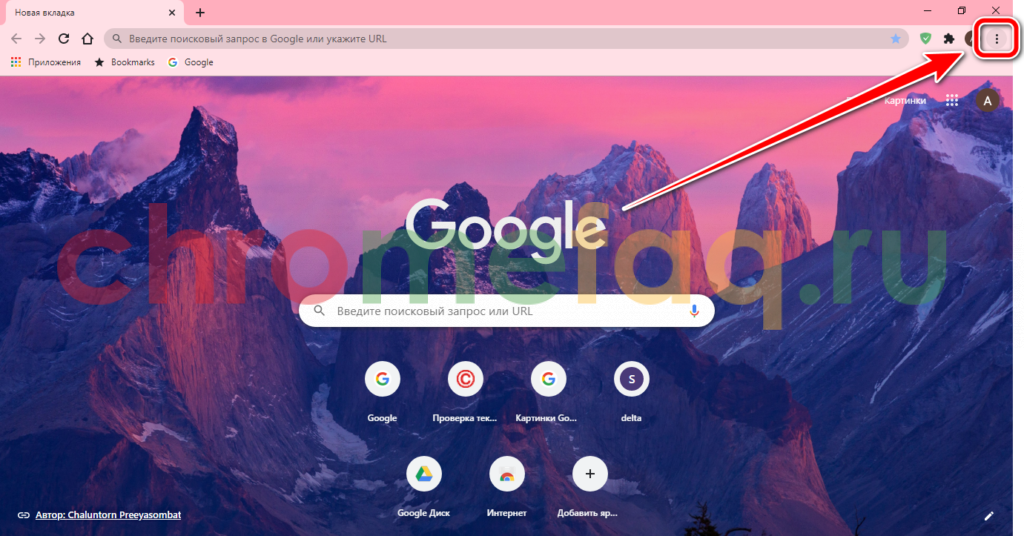
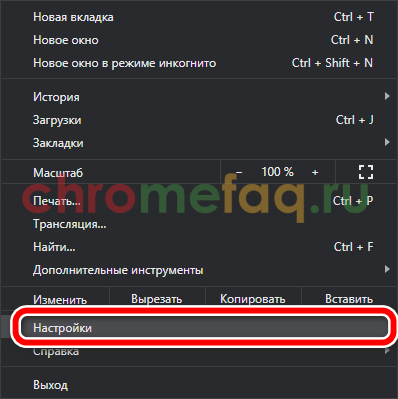
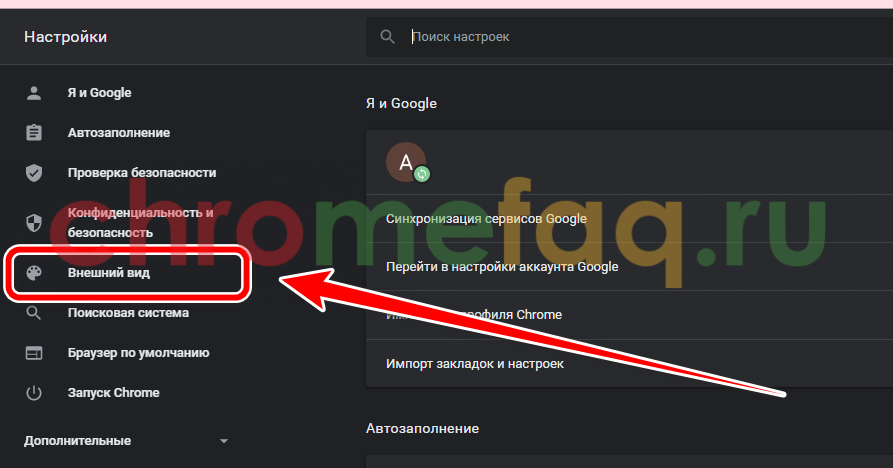
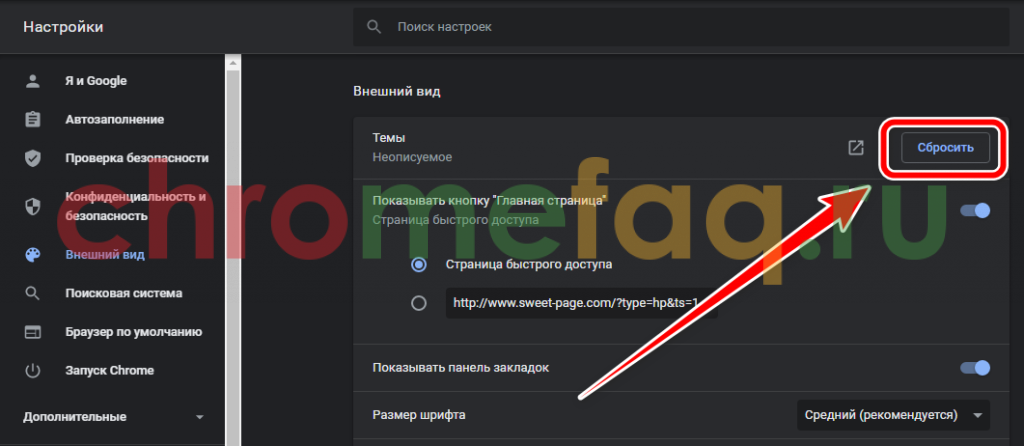
После этого изменения вступят в силу автоматически. Все темы, изображения и цвета оформления будут полностью удалена из браузера. Устанавливать их позже придется вручную, так как заданные параметры не сохраняются. Для темы, необходимо перейти в магазин Хром или на специальный сайт, а затем скачать ее на устройство.
На телефоне
Так как для смартфона представлено всего несколько тем оформления, стандартной можно считать ту, которая усановлена в самом телефоне. Для пользователей Андроид это будет светлый стиль. Изменить его можно в настройках браузера. Последовательность действий будет аналогичной установке.

Для iOS, оформление браузера будет соответствовать параметрам смартфона. Пользователь задает цветовое решение для всего устройства в настройках. Для возвращения к стандартной белой теме в браузере, необходимо перевести весь телефон в данный режим.
В данной инструкции, как изменить фон в гугл хром, было подробно описано несколько способов для смены оформления в браузере. Пользователю понадобится только найти понравившуюся тему и загрузить ее в Хром.
Как включить темный режим для Google Chrome на устройстве Android
Включить темный режим на Android довольно просто. Просто следуйте инструкциям ниже:
-
Откройте Google Chrome на своем устройстве Android.
-
Нажмите кнопку меню в правом верхнем углу экрана. Это тот, который выглядит как три вертикальные точки.
-
Коснитесь Настройки.
-
Коснитесь Темы.
-
В меню «Темы» выберите «Темный», и все готово.
Важно отметить, что в меню «Темы» можно выбрать один из трех вариантов — Светлый, Темный и Системный по умолчанию. Первые два говорят сами за себя, а третий позволяет автоматически отключать Google Chrome в зависимости от глобальных настроек вашего Android-устройства
Например, вы можете захотеть, чтобы ваши меню отображались светлыми цветами в течение дня, а вечером — более тонкими. Кроме того, чем ярче экран, тем больше энергии он потребляет. Это напрямую влияет на время автономной работы устройства, особенно когда оно приближается к 0%. Чтобы управлять всем этим автоматически, вы можете использовать системные настройки Android. А когда вы установите для параметра темы Chrome значение «Системные по умолчанию», браузер автоматически перейдет в соответствие с системными настройками.
Как включить темный режим в Firefox с помощью темной темы
В Firefox Nightly (скачать) появилась возможность использовать темный режим Windows 10 для приложений. Однако Firefox Nightly представляет собой бета-версию для разработчиков и не является окончательным релизом. Если вы не хотите иметь дело с «не допиленной» версией браузера, активируйте темную тему в Firefox, который вы привыкли использовать. Для этого:
1. Откройте меню Firefox и выберите «Дополнения»;
2. Кликните на опцию «Темы» слева, и Firefox предложит вам три встроенные темы (по умолчанию, светлую и темную);
3. Нажмите на «Включить» справа от темы «Темная», и все элементы интерфейса браузера (панели инструментов, меню и пр.) станут черными или темно-серыми.
Темой по умолчанию в Firefox является светлая, соответствующая настройкам темы Windows. К примеру, если вы используете для Windows 10 цветную тему, титульная строка в браузере также будет отображаться в соответствующем цвете.
При использовании светлой темы все элементы интерфейса браузера отображаются в светло-сером цвете. Титульная строка, панель инструментов, меню – все станет светло-серым. Даже если вы настроили цветную тему для Windows 10, все элементы Firefox останутся светло-серыми.
Темы затрагивают только элементы интерфейса, такие как меню, вкладки, панель инструментови пр. Как сделать темными еще и веб-страницы, мы расскажем чуть позже.
Для того чтобы отключить темную тему и вернуться к настройкам по умолчанию, нажмите на «Отключить» справа от опции «Темная». Если вы хотите включить светлую тему, нажмите на «Включить» возле соответствующей опции.
Для того чтобы выбрать другую тему, в меню слева нажмите на опцию «Получить дополнения».
ПО ТЕМЕ: Как включить встроенный антивирус в Google Chrome и проверить компьютер на вирусы.
Как включить темную тему
Если у вас старая версия браузера, то обязательно обновите ее до последней, а только потом приступайте к тестированию темной темы. После последних обновлений, темный фон можно настроить не только на компьютере, но и на смартфоне.
На компьютере
Так как черный фон находится в тестовом режиме и просто включить его в настройках браузера нельзя, то есть проверенный способ, как сделать так, чтобы испытать подобное нововведение другим методом. Он заключается в изменении настроек системы – смена фона, после чего Chrome сам под них подстроится. Даная инструкция работает только с платформой Windows 10:
Когда вы подтвердите все изменения и ваш рабочий стол вместе с другими разделами компьютера окрасится в черный цвет, вы можете перейти в Хром и увидите такую же самую картину. Если вас не устраивает подобный вариант – когда все подложки на компьютере черные и не только браузер, тогда удобнее будет установить в Хром дополнительное расширение в виде темной темы. Сделать это можно через кнопку функций в браузере (в правом вернем углу), «Дополнительные инструменты», «Расширения».
В мобильной версии браузера
Как дела обстоят с мобильной версией Гугл Хрома для смартфонов? Здесь тоже есть возможность воспользоваться изменениями в дизайне браузера и установить черный фон. Однако не все так просто, так как функция до сих пор находится в тестовом режиме. Чтобы добиться нужного результата, придется немного «попотеть». Итак, если вы уже скачали на свой смартфон последнюю версию Google Chrome, тогда запустите браузер с телефона и выполните такие действия:
Иногда требуется несколько раз перезагружать обозреватель, так как изменения не сразу вступают в силу. Поэтому делайте это до тех пор, пока в настройках не отобразится пункт «Dark mode», обозначающий темный режим. Ввиду того, что черный фон пока находится в тестовом режиме, он может работать некорректно, например, не все поля прокрашиваются в черный цвет или сдвигается текст. Но в скором времени с выходом новой версии, все замечания будут устранены.
https://youtube.com/watch?v=Usap9N6PETc
Способы поставить новую тему или картинку на фон в Гугл Хром
Один из способов приукрасить ставший привычным стандартный интерфейс программы — поменять тему или фон в Гугл Хром. Пользователь может активировать фоновую картинку отдельно от прочих компонентов, или же установить готовое оформление. В последнем случае кастомизация проводится комплексно: кроме обоев рабочей области, трансформируется вид основных компонентов, иконки вкладок, стандартные кнопки и многое другое.
Все необходимое доступно в интернете — в магазине Google Chrome или на сторонних ресурсах. Имея начальные дизайнерские навыки, вы можете создать оформление самостоятельно, и не нужно уметь пользоваться сложными программами.
Способы изменить внешний вид браузера
Выбор темы в магазине Chrome
Самый простой способ кастомизации дизайна — скачать и установить тему в магазине Chrome. Алгоритм действий:
Для установки понравившейся темы кликните, чтобы перейти в раздел с нею, и нажмите кнопку «Установить». Если вступившие в силу изменения вам не понравились, нажмите «Отмена», чтобы вернуть интерфейс к первоначальному виду.
Варианты попасть в магазин
Заходим в настройки программы, а оттуда в раздел «Внешний вид». В меню по центру будет ярлык для перехода.
Еще один способ:
Вводим в адресную строку ссылку chrome://apps, в открывшемся окне нажимаем на нужный ярлык.
Поиск на сторонних ресурсах
На сторонних сайтах можно скачать установочный пакет, содержащий подходящий вам стиль. Для его установки в Chrome достаточно запустить скачанный файл. Однако будьте внимательны: в пакет часто входит ПО, которое может быть вам не нужно или даже небезопасно.
Способ установить свою тему в Хром
Сделать собственный дизайн можно с помощью сервиса https://www.themebeta.com/. Для создания своего стиля перейдите в Theme Creator по кнопке в верхнем левом углу. 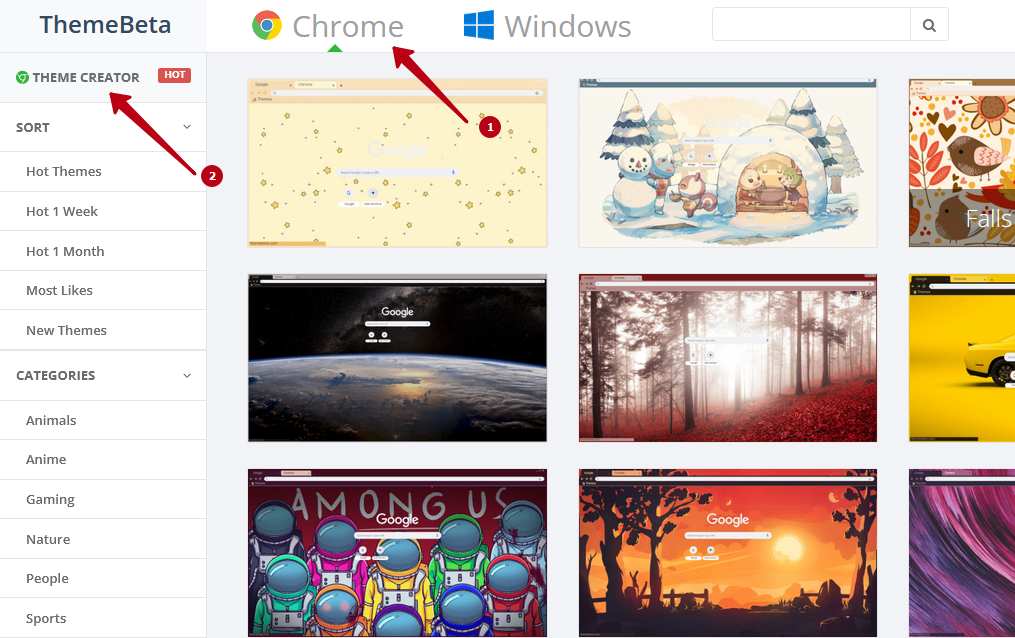
Во меню Basic доступны такие опции:
- Upload an Image — загрузить иллюстрацию;
- Generate Colors — сформировать вид на основе ее палитры;
- Pack and install — запаковать в файл формата CRT, чтобы изменить интерфейс.
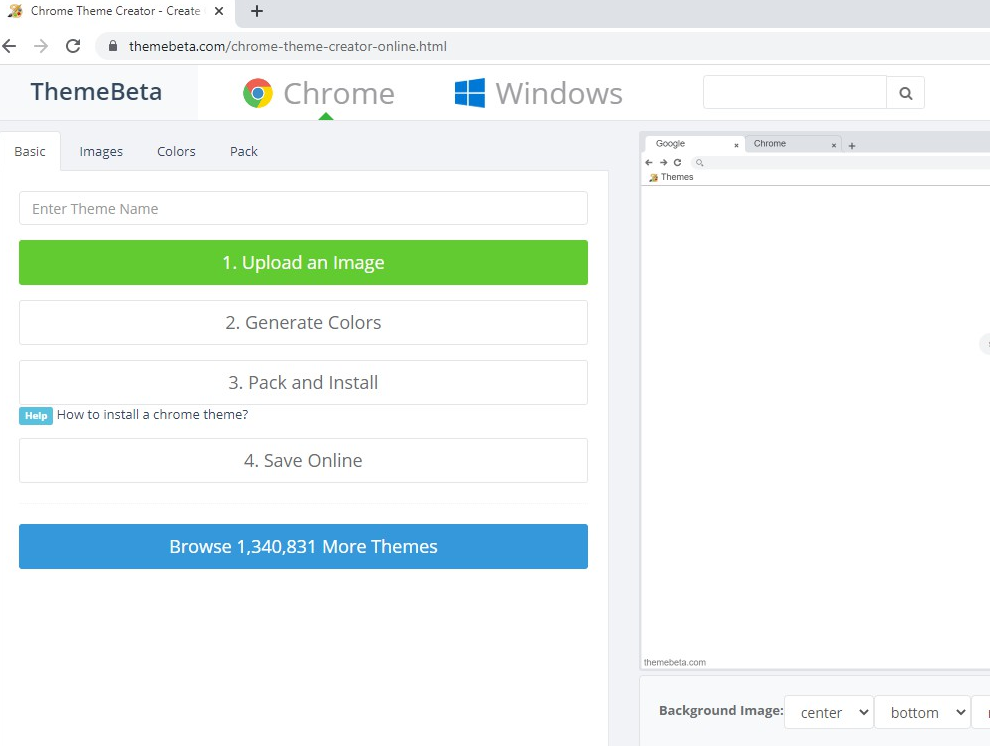
В Images и Colors есть дополнительные инструменты для подгонки цветовой гаммы.
В разделе Images можно сменить цвета таких єлементов:
- Фона.
- Обводки всего окна.
- Адресной строки.
- Вкладки.
- Верхнего правого угла (судя по реакции при наведении, возможно, активной вкладки).
- Правого нижнего угла.
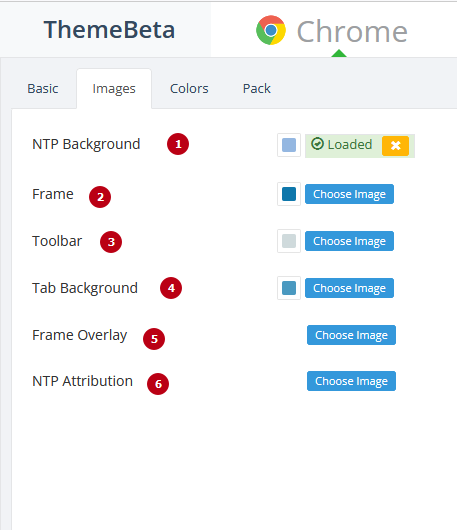
В Colors меняются цвета таких элементов:
- Строки отображения «урл» загрузки текущей страницы (левый нижний угол).
- Текст надписей.
- Заливки фона области текста вкладок.
- Текста закладок под адресной панелью.
- Ссылок.
- Кнопок «Свернуть», «Развернуть», «Закрыть».
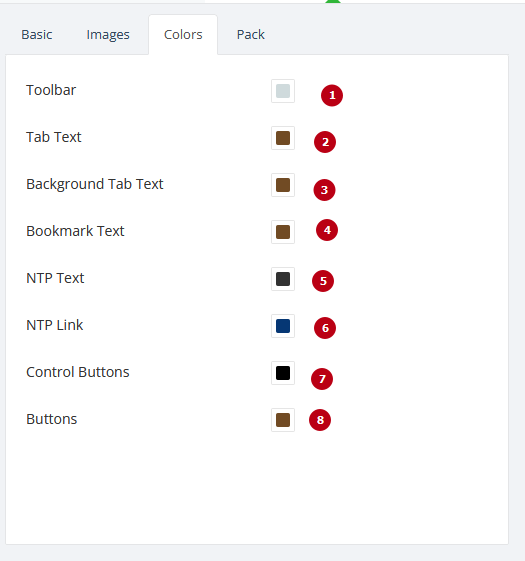
В целом, можно создать уникальное оформление на базе всего одной иллюстрации. Чтобы установить такой стиль в браузере, если он не активировался автоматически после загрузки, перейдите в «Меню» по кнопке в правом верхнем углу, «Дополнительно» — «Расширения» и перетащите скачанный файл CRT на открывшийся экран.
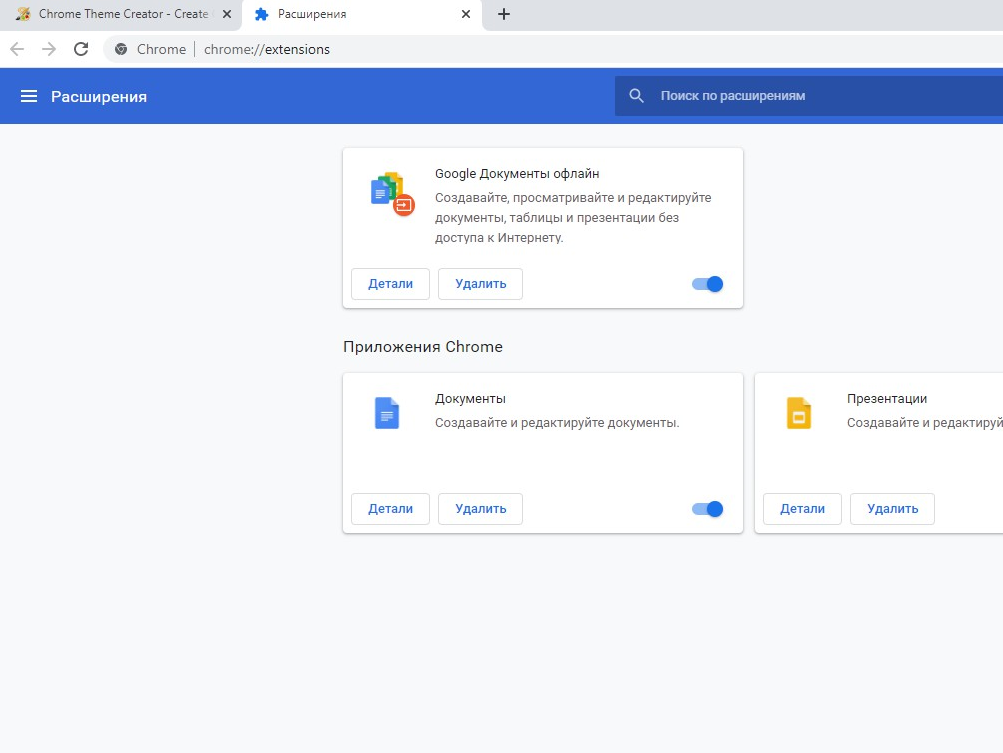 Как альтернативный вариант используйте возможности сервиса и на закладке «Pack» выберите вариант «Pack and Install».
Как альтернативный вариант используйте возможности сервиса и на закладке «Pack» выберите вариант «Pack and Install».
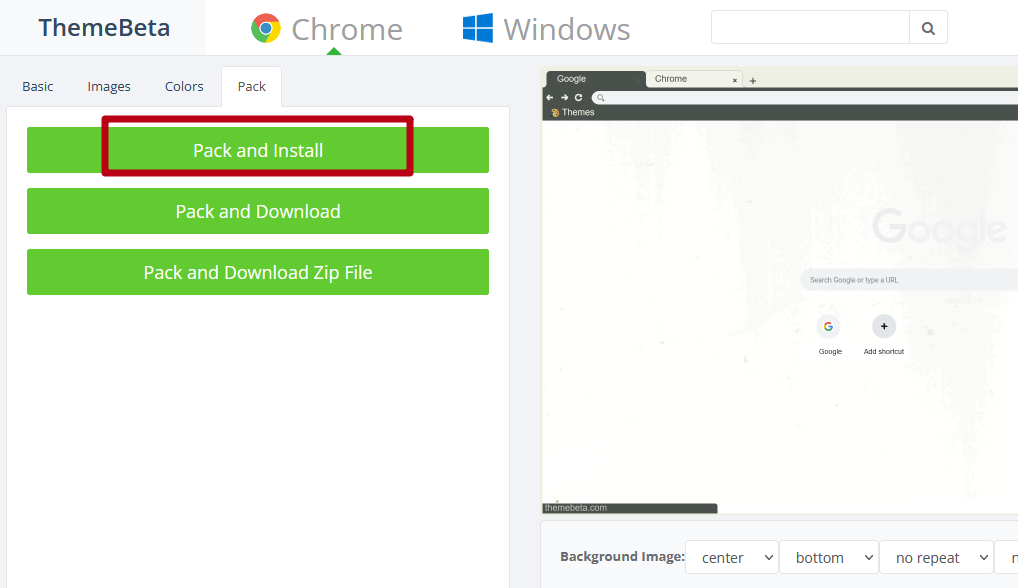
Как изменить обои на собственные
Нажмите кнопку «Настроить Chrome» в нижнем правом углу. Выберите «Загрузить с устройства» и укажите путь к иллюстрации, которую хотите использовать в качестве обоев.
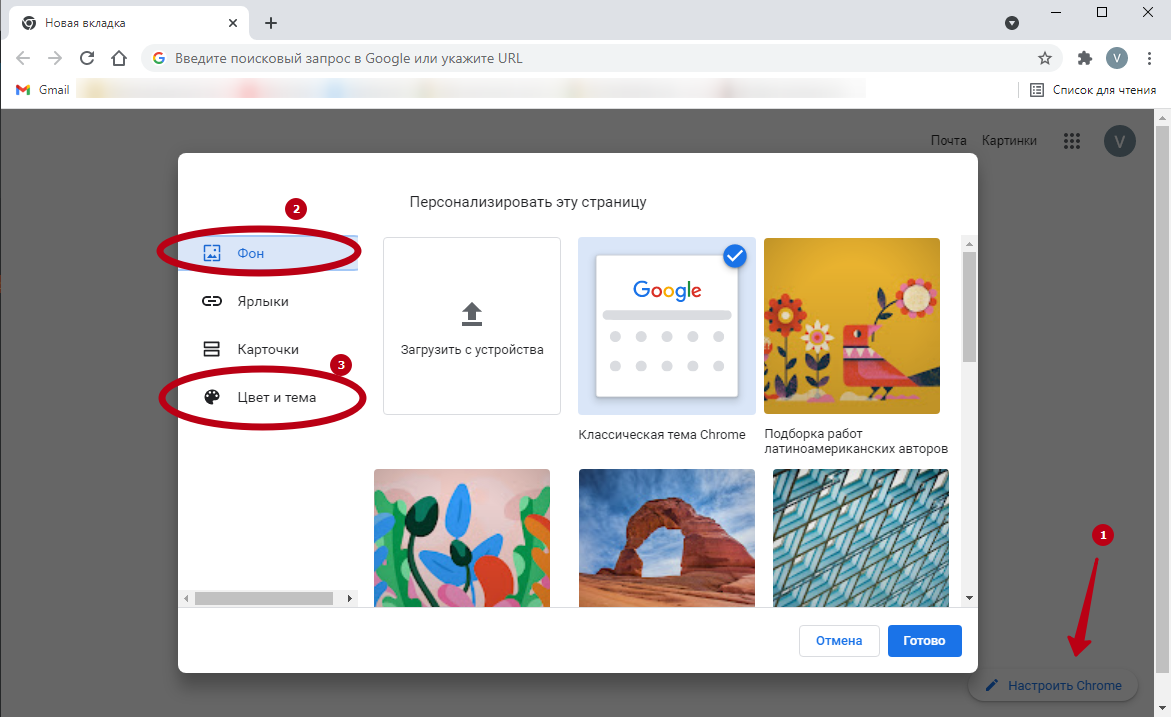
В разделе «Фон» можно выбрать одну из предложенных картинок или загрузить ранее скачанную с других источников.
На закладке «Цвет и тема» можно указать цветовую палитру.
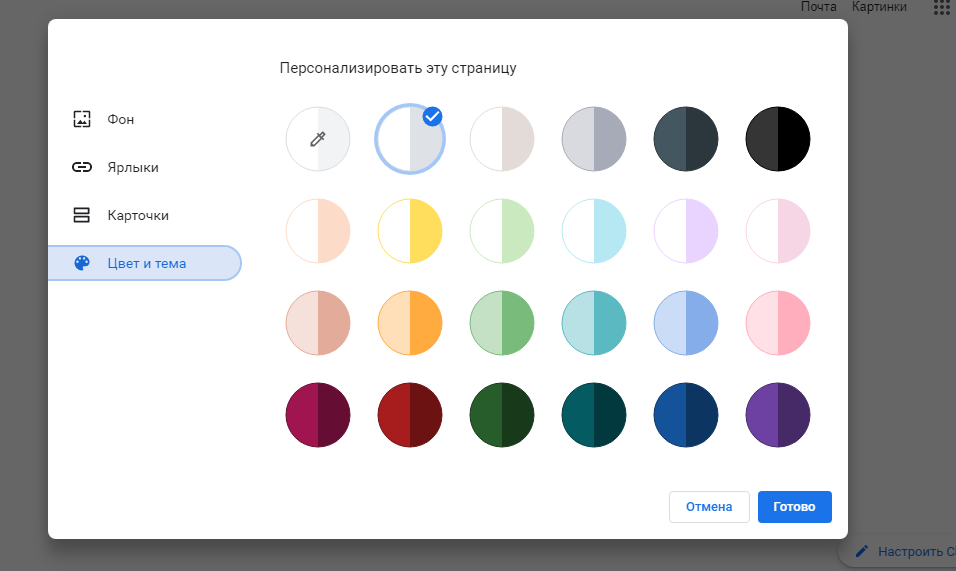
Как поменять цвет вкладок в Хроме
С помощью группирования
Темы оформления перекрашивают вкладки, но есть другие способы. Один из них — группирование. Откройте новое окно и кликните по нему ПКМ и выберите «Добавить в новую группу», затем укажите цвет.
 Через персонализацию
Через персонализацию
Еще один способ — в новой вкладке кликнуть «Настроить» в нижнем правом углу и перейти на «Цвета и тема». Здесь можно задать цветовую гамму окна приложения, не меняя обои и не скачивая ничего в Магазине.
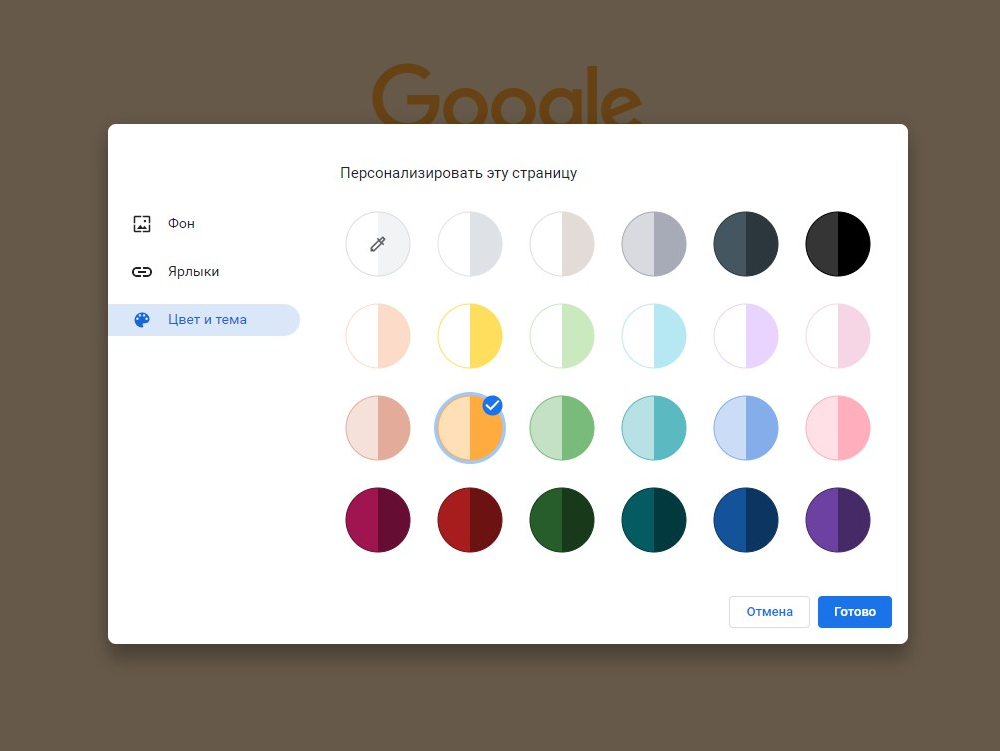
Дополнительная настройка интерфейса Google Chrome
Откройте меню (три точки в правом верхнем углу окна программы) и выберите опцию «Настройки», далее справа раздел «Внешний вид». Здесь вы можете подогнать параметры браузера — задать отображение кнопки «Главная» и Панели закладок, установить размер шрифта, используемые шрифты, масштаб содержимого, поисковую систему, назначить Хром браузером по умолчанию и какие вкладки открывать при следующем запуске.
Как сбросить оформление
Перейдите в настройки, во «Внешний вид». И напротив пункта «Тема» кликните «Сбросить». Вид приложения вернется к первоначальному. 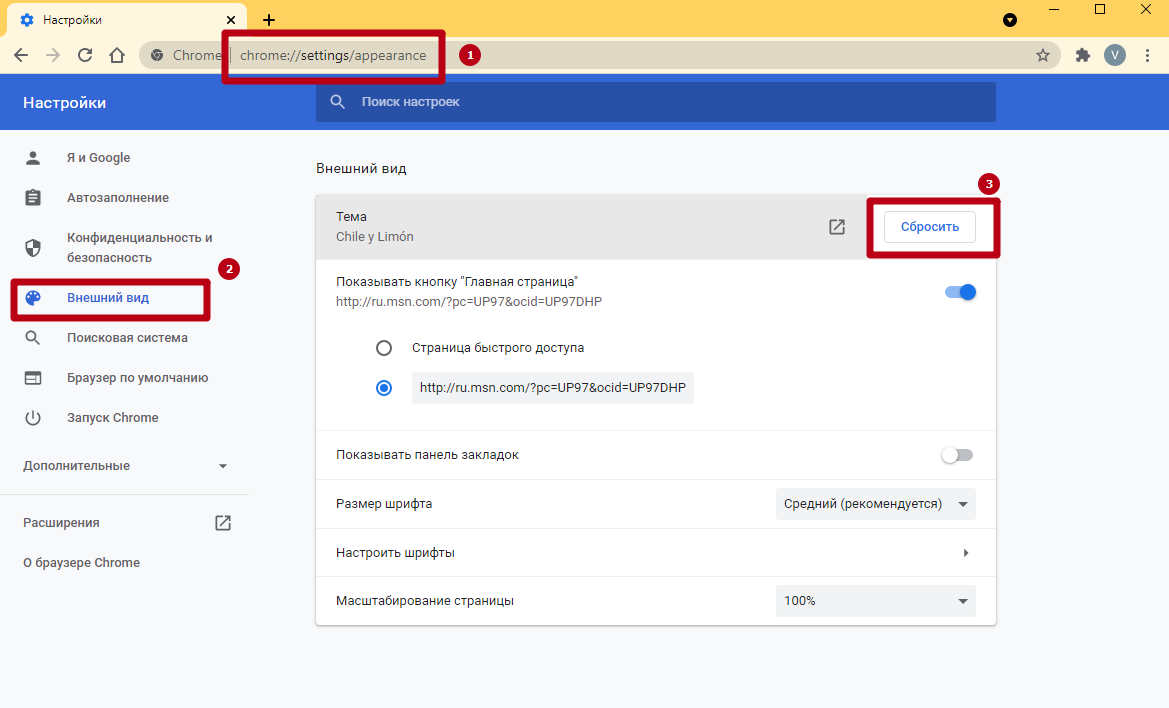
Используйте кнопку настройки оформления на стартовой странице. 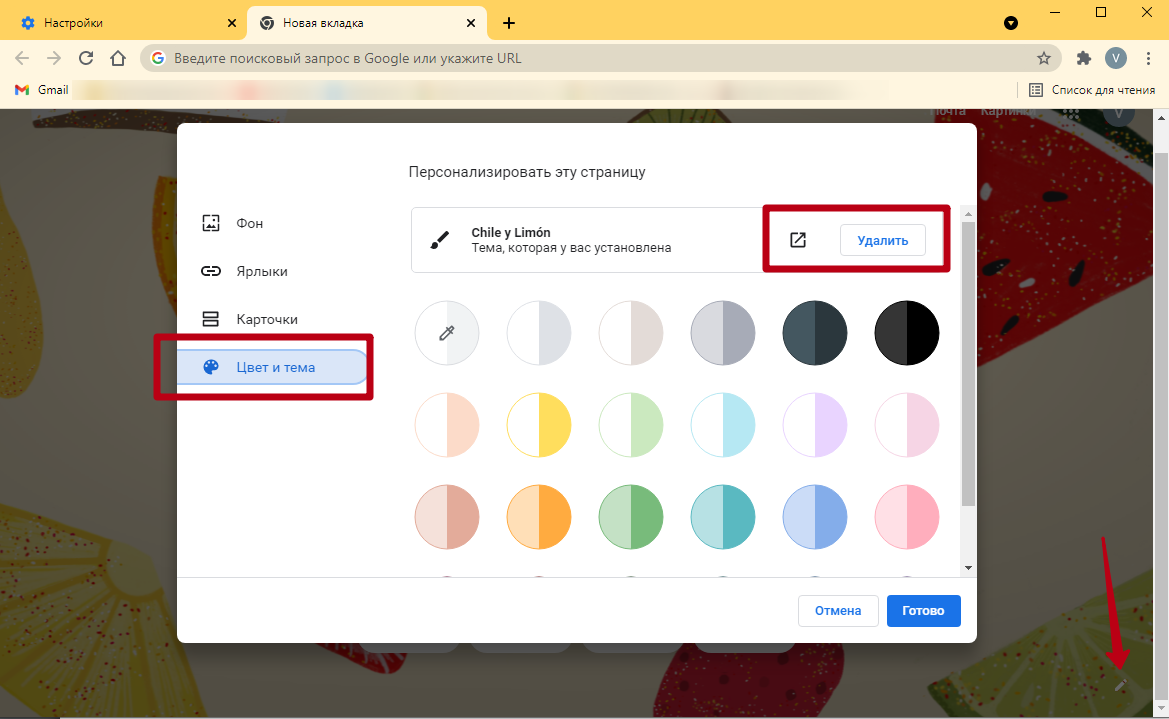
Для чего пригодится режим инкогнито
При активации функции браузер:
- Не сохраняет историю просмотренных сайтов.
- Не сохраняет логины, пароли и прочую информацию, которую вы вводите на полях заполнения форм.
- Приостанавливает работу расширений — за исключением ситуаций, когда вы их включили самостоятельно.
- Активирует режим «гостя»: в статусе инкогнито вы будете разлогинены на всех сайтах, не будут учитываться куки-файлы.
По сути, когда вы пользуетесь режимом инкогнито, каждый посещенный сайт уверен, что вы никогда не посещали его раньше. Алгоритмы не подстроены под ваши привычки, не учитываются предыдущие действия, запросы и интересы. А сессия в итоге не сохраняется: другие пользователи ваших устройств или браузера не будут знать, что вы открывали в интернете.
Подробнее разберу ситуации, когда режим инкогнито действительно полезен.
Нужно воспользоваться чужим компьютером. Всегда включайте инкогнито, если пользуетесь интернетом на чужом или общественном компьютере. Так вам не придется переживать, увидит ли другой пользователь ваши поисковые запросы. И не понадобится судорожно вспоминать, вышли ли вы из своих аккаунтов.
Не забывайте, что на чужих устройствах лучше вообще не вводить никакую конфиденциальную информацию. Но если очень нужно, то приватный режим отлично подойдет для этих целей. У некоторых браузеров есть еще дополнительный «гостевой» режим. Он тоже удаляет всю информацию по окончании сеанса.
Без инкогнито владелец компьютера легко узнает вашу историю поиска
Нужно открыть несколько аккаунтов. В инкогнито браузер «забывает» про ваши аккаунты, поэтому приходится заново авторизовываться в каждом сервисе. Благодаря приватному режиму вы можете открыть сразу несколько аккаунтов почты, соцсетей или веб-приложений на одном компьютере — достаточно запустить отдельное инкогнито-окно для каждого нового профиля.
Хочется скрыться от персонализированной рекламы. Соцсети и поисковые системы запоминают вашу активность, чтобы рекламодатели могли использовать особенности поведения для таргетированной рекламы. Поэтому объявления в сети почти мгновенно подстраиваются под недавние поиски.
При активированном режиме инкогнито браузера реклама тоже адаптируется, но только до момента, пока вы не выключите режим. После все куки-файлы и другие данные удалятся, так что на баннерах не появится товар из приватного поиска.
Хочется купить товары дешевле. Некоторые сайты Поэтому алгоритмы могут специально для вас поднимать цены. Система считает, что вы легко позволите себе немного переплатить, ведь среди истории просмотров встречаются дорогие туры на острова или премиальная одежда
Причем неважно, оплачены они или нет
Избежать лишних затрат можно с помощью инкогнито: сайты не будут ничего знать о вас и не скорректируют цены.
Хочется выйти из «пузыря». Сайты и соцсети адаптируют ленту рекомендаций под ваши интересы, и чем дольше вы пользуетесь аккаунтом, тем более персонализированным будет контент.
Из-за этого со временем вы оказываетесь , когда алгоритмы не предлагают что-то новое, а показывают только то, что гарантированно понравится. Если включить инкогнито, то алгоритмы начнут изучать вас с чистого листа, поэтому вы увидите много нового контента, который в иной ситуации не попал бы в ленту рекомендаций. Это отлично сработает с «Ютубом» и другими сайтами, которыми можно пользоваться без регистрации.
Хочется сэкономить на подписке. Сайты с пейволлом обычно предлагают несколько статей для бесплатного чтения, а затем закрывают доступ. Режим инкогнито обнуляет лимит пробного контента.
Хотя многие современные ресурсы уже научились бороться с приватным режимом, иногда он все равно помогает обойти ограничения.
Что такое «темная тема» в Гугл Хром
Впервые о таком понятии как «темная тема» пользователи услышали после выхода 73 версии браузера Google Chrome. Смысл такого нововведения заключался в изменении светлого фона интерфейса обозревателя на темный. То есть теперь фон под всеми функциями, адресной строкой и вкладками будет черным. А если быть точнее, он будет черным только тогда, когда вы произведете соответствующие настройки в программе и вручную переключитесь на темную тему.
Но, после выхода следующей версии – Chrome 74, темный интерфейс так и не стал доступен для всех пользователей браузером. А если быть точнее, то разработчики включили данную функцию в прошивку программы, однако только в тестовом режиме, а значит, в настройках ее найти не удастся и подключить в автоматическим режиме, тоже не получится. На это нужно время. Однако испробовать ее даже в тестовом режиме все равно можно, при помощи хитрых советов.

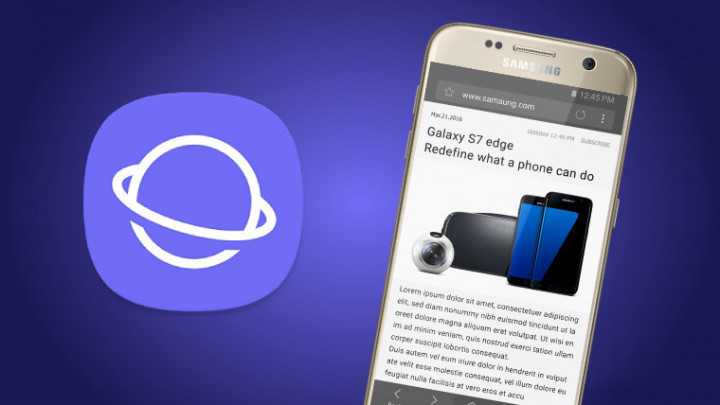



















![Dark reader и темная тема для браузера [обзор]](http://mpshes.ru/wp-content/uploads/1/d/6/1d635998191859373b4345a1c2ae7d58.jpeg)










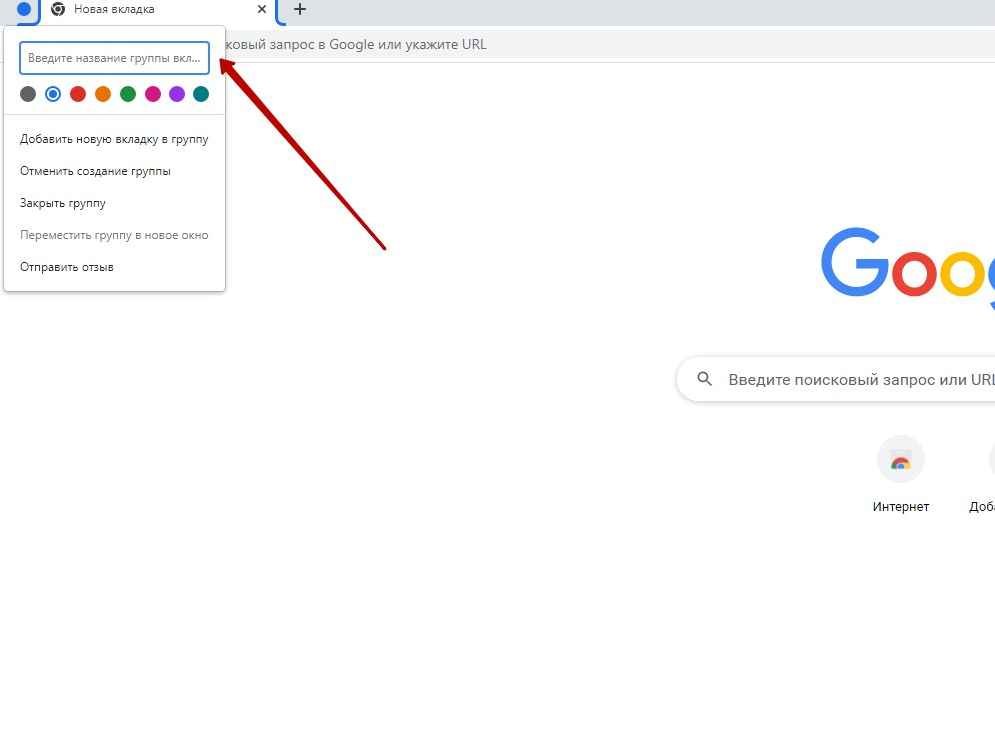 Через персонализацию
Через персонализацию