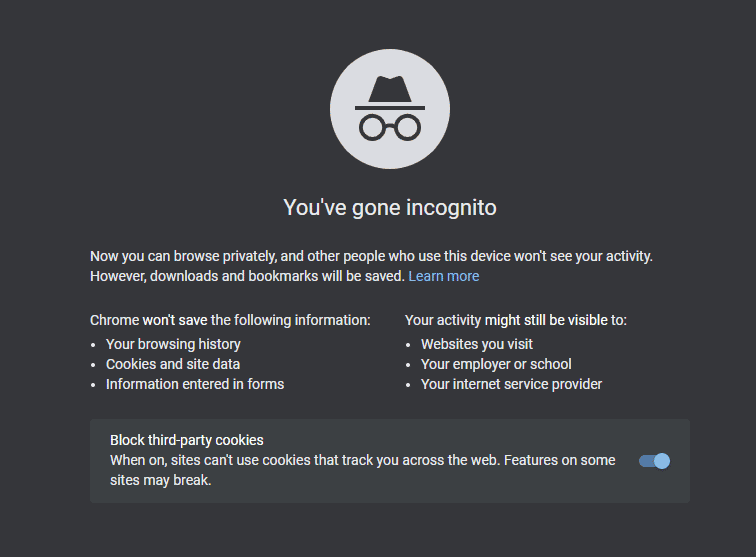Встроенные параметры и окна приложений
Не забывайте, что во многих программах уже есть возможность входа в несколько аккаунтов, поэтому вам может не понадобиться запускать более одного экземпляра приложения.
Например, Slack позволяет переключаться между несколькими рабочими пространствами с помощью переключателя слева. В настольном приложении Telegram есть возможность добавить другую учетную запись и переключаться между ними.
Если до сих пор ничего не работало для определенного приложения, которое вы используете, то утилита, которая позволяет вам получить доступ к нескольким учетным записям в одном месте, — это то, что вам нужно. Попробуйте такие сервисы, как Franz, Stack или Rambox, которые позволяют параллельно запускать множество приложений для повышения производительности.
Для каждого приложения можно легко добавить несколько аккаунтов. Большинство этих инструментов платные за полный набор функций, но это того стоит, если вы работаете с большим количеством аккаунтов.
Хотя поначалу это может показаться невозможным, с помощью этих инструментов и методов у вас есть много возможностей для запуска нескольких экземпляров одной программы. Некоторые требуют немного больше работы, чем другие, но одно из этих решений должно работать практически для любого приложения. Теперь вам не нужно делать ничего неудобного, например, постоянно входить и выходить из аккаунтов.
Подобно этому, знаете ли вы, что вы можете пойти дальше и даже запускать несколько операционных систем на одном компьютере?
Некоторые пользователи настолько многозадачны, что им нужно, чтобы все делалось вместе или параллельно. Windows 10 может принести им такую легкость. Теперь вы можете запускать несколько версий одной и той же программы одновременно. Это может сделать вас продуктивнее и сэкономить ваше время. Программу Microsoft Office можно легко использовать для открытия более одного экземпляра их окна простым нажатием CTRL + N, это откроет новое окно для Word, Excel или любой другой утилиты MS Office. Но это не применяется в Skype и других программах. Как мы можем запускать несколько версий Skype и других программ, узнайте ниже, что вы можете запускать несколько версий одной и той же программы в Windows 10.
Какие приложения нужно удалить на Андроид в первую очередь
Когда удалить из мультимедийных файлов уже нечего и осталась только любимая музыка, приходит очередь приложений.
В список программ, которые можно смело удалять на андроид или отключить, входят следующие:
- Предустановленные приложения социальных сетей, оставшиеся невостребованными. Обычно это Facebook, Linkedln и прочие сервисы, мало распространенные в России и других странах СНГ.
- Office (Word, PowerPoint, Excel) чаще используют на ПК и им есть менее нагружающие смартфон альтернативы с облачным хранилищем, например – от Google, или более простые универсальные читалки.
- Приложение-виджет прогноза погоды. Довольно нагружающая систему программа, которая использует интернет в фоновом режиме и анимирована. Тем более, что прогноз можно посмотреть через браузер из нескольких источников.
- Briefing – программа, новостной дайджест, которая оттягивает заряд аккумулятора и постоянно висит в оперативной памяти. Тем более, что ее функционал совершенно не перекрывает недостатков на фоне снижения быстродействия.
- Оптимизационные приложения – бустеры, клинеры, дефрагментаторы. Программы, которые для смартфона практически бесполезны, но висят в трее, оттягивают ресурсы на себя и, зачастую, содержат навязчивую рекламу.
- Предустановленный браузер обычно оказывается совершенно нефункциональной программой. Часто в таком приложении не открывается половина ссылок, а пользовательские уходят на рекламные сервисы. Его можно заменить менее нагруженным веб-обозревателем.
- Youtube – приложение популярного видеохостинга, которое также отнимает оперативную память и имеет довольно большой объем кэша. Самим сервисом возможно пользоваться и из браузера. Его стоит удалить или отключить при снижении производительности телефона.
- Программы OneDrive и Google Диск – облачные хранилища, имеющие смысл только при активном их использовании. При этом данные программы могут нагрузить систему из фонового режима. Тем более, что облачные сервисы доступны и через веб-обозреватель.
- Почтовые сервисы типа Gmail также присутствуют по умолчанию в большинстве Андроид смартфонов. Однако они доступны и в браузере, соответственно – приложение можно безболезненно отключить или удалить.
- Duo – мессенджер с ограниченным количеством пользователей, который ничем не выделяется на фоне Viber или WhatsApp. Соответственно, его также можно отнести к группе программ на удаление.
- Wear и Watch – управляющие программы для смарт часов от Samsung и Apple. Если таких устройств нет и их приобретение не планируют, то они также совершенно бесполезны и отнимают долю производительности смартфона.
Все эти приложения можно удалить в телефоне или отключить через стандартное меню настроек либо воспользоваться альтернативным софтом. Такие манипуляции способны дать заметный прирост производительности даже на устаревших моделях.
Можно ли запустить сразу 2 игры в стиме?
Steam не поддерживает использование одного аккаунта несколькими пользователями одновременно. Игры, привязанные к аккаунту Steam, может использовать только владелец аккаунта.
- Запускаем приложение Automator. .
- В открывшемся окне выбираем «Новый документ», указав раздел «Программа»;
- Теперь нам нужно найти процесс «Запустить shell-скрипт». .
- Добавляем процесс в правую часть приложения;
- Следующий этап — подготовка необходимого приложения.
2) Нажимаем правой кнопкой на значок, а затем выбираем пункт «Показать окно».
Популярные статьи
Clickermann 4.12 — Самый удобный и функциональный программируемый кликер, эмулирующий работу.
Intel наконец определились со своими новыми процессорами, и что самое главное с новыми чипсетами 300 серии.
В этой небольшой заметке хотелось бы рассказать о такой маленькой, но очень полезной программке как Battery.
Для начала рассмотрим, откуда может появиться данная ошибка. Чаще всего такая ошибка появляется при.
Вы только что установили систему, и теперь необходимо установить драйвера? Обычно после установки системы.
Шина PCI Express уже очень давно используется в современных ПК, и присутствует практически в каждом стационарном ПК.
Как запустить несколько программ одним ярлыком в Windows 10
Хотите узнать простой совет, который сэкономит 2 секунды вашего времени? Я покажу вам, как запускать несколько программ с одного ярлыка. Некоторые приложения естественно сочетаются друг с другом. Например, Steam и Raptr, Winamp и Last.fm, MS-Word и Photoshop и т. Д.
В зависимости от того, что вы делаете на своем ПК, вы заметите, что постоянно используете две или более программы одновременно. Прочитав это руководство, вы узнаете, как объединить эти приложения для запуска при двойном щелчке по одному ярлыку.
Как Запустить Две Одинаковые Программы Одновременно
Чтобы открыть другое окно программы, просто запустите ее снова . Более простой способ сделать это — нажать и удерживать клавишу Shift и щелкнуть на значке программы на панели задач. Если программа допускает несколько окон, то другой экземпляр откроется без петель.
Как запустить несколько копий приложения от имени другого пользователя
Когда вы открываете приложение в Windows, операционная система создает новый процесс для этого приложения под вашей учетной записью пользователя. Если в вашей системе несколько пользователей, вы можете создавать новые экземпляры одного и того же приложения под другим пользователем.
Вы можете убедиться в этом сами, открыв диспетчер задач (Ctrl + Shift + Esc), и нажав подробнее При необходимости отобразите вкладку التفاصيل. Столбец имени пользователя содержит пользователя, запустившего каждый процесс.
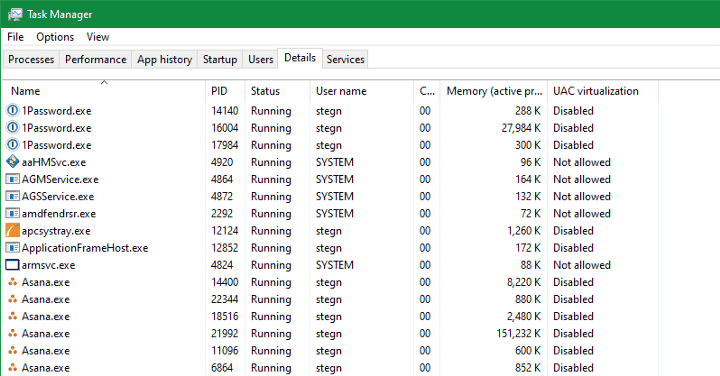
Конечно, постоянное переключение между учетными записями пользователей для использования двух версий приложения было бы утомительным и напряженным. Однако есть лучший способ: вы можете запустить конкретное приложение от имени другого пользователя и при этом войти в свою существующую учетную запись.
Если на вашем компьютере еще нет хотя бы одного пользователя, вы можете создать новую локальную учетную запись Windows, которая будет просто фиктивным профилем. Самый простой способ сделать это — открыть приложение «Настройки», затем перейти к Учетные записи -> Семья и другие пользователи -> Добавить кого-то еще на этот компьютер.
Когда вас попросят ввести адрес электронной почты человека, коснитесь У меня нет данных для входа в систему для этого человека вместо этого внизу. Вам не нужно использовать учетную запись Microsoft для входа, поэтому нажмите Добавить пользователя без учетной записи Microsoft внизу следующего окна.
Установите имя пользователя и пароль для учетной записи. Мы рекомендуем упростить ввод данных (но не используйте слабый пароль!), если вы планируете часто использовать эту функцию. Если не задать пароль, возможность запуска другого экземпляра приложения под этой учетной записью не будет работать.
Для достижения наилучших результатов новая учетная запись также должна быть установлена в качестве администратора. Если вы этого не сделаете, он сможет открыть только установленное вами приложение для всех пользователей. Вы увидите сообщение об ошибке, если стандартная учетная запись попытается открыть приложение, которое установлено только для другой учетной записи.
Дублировать приложение Windows под другой учетной записью
Теперь, когда у вас есть две учетные записи, вы можете запускать приложения под любой из них. Когда вы запускаете приложение, как обычно, оно по умолчанию открывается под вашей учетной записью. Чтобы запустить его как второго пользователя, найдите его с помощью меню «Пуск». Щелкните правой кнопкой мыши имя приложения, затем выберите местонахождение открытого файла Чтобы открыть его исполняемый файл в проводнике.
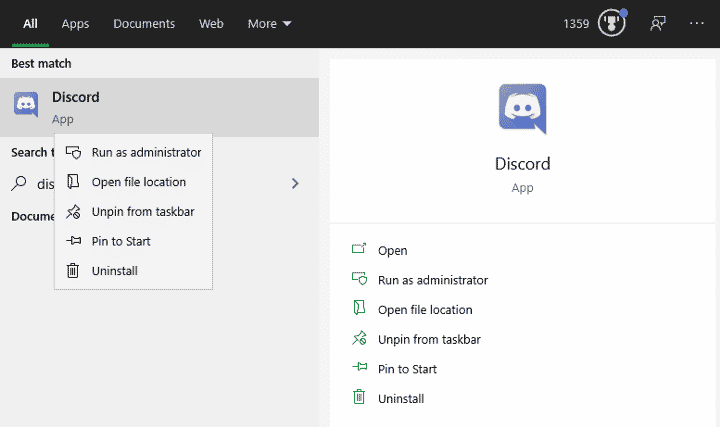
Теперь нажмите и удерживайте Shift При щелчке правой кнопкой мыши по значку приложения. Это откроет контекстное меню с большим количеством опций, чем обычно. Нажмите Запуск от имени другого пользователя В списке вы увидите окно входа с просьбой войти с другой учетной записью. Введите данные для входа в только что созданную учетную запись, и приложение запустит вторую версию под этим пользователем.
Это решение также работает для значков приложений, которые уже находятся на панели задач. Нажмите и удерживайте Shift Щелкните правой кнопкой мыши имя приложения, чтобы открыть аналогичное меню. Если это не сработает, щелкните правой кнопкой мыши значок один раз, затем нажмите и удерживайте Shift И снова щелкните правой кнопкой мыши имя приложения в появившемся всплывающем окне.
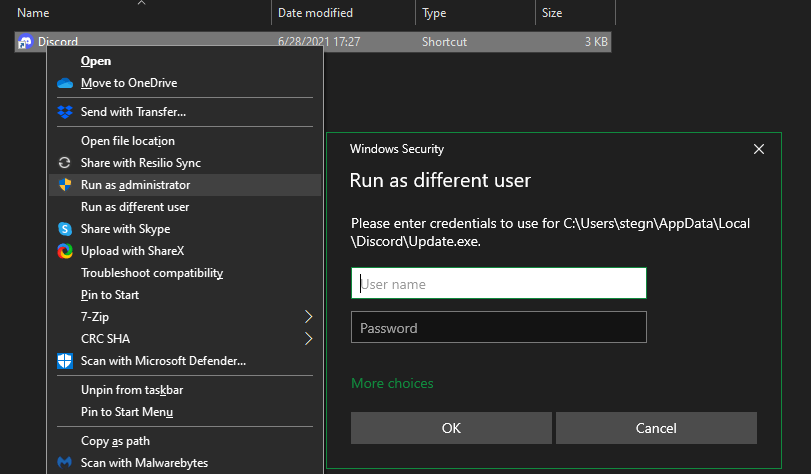
Если вы видите ошибку о том, что Windows не может получить доступ к указанному устройству, пути или файлу, выбранная вами учетная запись пользователя не имеет разрешения на открытие приложения. Скорее всего, вы пытаетесь использовать стандартную учетную запись, чтобы открыть приложение, которое было установлено только для вашей основной учетной записи пользователя. Попробуйте обновить дополнительную учетную запись до администратора и сделать это снова. Если вы не хотите этого делать, проверьте, можете ли вы переустановить приложение и сделать его доступным для всех пользователей.
Этот метод не совершенен. Иногда вам нужно запустить приложение в качестве дополнительного пользователя, прежде чем вы откроете его с помощью своей обычной учетной записи, чтобы две копии работали правильно. Не все приложения позволяют запускать две версии одновременно. Это ничего не делает для приложений Microsoft Store.
Поэтому стоит попробовать запустить два экземпляра одного приложения, но это может не сработать в зависимости от приложения.
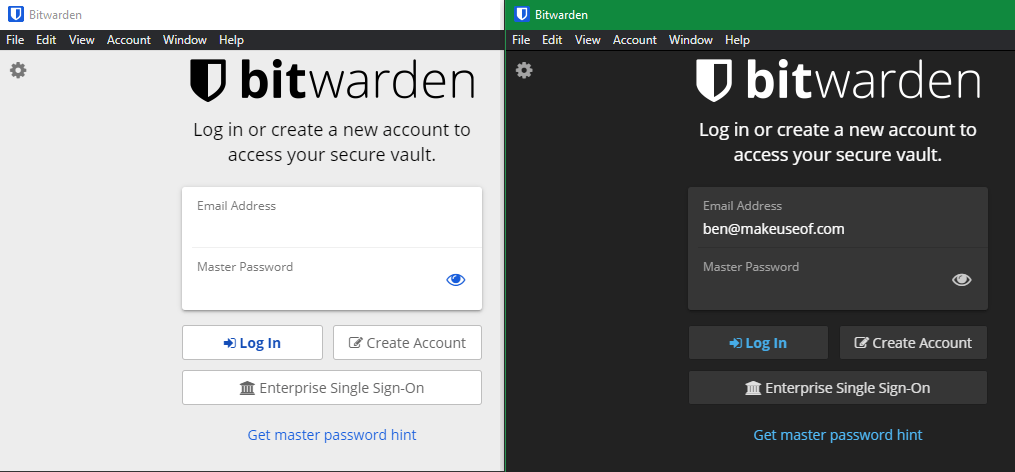
Функции, которые CloneApp предоставляет для передачи программ между ПК
Прежде всего, мы скажем вам, что впервые столкнулись с портативным приложением, а это означает, что нам даже не нужно устанавливать его в Windows. В то же время это дает нам возможность переносить его на любом USB-память и использовать его в другом оборудовании без необходимости установки. Кроме того, хотя может показаться иное, это очень простое в использовании программное решение.
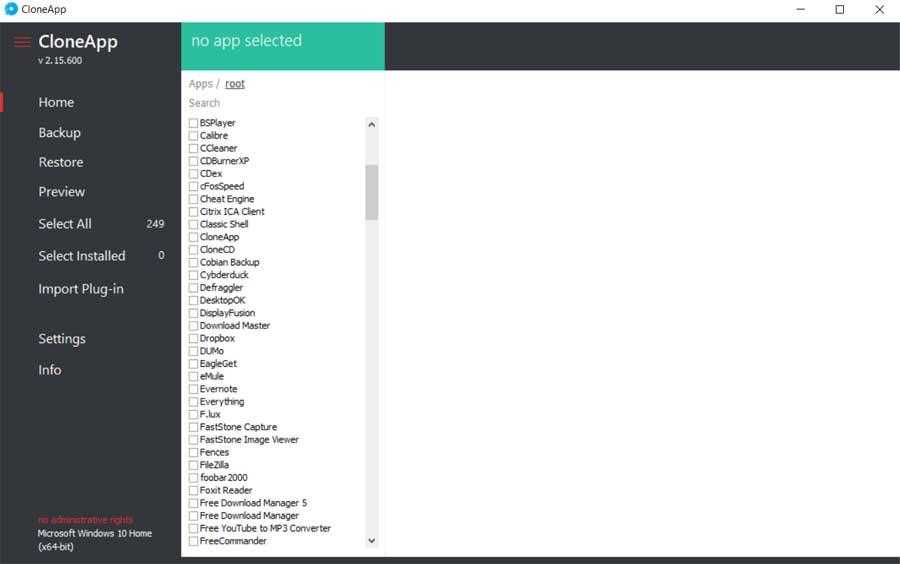
На этом этапе скажите, что первое, что нам нужно сделать, это пробег это приложение на ПК. Здесь мы находим длинный список наиболее распространенных программ, которые большинство из нас использует в Windows. Следовательно, мы должны выбрать те, которые у нас есть на ПК в данный момент, и которые мы также хотим перейти с одного компьютера на другой. Выбор осуществляется с помощью флажка, который мы видим рядом с каждой записью.
Создать резервную копию и восстановить настройки программы
Как только это будет сделано, мы нажимаем на Восстановление кнопку на левой панели, чтобы сделать резервную копию данных и конфигурации приложений, выбранных ранее.
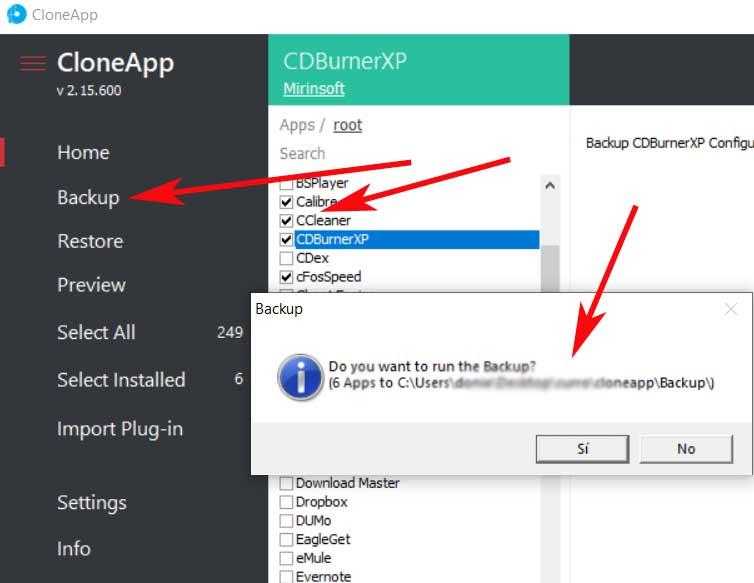
После этого нам нужно установить программы как таковые на второй компьютер, который мы будем использовать в дальнейшем. Таким образом, как только наши программы установлены во втором, мы запускаем CloneApp this, чтобы восстановить конфигурацию каждого из отмеченные приложения . Скажите, что из этого выбора мы действительно сохраняем ваши собственные данные, настройки и записи в реестре. Таким образом, на новом ПК мы можем восстановить копию конфигурации и данных. Это то, что мы достигаем с помощью опции «Восстановить».
Что касается конфигурации программы, в разделе настроек у нас есть возможность настроить некоторые параметры. Таким образом мы можем указать путь к диску, на котором будут сохраняться резервные копии, или режим сжатия копий.
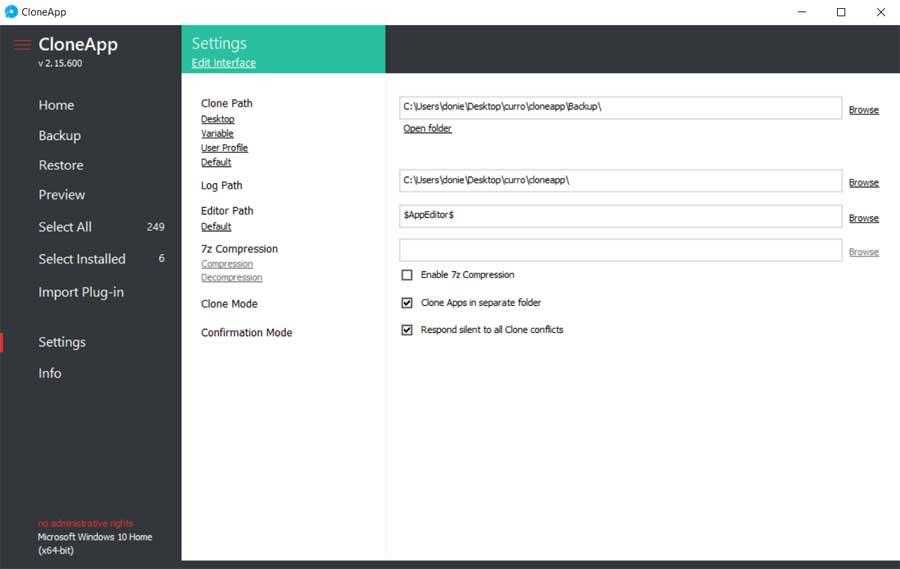
Microsoft Surface — брендовая рабочая лошадка
В Россию эти планшеты возит одно предприятие, а также есть на «Авито». Ссылку давать не будем, вы не ошибётесь. Мы в разное время брали у них три планшета — 6-й, 7-й и 9-й серии. Всё доехало без проблем курьерами по Москве и «Сдеком».
6-я серия уже морально устарела, её не рассматриваем.
У 7-й серии сейчас актуальна линейка 7+ For Business. Там стоит 11-е поколение процессоров Intel, есть версии с LTE, традиционный квадратный порт USB Type A и современный USB Type C. Это оптимальная машинка для офиса и учёбы. Можно подключать флешки и принтеры по старым кабелям без переходников.
По умолчанию 7-я серия работает на Windows 10, который не особо заточен под управление пальцами.
Если будете брать для учёбы или работы, берите версию с LTE — то есть с симкой. У вас будет рабочий компьютер без привязки к вайфаю. Это самая недооценённая функция подобных устройств.
Для 7-й линейки есть противоударный чехол UAG, который делает планшет по толщине как ноутбук, зато теперь его можно ронять с небольшой высоты. Это для параноиков, но это правильная паранойя.
Вердикт редакции: для учёбы, дома и офиса — лучший баланс возможностей, цены и качества в этой категории. Ещё б подешевле найти — вот это будет красота.
 Сверху — Surface Pro 7+ с клавиатурой. Снизу — Surface Pro 9, тоже с клавиатурой. «Семерка» самая универсальная: есть два разных USB, слот для сим-карты и дополнительный порт для зарядки. По качеству не сильно хуже «девятки»
Сверху — Surface Pro 7+ с клавиатурой. Снизу — Surface Pro 9, тоже с клавиатурой. «Семерка» самая универсальная: есть два разных USB, слот для сим-карты и дополнительный порт для зарядки. По качеству не сильно хуже «девятки»
9-я серия — это самая свежая версия на начало 2023 года в обновлённом корпусе. Планшет работает быстрее и дольше, пользоваться приятнее. Материалы, корпус, дизайн, механика — всё лакшери. Айпады уже такими хорошими не делают.
Есть две версии: на базе процессоров Intel (архитектура x86) и собственных процессоров Microsoft SQ3 (архитектура ARM). Прочитайте нашу статью про разницу между этими архитектурами, чтобы разобраться.
- В версиях Intel установлено 12-е поколение процессоров. Там много ядер, часть экономные, часть мощные. Но нет LTE, то есть симку не вставишь. Зато все приложения под процессоры Intel работают как родные. Игры запускаются, некоторые даже играются.
- В версиях SQ3 есть связь LTE и невероятные эффекты нейронок — например, можно удалять шум комнаты и качественно размывать картинку на фоне. Можно сидеть в довольно шумном кафе, а будет слышно, как будто вы в тишине. Но это процессор с архитектурой ARM, поэтому приложения под Intel будут работать через эмулятор, то есть не очень шустро.
️ На ARM (с 5G) игры вообще не будут запускаться.
По умолчанию в девятках установлена Windows 11, которая задизайнена под пальцы и тач-интерфейс. Пользоваться удобно.
Из портов — только USB Type C с поддержкой Thunderbolt. Старые флешки и всякую периферию подключать только через переходник.
Вердикт редакции: если хочется чего-то более лакшерного, с классным корпусом — это оно. Но компромисс между LTE и процессором Intel — это неприятно.
 У «девятки» самый приятный корпус
У «девятки» самый приятный корпус Слева — Surface Pro 7+, справа — Surface Pro 9. Экран на «девятке» ощущается немного качественнее, рамки чуть тоньше. В остальном существенной разницы нет
Слева — Surface Pro 7+, справа — Surface Pro 9. Экран на «девятке» ощущается немного качественнее, рамки чуть тоньше. В остальном существенной разницы нет
Серая зона. Компания Microsoft не продаёт планшеты в России официально. Их завозит компания-реселлер. Гарантия будет от реселлера. Официальных сервисных центров нет. Предполагаем, что при гарантийном случае вам просто заменят устройство на новое.
️ Неочевидный плюс всех Surface. У линейки Surface помимо USB есть собственный порт для зарядки и передачи данных. Если пользоваться этим портом, то у вас на планшете освобождается один порт USB Type C. А если вместо зарядного блока использовать док-станцию Microsoft, то можно одновременно и заряжаться, и подключаться к внешним экранам. Можно, например, оборудовать рабочее место с большим монитором, там поставить док-станцию и пристыковываться к ней на работе. А потом брать планшет домой и смотреть Ютубчик, заряжаясь от обычного USB Type C.
Скотский минус всех Surface — клавиатура продаётся отдельно и стоит каких-то неприличных денег, около 30 тысяч.
 Слева — Matebook E, справа — Surface Pro 9. На фото не видно, но цвета на Matebook ядрёнее
Слева — Matebook E, справа — Surface Pro 9. На фото не видно, но цвета на Matebook ядрёнее
Плюс шестой: простота
Но раз мы уже помянули iPhone, так вот и операционная система от Microsoft может дать пользователю такую же простоту. Да, приложений не очень много (пока), но их количество увеличивается. Да, кастомизация сильно ограничена (см. выше) — но зато не нужно шаманить с бубном, чтобы что-то заработало.
Простота — главенствующий принцип не только у iPhone, но и смартфонов на базе Windows Phone. Вам просто не дадут что-то испортить в системе (приложениями в том числе), способы получить что-то нужное тоже легки, да и разобраться со всем можно даже ребенок (тем более, что есть весьма простой и эффективный детский режим под названием «Детский уголок» (Kid’s Corner). «Юзабилити», в общем, на высоте.
Переключение по-старому и по-новому
Переключение между приложениями – наверное то, что большинство из нас делает «на автомате», и никого, конечно, не удивит сочетание клавиш Alt + Tab. Но если одновременно нажать также и Ctrl (то есть Ctrl + Alt + Tab), то эта комбинация зафиксирует меню со всеми открытыми окнами на экране и позволит выбрать нужное приложение одним кликом мыши или касанием пальца (выбрать окно можно также с помощью стрелок на клавиатуре, а открыть – с помощью Enter). Может быть полезно, когда у вас открыто много окон.
Чуть менее известное, но тоже классическое сочетание клавиш Windows + Tab дает больше возможностей, чем кажется на первый взгляд.
Нажимая эти клавиши в актуальных версиях Windows 10, мы попадаем в раздел «Представление задач». Здесь можно не только переключаться между приложениями, но и воспользоваться «Временной шкалой» и «Виртуальными рабочими столами». К слову, вместо горячих клавиш вы можете кликнуть по кнопке «Представление задач» (обычно она расположена рядом с кнопкой «Пуск») или провести пальцем от левого края к центру сенсорного экрана. Кстати, если у вас современный ноутбук – попробуйте жест для тачпада: проведите по нему тремя пальцами вверх.
Как дважды запустить одно и то же приложение в Windows: базовое решение
Есть удобный трюк, который не запускает полностью независимые экземпляры программы, но это может быть все, что вам нужно. Чтобы открыть второе окно некоторых открытых приложений, просто удерживайте Shift и щелкните значок на панели задач.
Для таких программ, как Word, Блокнот, Проводник и Chrome, откроется второе окно с пустым документом. Вы можете работать с этим отдельно от всего, что у вас уже есть.
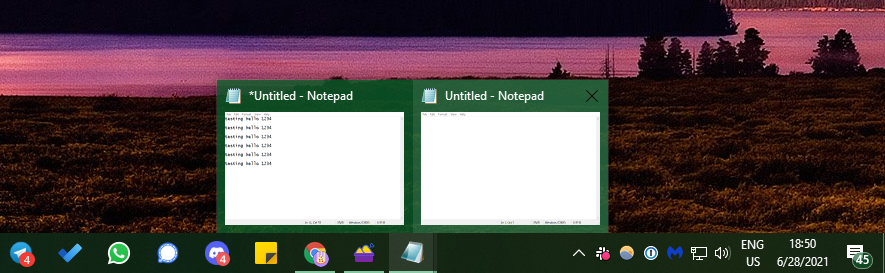
Однако это работает не со всеми приложениями. Вы не можете запустить два окна Discord, например, удерживая Shift – это не даст никакого эффекта. Чтобы дважды запустить одну и ту же программу для приложений, которые не поддерживают указанный выше метод, ознакомьтесь с другими решениями ниже.
Распространённость
Неоспоримым лидером среди операционных систем для телефонов является Android. Эта самая распространённая мобильная ОС от Гугл завоевала 75% мирового рынка софта для гаджетов.В то время как Windows Phone занимает только 12% в этом сегменте.
Разные версии ОС Адроид устанавливается на большинстве смартфонов как простых, так и дорогих моделей. С другой стороны, Виндовс более распространена среди гаджетов премиум-класса. Основной компанией, выпускающей устройства с Windows Phone, является принадлежащая Microsoft Nokia. Другие производители используют эту ОС весьма ограниченно, избрав основной платформой «зелёного робота».
А может это вирус?
Причиной несанкционированной установки новых утилит нередко становятся и различные вирусы, которые могут находиться в смартфоне долгое время, фактически живя своей жизнью. Избавиться от зловредов достаточно сложно, ведь даже антивирус не всегда справляется с поставленной задачей.
Важно! Без определённых знаний и умений не стоит самостоятельно менять прошивку устройства. Одно неправильное действие приведёт к «смерти» гаджета, и «воскресить» его не сможет даже профессионал
Особенно часто самовольной установкой вредоносного ПО являются, так называемые, троянские вирусы. Они выполняют различные действия без непосредственного участия пользователя. Причиной вирусного инфицирования устройства может стать некачественная прошивка, установка приложений со сторонних источников и даже заводские ошибки.
Особенности мобильных версий сайтов на примере ВКонтакте
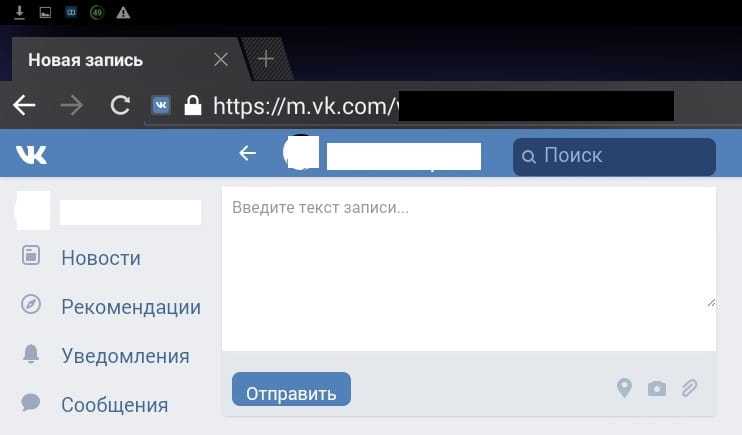
Рис. 2. Мобильная версия сайта ВКонтакте на планшете. Ее адрес https://m.vk.com. Лимит текста записи — 4.000 символов.
Возможно, эта проблема с лимитом символов со временем будет исправлена в мобильном приложении ВКонтакте, но возможно, так и останется. Действительно, зачем со смартфона писать большие тексты? На ноутбуке и на компьютере можно открыть браузер, зайти ВКонтакте и набрать пост вплоть до максимально разрешенного количества — 16.000 символов (рис. 3).
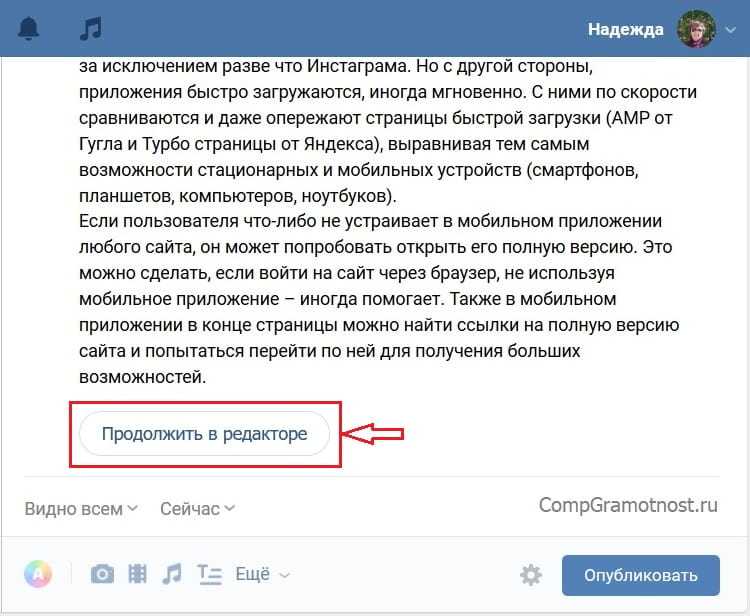
Рис. 3. Сайт ВКонтакте на ноутбуке. Адрес в адресной строке браузера будет https://vk.com (отличается от адреса мобильной версии https://m.vk.com). Лимит записи – 16.000 символов. Есть кнопка «Продолжить в редакторе», а в мобильной версии она отсутствует.
На примере с приложением ВКонтакте видно, что обычно приложения имеют урезанный функционал по сравнению с компьютерной версией сайта для ноутбука. Функционал уменьшают в первую очередь для быстрой загрузки приложения. Никто не любит подолгу ждать открытия страницы на телефоне. По этой причине приложения, обычно не имеют всех возможностей, которые есть у компьютерной версии сайта. Либо создаются несколько разных приложений для одного сайта. Например, несколько приложений с разными функциями есть у Фейсбука.
Про лимит символов ВКонтакте можно посмотреть видео:
Особенность Инстаграма
Приложение Инстаграма отличается от других тем, что оно изначально, «с нуля» создавалось для смартфонов именно как мобильное приложение. Все функции были заложены именно в приложение. И ровно поэтому компьютерная версия Инстаграма имеет более урезанный функционал. Здесь мы видим обратную картину. Более расширенная версия – это первая версия приложения для мобильных устройств.
Со временем, вероятно, различия между мобильными приложениями сайтов и их компьютерными версиями практически исчезнут. Для этого нужно, чтобы программисты пользовались чем-то более или менее универсальным, пригодным одновременно для всех типов и видов устройств. Пока это невозможно. Отличаются друг от друга мобильные и стационарные устройства (их процессоры, оперативная память, карты памяти и пр.). Отличается их программное обеспечение и у них стоят разные операционные системы.
Сравняются ли когда-то в будущем возможности мобильных и стационарных устройств? Возможно, конечно. Хотя технологии будущего могут пойти совершенно в другом направлении, что сейчас предположить сложно.
Запуск программ при помощи песочницы sandboxie
Теперь рассмотрим второй способ с использованием программы sandboxie
Скачиваем и устанавливаем программу (https://www.sandboxie.com)
Вообще, основная цель данной программы изолировать работу программ от воздействия на операционную систему. Но, мы можем использовать её для достижения наших целей.
Выбираем песочницу \ Запустить приложение \ Указываем путь к программе \ ОК
Так же можно запустить программу в песочнице из контекстного меню (ПКМ \ Запустить в песочнице)
Вы можете создать сколько угодно песочниц, а, следовательно, запустить сколько угодно одновременных приложений в одном и том же сеансе пользователя. Все ограничивается только производительностью системы.
Кстати, после завершения работы с программой из песочницы, все изменения сделанные в ходе работы будут удалены, в этом и заключается суть песочницы. Но, это не относится к программам, у которых информацию хранится в интернете, допустим тот же Skype. Ну и так же у меня Camtasia, так как я буду сохранять в файл проекта, но если бы я поменял какие-то стандартные настройки, то при завершении работы они бы не сохранились. Хотя при желании эти настройки сохранить можно, но это уже совсем другая история!
Как запустить две копии приложения или игры на одном экране
Иногда возникает необходимость запустить две копии одного приложения или игры на одном экране, например, чтобы играть одновременно с другом или работать с двумя окнами программы. В данной статье мы рассмотрим несколько способов, как это можно сделать.
Способ №1: Использование мультиоконных функций Windows
В Windows 10 и некоторых более ранних версиях операционной системы есть функция Snap Assist, которая позволяет разместить два окна приложений рядом на одном экране. Для этого нужно перетащить окно приложения к левому или правому краю экрана, после чего Windows предложит выбрать второе окно. Также можно воспользоваться комбинацией клавиш Win+Стрелка вправо/влево, чтобы быстро разместить два окна рядом.
Способ №2: Использование виртуальных машин
Виртуальные машины – это программы, которые позволяют запускать на одном компьютере несколько операционных систем, включая Windows. Используя виртуальную машину, можно запустить вторую копию приложения или игры, работающую под другим операционным системой. Для этого нужно установить программу виртуализации, создать виртуальную машину с нужными параметрами, установить в нее операционную систему и нужное приложение или игру.
Способ №3: Использование Sandboxie
Sandboxie – это программа, которая позволяет запускать приложения в изолированном окружении, что защищает компьютер от вирусов и вредоносных программ. Sandboxie также позволяет запустить две копии одного приложения, работающие независимо друг от друга. Для этого нужно запустить первую копию приложения в Sandboxie, затем скопировать ярлык приложения и запустить вторую копию, добавив параметры командной строки.
Откройте несколько экземпляров одного и того же приложения с правами администратора
В случае, если вам нужно открыть несколько окон одного и того же настольного приложения, но с правами администратора, комбинация клавиш для запоминания аналогична первой. Вы можете использовать Ctrl + Shift + Click или Ctrl + Shift + Tap для сенсорных экранов. Нажмите и удерживайте клавиши Ctrl и Shift одновременно, а затем нажмите или коснитесь значка на панели задач приложения, которое вы хотите запускать от имени администратора в нескольких случаях.

Это вызывает приглашение UAC, и вы должны подтвердить свой выбор, прежде чем открыть другой экземпляр приложения. Чтобы узнать больше о запуске приложений от имени администратора, прочитайте 13 способов использования «Запуск от имени администратора» в Windows 10.
Фото на компьютер со смартфона
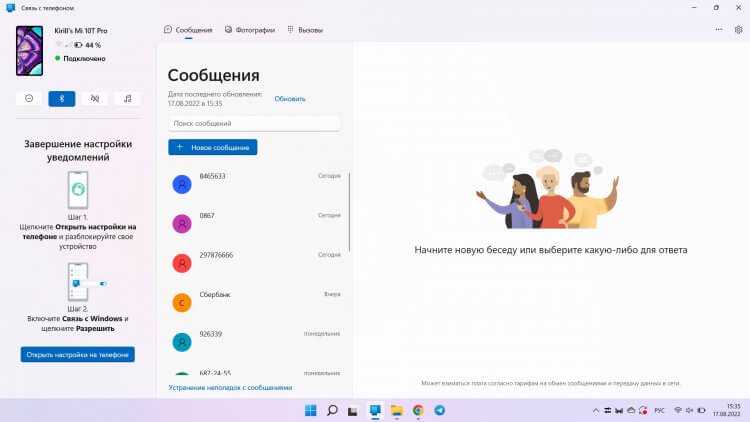
Можно читать и отправлять СМС-сообщения без каких-либо ограничений.
Какие же возможности предоставляет нам программа «Связь с Windows». Во-первых это возможность просматривать все фотографии и видео, которые находятся на вашем телефоне. Я решил проверить, как быстро станет видно новую фотографию на компьютере. Заняло это чуть больше секунды после того, как я сделал снимок. Причем она уже была загружена в полном разрешении, и ее без проблем можно было использовать для какой-то работы.
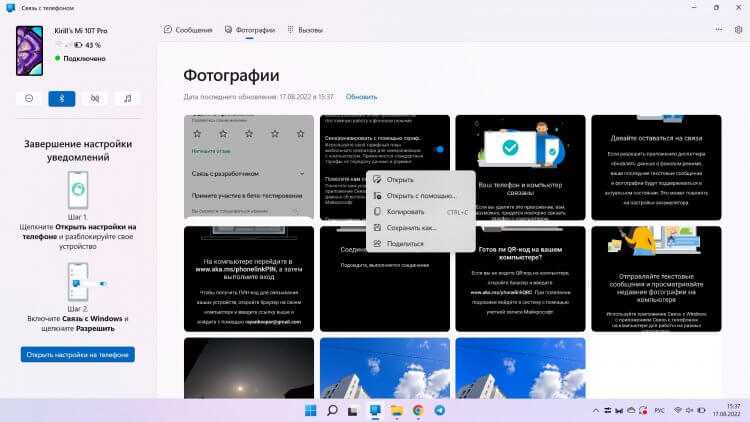
Фотографиями можно делиться прямо из программы.
Во-вторых вам станут доступны все СМС-сообщения из одноименной программы на смартфоне. Вы сможете их не просто читать и просматривать, а еще и создавать новые. Не забывайте, что отправка смсок тарифицируется отдельно. Многим этот момент будет очень удобен, если в стандартной программе хранятся какие-то важные ссылки или вложения.
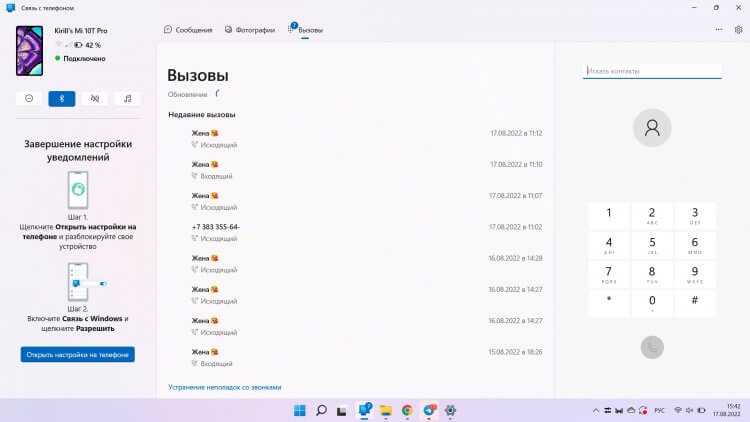
Звонки проходят отлично, ноутбук используется как гарнитура для смартфона.
Ну и третье — это возможность принимать и совершать вызовы. Согласитесь, удобно, сидя за компьютером и слушая музыку во время работы, просто увидеть уведомление о звонке и, не отвлекаясь на лишние устройства, просто взять и его принять. Без каких-то телодвижений, без лишних действий. Все абсолютно четко и уверенно работает через компьютер. Я проверил эту возможность на себе и был приятно удивлен качеством и отсутствием каких-то задержек в связи.
Но больше всего лично меня поразила возможность открывать ссылки со смартфона сразу на экран компьютера. Представьте, вы переходите на какую-то страницу на смартфоне и хотите вывести ее на экран побольше. Раньше я бы просто скопировал ссылку и отправил ее себе в Телеграм. Потом открыл бы на компьютере — и никаких проблем. Но с этой программой достаточно при выборе приложения для открытия ссылки нажать на иконку «Связь с Windows», и ссылка сразу же откроется в браузере по умолчанию на вашем ПК. Быстро и без всяких проблем.
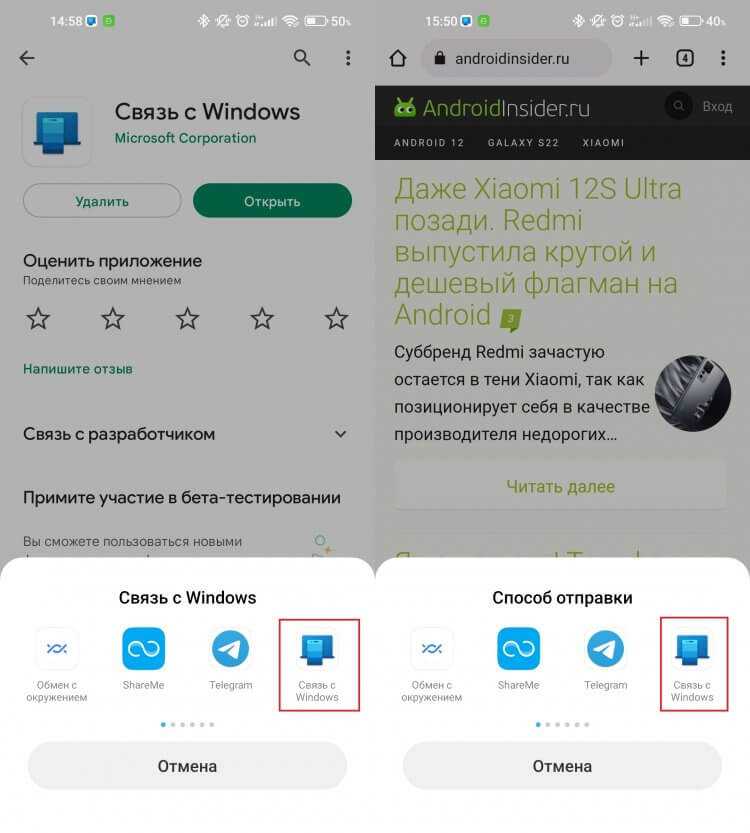
Если выбрать «Связь с Windows», то ссылка «улетит» сразу на компьютер.
Не сказать, что новые возможности меня шокировали. На Маке было, возможно все тоже самое. Меня шокировал тот факт, что на Windows это теперь тоже работает также безболезненно. После этого я просто уверился в том, что не зря отказался от идеи переплачивать за Макбук. На сегодняшний день я использую «Связь с Windows» ежедневно, и ни разу не было никаких проблем с соединением или отказом в загрузке данных. Получается даже синхронизировать данные при раздаче интернета со смартфона. Если вы как и я искали возможность подключить смартфон к компьютеру, то можете смело скачивать эту программу. Я уверен, что вы не разочаруетесь.
Про многозадачность: окна под контролем
Марат Хайрулин, эксперт Microsoft в России, продолжает исследовать нюансы работы с несколькими задачами и рассказывает о совмещении окон и разделении экрана, о вашей личной машине времени для сайтов и документов, и о реальной пользе виртуальных столов.
В прошлой заметке мы писали о том, как современная наука относится к многозадачности и делились небольшими приемами, которые помогут сосредоточиться на одной задаче. А теперь хочтим напомнить (а кого-то может быть и познакомить) с полезными возможностями, которые помогут, если решение вашей задачи требует работы сразу с несколькими приложениями.
Используйте веб-приложения для запуска нескольких экземпляров приложений
Поскольку многие приложения теперь доступны в виде веб-версий, возможность запуска нескольких экземпляров учетной записи через браузер легко упускается из виду. Например, вы можете использовать настольное приложение Discord для одной учетной записи, а затем открыть Discord в своем браузере, чтобы войти в другую учетную запись.
Если вы часто используете этот метод, инкогнито или приватный просмотр более полезен. который обеспечивает «чистое» окно браузера, в котором не сохраняется никакой информации для входа или другой идентифицирующей информации. Таким образом, вы можете использовать приватное окно для одновременного входа в несколько учетных записей для таких служб, как Facebook, Gmail или веб-версий приложений, таких как Skype. Вам также не придется выходить из своей основной учетной записи.
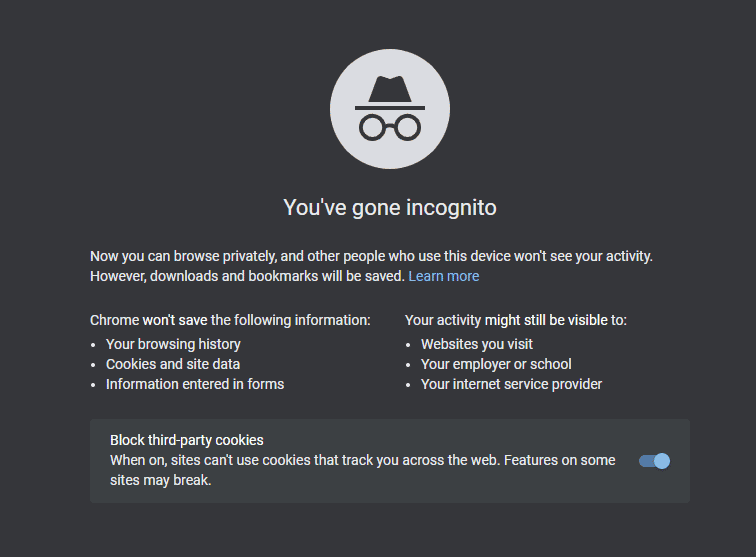
Помните, что когда вы закроете окно в режиме инкогнито, ваш браузер удалит все данные из этого сеанса. Лучший вариант для учетных записей, которые вы регулярно используете, — это встроенный в Google Chrome инструмент смены профиля. Это позволяет открывать новое окно Chrome под другой учетной записью пользователя, что упрощает переключение между некоторыми наиболее часто используемыми конфигурациями.
Как могут уничтожить Россию
Если бы Запад реально хотел обрушить экономику России, он бы это сделал за несколько дней. Для этого нужно ровно 2 удара всего от трёх корпораций – Microsoft, Google и Apple.
- Через обновления вызвать отказ всех копий Windows и macOS на персональных компьютерах.
- Через обновления вызвать отказ всех копий Android и iOS на мобильных устройствах.
Возможны также разные вспомогательные шутки – например, отключение GPS для пользователей из России, блокировка через те же обновления автомобильного программного обеспечения и так далее, но это уже «финальные штрихи художника». После двух указанных ударов любая экономика мира оказалась бы совершенно парализована, и потери первых дней были бы больше, чем после ядерного удара по крупному городу (не столице).