Uninstall Discord using Third-Party apps
If removing Discord manually seems like a huge hassle to you, then this method is for you. You can use the uninstaller third-party applications, that will easily uninstall Discord for you from your Windows Device.
There are quite a few uninstaller programs available like the Revo Uninstaller, Absolute Uninstaller, IObit Uninstaller, and the ZSoft Uninstaller. We have covered the steps to uninstall Discord using the Revo Uninstaller.
Uninstall Discord using the Revo Uninstaller
Revo Uninstaller is a third-party app that you can directly download for free on their official website. Once the file is downloaded, you can install the program on your desktop.
After the program is installed you can use it to uninstall Discord completely. Here’s how it’s done.
- Step 1: Open the Revo Uninstaller software
- Step 2: Select Discord and click on Uninstall button on the top menu bar
- Step 3: A confirmation box will appear. Select the “Make a System Restore Point before uninstall” checkbox and click on the “Continues” button.
- Step 4: The app will now create a Restore Point. Select on “Uninstall Discord” to begin the process
- Step 5: A menu box will appear, click on scan to find all the Discord files in your Registry.
-
Step 6: Select all the files and click on Delete. Step 7: Revo will find all the Discord related files for you, click on Select All -> Delete
- Step 8: Finally, click on Finish to end the process
Шаги для 100% удаления из Windows
Далее мы собираемся показать вам различные шаги, которые мы можем предпринять, чтобы убедиться, что Discord не установлен в нашей системе и не оставляет следов своих файлов.
Закрыть процесс
Это приложение работает в фоновом режиме, поэтому перед его удалением мы должнызавершить свой процесс, что-то, что мы должны сделать изДиспетчер задач Windows. Здесь мы можем получить доступ, нажав сочетание клавиш «Ctrl + Alt + Del». Затем мы проверяем, что процесс Discord работает в фоновом режиме. В этом случае щелкните по нему, а затем нажмите кнопку «Завершить процесс». В случае, если мы находим более одного процесса, мы должны завершить их один за другим.
Удалить программу
Чтобы удалить программу обычным способом, мы должны сделать это из Панели управления или из раздела «Параметры Windows».
Один из наиболее традиционных способов стереть любое нежелательное приложение — этоиспользовать панель управления. Для этого в строке поиска меню «Пуск» пишем панель управления и запускаем ее. Позже в разделе «Программы» нажмите «Удалить программу». Откроется новое окно со всеми установленными программами. Нам просто нужно найти Discord, щелкнуть по нему правой кнопкой и нажать «Удалить».
Как удалить Discord
Итак, когда взвешены все «за» и «против», и было принято решение все же заняться удалением программы, возникает вопрос, как же это сделать. В целом, алгоритм такой же, как и у обычных программ, за исключением одного момента: Дискорд много мусорит в системе, а потому для его удаления нужно дополнительно почистить и лишние созданные программой файлы.
Приложение
Разработчики предлагают пользователям три способа пользоваться сервисом:
- Через мобильное приложение. Удаляется простым перетягиванием значка в корзину
- Через веб-сайт. Не требует удаления.
- Через устанавливаемый клиент.
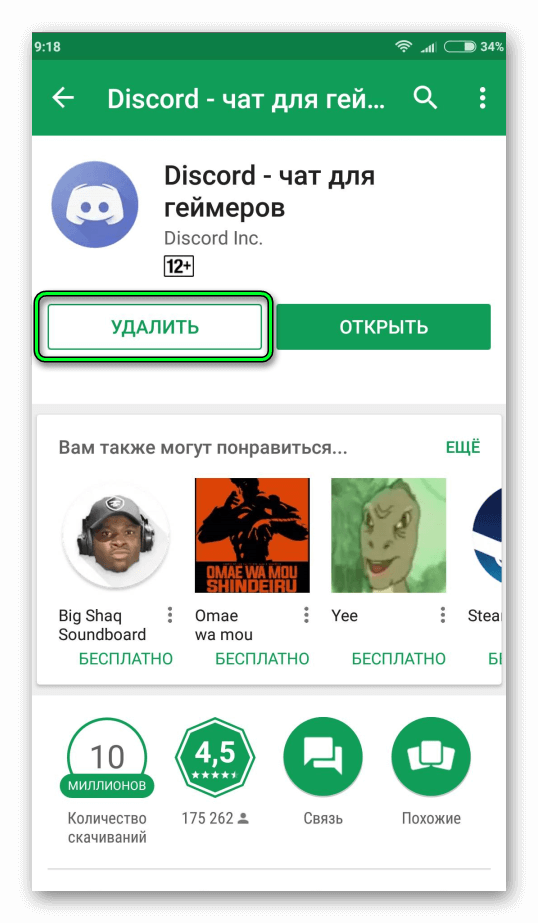
С последним возникает больше всего мороки. Начнем с удаления самого приложения. Алгоритм действий:
- Зажмите сочетание клавиш «Win» + «X». Должно открыть меню с настройками (работает только с Виндовс 10).
- Выберите команду «Приложения и возможности».
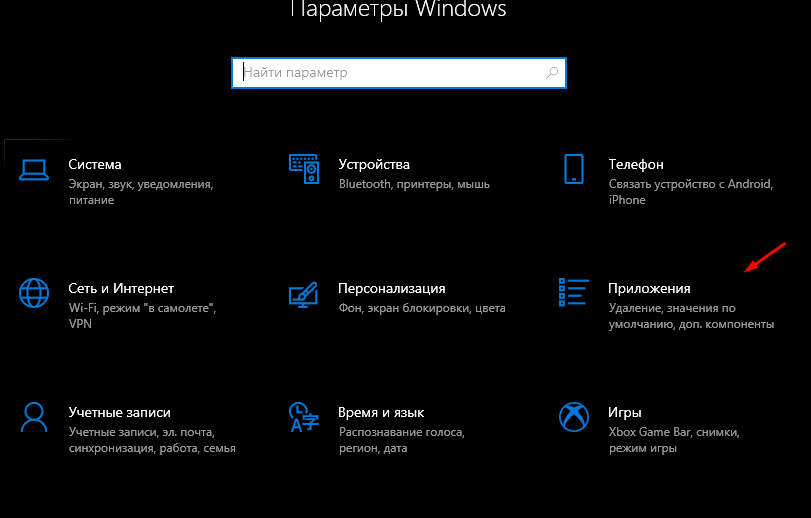
С помощью поля поиска введите «Discord».
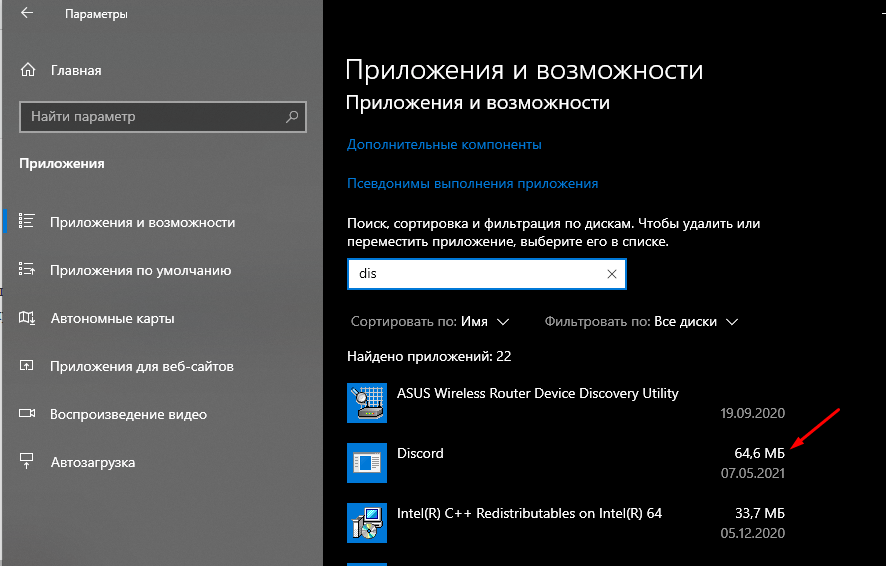
- Кликните по найденному приложению, чтобы открылись дополнительные кнопки.
- Выберите «Удалить».
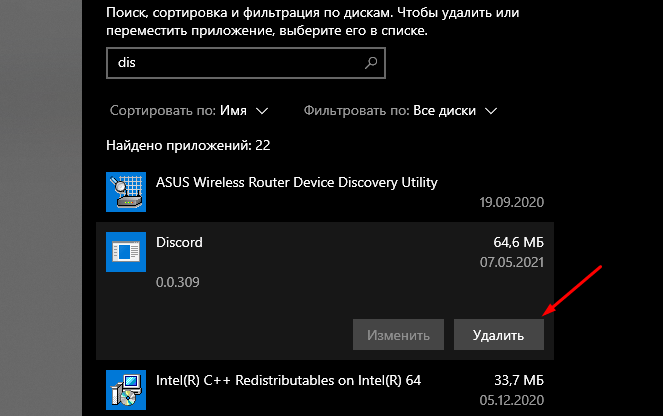
Появится окно подтверждения. Кликайте «Ок». Для того чтобы остановились и запущенные процессы, а также удалились недоступные файлы, рекомендуем перезагрузить компьютер. Для Windows 7 первый пункт можно заменить на открытие панели управления с правами администратора.
Теперь перейдем к следующему этапу: удаление остатков. Они остаются не всегда, но такие бывает. Discord отличается от других программ, которые хранят программные файлы в Program Files, а конфиги – в AppData.
Все файлы Дискорда хранятся по адресу C:\Users\%USERNAME%\AppData\Local\Discord. В идеале необходимо полностью удалить эту директорию. Если ОС не позволяет это сделать, то нужно перезапустить компьютер. Скорее всего, какие-то внешние процессы продолжают обращаться к компьютеру. Если перезагрузка не помогает, то стоит прибегнуть к помощи специальных программ для удаления проблемных файлов, например, IObit Unlocker.
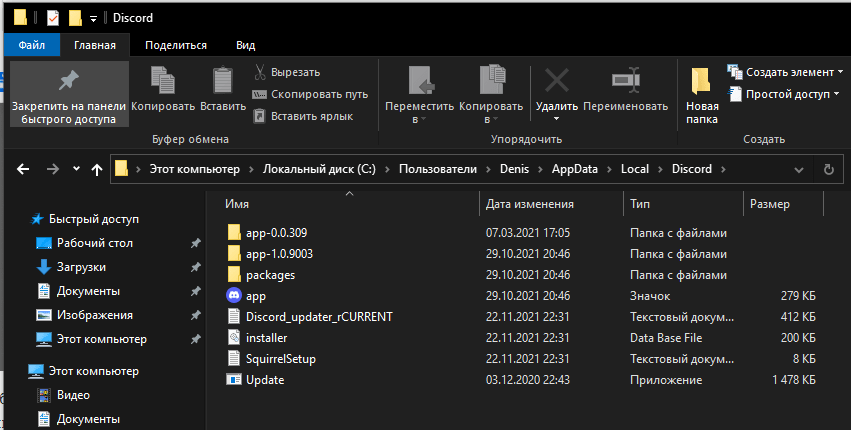
Третий этап чистки – это чистка кэша и реестра. Не пугайтесь, не придется запускать этот запутанный редактор реестра с миллионами параметров (те, кто проверял, поймут). Достаточно установить Ccleaner, с помощью него сначала почистить компьютер от мусора, а после перейти в раздел «Очистка реестра».
Конечно, эксперты порой подвергают сомнению практичность этого метода, но вот с очисткой неиспользуемых расширений, созданных Discord, программа справляется отлично. Готово, вы полностью удалили с компьютера программу. Теперь определить использование Дискорда на компьютере будет проблематично (если только не лезть в раздел «Службы», «Журнал событий», но это уже другая история).
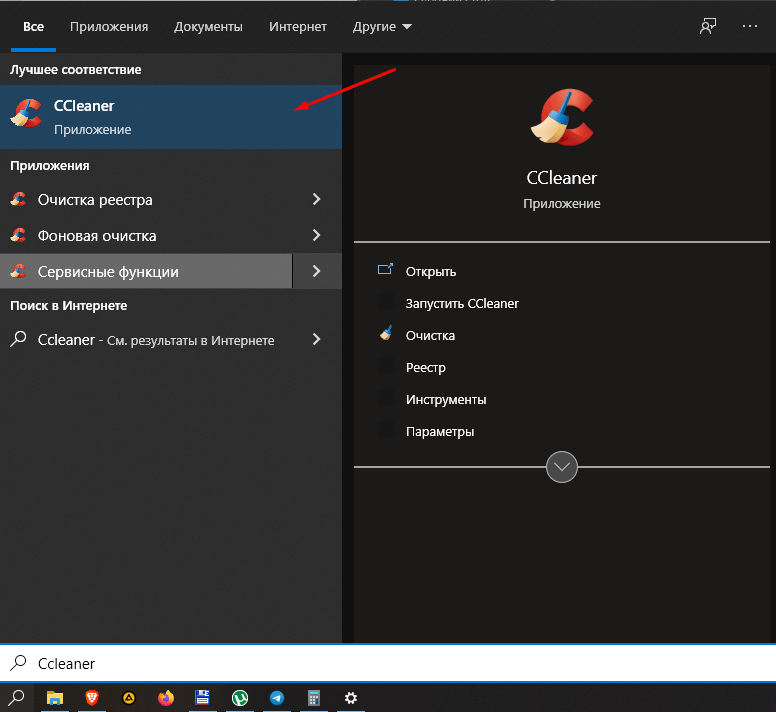
Сервер
Как мы говорили, удаление программы не приведет к удалению серверов. В случае, если вы участник, вам достаточно просто покинуть сервер. Однако, если читатель – это владелец сервера, который нужно удалить, то тут немного другой алгоритм. Для удаления сервака необходимо выполнить следующие действия:
- Откройте Дискорд.
- Кликните ПКМ по значку сервера, который планируете удалить.
- Выберите раздел «Настройки сервера».
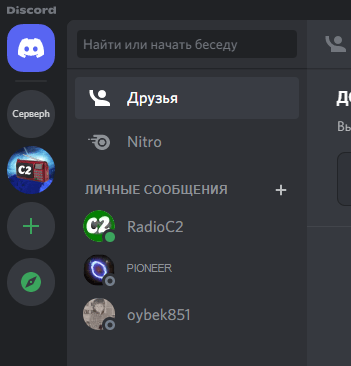
- В левом навигационном меню нажмите на красную кнопку «Удалить сервер».
- Введите название сервера (проверка бдительности пользователя).

После этого останется только подтвердить действия. Чтобы все прошло успешно, пользователь должен быть владельцем сервера.
Как удалить Discord с компьютера
Иногда для корректной установки новых версий приложения требуется провести полное удаление старой версии Discord. Мы рассмотрим два популярных варианта удаления Дискорда с компьютера.
Вариант 1: Встроенные инструменты Windows
Этот вариант позволяет избавиться от самой программы, но при этом некоторые записи о ней в системе остаются. Иногда они могут мешать установки более новой версии Discord. Если же вы удаляете приложение по другим причинам, то этот вариант вам вполне подойдет.
Удаление программы Discord’а можно провести стандартными средствами Windows. В “десятке” процесс выглядит следующим образом:
- Запустите “Параметры” любым удобным для вас способом. Например, это можно сделать воспользовавшись сочетанием клавиш Win+I.
- Перейдите в раздел “Приложения”.
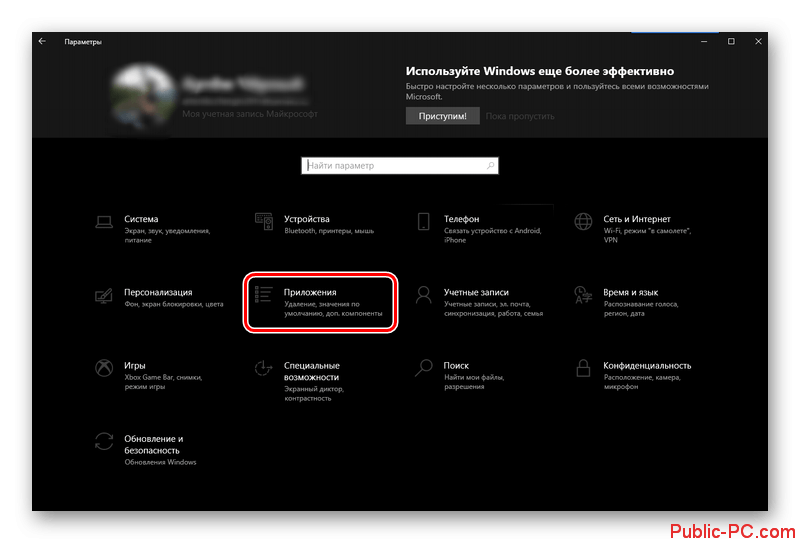
Затем откройте подраздел “Приложения и возможности”, если он не был открыт по умолчанию.
Среди списка установленных программ найдите и кликните по иконке Discord. Должны появиться дополнительные кнопки. Нажмите “Удалить”.
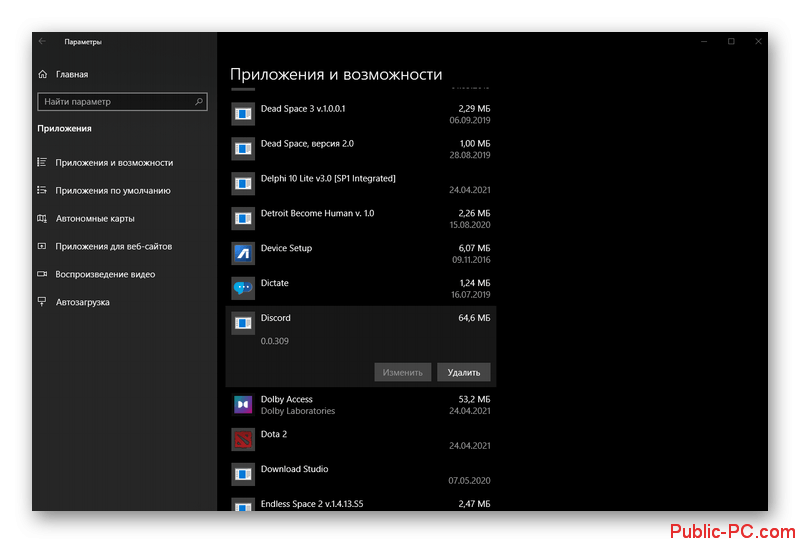
Подтвердите удаление.
Вариант 2: Использовать стороннее программное обеспечение
Существуют много сторонних программ, позволяющих удалять другие программы. Зачастую они делают это более эффективно, чем встроенные в Windows инструменты. Обычно в ходе такого удаления удаляются также и остаточные файлы от программы. Данный метод рекомендуется к рассмотрению в том случае, если вам требуется установить более новую версию Discord, но остаточные файлы от старой версии мешают вам это сделать.
Процесс полного удаления Discord с помощью сторонних программ будет рассмотрен на примере CCleaner.
- Запустите CCleaner и переключитесь во вкладку “Инструменты”, что расположена в левом меню приложения.
- Среди инструментов (расположены правее относительно главного меню программы) выберите “Удаление программ”.
- Теперь в списке программ найдите Discord. Выделите его с помощью клика левой кнопкой мыши.
- В правом меню с действиями нажмите кнопку “Деинсталляция”. Не используете кнопку “Удаление”, так как вы просто удалите программу из списка CCleaner, но не с компьютера.
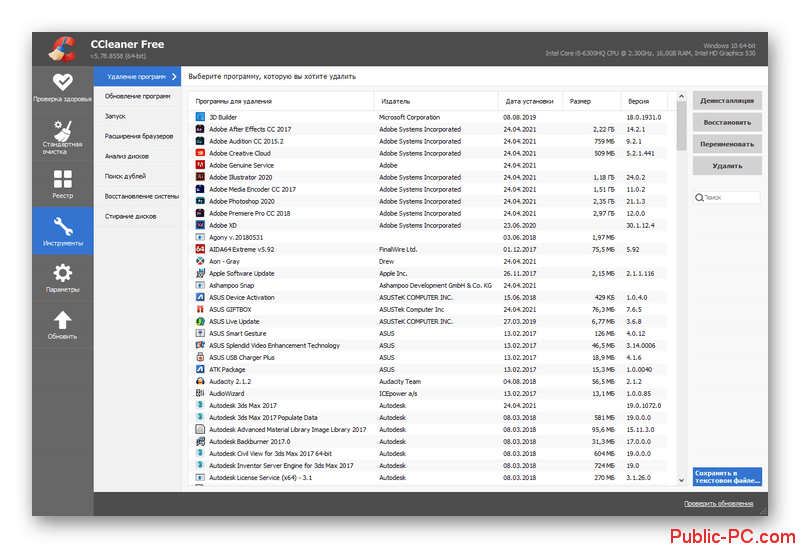
Подтвердите удаление программы.
CCleaner помимо стандартной деинсталляции программы проведет сканирование системы на предмет остаточных файлов и тоже их удалит. Процедура удаления в рассматриваемом способе займет больше времени, но зато удаление будет более глубоким.
Очистите временные файлы
Временные файлы Discord — это файлы, которые хранятся на вашем компьютере временно и могут занимать дополнительное пространство на жестком диске. Их удаление может помочь освободить место и ускорить процесс удаления Discord.
Чтобы очистить временные файлы Discord, следуйте этим простым шагам:
- Закройте Discord: Убедитесь, что Discord полностью закрыт на вашем компьютере. Убедитесь, что он не работает в фоновом режиме.
- Перейдите в папку временных файлов: Откройте проводник на вашем компьютере и перейдите в директорию %appdata%. В открывшемся окне найдите папку Discord и удалите ее.
- Очистите реестр: Нажмите Win + R на клавиатуре, чтобы открыть окно «Выполнить», введите «regedit» и нажмите Enter. Откроется редактор реестра. Перейдите к следующей ветке: HKEY_CURRENT_USER\Software\Discord и удалите эту папку.
- Очистите временные файлы: Возможно, на вашем компьютере есть временные файлы Discord, которые можно удалить. Нажмите Win + R на клавиатуре, чтобы открыть окно «Выполнить», введите «%temp%» и нажмите Enter. В открывшемся окне найдите папку Discord и удалите ее.
Важно: Перед выполнением этих действий обязательно создайте резервную копию важных данных. Удаление временных файлов может повлечь за собой потерю какой-либо информации, связанной с Discord
После выполнения этих действий вы должны успешно очистить временные файлы Discord с вашего компьютера. Вам необходимо будет перезагрузить компьютер, чтобы изменения вступили в силу.
Как удалить учетную запись Discord
Через сколько аккаунт Discord будет удален?
Удаление учетной записи Discord зависит от причины удаления. Если учетная запись будет удалена из-за нарушения Условий использования, она будет удалена немедленно. Если учетная запись будет удалена по любой другой причине, она будет удалена через 14 дней.
Может ли быть удалена ваша учетная запись Discord?
Да, ваш аккаунт Discord может быть удален. Если вы нарушите условия обслуживания Discord, ваша учетная запись может быть закрыта без предупреждения.
Как мне запросить удаление учетной записи Discord?
Чтобы удалить свою учетную запись Discord, сначала войдите на веб-сайт Discord. После входа в систему нажмите “Настройки” в правом верхнем углу страницы, а затем выберите “Удалить учетную запись” в появившемся меню.Вас попросят подтвердить удаление учетной записи, после чего ваша учетная запись будет удалена навсегда.
Как удалить Discord навсегда?
Чтобы окончательно удалить Discord, вам необходимо удалить приложение со своего устройства. Для этого откройте приложение “Настройки” на своем устройстве и нажмите “Приложения” или “Диспетчер приложений”. Найдите Discord в списке приложений и нажмите на него. Затем нажмите “Удалить” и следуйте инструкциям по удалению Discord.
Как узнать, удалена ли моя учетная запись Discord?
Если ваша учетная запись Discord будет удалена, вы не сможете войти в нее и увидите сообщение “Ваша учетная запись была удалена”.
Почему Дискорд удалить мой аккаунт?
Discord мог удалить вашу учетную запись по ряду причин, например, из-за нарушения условий обслуживания. Если вы считаете, что ваша учетная запись была удалена по ошибке, вы можете обратиться за помощью в службу поддержки Discord.
Что дает удаление вашей учетной записи Discord?
Удаление вашей учетной записи Discord приведет к удалению всех ваших данных с наших серверов. Это включает в себя ваше имя пользователя, аватар и любые сообщения, которые вы отправили или получили.
Удалит ли Discord неактивные учетные записи?
Discord не удаляет неактивные учетные записи, но они могут быть удалены из списков серверов, если они не активны в течение определенного периода времени.
Удаляет ли вашу учетную запись Discord удалить все свои сообщения?
Да, удаление вашей учетной записи Discord приведет к удалению всех ваших сообщений.
Как удалить мою учетную запись Discord 2022?
Чтобы удалить свою учетную запись Discord, сначала войдите на веб-сайт Discord.. Нажмите на свое имя в правом верхнем углу и выберите “Настройки”. Прокрутите вниз до раздела “Удалить учетную запись” и нажмите кнопку “Удалить мою учетную запись”.
Почему моя учетная запись Discord вызывает подозрения?
Ваша учетная запись Discord может быть подозрительной по одной или нескольким из следующих причин:Вы не подтвердили свой адрес электронной почты.Вы не подтвердили свой номер телефона.Вы не привязали свою учетную запись Discord к своей учетной записи Twitch.Вы не привязали свою учетную запись Discord к своей учетной записи Blizzard.Вы не привязали свою учетную запись Discord к своей учетной записи Battle.net.
Срок действия чатов Discord истекает?
У чатов Discord нет срока действия, но они могут быть удалены участниками.
Должен ли я беспокоиться, если Discord отключит мою учетную запись?
Нет, вам не о чем беспокоиться. Discord отключение вашей учетной записи является обычным явлением и обычно просто означает, что вы нарушили одно из условий обслуживания сайта. Если вы не знаете, почему ваша учетная запись была отключена, вы можете обратиться в службу поддержки Discord за дополнительной информацией.
Могу ли я создать новую учетную запись Discord после отключения?
Да, вы можете создать новую учетную запись Discord после отключения. Однако ваша старая учетная запись по-прежнему будет связана с вашим старым адресом электронной почты. Если вы хотите полностью удалить свою старую учетную запись, вам необходимо обратиться в службу поддержки Discord.
Как удалить Discord с компьютера полностью
Деинсталлировать мессенджер Discord нужно по разным причинам. Обычно в процессе затруднений не возникает, но некоторые пользователи не знают, как это правильно сделать на ПК или мобильных устройствах. В статье мы рассмотрим, как правильно удалить Дискорд на компьютере и телефоне.
Как очистить с телефона
Деинсталляция с мобильных устройств, работающих на базе Android и iOS, достаточно проста. Чтобы удалить Дискорд с телефона, можно воспользоваться несколькими способами:
- Через главные настройки перейти в список установленных приложений и кликнуть по кнопку удаления.
- В главном меню через продолжительное нажатие на иконку мессенджера.
- Зайти в магазин приложений, откуда был установлен Дискорд. Найти его и перейти на его страницу. Нажать на соответствующую кнопку.
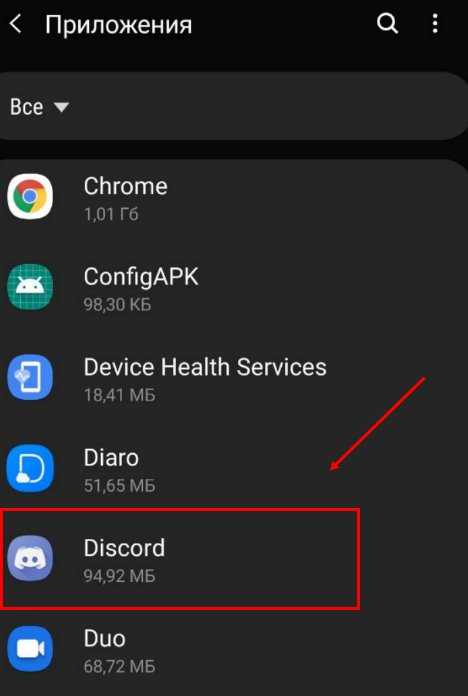
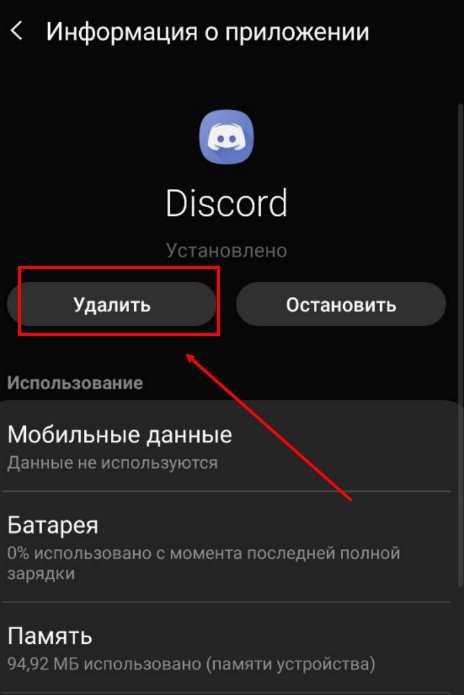
После этого дополнительных манипуляций не требуется. Для надежности можно использовать программы для очистки кэша и реестра, которые удалят остаточные файлы. Это сможет сделать CCleaner для мобильных устройств.
Как удалить с компьютера
Как удалить Дискорд с компьютера полностью? Для этого понадобится перейти в панель управления. В Window 7 найти ее можно через «Пуск». Она отображается в панели справа. В появившемся окне сделайте отображение по категориям. Затем следуйте инструкции:
- Нажмите на пункт «Программы и компоненты».
- Откроется список установленного софта. Найдите Discord, выделите его и нажмите на кнопку удаления вверху.
- Появится мастер деинсталляции, следуйте его инструкции.
Затем действуйте аналогичным способом: найдите мессенджер и удалите его. Также можно найти панель управления через поиск, нажав на значок лупы снизу.
Удаление с помощью стороннего софта
Если удалить папку с Дискордом, то деинсталляция не будет произведено полностью. Чтобы очистить остаточные файлы, используйте сторонние приложения. На примере, утилиты Revo Uninstaller рассмотрим, как это сделать:
- Скачайте с официального сайта разработчика программу Revo Uninstaller и установите ее.
- Запустите утилиту. В главном окне отобразится список установленного софта.
- Найдите Дискорд и кликните один раз по нему левой кнопкой мыши.
- В верхней панели выберите кнопку деинсталляции, чтобы произвести полное удаление Дискорда.
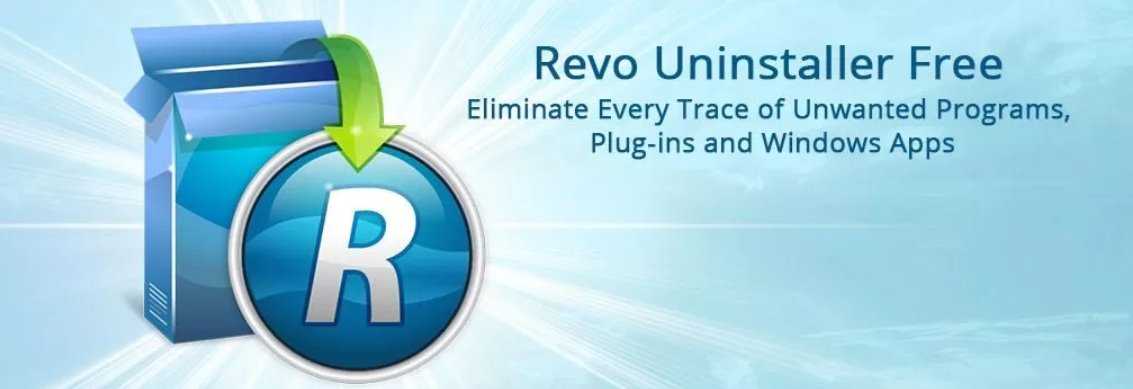
Зачастую у пользователей возникает вопрос: «Что делать, если не могу удалить Дискорд с Виндовс 10?» Ответ достаточно прост: нужно остановить процесс в фоновом режиме, даже после закрытия программы. Активные процессы мешают очистки, поэтому откройте диспетчер задач. Его можно найти через поиск или использовать сочетание клавиш Ctrl+Alt+Delete. Во вкладке процессов найдите Discord и кликните по нему правой кнопкой маши. В появившемся меню выберите «Снять задачу».
Удалить Дискорд можно встроенными инструментами операционной системы Windows. Также помочь в этом смогут сторонние программы и утилиты, которые очищают файлы в реестре. Если возникают трудности, то следует отключить все активные процессы в диспетчере задач.
Не устанавливается Discord в системе Windows
Любая программная разработка порой испытывает самые разные проблемы, которые не позволяют комфортабельно пользоваться всеми доступными возможностями.
Порой ошибки лишают доступа, не дают возможность произвести установку или запустить программу.
Даже инновационная разработка под названием Дискорд начала испытывать некоторые проблемы при установке на Windows 10 и иные современные операционные системы. Сразу возникает вопрос, а что делать, если Discord не устанавливается?
На самом деле проблема имеет не так много истоков, поэтому от нее просто избавиться. Но сразу отметим, что это наши инструкции предназначены исключительно для официальной версии программы.
Если ошибки возникают часто, и вы не встречали специальных инструкций по их устранению, то скорее всего вы скачали продукт с помощью стороннего источника, что категорически не рекомендуется.
Ошибка установки Discord может возникать по разным причинам
Основная ошибка
Почему не устанавливается программа? На самом деле можно сразу вывести одну единственную проблему, которая известна, как ошибка «installation has failed». Она возникает неожиданно и не дает проводить манипуляции, переустанавливать продукт и заниматься другими аналогичными действиями.
Данный негативный момент возникает довольно-таки редко и из-за небольшого конфликта программных оболочек. К счастью, с ней уже успели разобраться пользователи программы и теперь имеется специальная инструкция, включающая в себя перечень действий, позволяющих разобраться с неприятной ситуацией.
Поэтому, если у вас Дискорд не устанавливается в Windows 7, либо в любой другой операционной системе, то следует просто воспользоваться нашими специальными рекомендациями.
Ошибка «installation has failed» — самая часто встречающаяся
Дублированный запуск приложения
Когда устанавливается Discord, то процесс может быть приостановлен из-за появления неприятной ошибки (мы ее отмечали выше). На самом деле не стоит пугаться и лучше начать постепенно действовать.
К примеру, распространенной ситуацией является дублирование процессов, которые мешают друг другу и конфликтуют.
Чтобы избавиться от них, достаточно выполнить ряд следующих действий:
- Запускаем диспетчер задач путем одновременного нажатия на комбинацию кнопок: «Ctrl+Alt+Delete».
- Переходим во вкладку «Процессы».
- Ищем те активные приложения, которые связаны с Discord. Они обычно имеют аналогичное наименование.
- Как только вы находите подобный элемент, достаточно нажать на него правой кнопкой мыши и выбрать «Завершить процесс».
- Проделываем аналогичные действия с другими процесса с идентичным названием.
Как только вы выполните все условия, достаточно вновь запустить скаченный файл и программа будет установлена. Но это не гарантирует того, что сам процесс будет завершен, ведь повторное появление ошибки указывает на то, что вышеописанная инструкция не помогла. Значит, следует рассмотреть проблему с другой стороны.
Завершите процесс установки программы
Удаление остаточных файлов
Если не устанавливается Дискорд и ранее вы уже ей пользовались, то скорее всего у вас остались некоторые файлы от этого программного продукта. Наличие неактуальных файлов может стать причиной сбоя установки, поэтому, чтобы избавиться от этой проблемы, предлагаем выполнить следующие шаги:
- Воспользуйтесь комбинацией клавиш «Win+R».
- Откроется функциональное окно «Выполнить», в котором нужно ввести «%appdata%».
- После следует ввести следующую команду: «%localappdata%».
- Далее откроется папка, в которой нужно отыскать все файлы или папки с символикой Discord и удалить их.
- Перезагружаем компьютер и скачиваем установочник Дискорд заново с официального сайта программы: https://discordapp.com/.
- Щелкаем по нему правой кнопкой мыши и выбираем пункт «Свойства».
- Переходим во вкладку «Совместимость».
- Ставим галочку напротив пункта «Выполнять эту программу от имени администратора».
- Не забудьте отметить себе, в какую папку вы установили новую версию, чтобы в дальнейшем значительно упростить себе задачу по очистке.
Удалите неактуальные файлы старой версии перед новой установкой
Теперь ситуация, из-за которой Дискорд не запускается или вылетает ошибка не будут для вас неожиданностью, особенно, если вы сохраните или запомните наши инструкции. Благодаря всем описанным действиям, вы без проблем установите продукт и сможете им пользоваться.
Исправления для сбоев Discord
Вот четыре исправления, которые помогли другим пользователям решить проблему Discord вылетает на ПК проблема. Возможно, вам не придется пробовать их все; просто продвигайтесь вниз по списку, пока не найдете тот, который вам подходит.
Исправление 1. Обновите драйверы устройства.
Эта проблема может возникнуть, если вы используете неправильный или устаревшие драйверы устройств . Итак, вам следует обновить свой драйверы, чтобы увидеть, решит ли это вашу проблему. Если у вас нет времени, терпения или навыков для обновления драйвера вручную, вы можете сделать это автоматически с помощью Водитель Easy .
Driver Easy автоматически распознает вашу систему и найдет для нее подходящие драйверы. Вам не нужно точно знать, на какой системе работает ваш компьютер, вам не нужно рисковать, загружая и устанавливая неправильный драйвер, и вам не нужно беспокоиться о том, чтобы сделать ошибку при установке. Driver Easy справится со всем этим.
Вы можете автоматически обновлять драйверы с помощью СВОБОДНЫЙ или Pro версия Driver Easy. Но с версией Pro требуется всего 2 клика (и вы получаете полную поддержку и 30-дневную гарантию возврата денег):
1) Скачать и установите Driver Easy.
2) Запустите Driver Easy и нажмите Сканировать сейчас кнопка. Driver Easy просканирует ваш компьютер и обнаружит проблемы с драйверами.
3) Нажмите Обновить все для автоматической загрузки и установки правильной версии ВСЕ драйверы, которые отсутствуют или устарели в вашей системе (для этого требуется Pro версия – вам будет предложено выполнить обновление, когда вы нажмете «Обновить все»).
Вы также можете сделать это бесплатно, если хотите, но это частично вручную.
4) Перезагрузите компьютер, чтобы изменения вступили в силу.
5) Запустите Discord, чтобы увидеть, решена ли проблема сбоя. Если да, то отлично! Если он все еще вылетает, перейдите к Исправить 2 , ниже.
Исправление 2: отключить аппаратное ускорение
Аппаратное ускорение – это функция Discord, которая задает графическому процессору всю графику и рендеринг текста, тем самым обеспечивая более плавную работу с Discord. Однако, если Discord на вашем компьютере продолжает сбой при включенной этой функции, вы можете попытаться отключить ее, чтобы посмотреть, решит ли она проблему.
1) В Discord перейдите к Пользовательские настройки и щелкните по нему.
2) На левой панели прокрутите вниз до вид . Затем на правой панели прокрутите вниз до Аппаратное ускорение и убедитесь, что он выключен.
3) Попробуйте транслировать игры в Discord еще раз и проверьте, исправлена ли проблема со сбоями в Discord. Если да, то поздравляю! Если проблема не исчезнет, не волнуйтесь – вы можете попробовать еще два решения.
Исправление 3: удалите данные приложения Discord
Удаление данных приложения решит проблему, если сбой вызван поврежденными файлами или кешем.
Вот как это сделать:
1) На клавиатуре нажмите кнопку Windows logo key и р в то же время, затем введите %Данные приложения% и нажмите Войти .
2) В папке Discord дважды щелкните значок Кеш папку, чтобы открыть ее.
3) В папке Cache нажмите Ctrl и К в то же время выбрать все файлы, затем щелкните правой кнопкой мыши и выберите удалять .
4) Вернитесь к Раздор папку и дважды щелкните Локальное хранилище папка.
5) Опять удаляем все файлы из Локальное хранилище папка.
6) Откройте Discord, чтобы проверить, не возникает ли проблема со сбоями. Если этого не произошло, значит, вы устранили проблему! Если это все еще не радует, попробуйте Исправить 4 , ниже.
Исправление 4: Установите последнюю версию Discord
Если указанные выше исправления не помогли решить проблему, рекомендуется очистить старые папки Discord и выполнить переустановку.
Вот шаги, как это сделать:
1) На клавиатуре нажмите кнопку Windows logo key и р в то же время, затем введите %Данные приложения% и нажмите Войти .
2) Найдите Раздор папку, затем щелкните ее правой кнопкой мыши и выберите удалить, чтобы удалить всю папку.
3) В адресной строке введите % LocalAppData% и нажмите Войти .
4) Щелкните правой кнопкой мыши Раздор папку и удалите ее.
4) Подтвердите любые дополнительные запросы, когда их спросят.
5) На клавиатуре одновременно нажмите клавишу с логотипом Windows и R, затем введите appwiz.cpl и нажмите Enter.
6) Найдите Discord, затем щелкните его правой кнопкой мыши и выберите Удалить .
7) Перезагрузите компьютер, чтобы изменения вступили в силу.
9) Запустите Discord, чтобы проверить, устранена ли проблема с падением.
Как удалить Discord с компьютера
Правильно удалять Discord с компьютера рекомендуется используя деинсталятор программы. Для удаления будем использовать встроенные средства в операционной системе Windows 10.
- Откройте Пуск > Параметры > Приложения > Приложения и Возможности.
- Выделяем приложение Discord, нажимаем кнопку Удалить и подтверждаем удаление.
Программа Discord будет полностью удалена с компьютера в фоновом режиме. Буквально через несколько секунд пропадет из списка установленных программ. Пользователи предыдущих версий операционной системы могут использовать классическую панель управления для удаления программы Discord. Для этого смотрите как найти стандартную панель управления в Windows 10. Пользователю достаточно открыть Панель управления и перейти в Программы > Программы и компоненты. Дальше аналогично необходимо найти не нужную программу в списке и удалить её.
После удаления программы используя деинсталятор некоторые хвосты программы всё же остаются в системе. Поэтому для полного удаления Discord мы самостоятельно очистить расположения остатков программы. Первым же делом рекомендуем ознакомится с инструкцией: Где находится папка AppData на Windows 10. Поскольку по умолчанию нужное нам расположение скрыто, тогда нам также придется включить скрытые папки в Windows 10.
- Открываем проводник и выбираем вкладку проводника Вид, где нажимаем кнопку Параметры.
- В открывшемся окне параметров проводника во вкладке Вид отмечаем пункт Показывать скрытые файлы, папки и диски и применяем изменения.
- Теперь переходим в расположение C:\ Users\ Имя_Пользователя\ AppData и удаляем следующие папки по пути: Local\ Discord и Roaming\ discord.
А также после установки и использования любой программы вносятся данные в реестр, которые после удаления программ зачастую не очищаются. Очистить реестр от ненужных данных можно используя лучшие программы для оптимизации компьютера Windows 10. Но перед очисткой или внесением изменений в реестр всегда рекомендуем создавать резервную копию реестра Windows 10.
Заключение
Программа Discord набирает всё больше и больше популярности среди пользователей. Но так как большинство привыкли использовать программы для общения других производителей, то им Discord может показаться совсем неудобным. Поэтому они интересуются как полностью удалить Discord с компьютера. Мы же рассмотрели процесс удаления на примере последней версии операционной системы Windows 10.































