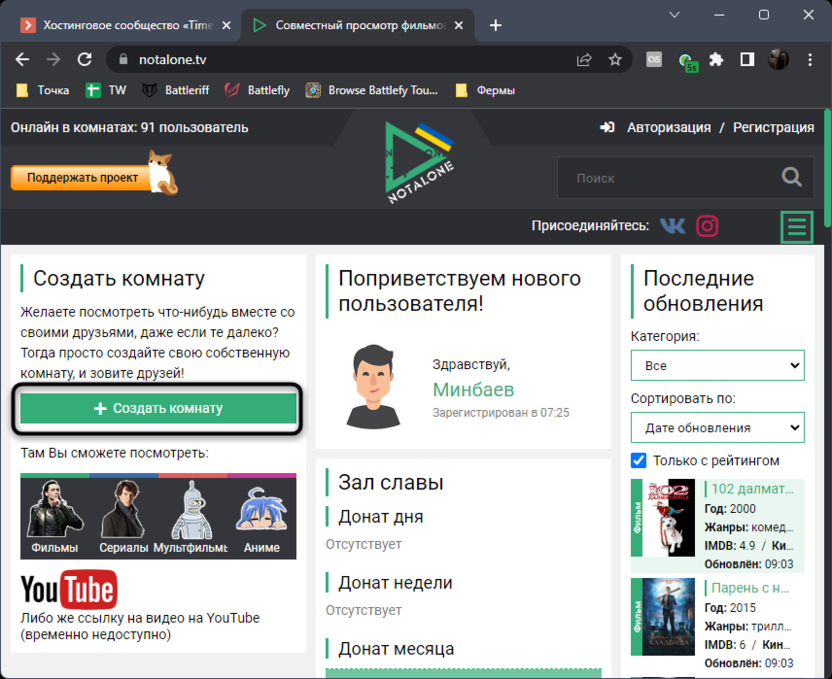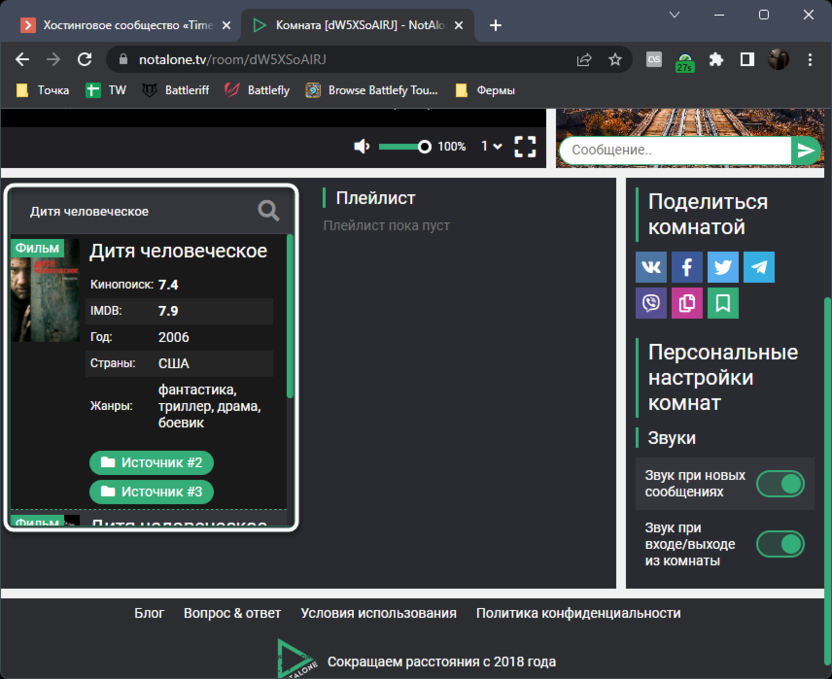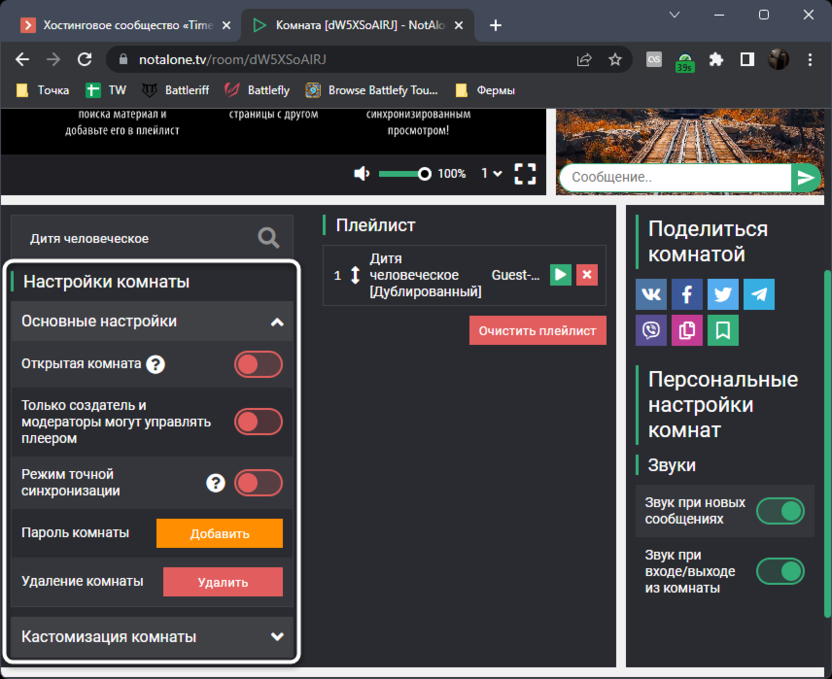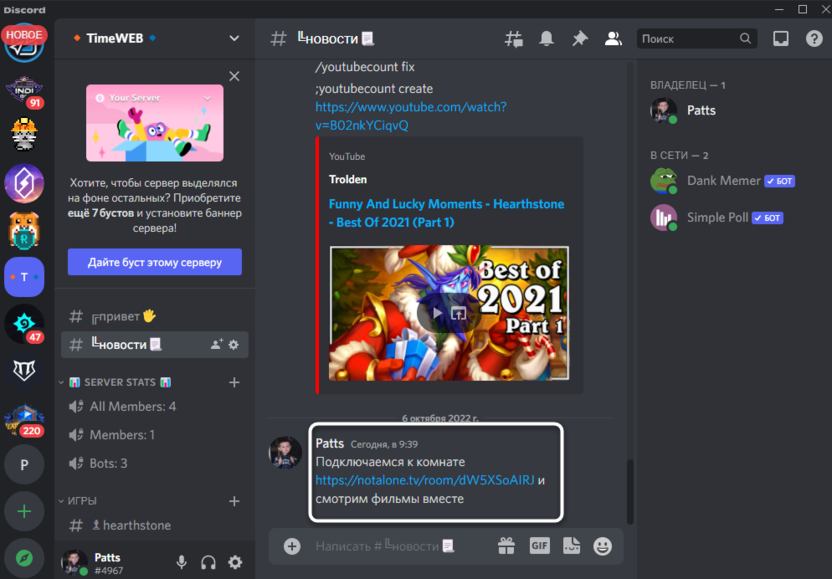Как посмотреть стрим со звуком
Но, как смотреть стрим в дискорде с другим участником? Осуществить подобное действие возможно, если основатель сервера задает собственные права и правила. Как правило, в настройке сервера автоматически указываются роль либо уровень доступа. Менять через настройку программы с дальнейшим переходом в категорию «Права доступа». Посмотреть стрим с помощью Go Live, проделайте следующие действия:
- Выберите значок пользователя, которого намерены подключить.
- Там появится спецсимвол Go Live, что будет свидетельствовать запуск стрима.
- Нажмите на логин аккаунта другого пользователя, чтобы открыть доступ к прямому эфиру.
Если участники намерены переписываться, подключитесь к каналу без просмотра стрима. Следует учитывать, что данный функционал предоставляется в ограниченном количестве (доступ открывается только на 10 чел.).
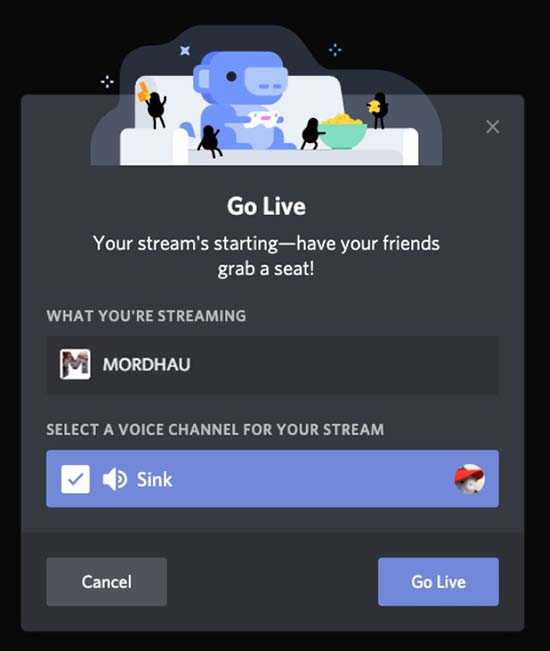
В канале задействованы специальные роботы, переносящие пользователей на голосовую программу со стримом. Останется только дважды кликнуть на наименование трансляции. В последующем участник сможет отрегулировать уровень громкости звука при помощи определенной клавиши.
Для полного удобства подключена функция опция Pop Out. Похожее действие дает возможность войти в прямой эфир. Нажмите на изображение в виде квадратика с выходящей наружу стрелой. Любое изображение можно отформатировать под собственные предпочтения.
В версии Go Live появляется функция Overlay. Функционал позволяет перейти к выбору игры, которая будет отображена на главной панели статуса. Позже можно отрегулировать настройку, пригласит других пользователей, приостановить трансляцию, выполнять ряд задач. Если кто-то пользуется Дискордом и смотрит стрим, неподалеку от его логина появится глазок.
Некоторые пользователи задают вопросы о том, как с телефона посмотреть стрим в дискорде? Подключив Go Live, прямая трансляция доступна через компьютер или в веб-формате. Для каналов с телефона функция не доступна.
С компьютера
- В левой части кликните на плюс и откройте появившееся окно.
- Выберите «Создать сервер».
- Напишите наименование сервера, выберите регион и загрузите фоновый рисунок для создания личного аккаунта. Нажмите на «Сменить значок», выберите на ПК изображение либо логотип.
- Создайте комнаты.
- Определите роли.
- Скопируйте появившуюся у сервера ссылку, пригласите других участников, разослав ссылку.
- Работает ссылка всего сутки. После отметьте данный пункт галочкой.
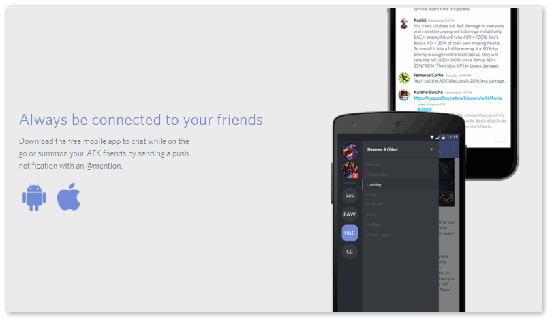
С телефона
Дискордом с телефона смотреть стримы удобно. На мобильное устройство Дискорд можно скачать и установить с Гугл Плэй либо Апп Стоур. Установив приложение на телефон, следует пройти полную авторизацию. Если у пользователя нет личного профиля, то следует пройти регистрацию. Профиль также придется активировать с помощью электронной почты. Подтверждение почты обязательное условие, для дальнейшего сохранения имени, а также дискриминатора. Четыре цифры с решеткой будут сопутствовать всегда.
После открывается окно программы. Клавиша «бургер» открывает все сервера, в которых пользователь зарегистрирован. Есть список каналов определенного сервера. Свайпом следует закрыть меню.
Зачем нужна демонстрация экрана
Есть разные причины для того, чтобы начать показ в Discord. Самая распространённая из них, это желание объяснить собеседнику некие вопросы, связанные с работой ПК. Просто показать, что делать, намного проще, чем объяснять всё на словах. Да и собеседник наверняка, таким образом, поймёт всё намного лучше и быстрее.
Причины могут и полностью противоположные. Если у вас происходит что-то, что требуется показать другу. Например, выскочила непонятная ошибка или произошёл какой-то сбой.
Разумеется, у каждого пользователя могут быть и свои индивидуальные причины, почему ему понадобилась демонстрация экрана в Discord.
Так что не стоит недооценивать данную функцию. Лучше заранее узнать, как ей пользоваться, чтобы знать, что делать, когда появится необходимость.
Смотрите YouTube, фильмы онлайн с друзьями далеко с Watch2Gether.
Watch2ght – это платформа для обмена видео, аналогичная MyCircle, которая представляет собой службу обмена видео посредством создания виртуальных кинозалов. Однако Watch2Gether более удобен благодаря множеству хороших функций, особенно поддержке вьетнамского языка и функции видеозвонков. Чтобы создать кинозал, вы можете обратиться к следующему руководству:
Шаг 1. Откройте домашнюю страницу службы в ссылка watch2 gathering.com .
Шаг 2: нажмите Создать комнату сейчас вы будете перенаправлены в комнату создания фильмов.
Шаг 3: Затем введите название комнаты, в которую хотите войти, и нажмите ОК подтвердить.
Шаг 3: В интерфейсе вы можете найти или вставить ссылку на видео, чтобы запустить общий ресурс.
Шаг 4: Нажмите на элемент, чтобы пригласить вас, и отправьте ссылку для просмотра, чтобы человек мог поделиться.
Шаг 5: В процессе просмотра вы можете общаться с друзьями, щелкнув значок с тремя плитками в правой части экрана. Если вы хотите совершить видеозвонок, выберите значок видео.
Кроме того, в Мой аккаунт В строке меню вы можете установить прозрачность для рамки, цвет фона, вставить обои для комнаты просмотра, цвет окна чата и разрешить управление выбранными видео и списками. играть, . на ваш вкус.
Примечание. Эта услуга бесплатна для использования и не требует наличия учетной записи, но существует ограничение, согласно которому вы можете использовать комнату для просмотра только в течение 24 часов. Для длительного использования и активации других функций необходимо зарегистрировать учетную запись.
Итак, мы показали вам, как использовать сервисы MyCircle и Watch2Gether для одновременного просмотра YouTube, фильмов онлайн с друзьями. Кроме того, читатели могут сослаться на еще один способ, который ранее был опубликован на сайте TipsMake.com, – это как смотреть групповые видео на YouTube с помощью ShareTube онлайн. Все это довольно новые и чрезвычайно полезные услуги, давайте узнаем о них и познакомимся с вашими друзьями уже сегодня.
Желаю вам удачного опыта!
Узнать больше:
- 7 вещей, которые вы можете сделать, чтобы “спасти” YouTube
- Концевая заделка кабеля все еще может плавно видеть Youtube на телефоне
- 21 полезный совет, который поможет сделать использование YouTube более интересным, вы, возможно, еще не знаете
Общение в Дискорде: друзья и серверы
Для того, чтобы начать общаться с друзьями, вам необходимо добавить их в список друзей. Об этом мы рассказывали в данной статье.
После того, как вы добавили друга, попробуйте написать ему текстовое сообщение. Для отправки сообщения, нажмите на кнопку Enter.
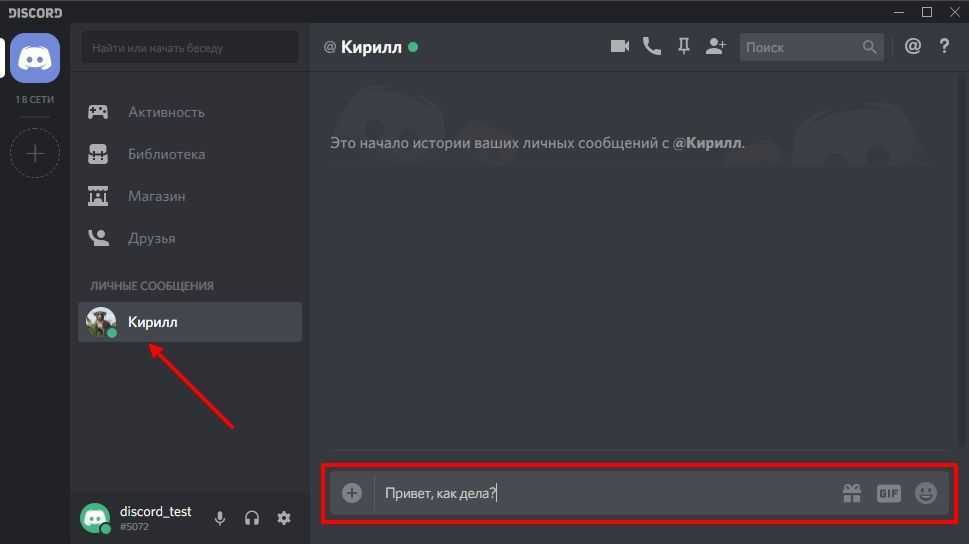
В результате, нам удалось отправить сообщение другу.
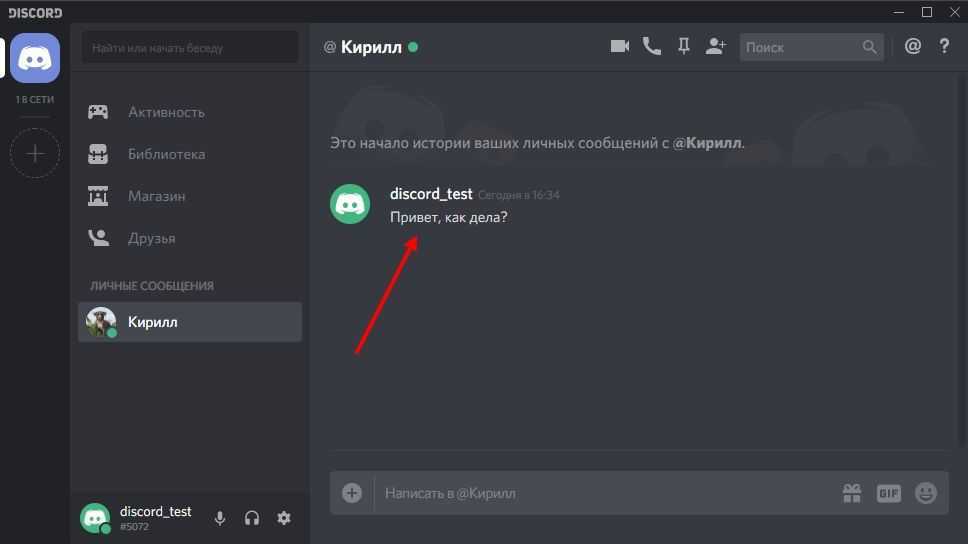
Итак, с общением в текстовом чате мы разобрались. А что по поводу голосового чата? Сейчас расскажем пошагово, как позвонить в Дискорде.
Нажмите на профиль друга, а затем кликните по иконке телефонной трубки, чтобы начать звонок.
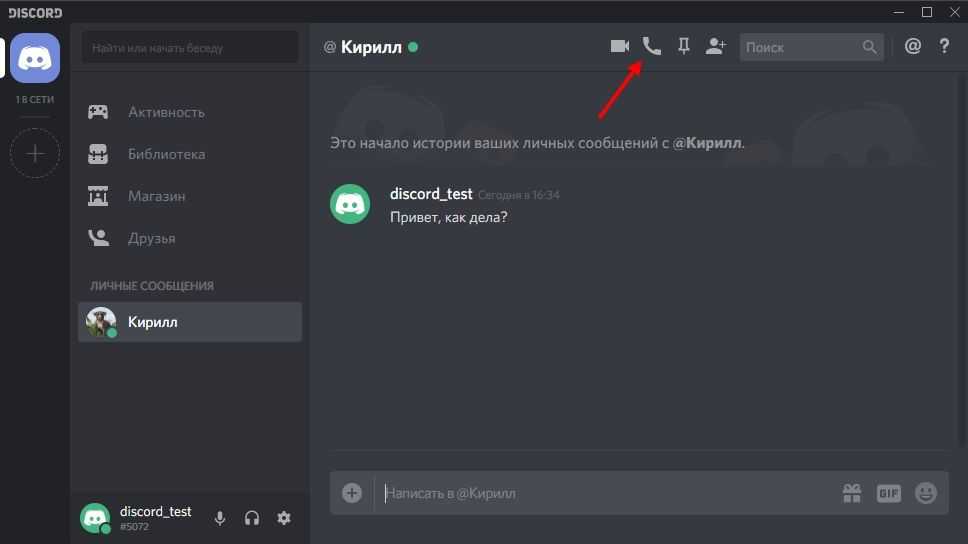
После этого дождитесь набора и принятия вызова. Для окончания разговора, нажмите на кнопку «Завершить звонок».

Если во время разговора собеседник не слышит вас, либо вы не слышите собеседника, то нажмите на « icon-cog ».
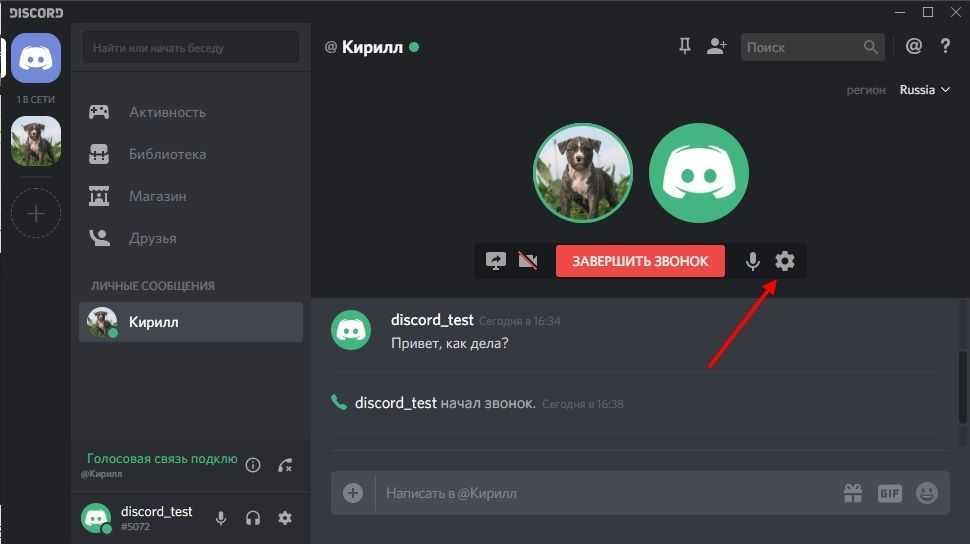
Попробуйте изменить настройки устройств ввода и вывода. Отрегулируйте громкость микрофона и звука, а для контрольной проверки микрофона, воспользуйтесь функцией «Let’s Check» – данная функция позволяет проверить работоспособность микрофона.

Кроме того, настройте работу микрофона. Если у вас в квартире постоянный шум, то активируйте функцию «Активация по нажатию» – благодаря этому, пользователи будут слышать вас, как только вы нажмете на кнопку. Установите любую клавишу и отрегулируйте задержку отжатия кнопки.
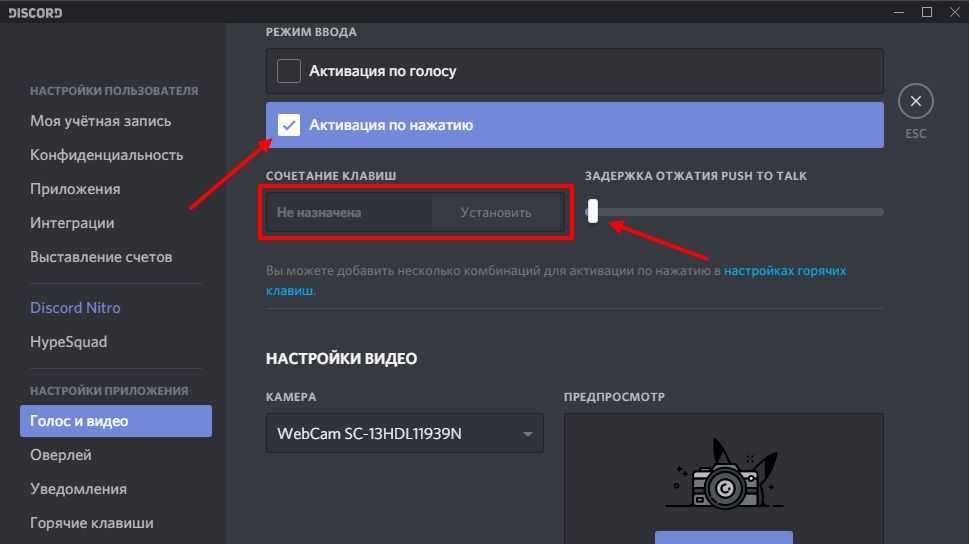
В этой статье мы рассказали – как пользоваться Дискордом. Мы надеемся, что благодаря вышеприведенным инструкциям, пользователи научились общаться в текстовом и голосовом чате, а также вносить настройки. Тем не менее, даже если вы в чем-то не разобрались, и хотели бы услышать ответ, то обратитесь в раздел комментариев.
2 способа, как можно совместно смотреть фильмы в Discord

Discord чаще всего используется как программа для группового общения, переписки в текстовых каналах или для показа стримов. Некоторые пользователи хотят организовать также совместный просмотр фильмов в Discord, однако не знают, как это сделать. Я предлагаю разобраться с этой задачей и покажу два доступных метода, которые вы сможете опробовать.
Совместный просмотр фильмов через демонстрацию экрана в Discord
Вы наверняка знаете, что в Дискорде можно не только созвониться с другом, но и подключиться к различным голосовым каналам на серверах. Некоторые из них поддерживают вывод видео, то есть пользователи могут общаться друг с другом через веб-камеры или демонстрировать экран. Как раз последняя функция, доступная в режиме стриминга, нас и интересует.
Совместный просмотр фильмов через встроенное средство организовать довольно легко, но сначала нужно выполнить несколько действий.
Для начала откройте панель управления звуком в операционной системе и убедитесь в том, что для воспроизведения используется правильное устройство, то есть вы слышите звуки в наушниках или через динамики. Здесь же лучше запомнить название устройства, которое установлено в режиме по умолчанию.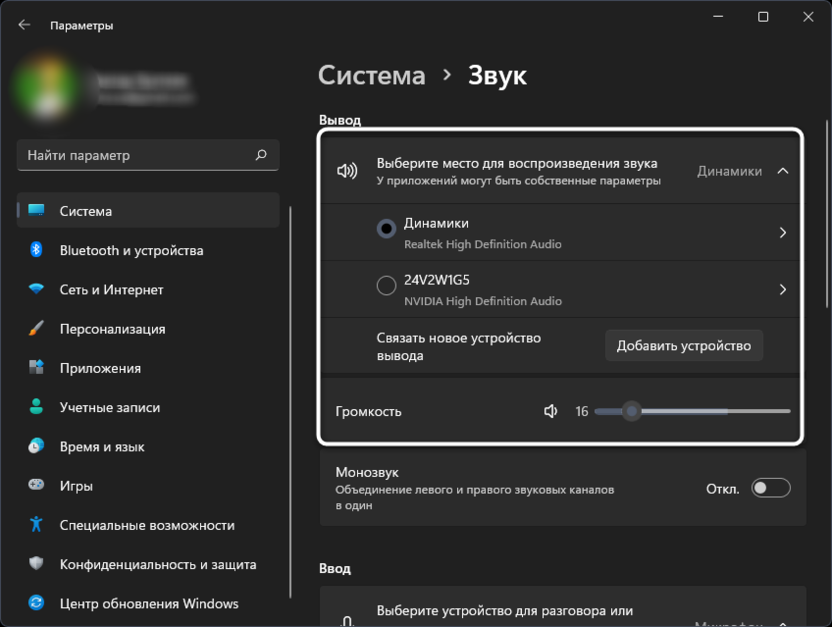
Далее откройте настройки в Дискорде, перейдите к разделу «Голос и видео» и убедитесь в том, что в качестве устройства вывода указано то же самое, что и в операционной системе. Кстати, в этом окне можно регулировать громкость звука отдельно, если это понадобится при совместном просмотре фильмов.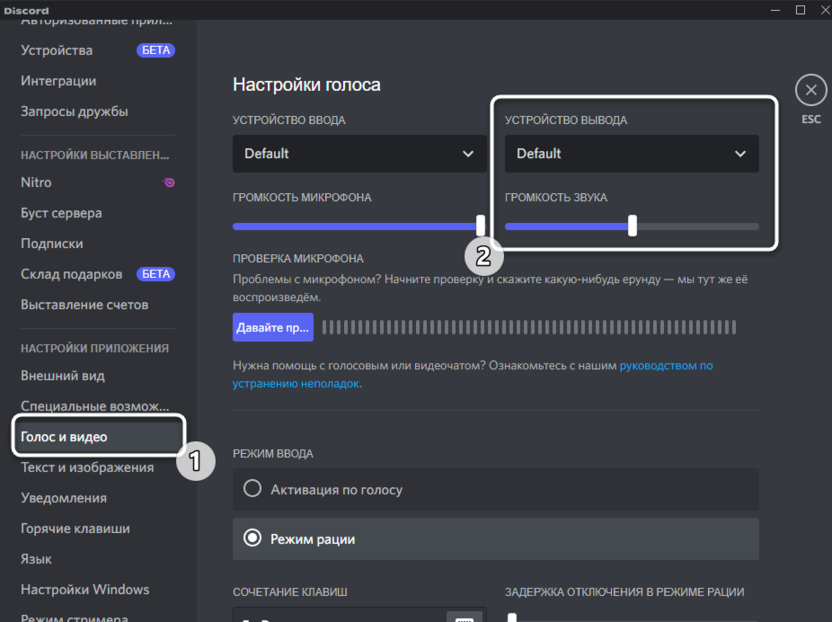
Откройте отдельное окно в браузере или запустите плеер, через который будете просматривать фильмы.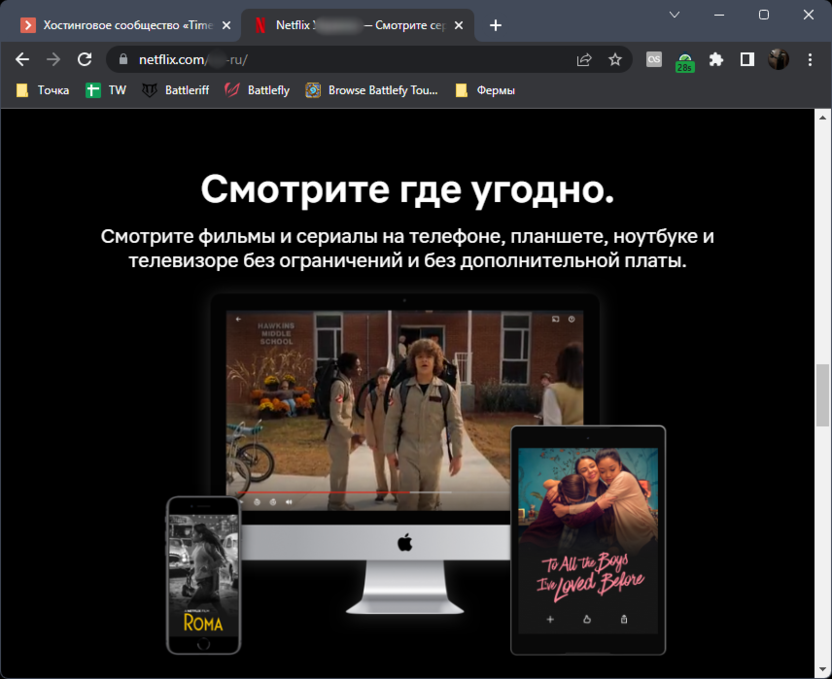
Остается только подключиться к голосовому каналу, где будете запускать стрим, или созвониться с несколькими друзьями для совместного просмотра фильмов.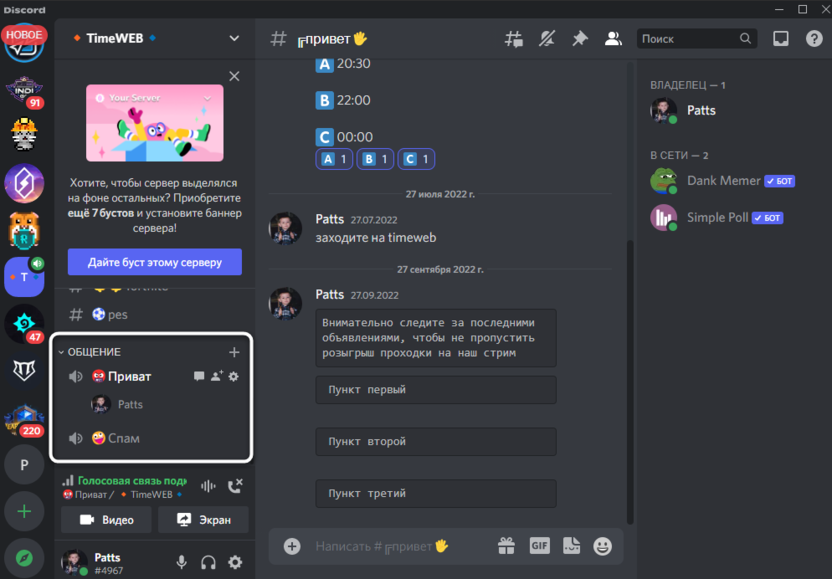
Теперь у вас уже есть открытое окно с фильмом, подготовлены настройки для управления громкостью и выбрана беседа, где будет происходить демонстрация экрана. Осталось только запустить сам стрим:
После подключения к каналу или создания личной беседы нажмите кнопку «Экран».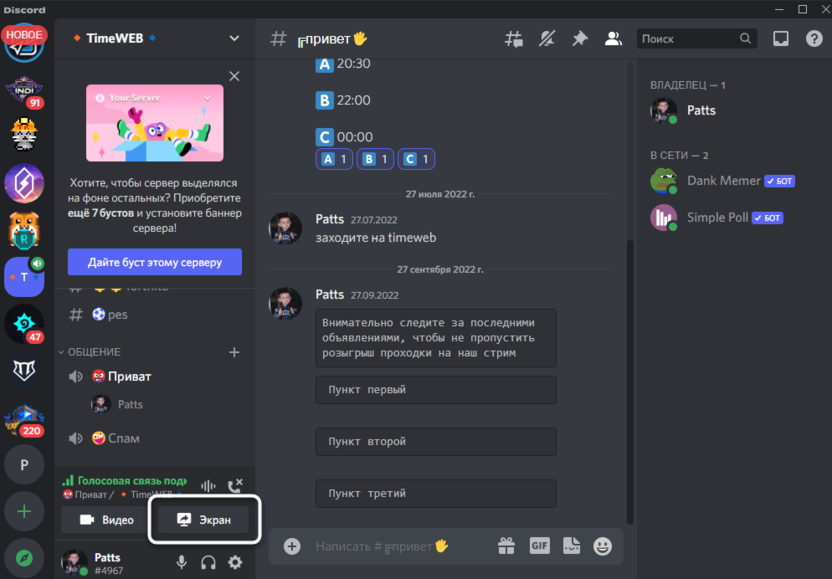
Через секунду на экране появится небольшое меню с выбором окна для демонстрации. Вам понадобится указать браузер или плеер, где уже открыт необходимый для просмотра фильм.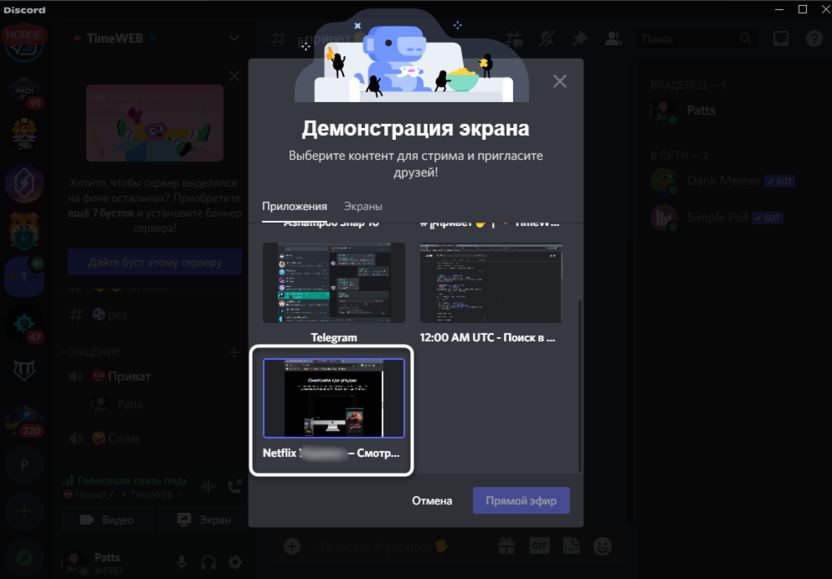
Далее нужно задать разрешение и частоту кадров для передачи видео. После нажмите «Прямой эфир».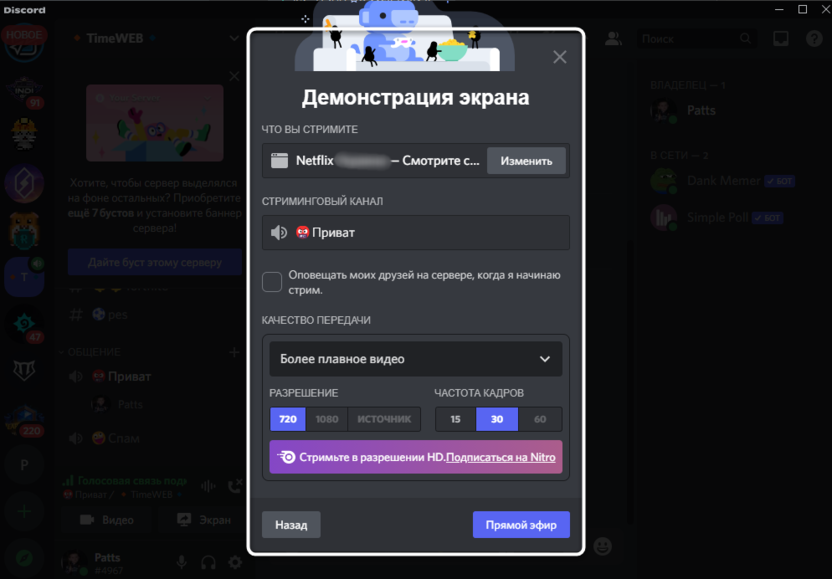
Вы увидите, что трансляция успешно запустилась. Теперь все пользователи, которые подключены к ней, будут видеть фильм. Управляйте его громкостью и воспроизведением по необходимости.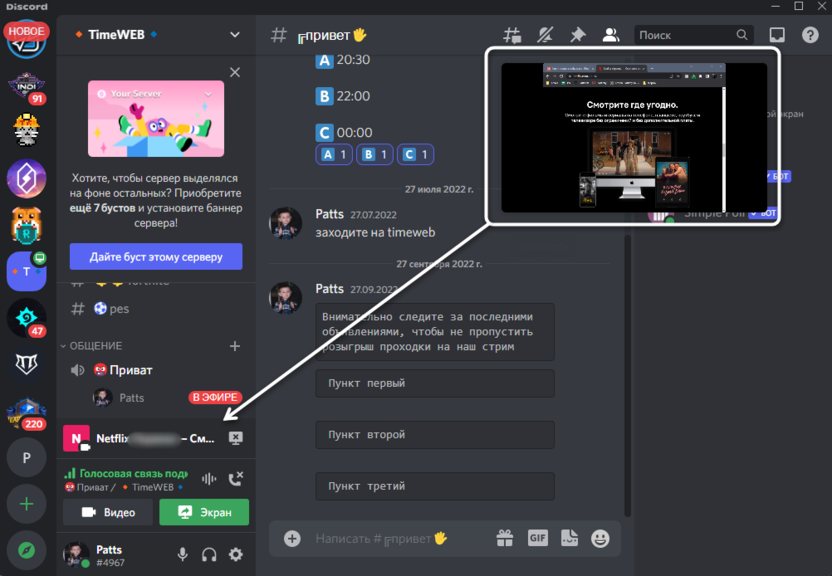
Вы можете вместо демонстрации одного окна показывать весь экран, однако учитывайте, что зрители будут видеть переключение между окнами. Это вынуждает постоянно держать вкладку с фильмом открытой и не отвлекаться на чтение сообщений или другие дела.
Совместный просмотр фильмов в Discord через сторонние онлайн-сервисы
Рассмотрим и другой вариант, с помощью которого можно организовать совместный просмотр фильмов в Discord. Для этого понадобятся сторонние онлайн-сервисы. С ними можно создавать отдельную комнату, к которой могут подключаться сразу несколько пользователей.
Откройте любой подобный сайт, я выбрал NotAlone. Нажмите кнопку «Создать комнату».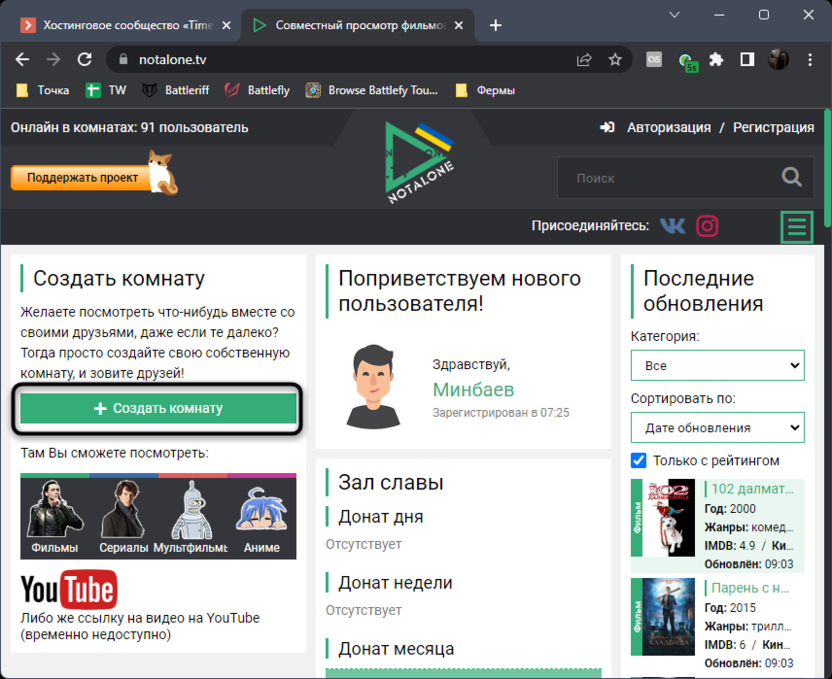
После перехода к самой комнате используйте встроенный поиск для выбора фильма, который хотите посмотреть.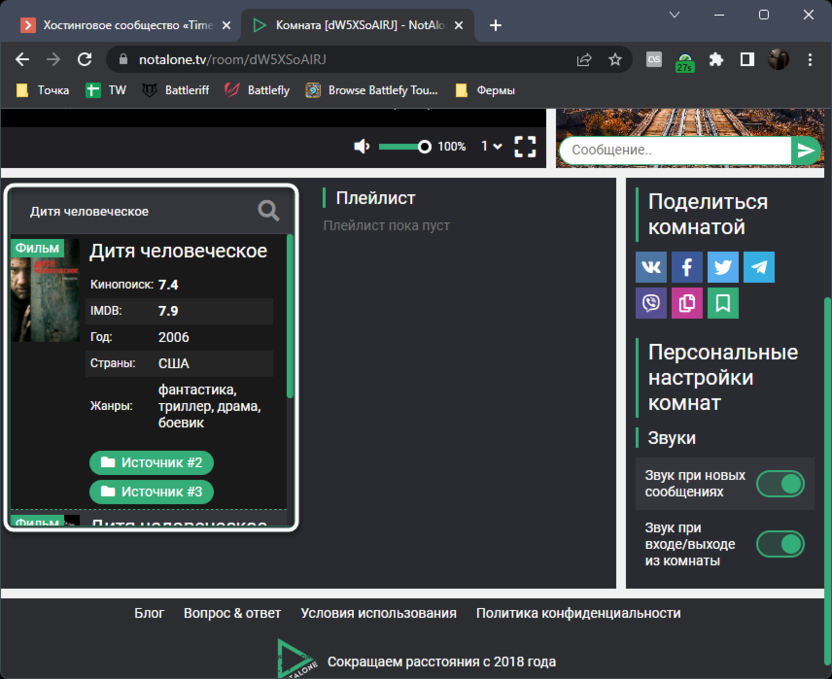
В один плейлист можно добавить сразу несколько кинолент, чтобы они воспроизводились поочередно.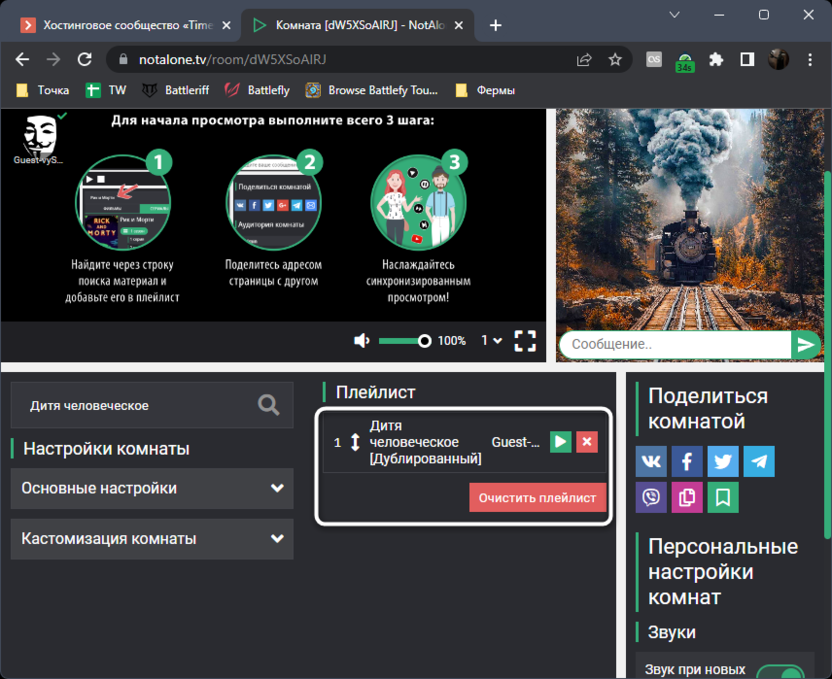
Откройте настройки и решите, сделать ли комнату открытой, какой вариант модерации выбрать и нужен ли пароль для входа.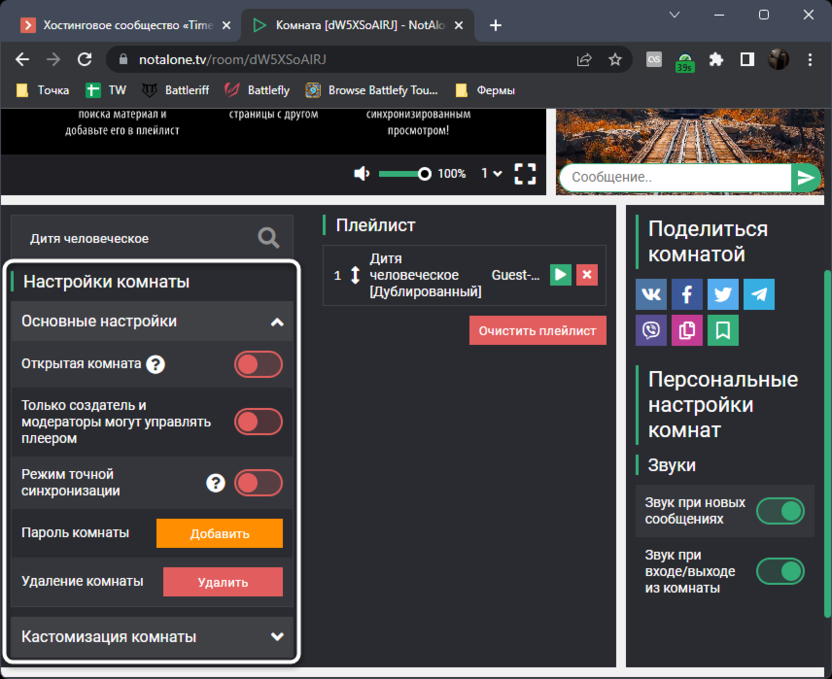
Теперь используйте встроенный плеер для воспроизведения фильма в комнате.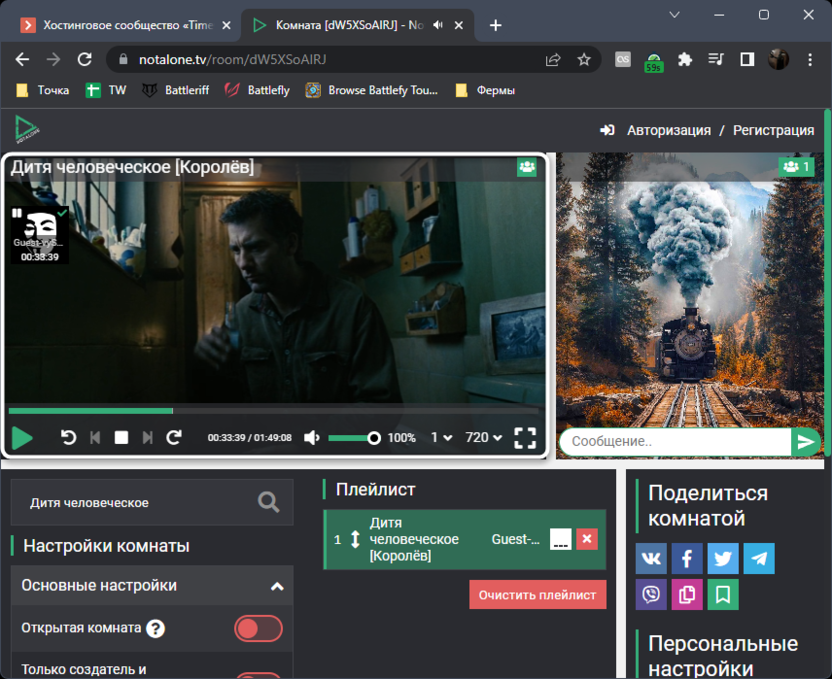
Если все запустилось, значит, можно приглашать других пользователей из Дискорда. Для этого скопируйте ссылку на комнату из адресной строки.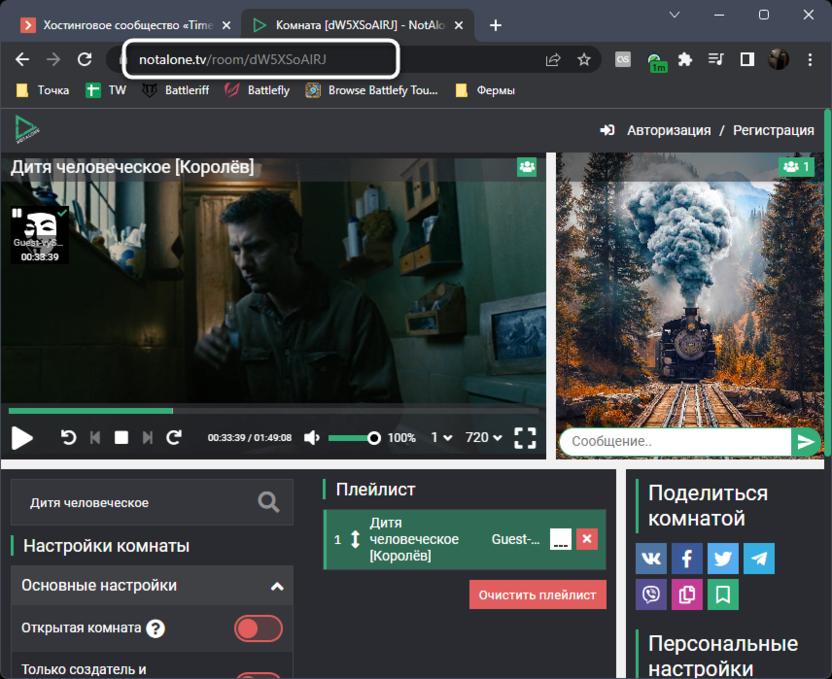
Отправьте ее как сообщение лично друзьям или участникам сервера. Все могут переходить по этой ссылке и подключаться к совместному просмотру. Параллельно с этим можно созвониться через голосовые каналы или частные беседы, чтобы обсуждать происходящее на экране.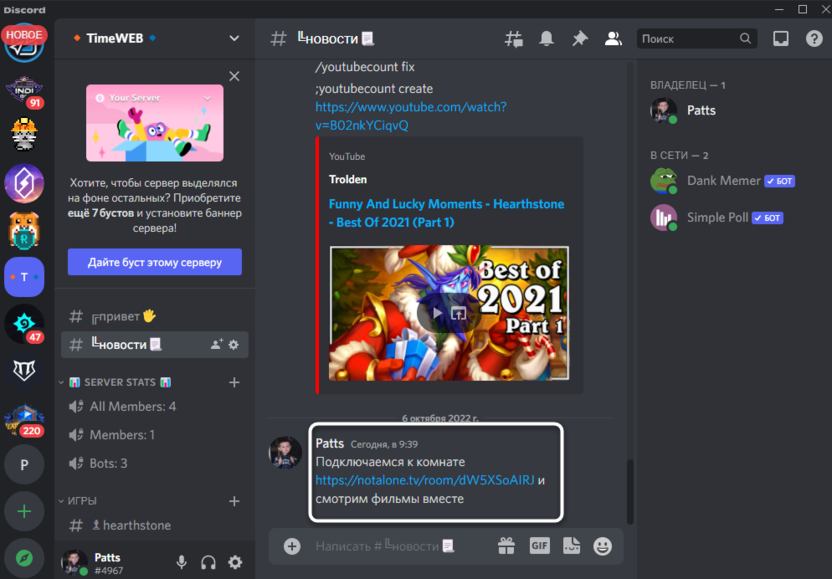
Выбирайте подходящий для себя метод, организуйте совместные просмотры фильмов в Дискорде и не забывайте о том, что на своих серверах вы можете создавать отдельные комнаты, в которых и будет происходить просмотр. Это позволит избежать флуда в общих каналах и разгрузить их, если на сервере присутствует много человек.
Как пользоваться программой Дискорд
Попадая на более или менее развитый сервер вас может шокировать обилие информации, но боятся не стоит. В этой статье мы подробно расскажем, как начать пользоваться Discord на компьютере и не запутаться в изобилии функций и возможностей.
Интерфейс программы
Интерфейс программы разделен на 4 вертикальных блока. Четвертый блок иногда скрыт — нажимаем на иконку «Список участников», чтобы развернуть его. Этот блок содержит список всех пользователей данного сервера, у которых включен Discord. Основное окно чата не сильно отличается от других подобных программ. Второй слева блок содержит доступные голосовые и текстовые каналы. Простым кликом левой кнопки мыши по ним можно перемещаться. Чтобы выйти из голосовой комнаты нужно нажать на кнопку «Отключиться». Текстовые чаты помечены решеткой, а голосовые динамиком.
Чуть ниже есть кнопки для отключения микрофона и наушников. А кликнув на свою аватарку, вы можете указать статус. Нажав на шестеренку, вы попадаете в личные настройки. В самом верху этой колонки мы видим название сервера, нажав на него выпадает список различных настроек.
В левой колонке отображаются все сервера, на которых вы зарегистрированы. Если вам придет личное сообщение, то в этой колонке появляется аватарка человека, написавшего вам. Кликнув по ней, вы попадаете в личную переписку. Самая верхняя кнопка с изображением логотипа Discord называется «Главная» перекидывает вас также в личные сообщения.
В разделе «Друзья» отображается весь список ваших друзей. В верхней части главного окна есть переключатели, с помощью которых вы можете отсортировать список друзей: «В сети», «Все», «Ожидающие подтверждения» и «Заблокированные». Кнопка «Добавить в друзья» предоставляет возможность добавить друга — напишите его ник и дискриминатор (четыре цифры с решеткой) и нажмите «Отправить запрос дружбы». Кликнув на кнопку «Новая группа личных сообщений» вы можете объединить до 10 друзей и общаться всем вместе.
Звонки
В Discord вы можете звонить друг другу совершенно бесплатно. Кроме того во время звонка есть возможность расшарить свой рабочий стол. Отличная функция, благодаря которой можно помочь справиться с проблемой другу. При наличии веб-камеры вам также будут доступны видеозвонки.
Система ролей
Система ролей позволяет разделять участников по группам. Помимо обычных ролей у вас есть возможность получить роль с названием конкретной игры. Если кто-то захочет в нее поиграть вы получите уведомление. Делается это простым вводом команды в игровом чате.
Форматирование текста.
Иногда бывает очень нужно выделить какой то участок текста жирным или курсивом, чтобы акцентировать на нем внимание. Функция форматирования позволяет сделать ваше сообщение красивым
Поиск друзей для совместных игр
Написав заявку в игровой чат, и зайдя в голосовую комнату, вы сможете общаться с другими игроками с помощью микрофона. В голосовых комнатах можно убавить или увеличить звук конкретного участника. При этом можно использовать активацию микрофона по голосу (включено по умолчанию) или назначить специальную кнопку.
В программе есть отличная система игрового оверлея, благодаря которой видно, кто говорит и позволяет сделать голос, слишком надоедливого, игрока тише или совсем его заглушить, даже не заходя в Discord.
Боты
Можно создавать своих или использовать уже готовых и бесплатных ботов. Например использовать бота, который будет отвечать за порядок в чатах, или чтобы включал музыку с Ютуба в игровых комнатах.
Система оповещений
Есть несколько способов оповестить нужных участников — они получат всплывающее сообщение в области уведомлений на ПК со звуковым сигналом. Однако если адресат, которому вы пишете заглушил сервер, то оповещение он не получит.
Чтобы оповестить конкретного пользователя введите в поле для сообщения символ @ и в появившемся списке участников выберите пользователя. Или кликните на его ник и правой кнопкой мыши в контекстном меню выберите «Упомянуть». При клике левой клавишей мыши на нике конкретного пользователя появится окно с полем для ввода сообщения. Написав здесь необходимый текст, и кликнув Enter, сообщение уйдет ему в личку. Кликнув на кнопку «Упоминания» можно проверить не упоминал ли вас кто.
Полезные советы и выводы
- Watch Together — это удобная функция для совместного просмотра видео в режиме реального времени.
- Существуют множество сервисов для совместного просмотра видео, таких как Teleparty, Rave, SharePlay, Watch2Gether, Watchers, Okko Party, GoodGame и Kosmi.
- Watch2Gether — это бесплатный сервис для совместного просмотра видео, который можно использовать даже без учетной записи.
- Если Watch Together не работает, проверьте наличие проблем с авторским правом или другими проблемами, связанными с совместным просмотром видео.
- Чтобы добавить видео в Watch2Gether, просто найдите нужное видео и добавьте его в свой плейлист.
- При использовании Watch Together с другими людьми, не забывайте о настройке своего подключения к интернету и выберите качественный видеоплеер для оптимального воспроизведения.
Как объединить клипы в Премьер Про
Чтобы объединить клипы в программе Premier Pro, нужно просто перетащить их на шкалу времени. Если нужно отменить связь с клипом, необходимо щелкнуть правой кнопкой мыши по нему. Далее следует удалить предыдущий звук и добавить новый — тот, который будем использоваться в объединенном видео. Это все, что нужно сделать, чтобы успешно соединить несколько клипов в одно целое
Важно учитывать, что для более гибкого управления объединенными клипами в Premier Pro существуют различные инструменты и функции, такие как настраиваемые эффекты переходов между клипами, управление скоростью и т.д. Объединение клипов — важный компонент процесса создания видеоконтента, и программы как Premier Pro делают этот процесс быстрым и легким
Как найти пропавшее видео на телефоне
Если вы удалили видео с телефона и хотите его восстановить, не отчаивайтесь. Вам помогут настройки вашего устройства и приложения Google Фото
Важно понимать, что удаленный объект сохраняется в корзине на некоторое время перед полным удалением. Для его восстановления нужно открыть приложение «Google Фото», перейти в раздел «Библиотека» и выбрать «Корзина»
Найдите нужное видео и нажмите на него, затем выберите опцию «Восстановить». Если вы не знаете, куда делись ваши записи, можете воспользоваться приложениями поиска файлов и сканерами, которые помогут быстро искать файлы на вашем устройстве. Всегда удобно иметь под рукой пару значимых программ для быстрого и эффективного восстановления данных.
Как открыть видео с компьютера в браузере
Чтобы открыть видео с компьютера в браузере, не нужно устанавливать дополнительные программы. Достаточно использовать клавиатурное сочетание Ctrl+O, которое откроет файл, будь то текстовый или аудио/видео файлы, в браузере. Таким образом, все, что нужно сделать — это выбрать нужный файл на компьютере и открыть его в браузере, чтобы он автоматически воспроизвелся без переключения на другие программы. Это удобно и экономит время, а также позволяет с легкостью поделиться файлами с другими пользователями. Вариант с открытием файлов в браузере стоит рассматривать как альтернативу установке дополнительных программ для воспроизведения видео на компьютере.
Как идентифицировать видео
Если вам необходимо определить происхождение видео, то можно воспользоваться несколькими инструментами. Например, утилитой Google Image Search, которая ищет схожие изображения в интернете, или TinEye. Эти программы работают путем поиска заглавного кадра видео в базах данных. Еще одним полезным инструментом является Youtube Data Viewer от Amnesty International. Он предоставляет возможность сгенерировать отдельные кадры из ролика и проверить их на наличие совпадений в базе данных Google Image Search. Благодаря этим инструментам, вы сможете точно определить, было ли видео настоящим или подделкой
Это особенно важно в случае распространения скандальной информации или фейковых новостей. Хорошо быть настороже и проверять информацию, прежде чем ее распространять
Полезные советы и выводы
В целом, просмотр фильмов и видео вместе с друзьями на расстоянии делает процесс более интересным и современным. Если вам удобнее пользоваться Дискордом, то функция «Watch Together» отлично подходит вам. Если вы хотите попробовать что-то новое, то альтернативные сервисы на выбор
Важно помнить, что все перечисленные сервисы бесплатные. Более того, Teleparty поддерживает не только Netflix, но и другие известные платформы для стриминга
Важно иметь в виду, что для совместного просмотра в Дискорде нужна достаточно стабильная и высокоскоростная интернет-связь, чтобы избежать задержек во время просмотра. А использование функции «Трансляция» может быть крайне полезной, например, когда вам нужно показать своему другу как играть в игру или когда вы хотите показать свой экран для других целей.
Выводы:
- В Дискорде есть функция «Watch Together» для совместного просмотра фильмов и видео.
- Существуют альтернативные сервисы, такие как Teleparty, Rave и другие.
- Чтобы узнать, во что играет ваш друг в Дискорде, отсортируйте список друзей.
- Функция «Трансляция» или «Go Live» может быть использована для транслирования видео со звуком на голосовой канал в Дискорде.
- Перед использованием любого сервиса проверьте стабильность вашего интернет-соединения.
Как смотреть фильмы вместе с другом на расстоянии
Если вы хотите посмотреть фильмы вместе с другом, находясь на расстоянии, вам поможет расширение для браузера Google Chrome — Teleparty, ранее известное как Netflix Party. Расширение позволяет создать подключение для участников, выбрать фильм и наслаждаться просмотром в режиме онлайн-сеанса вместе с друзьями и близкими на удалении. Нужно всего лишь найти нужный фильм и нажать на логотип Teleparty, а затем создать подключение для участников. Это приложение также доступно на телефоне, где можно зарегистрироваться и выбрать фильмы из различных сервисов, таких как HBO Max, Netflix и Hulu. Teleparty — это прекрасный способ провести время с любимыми людьми, даже если вы находитесь на расстоянии друг от друга.
Как в Дискорде посмотреть во что играет друг
Дискорд является одной из самых популярных программ для общения игровых комьюнити в онлайн-режиме. Чтобы узнать во что играет друг, нужно зайти в список всех друзей, который отображается в приложении сверху по центру экрана. Затем необходимо выбрать нужного человека и увидеть информацию о его имени, статусе, а также игре, в которую он играет на данный момент. Также можно увидеть общие серверы, на которых вы присутствуете с этим пользователем. Если игра, в которую играет друг, вам интересна, то вы можете присоединиться и поиграть вместе. Это очень удобно, чтобы поддерживать связь со своими друзьями и находить новых единомышленников в игровых комьюнити.
Как в Дискорде сделать окно на весь экран
Для того чтобы сделать окно Дискорда на весь экран, необходимо нажать клавишу F11. После этого, программа расширится до максимального размера экрана, и вы сможете пользоваться ею в полноценном режиме. С помощью данной функции вы сможете более комфортно общаться с другими участниками чата, просматривать совместно используемые файлы, видео- и аудиозаписи, а также участвовать в онлайн-играх. Большой экран сделает все эти действия более удобными и позволит более полно вникнуть в происходящее на экране. Итак, не стесняйтесь нажимать F11 и наслаждаться комфортным пользованием Дискордом в полноэкранном режиме.
Как увеличить масштаб в Дискорде
Если вам нужно увеличить или уменьшить масштаб текста или изображения в Дискорде, для этого есть несколько способов. Во-первых, вы можете просто использовать горячие клавиши на клавиатуре: для увеличения масштаба нажмите Ctrl + Плюс (+), для уменьшения — Ctrl + Минус (-), а для сброса — Ctrl + 0. Кроме того, вы можете изменять масштаб, используя мышь: зажмите клавишу Ctrl и прокручивайте колесо мыши вверх или вниз. В большинстве случаев эти методы настройки масштаба должны работать одинаково для текста и изображений, но если у вас есть проблемы с настройками, вы всегда можете обратиться к документации Дискорда, чтобы получить более подробную информацию
Важно помнить, что узкий текст может быть некомфортным для чтения на маленьких масштабах, а слишком большой масштаб может вызывать раздражение