Наиболее распространенные причины неполадок клавиатуры. Описаны способы их устранения.
Диагностика и тестирование оборудования Если вы столкнулись с неполадками связанными с работой клавиатуры, то лучшее решение, которое вы можете принять для себя, это сначала попробовать решить проблемы самостоятельно, а уж если ничего не выйдет, то тогда с чистой совестью идти за приобретением нового девайса.
Вы собираетесь что-либо напечатать и вдруг обнаруживаете, что клавиатура безучастна к вашим действиям. Вы задаетесь вопросом, что можно сделать в такой ситуации?
В компьютере находится много компонентов, которые теоретически могут давать сбой системы. Клавиатура как раз является одним из таких компонентов компьютерного оборудования. К примеру, некоторые или все клавиши внезапно перестают работать. Если вы столкнулись с какой-либо проблемой, связанной с работой клавиатуры, то мы предлагаем вам попробовать предпринять некоторые действия, помогающие устранить неполадки.
Устранение неполадок клавиатуры
Если компьютерная клавиатура не подает никаких признаков жизни, то первое что вы должны сделать, это проверить место соединения клавиатуры с системным блоком. Найдите место подключения клавиатуры, обычно это задняя стенка системного блока, выньте разъем из гнезда, и установите его заново. Проверьте, работает ли клавиатура. Если не работает, перезагрузите компьютер и проверьте еще раз. Вы можете проверить функционирование клавиатуры или PS / 2 (или USB-порта), подключив клавиатуру к другому компьютеру, или наоборот, подключив другую клавиатуру к вашей системе.
Если вы заметили, что некоторые клавиши на клавиатуре стали плохо нажиматься или вовсе не работают, то возможно в пространство между клавишами или вовнутрь попали частицы или забилась пыль. Попробуйте очистить клавиатуру, поверните ее клавишами вниз, слегка постучите. Вы можете даже, в особо запущенных случаях, использовать пылесос.
Если некоторые клавиши не работают даже после того, как вы ее почистили, то возможно вам придется заменить их. Эта проблема, в основном, возникает с часто используемыми клавишами. Если какая-то жидкость случайно попала на клавиатуру, немедленно отсоедините ее от порта. Поверните ее вниз клавишами и подержите некоторое время так, пока она не просохнет. Неплохо, в такой ситуации использовать вентилятор или фен. После того, как она полностью высохнет, проверьте ее работоспособность, подключив к компьютеру.
Некоторые клавиши на клавиатуре, могут не работать, если устройство находилось в холодном помещении в течение длительного периода времени. Если это так, то согрейте ее и подождите несколько минут. После проверьте ее работу, напечатав несколько предложений в какой-либо программе.
Если клавиатура не работает, то обновления соответствующих драйверов может решить эту проблему. Для обновления драйверов в Windows, перейдите через Пуск-> Панель управления-> Оборудование и звук-> Клавиатура-> Оборудование-> Свойства-> Общие-> Изменить настройки-> Драйвер-> Обновить драйвер. Обновление драйверов – хороший способ избавиться от проблем с клавиатурой.
Для того чтобы Вы не испытывали с клавиатурой проблем, набор текста должен происходить мягко, особенно в случае ноутбуков. Если ваша беспроводная клавиатура имеет проблемы с функциональностью, то первое, что вы должны сделать, это убедиться, что батареи не разряжены.
Вот, пожалуй, и все меры, которые вы можете предпринять, в случае неполадок связанных с клавиатурой. Если ничего из описанного выше не помогло, то вероятно вам придется приобретать новое устройство.
Запрещено копировать без ссылки на сайт
Охлаждение
Еще одним камнем преткновения рабочего лэптопа является его кулер, охлаждающая система. Этот момент очень важен, так как плохо работающее охлаждение чревато перегревом и выходом из строя. Чаще всего это происходит вследствие засорения вентиляции.
При отсутствии возможности разобрать корпус ноутбука, то во время работы ноутбука в режиме простоя прислушайтесь к громкости работы вентилятора. Если кулер гудит слишком сильно, значит, он засорен. Подтверждением засорению может быть пыль в щелях вентиляции на днище ноутбука. Такой ноутбук лучше не покупать, так как не всегда есть возможность добраться до вентилятора и почистить его. Повышение шумности может быть только тогда, когда на ноуте запущена игра или система интенсивно обрабатывает какие-нибудь данные.
Работа аккумулятора
Следующее действие, которое необходимо выполнить, — проверить, хорошо ли работает аккумулятор. Для этого полностью зарядите его, а затем проведите «полевые» тесты энергопотребления: посерфите в соцсетях с включенным вай-фай, посмотрите несколько видео, а затем перейдите к «тяжелой артиллерии» — играм). Затем сравните полученное время автономной работы с заявленным на сайте производителя или магазина.
Можно проверить износ батареи более точными методами. Универсальный способ для Windows версий 7, 8 и 10 — нажать комбинацию Win+R и в появившейся строке набрать: powercfg energy. Если понадобятся права администратора, придется запустить командную строку от имени администратора и ввести туда ту же команду.

Система сформирует отчет о диагностике эффективности энергопотребления, покажет ошибки, если они есть, а также напишет сведения о батарее. Все эти сведения будут храниться в каталоге C:\Users\Имя_ПК\energy-report.html, именно туда нужно будет зайти по завершении диагностики. Ошибки будут выделены красным цветом.
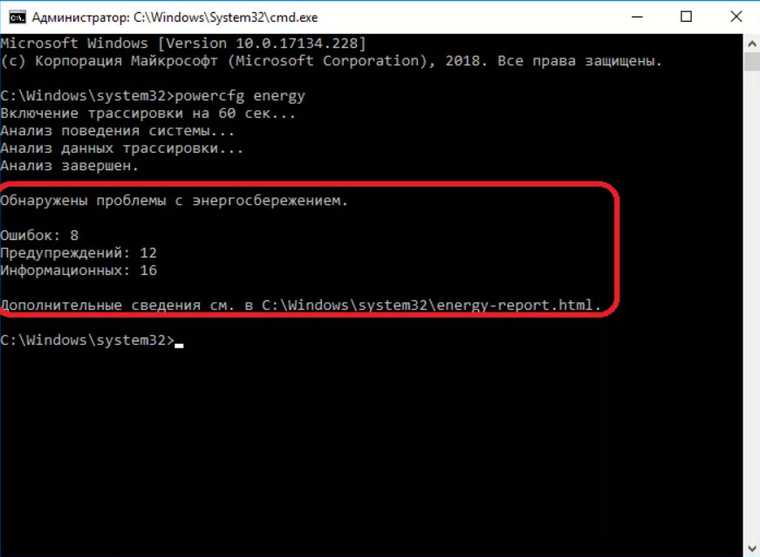
AIDA64 также может проверять износ аккумулятора. Для этого во вкладке программы «Компьютер» нужно выбрать пункт «Электропитание». Там будет доступно много характеристик батареи, в том числе «Степень изношенности»:
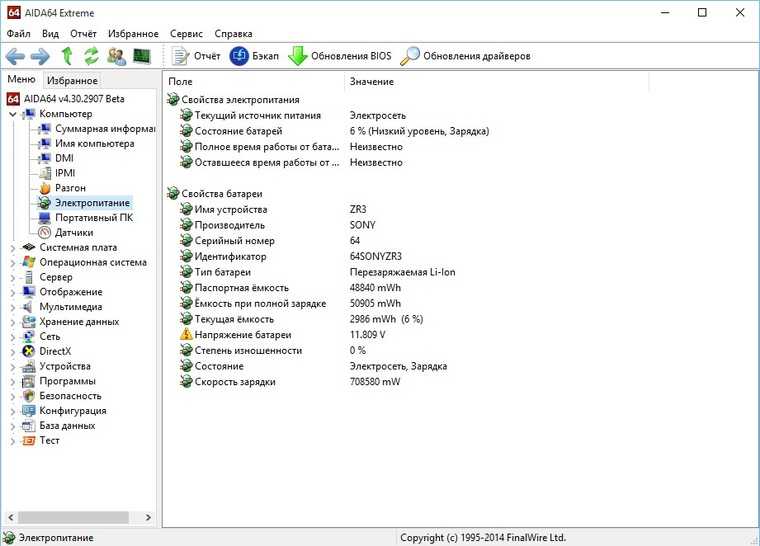
Если же вы приобрели Macbook, состояние батареи также можно проверить силами предустановленного софта. Для этого необходимо нажать клавишу Option (Alt) и кликнуть по значку аккумулятора в строке меню. Здесь не будет информации об износе в процентах, но будет указано одно из четырех возможных состояний:
В случае, если в строке написано срок эксплуатации истекает или ниже, нужно вернуть ноутбук в магазин. Состояние аккумулятора нового Macbook должно быть идеальным. Поможет для проверки состояния батареи и программа Coconut Battery. В этом приложении можно увидеть текущую и оригинальную емкость, здоровье батареи и количество циклов перезарядки.
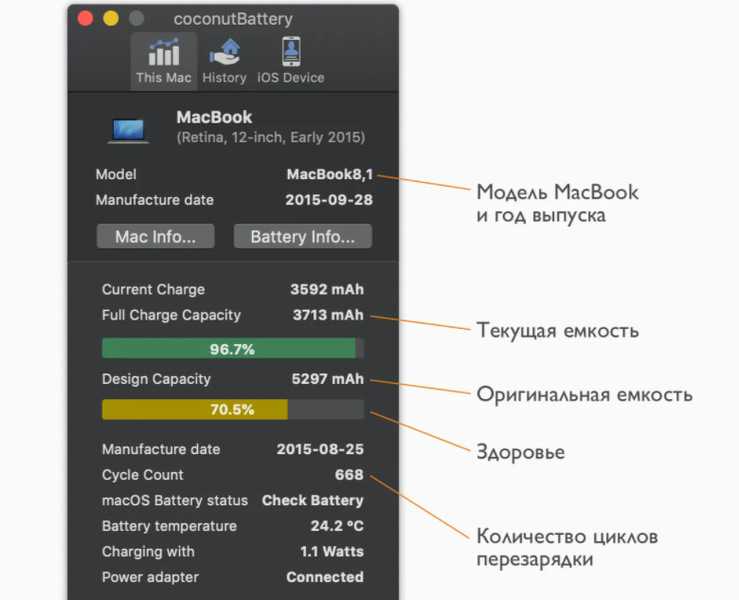
Также подключите блок питания к ноутбуку и проверьте, идет ли зарядка.
Тестируем подержанный ноутбук
Для начала следует включить компьютер
Обрати внимание, есть ли ошибки при запуске операционной системы. Если ты обнаружил некорректную работу, то в лучшем случае можно ограничиться переустановкой ОС, а в худшем – предстоит замена жесткого диска
Проверяем аккумуляторную батарею
После того как компьютер загрузился, подключи его к сети. Если уровень заряда достигает хотя бы 20%, отсоедини шнур. В случае выключения устройства, знай, что зарядку придется заменить. В среднем тебе это обойдется в 1500 руб. Все зависит от модели. Например, устройства Apple и Dell в этом вопросе доставляют немало головной боли. Они оснащены несъемными батареями. Поэтому помимо приобретения новой зарядки тебе придется оплачивать и работу мастера в сервис-центре.

Что по клавиатуре и тачпаду?
Проверить тачпад можно при помощи простых действий. Например, нажми на кнопку «Пуск» и посмотри, хорошо ли сработала команда. Открой текстовый редактор и также проверь наличие багов. Не забудь протестировать перемещение курсора. После обязательно пройдись по клавиатуре. В идеале, нажать на каждую клавишу.
Экран
Посмотри, есть ли битые пиксели на экране компьютера. Они наиболее заметны на темном фоне. А вот царапину легче обнаружить на светлом.
USB Порт
Не поленись и проверь все USB-порты. Для этого возьми флешку и пройдись с ней по всем портам. В случае, если после подключения накопителя, компьютер выключается, то у устройства есть проблемы с коротким замыканием. Уверенно снижай цену.

Wi-Fi
Очень важно не забыть проверить, видит ли устройство беспроводную сеть. После подключения зайди на любой сайт и убедись, что Интернет-соединение работает. Когда компьютер подключился к сети, но страница в Интернете не открылась, значит ноутбук нужно просто настроить
Когда компьютер подключился к сети, но страница в Интернете не открылась, значит ноутбук нужно просто настроить.
CD/DVD-привод
Возьми любой диск и проверь работу системы. Если диск запустился, и ты смог его открыть, все хорошо. Когда система работает некорректно, придется приобретать внешний привод или же искать новый под твою модель, а это дополнительные расходы.

Несколько советов при выборе ноутбука
Гораздо сложнее сказать о том, как проверить ноутбук при покупке в интернет магазине. Ведь в данном случае проверить непосредственно работу устройства довольно затруднительно. Придется только доверять заявленным производителем и его дистрибьютором характеристикам, а также порядочностью владельца магазина. В некоторых компаниях возможно оформление возврата ноутбука, однако, трудно предугадать результат, если вы обратитесь к малоизвестному продавцу.
При покупке лэптопа важно определить, насколько удобна для вас раскладка клавиатуры, которую предлагает производитель. Проверьте, не прогибаются ли кнопки при нажатии определенных из них. Кроме того следует проверить, удобно ли вам использовать клавиши управления, например, Enter, Del, Ctrl и др
Говоря о клавиатуре, не стоит забывать и такие моменты, как ее русификация. Насколько четко виден русский шрифт на ноутбуке, особенно, при неярком освещении? Каким образом сделана русификация, с помощью наклеек или заводским методом? Ответы на эти вопросы помогут определиться с тем, насколько удобно будет пользоваться ноутбуком в дальнейшем
Кроме того следует проверить, удобно ли вам использовать клавиши управления, например, Enter, Del, Ctrl и др. Говоря о клавиатуре, не стоит забывать и такие моменты, как ее русификация. Насколько четко виден русский шрифт на ноутбуке, особенно, при неярком освещении? Каким образом сделана русификация, с помощью наклеек или заводским методом? Ответы на эти вопросы помогут определиться с тем, насколько удобно будет пользоваться ноутбуком в дальнейшем.
Даже если индикаторы Bluetooth и Wi-Fi имеются в аппарате, физическое присутствие устройств это не гарантирует. Данный момент зависит от того, что производитель предусмотрел для этой модели. Проверьте наличие этих опций в ноутбуке самостоятельно. Ведь кнопки и индикаторы часто характерны для всех моделей линейки, а вот сами устройства имеются не везде. Подсветка клавиатуры устанавливается не на каждом ноутбуке. В принципе, эта функция не слишком необходимая. Но если вы планируете брать устройство с собой в путешествия, то вполне может пригодиться и ее наличие. Если помимо этого вы выбираете компактный ноутбук, размер экрана может быть небольшой. Однако, в некоторых моделях имеется выход для подключения внешнего монитора.
Все порты аппарата сразу следует проверить на предмет работоспособности. Если имеется привод в ноутбуке, то посмотрите, как он открывается и закрывается, а также дисбаланс диска в нем. Что касается операционной системы, то, если она имеется на компьютере изначально, при первом запуске пользователю будет предложено согласиться или отказаться с условиями, которые предлагает производитель. Иногда встречаются ситуации, когда продавец уже все сделал, более того, создал на ноутбуке пользователя со своим именем. Приобретать такой аппарат или нет – дело каждого. Собственно, подобный момент особо не влияет на производительность и технические характеристики лэптопа.
Также следует проверить звук в динамиках ноутбука. Имеются ли в них хрипы, какова громкость и куда они направлены? Если на компьютере нет звука, то на это есть несколько причин, решение этой проблемы вы найдете тут
Все эти, казалось бы, мелочи, иногда могут занимать важное место при использовании ноутбука. Определитесь, какие еще качественные характеристики аппарата для вас важны, исходя из этого, и рассматривайте нужную модель. Если вам известны все секреты того, как проверить ноутбук при покупке, будьте уверенны, что вы приобретете действительно качественную вещь, которая будет длительное время радовать своего хозяина
Если вам известны все секреты того, как проверить ноутбук при покупке, будьте уверенны, что вы приобретете действительно качественную вещь, которая будет длительное время радовать своего хозяина
Не стоит обращать внимание только на внешний вид устройства. Главное, на что следует ориентироваться, проверяя ноутбук, – это ваше удобство и технические характеристики, которые необходимы для использования аппарата
Как нужно ухаживать за клавиатурой
Если вы обладатель удобной, красивой и дорогой клавиатуры, которой вам приятно пользоваться, вы просто обязаны ухаживать за ней и проводить иногда диагностику. Тем более, что для этого не требуется больших затрат и сил. Необходимо лишь периодически продувать полости между клавишами пылесосом или феном. Это нужно делать чаще любителям поедать бутерброды с чаем, за просмотром новостей и видеороликов в Интернете. Можно избавляться от мусора и крошек простым встряхиванием корпуса клавиатуры. С внешней стороны клавиши также нужно периодически протирать. Делать это желательно специальным антибактериальным средством.
Если с вашей клавиатурой все же случилась беда – некоторые клавиши вышли из строя, и вы не можете полноценно на ней работать, вы можете временно воспользоваться экранной клавиатурой, которая есть в каждой операционной системе Windows. Больших текстов на ней не написать, но выполнить рядовые задачи, такие как ввод сообщений в соцсетях и электронной почте, ответы в разных чатах, вы сможете легко.
Чтобы ее открыть в любой версии ОС:
- Откройте меню «Пуск».
- Выберите «Панель управления».
- В следующем окне выберите «Специальные возможности».
- Выберите «Экранная клавиатура».
Есть способ более быстро открыть экранную клавиатуру в Windows. Для этого:
- Нажмите WIN+R для того, чтобы открыть «Ввод», можно открыть командную строку.
- Напишите следующую команду в пустой строке «osk» и нажмите «Ввод».
- Перед вами на мониторе возникнет клавиатура.
Используя эти рекомендации и тест-сервисы, вы сможете проверить свою клавиатуры как в режиме онлайн, так и на рабочем столе компьютера.
Предыдущая запись Чем нетбук отличается от ноутбука?
Следующая запись Как открыть файл RAR на Windows 10, 8 и 7 или онлайн
Проверяем клавиатуру на работоспособность разными способами
Всем привет! Казалось бы, что может быть проще – проверить клавиатуру на работоспособность? Открыл любой текстовый редактор и напечатал все буквы, да? Нет!
Такой способ не может проверить всех кнопок – например, большинство функциональных останутся «вне поля зрения». В сегодняшней публикации мы разберем, как проверить клавиатуру на работоспособность в различных ситуациях.
Онлайн сервисы для проверки
Существует несколько интернет‐ресурсов, созданных специально для тестирования клавиатур. Ничего устанавливать на компьютер не нужно: просто заходите через любой браузер и проверяете устройство.
Принцип у всех аналогичен – фиксируется нажатие клавиш, если клавиатура передает соответствующую команду. Кнопку, которая перестала работать, определить просто: на нее эти тестеры не реагируют.
Какие сайты можно использовать:
- https://www.keyboardtester.com/ – для проверки на исправность предварительно нажмите кнопку Launch the Tester. Диагностика запускается в отдельном окне, есть звуковое сопровождение.
- http://key-test.ru/ – диагностика запускается сразу же, есть русскоязычные подсказки.
- http://keytest.root-project.ru/ – копия сервиса выше, но с другим интерфейсом.
- http://mackeytest.root-project.ru/ – аналогичный сервис для проверки устройств, работающих на MacOS. На Виндовс 7 и Windows 10 реагирует некорректно.
- http://onlinekeyboardtester.blogspot.com/p/tester.html – симпатичный сайт с минималистическим интерфейсом. Все проверенные клавиши остаются подсвечены зеленым маркером.
Естественно, таким способом можно проверить не только устройство ввода десктопного компьютера, но и устройство ноутбука, нетбука или лептопа.
Специализированные утилиты
К сожалению, даже в 2019 году не всякий компьютер имеет доступ в интернет. Выход тоже есть: нужно установить специализированную утилиту для диагностики, предварительно скачав ее с помощью другого устройства.
Список программ для проверки работоспособности:
- PassMark KeyboardTest. Платная утилита, позволяющая выполнять профессиональную диагностику. Кроме работоспособности кнопок, проверяет их залипание, дублирование драйверов в системе, работоспособность микроконтроллера, корректность отправляемых кодов.
- Keyboard Test Utility – утилита с функционалом попроще, зато бесплатная. Может только проверить клавиши, подсвечивая рабочие, при нажатии.
Keyboard Mouse Test – более «продвинутая» софтина, которая ко всему прочему может также посмотреть работоспособность мышки.
Диагностика через БИОС
Может быть и так, что клавиатура работоспособная, но с ней, почему то, «поссорилась» установленная на ПК Винда. Проверить устройство ввода можно с помощью BIOS.
Чтобы зайти в настройки, во время загрузки компьютера, удерживайте кнопку Del, F2 или F12 (зависит от модели и версии БИОСА). Интересующий нас раздел называется Keyboard. Если клавиатура не работает, он будет не активен и откорректировать настройки здесь невозможно.
Стоит уточнить, что PS/2 клавиатуры определяются БИОСом без всяких дополнительных условий. С USB устройствами могут быть проблемы по причине неактивности соответствующих портов.
Проверьте настройки: параметр USB Keyboard Support должен пребывать в статусе Enabled, то есть поддержка ЮСБ должна быть активирована. В новых версиях прошивок, этого пункта скорее всего не будет. Вместо этого, в пункте “USB Configuration”, находится список подключенных девайсов.
Проверка без компьютера
Все вышеуказанные способы актуальны, если вы проверяете устройство ввода дома. Что делать, например, в магазине? Да фактически то же самое – вы имеете право перед покупкой убедиться в работоспособности товара.
Да, на любое устройство распространяется действие гарантии, но лучше сразу все проверить, чем потом нести новую модель на обмен или возврат.
И последнее. Специальных тестеров, строго для проверки клавиатур, как таковых нет – разве что самопальные схемы, собранные умельцами. Специалисты сервисных центров для прозвона, как правило, используют мультиметр.
Это уже больше сфера радиоэлектроники, а не оргтехники, поэтому разбираюсь я в ней, скажу честно, не очень хорошо. С вашего позволения, никаких советов по прозвону устройства ввода здесь я приводить не буду.
Если же интересует огромный ассортимент моделей для выбор, то можете заглянуть в этот популярный магазинчик(500 вариантов точно найдете). Также для вас могут оказаться полезными публикации «как выбрать игровую модель для компьютера» и «Что такое кнопка Fn и для чего она». До завтра!
Лучшие программы для проверки
Проверить ноутбук перед покупкой с рук, можно как при помощи стандартного оборудования, так и используя специальные программы. Для этого скачай необходимый софт на флешку и начинай тестирование:
- Проверяем уровень износа батареи с PowerCfg. Инструмент запускается из командной строки. Одна из полезных функций – Battery Report. Благодаря этой опции ты получишь подобные данные относительно зарядки ноутбука. Сформировать отчет можно при запуске окна Windows. Чтобы осуществить это действие, кликни на логотип («Пуск»). После в контекстном меню найди «Командная строка». Дальше надо просто дождаться выполнения команды и открыть папку со своим именем пользователя. Она находится на диске C в папке Users. Здесь и будет файл отчета. Он называется так: battery-report.html. Для открытия подойдет любой браузер. В разделе, Battery usage (использование батареи) в виде графика ты увидишь, как происходило истощение заряда на протяжении всей работы.
- Оценить состояние жестких дисков можно при помощи CrystalDiskInfo. Это Windows-инструмент, проверяющий комплектующие ноутбука, отличается узким профилем. Лучше скачивать софт на официальном сайте разработчика. Есть совершенно бесплатные версии. После того как ты запустил софт в окне увидишь данные относительно жесткого диска, на котором установлена ОС.
Особое внимание обрати на правую колонку в центре окошка. Здесь отображается буфер данных, скорость вращения шпинделя, количество включений, а также суммарное время работы устройства
Что немаловажно, программа оценит диск полностью и расскажет о результатах: «хорошо», «плохо» или «тревога»
Что немаловажно, программа оценит диск полностью и расскажет о результатах: «хорошо», «плохо» или «тревога»
- Отследить температуру процессора можно при помощи Core Temp. У программы масса преимуществ. Она бесплатная, достаточно просто устроена, а также есть русская версия. После запуска увидишь данные по техническим характеристикам процессора, текущий процент загрузки по каждому из ядер. Снизу программа покажет температуру: максимально допустимую и показатель на данный момент. Кроме этого, рядом расположатся данные минимальной и максимальной величины за определенный промежуток времени.
- Стресс-тестирование процессора и видеокарты с бесплатной программой FurMark. Часто бывает так, что при низкой загруженности компьютер превосходно работает, а как только процессор загружается по полной происходит полное торможение. Это вид проверки рекомендуется проводить в течение 10 минут. График температуры покажет ориентировочное состояние термотрубки на системе охлаждения. Когда после завершения стресс-теста, температура стремительно снижается, это говорит о том, что термотрубка в пределах нормы и тепло отводит. Также сосредоточься на CPU Throttling. Он находится в нижнем графике. Появление красных отметок покажет наличие проблем в работе процессора.
- AIDA 64 – универсальная программа для полной диагностики компьютера. Она покажет, как работает отдельное устройство, его назначение и расширенный список характеристик. Кроме этого, программа проведет тестирование в условиях стресса, обнаружит критические ситуации и сравнит исходные данные с фактическими.
Тестирование устройства ввода онлайн
Есть несколько популярных сервисов для проверки корректности функционирования манипулятора. Все они немного отличаются методикой и подходом к процессу, благодаря чему вы сможете подобрать максимально близкий вам. На всех веб-ресурсах имеется виртуальная клавиатура, которая и будет имитировать вашу механическую, позволив таким образом выявить поломку.
Способ 1: Online KeyBoard Tester
Первый рассматриваемый тестер — англоязычный. Однако знаний английского не потребуется, потому что сайт предоставляет как раз то количество функций, которые нужны для проверки вашего устройства для набора текста. Главное при проверке на данном сайте — внимательность.
Перейти на сервис Online KeyBoard Tester
- Поочерёдно нажмите на проблемные клавиши и сверьтесь с тем, что они поодиночке высвечиваются на виртуальной клавиатуре. Уже нажатые клавиши немного выделяются относительно ещё не нажатых: контур кнопки становится более ярким. Так это выглядит на сайте:

В окне сервиса присутствует строка для набора текста. При нажатии клавиши или определённой комбинации, символ будет отображаться в отдельной графе. Сбросить содержимое можно с помощью кнопки «Reset» правее.
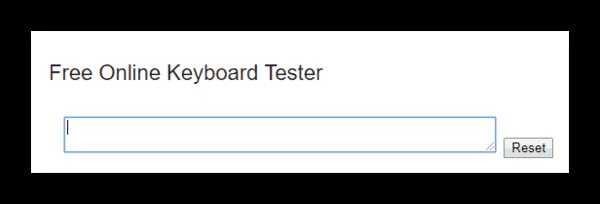
Способ 2: Key-Test
Функционал данного сервиса схож с предыдущим, однако имеет гораздо более приятный дизайн. Как и в случае с предыдущим ресурсом, функциональная суть Кей-Теста заключается в проверке правильности нажатия каждой из клавиш. Однако есть небольшие преимущества — данный сайт русскоязычный.
Перейти к сервису Key-Test
Виртуальная клавиатура на сервисе Кей-Тест выглядит следующим образом:

- Заходим на сайт и нажимаем на кнопки манипулятора, поочерёдно проверяя правильность их отображения на экране. Нажатые ранее клавиши подсвечиваются ярче остальных и имеют белый цвет. Посмотрите, как это выглядит на практике:

Помимо этого, над клавиатурой высвечиваются символы, которые вы нажимали в установленной последовательности
Обратите внимание, что новый символ будет отображён с левой стороны, а не с правой
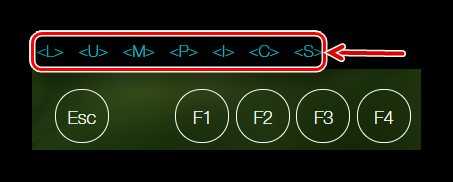
Сервис предоставляет возможность проверить на корректность работы кнопок мыши и её колёсика. Индикатор работоспособности этих элементов находится под виртуальным устройством ввода.
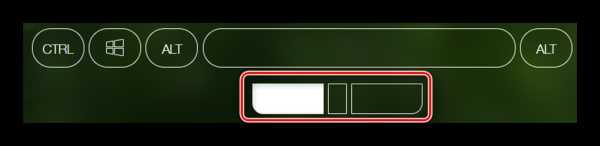
Можно проверить, работает ли кнопка в зажатом виде. Для этого зажимаем необходимую клавишу и видим на виртуальном устройстве ввода подсвеченный голубым цветом элемент. Если этого не происходит, значит, у вас проблемы с выбранной кнопкой.

Как и в предыдущем способе, необходимо поочерёдно нажимать дублирующиеся клавиши для проверки их работоспособности. На экране один из дубликатов будет отображён как одна кнопка.
Проверка клавиатуры — простой, но кропотливый процесс. Для полноценного тестирования всех клавиш необходимо время и предельная внимательность. При найденных после теста неисправностях стоит ремонтировать сломанный механизм или купить новое устройство ввода. Если же в текстовом редакторе тестированные клавиши не работают полноценно, а при тесте сработали, значит, у вас возникли проблемы с программным обеспечением.
Мы рады, что смогли помочь Вам в решении проблемы.
Опишите, что у вас не получилось. Наши специалисты постараются ответить максимально быстро.








![Как проверить б/у смартфон xiaomi при покупке – несколько действенных методов [2020]](http://mpshes.ru/wp-content/uploads/8/d/3/8d369a0718a811f30c7c5e888647c1e2.jpeg)




















