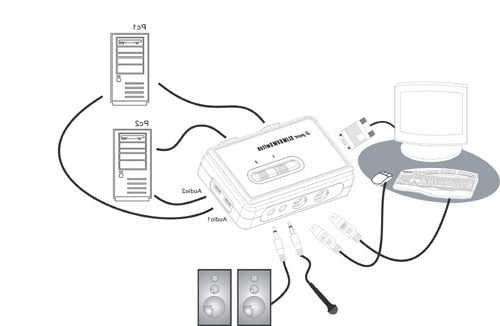Подключение с помощью разветвителя
Покупать вторую видеокарту только лишь для того, чтобы подключить ещё один монитор – дело слишком затратное. Во много раз дешевле вам обойдётся покупка специального разветвителя (он ещё называется сплиттером). Однако такой разветвитель больше подходит для статических изображений, чем для динамических, так как при подключении к нему мониторов снижается их частотность.
Итак, если вы уже приобрели сплиттер, то для подключения нескольких мониторов следуйте дальнейшей пошаговой инструкции:
Типы разъёмов
Как вы уже могли заметить, подключение мониторов – процесс несложный. Однако сложности могут возникнуть в том случае, если виды штекеров и разъёмов не соответствуют друг другу (например, вы не сможете подключить VGA-штекер к USB-порту). Поэтому нужно различать порты для мониторов. Они бывают следующих типов:
- HDMI;
- DisplayPort;
Рассмотрим подробнее каждый из них.
Подключение двух мониторов на один компьютер
Аппаратный этап заключается в том, что необходимо найти и сопоставить наличие свободных подходящих друг к другу разъемов для передачи видео на материнской плате компьютера или ноутбука и в корпусе монитора. Самыми популярными сегодня являются HDMI, VGA, DVI, Display Port, Thunderbolt. Поскольку разъёмы бывают разные, довольно часто требуется подключение через переходник.
Если вы планируете подключить к своему компьютеру сразу два монитора, то заранее необходимо задумать о выборе комплектующих. Большая часть современных материнских плат и видеокарт, устанавливаемых в десктопные ПК, имеют два или более разъёмов.
Если это не так, решить проблему можно тремя способами:
- заменой видеокарты или материнской платы на такую, которая имееет несколько выходов;
- установкой второй видеокарты, если есть свободный слот PCI на материнской плате;
- использованием сплиттера — разветвителя разъемов.
Последний способ самый лёгкий и приятный для бюджета, но его допустимо применять лишь с быстрыми современными интерфейсами, к числу которых относится HDMI. Поскольку любое разветвление «забирает» часть пропускного канала себе, подключение двух мониторов к одному слабому разъёму компьютера приведёт к падению допустимого разрешения и частоты развёртки. Это будет заметно при просмотре видео в формате 4K или даже Full HD.
Что касается подключения второго монитора к ноутбуку, то замена видеокарты в них попросту невозможна. Если планируется использовать ноутбук или нетбук с внешним монитором, лучше сразу выбирать модель с одним или несколькими быстрыми видеовыходами. Тем более что таких моделей сейчас подавляющее большинство – даже сверхтонкие ультрабуки оснащаются каким-либо интерфейсом с широким каналом передачи данных.
Кабели
Чтобы подсоединить монитор к компьютеру, у них должны быть сочетаемые входной и выходной разъёмы соответственно. Чтобы подключить два монитора, разумеется, нужен двойной комплект совместимых разъемов. На настоящий момент более-менее широко распространены следующие видео интерфейсы для ПК:
- VGA – аналоговый разъём, появившийся ещё в 1987-м году. Хотя этот стандарт морально устарел, его по-прежнему можно встретить. Если нужно подключить старый компьютер с VGA выходом к современному дисплею или наоборот, используются переходники
- DVI – наиболее распространённый интерфейс, поддерживает как аналоговый, так и цифровой сигнал (в зависимости от подтипа разъёма)
- HDMI – интерфейс для передачи цифрового сигнала высокой чёткости. Изначально использовался для подключения плазменных панелей, сейчас встречается повсеместно, вытесняя и VGA, и DVI
- DisplayPort и mini DisplayPort – разные форматы одного интерфейса. Обладает рядом технологических преимуществ по сравнению с DVI и HDMI – в частности, пропускная способность кабеля позволяет подключить несколько дисплеев с более высоким разрешением, чем при использовании HDMI
- Thunderbolt – логическое развитие DisplayPort. Имеет рекордную пропускную способность – до 10 Гб/с; это позволяет подключать одновременно до семи дисплеев без потери качества и дополнительных усилителей. Полностью совместим с разъёмом mini DisplayPort. Распространён довольно слабо из-за того, что был разработан всего несколько лет назад и первое время не имел переходников, обеспечивающих совместимость с другими стандартами;
- USB – вездесущий и непобедимый интерфейс не слишком хорошо подходит для передачи видео в режиме реального времени, да и встречаются мониторы со встроенным USB-контроллером сравнительно редко. Зато такие дисплеи полностью снимают проблему с совместимостью разъёмов – их можно подключать даже к нетбуку, если, разумеется, его процессор выдержит такую нагрузку.
Подключить неподходящий кабель в большинстве случаев физически невозможно, поскольку штекеры имеют разные размеры и число контактов. Если монитор и компьютер или ноутбук не имеют совместимых разъёмов, используются переходники. Более подробно об аппаратных особенностях подключения я уже рассказывал в статье про подключение телевизора к компьютеру. Если же оба монитора и компьютер имеют идентичные разъемы, то очень удобно подключить к компьютеру специальный тройник-разветвитель, а к нему уже — кабели от двух мониторов.
Подключить к ноутбуку второй монитор также не представляет никакой трудности, если он оснащен дополнительным HDMI выходом или каким-то другим из тех, по которому можно передать видео-картинку. В этом случае даже никаких разветвителей не понадобится, так как один монитор у него уже есть по умолчанию.
Также удобный способ — подключить монитор через wifi. Это избавит от необходимости прокладки дополнительных проводов.
Необходимые материалы и подготовка
Материалы
Прежде чем приступить к подключению двух системников к одному монитору, вам понадобятся следующие материалы:
- Монитор
- Два ноутбука или системника (желательно совместимые по стандарту HDMI, VGA или DVI)
- Шнуры для подключения (HDMI, VGA или DVI)
- Разветвитель (если необходимо)
Подготовка
Перед тем, как приступить к подключению, убедитесь в том, что:
- Монитор включен и работает нормально
- Каждый компьютер имеет правильно настроенные выходы HDMI, VGA или DVI
- Необходимое количество кабелей для подключения готово и доступно
Также, перед подключением убедитесь в том, что компьютеры выключены и не подключены к сети электропитания.
Как подключить два или более компьютеров к одному монитору
Сегодня в каждом доме есть два или более компьютера, которые используютcя для работы, учебы, игр, веб-серфинга и т.д. Раньше разработчики программного обеспечения не были уверены, что компьютер будет у каждого по всему миру. Многие люди владеют несколькими компьютерами, по одному для личного использования и работы. Если у вас несколько компьютеров и вы хотите получить к ним доступ на одном мониторе, вот Как подключить два или более компьютеров к одному монитору.
Независимо от того, находятся ли эти компьютеры на одном столе или установлены в разных комнатах, к ним можно получить доступ с помощью одной мыши, клавиатуры и монитора. Это будет зависеть от типа и конфигурации компьютеров.
Метод 1: Использование нескольких портов
Как и смарт-телевизоры, мониторы также имеют несколько входных портов. Например, на обычном мониторе установлены два разъема HDMI или DisplayPort. Некоторые мониторы имеют порты VGA, DVI и HDMI. Они могут отличаться в зависимости от модели монитора.
Чтобы подключить один или несколько компьютеров к одному монитору, можно получить доступ к внутреннему меню монитора, а затем изменить его вход.
Плюсы:
- Можно использовать монитор, который уже есть у вас дома, если он совместим.
- Это простой и эффективный метод, позволяющий быстро установить соединение.
Минусы:
- Для этого метода вам может потребоваться купить новый монитор с несколькими входными портами.
- Главный недостаток заключается в том, что вам потребуются отдельные устройства ввода (клавиатура и мышь) для доступа к двум разным компьютерам или вам придется подключать и отключать устройства ввода каждый раз, когда вы садитесь за другой компьютер. Если одна из систем используется редко, этот метод подойдет. Иначе будет хлопотно.
- Только сверхширокий монитор может полностью отображать изображение двух компьютеров. Не рекомендуется тратиться на покупку устройств ввода, если его у вас нет.
Метод 2: Использование KVM-переключателей
KVM можно расширить до клавиатуры, видео и мыши.
Использование аппаратных KVM-переключателей
Сегодня на рынке доступны различные KVM-переключатели, предлагающие уникальные функции по разным ценам.
- Можно подключить несколько компьютеров с помощью аппаратного переключателя KVM, чтобы принимать от них входные данные.
- Затем переключатель отправит вывод на один монитор.
Плюсы:
Их легко и просто использовать.
Минусы:
- Между всеми компьютерами и аппаратным переключателем KVM должно быть физическое соединение.
- Длина кабеля, необходимая для всей установки соединения, увеличивается, тем самым увеличивая бюджет.
- KVM-переключатели немного медленнее по сравнению со стандартными обычными переключателями. Переключение между системами может занять несколько секунд, что может быть неудобно.
Использование программных KVM-переключателей
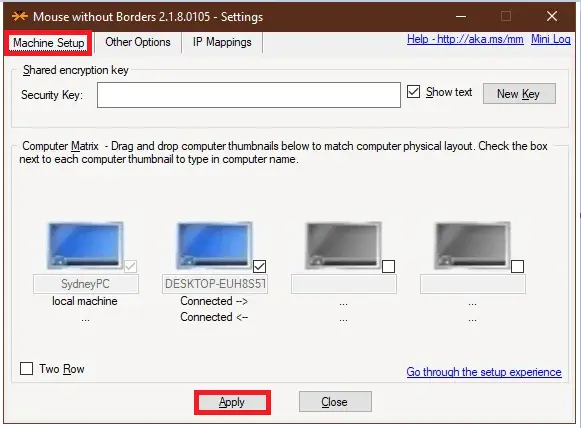 Это программное решение для подключения двух или более компьютеров к устройствам ввода основного компьютера. Эти KVM-переключатели не могут напрямую помочь вам подключить два или более компьютеров к одному монитору. Однако они могут использоваться вместе с аппаратными KVM для управления такими соединениями совместимым образом.
Это программное решение для подключения двух или более компьютеров к устройствам ввода основного компьютера. Эти KVM-переключатели не могут напрямую помочь вам подключить два или более компьютеров к одному монитору. Однако они могут использоваться вместе с аппаратными KVM для управления такими соединениями совместимым образом.
Вот несколько примеров этих программных пакетов:
- (доступно для разовой покупки) (доступно бесплатно для личного использования) (доступно бесплатно для личного использования) (доступно бесплатно) (Поставляется с 30-дневной бесплатной пробной версией)
Минусы:
- Программные KVM-переключатели работают не так точно, как аппаратные KVM-переключатели.
- Каждому компьютеру нужны индивидуальные устройства ввода, и все компьютеры должны находиться в одной комнате.
Если вы не хотите реализовывать вышеупомянутые методы или не желаете раскошеливаться на аппаратный/программный переключатель KVM, то клиентское и серверное приложение удаленного рабочего стола будет работать лучше всего.
Применений сервера много, была бы фантазия…
Поставив сервер дома, обычный юзер может проводить много интересных экспериментов, например, с программированием. От своего личного сервера очень удобно получать обратную связь, видеть промежуточный результат, не задумываясь о подключении к хостингу. Проверять работоспособность можно непосредственно на своём сервере, для этого устанавливается специальное программное обеспечение
Да и вообще, при наличии под рукой дополнительного компьютера можно почувствовать множество приятных бонусов: хранить на нём лишнюю или учебную информацию, книги, фильмы, использовать под хранилище, поставить торрент-скачивание, игровой сервер, почтовый сервер, производить параллельные вычисления для сложных задач. Применений много, была бы фантазия. Один монитор также выгоднее по деньгам. Удобнее для восприятия, переключения от одной станции к другой. Глаза и нервная система нагружаются меньше.
Как использовать два компьютера с одним экраном
Вы можете одновременно отображать выходные данные с двух компьютеров на одном экране, но вам потребуется монитор, поддерживающий эту функцию. Это довольно распространенная опция для сверхшироких дисплеев формата 21:9, которые часто позволяют назначить один вход на одну сторону, а второй — на другую.
Одним из примеров является сверхширокий монитор LG 29EA93. Этот 29-дюймовый дисплей позволит вам одновременно подключить два ПК, каждый из которых работает с разрешением 1280×1080 пикселей. Если вы хотите сохранить более стандартное разрешение на своих ПК, вы можете попробовать довольно причудливый монитор Philips 19DP6QJNS Two-in-One. Это устройство фактически представляет собой две 19-дюймовые панели, встроенные в единый корпус, каждая из которых по отдельности поддерживает разрешение 1280 x 1024.
Если вы делаете это для экономии места, подумайте о покупке пары мониторов с подставками, которые поворачиваются. Это позволит вам повернуть каждый экран на 90 градусов в вертикальное положение и разместить их рядом друг с другом. Это должно занимать гораздо меньше места на вашем столе и позволять использовать два независимых дисплея без необходимости покупать довольно дорогой сверхширокий монитор или монитор с разделенным экраном.
Еще одна идея для экономии места – использовать пару кронштейнов для монитора, чтобы подвесить пару дисплеев над столом, установив их горизонтально или вертикально по вашему усмотрению.
Если вам на самом деле не нужно запускать оба ПК одновременно, но вы не хотите возиться с кабелями, переключающими монитор между ними, лучшим вариантом является переключатель KVM. Они достаточно дешевы и позволяют использовать один и тот же монитор, клавиатуру и мышь на нескольких компьютерах. KVM-переключатель позволяет переключаться между машинами одним нажатием кнопки.
Если оба ПК находятся в одной сети, этого также можно добиться с помощью программного KVM-переключателя. См. также: VGA и KVM
Примечание. Мы можем получать комиссию, когда вы покупаете по ссылкам на нашем сайте, без каких-либо дополнительных затрат с вашей стороны. Это не влияет на нашу редакционную независимость. Узнать больше.
Соединяем через DVI
Подключить два устройства через DVI довольно просто. Особенно это легко, если на видеокарте ПК присутствует два порта такого типа. Это позволяет осуществить подсоединение двух дисплеев без каких-либо затруднений. Достаточно просто подключить разъемы папа-мама.
Если же разъем рассматриваемого типа имеется всего в одном экземпляре, необходимо использование специального сплиттера. Он может представлять собой обычный разветвитель: два порта и один штекер. Также существуют иные исполнения подобных устройств – они изготавливаются в виде пластиковых корпусов с большим количеством выходов.
Само соединение выполнить достаточно просто – необходимо лишь соединить разъем папа-мама в правильном положении. На этом физическое соединение дисплея и ПК заканчивается.
Присоединяем провода
Подсоединение проводов, по которым осуществляется передача видеоданных, не представляет собой ничего сложного
Важно лишь не перепутать верх разъема папа и его низ. Так как при попытке вставить наугад, можно повредить выступающие из разъема контакты
Что приведет к неработоспособности разъема.
Некоторые затруднения порой возникают при подсоединении двух мониторов через VGA и DVI. Так как, выполняя соединение портов данного типа, необходимо осуществлять закручивание специальных болтов. Они необходимы, для того чтобы закрепить штекер максимально надежно, так как под весом провода он может попросту вывалиться. Для выполнения закручивания необходимо использовать тонкую шлицевую отвертку.
Также некоторые штекеры оснащаются барашками, поверхность которых имеет множество ребер. Это позволяет закрепить штекер в порту без использования ручного инструмента, пальцами рук.
Настройка экрана
Настройка двух экранов в современных операционных системах (например, в Windows 7) обычно осуществляется практически без участия человека.
Обнаружив два дисплея, ОС предлагает на выбор пользователя три действия:
- расширение экранов (один рабочий стол будет размещаться на два дисплея);
дублирование (рабочий стол будет отображаться на обоих устройствах); отображение изображения только на одном дисплее (чаще всего используется на ноутбуках).
Для начала настройки работы двух экранов в Windows 7 необходимо нажать Win+P. Откроется окно, в котором можно просто выбрать необходимый режим работы. Данный способ подходит только в том случае, если оборудование автоматически определилось и установилось.
Второй способ несколько более сложен.
Необходимо выполнить следующие действия:
-
открыв контекстное меню на пустом месте рабочего стола, выбираем «Разрешение экрана»;
открываем раскрывающийся список и выбираем пункт «Несколько мониторов»; далее можно легко выбрать режим работы – расширение рабочего стола или же его дублирование.
По окончании настройки желательно перезагрузить компьютер.
Подключение к монитору с использованием адаптеров
Если недоступны свободные порты на мониторе для подключения двух компьютеров непосредственно, можно воспользоваться адаптерами, которые позволяют объединить сигналы из нескольких источников на одном экране. В зависимости от имеющихся портов на вашем мониторе и компьютерах, выберите подходящий адаптер из следующих вариантов.
1. Адаптер HDMI
Адаптер HDMI позволяет подключать несколько HDMI-источников к одному порту HDMI на мониторе. Для этого необходимо подключить HDMI-кабель от каждого компьютера к адаптеру, а затем подключить адаптер к порту HDMI на мониторе.
2. Адаптер VGA
Если ваш монитор поддерживает только порт VGA, а вы хотите подключить несколько компьютеров с портами HDMI или DVI, вам потребуется адаптер VGA. Подключите VGA-кабель от монитора к адаптеру, а затем подключите адаптер к каждому компьютеру через соответствующий порт (HDMI или DVI) с использованием соответствующего адаптера.
3. KVM-переключатель
Ключевое устройство, известное как KVM-переключатель (Keyboard, Video, Mouse), позволяет подключить несколько компьютеров к одному монитору, клавиатуре и мыши. KVM-переключатель обычно имеет несколько портов для подключения компьютеров и один выходной порт для подключения монитора, клавиатуры и мыши. С помощью кнопки или комбинации клавиш на переключателе можно выбрать источник сигнала для отображения на мониторе.
4. Переключатель DisplayPort
Если ваш монитор и компьютер имеют порты DisplayPort, вы можете воспользоваться переключателем DisplayPort для объединения сигналов с нескольких источников на одном мониторе. Подключите DisplayPort-кабель от монитора к переключателю, а затем подключите переключатель к каждому компьютеру через соответствующий порт DisplayPort.
5. USB-переключатель
USB-переключатель позволяет подключить несколько компьютеров к одному монитору, используя порты USB. Подключите USB-кабель от монитора к переключателю, а затем подключите переключатель к каждому компьютеру через порт USB. Переключатель также будет иметь кнопки или комбинации клавиш, которыми можно выбрать, какой компьютер будет отображаться на мониторе.
Как подключить два компьютера к одному монитору?
Вот руководство с несколькими методами, которые помогут вам подключить два или более компьютеров к одному монитору.
Метод 1: использование нескольких портов
Как и смарт-телевизоры, мониторы также имеют несколько входных портов. Например, типичный монитор имеет две розетки. HDMI О DisplayPort установлен на нем. Некоторые мониторы имеют порты VGA, DVI и HDMI. Они могут отличаться в зависимости от модели монитора.
Чтобы подключить один или несколько ПК к монитору, вы можете получить доступ к внутреннему меню монитора и изменить его вход.
Профессионалы:
- Вы можете использовать монитор, который уже есть у вас дома, если он совместим.
- Это простой и эффективный метод, позволяющий быстро установить соединение.
Против:
- Для этого метода вам может потребоваться приобрести новый монитор с несколькими входными портами.
- Главный недостаток заключается в том, что вам потребуются отдельные устройства ввода (клавиатура и мышь) для доступа к двум разным компьютерам (или). Вам необходимо подключать и отключать устройства ввода каждый раз, когда вы входите в систему на одном компьютере. Если одна из систем используется редко, этот метод подойдет. Иначе будет просто морока.
- Только один сверхширокий монитор может полностью отображать изображение на двух компьютерах. Если у вас нет такого устройства, не рекомендуется тратить на устройства ввода.
Метод 2: использование KVM-переключателей
KVM можно расширить до клавиатуры, видео и мыши.
Использование аппаратных KVM-переключателей
Сегодня на рынке доступны различные переключатели KVM с разной скоростью, которые предлагают уникальные функции.
- Несколько компьютеров могут быть подключены с помощью аппаратного переключателя KVM для приема от них входных данных.
- Затем он отправлял свой вывод на единственный монитор.
Примечание: а Модель VGA 2-дверная база доступна за 20 евро, а 4-портовый блок 4K с дополнительными функциями доступен за сотни долларов.
Профессионалы:
Их легко и быстро использовать.
Против:
- Между всеми компьютерами и аппаратным переключателем KVM должно быть физическое соединение.
- Длина кабеля, необходимая для всей установки соединения, велика, что увеличивает бюджет.
- KVM-переключатели немного медленнее по сравнению со стандартными обычными переключателями. Переключение между системами может занять несколько секунд, что может быть неудобно.
Использование программных KVM-переключателей
Это программное решение для подключения двух или более компьютеров к основным компьютерным устройствам ввода. Эти KVM-переключатели не могут напрямую помочь вам подключить два или более компьютеров к одному монитору. Однако аппаратные KVM можно использовать для управления этими подключениями совместимым способом.
Вот несколько примеров этих программных пакетов:
- Синергия (доступно для разовой покупки)
- ShareMouse (доступно бесплатно для личного использования)
- Директор по вводу (доступно бесплатно для личного использования)
- Мышь Microsoft Garage Mouse без границ (доступно бесплатно)
- Множественность Stardock (Поставляется с 30-дневной бесплатной пробной версией. Несмотря на то, что это программное обеспечение является платным, оно содержит множество дополнительных функций. Например, оно позволяет подключать два компьютера, которые могут даже находиться далеко друг от друга, по невысокой цене.
Против:
- Производительность программных KVM-переключателей не так точна, как у аппаратных KVM-переключателей.
- Каждому компьютеру требуются индивидуальные устройства ввода, и все компьютеры должны находиться в одной комнате.
Метод 3: использование решений для удаленного рабочего стола
Если вы не хотите реализовывать методы, упомянутые выше, или не желаете раскошелиться на аппаратный / программный переключатель KVM, клиент удаленного рабочего стола и серверное приложение будут работать лучше.
1. Запустите клиентское приложение в системе, в которой вы работали.
2. Запустите серверное приложение на другом компьютере.
3. Клиентская система отобразит второй системный экран в виде окна. Вы можете увеличить или уменьшить его в любое время по своему усмотрению.
Примечание: Если вы ищете хорошие варианты, вы можете скачать VNC Viewer е Удаленный рабочий стол Chrome бесплатно!
Профессионалы:
- Используя этот метод, вы можете мгновенно подключить два компьютера к одному монитору с помощью кабеля Ethernet.
- Вы можете включить программное обеспечение с помощью этого подключения.
- Этот метод быстрый и совместимый.
Против:
Невозможно подключить другие ПК без сетевого подключения. Проблемы с сетевым подключением приводят к снижению производительности и задержкам в аудио- и видеофайлах.
Аппаратные KVM-переключатели
«KVM» — это сокращение от Клавиатура, видео и мышь. Аппаратный переключатель KVM — это физическое устройство, которое может принимать соединения с нескольких компьютеров и затем выводить их на один монитор, принимая ввод с одной клавиатуры и мыши.

Большим преимуществом переключателя KVM является простота использования. Просто подключите все и используйте каждый компьютер без потери производительности или потенциальных сбоев программного обеспечения, вызывающих простои.
Однако есть и недостатки. Во-первых, все ваши компьютеры должны быть физически подключены к переключателю KVM. Все кабели дисплея и USB имеют ограничения по длине, прежде чем вам нужно будет начать покупать ретранслятор сигнала или просто подключиться ко всему вашему оборудованию в пределах нескольких футов от вас.
KVM-переключатели также могут медленно переключаться, в зависимости от конкретного оборудования, которое вы используете. Переключение между компьютерами может занять несколько секунд, и если вам приходится делать это постоянно, это может быть немного неудобно.
Настройка работы двух мониторов на ноутбуке или компьютере на Windows 10, 8, 7 и XP
Выбор режима отображения экранов двух мониторов на Windows 10 вызывается сочетанием клавиш «Win + P»
Пройдемся по основным настройкам второго монитора. Во всех версиях Windows пользователь компьютера или ноутбука может самостоятельно выбрать режим отображения:
- Только на экране компьютера или ноутбука
- Одновременно на обоих в «зеркальном» режиме, то есть второй дисплей будет точно копировать содержимое первого
- На обоих в режиме растяжения рабочего стола – экранное пространство как бы разделится на две части
- Только на втором подключенном мониторе
Разное разрешение экранов монитора
Настройка разрешения экрана полезна, если используются два монитора разных форматов. Следует использовать разрешение худшего из них. В противном случае часть картинки выйдет за пределы дисплея с меньшими размерами.
Ещё один параметр, используемый сравнительно редко, выбор ориентации изображения, альбомной или портретной. Он скорее актуален для работы с мобильной версией Windows на планшете. В Windows 8 имеется ещё две дополнительных ориентации – перевёрнутые альбомная и портретная. Они нужны для комфортной работы с дисплеями, свободно вращающимися вокруг всех трёх осей.
Как подключить второй монитор?
Первым делом поставьте на стол второй монитор и осмотрите разъемы сзади:

Кроме разъема питания, там будет ещё один или несколько разъёмов. Это может быть VGA, HDMI или DVI
порт. В моём случае это VGA, и он имеет следующий вид:

DVI выглядит так:

А HDMI вот так:

В этот порт нам нужно вставить соответствующий кабель, он обычно идёт в комплекте при покупке монитора. Отыщите этот кабель и вставьте любой его конец в разъём монитора.


Второй его конец нужно подключить в системный блок компьютера, рядом с первым кабелем, о котором мы уже поговорили в начале урока.

Но если у вас, допустим кабель VGA, но соответствующего разъёма на системном блоке нет, или он занят первым монитором, то нужно для подключения использовать специальный переходник. Я купил себе и вставил в него кабель. Получилось вот так:



Теперь этот кабель с переходником мы вставляем в DVI порт на системнике. Получается так:


Хорошо! Как подключить второй монитор мы разобрались, теперь осталось его включить, чтобы он работал вместе с первым. Для этого мы будем использовать первый монитор. На рабочем столе нам нужно нажать правой кнопкой мыши и выбрать пункт .

В открывшемся окне первым делом нажмите кнопку Найти
и компьютер за пару секунд отыщет второй монитор.

Он отобразится рядом с первым и нам останется в разделе Несколько дисплеев
выбрать пункт .
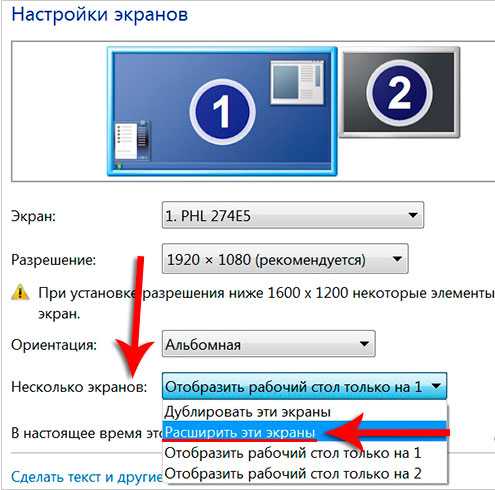
После сохранения изменений вы увидите два работающих монитора. Конечно, чтобы второй монитор заработал, нужно не забыть подключить его к розетке и нажать кнопку включения на самом мониторе.
Вот что у меня получилось в итоге:
Метод №3 Отключение компьютера, мониторов и кабелей
Ок, в прошлом методе мы пытались с вами попросту перезагрузить компьютер, чтобы избавиться от возможного «косяка» ОС Windows 10/8.1/8. Однако, возможно, проблема находится не на уровне программного обеспечения, а на аппаратном уровне.
Попробуйте отключить полностью ваш компьютер, отключите от него все мониторы, отсоедините от них все кабели. Также не забудьте отключить от питания свои два монитора. Подождите пару тройку минут, а затем выполните переподключение всей аппаратуры.
Возможно, в подключенной аппаратуре вашего компьютера произошел какой-то конфликт и второй монитор отказывался обнаруживаться
системой. Данный метод помогает некоторым пользователям в сети(по крайней мере, некоторые из них так утверждают). Плюс, никакого риска при выполнении, скажем, этого трюка попросту нет. Так что почему бы его и не попробовать.
Как подключить и настроить
Понадобится видеокарта с несколькими выходами видеосигнала — то есть, практически любая современная видеокарта. Можно подключить столько мониторов, сколько есть этих выходов. Никаких других системных ограничений нет.
Сначала нужно посмотреть на доступные в видеокарте разъемы. Если, например, монитор старый и подключается через VGA, а карта новая и без соответствующего порта, тогда придется купить переходник VGA – DVI. Подходящий переходник можно подобрать практически для любой комбинации разъемов. Также, если монитор поддерживает несколько способов подключения, в его настройках следует выбрать соответствующий текущему способу источник сигнала.
Далее в Windows 7 нужно:

Почти любая более-менее современная система и ноутбук потянет работу с несколькими дисплеями. Нагрузка увеличится скорее из-за возросшего количество одновременно открытых окон и программ, а не из-за дополнительного устройства. Но это все справедливо, только если дисплей используется в рабочих целях. Для геймера каждый дополнительный пиксель будет отзываться болью во всем остальном железе. При этом два Full-HD монитора оказываются все равно менее требовательными к ПК, чем один широкоформатник в 4K. По крайней мере, можно сделать так, чтобы картинка на них дублировалась, и тогда они практически не будут отнимать ресурсов.

Если же система позволяет, можно объединить несколько мониторов в один гигантский экран, чтобы картинка в гонках и симуляторах полностью окружала игрока. Когда дополнительные мониторы подключаются к системе на Windows, она распознает их как отдельные дисплеи, а нужно заставить ее распознавать их как один. Для этих целей у разработчиков видеокарт есть специальный софт — AMD Eyefinity и Nvidia Surround.
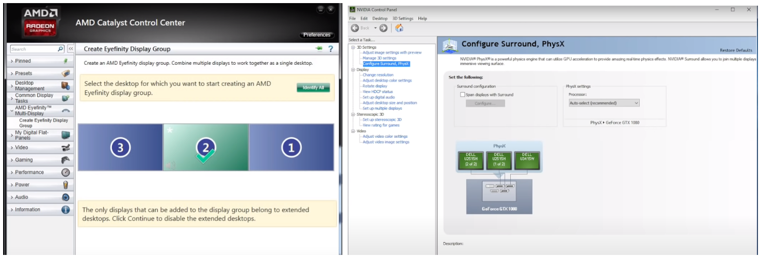
Программы позволяют выставить разрешение мегадисплея самостоятельно. Для двух мониторов в Full-HD искомое значение будет 3840х1920, для трех — 5760х1920 и т.п. Его же необходимо выставить в самой игре.
Также программы позволяют настроить Bezel compensation\correction, чтобы компенсировать расстояние, возникающее из-за рамок дисплеев. Еще стоит покрутить поле обзора для более реалистичного результата.

При этом следует помнить, что Eyefinity требует подключения по крайней мере одного монитора через разъем DisplayPort, при этом все мониторы должны быть подключены к одной видеокарте.
Зачем подключать 2 монитора?
До того, как я подключил несколько мониторов к своему компьютеру, я не знал насколько это может быть удобно. Приведу несколько примеров:
Если вы любите развлекаться за компьютером
, то можно на одном мониторе включить фильм, а на втором играть в Майнкрафт, Танки, Доту, Контру или любую другую игру.

Если вы за компьютером любите общаться
, то можно на одном мониторе открыть браузер с социальной сетью Одноклассники, а на втором запустить Скайп или ВКонтакте.
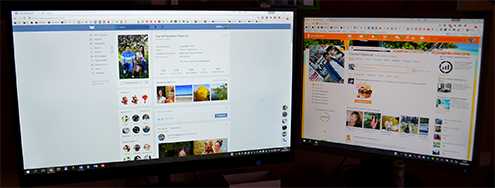
Если вы монтируете видео
, то очень удобно разместить на одном мониторе монтажный стол и все инструменты, а на второй переместить окно пред-просмотра видео

Если вы работаете за компьютером
, то можно на одном мониторе открыть и писать статью, а на втором запустить какие-то важные графики или что-то подобное.

P.S.
Если у вас что-то не получилось в процессе подключения, то я советую посмотреть видео, которое размещал в начале урока.
Необходимость использования двух ПК может возникнуть в ситуациях, когда мощность первого полностью задействована в работе – рендеринге или компиляции проекта. Второй компьютер в этом случае выполняет обычные повседневные функции в виде веб-серфинга или подготовке нового материала. В этой статье поговорим о том, как подключить два и более компьютера к одному монитору.
Как уже было сказано ранее, второй компьютер помогает полноценно работать, в то время, как первый занимается высокоресурсными задачами. Не всегда бывает удобно пересаживаться за другой монитор, тем более, что для установки второй системы может просто не быть места в вашем помещении. Второго монитора также может не оказаться под рукой по ряду причин, в том числе и финансовых. Здесь на выручку приходит специальное оборудование – KVM-переключатель или «свитч», а также программы для удаленного доступа.
Способ 1: KVM-переключатель
Свитч представляет собой устройство, способное подавать на экран монитора сигнал сразу от нескольких ПК. Кроме того, оно позволяет подключить один комплект периферийных устройств – клавиатуру и мышь и использовать их для управления всеми компьютерами. Многие свитчи дают возможность использования акустической системы (в основном стерео) или наушников
При выборе свитча стоит обратить внимание на набор портов. Руководствоваться при этом нужно разъемами на вашей периферии – PS/2 или USB для мыши и «клавы» и VGA или DVI для монитора

Сборка переключателей может быть выполнена как с использованием корпуса (коробочки), так и без него.

Подключение свитча
В сборке такой системы нет ничего сложного. Достаточно подключить комплектные кабели и выполнить еще несколько действий. Рассмотрим подключение на примере свитча D-Link KVM-221.

- К каждому компьютеру подключаем кабели VGA и аудио. Первый подсоединяется к соответствующему разъему на материнской плате или видеокарте.
Если его нет (такое бывает, особенно в современных системах), необходимо воспользоваться переходником в зависимости от типа выхода – DVI, HDMI или DisplayPort.
Звуковой шнур включается в линейный выход на встроенной или дискретной аудиокарте.
Не забудьте также подключить USB для питания устройства.
- Далее эти же кабели включаем в свитч.
- Монитор, акустику и мышь с клавиатурой подключаем к соответствующим разъемам на противоположной стороне переключателя. После этого можно включать компьютеры и начинать работу.
Переключение между компьютерами осуществляется с помощью кнопки на корпусе свитча или горячих клавиш, набор которых для разных устройств может отличаться, поэтому читайте мануалы.
Способ 2: Программы для удаленного доступа
Для просмотра и управления событиями на другом компьютере также можно использовать и специальные программы, например, TeamViewer . Недостаток такого способа заключается в зависимости от операционной системы, что значительно снижает количество функций, доступных в «железных» управляющих инструментах. К примеру, с помощью софта нельзя настраивать BIOS и выполнять различные действия при загрузке, в том числе и со съемных носителей.

Заключение
Мы сегодня узнали, как подключить два или более компьютеров к монитору с помощью KVM-переключателя. Такой подход позволяет одновременно обслуживать сразу несколько машин, а также рационально использовать их ресурсы для работы и решения повседневных задач.
Что такое сервер, и с чем его едят?
Сервер — понятие «на слуху». Обычно, его представляют как большой, мощный компьютер, по виду напоминающий шкаф с лампочками. И используют его только крупные компании, корпорации, банки, заводы и прочие крупные структуры.
На самом деле, это не совсем так. В просторечье сервак — это обслуживающий персонал. Сервисный компьютер предоставляет услуги другим машинам, соединённым с ним. Такая коллективная деятельность разгружает ЭВМ, подсоединённые к серверу, и повышает общую производительность труда. Скорость обработки данных также поднимается, а такая полезная опция бережёт нервы пользователей. Существует несколько видов серверов, каждый из которых выполняет определённый тип задач.