Этапы комплексной проверки ПК на 5-6 год работы
Комплексная проверка компьютера состоит из 6 этапов:
- осмотр блока питания и очистка от пыли;
- проверка батареи на материнской плате;
- сброс BIOS;
- осмотр комплектующих;
- проверка работы блока питания;
- осмотр контактов.
Первый этап комплексной проверки ПК – визуальный осмотр блока питания и очистка от пыли. Это позволяет ускорить работу комплектующих и избавить их от повышенной температуры и нагрузки. Слой пыли заставляет детали нагреваться сильнее, что снижает срок эксплуатации.

Проверка батареи – второй этап. Она должна быть в том же виде, без потертостей и нагрева. Материнская плата – центральная часть ПК, которая соединяет остальные детали вместе.
Сброс BIOS – процедура, которая позволяет вернуть стандартные настройки. Это можно делать, если компьютер начинает работать с перебоями, или оставить все, как было, если BIOS подгонялся под требования пользователя.
Визуальный осмотр комплектующих – проверка контактов и работа вентиляторов. В частности, видеокарты и кулеров. Если один из вентиляторов вышел из строя, это не значит, что устройство перестанет работать, а ПК не загрузится. Возможно, получится так, что видеокарта или процессор будут сильнее нагреваться, что снизит срок эксплуатации в 2-2.5 раза.
Проверка работы блока питания и контактов – осмотр всех проводов и корректности их работы. Как и с визуальным осмотром, повреждение провода не означает, что ПК перестанет работать. Он может начать тормозить или перегреваться от стандартных нагрузок.
Полный осмотр через 5-6 лет позволяет выявить основные проблемы и заменить некоторые детали, если они выходят из строя. Если пользователь следует правилам, то компьютер за это время не будет работать хуже.
НАСТОЛЬНЫЙ ПК: узнайте, какая оперативная память вам нужна
Обновление оперативной памяти в настольном ПК намного проще, чем в ноутбуке. Особенно, если у вас нет фирменного ПК HP, Lenovo или Dell, поскольку они иногда довольно требовательны к совместимости оперативной памяти.
Узнать модель процессора и поддерживаемую оперативную память
Это аналогично определению модели и поддерживаемой оперативной памяти процессором в ноутбуке.
Нередко ограничивается процессором, особенно на старых платформах и процессорах начального уровня.
Узнать модель и производителя вашего ЦП очень просто: просто откройте CPU-Z и на главной странице найдите Имя в группе Процессор.
Затем найдите в Google страницу производителя вашего процессора. Для Intel у нас есть Intel Ark. А для AMD просто ищите в нем ссылку с amd.com. Обычно, если вы ищете модель вашего процессора (например, Pentium G3420 или Intel Core i3-4360 и т. д.), страница производителя находится там довольно хорошо.
На рисунках ниже указаны необходимые характеристики. Пример от Intel и один от AMD.

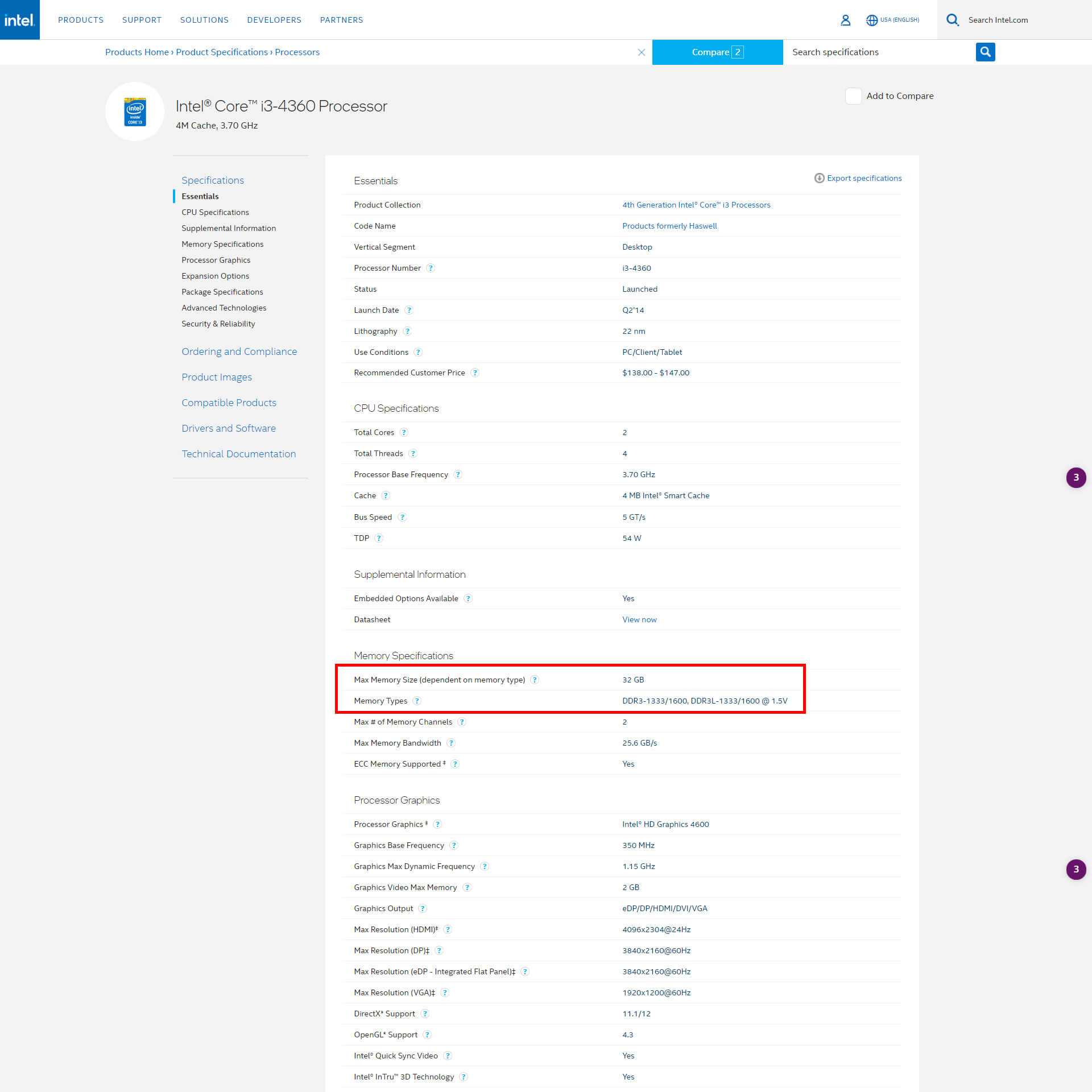
Узнайте модель вашей материнской платы и поддерживаемую оперативную память
Прежде всего, выяснить, сколько слотов свободно в вашей системе, на настольном ПК довольно просто. Просто откройте корпус и посмотрите!
Конечно, вы также можете проверить вкладку SPD в CPU-Z. В левом углу вы можете выбрать любой из ваших слотов памяти. Если вы выбрали слот и все поля пусты, этот слот свободен.
Модель вашей материнской платы можно найти в CPU-Z на вкладке «Mainboard». В поле Model указана модель вашей материнской платы. Производитель вашей материнской платы находится в поле Производитель.
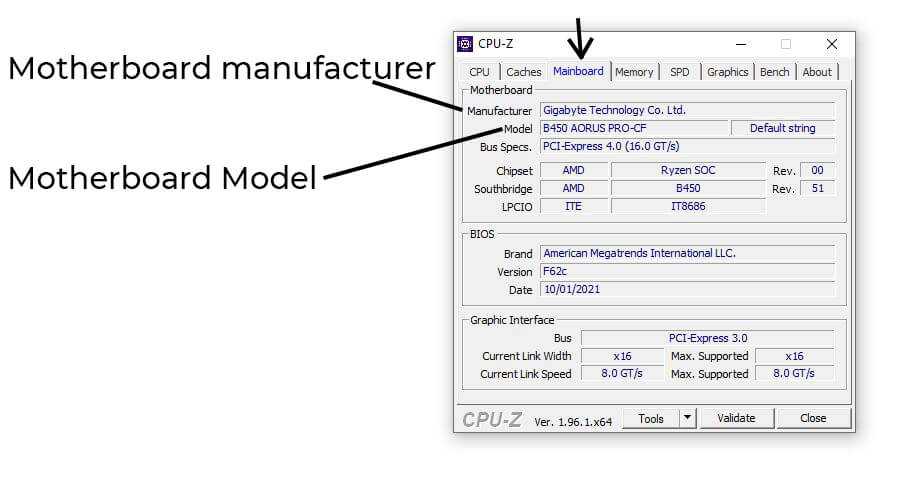
Найдя модель, просто найдите ее в Google и найдите ссылку от производителя. У каждой материнской платы есть специальная страница, где вы можете получить драйверы, версии BIOS, а также полные спецификации и другие данные.

Перейдя на страницу производителя вашей модели материнской платы, найдите меню «Технические характеристики». Там вы найдете максимальный объем ОЗУ и совместимые скорости ОЗУ.
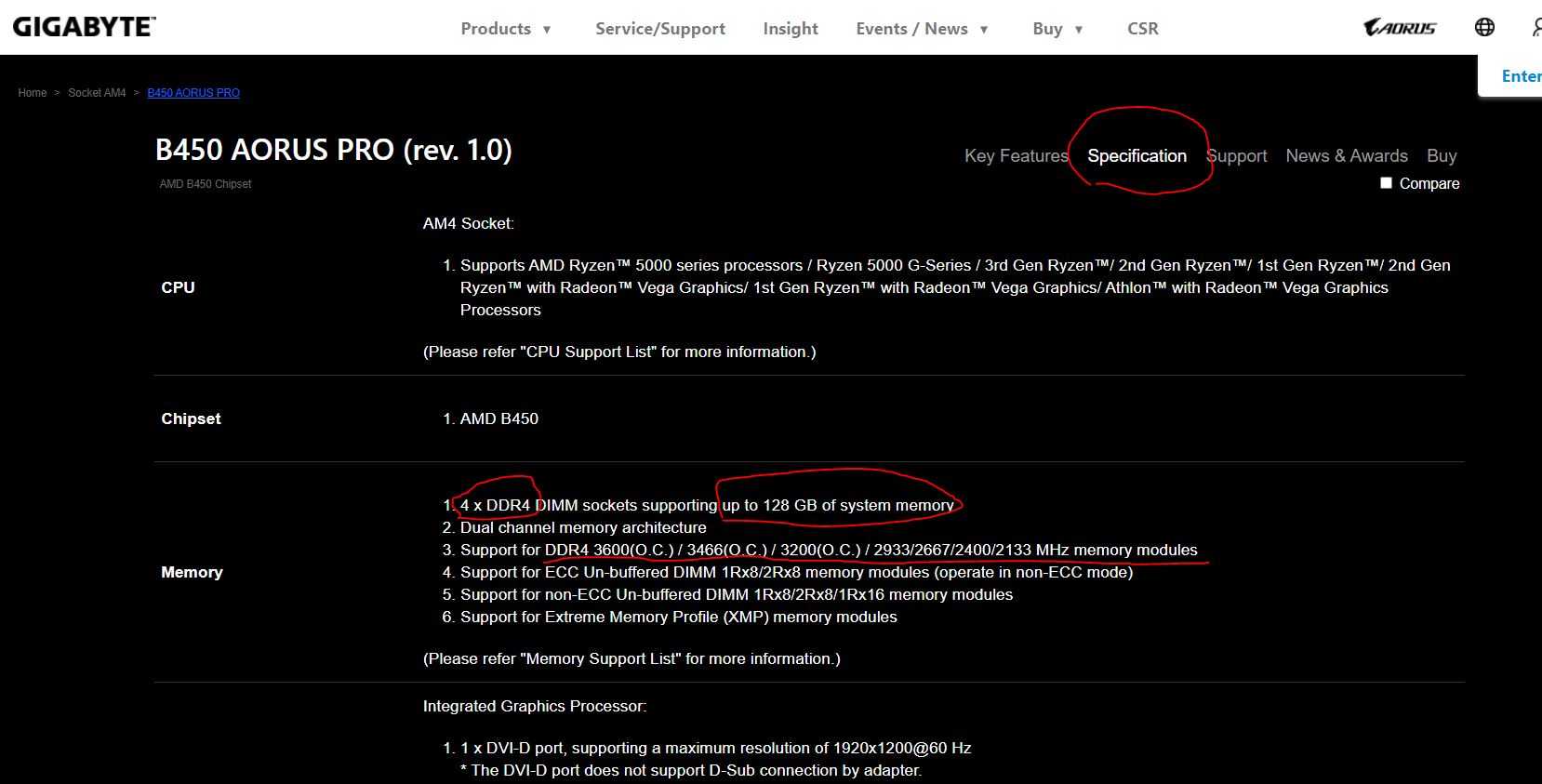
Пока вы здесь, проверьте вкладку «Поддержка» или вкладку «Документы». Вы можете найти список поддерживаемых модулей памяти. Это относится к оперативной памяти, которая была протестирована производителем на 100% совместимость. Если вы сможете найти любую из этих флешек (соответствующую объему оперативной памяти, которую вы хотите купить) в магазине, вы можете быть на 100% уверены, что она будет работать. Честно говоря, с 2004 года у меня никогда не было проблем с совместимостью оперативной памяти, но эй! Справедливости ради стоит сказать, что это не всегда так.
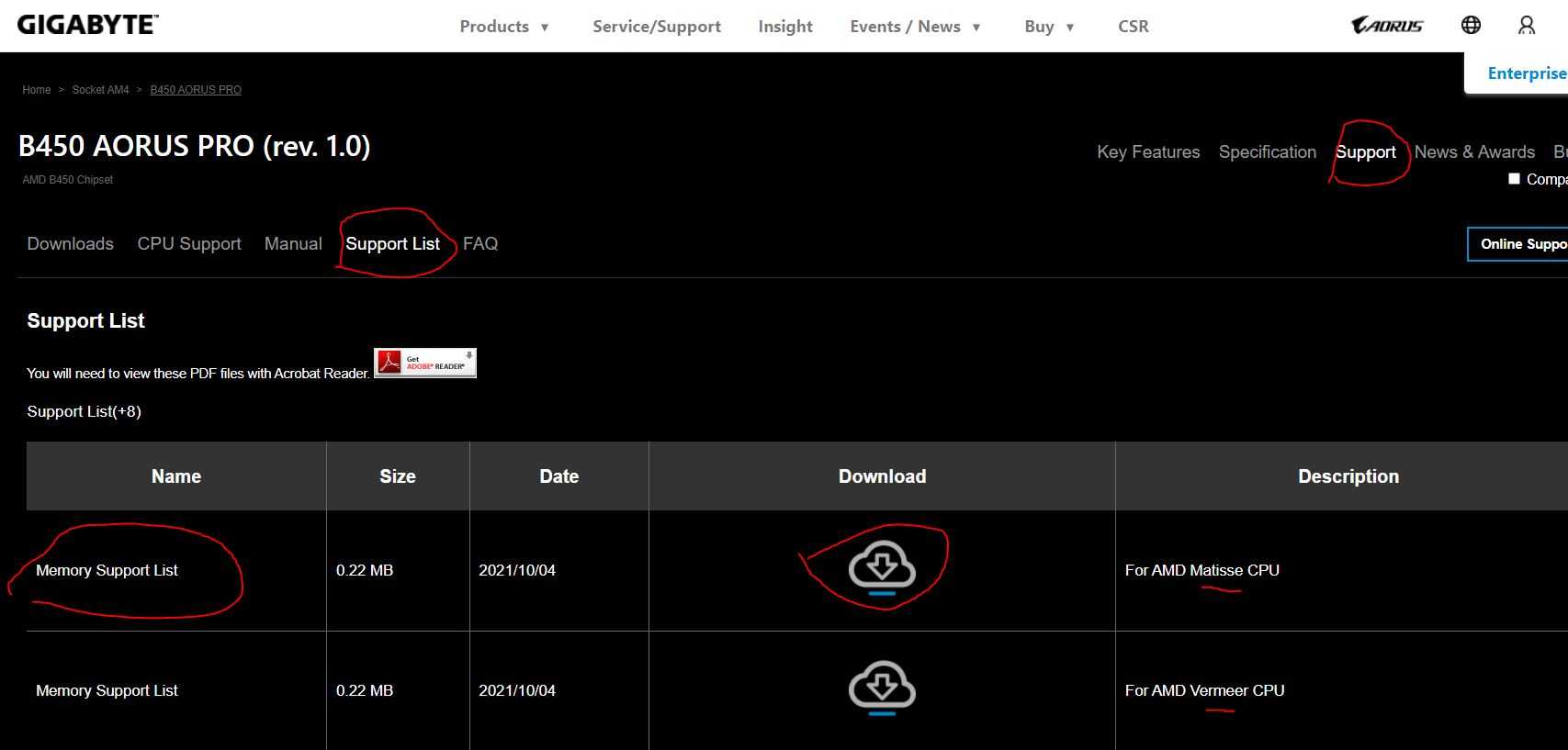
Итак, теперь у вас должно быть все, что вам нужно, чтобы купить нужные вам RAM-накопители. Либо заменив всю вашу оперативную память, либо просто добавив оперативную память, вы собрали всю информацию, необходимую для того, чтобы спустить курок.
Эффективное охлаждение процессора
Охлаждение процессора является одним из ключевых аспектов для обеспечения его стабильной работы и долговечности. Ведь высокая температура может привести к снижению производительности и даже повреждению компонента. Для эффективного охлаждения процессора на некоторых материнских платах предусмотрен режим CPU OPT.
Режим CPU OPT позволяет настроить систему охлаждения процессора с учетом его особенностей и потребностей. Благодаря этому режиму можно достичь более эффективного охлаждения, что позволит процессору работать на максимальных частотах и обеспечивать оптимальную производительность.
Основная задача режима CPU OPT — поддерживать оптимальную температуру процессора вне зависимости от нагрузки на систему. Для этого он автоматически регулирует обороты кулера в соответствии с текущей температурой процессора. Таким образом, режим CPU OPT предотвращает перегрев процессора, защищает его от повреждений и обеспечивает его стабильную работу.
Также режим CPU OPT может предоставить пользователю возможность регулировать скорость вращения кулера вручную. Это полезно, если компьютер используется в ситуациях, когда требуется экстремальное охлаждение процессора, например, при разгоне системы или выполнении тяжелых вычислительных задач.
В итоге, наличие режима CPU OPT на материнской плате позволяет обеспечить эффективное охлаждение процессора, защитить его от повреждений и обеспечить его стабильную работу
Это особенно важно для тех, кто занимается разгоном системы или выполняет вычислительно интенсивные задачи
НОУТБУК: узнать какая оперативная память вам нужна
К сожалению, в зависимости от производителя и модели вашего ноутбука, обновление оперативной памяти может быть очень простым или очень сложным.
Выяснение точной модели вашего ноутбука/ноутбука
Таким образом, даже если у вас есть оригинальный счет-фактура, оригинальная упаковка или добавлена закладка на страницу, на которой вы заказывали ноутбук, вы должны найти полное название модели вашего ноутбука. Иногда это только на реальной машине.
Например, один из моих ноутбуков отображается в большинстве магазинов как Asus ROG G771JW.
Но на наклейке сзади ноутбука полная модель указана как G771JW-T7022D.
Это полезно, так как иногда вещи различаются от модели к модели, даже если она из одной серии. Иногда.
Проверка, поддерживает ли ваш ноутбук больше оперативной памяти
Это опять же, в зависимости от вашей модели, легко или сложно.
Вы ищете такие вещи, как максимальный объем ОЗУ, количество слотов ОЗУ или что-то в этом роде.
Вы также можете попытать счастья в Google, выполнив поиск по запросу «обновление оперативной памяти модели вашего ноутбука». Компания Crucial обычно все делает правильно и дает отличные результаты. Конечно, это не означает, что вам придется покупать Crucial RAM. Но это может дать вам дополнительную информацию о том, сколько оперативной памяти поддерживает ваша модель и сколько слотов у вас есть.
Надежный способ узнать, есть ли у вас свободный слот для оперативной памяти, — открыть ноутбук и физически проверить наличие свободного слота. Но это не всегда говорит о полной истории, потому что некоторые ноутбуки могут поставляться с двумя слотами, каждый из которых занят модулями памяти DIMM объемом 4 ГБ (поэтому установлено 8 ГБ оперативной памяти), но на самом деле он поддерживает 16 ГБ оперативной памяти, и вы можете заменить эти модули DIMM на комплект 2 x 8 ГБ.
Вот почему вам нужно провести надлежащее исследование в Интернете перед покупкой.
Проверка, поддерживает ли ваш процессор больше оперативной памяти
Еще одна вещь, которую вам нужно проверить, — это максимальная частота и количество оперативной памяти, которые фактически поддерживает ваш процессор.
Нередко ограничивается процессором, особенно на старых платформах и процессорах начального уровня.
Узнать модель и производителя вашего ЦП очень просто: просто откройте CPU-Z и на главной странице найдите Имя в группе Процессор.
Затем найдите в Google страницу производителя вашего процессора. Для Intel у нас есть Intel Ark. А для AMD просто ищите в нем ссылку с amd.com. Обычно, если вы ищете модель вашего процессора (например, Pentium G3420 или Intel Core i3-4360 и т. д.), страница производителя находится там довольно хорошо.
На рисунках ниже указаны необходимые характеристики. Пример от Intel и один от AMD.
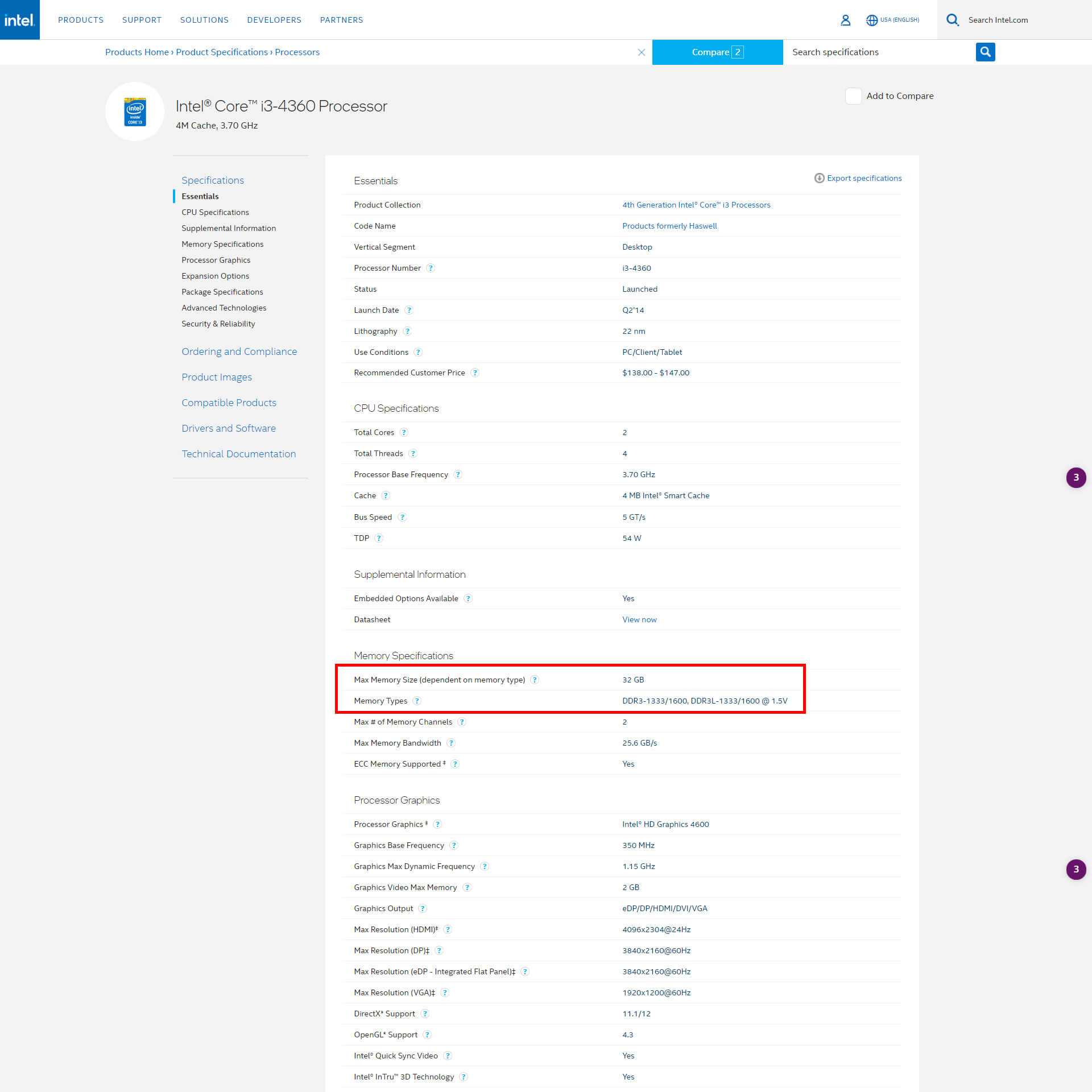
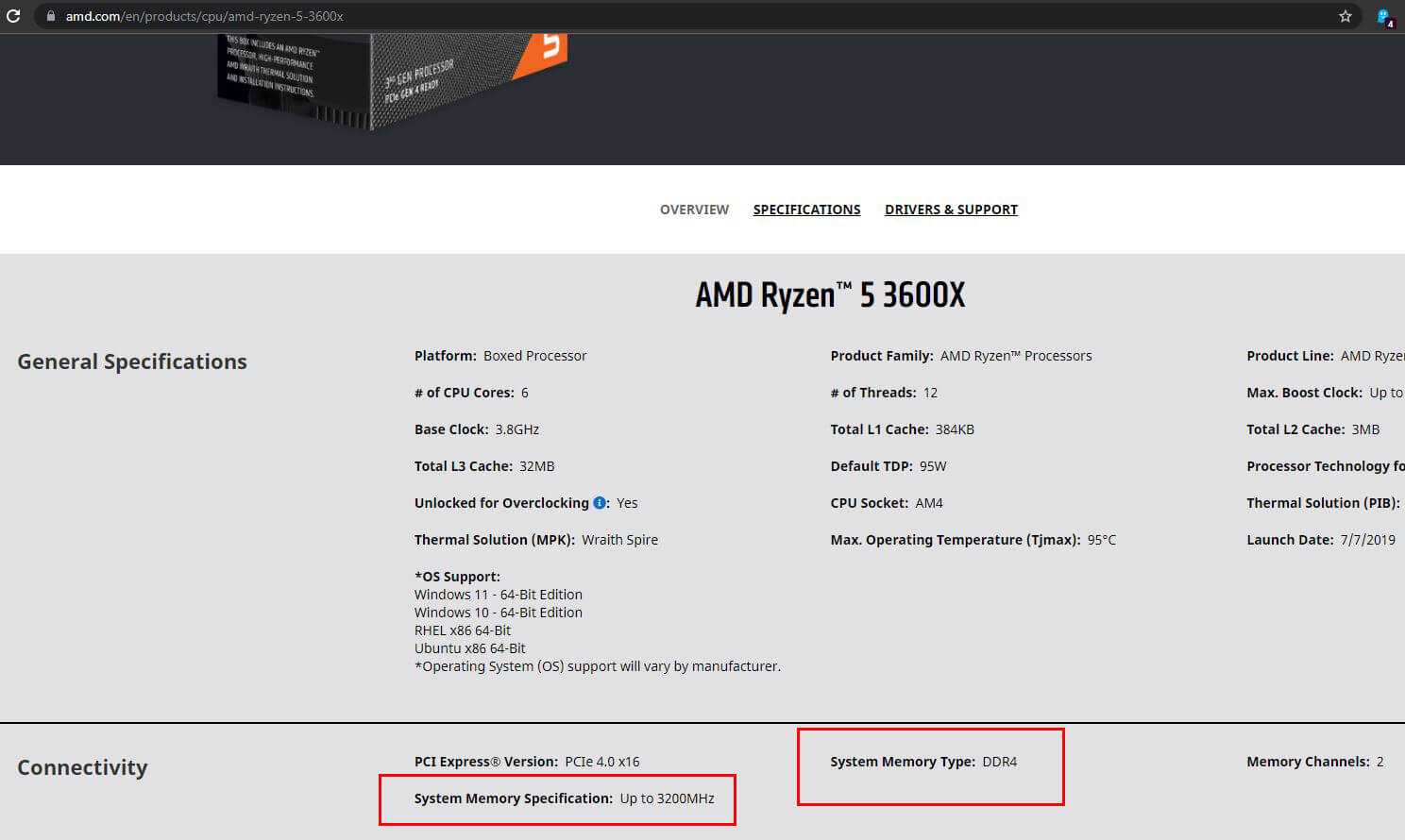
Как быть с ноутбуком?
Проапгрейдить ноутбук значительно сложнее, чем стационарный компьютер. Во-первых, ассортимент подходящего железа крайне скудный. Во-вторых, физически можно заменить не каждую комплектующую. Самые рациональные виды апгрейда следующие:
- Замена HDD на SSD.
- Добавление/замена модулей оперативной памяти.
Остальные компоненты в подавляющем большинстве случаев у вас не получится заменить. Найти подходящий процессор или видеокарту очень трудно, а про материнскую плату даже говорить не будем. Зачастую проще купить новый ноутбук, а старый продать. Тем не менее, даже простое обновление ОЗУ и SSD вдохнет в ноутбук второе дыхание.
Но если вы хотите комплексно проверить состояние ноутбука, стоит вспомнить про экран. Ранее в лэптопы устанавливались TN-матрицы. Они были самыми дешевыми в производстве, но обладали плохой цветопередачей и небольшими углами обзора. Сейчас производители в основном устанавливают в свои продукты VA и IPS матрицы, которые во многом превосходят TN, при этом цена на такие устройства не сильно выше.
Проверить состояние экрана можно с помощью следующих программ: UDPixel, Bad Crystal, IsMyLcdOK. Они покажут, есть ли на экране битые пиксели, которые со временем часто появляются на старых матрицах.
Обратите внимание и на разъемы ноутбука. Сейчас редко встречаются USB формата 2.0
Разработчики давно перешли на версии 3.0 и 3.1. Также актуален формат USB-C, под который уже начали выпускать периферию. Он обладает большей пропускной способностью, чем у предшественников, и совместим с большим количеством современных устройств.
Не стоит забывать и про батарею. Со временем она теряет свою эффективность, благодаря чему ноутбук разряжается за считанные минуты. Проверить состояние аккумулятора можно в программе AIDA64 в графе “Электропитание”. Там вы обнаружите паспортную ёмкость и фактическую. Также софт отобразит степень изношенности в процентах. Однако покупать новый ноутбук только из-за батареи – не стоит. Её всегда можно заменить или выполнить калибровку, которая может частично исправить ситуацию. Если же вы решитесь обновить все устройство, загляните в нашу статью про лучшие ноутбуки.
Что такое заголовок CPU OPT (CPU_OPT)?
Заголовок CPU_OPT (сокращение от CPU Optional) — это вторичный заголовок питания, который может служить дополнительным источником питания для особенно больших радиаторов ЦП или, в качестве альтернативы (несмотря на часть имени ЦП), иногда может использоваться для питания AIO/ системы жидкостного охлаждения, которые не являются основным кулером процессора.
Важнейшее различие между заголовком CPU OPT и CPU FAN заключается в том, что заголовки CPU OPT не препятствуют загрузке вашего ПК и не выключают его автоматически, если они не обнаруживают работающий кулер ЦП; поэтому им не хватает важной защиты по сравнению с заголовками CPU FAN, когда речь идет об охлаждении процессора. Однако он все равно может выдать предупреждение, если обнаружит проблему с компонентом
Опять же, большинство OPT-разъемов ЦП являются 4-контактными, что позволяет контролировать напряжение и скорость вращения вентилятора в зависимости от данных о температуре ЦП.
У меня есть процессорный кулер Noctua NH-D15 SE-AM4 и материнская плата ASUS ROG CROSSHAIR VI Hero, и я пытаюсь найти лучший способ подключения процессорного кулера к материнской плате.
Мне интересно, лучше ли подключить один вентилятор к разъёму CPU_FAN, а второй — к CPU_OPT, или лучше подключить оба вентилятора к CPU_FAN с помощью прилагаемого Y-кабеля? Я не совсем уверен, для чего предназначен CPU_OPT. Предназначен ли CPU_OPT для второго вентилятора ЦП и будет ли это означать, что оба вентилятора управляются отдельно? Кроме того, есть ли преимущества в подключении вентилятора к каждому разъему, чтобы каждый вентилятор имел полную доступную мощность 1 А?
Вот таблица разъемов моей материнской платы.
Похоже, что оба заголовка управляются Q-Fan, но я не уверен, что означает общий элемент управления A.
What is CPU_OPT?
A motherboard’s 4-pin CPU_OPT (‘CPU Optional’) header is its optional header for plugging in CPU fans. If your CPU cooler uses two different headers, you can plug the main one into your CPU_FAN header and the other one into your CPU_OPT header. If there are more than two headers, you can use a splitter to combine them and plug the secondary ones into the CPU_OPT header with one cable.
Your system should boot without anything plugged into CPU_OPT, and its primary use is for connecting cooling systems with multiple fans, or for powering AIO cooling pumps when you can’t use the AIO_PUMP header on the motherboard. Just be aware that you won’t be able to control the AIO pump’s speed in the BIOS if it’s plugged into CPU_OPT.
Подготовка
Почистите ПК от пыли – с помощью сжатого воздуха, пылесоса или просто кисточкой. Но сжатый воздух даст гораздо более ощутимый эффект. Конечно, делать это надо на улице, ведь вся пыль превратится в дымовую завесу
Больше всего пыли накапливается в решетках радиаторов и блоке питания, уделите им особое внимание, с БП можно даже снять крышку и почистить его изнутри. Заодно оцените работу вентиляторов, вдруг какой-то сломался его нужно заменить
Также перед тестами лучше поменять термопасту. Одного шприца или тюбика вам спокойно хватит на то, чтобы освежить старый комп и потом собрать новый. Перед тем, как наносить новую пасту, обязательно аккуратно уберите старую с помощью спирта
Важно не поцарапать поверхность процессора и радиатора. Нанесите минимум пасты, не больше спичечной головки и размажьте ее ровным слоем
Менять термопасту нужно на процессоре и видеокарте.
Все эти процедуры гарантируют, что вы увидите реальную производительность своей машины. Плохой теплоотвод может затормаживать систему и приводить к неожиданным ошибкам.
Проблемы при неправильной настройке CPU fan и CPU opt
Перегрев процессора
Если не правильно настроить кулер процессора (CPU fan), то при интенсивной работе процессора его температура может повыситься до критических значений и возникнуть перегрев. Это может привести к аварийному выключению компьютера и повреждению оборудования.
Шум
Если не правильно настроить настройки кулера процессора (CPU opt), то он может издавать слишком громкий шум. Это может быть не только раздражающе, но и сигнализировать о проблемах с оборудованием.
Снижение производительности
Если настройки кулера процессора (CPU fan и CPU opt) выбраны неправильно, то производительность процессора может быть снижена. Это может произойти при слишком низкой частоте вращения вентилятора (низкой скорости охлаждения), что приведет к проблемам с вычислениями и работой приложений.
Вибрации
Если кулер процессора установлен неправильно, то он может создавать вибрации, которые могут повредить другое оборудование в системном блоке. Это может привести к необходимости замены целых компонентов компьютера и потребовать значительных трудозатрат и финансовых затрат.
Кратковременные отключения
Если кулер процессора неспособен управлять температурой процессора (CPU) в рамках заданных параметров, то это может привести к кратковременным отключениям компьютера. Это может быть не только раздражающим, но и потенциально опасным, если на компьютере выполняются какие-то важные задачи, например, при работе с бизнес-приложениями или с базами данных.
Как правильно настроить CPU OPT на материнской плате
Когда дело доходит до настройки CPU OPT на материнской плате, есть несколько важных шагов, которые следует выполнить, чтобы достичь оптимальной производительности и стабильности системы. В этой статье мы рассмотрим несколько рекомендаций и практических советов по настройке CPU OPT.
1. Проверьте совместимость
Перед тем, как приступить к настройке CPU OPT, убедитесь, что процессор, который вы собираетесь установить, совместим с материнской платой. Проверьте совместимость по модели и версии процессора с документацией материнской платы или обратитесь к производителю для получения соответствующей информации.
2. Обновите BIOS
Перед тем, как приступить к настройке, убедитесь, что у вас установлена последняя версия BIOS для вашей материнской платы. Обновление BIOS может исправить возможные ошибки и улучшить совместимость с новыми процессорами.
3. Включите режим Turbo Boost
Многие современные процессоры поддерживают функцию Turbo Boost, которая позволяет процессору автоматически увеличивать тактовую частоту для повышения производительности при необходимости. Убедитесь, что функция Turbo Boost включена в BIOS для достижения максимальной производительности.
4. Установите оптимальное напряжение CPU
Настройка оптимального напряжения CPU может помочь достичь более стабильной работы процессора и снизить его нагрев. В BIOS можно найти настройки напряжения CPU, где вы можете установить режим автоматической регулировки напряжения или вручную установить оптимальное значение.
5. Установите оптимальные частоты и множители
Настройка оптимальных частот и множителей CPU поможет достигнуть оптимальной производительности процессора. В BIOS вы можете настроить тактовую частоту и множитель, устанавливая их в соответствии с рекомендациями производителя процессора. Вы можете установить фиксированные значения или выбрать режим автоматического регулирования.
6. Охлаждение процессора
Обеспечение адекватного охлаждения процессора критически важно для его стабильной работы. Убедитесь, что у вас установлен качественный кулер, который обеспечивает надлежащую циркуляцию воздуха и достаточное охлаждение
Вы также можете настроить настройки кулера в BIOS для достижения оптимальной производительности.
7. Тестирование и мониторинг
После настройки CPU OPT рекомендуется провести тестирование системы, чтобы убедиться в ее стабильности и производительности. Используйте специализированные программы для тестирования процессора и мониторинга его работы. Это поможет вам выявить какие-либо проблемы или нестабильность и принять соответствующие меры.
Важно помнить, что настройка CPU OPT может различаться в зависимости от конкретной материнской платы и процессора. Прежде чем вносить какие-либо изменения в BIOS, обязательно прочитайте документацию и руководство пользователя, чтобы быть уверенным в том, что вы выполняете правильные настройки и не повредите систему
Типы разъемов радиатора: CPU_OPT, CPU_FAN и SYS_FAN
- Миниинструмент
- Вики-библиотека MiniTool
- Типы разъемов радиатора: CPU_OPT, CPU_FAN и SYS_FAN
Чтобы узнать , что означает CPU OPT , прежде всего, вам нужно знать, что такое разъем вентилятора процессора.
Согласно ответу на Quora, большинство компьютеров имеют процессор и радиатор, установленный поверх процессора с вентилятором. Заголовок вентилятора ЦП — это место, где вы подключаете вентилятор. Заголовок вентилятора ЦП важен, поскольку он может определить, работает ли ваш вентилятор или нет. Если он обнаружит, что вентилятор не работает или работает неправильно, он закроет систему или остановит запуск системы, чтобы защитить компьютер от перегрева.
Что такое CPU OPT?
Выбор ЦП означает, что ЦП необязателен. Это разъем, который используется для подключения определенного типа проводки для системы жидкостного охлаждения. После подключения вы можете управлять скоростью вращения вентилятора с материнской платы.
Большинство игровых материнских плат оснащены такой CPU OPT для управления скоростью радиатора. когда вы не используете ПК для большой нагрузки, вы можете уменьшить скорость вращения вентилятора, чтобы уменьшить шум вашей системы.
Некоторые радиаторы могут соединяться с 2 вентиляторами или могут иметь зажимы с обеих сторон. В такой ситуации один вентилятор нагнетает холодный воздух в ребра, а другой вентилятор вытягивает горячий воздух наружу.
Обычно CPU OPT — это дополнительный разъем вентилятора ЦП. Поскольку он «дополнительный», он не нужен и система может нормально стартовать без работы с CPU_OPT. то есть CPU OPT не может предотвратить загрузку системы в случае возникновения проблемы.
CPU Fan vs CPU OPT
Оба разъема вентилятора CPU и разъем вентилятора CPU OPT являются разъемами радиатора для подключения вентиляторов радиаторов на материнской плате. Разница в том, что заголовок вентилятора ЦП может обнаруживать проблемы с вентилятором и защищать систему от перегрева, предотвращая ее загрузку. В то время как CPU-OPT только обнаруживает и предупреждает о проблемах; он не может предпринять действия для решения проблем.
Вентилятор корпуса
Как видно из названия, вентилятор корпуса — это тип вентилятора, используемый для охлаждения корпуса или корпуса главного компьютера. Есть и другие названия для этого типа кулера, такие как вентилятор SYS. Что касается бренда Asus, то он называет его корпусным вентилятором или CHA-FAN.
Как и CPU OPT, вентилятор корпуса может сообщить вам о проблеме с вентилятором, но не может защитить систему от перегрева, остановив ее загрузку.
Совет: Помимо упомянутых выше заголовков вентиляторов, существуют и другие заголовки вентиляторов, включая AIO_PUMP, W_PUMP+ и H_AMP.
Могу ли я использовать CPU OPT для вентилятора корпуса?
Разъем вентилятора ЦП, ЦП OPT и разъем вентилятора SYS, если все они являются 4-контактными разъемами для вентиляторов, материнская плата и, в свою очередь, BIOS и ОС могут управлять скоростью вращения вентиляторов. поэтому теоретически вы можете без проблем подключить корпусной вентилятор или один из корпусных вентиляторов к CPU OPT.
Однако, если вы подключите вентилятор корпуса к разъему CPU opt , скорость вентилятора корпуса резко увеличится, когда процессор нагреется, точно так же, как вентилятор радиатора/процессора, подключенный к разъему CPU_FAN. И, когда ЦП остынет, корпус будет тормозить.
Хотя, если вы подключите корпусной вентилятор к разъему SYS_FAN, он будет изменять свою скорость соответственно сигналу, поступающему от термодатчика или какого-либо программного обеспечения, управляемого BIOS или ОС.
- Твиттер
- Линкедин
- Реддит
CPU_OPT vs CPU_FAN
Both the CPU_OPT and CPU_FAN headers can be used for CPU fans, but only the CPU_OPT header is “optional,” as its name suggests. If you don’t plug a fan into the CPU_FAN header, your computer will probably think there’s no fan cooling the CPU and won’t let you start up.
CPU_OPT should be used for extra CPU cooling connectors, like those found in a radiator with more than one fan. It can also be used for an AIO pump if you can’t connect it to the correct AIO_PUMP header. However, if you do this, you won’t be able to set the speed of the pump from the BIOS.
Lastly, you can plug case fans into CPU_OPT if there are no SYS_FAN or CHA_FAN lines. However, the speed of these fans will only change based on the temperature of the CPU, not the temperature of the whole system.
Обновите систему охлаждения и корпус

Мощные процессор и видеокарта производят не только много FPS, но и немало тепла. Современные корпуса хорошо продуманы и рассчитаны на установку дополнительных вентиляторов спереди, сверху и сзади (на иллюстрации выше указан один из вариантов правильных воздушных потоков в корпусе). Поэтому ваш старенький бюджетный черный ящик, возможно, давно пора поменять.
На самом же процессоре в игровом ПК по-хорошему должен быть установлен не обычный слабенький вентилятор из комплектной коробки, а хотя бы башенный кулер с 3-4 теплотрубками и медным основанием.

Что касается водного охлаждения ЦП, то эти системы, конечно, меньше шумят и лучше отводят тепло, но стоят дороже и в некоторых случаях требуют хорошего корпуса. Так что «башни» для большинства сборок среднего класса хватит с запасом.































