№4 Перегрев компьютера
В каждом компьютере и ноутбуке производитель предусмотрел систему охлаждения материнской платы, чего не скажешь о планшетах. Но перегрев случается.
Мы очень часто проводим уборку в наших домах, заботимся о своей чистоте, но почему-то в большинстве случаев забываем чистить нашу технику, с которой мы работаем.
В результате этого пыль накапливается внутри блока питания, нарушается терморегуляция (вентиляторы начинают работать мощнее) и ПК выключается сам по себе.
Таим образом срабатывает система термозащиты, без нее наши устройства были бы пожароопасными.
Можно самостоятельно раскрутить, снять крышку и аккуратно пропылесосить.
Еще одна причина перегрева это — не достаточная мощность блока питания и батареи.
В том случае, когда он работает на пределе, ПК очень часто будет зависать и отключаться, а однажды может не сработать сама защита компьютера и ваш блок питания сгорит.
Отключите надстройки Microsoft Word.
Надстройки часто помогают упростить определенные повторяющиеся задачи и иногда могут мешать. Проблемная надстройка может испортить процесс сохранения в Microsoft Word. Возможно, вы захотите пересмотреть установленные надстройки и отключить ненужные.
Шаг 1: В документе Word выберите «Файл» вверху.
Шаг 2: Выберите «Параметры» внизу.
Шаг 3: Нажмите на опцию «Надстройки» в левом столбце. Затем нажмите кнопку «Перейти» рядом с раскрывающимся меню «Управление».
Шаг 4: Снимите флажки, чтобы отключить ненужные надстройки. Вы также можете полностью удалить эти надстройки. Когда закончите, нажмите кнопку ОК.
Попробуйте сохранить файл еще раз и посмотрите, сохраняется ли проблема.
Проблемы с проверкой орфографии
Сейчас мы разберем несколько случаев, когда проверка работает не так, как нужно, или вовсе не включается.
Что делать, если все выделено красным
Если текстовый редактор подчеркивает все слова подряд красной волнистой линией, то возможны 2 причины:
- Вы пишете текст не на той раскладке клавиатуры, например, набираете русские слова на украинской раскладке.
- Для проверки правописания указан не тот язык, который нужен.
Чтобы поменять язык, нажмите на текущее значение внизу экрана и выберите нужный вариант.
Почему не выделяются ошибки, и что делать
Если Word никак не реагирует на явные проблемы, значит, надо поработать с настройками и включить орфографическую проверку. Для этого кликаем по пункту меню “Файл”.
В появившемся перечне слева находим раздел “Параметры” или “Параметры Word”. Обычно он находится в самом низу.
Теперь идем в подраздел “Правописание”. Если вы хотите, чтобы редактор помогал вам и исправлял ошибки, обязательно нужно поставить птички в пунктах:
- проверять орфографию в процессе набора текста;
- отмечать грамматические ошибки;
- во время проверки орфографии также проверять грамматику.
Я еще всегда добавляю пункт “Сложные слова”.
Проверьте, чтобы файл, над которым вы работаете, не был внесен в исключения.
Как сделать, чтобы в программе «Word 2007/2010/2013/2016» автоматически выделялись слова с ошибками?
Как известно, в текстовом редакторе «Word» слова, содержащие ошибки в написании, выделяются красной волнистой линией. Таким образом мы сразу замечаем, что опечатались, и ошибку нужно исправить. Но у некоторых пользователей эта функция не работает. Попробуем решить данную проблему.
Запустите программу «Word», зайдите в «Файл», далее – в «Параметры», затем – в «Правописание» (в разных версиях «Word» некоторые пункты будут незначительно отличаться в названиях). Далее поставьте галки, как показано на скриншоте и нажмите на «ОК».
Включаем функцию проверки правописание в программе «Word»
Включаем функцию проверки правописание в программе «Word»
Включаем функцию проверки правописание в программе «Word»
Включаем функцию проверки правописание в программе «Word»
Также вам полезно будет сделать следующее. В открытом документе «Word» внизу слева нажмите правой кнопкой мышки на значок открытой книжки с ручкой. Затем в открывшемся меню проверьте, стоит ли галка напротив пункта «Проверка правописания». Если таковой нет, то поставьте ее.
Включаем функцию проверки правописание в программе «Word»
Включаем функцию проверки правописание в программе «Word»
Помимо этого, не помешает проверить, какой язык установлен в настройках. Если это английский, то проверка правописания не будет работать. Внизу слева раскрытого документа «Word» нажмите левой кнопкой мышки, как показано на скриншоте. Затем в открывшемся окошке назначьте русский язык и нажмите на «ОК».
Включаем функцию проверки правописание в программе «Word»
Включаем функцию проверки правописание в программе «Word»
Видео: Проверка правописания Word не работает
В самой программе вам необходимо выбрать Параметры — Правописание. Там вы выбираете необходимые вам проверки и ставите галочки. Если не получается попробуйте перезапустить программу и на худой конец переустановить. Есть еще вариант обратиться к интернету. Существует много онлайн ресурсов, которые проверяют правильность написания текстов. Таким образом вы можете сравнить отличия с вашей программой.
Ворд обладает ограниченными функциями. Если только правописание отдельных слов. А чтобы находить стилистические ошибки, такую программу еще не создали и вряд ли создадут. По крайней мере я таких программ не нашла, когда работала копирайтером. Слишком богат наш могучий русский язык. Если при слове quot;сабакаquot; Ворд подчеркивает его, то все работает и настаивать ничего не надо. А если вдруг перестанет это делать, то значит нужно посмотреть настройки, те которые вы сами указали. Если же галочки стоят в положенных местах, но ошибки не исправляются, значит придется переустанавливать Ворд, ибо произошел сбой.
Переустановка офиса
Если восстановление с помощью встроенного мастера ничего не дало, нужно принять крайние меры — переустановить полностью офис. Сначала вам нужно полностью очистить систему от файлов офиса. Стандартная программа для удаления в «Виндовс» здесь не поможет. Нужно скачать специальную утилиту от «Майкрософт»:
- Перейдите опять же на сайт Microsoft. Прокрутите до второго варианта удаления и щёлкните по «Загрузить».
Нажмите на «Загрузить» в меню для полного удаления
Запустите удаление всего офиса
Согласитесь на удаление офиса
Теперь переходите к повторной установке офиса:
- Если вы ещё не связывали свою учётную запись «Майкрософт» с офисом с помощью ключа активации, войдите в свою «учётку» на официальном сайте компании. Если у вас ещё нет аккаунта, создайте его.
Войдите в аккаунт Microsoft

Ждём, когда установится офис на ПК
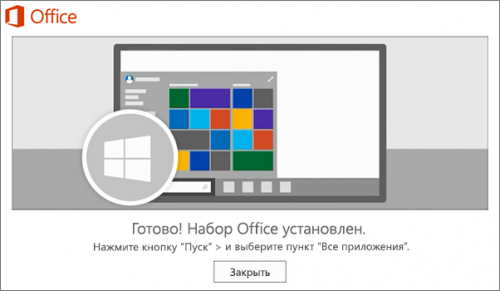
Офис был успешно установлен на компьютер
Сначала проверьте, есть ли обновления для офиса и драйверов устройств в диспетчере. После этого переходите к диагностике с помощью фирменной утилиты «Майкрософт». Если не помогло, отключайте надстройки редактора по очереди. В крайнем случае попробуйте восстановить пакет программ в офисе или вовсе его переустановить (полностью удалить с ПК и инсталлировать заново).
Microsoft Word не отвечает
Часто задаваемые вопросы о проблеме «Слово не отвечает»:
- Как я могу сохранить документ Word, который не отвечает?
- Как разморозить документ Word?
- Что мне делать, если Microsoft Word не отвечает, когда я не сохранил?
- Что делать, если Word не отвечает на Mac?
- Как разморозить Microsoft Word на Mac?
Многие из вас, возможно, когда-либо сталкивались с ошибкой «Word не отвечает» при использовании Microsoft Word.
Обычно те, кто имеет привычку постоянно сохранять текстовый файл при наборе текста, могут принудительно закрыть программное обеспечение Word, а затем снова открыть его, чтобы выбрать самую последнюю версию для сохранения, чтобы восстановить текстовый файл. Но для других, кто этого не сделает или забудет сохранить документ Word, это будет катастрофой, и файл Word doc может быть утерян или его нельзя будет открыть снова.
Следовательно, как исправить ошибку Word, которая не отвечает, и восстановить несохраненный файл документа Word?
В этом посте представлены 10 способов помочь вам исправить Word, не отвечающий на Windows 10 / Mac, Microsoft Word перестал работать, Word дает сбой или продолжает зависать, а также предоставляет профессиональное программное обеспечение для восстановления файлов Word для Windows 10/8/7 и Mac, которое позволит вам для восстановления потерянного или несохраненного файла документа.
Давайте выясним, что может привести к тому, что Word не отвечает, и как это исправить.
Отключаем вручную надстройки «Ворда»
Ошибка о прекращении работы может появляться из-за надстроек, установленных системой или вами в «Ворде». Чтобы проверить эту теорию, сделайте следующее:
- Запустите окошко «Выполнить» с помощью комбинации клавиш «Вин» и R. В поле вводим winword /safe и щёлкаем по ОК.
- «Ворд» запустится в безопасном режиме. Щёлкаем по меню «Файл» на верхней панели.
Нажмите на пункт «Файл» вверху слева
Щёлкните по параметрам в списке
Перейдите к надстройкам «Ворда»
Выделите пункт надстройки и щёлкните по ОК
Обычно проблемы с работой «Ворда» вызывают такой надстройки, как Abbyy FineReader, PowerWord и Dragon Naturally Speaking.
«Прекращена работа программы»
Частая ошибка, возникающая при запуске Word. Рассмотрим основные причины и варианты исправления проблемы.
- Драйвера.
С первого взгляда кажется, что драйвера видеокарты, контроллеров и прочие совершенно ни при чем. Однако часто неактуальные версии драйверов компьютера могут создавать конфликты в запуске программ, в частности Ворда.
Лучше всего воспользоваться сторонним ПО для обновления драйверов. Такие программы комплексно анализируют компьютер и обновляют все драйверы. Самая популярная программа – Driver Pack Solutions, на которую мы писали подробный обзор. Также можно воспользоваться альтернативным софтом. Список и обзор других приложений – здесь.
- Исправление ошибки.
Разработчики Microsoft создали специальную утилиту, позволяющую исправить ошибки запуска пакета Microsoft Office. Вот ссылка, по которой можно сразу загрузить утилиту.
Запустите ее и нажмите «Далее». Программа начнет поиск неисправностей. Если найдет – сообщит об успешном исправлении.
После этого запустите Ворд. Если ошибка «Прекращена работа…» снова появляется, воспользуйтесь советами ниже.
- Отключение надстроек.
Надстройки Word – распространенная причина невозможности запустить программу. Разработчики Microsoft выделили несколько надстроек, мешающих адекватному запуску приложения — Dragon Naturally Speaking, Abbyy FineReader, PowerWord.
Надстройки отключаются в безопасном режиме запуска приложения. Нажмите комбинацию клавиш Win+R и введите команду winword /safe. Если приложение не запустилось в безопасном режиме, проблема вряд ли кроется в надстройках.
Но если запустилось, переходим в контекстное меню «Файл».
Далее запускаем меню «Параметры».
Выбираем вкладку «Надстройки», внизу устанавливаем «Надстройки Word» и кликаем «Перейти».
Уберите маркеры с надстроек, которые появились в списке.
Если поле пустое, вернитесь обратно в параметры. Выберете теперь пункт «Надстройки COM».
В появившемся окне поочередно отключайте надстройки: одну отключили, вышли из безопасного режима, снова запустили Word в обычном режиме. И так с каждой надстройкой, пока не поймете, какая вызывает ошибку.
В нашем случае никаких надстроек COM нет.
Microsoft Word аварийно завершает работу при печати.
Если в вашем приложении Microsoft Word происходит сбой во время печати документа, вы можете попробовать следующие решения:
Попробуйте распечатать в PDF, XPS или OneNote. Удалите содержимое папки «Принтеры» в каталоге C.. Определите виновный принтер. Обновите, откатите и переустановите драйвер принтера. Запустите сканирование SFC и DISM. Устраните неполадки Word в безопасном режиме. Восстановите Office.
Давайте подробно поговорим об этих решениях.
1] Попробуйте распечатать в PDF, XPS или OneNote
Запустите Microsoft Word и откройте в нем ваш документ. Теперь перейдите в « Файл> Печать ». После этого щелкните раскрывающееся меню «Принтер» и выберите один за другим следующие параметры и посмотрите, вылетает ли Word при печати или нет.
Microsoft Print to PDF.Microsoft XPS Document Writer.OneNote для Windows 10.
Если Word не аварийно завершает работу, вы можете использовать эти режимы для печати документов Word. Если Word по-прежнему дает сбой, попробуйте следующие решения.
Очистите содержимое папки «Принтеры» в каталоге C и посмотрите если это решит вашу проблему. Чтобы удалить содержимое этой папки, сначала необходимо остановить службу диспетчера очереди печати.
Чтобы остановить службу диспетчера очереди печати, необходимо выполнить следующие действия:
Запустите окно команды Выполнить , нажав клавиши Win + R . Введите services.msc и нажмите OK. Это запустит приложение”Службы”. В приложении”Службы”прокрутите вниз и найдите службу Диспетчер очереди печати . Как только вы найдете ее, щелкните ее правой кнопкой мыши и выберите Остановить .
Теперь, после остановки службы диспетчера очереди печати, откройте проводник, введите следующий путь и нажмите Enter.
C: \ WINDOWS \ System32 \ spool
Там вы найдете папку «Принтеры». Открой это. Если вы получили диалоговое окно”Разрешения”, нажмите Продолжить . Удалите все содержимое папки «Принтеры». После этого снова запустите приложение «Службы» и запустите службу диспетчера очереди печати. Для этого щелкните правой кнопкой мыши службу диспетчера очереди печати и выберите «Пуск».
3] Определите виновный принтер
Если вы установили более одного принтера в вашей системе, вы можете проверить если есть какой-либо принтер, вызывающий проблему. Для этого удалите все принтеры и установите их снова один за другим. После установки каждого принтера распечатайте документ Word и посмотрите, не вылетает ли сбой Microsoft Word.
4] Обновите, откатите и переустановите драйвер принтера
Проблема сбоя может возникнуть из-за устаревший или поврежденный драйвер принтера. Вам следует попробовать обновить, откатить и переустановить драйвер принтера.
5] Запустите сканирование SFC и DISM
Одной из причин этой проблемы является поврежденный образ системы Windows. Запустите сканирование SFC и сканирование DISM и посмотрите, поможет ли это решить проблему.
6] Устранение неполадок Word в безопасном режиме
Если проблема связана с надстройкой, устраните неполадки Word в безопасном режиме поможет вам его идентифицировать. Как только вы найдете его, удалите его из Word. Мы уже объясняли процесс устранения неполадок Word в безопасном режиме выше в этой статье.
7] Восстановить Office
Если проблема не исчезнет, ваше приложение Microsoft Office может быть повреждено. Вы можете решить эту проблему, исправив его.
Изменить принтер по умолчанию
Microsoft Word для Windows тесно интегрирован с вашим домашним или офисным принтером. По умолчанию Windows выбирает для вас принтер по умолчанию, но если система допустит ошибку, вам нужно изменить принтер в настройках. Неправильный выбор принтера может помешать работе приложения Word.
Шаг 1: Откройте приложение «Параметры Windows».
Шаг 2: Перейдите в меню «Bluetooth и устройства».
Шаг 3: Прокрутите до Принтеры и сканеры.
Шаг 4. В настройках принтера отключите параметр «Разрешить Windows управлять моим переключателем по умолчанию».
Шаг 5: Выберите соответствующий принтер из списка и установите его по умолчанию.
№8 Приложения Windows зависли и не реагируют
Кроме этих проблем с ПК очень часто можно столкнуться с зависанием определенного приложения.
Эти случаи поломок гораздо проще чем те варианты, которые мы уже рассмотрели.
Итак, вот основные причины отказа работы приложений Windows:
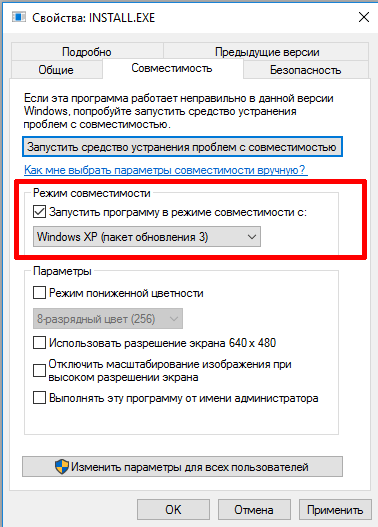
Сохраняем настройки и вновь запускаем приложение.
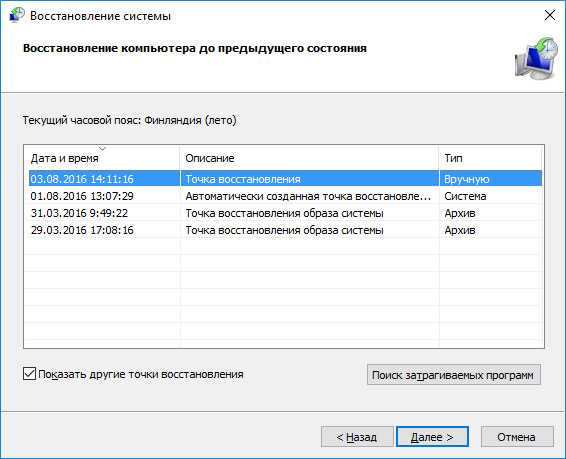

В таком случае достаточно лишь перезапустить приложение и оно будет работать.
Посмотрите как восстановить Windows с помощью инструмента «точка восстановления системы»
Восстановление системы Windows 10 с контрольной точки
Выводы
В этой статье мы рассмотрели одни из чаще всего встречающихся проблем ошибки запуска Windows.
Вы видите, что в большинстве ситуаций вы сможете справиться сами без сторонней помощи.
Если же вы ничего не понимаете, или не хотите разбираться с вашим персональным компьютером, отнесите его в ближайший к вам сервисный центр.
Компьютер зависает и не реагирует ни на что? Самое полезное видео!
Эта проблема часто сопровождается рядом других проблем, включая нестабильность системы и других программ, которые зависают и вылетают. Сообщение об ошибке выглядит следующим образом: «Microsoft Windows приложение не отвечает, Вы хотите остановить этот процесс? и компьютер будет почти медленным и почти невозможным в использовании.
Есть много вещей, которые могут вызвать эту проблему, и, следовательно, есть много методов, которые могут успешно решить эту проблему. Тщательно следуйте инструкциям, описанным в этой статье, и быстро решите проблему!
Сообщение об ошибке:
Приложение не отвечает. Программа может ответить снова, если вы ждете.
Вы хотите закончить этот процесс?
Выполните устранение неполадок обслуживания системы.
Выполните следующие действия: 1. Нажмите одновременно клавиши Windows и X и выберите Панель управления. 2. нажмите на Устранение неполадок. 3. щелкните по опции Показать все в левой части Windows. 4. нажмите на опцию «Обслуживание системы». 5. Нажмите Далее и следуйте инструкциям на экране.
В зависимости от пользователей вы можете получить сообщение от вашей антивирусной программы о том, что приложение не отвечает. Как вы знаете, антивирусные программы могут иногда мешать работе вашей системы и вызывать проблемы. Для решения этой проблемы рекомендуется отключить некоторые антивирусные функции и проверить их работу.
Средство восстановления не помогло. Что теперь делать?
С помощью средства простого исправления полностью удалите Office.
Нажмите расположенную ниже кнопку для скачивания и установки средства поддержки удаления.
Следуйте указанным ниже инструкциям, чтобы скачать средство поддержки удаления для соответствующего браузера.
Совет: Скачивание и установка средства может занять несколько минут. После завершения установки откроется окно удаления продуктов Office.
Microsoft Edge или Internet Explorer
В нижней части окна браузера нажмите кнопку Выполнить, чтобы запустить файл SetupProd_OffScrub.exe.

В левом нижнем углу щелкните правой кнопкой мыши SetupProd_OffScrub.exe и выберите пункт Открыть.
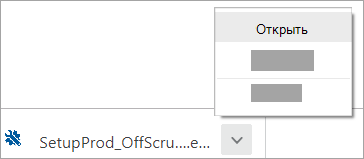
Во всплывающем окне нажмите кнопку Сохранить файл.
Затем в правом верхнем углу окна браузера FireFox нажмите стрелку загрузок и выберите SetupProd_OffScrub.exe.
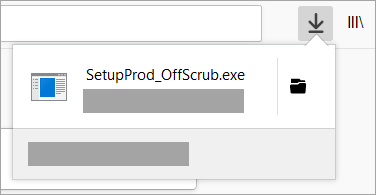
Выберите версию, которую нужно удалить, и нажмите кнопку «Далее».
Следуйте остальным указаниям и при появлении запроса перезагрузите компьютер.
После перезагрузки компьютера средство удаления автоматически откроется для завершения последнего этапа процесса удаления. Следуйте остальным указаниям.
Выберите действия для версии Office, которую нужно установить или переустановить. Закройте средство удаления.
Помощь в решении проблемы
- Нажмите эту кнопку, чтобы скачать средство простого исправления и попытаться устранить проблему.
В раскрывающемся списке выберите свой браузер, чтобы увидеть инструкции по сохранению и последующему запуску файла.
- Сохранить
В следующем окне сообщения о завершении загрузки officefile.diagcab
нажмите кнопкуОткрыть .
Далее
и следуйте инструкциям.
- В нижней части окна браузера нажмите кнопку
Открыть
, чтобы открыть файлofficefile.diagcab .
Если файл не открывается автоматически, выберите Сохранить
>Открыть папку , а затем дважды щелкните файл (его имя должно начинаться сofficefile ), чтобы запустить средство простого исправления.
Запустится мастер сопоставления файлов Office. Нажмите Далее
и следуйте инструкциям.
- В левом нижнем углу выберите файл
officefile
, а затем в раскрывающемся списке выберите пунктПоказать в папке .
Дважды щелкните скачанный файл officefile
, чтобы запустить средство простого исправления.
Запустится мастер сопоставления файлов Office. Нажмите Далее
и следуйте инструкциям.
- В правом верхнем углу окна браузера щелкните
Показать все загрузки
. В окне «Библиотека» выберитеЗагрузки >officefile.diagcab , а затем щелкните значок папки. Дважды щелкните файлofficefile .
Запустится мастер сопоставления файлов Office. Нажмите Далее
и следуйте инструкциям.
Проверка ошибок в готовом документе
Мы разобрались, как сделать так, чтобы Word подчеркивал ошибки и опечатки. Мне удобно исправлять их по ходу написания текста. Но бывают ситуации, когда нам нужно проверить уже готовый свой или чужой документ. В таком случае есть 2 подхода:
- Вычитывать весь материал от корки до корки, выискивая оплошности автора. Это дает возможность исправить все проблемы, в том числе смысловые и стилистические.
- Проработать только те фрагменты, на которые указала программа. Этот способ более быстрый, но не гарантирует идеального результата.
Чтобы быстро проверить документ на ошибки и исправить его, нажмите клавишу F7 на своей клавиатуре или вызовите то же самое окно, кликнув по пиктограмме книги внизу экрана.
Также перейти к редактированию можно через пункт меню “Рецензирование”.
Теперь в правой части редактора появится первое замечание. Тут вы можете быстро:
- заменить слово на другое, предложенное программой;
- пропустить его и убрать выделение;
- добавить слово в словарь, чтобы редактор больше не выделял его.
Я, например, хочу воспользоваться последней возможностью, чтобы больше не натыкаться на замечания Word по поводу жаргонизма “фанфик”.
После того как вы укажете программе, что делать с конкретным фрагментом текста, она сразу покажет следующую ошибку. И так мы идем через весь документ, исправляя или оставляя слова и фразы как они есть.
В конце мы получим вот такое сообщение.
Восстановите и сохраните ваш документ
Если Microsoft Word не отвечает, то обычно появляется сообщение об ошибке.
Microsoft Office Word не отвечает. Если вы закроете программу, то можете потерять информацию.
У вас есть два варианта: закрыть программу или подождать, пока программа ответит. Какой бы вариант вы ни выбрали, есть большая вероятность, что ошибка появится снова.
Причина, по которой Microsoft Word не отвечает на сообщения
Существует несколько причин, по которым вы можете увидеть сообщение «Microsoft Word не отвечает».
- Наиболее частой причиной является поврежденный программный файл MS Word.
- Поврежденный или удаленный файл может привести к тому, что Word перестанет работать должным образом.
- Несовместимая надстройка также может быть источником ошибки.
Как исправить ошибку Microsoft Word не отвечает
Иногда ответ так же прост, как перезагрузить компьютер. Если перезагрузка не решает проблему, попробуйте отключить надстройки и восстановить программу.
- Запустите Word в безопасном режиме. Разрешение загрузки приложения без шаблонов и надстроек позволяет увидеть, работает ли программа как следует или она повреждена.
- Отключить надстройки. Если ошибка Word не отвечает, не проявляется в безопасном режиме, несовместимая надстройка является наиболее вероятной причиной.
- Выберите Файл > Параметры > Надстройки, чтобы открыть Параметры Word.
- Нажмите кнопку «Перейти» в разделе «Управление» в нижней части окна, чтобы открыть диалоговое окно «Надстройки COM».
- Снимите флажки рядом с каждой надстройкой, чтобы отключить их все.
- Нажмите OK, чтобы применить изменения и закрыть диалоговое окно.
- Если сообщение об ошибке «Word не отвечает» больше не появляется, включите каждую надстройку по одной, перезапуская Word после каждой, чтобы определить, какая из них вызвала проблему.
- Восстановите документ. Если ошибка появляется при попытке открыть или сохранить определенный файл Word, этот документ может быть поврежден. Вы можете использовать инструмент в Word, чтобы попытаться исправить это.
- Ремонт Word. Запуск встроенной служебной программы восстановления Office может исправить поврежденные файлы в любом приложении Office, включая Word.
- Если у вас есть Microsoft ID и ключ продукта, вы можете удалить и переустановить Word, если у вас все еще возникают проблемы. Вы можете удалить его через панель управления Windows или загрузить средство поддержки удаления MS Office, чтобы полностью удалить его. При удалении Office с компьютера удаляются только установленные вами приложения Office. Файлы, документы и рабочие книги не будут удалены.
- Переустановите Microsoft Office с нуля. Новая версия Word будет добавлена на ваш компьютер.
Больше статей и полезных советов на нашем сайте: https://creditam.ru/
Проверьте работу компьютера
Если вы столкнулись с проблемой, когда Microsoft Word не отвечает, первым шагом должна быть проверка работы компьютера. Возможно, проблема в нестабильной работе системы, недостаточном объеме оперативной памяти или вирусных атаках.
Проверьте наличие необходимых драйверов и обновлений для вашей операционной системы. Перезагрузите компьютер, чтобы очистить оперативную память и устранить некоторые неполадки. Если не помогает, то попробуйте отложить решение проблемы до следующего раза.
Также может помочь проведение антивирусной проверки, так как некоторые вирусы могут приводить к зависанию программ. Выберите проверенный антивирусный софт и совершите проверку системы.
Стоит проверить на наличие программ, запускающихся в фоновом режиме. Выключите все ненужные программы и процессы, чтобы оставить место для нормальной работы Microsoft Word.
Все вышеперечисленные меры помогут вам убедиться в правильном функционировании вашего компьютера и повысить вероятность успешного запуска Microsoft Word.
Зависший Microsoft Word: как сохранить документ
При работе с важными документами любая потеря информации может значительно отнять время, потраченное на решение задачи. Помимо утраты набранных или скопированных данных, такая техническая неисправность очень портит настроение пользователя, отнимает силы для повторного набора текста.
Эту проблему гораздо проще предотвратить, чем решить, в процессе работы с документом сохраняясь как можно чаще. Простое нажатие сочетания горячих клавиш «Ctrl+S» раз в несколько минут поможет сэкономить много нервных клеток. Но что делать, если редактор Microsoft Word завис, а вы не успели сохранить набранный файл?
Во-первых, не стоит паниковать. К сожалению, MS Word — программа не идеальна, и время от времени она склонна зависать без каких-либо объективных причин. Особенно часто эта проблема встречается на слабых компьютерах с небольшой оперативной памятью. В большинстве случаев достаточно подождать 10-20 секунд с момента появления на панели программы словосочетания «Не отвечает», и редактор вернется в работоспособное состояние сам по себе. Не жмите лихорадочно на кнопки мыши или клавиатуры, не сворачивайте окно документа — так вероятность самостоятельной реабилитации Word только уменьшится.
Если прошло уже больше минуты с моменты зависания, попробуйте нажать сочетание клавиш «Ctrl + S». Возможно, у редактора получится сохранить документ, но Microsoft Word всё равно придётся закрыть принудительно. До того, как приступить к этому, рекомендуем сделать скриншот экрана, нажав на кнопку «Print screen». Это поможет сохранить видимую часть документа пусть не в текстовом формате, но на картинке.
Восстановление из папки с резервными копиями
Как мы уже упоминали, Word автоматически сохраняет резервные копии документов. Если вы не изменили параметры, при работе с текстовым документом происходит это каждые 10 минут. Все копии временно помещаются в специальную резервную папку. Папка – скрытая, и проверить ее содержимое можно только вручную.
Итак, переходим в меню «Файл» – «Параметры».
В открывшемся окне ищем пункт «Сохранение» и далее – строку «Каталог с авто-сохранениями» (в нем и хранятся резервные копии документов). Теперь нужно скопировать путь каталога и по нему перейти в папку. Здесь и можно найти последнюю версию несохраненного вами файла.
В Word 2010 данная папка может выглядеть примерно так:
Можно также испытать альтернативный способ из этой же серии. Используем меню «Файл» – «Сведения».
Если в «Управлении версиями» отображается информация «Нет предыдущих версий документа», нажимаем на значок «Управление версиями», а затем – «Восстановить несохраненные документы».
После чего вы должны увидеть папку с представленным в ней списком документов, доступных для открытия в текстовом редакторе. Данный способ весьма актуален для тех, у кого автосохранение по каким-то причинам, было отключено ранее (теперь-то вы уже исправили эту оплошность?). Также заметим, что таким образом можно восстановить документ, с которым вы уже успели поработать хоть какое-то время.
И еще одно: несохраненные файлы могут оставаться в системе в формате .asd, а его видит только Word 2010 и не видят более ранние версии редактора.
Способы исправить ошибку Winword.exe в Windows 10
Лучший способ решить эту проблему – восстановить установку. Это позволит пользователю исправить ошибку приложения WINWORD.EXE без риска потери данных и заменит все поврежденные файлы на новые рабочие.
1) Нажмите горячую клавишу Windows + X и перейти к Настройки
2) Нажмите на Программы
3) На главной панели появится список программ, найдите свою версию Microsoft Office (В моем случае это MS Office 2016)
4) Нажмите на Microsoft Office и нажмите модифицировать вариант
5) В новом окне у нас есть два варианта, выберите первый вариант Быстрый ремонт
6. Быстрый ремонт постарается восстановить файлы как можно быстрее, и для этого не потребуется подключение к Интернету. Это должно решить проблему.
7. Если проблема не решена, подключитесь к Интернету и выберите Онлайн-ремонт вариант. Это займет некоторое время и потребует интернет-данных, но в основном решит проблему.
Другие похожие файлы – Officevirt.exe и Offspon.exe.
Метод 2: свежая установка Microsoft Office
Примечание: В этом методе вам нужно будет введите ключ продукта Microsoft Office если вы купили цифровую версию или версию на компакт-диске для активации продукта. В случае, если пришел офис MS предустановлен (в основном в ноутбуках), вам не о чем беспокоиться, так как он снова активируется.
1) Перейти к Программы в настройках и следуйте способ 1 вплоть до 3-й шаг
2) Щелкните вариант удаления
3) Следуйте инструкциям в окне деинсталлятора, пока MS office не будет удален из вашей системы.
4) Введите свой офисный диск MS в дисковод (или, если это была цифровая версия, скачать это с сайта Microsoft). Запустить setup.exe файл
5) При появлении запроса следуйте инструкциям в окне настройки. введите ключ продукта находится на обратной стороне коробки для диска. (В случае цифровой версии ключ продукта будет указан в вашем электронном письме)
6. Завершите настройку, теперь у вас есть только что установленный офис MS с рабочими файлами.
Метод 3: проверка компьютера на вирусы
Некоторые вирусные программы могут маскироваться под WINWORD.EXE. Если у вас не установлено стороннее антивирусное программное обеспечение, выполните следующие действия, чтобы просканировать компьютер с помощью Защитника Windows.
1) Искать Безопасность Windows в стартовом меню
2) Нажмите на Защита от вирусов и угроз и нажмите быстрое сканирование кнопка
Быстрое сканирование защиты от вирусов и угроз
3) Разрешите Защитнику Windows просканировать зараженный файл WINWORD.EXE.
В MS Office есть возможность удалить верхний / нижний колонтитул.
Метод 4: сканирование с помощью средства проверки системных файлов
1) Найдите “команда Подсказка‘ а также запустить его как администратор
2) Введите команду sfc / scannow и нажмите кнопку ENTER, чтобы запустить его
Средство проверки системных файлов проверяет целостность системных файлов
3) Подождите несколько минут и дайте команде запустить сканирование. Это удалит все поврежденные системные файлы на диске с ОС.
Метод 5: проверьте наличие обновлений
В редких случаях отсутствие обновлений системы может вызвать несовместимость программных файлов с системными файлами. Установка ожидающих обновлений может решить проблемы.
1) Перейти к настройки и открыть Обновление и безопасность
2. Щелкните на Проверить наличие обновлений (в случае ожидающих обновлений, это покажет Скачать кнопка). Пусть он скачает обновления и установит их.
3) Перезагрузите компьютер, чтобы применить обновления.
Метод 6: перезагрузите компьютер
Если ни один из вышеперечисленных методов не помог, возможно, это связано с неисправными системными файлами ОС. Следуйте этому методу, чтобы вернуть ваш компьютер в новое рабочее состояние.
1) Нажмите на Окна кнопка
2) Искать Сбросить этот компьютер и нажмите на него
3) Нажмите на Начать
4) В новом окне выберите ‘Храните мои файлы вариант
5) Windows потребуется некоторое время, чтобы перезагрузить компьютер.
Заключение
Если вы внимательно выполните действия, проблема, связанная с winword.exe, будет решена. Если у вас есть какие-либо вопросы или предложения, обязательно оставьте комментарий или свяжитесь с нами.

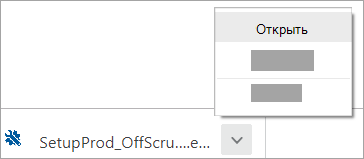



![Что делать если microsoft office не открывается [word, excel, powerpoint]](http://mpshes.ru/wp-content/uploads/c/a/2/ca2b304ac9ac6c474f98383b27417858.png)

























