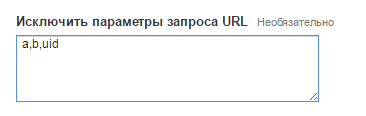9. Удалите ограничения на использование в фоновом режиме.
Android переведет приложения в состояние «сна», если вы не используете их какое-то время. Это может привести к тому, что приложения, такие как Keep, перестают правильно синхронизироваться. Чтобы избежать этой проблемы, попробуйте следующие шаги:
- Откройте настройки .
- Нажмите Аккумулятор и Уход за устройством (на некоторых устройствах просто Аккумулятор ).
- Выберите аккумулятор .
- Отключить режим энергосбережения.
- Выберите ограничения фонового использования .
- Нажмите « Спящие приложения», чтобы проверить, не перевели ли вы приложение Google Keep в «спящий» режим.
- Выберите Google Keep и выведите его из «спящего» режима.
Галерея изображений (4 изображения)
Расширять
Расширять
Расширять
Расширять
Закрывать
Режим экономии заряда батареи обычно рекомендуется для оптимального состояния батареи Android и общей производительности устройства. Однако, если это не сработает, попробуйте описанные выше действия. Некоторые устройства позволяют обновлять настройки батареи до «без ограничений».
Этапы прекращения поддержки
Период прекращения поддержки начинается с даты объявления об этом. Доступ к продукту, версии или функции сохраняется в течение всего периода (обычно на протяжении 12 месяцев). По его истечении продукт, функция или версия прекращают работу и становятся недоступными.
Владельцы проектов заблаговременно получают по электронной почте уведомления об изменениях по каждому из своих проектов. о крупных обновлениях, прекращении поддержки и других изменениях.
Прекращение поддержки в версиях SDK
В пакетах SDK и Maps JavaScript API прекращение поддержки функций связано с доступностью версий. Когда выходят основные версии, мы сообщаем о критических изменениях и прекращении поддержки функций. В примечаниях к выпуску мы указываем последние поддерживаемые версии этих функций. Вы можете использовать устаревшую функцию, пока доступна ее последняя поддерживаемая версия SDK. Чтобы установить следующую основную версию SDK, нужно отказаться от использования функции, поддержка которой прекращена, или перейти к ее замене.
Планы по прекращению поддержки и информацию о доступных версиях Maps JavaScript API, которые выходят раз в квартал, вы найдете в статье об управлении версиями.
Ознакомьтесь с рекомендациями по управлению зависимостями версий через Maps SDK для Android, Maps SDK для iOS, Places SDK для Android и Places SDK для iOS.
Удаление других голосовых помощников.
Некоторые телефоны Android оснащены собственными голосовыми помощниками, например, Bixby от Samsung. Если на вашем телефоне установлено одно из этих приложений, оно может мешать работе Google Assistant.
Чтобы проверить это, отключите другие голосовые помощники, не отключая Google Assistant. Перейдите в «Настройки»> «Приложения и уведомления»> «Просмотреть все приложения X», чтобы найти другого помощника в списке, затем нажмите «Отключить» или «Удалить», чтобы предотвратить его запуск.
Если после этого все работает нормально, виноват другой голосовой помощник. Вам следует отключить его навсегда или подумать об удалении.
Восстановить модель голоса
Одна из главных причин, по которой «Окей, Google» не работает, заключается в том, что пользователь не выполнил персональные настройки голоса. Если вы не добавили свой голос в «Окей, гугл», то Google Assistant просто не сможет распознать его.
Чтобы настроить свою модель голоса, сначала откройте Google Ассистент, затем нажмите на иконку в правом верхнем углу, как изображено на картинке выше. Дальше нажмите на три точки, а затем выберите «Настройки«. Перейдите на вкладку «Assistant», прокрутите вниз и найдите «Assistant devices«. В списке выберите свое устройство или «Phone«.
Теперь вам осталось нажать на «Модель голоса«, затем выбрать «Восстановить модель голоса» и следовать шагам, которые предлагает ваш смартфон. После завершения настройки модели голоса голосовая команда «Окей, гугл» должна заработать.
1. Включите точность определения местоположения
Проблемы с точностью определения местоположения являются наиболее распространенными причинами неправильной работы Карт Google. Когда вы включаете настройку, она должна предоставлять точные данные о местоположении, и Карты смогут точно определить ваше правильное местоположение. Вот как это сделать:
- На своем устройстве запустите приложение Google Maps. Выберите изображение своего профиля в правом верхнем углу экрана.
- Выберите Настройки в меню. Нажмите Настройки местоположения Google > Службы определения местоположения.
- Затем нажмите «Точность определения местоположения Google» и включите ползунок «Улучшить точность определения местоположения».
- Теперь снова запустите Google Maps. Он должен быть в состоянии определить ваше точное местоположение.
Включить уведомления для приложения Google
Много раз, даже если все работает правильно, уведомления в приложении Google отключены. Чтобы включить их, выполните следующие действия:
Шаг 1: откройте «Настройки устройства» и перейдите в «Приложения и уведомления»/«Диспетчер приложений»/«Установленные приложения».
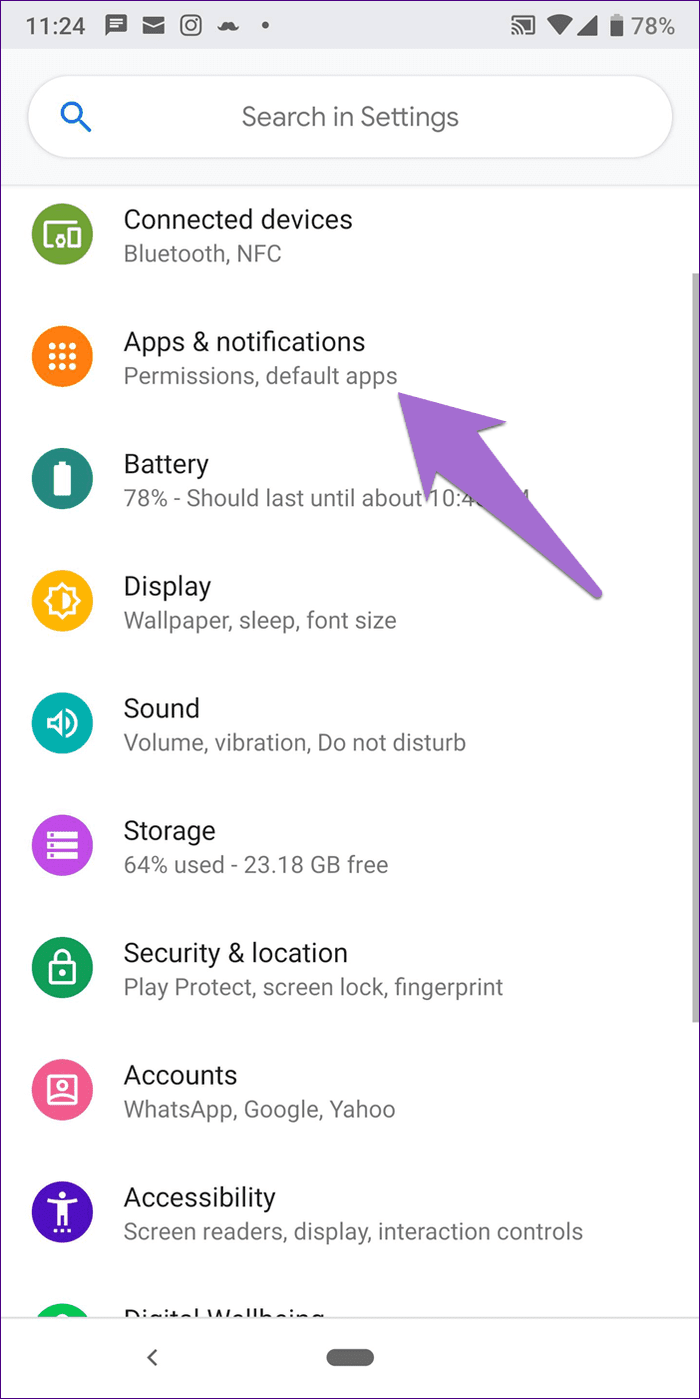
Шаг 2: Нажмите Google в разделе «Все приложения», а затем «Уведомления».
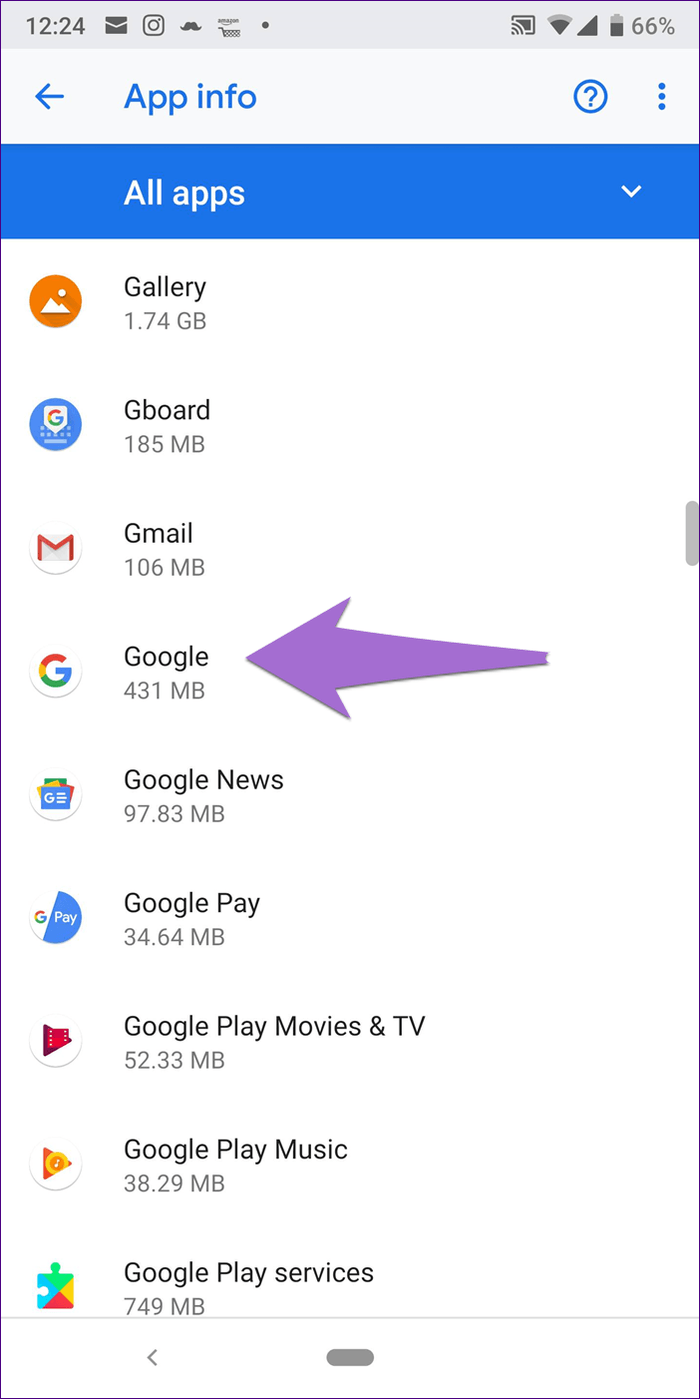
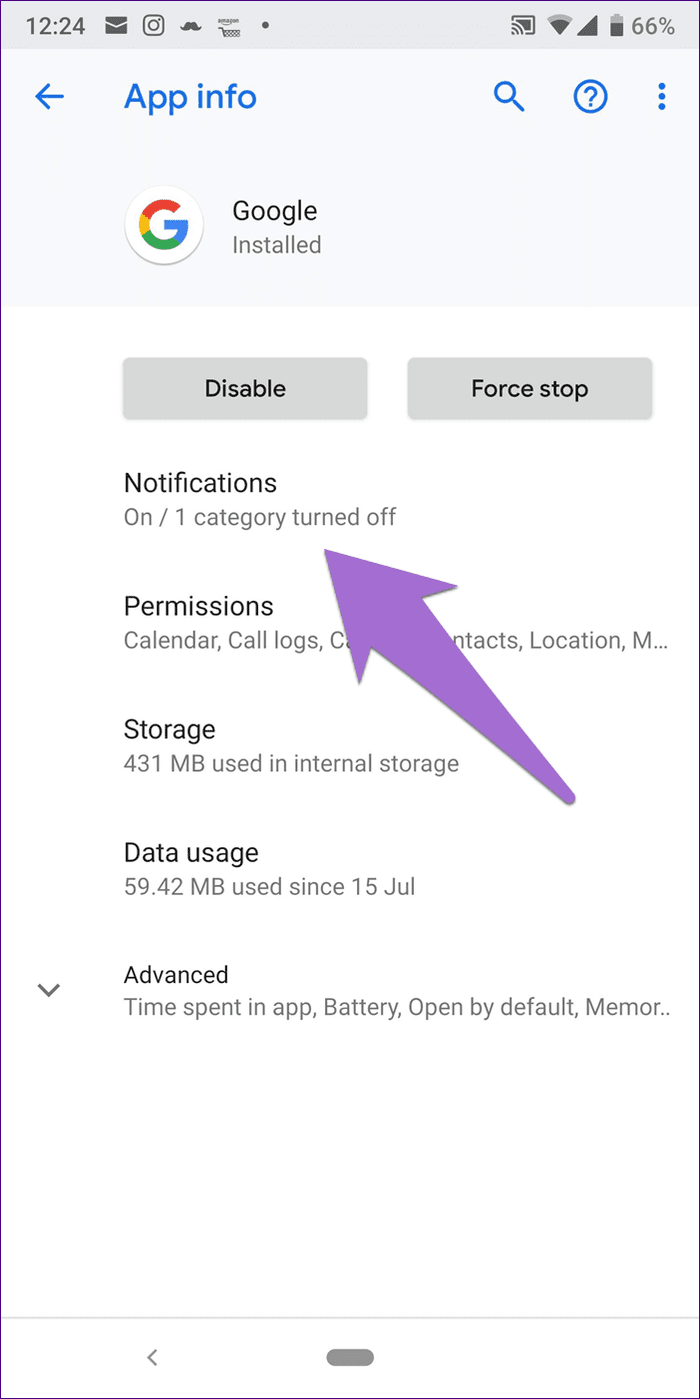
Шаг 3: Проверьте, включено ли отображение уведомлений. Если он выключен, включите его. На устройствах под управлением Android 9.0 Pie вам предлагаются категории уведомлений для индивидуального включения/отключения уведомлений. Убедитесь, что напоминания отмечены.
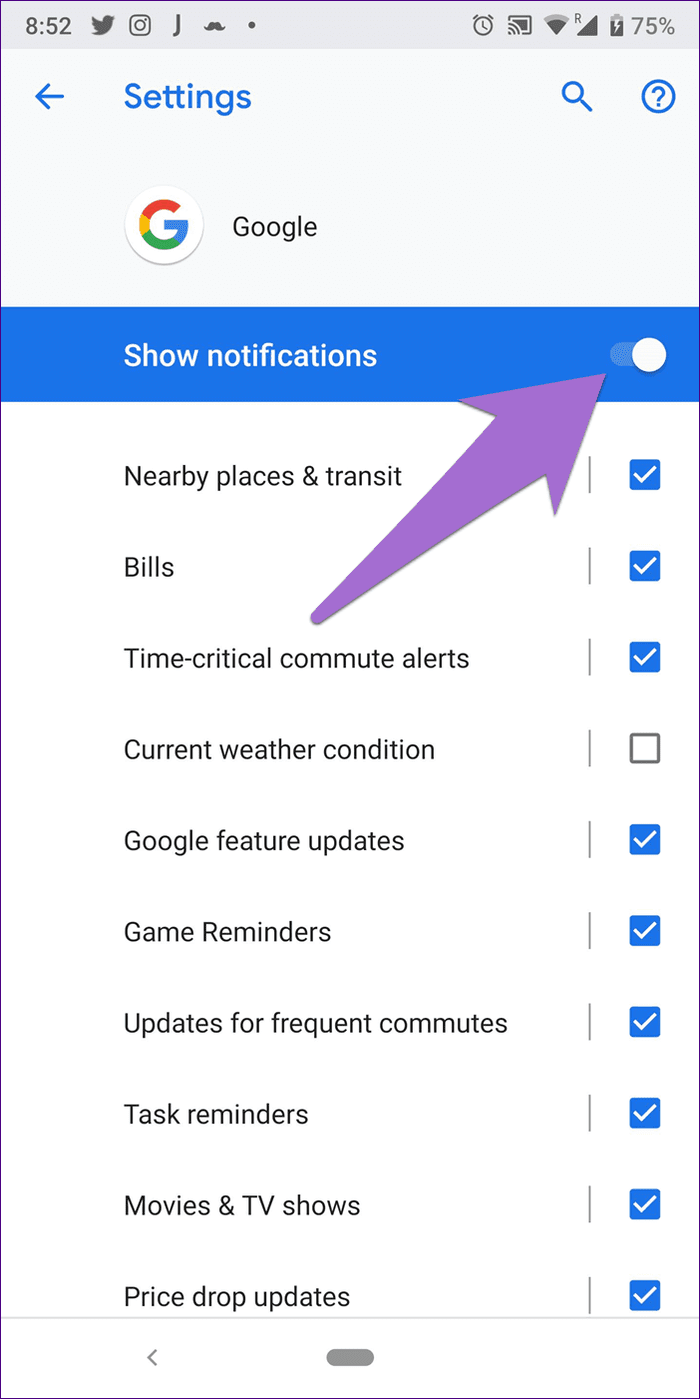
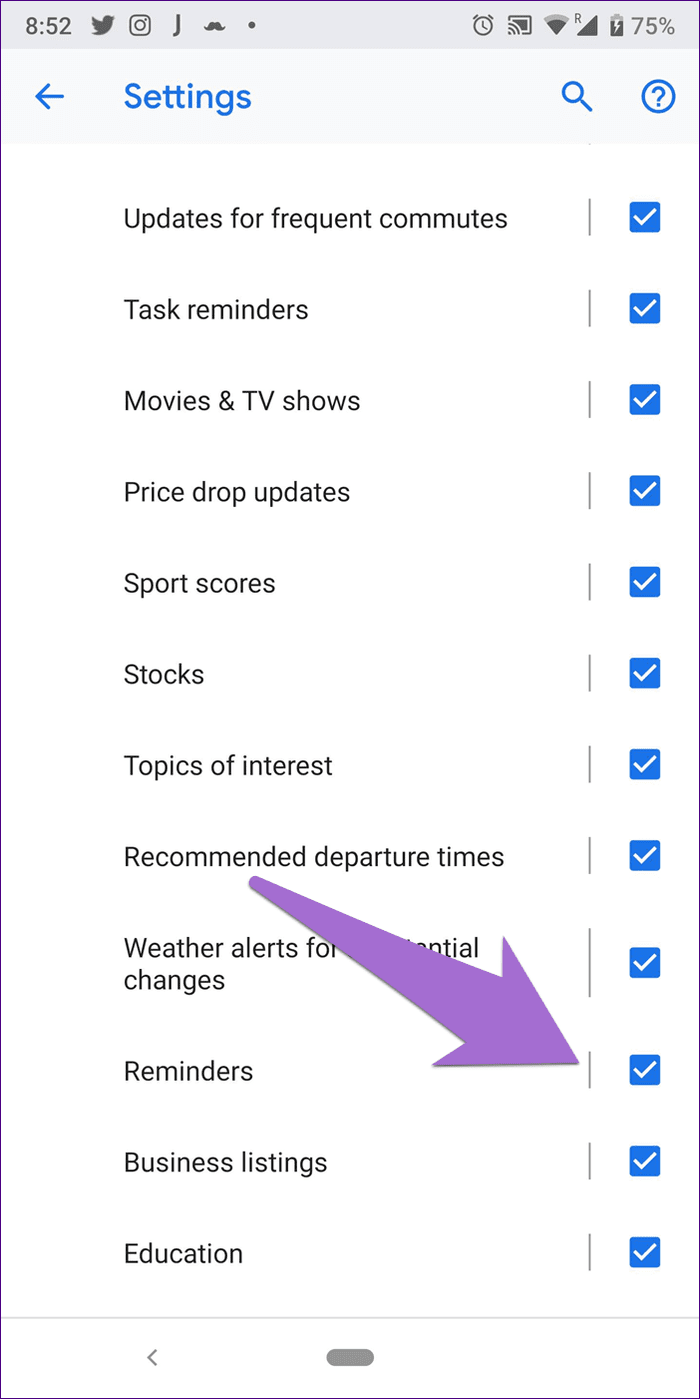
Установка нужных Android-приложений
На Android есть сотни тысяч приложений, поэтому выбор весьма богатый. Давайте посмотрим, что нужно на смартфонах и планшетах чаще всего.
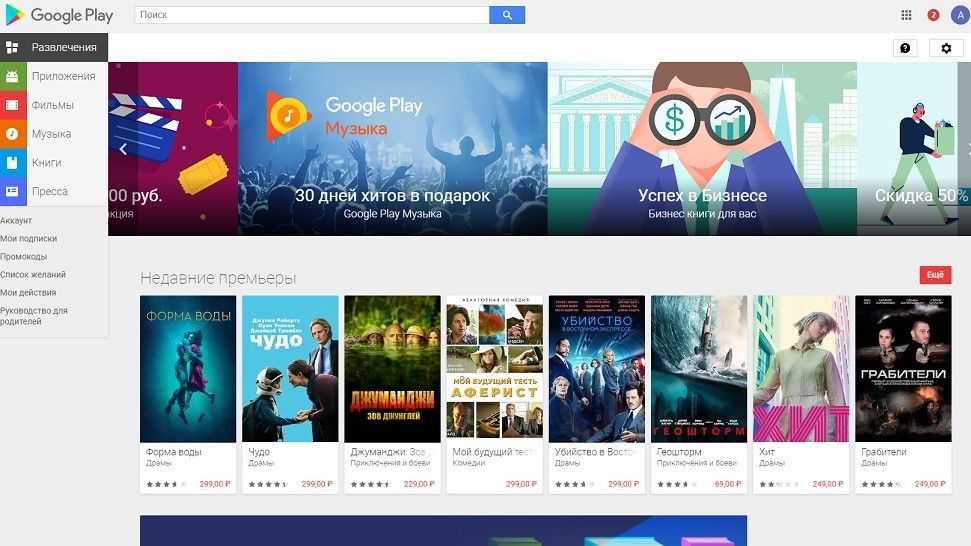
Если вы делаете заметки на мобильных устройствах, пригодится программа Evernote. Приложение Documents To Go позволяет редактировать файлы Microsoft Office, Skype предназначается для переписки и общения в видеочатах или только голосом, Wifi Analyzer позволяет улучшить подключение к беспроводным благородным сетям.
Для обеспечения безопасности можно поставить Avast Mobile Security and Antivirus, GasBuddy для экономии бензина, Camera ZOOM FX Premium для работы с камерой мобильного устройства.
Если вы смотрите на своём устройстве новости и читаете сайты, пригодятся Google News & Weather, Flipboard и Pocket.
Эти и многие другие программы можно скачать в магазине Google Play.
Подсказка: можно устанавливать приложение дистанционно при помощи компьютера через сайт Google Play, если в браузере выполнен вход в ту же учётную запись Google.
Убедитесь, что микрофон вашего устройства работает.
Это базовое исправление, но стоит проверить, если вы по-прежнему не можете правильно использовать Google Assistant. Как вы знаете, Google Assistant использует микрофон для прослушивания ваших команд. Без работающего микрофона помощник не будет слушать ни одну из ваших команд и, следовательно, не будет выполнять никаких действий.
Если вы еще этого не сделали, убедитесь, что микрофон на вашем устройстве работает. Один из способов сделать это — использовать приложение для записи голоса на вашем устройстве (попробуйте Google Recorder Бесплатно, если у вас нет установленной опции). Если вы слышите свой голос во время игры, ваш микрофон исправен.
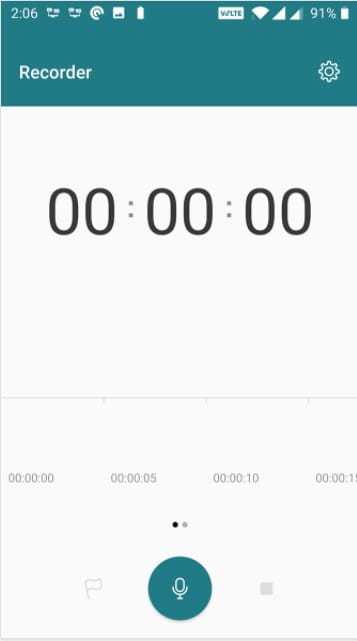
Если диктофон не распознает ваш голос, значит, проблема с микрофоном вашего устройства. Вам нужно будет позаботиться об этом, прежде чем вы сможете использовать Google Assistant. Поскольку вы уже перезапустили свое устройство, вы можете попробовать Приложения для тестирования функциональности Android для дополнительной информации. В противном случае вам, скорее всего, придется отнести телефон в ремонтный центр для ремонта микрофона.
Что делать администраторам сайта?
Создателям сайта или администраторам сложнее. Вы неправильно что-то сделали при создании портала или добавлении карт Google на страницу. Попробуйте воспользоваться нашими нижеперечисленными советами:
- обязательно пересмотрите настройки консоли;
- проверьте, может вы ввели неправильный ключ при создании сайта (либо вы ее вообще не вводили);
- нет ключа — получите в сервисной поддержке Google. Вас перенесет туда прямо с места, где возникла поломка;
- выставите в настройках google текущий адрес вашего сайта;
- если ключ прописан правильно, возможно не добавили разрешенные сайты;
- посмотреть, что выбивает при обновлении страницы. Зачастую, проблема в невозможности передать скрипты API-key в URL-адрес;
- выставить в административных настройках — “Принимать http-запросы от источников перехода…”;
- создайте новый проект в Google API Console, генерируем, берем новый ключ JavaScript, получаем его и переходим на FTP-сервер, изменив ключ на полученный. Предыдущий код советуем удалить. Удалите устаревшие домены. Часто ключи несовместимы с устаревшими доменами;
- вставить код в новый проект в файле contact.tpl. Не забываем прописывать новый ключ в скрипте, в разделе “KEY”.
- если вы просто добавляете html код карты на страницу, то попробуйте сменить расположение и выложить код снова.
Делайте все по инструкции, предложенной выше, и данные методы должны сработать, устранить поломку. Вот наглядная инструкция по добавлению Google API Key в WordPress (Joomla, Битрикс).
Когда вышеперечисленные действия не помогли и ошибка продолжает выскакивать, значит вы где-нибудь ошиблись. Ввели неправильный код в скрипте или вписали его не туда.
Варианты устранения проблемы
Когда на веб-страницу заходит обычный интернет-юзер, и у него появляется данная ошибка, связанная с гугл картами, значит, скорее всего, проблема с сайтом. Однако причиной может быть и конкретный компьютер.
В таком случае должен помочь какой-нибудь из нижеперечисленных способов:
- многократное обновление страницы (сочетание клавиш Ctrl+F5), желательно через небольшие промежутки времени;
- очистка кэш-файлов браузера, cookies, истории и тому подобного;
- проверка работы плагинов и расширений (они могут блокировать работу карт);
- поочередное отключение сторонних расширений, установленных в браузере;
- отключение защиты Firewall и брандмауэра;
- отключение прокси-сервера;
- перезапуск браузера;
- включение/отключение настроек VPN;
- обновление или переустановка браузера;
- посещение сайта через другой браузер.
Применение подарочных карт
Для выполнения оплаты при помощи подарочной карты Гугл Плей тоже требуется использовать VPN. При этом стоит установить в настройках профиля страну, в которой была выпущена подарочная карта. Такая услуга доступна на различных ресурсах – в частности, допустимо использовать Авито или Plati.Market.
При этом назвать такой метод выгодным нельзя. К примеру, карточка номиналом 5 фунтов стерлингом в среднем обойдется в 800 рублей. При этом по курсу Центробанка сумма составит примерно 370 рублей.
В случае приобретения турецких карт средняя наценка составляет 100 %. Это означает, что пользователю в любом случае придется заплатить двойную стоимость. Главным плюсом применения подарочных карт считается простота применения. К тому же этот инструмент избавляет пользователя от необходимости поиска карты иностранного банка.
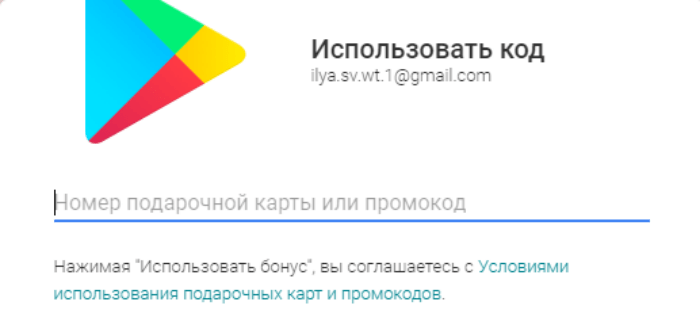
Использование приложение dcp apk
Довольно эффективным способом удалить проверку Google при сбросе телефона до базовых настроек будет использовать мобильного приложения dcp apk.
Что нужно сделать:
Зарядите телефон до 100%, но не отключайте его от зарядного устройства (это очень важно); Включите телефон и перейдите на экран, где вас просят ввести адрес электронной почты; В поле электронной почты введите subscribe и выполните долгое нажатие (тап) на данное слово до появления небольшого меню; В меню выберите «Ещё», а затем «Помощь». Откроется приложение Гугл; В строке поиска приложения Гугл введите Chrome и в списке предложений выберите приложение Chrome (отобразится со значком Хром)
Эта операция позволит открыть браузер Хром; В строке поиска браузера Хром наберите test dpc app и откройте первую же ссылку https://test-dpc.ru.uptodown.com/android (приложение также можно скачать на Яндекс.Диск) В открывшейся веб-странице найдите ссылку (кнопку) для загрузки файла apk dpc и загрузите с её помощью файл на телефон;
Нажмите на кнопку «Назад» на телефоне для возврата в приложение Google; В приложении Гугл введите «Загрузки» (или «Downloads»), и откройте приложение загрузок из предложенного системой списка; Здесь вы увидите загруженный файл приложения «Test DPC». Запустите инсталляцию данного приложения. На данном этапе ваш телефон должен быть заряжен на 100% и подключен к зарядному устройству; После завершения инсталляции откройте данное приложение. В открывшемся меню выбираем «Set up device owner». Следуйте инструкциям приложения, подтверждая переход к следующему шагу через «Encrypt»;
В ходе работы приложения телефон будет перезагружаться несколько раз. При запросе предоставляйте все необходимые разрешения; В конечном счёте ваш телефон запустит главный экран без запроса учётной записи Гугл; Перейдите в настройки вашего гаджета, выполните сброс его настроек до заводских и перезагрузите телефон; После перезагрузки телефона одиозный экран Гугл с предложением подтвердить учётную запись будет отсутствовать.
5. Очистите кеш и данные Google Maps
Одна из многих причин, по которой Карты Google не будут работать, связана с его кешем и системными файлами. Приложение «Карты» хранит определенные временные данные на вашем устройстве Android. Хотя это обычно повышает производительность, эти данные со временем накапливаются и могут вызывать проблемы в приложении.
Чтобы исправить это, вы можете безопасно очистить кешированные данные для приложения
Обратите внимание, что очистка кеша и данных не удаляет фактическое приложение «Карты» на вашем устройстве. Вот как очистить данные приложения «Карты»:
- На своем устройстве (не в приложении) выберите «Настройки» > «Приложения и уведомления» > «Просмотреть все приложения». Эти настройки могут различаться на разных устройствах.
- Выберите Карты в списке приложений. На экране «Карты» коснитесь параметра «Хранилище и кэш».
- Нажмите «Очистить кеш», а затем нажмите «Очистить данные».
- Запустите приложение «Карты» еще раз. Теперь это должно работать.
Повторное обучение модели голоса.
Иногда у Google Assistant возникают проблемы с распознаванием вашего голоса. В этом случае вы не сможете использовать Ассистента с экрана блокировки, так как ваш телефон не будет знать, кто говорит.
К счастью, у Ассистента есть возможность переучить его распознавать ваш голос. Таким образом, вы можете научить свой телефон правильно определять ваш голос. Вот как переучить модель голоса:
- Запустите приложение Google и нажмите «Еще», а затем «Настройки».
- Выберите Voice на следующем экране и нажмите Voice Match.
- В разделе Voice Match вы найдете вариант с надписью Модель голоса. Нажмите на эту опцию.
- Теперь у вас должна быть опция «Переучить образец голоса». Нажмите на него, чтобы начать процесс переподготовки.
- Приложение Google попросит вас произнести слова, отображаемые на экране. Следуйте этим инструкциям, чтобы Ассистент лучше распознал, что вы говорите.
Ошибка При загрузке Google Карт на этой странице возникла проблема. Подробности вы найдете в консоли JavaScript.
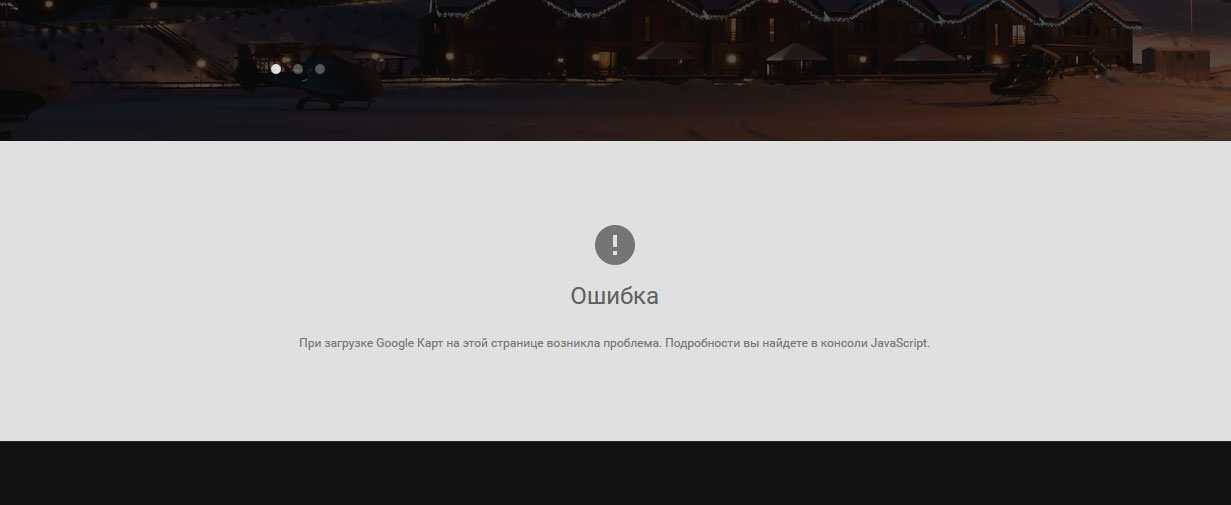
При этом консоль ошибок отправляет нас на страницу https://developers.google.com/maps/documentation/javascript/error-messages#missing-key-map-error, где описана ошибка MissingKeyMapError.
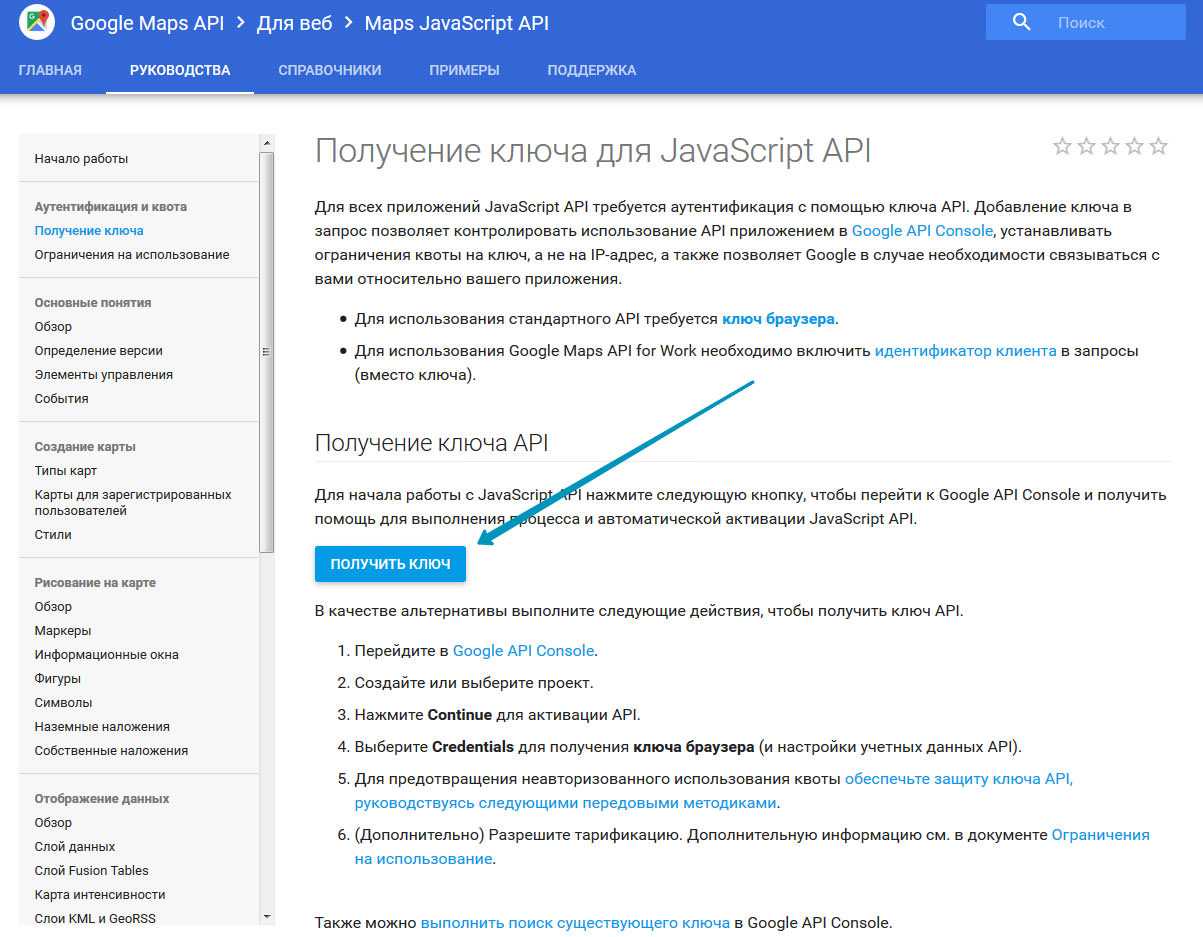
Жмем “Получить Ключ”, при этом вы должны быть залогинены в свой google-аккаунт.
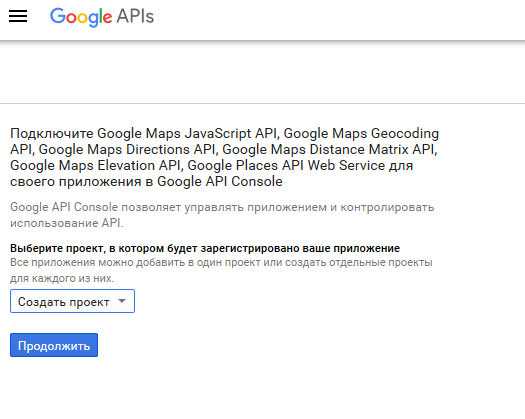
Жмем продолжить и ждем пока появится эта страница:
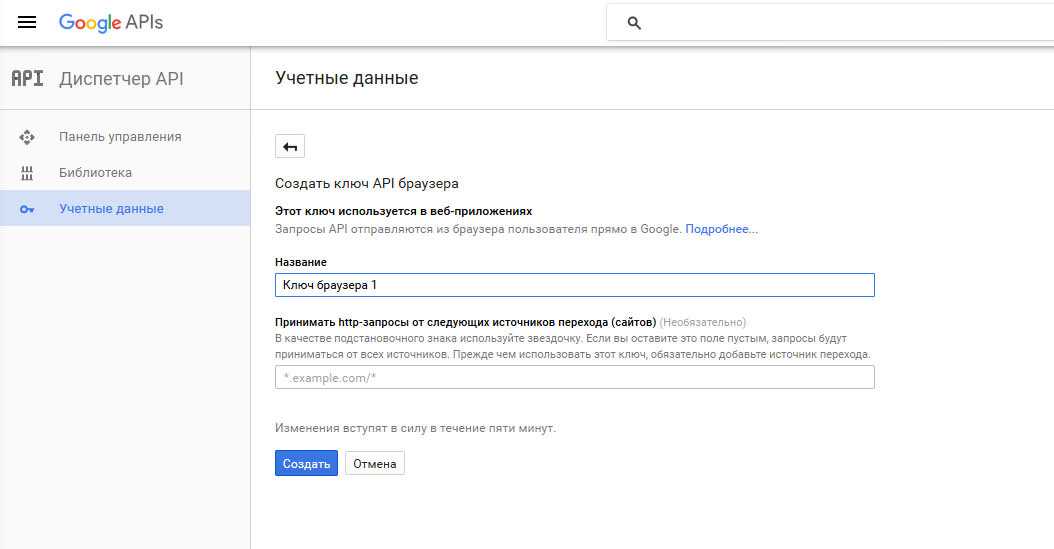
Вводим название своего ключа и домен, на котором он будет использоваться и жмем Получить, после этого во всплывающем окне появляется наш ключ, например:
AIzabyC2Yoh_d1l9AZ7GUp5rP_avurGrYuHb3YM
– это измененный мой ключ, так что не используйте его.
Не исключены параметры запроса из URL-адресов
Проблема
Google Analytics определяет посещенную страницу по полному URL, включая передаваемые параметры. Рассмотрим, одну и ту же страницу, открытую с разными параметрами:
- http://mysite.com/about.php?a=123
- http://mysite.com/about.php?a=456
Google Analytics определит эти два посещения, как посещения двух разных страниц: about.php?a=123 и about.php?a=456. В статистике это будет выглядеть, как посещение множества разных страниц, хотя на самом деле это одна и та же страница:
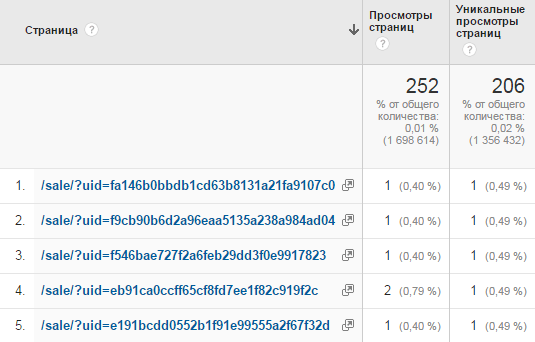
Решение
Если передаваемые в URL параметры не меняют контент страницы, то необходимо исключать эти параметры в настройках представления:
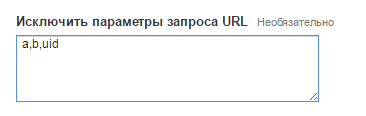
После этого все посещения в статистике Google Analytics будут относиться к одной странице:
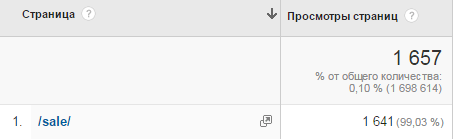
Убедитесь, что вы подключены к Интернету.
Google Assistant использует ваше интернет-соединение для получения информации для вас. Поэтому для правильной работы необходимо убедиться, что вы подключены к Интернету через Wi-Fi или сотовую сеть.
Мы также рассмотрели, как улучшить медленную скорость соединения смартфона, если Ассистент медленно реагирует.
Если вам удалось успешно загрузить сайт, продолжайте читать, чтобы найти решение.
Многие люди используют Google Assistant в режиме громкой связи с голосовой командой «Окей, Google». Если Ассистент не открывается даже после этого, вы, вероятно, случайно отключили опцию «Окей, Google» в меню настроек Ассистента.
Повторное включение этой опции должно решить проблему за вас. Вы можете сделать это следующим образом:
4. Проверьте подключение к Интернету
Для работы Google Assistant требуется подключение к Интернету. Это означает, что ваше устройство должно быть подключено либо к сети Wi-Fi, либо к мобильным данным, чтобы оно могло работать.
Чтобы проверить свой Интернет, откройте приложение веб-браузера и попытайтесь загрузить страницу. Если он не загружается, вам нужно попробовать исправление проблем ваше интернет-соединение.
Примечание. Если вы используете службу VPN, отключите ее на мгновение и посмотрите, работает ли Google Assistant. Поскольку для работы Google Assistant требуется подключение к Интернету, иногда виртуальные частные сети могут вызывать проблемы с его функциональностью.
Включение устройства и вход в аккаунт Google
Что может быть приятнее, чем достать только что купленное в магазине новое устройство из коробки. В ней вы можете найти руководство пользователя, которое подскажет первые действия, вроде установки SIM-карты.
Если у смартфона съёмная батарея, нужно установить её, но сейчас такое встречается редко. У батареи должен быть достаточный уровень зарядки, чтобы завершить все шаги по настройке устройства. Если розетка рядом, можно подключить устройство к ней.
Когда вы включаете смартфон или планшет в первый раз, Android проводит вас по основным этапам настройки. Предлагается войти в учётную запись Google или создать новую, если у вас её нет. После этого устройство будет синхронизироваться с сервисами Google, такими как электронная почта, календарь, карты и другие.
Во время настройки можно будет установить связь с другими сервисами, вроде Facebook, но ничего не мешает добавить их учётные записи позднее, а сейчас как можно скорее закончить настройку.
Будут заданы простые вопросы по настройкам, вроде нужного языка и включения сервиса определения местоположения. Локационные сервисы используются во многих приложениях, они позволяют прокладывать маршрут во время поездок или искать обзоры местных ресторанов, играть в Pokemon Go и т.д. Информация собирается анонимно.
Как проверить, что карта подключена к Google Pay?
1. Проверьте доступность карты для оплаты в Google Pay
Первым делом, убедитесь, что ваша карта доступна для оплаты в Google Pay. Для этого зайдите в приложение Google Pay и выберите «Добавить карту». Если ваша карта доступна, она появится в списке доступных для добавления.
Если же ваша карта не поддерживается, обратитесь в банк, который выпустил вашу карту, чтобы узнать возможна ли поддержка Google Pay на вашем типе карты.
2. Убедитесь, что карта привязана к вашему аккаунту Google Pay
Если ваша карта доступна для оплаты в Google Pay, убедитесь, что она привязана к вашему аккаунту. Для этого зайдите в настройки Google Pay и выберите «Мои карты». Если ваша карта привязана к аккаунту, она будет отображаться в списке.
3. Проверьте ограничения банка на использование карты в Google Pay
Некоторые банки могут установить ограничения на использование карты в Google Pay. Убедитесь, что вы узнали все ограничения, которые установил ваш банк. Возможно, вам придется связаться с представителем банка, чтобы разобраться в этом вопросе.
4. Свяжитесь с поддержкой Google
Если вы выполнили все вышеперечисленные шаги и все еще не можете добавить карту в Google Pay, свяжитесь с поддержкой Google. Разработчики Google смогут помочь вам решить проблему и добавить карту в Google Pay.
Убедитесь, что вы подключены к Интернету.
Google Assistant использует ваше интернет-соединение для получения информации для вас. Следовательно, вы должны убедиться, что подключены к Интернету через Wi-Fi или сотовые данные для правильной работы.
Простой способ проверить, работает ли ваше соединение, — это открыть браузер на телефоне и запустить Google или другой веб-сайт. Если вам не удается открыть его, у вас проблема с подключением. Попробуйте перезагрузить устройство и дважды проверьте сетевое соединение в Настройки -> Сеть и Интернет и переместитесь в место с лучшей связью.
Мы также рассмотрели, как Повышение скорости медленного соединения смартфона Если помощник медленно реагирует.
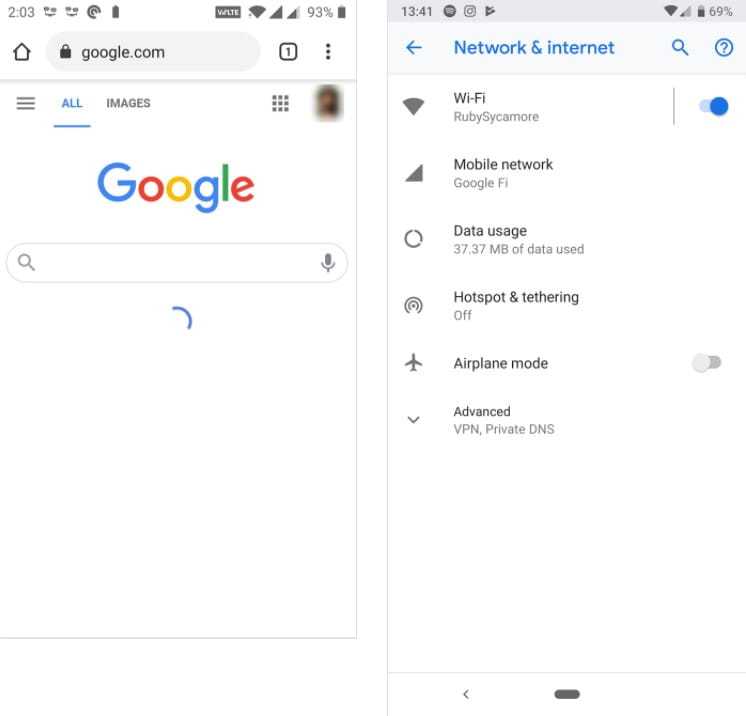
Если вам удалось успешно загрузить веб-сайт, продолжайте читать, чтобы найти решение.
Другие возможные решения
Если ни один из способов до сих пор не решил проблему, с которой вы столкнулись при работе с Google Ассистентом, попробуйте следующее:
Проверьте микрофон: убедитесь, что ваш микрофон работает и вы не закрываете его рукой, когда пытаетесь вызвать помощника. Если помощник банально не слышит вас, он и не ответит.
Проверьте подключение к интернету: чтобы иметь возможность пользоваться Ассистентом, вы должны быть онлайн. Убедитесь, что вы подключены либо к сети Wi-Fi, либо к мобильной сети, и что соединение стабильно.
Отключите другие голосовые помощники: если у вас устройство Samsung, попробуйте отключить Bixby, чтобы посмотреть, решит ли это проблему. А если вы загрузили на свой смартфон Alexa, Cortana или любой другой голосовой помощник, попробуйте отключить или удалить его/их.
Обновите приложение: Убедитесь, что приложение Google обновлено до последней версии. Также убедитесь, что вы предоставили все разрешения приложению Google, перейдя в «Настройки» > «Приложения» > «Приложение Google» > «Разрешения» (путь может отличаться в зависимости от модели устройства).
Одно из этих исправлений должно решить проблему, с которой вы столкнулись при работе с Google Ассистентом, но в противном случае есть вероятность, что проблема связана с Google, а не с вами или вашим смартфоном. Такое иногда случается, особенно после ошибочного обновления программного обеспечения. Google обычно исправляет эти проблемы в течение дня или двух, так что всегда следите за новым обновлением для приложения Google.
На Android TV не работает Голосовой поиск,Ютуб,Хромкаст,на ТВ,TV Box Android TV не работает Google Assistant,Chromecast,YouTube.
Бывает что после обновления системных приложений может не работать YouTube,Chromecast или голосовой помощник.Это связано с тем,что устройств на операционной системе Android TV слишком большое количество и протестировать к примеру тот же YouTube на всех девайсах инженерам Google не предоставляется возможным.Конечно с новым обновлением это исправят,Google собирает статистику,но как быть пока не выйдет это обновление?В этой статье посмотрим как решить эту проблему,как всегда всë очень просто,удалим обновление у приложения которое отказывается работать!
Есть несколько причин, по которым Google Assistant не работает на Вашем Android устройстве. К счастью, большинство проблем незначительны и могут быть решены в течение нескольких минут без каких-либо технических знаний. Чтобы восстановить и запустить Assistant, просто следуйте инструкциям ниже. В большинстве случаев одна из них должна решить Вашу проблему.
Двойное срабатывание транзакций
Проблема
При настройке электронной торговли код транзакции должен выполняться на странице «Спасибо за покупку». Это все понимают, но есть один нюанс – этот код должен выполняться только один раз! Иногда пользователи обновляют страницу подтверждения заказа или оставляют эту вкладку открытой в браузере, тогда при следующем открытии браузера эта страница будет опять открыта. В этом случае информация о совершенной транзакции снова передается в Google Analytics, и в отчете вы увидите несколько одних и тех же транзакций:

Решение
Верным способом избежать этого станет выполнение кода транзакции только один раз на странице. Это можно реализовать как на серверной стороне, так и на стороне клиента.
Удалите другие приложения голосового помощника.
Некоторые телефоны Android поставляются со своими собственными приложениями голосового помощника, например Bixby от Samsung. Если на вашем телефоне установлено одно из этих приложений, оно может мешать работе Google Assistant.
Чтобы проверить это, отключите другие приложения голосовой поддержки, продолжая работать с Google Assistant. Перейти к Настройки -> Приложения и уведомления -> Просмотреть все приложения X Чтобы найти другого помощника в списке, нажмите «Отключить» или «Удалить», чтобы он не работал.
Если после этого все работает нормально, виноват другой голосовой помощник. Вам следует отключить его навсегда или подумать об удалении.
Универсальное решение — перезагрузка Google Home
Простая перезагрузка — это лекарство от различных проблем с вашими устройствами. Нет никакой разницы, когда речь идет о Google Home. Небольшой сбой или ошибка могут помешать системе работать должным образом, а перезагрузка может решить большинство проблем.
Вы можете перезагрузить Google Home двумя различными способами — через приложение Google Home, отключив устройство от сети. Чтобы перезагрузить систему через приложение Google Home, следуйте следующим инструкциям:
- Запустите приложение Google Home.
- Проверьте, подключено ли ваше смарт-устройство к той же сети, что и устройство Google Home.
- Перейдите на главный экран приложения.
- Нажмите на карту устройства, которое вы хотите перезапустить.
- Выберите кнопку «Настройки» в правом верхнем углу карточки.
- Нажмите значок «Еще» (три вертикальные точки).
- Выберите «Перезагрузка» в выпадающем меню.
Устройство выключится на короткое время, а затем снова включится. Это может помочь при незначительных системных проблемах, например, если устройство не отвечает на какую-либо команду (или отвечает неправильно).
Другой способ перезагрузки устройства — просто отключить его от источника питания. После этого оставьте устройство примерно на одну минуту, а затем снова подключите его к сети. Этот способ перезагрузки может быть полезен, когда Google Home не отвечает на приложение для смартфона.
Есть ли у вас проблемы с местоположением?
Если вы не установили правильное местоположение в своем аккаунте Google, устройство Google Home не сможет сообщать вам прогноз погоды, обновления дорожной обстановки и другую необходимую информацию. Из-за этого Google Home может сообщать вам неправильную погоду, неправильное время или даже неактуальные новости.
Чтобы исправить местоположение дома и работы, вам нужно сделать следующее:
- Запустите приложение Google Home на вашем смарт-устройстве.
- Выберите значок «Больше» (три горизонтальные линии) в верхней левой части экрана.
- Нажмите «Другие настройки».
- Найдите и выберите «Личная информация» под разделом «Настройки аккаунта Google». Он должен находиться в самом низу меню.
- Выберите «Домашний адрес и местоположение сети».
- Введите свой домашний или рабочий адрес в зависимости от местоположения.
- Выберите «OK».
После этого необходимо проверить точность обновлений. Вы можете даже перезагрузить устройство после установки опции (первый способ из этой статьи), чтобы убедиться, что все прошло гладко.