Повторная загрузка книг и аудиокниг
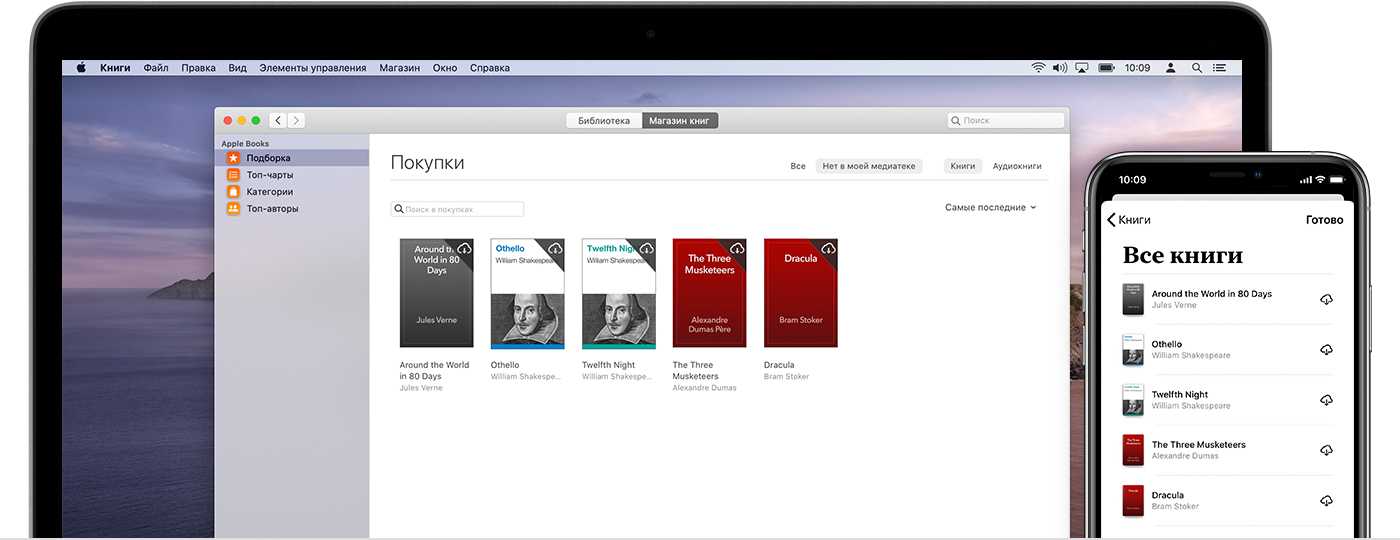
Если выводится сообщение о том, что аудиокнига больше не продается в Apple Books, можно попробовать два способа:
- Если данная аудиокнига была приобретена ранее, выполните указанные ниже действия, чтобы снова загрузить ее без повторной оплаты.
- Если вы не покупали данную аудиокнигу ранее, выполните поиск обновленной версии этой же аудиокниги в «Магазине книг».
Повторная загрузка книг и аудиокниг на устройствах iPhone, iPad или iPod touch
- Откройте программу Apple Books и перейдите на вкладку «Читаю сейчас» в нижней части экрана.
- Нажмите кнопку входа или свою фотографию в верхнем правом углу экрана. Выполните вход с помощью идентификатора Apple ID, который использовался при покупке объекта.
- В разделе «Мои покупки» нажмите «Книги» или «Аудиокниги». Если используется функция «Семейный доступ», можно выбрать имя члена семьи, чтобы просмотреть сделанные им покупки.
- Нажмите «Не на этом », затем нажмите «Все книги» или «Все аудиокниги».
- Выберите книгу или аудиокнигу для повторной загрузки и нажмите кнопку загрузки . Не видите приобретенный объект?
Повторная загрузка книг и аудиокниг на компьютере Mac
- Откройте программу «Книги». Выполните вход с помощью идентификатора Apple ID, который использовался при покупке объекта.
- Нажмите «Магазин книг».
- В разделе «Быстрые ссылки» нажмите «Покупки». Если используется функция «Семейный доступ», можно выбрать имя члена семьи рядом с пунктом «Покупки», чтобы просмотреть сделанные им покупки.
- Выберите пункт «Нет в моей медиатеке», чтобы просмотреть приобретенное содержимое, которого нет на вашем компьютере.
- Выберите книгу для загрузки и нажмите кнопку загрузки в углу. Не видите приобретенный объект?
Загрузка аудиокниг на других устройствах
Для повторной загрузки аудиокниг на компьютере с ОС Windows используйте программу iTunes для Windows. Выполните действия для повторной загрузки музыки, но при этом выберите «Аудиокниги» в верхнем углу панели «Покупки».
![]()
Почему пропала вкладка Программы в iTunes
В 2017 году в преддверии выхода финальной версии iOS 11 была представлена новая версия iTunes 12.7 для Mac и Windows-ПК, из которой были удалены разделы App Store (вкладка Программы) и Рингтоны. Для большинства пользователей отсутствие магазина приложений в десктопном клиенте iTunes не является проблемой, но у любителей скидок, бесплатных раздач и тематических подборок такой апдейт вызвал определенные неудобства — исчезла возможность комфортно просматривать свежие предложения от разработчиков на большом экране компьютера и добавлять понравившиеся приложения в свой Apple ID аккаунт, не занимая ценную память iPhone или iPad.
Если AppStore не работает на MacBook
На MacBook тоже могут возникнуть сложности с запуском AppStore после обновления системы. Наиболее распространенная причина неполадки – программа не может подключиться к серверам Apple. Чтобы устранить неисправность:
- Запустите Finder.Выберите «Переход».
-
Нажмите «Переход к папке».
- Укажите путь ~/Library/Preferences/ и нажмите Enter.
- Удалите файлы com.apple.storeagent.plist и com.apple.appstore.plist.
В некоторых случаях программа удаляется после обновления. Для её восстановлении необходимо загрузить на компьютер пакет обновления ПО для ОС Mac OS X 10.6.6 (Combo). Но сначала необходимо убедиться, что программы действительно нет: иногда пропадает только значок.
- Откройте Finder.
- В меню «Переходы» выберите «Программы».
- Посмотрите, есть ли AppStore в списке программ.
Если в списке установленных приложений нет AppStore, то приступайте к загрузке и инсталляции обновления, после которого проблема с запуском магазина будет устранена.
Связанные темы
- Если ваше устройство подключено к сети, но вам не удается загрузить контент, измените пароль идентификатора Apple ID. Возможно, вам придется выйти из системы и войти в нее снова. При появлении запроса на подтверждение вашей платежной информации убедитесь, что указанные реквизиты совпадают с реквизитами, предоставленными вашим финансовым учреждением.
- Если ваше устройство подключено к сети, но вам не удается загрузить или обновить программы, приостановите и снова запустите загрузку программы или перезапустите ваше устройство.
- Узнайте, какие действия можно предпринять, если у вас также появляются всплывающие окна в браузере Safari на компьютере Mac.
- Узнайте, что делать, если на вашем компьютере появилась ошибка -45054.
- С помощью программы iTunes для Windows проверьте, включено ли у вас стороннее программное обеспечение безопасности или брандмауэр Windows.
- Если вы испробовали все перечисленные выше действия, а подключиться по-прежнему не удается, обратитесь в службу поддержки Apple.
Доступность и функции магазина могут отличаться в зависимости от страны или региона. Узнайте больше о функциях, доступных в вашей стране или регионе.
Информация о продуктах, произведенных не компанией Apple, или о независимых веб-сайтах, неподконтрольных и не тестируемых компанией Apple, не носит рекомендательного или одобрительного характера. Компания Apple не несет никакой ответственности за выбор, функциональность и использование веб-сайтов или продукции сторонних производителей. Компания Apple также не несет ответственности за точность или достоверность данных, размещенных на веб-сайтах сторонних производителей. Обратитесь к поставщику за дополнительной информацией.
Выпуск Apple iTunes 12.6.3 с разделом Программы
Большое недовольство пользователей изменениями, сделанными в обновлении iTunes версии 12.7, не оставили без внимания в компании Apple. Стоит отметить, что это, безусловно, разумный жест со стороны разработчиков. Пусть они и не вернули исключённый функционал в новые релизы программы, но предложенный вариант решения вполне рабочий и говорит о лояльности IT-гиганта к своим клиентам
А произошло вот что: после кучи негатива в свой адрес Apple пошли навстречу пользователям и 9 октября 2017 выпустили версию iTunes 12.6.3 (несмотря на наличие релиза 12.7 месячной давности).
В Айтюнс версии 12.6.3 была возвращена привычная функция установки рингтонов на iPhone и желанный многими доступ к магазину приложений App Store.
Вот что на этот счёт говорится на официальном сайте Apple:
Вольный перевод сообщения:
Что такое AltStore, насколько это безопасно и законно
Это некоммерческий проект с открытым исходным кодом, который можно изучить на GitHub.
Разработчики используют абсолютно легальный метод подписания и установки приложений на iPhone или iPad. Для этого не используются сторонние или корпоративные сертификаты третьих лиц, которые легко отслеживаются Apple и могут быть отозваны.
Каждый владелец Apple ID может самостоятельно собрать и подписать приложение своим сертификатом, а AltStore упрощает и автоматизирует данный процесс. Вам не потребуется устанавливать Xcode и изучать процедуру подписи приложений.
AltStore не получает и не собирает данные пользователей, а предоставляемые логин и пароль от Apple ID используются только в устанавливаемом приложении. За безопасность своих данных можете не переживать. Проект давно известен на просторах сети, имеет открытый код и многократно проверен сторонними энтузиастами.
Даже если предположить, что Apple ID и пароль попадет в чужие руки, при включенной двухфакторной аутентификации это не нанесет владельцу записи никакого вреда. Если и это вас не убеждает, просто создайте новую учетную запись для работы с AltStore.
Данный способ имеет ограничение на установку трех подписанных приложений. Это не решение разработчиков AltStore, а требование Apple. Кроме этого, придется переподписывать программу каждые 7 дней, но это легко решается.
Если хотите вовсе забыть о данных ограничениях, можете приобрести сертификат разработчика iOS и подписывать неограниченное количество приложение на срок до одного года.
Устанавливаем iTunes 12.6.5 (бизнес)
Первое что нужно – скачать установщик:
- iTunes 12.6.5 для современных 64-битных Windows
- iTunes 12.6.5 для 32-битных Windows
- iTunes 12.6.5 для MacOS
Дальше ничего интересного. Открываем, запускаем, тыкаем далее и принять.
Интересное начинается когда мы запускаем iTunes. Обычно показывается вот такое окошко:
Предупреждение о новом файле iTunes Library
Файл «iTunes Library.itl» невозможно прочитать, так как он был создан более новой версией программы iTunes. Хотите загрузить iTunes сейчас?
Об этом я говорил выше. Ваша библиотека слишком новая и он не может её прочитать. Он предлагает установить новый iTunes чтобы прочитать её. Но ведь мы не для этого ставили iTunes бизнес? =)
На устройстве мало места
Если вы хотите скачать приложение размером 2 ГБ на iPhone, это вовсе не означает, что будет достаточно иметь 2 ГБ свободного места.
Во-первых, операционной системе и приложениям для нормальной работы необходимо место на накопителе. Туда будет регулярно записывается кэш и временные файлы.
Во-вторых, твердотельные накопители плохо работают при полной загрузке. Рекомендуется всегда иметь 15-20% запас свободного пространства для быстрой работы памяти.
В-третьих, скачиваемые из App Store приложения представляют собой запакованный архив. Он максимально сжат для более быстрой загрузки, но требует место для распаковки во время установки.
Таким образом приложение, в описании которого указан объем 2 ГБ, может требовать еще столько же для распаковки и установки. Хватит ли места для скачивания, система проверит сразу же. А вот достаточно ли окажется пространства для распаковки, станет понятно только во время установки.
Здесь iOS может затупить и установка приложения попросту зависнет.
Как выгрузить IPA с айфона
Для того чтобы выгрузить IPA с айфона, необходимо выполнить ряд простых действий. Сначала необходимо дождаться окончания загрузки приложения на устройство. После этого, на экране айфона появится иконка «Корзины». Далее нужно нажать правую кнопку мыши на строчку с приложением и выбрать «Экспорт IPA». После этого следует указать папку для сохранения файла и нажать «Сохранить». Теперь IPA-файл приложения сохранен на компьютере и может быть установлен на устройство в любой момент. Этот простой процесс поможет выгрузить необходимые файлы и сохранить их на вашем компьютере, что даст возможность использовать приложение в любое время и на любом устройстве.
Шаг 6. Выйдите из Apple ID, затем войдите снова
Вам может потребоваться временно выйти из iTunes и App Store на вашем устройстве, чтобы решить проблемы с покупкой. Вы можете выйти из обоих приложений одновременно, удалив свою учетную запись Apple ID с устройства.
Не волнуйтесь, при этом вы не потеряете никаких данных.
Когда вы выйдете из своей учетной записи Apple ID, вы не сможете получить доступ к своим данным iCloud, пока не войдете снова. Но эти данные по-прежнему присутствуют на серверах iCloud и по-прежнему доступны через iCloud Веб-сайт.
 После выхода снова войдите в свой Apple ID в настройках.
После выхода снова войдите в свой Apple ID в настройках.
На iPhone, iPad или iPod touch:
- Открыть Настройки приложение и коснитесь вверху экрана.
- Прокрутите вниз и выберите Выход.
- Выберите данные iCloud для копирования на ваше устройство, затем подтвердите, что хотите Выход. Любые данные, копии которых вы не храните, по-прежнему доступны в iCloud.
- Перезагрузите устройство, затем откройте Настройки приложение снова и Войти.
На Mac:
- Открыть яблоко меню и перейдите в Системные настройки> Apple ID. В более старых версиях macOS вам может потребоваться перейти на Системные настройки> iCloud.
- Выбирать Обзор на боковой панели, затем щелкните Выход.
- Выберите данные iCloud для копирования на Mac, затем подтвердите, что хотите Выход. Любые данные, копии которых вы не храните, по-прежнему доступны в iCloud.
- Перезагрузите Mac, затем откройте идентификатор Apple ID предпочтения снова к Войти.
На ПК с Windows:
- Открытым iTunes и выберите Аккаунт> Выйти из строки меню.
- Перезагрузите компьютер, затем снова откройте iTunes и перейдите в Аккаунт> Войти.
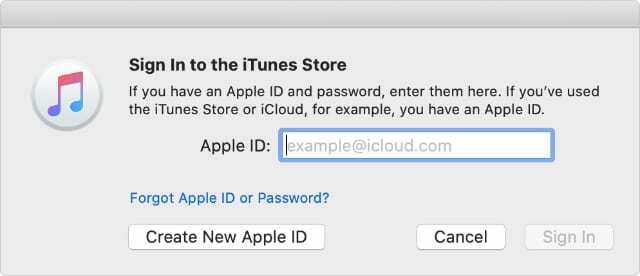 Используйте свой Apple ID, чтобы снова войти в iTunes.
Используйте свой Apple ID, чтобы снова войти в iTunes.
При повторном входе в свою учетную запись Apple ID убедитесь, что вы используете одну и ту же учетную запись для iTunes и App Store.
Иногда вы не можете обновить существующее приложение, потому что оно было приобретено с использованием другой учетной записи Apple ID. Единственный способ исправить это — снова войти в систему, используя исходную учетную запись Apple ID. Если вы используете корпоративное устройство, возможно, вам придется обратиться за помощью к своему ИТ-отделу.
Просмотр истории покупок
Объекты, которые Вы купили в iTunes Store, добавляются в плейлист «Покупки» в приложении iTunes.
В приложении iTunes
В окне «Сведения учетной записи» нажмите «Просмотреть все» (в разделе «История покупок»).
История покупок показывает покупки, сделанные с помощью данной учетной записи, причем самые последние покупки показаны первыми.
Чтобы узнать подробнее о своих покупках, выполните одно из следующих действий.
Просмотр подробных сведений о покупке. Нажмите ссылку «Еще» под ценой.
Просмотр подробных сведений о покупках, совершенных до или после определенного времени. Выберите во всплывающем меню требуемый период времени, например «Последние 90 дней».
Если Вы считаете, что в истории Ваших покупок есть ошибки или с Вашего счета списаны средства за объект, который Вы не покупали, посетите веб-страницу Выставление счетов и подписки (на английском языке).
Как вернуть все данные удаленных игр и приложений в Айфон и Айпад
Здесь очень много зависит от того, где эти самые данные и сейвы сохранялись ранее — возможны два варианта:
- На серверах разработчиков — особенно актуально для игр.
- В iCloud.
В первом случае, все достаточно просто и элементарно. При запуске игры потребуется ввести логин и пароль, с которым Вы играли ранее. Сделав это загрузятся все достижения, результаты и прогресс достигнутый по ходу игры.
Теперь про iCloud. По идее, все данные должны также самостоятельно «подтянуться» из облака сразу же после установки приложения. Однако, этого может и не произойти. Почему? Причин две:
- Сама программа не поддерживает синхронизацию своих данных в iCloud. Не смотря на то, что подобных приложений все меньше, однако такие еще встречаются.
- Вы самостоятельно запретили хранить приложениям свои данные в «облаке». Обычно запрос на это действие появляется сразу же после первой установки, и пользователь, стремясь побыстрей начать, отвечает на все появляющиеся запросы «абы как». Да, впоследствии подобное резервное копировании можно включить вручную. Но кто над этим задумывается?
Кстати, многие пользуются игровым сервисом от компании Apple — Game Center, и добиваются там неплохих достижений. Обидно будет потерять их! Для восстановления результатов Game Center достаточно зайти в него, под своей учетной записью. Сделать это можно перейдя в Настройки — Game Center и указав там свой Apple ID.
Шаг 7. Сбросить настройки сети
Возможно, iTunes или App Store не смогли завершить покупку из-за ошибки сети. Это могло произойти, если у вас пропало интернет-соединение или ваше устройство не могло подключиться к серверам Apple.
Быстрое и простое решение этих проблем — сбросить настройки сети на вашем iPhone, iPad или iPod touch.
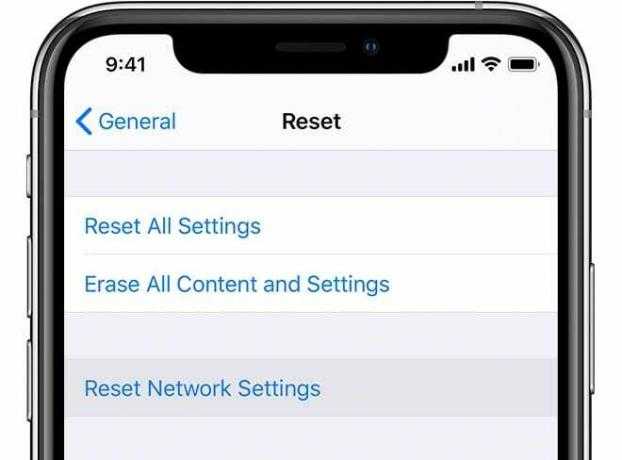 Вам нужно будет снова ввести пароли Wi-Fi после сброса настроек сети.
Вам нужно будет снова ввести пароли Wi-Fi после сброса настроек сети.
Этот шаг неприменим для компьютеров Mac или Windows.
На iPhone, iPad или iPod touch:
- Открыть Настройки приложение и перейдите в Общие> Сброс.
- Выберите Сбросить настройки сети. Это удалит ваши сохраненные пароли Wi-Fi, поэтому продолжайте, только если вы их знаете.
- Подтвердите, что хотите Сбросить настройки сети.
Установка игр и программ на iPhone с ПК
Загрузить файлы на Айфон можно несколькими способами. Самый простой – сразу на устройство, но на нём подробно мы останавливаться не будем, лишь тезисно напомним, как это сделать:
- Подготовка устройства: отключить автоблокировку, в «Настройках выбрать «Основные». В Автоблокировке передвинуть ползунок в положение «Отключено». Сохранить параметры.
- Запустить на своём аппарате приложение Installer. Из открывшегося списка выбираем нужное приложение. По окончании скачивания, смартфон автоматически перезагрузится и на дисплее появится иконка приложения, которое уже готово к использованию.
Загрузка файлов на Айфон с помощью программы iTunes
Все операции с функциями (запись видео, музыки, загрузка и установка игр и приложений и т.д.), а также с памятью устройства, требуют наличия на девайсе установленной программы Apple iTunes. Айтюнс удобна тем, что если в вашем пользовании несколько «яблочных» устройств (iPad, iPod, iPhone), то управление ими и синхронизация данных значительно упрощается.
Приложения для устройств Apple распространяются как архивы с расширением ipa, которые в результате загрузки через Айтюнс на компьютер сохраняются во внутреннем хранилище программы (Пользователи->Имя_пользователя->Музыка->iTunes->iTunes Media->Mobile Applications) и будут доступны в разделе «Программы».
Если эта программа у вас ещё не установлена, то последнюю версию iTunes скачать можно прямо по указанной ссылке. Если у вас iTunes установлена и есть в ней аккаунт, то можно приступать непосредственно к процедуре. В случае отсутствия учётной записи, её можно создать заблаговременно, либо сделать это по ходу работы с программой.
Теперь, с помощью USB-кабеля, который был в комплекте, подключаем свой Айфон к PC (Windows или iMac), запускаем Айтюнс, после чего, в открывшемся окне нам нужно перейти в iTunes Store:
В разделе «Программы» можно будет просмотреть приложения, которые были скачаны из магазина и теперь готовы к установке на на ipad или iphone:
Теперь осталось портировать приложение на свой аппарат. Для этого переходим на вкладку своего устройства, на верхней панели выбираем «Программы» (на скриншоте действие 1), ставим галочку рядом с пунктом «Синхронизировать» (действие 2) и нажимаем кнопку «Применить» (действие 3):
По окончании процесса загрузки и установки игры или приложения в память девайса, на рабочем столе iPhone появится его иконка.
Загрузка файлов на iPhone с помощью файлового менеджера (iFunBox)
Решить вопрос с установкой игр и программ на iPhone с PC можно и с помощью файлового менеджера. Как это сделать, мы покажем на примере iFunBox, на наш взгляд, это лучший вариант для iPhone и iPod. Работать с программой можно как на Windows, так и на Mac OS. Использование утилиты iFunBox позволит легко портировать файлы с iOS-устройства на ПК и обратно, очистить кэш, сделать резервные копии, установить новый рингтон или тему.
Установка не требуется, запуск происходит с exe- или .app-файла. Поддерживаемые прошивки — iOS 9.3.2 и iOS 9.1. Скачать программу бесплатно можно здесь:
Итак, переходим непосредственно к установке:
Подключаем Айфон к компьютеру, используя USB-кабель (можно и по Wi-Fi). Запускаем iFunBox и проверяем, распознала ли программа подключенный аппарат. Для этого нужно посмотреть в меню «Текущее устройство» (англ. Current Device), где должна быть обозначена модель вашего гаджета и его имя. Если потребуется переключить язык, то это можно сделать, запустив соответствующую функцию в правом углу на верхней панели:
Теперь вызываем меню «Установить приложение», после этого откроется окно со скачанными приложениями, выбираем нужный архив, и нажимаем кнопку «Открыть» (англ. Open):
Дожидаемся окончания установки, которая, как правило, происходит в считанные минуты.
Ну вот, будем считать, что тема «как установить приложение на Айфон с компьютера» уже закрыта, поскольку нам добавить больше нечего, а вам?
grand-screen.com
Скачивание и установка iTunes 12.6.3 на Windows и Mac
Как ясно из вышесказанного, скачать iTunes 12.6.3
и установить его можно вручную. После этого также вручную можно будет обновиться до версии 12.7, скачав инсталлятор с официального сайта, потому что автоматическое обновление в iTunes 12.6.3 отключено
.
iTunes 12.6.3 для Mac OS:
iTunes 12.6.3 для Windows x86 (32 bit):
iTunes 12.6.3 для Windows x64 (64 bit):
После скачивания архива его необходимо распаковать и произвести установку программы. Предварительно советуем вам сделать бэкап имеющихся данных.

Запускаем iTunes и пользуемся разделом Программы на наше усмотрение. Теперь мы вновь можем устанавливать приложения из App Store с компьютера на iPhone
, в том числе и с устаревшей версией iOS.
Очень часто пользователи Apple сталкиваются с тем, что у них в iTunes не отображаются программы. Причин, по которым такое может происходить, на самом деле не очень много, и все их можно перечислить буквально на пальцах одной руки. В сегодняшнем материале мы подробно расскажем об этих самых проблемах, из-за которых «тунец» не видит программы, а также поделимся эффективными решениями по устранению этих неисправностей.
Выпуск Apple iTunes 12.6.3 с разделом Программы
Большое недовольство пользователей изменениями, сделанными в обновлении iTunes версии 12.7, не оставили без внимания в компании Apple. Стоит отметить, что это, безусловно, разумный жест со стороны разработчиков. Пусть они и не вернули исключённый функционал в новые релизы программы, но предложенный вариант решения вполне рабочий и говорит о лояльности IT-гиганта к своим клиентам
А произошло вот что: после кучи негатива в свой адрес Apple пошли навстречу пользователям и 9 октября 2017 выпустили версию iTunes 12.6.3 (несмотря на наличие релиза 12.7 месячной давности).
В Айтюнс версии 12.6.3 была возвращена привычная функция установки рингтонов на iPhone и желанный многими доступ к магазину приложений App Store.
Вот что на этот счёт говорится на официальном сайте Apple:
Вольный перевод сообщения:
Подготовка к установке iTunes 12.6.5 business
Медиатеку надо будет восстановить. Думаю что сейчас вы используете версию выше чем 12.6. Это значит что ваша медиатека iTunes (файлы с информацией о том что есть у вас в iTunes) была обновлена. Если вы установите iTunes 12.6.5, то он не сможет прочитать вашу новую медиатеку и нужно будет её восстановить до состояния 13 сентября 2017. Всё что было добавлено/удалено позже – считайте утерянным.
iTunes больше не будет обновляться сам. Нужно будет устанавливать новые версии вручную. Но в этом нет большой проблемы. Вы сможете установить обновление только если у вас что-то не будет работать. На данный момент в обновлении itunes 12.7 только урезаны функции. АйТюнс 12.6 может всё и даже больше.
Почему в Айтюнс нет вкладки программы?
Такая ситуация уже была, но тогда Apple исправилась и восстановила так нужную всем вкладку «Программы».
Заодно убрали и доступ к вкладке «Рингтоны». Но тут уже всё ясно, ведь хочется зарабатывать побольше денег и бороться с пиратским контентом.
Погуляв по интернету приходишь к выводу, что просто всё потихоньку переходит на мобильные платформы и теперь они будут полностью самостоятельными.
Где в Айтюнс вкладка Программы?
Вы наверно догадываетесь, что единственным способом получить доступ к заветному пункту является только установка более старой версии iTunes.
МузыкаПравить менюПрограммы
На одном весьма известном сайте можно найти более версию 12.6.3 и источником является appleinsider.ru. В начале октября они писали на тему возвращения данного раздела.
К нашему счастью, они обзавелись этой версией и делятся ей с людьми. Пролистав немного вниз, сможете найти ссылки на загрузку.
Как включить Apple Store в России
Для того чтобы включить Apple Store в России, необходимо произвести изменение региона с помощью iPhone или iPad. Сначала нужно открыть приложение «Настройки», а затем нажать на свое имя. Далее — «Медиаматериалы и покупки», и «Просмотреть». После этого необходимо выбрать «Страна/регион» и «Изменить страну или регион». Затем нужно выбрать новую страну или регион и ознакомиться с положениями и условиями. Все действия можно выполнить самостоятельно, без помощи специалистов. Если возникнут трудности, то можно обратиться за помощью к техническому специалисту Apple, он подскажет, как настроить телефон или планшет для использования сервисов Apple Store в России. Пользование сервисами Apple Store может быть очень удобным, поэтому не стоит отказываться от такой возможности.
Восстановление сгруженных приложений на айфоне
Совсем недавно компания Apple создала довольно удобную функцию для айфона. Благодаря ей появилась возможность сгрузить неиспользуемые либо редко используемые приложения. В результате софт можно убрать из телефона, но при этом на рабочем столе остается иконка, а в настройках остаются все внесенные данные.
Важно! Функция удобна для программ, которые используются довольно редко, но иногда бывают очень нужны для пользователя. Чтобы вновь воспользоваться сгруженной программой и установить ее на смартфон, потребуется просто на нее тапнуть один раз и дождаться окончания процесса установки
Спустя некоторое время софт будет готов к работе
Чтобы вновь воспользоваться сгруженной программой и установить ее на смартфон, потребуется просто на нее тапнуть один раз и дождаться окончания процесса установки. Спустя некоторое время софт будет готов к работе.
Восстановление удаленных данных не требует особых усилий и знаний. С проблемой помогут справиться специальные функции, предоставленные самим устройством, либо различные приложения, которые делают процесс восстановления более простым. Пользователям не стоит переживать из-за удаленных программ. К счастью, вернуть все обратно можно практически всегда
Важно соблюдать последовательность действий, узнавать подходящие методы и не торопиться






























