Kinbery: родительский контроль
Мне нравится2Не нравится1
Developer:
Price:
Free
Android 6.0 и выше.
Меню добавления номера для отслеживания.Создание мест для слежения и уведомлений.Кнопка SOS и вызов эксренных служб.Скриншоты приложения Kinbery. GPS трекер для всей семьи.
В приложение добавляется каждый член семьи. Родители на карте могут следить за местонахождением детей, историю перемещений и состояние аккумулятора. При посещении ребенком заданных мест приходит уведомление. Геолокация на основе данных GPS, WiFi и сотовой сети.
Бесплатно доступны функции:
- Семейный gps трекер.
- Просмотр состояния батареи телефона ребёнка.
- Кнопка SOS с передачей точных координат на карте.
- Уведомления о приходе и покидании выбранных точек.
- История перемещений за 24 часа.
На телефоны родителей и детей устанавливается приложение Kinbery. Для объединения в семью выбираем пункт “Добавить контакт”. Указанный цифровой код вписываем на смартфонах родных в меню “Присоединиться к семье по коду”.
Где мои дети
Заслуженный лидер топа. На родительском телефоне устанавливается сама программа слежения, а на детском смартфоне приложение Pingo. Также можно подключить Смарт часы.
На премиум-подписке возможны следующие функции:
- видеть местоположение ребенка и смотреть его передвижения по карте: история сохраняется в течение 30 дней;
- устанавливать безопасные зоны, отмечая на карте места, которые посещает ваш ребенок;
- отправлять громкий сигнал на телефон ребенка неограниченное количество раз, если вы не можете дозвониться или телефон ребёнка на беззвучном режиме;
получать сигнал тревоги от ребенка; - смотреть статистику использования приложений;
- слушать, что происходит в окружении ребенка, когда он не отвечает на звонки.
Работает все исправно, негативных отзывов практически нет.
Где мои дети – приложение для родителей
LIFE360
Это не секретная программа для отслеживания детей. В нее добровольно включены все члены семьи. Способна объединить до 6 устройств.
Функции:
- Общий чат;
- Возможность отправлять уведомление о скором прибытии домой или в любое другое место;
- Сигнал тревоги. Вся семья получит уведомление о возникшей проблеме и геолокацию отправителя;
- Информация о расположенных неподалеку медицинских пунктов и учреждений правопорядка.
Базовая версия LIFE360 с основными характеристиками абсолютно бесплатна и доступна всем. Есть платный функционал. Данных о поддержке нет.
Семейный локатор Life360
Как установить 2 одинаковых приложения на Android
Существует несколько способов установки одной и той же программы в двух экземплярах. На современных моделях клонировать приложение можно при помощи встроенных средств смартфона, в то время как на старых гаджетах придется обращаться к дополнительному софту.
Через системную функцию
Чтобы скачать второе приложение, вам не придется устанавливать неофициальную сборку того же YouTube или WhatsApp. Достаточно воспользоваться встроенной функцией смартфона, выполнив несколько простых шагов:
- Откройте настройки устройства.
- Перейдите в раздел «Специальные возможности».
- Выберите опцию «Клонирование приложений».
- Активируйте ползунок напротив нужной программы.
Стоит заметить, что в зависимости от производителя названия пунктов меню могут отличаться. Поэтому рекомендуется пользоваться поисковой строкой, которая представлена в настройках телефона. Также не забывайте, что опция работает далеко не на каждом устройстве. Если вам не удастся клонировать программу встроенными средствами, обратитесь к помощи специализированного софта.
Dual Space
Говоря о программах, позволяющих сделать клон приложения, в первую очередь нужно рассказать о «Dual Space». Название этой утилиты можно перевести, как «двойное пространство», что сразу дает понять, зачем нужна данная программа. Загрузив прогу через Play Маркет, переходите к инструкции:
- Запустите Dual Space.
- Примите пользовательское соглашение.
Нажмите кнопку «+».
Отметьте нужные приложения.
Нажмите кнопку «Клонировать».
Теперь в вашем распоряжении окажется две копии одной и той же программы. Первая версия будет доступна на главном экране смартфона, а вторая – через Dual Space.
Parallel Space
Теперь поговорим о «параллельном пространстве», которое тоже позволяет поставить дважды одну и ту же прогу. Принцип взаимодействия с Parallel Space очень похож на Dual Space, поэтому вы вряд ли запутаетесь. Но на всякий случай предлагаем изучить алгоритм:
- Установите Parallel Space, используя Play Маркет или APK-файл.
- Запустите утилиту.
- Нажмите на значок в виде плюса.
- Отметьте программы, которые нужно клонировать.
- Нажмите кнопку «Add to Parallel Space».
Как и в случае с Dual Space, Parallel Space добавляет второй ярлык приложения не рабочий стол, а в дополнительное пространство, доступное через саму утилиту. В этом заключается определенное неудобство в сравнении со стандартными средствами клонирования, однако иных вариантов для владельцев старых устройств нет.
App Cloner
Еще одна программа с говорящим названием, которую вы можете установить на свой телефон. App Cloner характеризуется простым интерфейсом с полноценным переводом на русский язык. Алгоритм действий здесь такой же, как и в случае с другими подобными утилитами:
Запускаем App Cloner после предварительной установки.
- Выдаем разрешения.
- Переходим в раздел «Установленные приложения».
- Выбираем интересующую прогу.
- Нажимаем кнопку «Клонировать».
Интересной особенностью App Cloner является то, что для любого клонированного ярлыка есть возможность изменить цвет. При этом запустить копию программы удастся только через сам App Cloner.
MoChat
Наконец, обратите внимание на MoChat. Несмотря на то, что данная утилита работает так же, как и другой подобный софт, здесь есть немало особенностей
Так, клон приложения занимает не более 10 мегабайтов. В то же время клонировать можно только мобильные клиенты социальных сетей и мессенджеров, а сам MoChat не представлен в магазине Play Маркет. Поэтому вам придется устанавливать утилиту вручную через APK-файл.
Установка с Media Creation Tool от Microsoft
Можно скачать 10-ку с официального сайта Microsoft с помощью приложения «Программа установки Windows 10».
Ставим — обновить
Загрузка Windows 10
Читаем соглашение — принимаем — принять
Выбираем опции для сохранения данных
Все готово к установке — установить
Устанавливается Windows 10
Создание установочного носителя
Для создания носителя выбираем — «Создать установочный носитель для другого компьютера». Нажимаем — «Далее». Выбираем: язык и архитектуру (x64 или x86) загружаемой системы. Выбираем носитель записи файлов для установки: USB-устройство, или ISO-образ диска (DVD-диск).
Доступно в Media Creation Tool
- Windows 10 (в одном дистрибутиве включает версии Домашняя и Pro, выпуск выбирается во время установки системы) 32/64-bit
- Windows 10 Домашняя для одного языка 32/64-bit
Основные способы
С помощью возможностей Windows 7, 8, 10, Vista и XP.
- Наиболее полная картина всех недавно установленных на компьютере драйверов находится в папке на диске «С» (Programm files). При её открытии появляется список с названиями самих приложений. Для удаления определённой утилиты необходимо открыть нужную папку, запустить файл «uninstall» и следовать мастеру установки/удаления.
- Открыть список драйверов в Windows 7, 8, 10 можно с помощью панели управления. Найти «Программы» и «Программы и компоненты», где и должны появиться все программки. В WindowsXP эту процедуру можно выполнить через «Пуск», «Настройка», «Установка и удаление программ». В 7 и 10 версии все установленные софты можно сортировать по имени (дате) установки. Там же указывается и размер софта, что часто даёт возможность, удалив утилиту, освободить пространство.
- Также можно посмотреть список в меню «Пуск», «Все программы». Но здесь отображается не полный перечень, так как после установки некоторые приложения не создают автоматически папку с запуском и удалением.
- Если не удаётся найти программную папку, но на рабочем столе имеется ярлык, в 7, 8, 10 версии Windows правым нажатием мыши кликнуть по нему. При этом появится перечень, из которого выбрать параметр «Расположение файла» с необходимой папкой, которую можно будет удалить.
- Запустить командную строку из меню «Пуск» от администратора и ввести слово «WMIC» и «Enter». Затем, для просмотра перечня, написать команду «product get name, version». При этом каталог формируется не сразу, а в течение какого-то времени. После чего, для сохранения на ПК ввести адрес «/output:C:\appsfile.txt product get name,version», где «С» есть удобный для вас диск.
Функционал
Чем же нас порадует данный софт? В нем имеются:
- Персональный ассистент Cortana. Этот помощник обладает искусственным интеллектом.
- Меню «Пуск» позволяет быстро получить доступ к тем программам и документам, которые вами часто используются.
- Виртуальные рабочие столы. В данной версии программы вы можете создать несколько рабочих столов, настроив каждых из них для быстрого доступа к нужным вам приложениям.
- Браузер Microsoft Edge. Он создан буквально с нуля. При этом появились новые движки, в результате чего данный продукт отличается высокой скоростью обработки страниц. Подкупает и понятный интерфейс.
- Биометрическая аутентификация. Система, установленная на устройствах, имеющих камеры, позволит вам получить доступ с помощью сканирования биометрики. Воспринимает отпечатки пальца, радужную оболочку глаз или лицо.
- Более современный Windows Defender, который взаимодействует с облачной службой Microsoft Active Protection Service и работает в режиме реального времени.
- Контроль за трафиком приложений.
- Упрощенная работа с окнами.
- Поддержка DirectX 12.
Подготовительная работа
Установка сопровождается определённым алгоритмом, который практически для всех разновидностей является идентичным. Если и возникают особенности, то они совершенно не значительные, в них легко разберётся даже новичок.
Для вас важнее первоначально полностью уяснить для себя основы, как установить скачанную программу на компьютер, а ещё точнее, как подготовиться к процессу установки, чтобы он прошёл гладко и не спровоцировал никаких проблем.
Скачивание загрузочного файла
Если у вас возникла необходимость установить какую-то утилиту, вбейте её название в поисковую строку. Откройте сайты, которые готовы вам предложить приложение для скачивания.
Настройтесь на то, что на этих сайтах может быть расположена не одна ссылка, а сразу две. Конечно, вам, как новичку, сложно визуально определить, какая ссылка конкретно подходит для вас.
Но это не беда, обратите внимание на информацию, расположенную рядом со ссылками. Там указывают, для какой операционной системы предназначена программа, а также акцентируется внимание на разрядности ОС
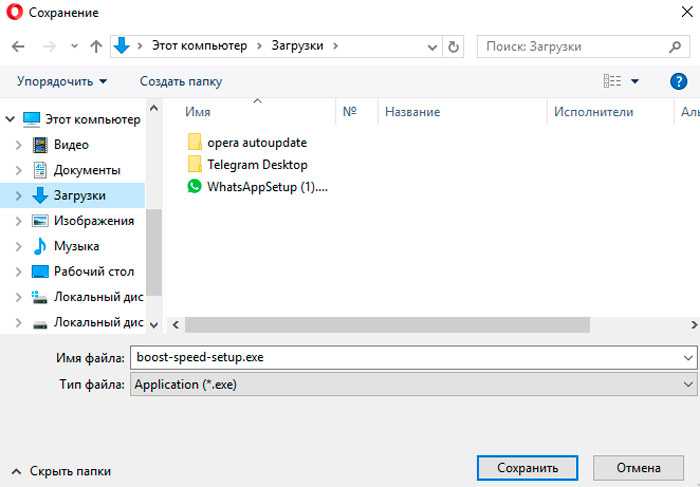
Чтобы понять, какая конкретно операционная система и скольки разрядная установлена на вашем компьютере, нажмите правой клавишей мышки по иконке «Компьютер», после чего перейдите на строку «Свойства». В открывшемся окне вы обнаружите интересуемую вас информацию.
Теперь можете нажимать на ссылку для скачивания, которая подходит под те параметры, которые вы только что определили для себя.
Процесс скачивания проходит также по-разному. Некоторые браузеры автоматически загружают файлы в папку «Загрузки», другие же браузеры запрашивают информацию, куда бы вы пожелали сохранить загрузочный файл.
Папку «Загрузки» несложно отыскать, если программа автоматически была сохранена в неё. Откройте «Компьютер», по левую сторону вы увидите искомую папку «Загрузки», кликните по ней, после чего она сразу раскроется.
Дополнительные рекомендации
При скачивании загрузочного файла обратите внимание, является ли программа бесплатной или платной, рассчитана она на постоянное использование или лишь на малый период времени (чаще всего на тридцать дней). Безусловно, оптимально найти программу и бесплатную, и способную работать столько, сколько вам этого требуется
Безусловно, оптимально найти программу и бесплатную, и способную работать столько, сколько вам этого требуется.

После скачивания из интернета любых загрузочных файлов полезно их проверить антивирусной программой. Чаще всего антивирус настроен автоматически проверять любые загрузки, но лишним не будет осуществить дополнительную проверку. Таким способом вы просто убережёте от неожиданного заражения свой компьютер.
Как настроить PuTTY
В настройках программы нет ничего сложного. Давайте откроем программу и посмотрим, что в ней есть. После запуска перед нами отобразится окно конфигурации приложения, где слева находятся различные категории, а справа – их настройки.
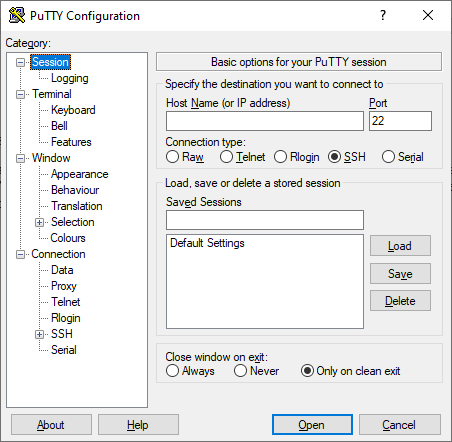
Программа включает в себя 4 основных раздела:
- Session — основная вкладка, предназначенная для подключения к удаленному компьютеру. Здесь вводятся параметры подключения, порт, адрес, а также вносятся так называемые пресеты, которыми можно воспользоваться, чтобы не вводить каждый раз данные для входа. Достаточно один раз прописать настройки сессии, сохранить ее и использовать при следующем запуске программы.
- Terminal — необходима для включения или отключения возможностей терминала.
- Window — здесь производятся все настройки интерфейса: внешний вид окна, цвет, шрифт и кодировка.
- Connection — настройка параметров подключения, алгоритма шифрования, сжатия, ключей аутентификации и других значений.
Нам потребуется всего две вкладки: Session и SSH. Первым делом перейдем ко второй и убедимся, что версия протокола стоит в значении «2». Как правило, сейчас используется понятие SSH-2, так как первая версия практически не применяется из-за существенных недостатков, например, ошибки в схеме обеспечения безопасности.
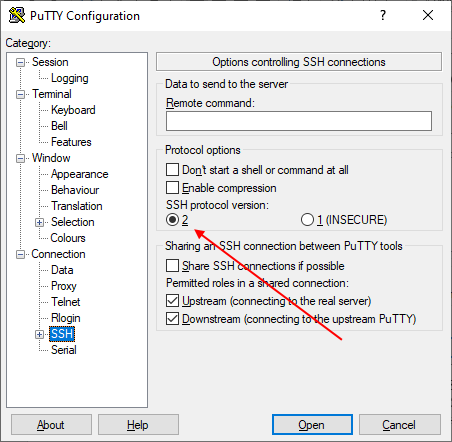
Вернемся к разделу Session, где находятся основные параметры, которые потребуются нам для подключения к серверу по SSH. Давайте немного остановимся и поговорим о них:
- Первый блок включает в себя основные параметры, необходимые для подключения: окно ввода IP-адреса и порта, строку с выбором типа подключения.
- Следующий блок предназначен для создания пресетов, которые можно использовать для быстрого подключения к удаленному компьютеру. В строку «Saved Sessions» вводится название сессии, оно сохраняется с помощью кнопки «Save». Чтобы воспользоваться сохраненным пресетом, достаточно его загрузить с помощью кнопки «Load».
- Последний блок – параметры закрытия окна при выходе. Доступные значения: always, never, only on clean exit.
Как видите, в настройках PuTTY нет ничего сложного. Теперь давайте перейдем к подключению по протоколу SSH.
Основные команды PuTTY
Как говорилось ранее, для использования удаленного компьютера нам необходимо вводить различный набор команд. Их огромное множество, но для первоначального изучения достаточно знать лишь их небольшую часть.
ls — предназначена для вывода файлов, содержит в себе набор команд:
- ls -la — выводит различные документы и показывает права доступа, включая имя создателя и владельца;
- ls -lha — также выводит файлы, но показывает размер файла в байтах;
- ls -lha | less — используется для постраничного просмотра документов.
cd — необходима для перемещения между директориями, например, cd перенаправляет пользователя в указанную папку, cd../ перемещает в верхний уровень, cd ~ открывает корневую папку.
echo — позволяет перемещать текст в файл. Например, если нам требуется создать новый текстовый документ или добавить текст в уже созданный файл, достаточно ввести «echo Привет, мир! >> new.txt».
sudo — наиболее используемая команда, означающая «SuperUser Do». Она позволяет выполнять любые команды от имени администратора.
df — дает возможность увидеть доступное дисковое пространство в каждом из разделов операционной системы. Синтаксис: df .
mv — используются для переименования файлов и перемещения их в другую директорию. Синтаксис: mv .
rm — если нужно удалить файлы или директорию целиком, то используйте эту команду. Синтаксис: rm .
cp — для копирования файлов и целых директорий воспользуйтесь этой строчкой. Синтаксис: cp .
mc — предназначена для запуска файлового менеджера Midnight Commander, который позволяет работать с файлами по FTP внутри консольного окна.
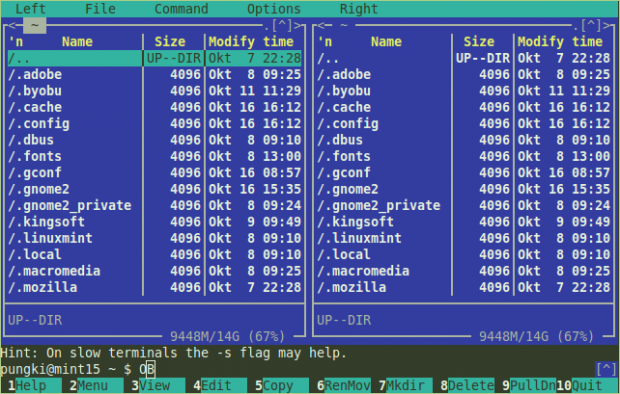
cat — наиболее популярная команда в Linux, позволяющая считывать данные из файлов и выводить их содержимое. Наиболее простой способ отображения содержимого в командной строке. Синтаксис: cat .
mkdir — позволяет создать одну или несколько директорий с указанным именем. Например, mkdir mdir1 mdir2 mdir3 добавит сразу 3 директории.
chmod — изменяет права доступа к файлам и каталогам. Синтаксис: chmod .
pwd — при первом запуске терминала мы оказываемся в домашнем каталоге пользователя. Если вдруг каталог был изменен, то проверить это можно с помощью данной команды.
touch — используется для создания любого типа файлов: от пустого txt до пустого zip. Синтаксис: touch .
man и —help — нужны для того, чтобы узнать информацию о команде и о том, как ее можно использовать (man). Например, «man cat» покажет доступную информацию о команде cat. Ввод имени команды и аргумента помогает показать, каким образом можно использовать команду, например, cd –help.
locate — предназначена для поиска файла в системе Linux.
Это была лишь небольшая часть команд, которые можно использовать при подключении по SSH. Если вы только начинаете изучать основы администрирования серверов, то этого списка будет достаточно.
Облачные установщики и маркетплейсы
В последние 15 лет развивается технология облачных установщиков: когда вы говорите, какой вам нужен софт, а установщик сам его скачивает и устанавливает. Примеры — Native Access, Waves Central, Steam и Adobe Creative Cloud.
По тому же принципу работают магазины приложений — App Store, Play Market, RuStore. Вы регистрируете аккаунт, привязываете к нему приложения, и они будут доступны на всех ваших устройствах.
Плюсы таких установщиков в том, что они позволяют привязать весь ваш софт к аккаунту, скачать его на любой компьютер, легко всё обновлять и следить за подлинностью. Например, если вы дизайнер и пользуетесь программами Adobe, на новом компьютере вам достаточно установить один облачный установщик Creative Cloud, а дальше он сам установит вам весь ваш рабочий софт.
Минусы в том, что эти облачные системы часто висят в памяти, мешают установке нелицензионного софта и могут закрыть вам доступ к программам по своему желанию. Одно дело — вы поставили на компьютер «Фотошоп» и он просто работает. Другое дело — когда он при запуске звонит на сервер Adobe и просит разрешения на работу.
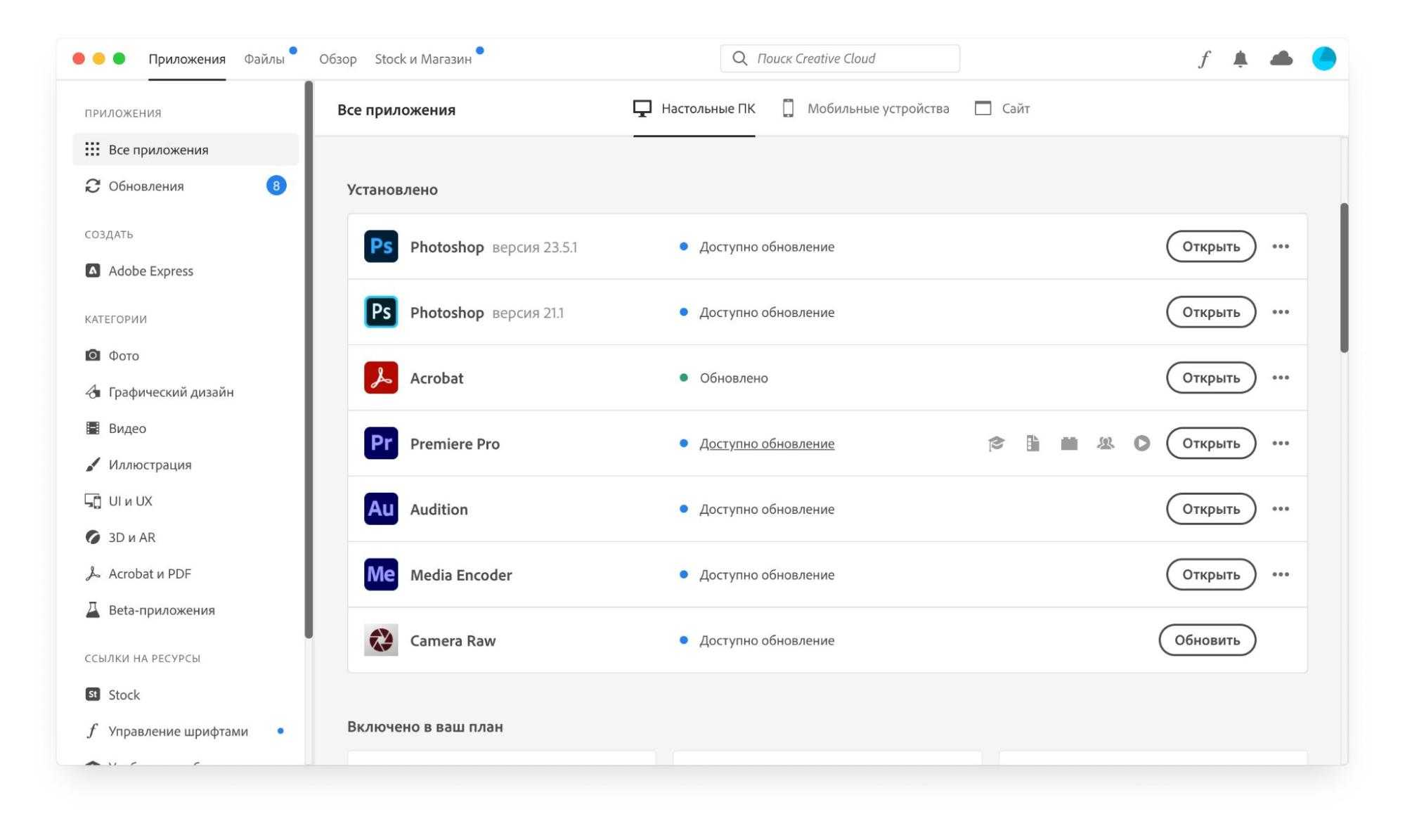 Приложения пакета Adobe Creative Suite, которые можно установить, обновить и запустить прямо из облачного менеджера приложений
Приложения пакета Adobe Creative Suite, которые можно установить, обновить и запустить прямо из облачного менеджера приложений
DriverPack Offline Network
DriverPack Offline Network — это возможность установки драйверов на сетевое оборудование без доступа к интернету. Она подойдет для работы системного администратора на предприятиях или для работы на дому.
DriverPack Offline в исполнении Network скачивается на флешку и используется там, где нет доступа к сети. Обширная база данных на 500 Мб содержит софт для сетевого оборудования, что позволяет подключить компьютер к интернету и установить онлайн-версию ПО.
Обновление драйверов сетевых устройств программой DPS Offline Network актуально и в личных целях после переустановки операционной системы или для установки нового сетевого оборудования.
Главные преимущества программы
Программа DriverPack, предназначенная для автоматического обновления драйверов, имеет неоспоримые преимущества:
- стабильная работа с драйверами подключаемых Bluetooth-устройств;
- база вспомогательного софта поддерживается в актуальном виде;
- программа универсальна, так как подходит для всех известных устройств;
- ПО предоставляется бесплатно;
- DPS – безопасная программа, предоставляющая только проверенный софт.
Для работы с компьютером после переустановки операционной системы предложен пакет драйверов для сетевых устройств.
DriverPack Solution очевидно отличается от прямых конкурентов. Главным преимуществом считается автообновление программного обеспечения в режиме online. Но разработчики пошли дальше и создали полную версию Offline. Она может работать при нестабильном подключении к интернету или его отсутствии.
Добавляя ПО в автозапуск при загрузке операционной системы, пользователь получает автоматическое слежение за состоянием драйверов и другого софта. DPS самостоятельно обращается на сайты производителей в поиске обновлений.
Как подключиться к серверу без пароля
Не всегда удобно каждый раз вводить пароль для входа на удаленное устройство. Комфортнее, когда вход выполняется автоматически и без лишних усилий. В PuTTY существует такой способ – использование авторизации по ключу SSH. Настроить его можно следующим образом:
- Для выполнения данной операции нам потребуется отдельная утилита под названием «PuTTYgen». Она автоматически устанавливается вместе с PuTTY, поэтому зайдем в меню «Пуск» и запустим ее оттуда.
- Далее перемещаемся в меню «Key» и устанавливаем значение «SSH-2 RSA key». После этого кликаем по кнопке «Generate key pair».
- Как только ключ будет сгенерирован, сохраним его в публичном и приватном варианте.
- Теперь перемещаемся в PuTTY и открываем раздел «Auth» — в него добавляем приватный ключ.
- Открываем раздел «Session» и сохраняем в нем пресет для подключения, как мы делали ранее. Затем подключаемся к серверу по своему адресу.
- Осталось подключиться к серверу и отправить на него открытый ключ. Для этого вставляем его в конец файла /root/.ssh/authorized_keys. Ключ мы можем скопировать напрямую из утилиты, в которой он был сгенерирован.
Готово! Теперь при повторном входе на сервер авторизация не потребуется. Главное – сохранить настройки сессии, чтобы не вводить ключ каждый раз.
Сегодня мы разобрали одну из важнейших тем, с которой сталкивается каждый, кто начинает изучать администрирование серверов. Использование PuTTY позволяет подключаться по протоколу SSH и удаленно работать с компьютером на операционной системе Linux. Такой способ позволяет легко администрировать устройство и всегда быть в курсе возникающих проблем. Надеемся, что наша статья была полезной, и у вас не осталось вопросов
Спасибо за внимание!
Системные требования
Если ваш компьютер без проблем работает с Windows 7 или 8, то вы можете провести обновление версий и познакомиться поближе с 10-й версией. При этом во время обновления вы можете не беспокоиться за сохранность ваших файлов.
Как правило, для работы вам достаточно будет оперативной памяти более 1 Гб для 32-битной системы и 2 Гб — для 64-разрядной версии.
На жестком диске должно быть более 16 Гб. Если у вас всего 17 Гб, то скорее всего после того, как вы скачаете обновленные версии Windows 10 для Windows 7, 8 и 8.1 , у вас не будет возможности ничего устанавливать на диск С.
Также потребуется процессор 1 Ггц и выше. И если раньше были проблемы при установке на Core 2 Duo, то теперь данная проблема решена.
Видеокарта должна поддерживать DirectX 9.0с. Если версия ниже, то с этим могут возникнуть проблемы.
Необходима учетная запись Майкрософт и доступ к Интернету.
DriverPack Online
DPS распространяется в трех версиях, самая популярная из которых DriverPack Online. Программа самостоятельно отслеживает выпуск новых версий драйверов для устройств, установленных на компьютере.
Программа периодически предупреждает о результатах поиска. Обновление происходит в автоматическом режиме.
Перед началом процедуры обновления драйверов создается резервная копия в виде точки восстановления.
ДрайверПак Солюшен предусматривает возможность перехода пользователя на ручной режим работы. Но для этого требуется освоение дополнительных функций ПО. Программа DriverPack Solution используется для поиска и установки драйверов, но в арсенале утилиты есть и другие возможности.
Файлы обновлены 25.05.2023
Возможности онлайн версии:
- автоматический анализ проблемных мест и поиск ПО;
- оценка установленных утилит и персональный подбор дополнительных;
- через DPS доступна установка других бесплатных программ;
- приложение оповещает владельца ПК о случившихся ошибках в работе;
- функция DriverPack Protect работает над устранением вирусов;
- бесплатный анализ работы антивируса;
- предоставление технической информации об установленных на компьютере физических устройствах;
- DRP Solution Online проводит необходимую проверку состояния системы после каждого перезапуска.
DriverPack Solution версия Online – не единственный продукт, предоставленный производителем.
Как пользоваться программой
Возможности DriverPack Solution обширны, поэтому мы сделали небольшую инструкцию по использованию программы. Пользователю предоставлено два варианта работы с компонентами утилиты: автоматический и ручной.
Добавляя ПО в автозапуск при загрузке операционной системы, пользователь получает автоматическое слежение за состоянием драйверов и другого софта. DPS самостоятельно обращается на сайты производителей в поиске обновлений.
Онлайн-сервис самостоятельно загрузит и обновит отмеченные компоненты системы.
Начало работы:
- Установка обновлений вручную подразумевает выставление отметок у устройств, драйвера которых необходимо установить.
- После выбора необходимых драйверов нажимается кнопка «Установить всё» в русской версии ПО. Других настроек для работы софта не требуется.
- DPS самостоятельно запустит процесс установки после скачивания компонентов. Время замены устаревших драйверов на новые зависит от скорости интернета и мощности компьютера.
- Пользователь может получить информацию, что операционной системе не удалось проверить издателя. Ошибку нужно проигнорировать нажатием на кнопку «Далее».
Разработчиками предусмотрена настройка резервной копии. При первом использовании функция включается автоматически. Поэтому даже новое ПО не испортит работу компьютера в случае установки неподходящих драйверов, скачанных программой DriverPack Online.
Видео: Установка и обновление драйверов с помощью DPS.
























