Как сделать Экран айфона невидимым для других
Если вы хотите обезопасить свою личную информацию на iPhone, то следует воспользоваться функцией, позволяющей сделать экран устройства невидимым для других людей. Чтобы использовать эту функцию, нужно перейти в Настройки и выбрать раздел «Уведомления». Далее необходимо нажать на «Общий экран» и отключить допуск уведомлений. Таким образом, сообщения и другие уведомления не будут отображаться во время демонстрации экрана. Теперь только вы сможете увидеть содержимое экрана вашего iPhone. Эта функция может быть полезна, например, в общественном транспорте, чтобы другие люди не могли заглянуть в ваш телефон и посмотреть личную переписку или другую информацию.
Возможности обновления до последней версии iOS
iPhone 7 был выпущен компанией Apple в 2023 году, и его поддержка обновлениями продолжается до сегодняшнего дня. Владельцы iPhone 7 имеют возможность обновить свои устройства до последней версии iOS. Текущая версия iOS 14 (на момент написания этой статьи) полностью совместима с iPhone 7 и предлагает множество новых функций.
- Обновление iOS позволяет получить новые функции и возможности, такие как улучшенный Siri, новое уведомление о вызовах, полосу быстрого доступа и другие. Они могут значительно улучшить опыт использования iPhone 7.
- Обновления также включают исправления ошибок и уязвимостей, что повышает безопасность вашего устройства.
- Поддержка последней версии iOS помогает сохранить совместимость с новыми приложениями и играми.
Как откатиться с iOS 12 на iOS 11
Принятие решения, обновляться или нет, связано не только с необходимостью нововведений. «Фишки» на семерке и так имеются. Все зависит от желания пользователя ускорить смартфон, и получить плюшки от Apple.
Если же «сырые» версии не для вас, верните привычное ПО. Как на iPhone 7 откатиться с iOS 12 на iOS 11 с помощью чистой установки:
- Найти прошивку для конкретной модели. Выбирайте сайты, рекомендованные разработчиком или блогерами.
- Выключить функцию «Найти Айфон», иначе iTunes не даст совершить процедуру.
- Подключите смартфон к компьютеру.
- В приложение iTunes найдите устройство.
- Выйдет вкладка «Обзор», зажмите клавишу Shift на клавиатуре.
- В папке «Загрузки» найдите скаченный файл с прошивкой.
- Жмем кнопку «Восстановить».
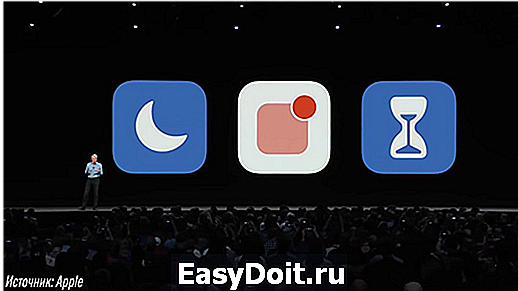
Во время процесса не отключайте смартфон от компьютера. Контакты, фото, видео и другие материалы сохранятся, если заранее была сделана резервная копия. Забыли? Лучше не рисковать ждать появления доработанного ПО. Сделать бэкап ОС можно через iCloud или iTunes.
iphone-gps.ru
Установка обновления
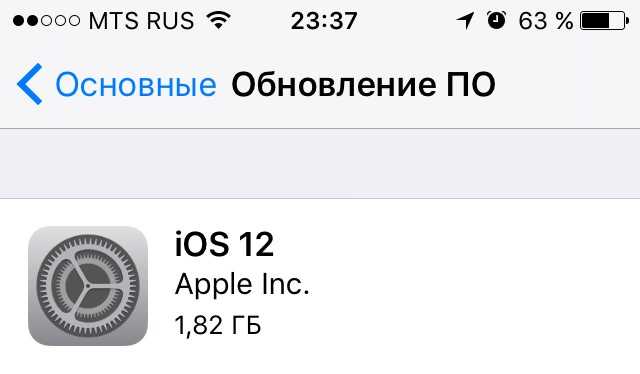
Дистрибутив iOS 12 весит 1,8 Гб, скачиваясь и устанавливаясь «по воздуху», без необходимости задействовать ПК. Конечно, можно установить обновление и через iTunes, но как правило в этом нет нужды.
Загрузка файлов длится около 10 минут. Еще минут 15-20 длится сама установка, в процессе которой айфон нагревается до каких-то диких температур.
Затем перезагрузка, предложение ввести пароль разблокировки — и перед нами предстает дергающийся и притормаживающий интерфейс новой версии операционной системы.
Эти тормоза не должны вводить в заблуждение. Нужно несколько раз подряд перезагрузить аппарат — во время перезагрузок iOS наводит порядок в файловой системе, удаляет мусор и проводит какие-то еще операции по самообслуживанию.
Перезагружаться после установки обновлений нужно обязательно!
Можно измерить размер пальца с Measure
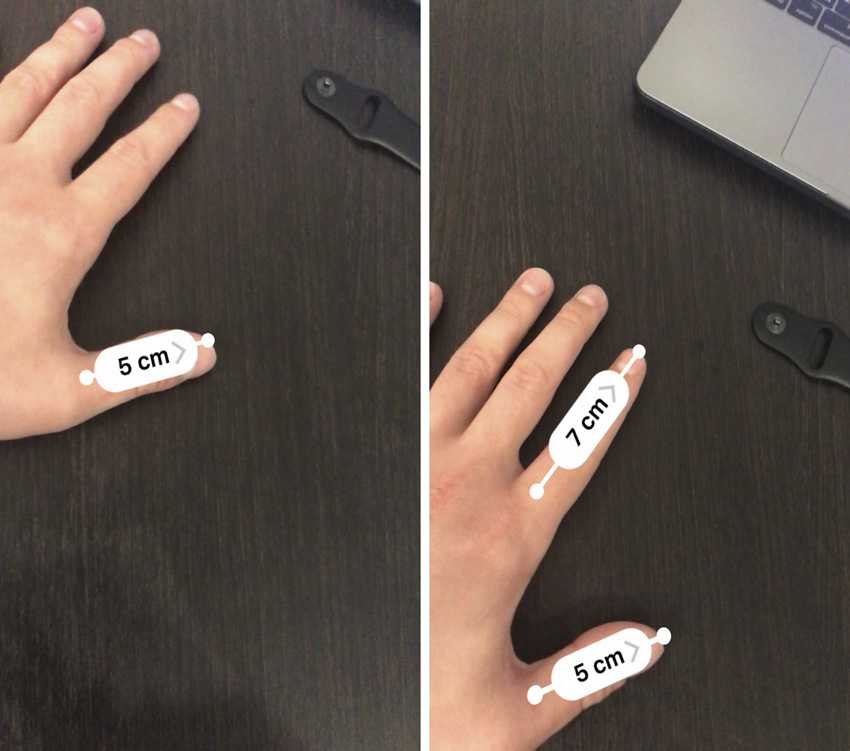
Мне нравится, что Apple не представляет какие-то технологии только ради того, чтобы показать, что они у нее есть. Вместо этого она сразу дает нам реальные сценарии их использования.
Например, в iOS 12 компания обновила движок для работы с дополненной реальностью ARKit до версии 2.0, а также показала крутое измерительное приложение под названием Measure.
Да, в App Store аналогичные AR-линейки были и до этого, но ни одна из них на экране iPhone не смотрелась настолько же органично.
Я в полном восторге и бегаю по квартире, измеряя все подряд. Что интересно, уже сейчас вижу, что точность этой программы не уступает обычной линейке.
Как сделать резервную копию
Полезно перед любым обновлением делать резервную копию на случай непредвиденных обстоятельств. Да и в любом случае она нужна. Даже если вы не собираетесь менять устройство и переносить данные со старого «Айфона» на новый, всегда есть риск утери или повреждения любимого смартфона. Без бэкапа потеряются важнейшие личные данные и медиафайлы.
Чтобы создать резервную копию, достаточно выполнить несколько простых шагов:
1. Перейти в настройки «Айфона» и нажать на своё имя;
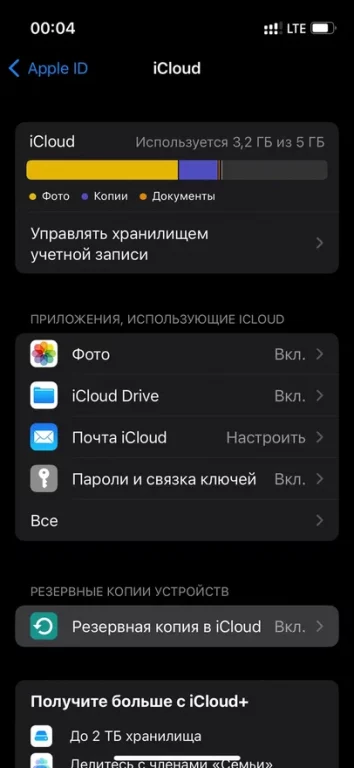
2. Кликнуть по вкладке «iCloud» и выбрать «Резервная копия в iCloud»;
3. Нажать «Создать резервную копию», и процесс запустится. Там же будет показана дата создания последнего бэкапа и данные о нём.
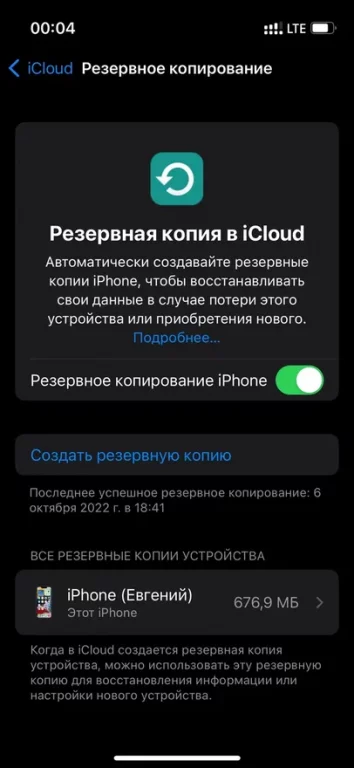
Обычно сохранение резервной копии происходит автоматически, но в некоторых случаях всё иначе. По умолчанию для бэкапа даётся всего 5 Гб, что мало по современным меркам. Тогда пользователи покупают место в iCloud, но как минимум с российских банковских карт оплата просто не пройдёт в нынешних реалиях.
1. В таком случае вы можете снова зайти в настройки, кликнуть по своему профилю и зайти в параметры iCloud;
2. Там нужно выбрать пункт «Управление хранилищем учётной записи» и зайти во вкладку «Фото», после чего просто кликнуть по ползунку, который отключит синхронизацию фотографий и освободит драгоценное место, которого может не хватать.
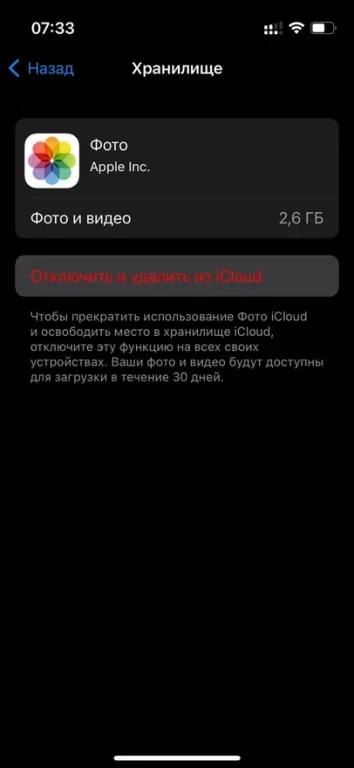
Однако, если у вас есть возможность оплачивать выставляемые счета, то предложим и другой вариант.
Снова зайти в настройки iCloud, пролистать ниже и кликнуть по предложению «Айфона» обновить до iCloud+, на следующей вкладке кликнуть на тот же самый текст. Дальше достаточно следовать инструкциям.
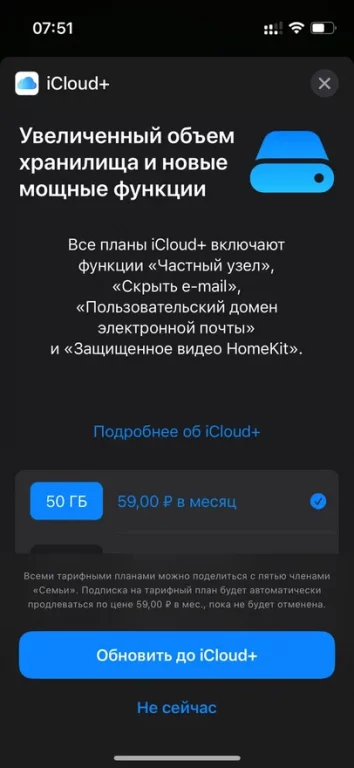
Дополнительные 50 Гб обойдутся всего в 59 рублей за месяц. Довольно выгодно для того, чтобы обезопасить себя от непредвиденных ситуаций. В итоге ваши данные в случае чего никуда не денутся, а медиафайлы будут в «облаке».
Как сделать резервную копию iPhone при помощи iTunes
Если у вас нет свободного доступа к скоростному интернету или не хотите платить за iCloud+, а места не хватает, есть другой вариант. Хранить бэкап в офлайне, в таком случае вы ограничены только вместимостью накопителя на компьютере или ноутбуке. Плюсы очевидны, как и минусы. Нужно не забывать и не лениться время от времени создавать резервную копию вручную. И ни о какой мобильности речи не идёт.
- Если у вас Mac, iTunes уже должен быть установлен, но стоит проверить актуальность версии. В случае с Windows программу нужно скачать;
- Подключите «Айфон» к компьютеру при помощи кабеля и запустите программное обеспечение;
- Нажмите на иконку устройства, которая появляется в левом верхнем углу окна;
- В раскрывшемся списке выберите гаджет, для которого хотите сделать резервную копию;
- Нажмите «Обзор», а затем «Создать копию сейчас».
Воспользуйтесь функцией ««Зашифровать локальную копию» и задайте пароль, иначе некоторая информация не войдёт в бэкап. Сюда относятся пароли, информация о беспроводных точках доступа, данные приложений «Здоровье» и «Активность».
Экран
Мне очень нравится диагональ 6,5 дюйма, это удобно для самых разных сценариев использования: в короткие перелёты не беру iPad и смотрю кино на смартфоне, удобно работать с таблицами, почтой, мессенджерами, очень удобно читать книги. В iPhone 11 Pro Max установлен OLED-дисплей, разрешение 2688 × 1242 точек, поддерживается True Tone, тёмная тема, есть новые живые обои. На солнце экран вроде бы ведёт себя лучше, пока ещё не успел понять.
Если заморочиться, с помощью чёрной темы можно серьёзно увеличить время работы устройства — хотя мне как-то оно не заходит и кажется неудобным, это касается и iPhone, и других устройств Apple.
Экран прекрасный, я даже не знаю, чего ещё желать. Хотя, знаю. В iPhone XS Max уже через четыре месяца стёрлось олеофобное покрытие и нанести его заново невозможно — повторюсь, я очень активно использую смартфон. Кроме того, появилась сетка мелких царапин: в отпуске носил аппарат в пляжной сумке, песок, ключи в карманах и в сумке — последствия адской эксплуатации. Хочу верить, в iPhone 11 Pro Max «олеофобка» лучше, стекло крепче. Посмотрим.
Другие новшества
Многие инсайдеры сходятся во мнении, что в новом поколении смартфонов разработчики откажутся от привычного переключателя беззвучного режима. Такой тумблер до сих пор был визитной карточкой всех смартфонов Apple.
Место переключателя может занять физическая кнопка, назначение которой получится менять в параметрах iOS, прям как в Apple Watch Ultra. Фишка может стать как эксклюзивом iPhone 15 Pro, так и появиться во всей линейке представленных смартфонов. Есть даже фото первых макетов с физической кнопкой.
А вот новых кнопок регулировки громкости в виде качельки или сенсорной полоски точно ждать не стоит.
Новые модели могут получить более скоростную зарядку, ожидается, что iPhone 15 сможет получать до 35 Вт, что будет возможно при покупке такого двухпортового адаптера. Мощность зарядки актуального поколения iPhone 14 Pro ограничено на уровне 27 Вт, а у iPhone 14 — 20 Вт.
Если подтвердится другое возможное новшество — увеличенный на 20% аккумулятор, то скорость зарядки новых моделей сильно не изменится.
Долгожданным изменением станет переход на разъем USB-C для зарядки и синхронизации смартфонов. Это новшество, с большой долей вероятности, получит вся линейка iPhone 15. Комплектные детали от разных устройств уже засветились в сети.
Недавно инсайдеры показали вероятный кабель из комплекта iPhone 15. Скорее всего, скорость передачи данных в них будет ограничена на уровне 480 Мбит/с, что сопоставимо со стандартом USB 2.0. Более скоростную передачу данных если и добавят, то только в iPhone 15 Pro.
А еще комплектный кабель может стать на полметра длиннее и будет иметь тканевое плетение в цвет корпуса смартфона.
Что можно делать, если не может установить / обновить iOS 15 на iPhone/iPad?
Как и системы, выпущенная для iOS 14 в прошлом году, iOS 15 также вызовет ошибки во время установки и эксплуатации. Некоторые пользователи сообщают, что не могут установить обновления в iOS 15. Это означает, что пользователи не могут установить iOS 13 на свои iPhone / iPad. Если вы также получаете сообщение об ошибке «Ошибка установки / загрузки iOS 15», вам нужно будет исправить некоторые советы.
Обший способ исправить ошибку «Невозможно установить iOS 15»
- Способ 1: Проверьте, совместимо ли устройство
- Способ 2: Проверьте настройки сети
- Способ 3: Проверьте доступный объем памяти на Вашем iPhone или iPad
- Способ 4: Выполните принудительную перезагрузку iPhone или iPad
- Способ 5: Обновление до iOS 15 с iTunes
Способ 1: Проверьте, совместимо ли устройство
Первым делом, вам нужно знать, на каких устройствах можно обновить iOS 15. По статистике iOS 15 совместима со следующими устройствами:
iPhone: iPhone Xs Max, iPhone XS, iPhone XR, iPhone X, iPhone 8, iPhone 8 Plus, iPhone 7, iPhone 7 Plus, iPhone 6s, iPhone 6s Plus, iPhone 6, iPhone 6 Plus, iPhone SE
ipad: iPad Pro 3(12.9), iPad Pro 2(12.9), iPad Pro 1(12.9), iPad Pro(10.5), iPad Pro(9.7), iPad Air 2, iPad Air, iPad 5, iPad 6, iPad mini 4、iPad mini 3
Проверьте, совместима ли система iOS 15 с вашим устройством.
Способ 2: Проверьте настройки сети
Как все мы знаем, сетевые настройки ihone или iPad часто влияют на обновление и установку новых систем. Поэтому, пожалуйста, следуйте инструкциям ниже перед установкой.
1.Убедитесь, что сотовые данные включены. Перейдите в «Настройки», затем «Сотовая связь» и откройте «Сотовые данные». Если это не решит проблему, перейдите к следующему шагу.
2.Сбросьте настройки сети: «Настройки» – «Основные» – «Сброс», выберите «Сбросить настройки сети». Эти будут сброшены настройки сотовой сети, настройки Wi-Fi, пароли, VPN, APN и все остальное.
Способ 3: Проверьте доступный объем памяти на Вашем iPhone или iPad
Бета-версия iOS 15 будет занимать определенный объем памяти на вашем устройстве, поэтому вашему устройству требуется как минимум 5 ГБ свободных памятей.Если на вашем устройстве недостаточно свободного места, сначала освободите ненужные кэшированные данные.
Способ 4: Выполните принудительную перезагрузку iPhone или iPad
1.iPhone 6 и iPhone 6s
Нажмите кнопку «Домой» одновременно с кнопкой питания, пока не появится логотип Apple. Когда Вы увидите логотип, отпустите обе кнопки и дождитесь завершения процесса запуска телефона.
Нажмите кнопку питания, расположенную справа, одновременно с кнопкой уменьшения громкости, расположенной слева, пока не появится логотип Apple.
3.iPhone 8 и выше
- Быстро нажмите и отпустите кнопку увеличения громкости.
- Потом быстро нажмите и отпустите кнопку уменьшения громкости.
- Теперь нажмите и удерживайте кнопку питания до тех пор, пока не появится логотип Apple.
- Так же введите пароль и не используйте функцию идентификации по отпечатку пальца.
Способ 5: Обновление до iOS 15 через iTunes
Использование этого метода хорошо работает, но может привести к потере данных. Рекомендуется сделать резервную копию данных устройства перед обновлением системы.
- Сначала загрузите с официального сайта IPSW файл для бета-версии iOS.
- Установите последнюю версию iTunes и запустите ее на своем компьютере.
- Подключите свой iPhone к компьютеру при помощи USB-кабеля.
- Нажмите в iTunes на иконку устройства и выберите его.
Рекомендательный способ исправить ошибку «Невозможно установить iOS 15»
Наиболее удобный и безопасный способ — использовать Tenorshare -ReiBoot. Это профессиональное программное обеспечение для ремонта системы.Управление одной кнопкой очень просто. И Ваши данные не будут потеряны на протяжении всей операции.
Шаг 1 Выберите в главном меню опцию «Решить все iOS-зависания».
Шаг 2 Нажмите Обзор — папку для выбора пути сохранения нового IPSW файла бета-версии iOS 15 и нажмите «Загрузить». Автоматически запустится загрузка пакета прошивки.
Шаг 3 После загрузки прошивки нажмите «Начать восстановление» для установки нового IPSW файла iOS 15 на Ваш iPhone.
Потом перезагрузить Вашего iPhone и все будет в порядке, и Вас больше не будут беспокоить какие-либо ошибки при установке.
Заключение
Если iPhone постоянно перезагружается, черный экран на айфоне и другие вопросы о айфоне, мы настоятельно рекомендуем Вам обратиться сразу к Tenorshare ReiBoot, так как данная программа решит Ваш вопрос мгновеннои результативно.
Если Вам понравилась эта статья, поделитесь ею и оставьте свои комментарии!
Как обновить айфон до iOS 16 через айтюнс
Для того чтобы обновить программное обеспечение устройства Apple до iOS 16, можно воспользоваться приложением iTunes на компьютере. Сначала нужно подключить своё устройство к компьютеру с помощью USB-кабеля. Затем в iTunes надо нажать на кнопку устройства в левом верхнем углу окна и выбрать пункт «Обзор». После этого на экране появится информация о подключенном устройстве и статусе его обновления. Если новая версия iOS доступна, можно нажать на кнопку «Проверить наличие обновлений» и дождаться появления инструкций для обновления. После этого нужно нажать на кнопку «Обновить» и подождать, пока процесс обновления завершится. Обновление iOS даст возможность использовать новые функции и улучшения, исправит ошибки и проблемы с безопасностью.
Как установить iOS 13 прямо сейчас
В закладки
Новую iOS 13 можно установить на любое совместимое устройство, но уже без профиля для разработчиков. Правда, есть некоторые ограничения.
Какие устройства поддерживаются
iPhone
️ iPhone 6s ️ iPhone 6s Plus ️ iPhone SE ️ iPhone 7 ️ iPhone 7 Plus ️ iPhone 8 ️ iPhone 8 Plus ️ iPhone X ️ iPhone XR ️ iPhone Xs ️ iPhone Xs Max
iPod touch
Подготовка устройства
Перед установкой новой версии операционной системы рекомендуется сделать резервную копию устройства. Это необходимо на случай, если что-то пойдёт не так во время установки, либо вы решите откатиться на iOS 12. Многие жалуются, что прошивка не встает с первого раза.
И помните: резервная копия iOS 13 beta не совместима с iOS 12.3 и ниже.
На самом устройстве
Шаг 1. Переходим в Настройки —> Apple ID —> iCloud —> Резервная копия.
Шаг 2. Включаем тумблер Резервная копия iCloud и ждём завершения.
Через iTunes
Шаг 1. Подключаем iPhone или iPad к компьютеру по проводу и открываем iTunes.
Шаг 2. Переходим в верхней части программы в раздел с вашим устройством.
Шаг 3. В разделе Автоматическое создание копий выбираем Этот компьютер.
Шаг 4. Нажимаем Создать копию сейчас и ждём окончания создания резервной копии.
Вот и всё, мы подготовились к плохому исходу.
Ставим iOS 13
Мы проверяли работоспособность на macOS Mojave и Windows 10.
macOS
Шаг 1. Обновите macOS Mojave до последней актуальной версии.
Шаг 2. Скачайте этот файл и откройте его. Xcode 11 не нужен.
Шаг 3. Загрузите файл прошивки для вашего девайса отсюда.
Шаг 4. Открываем iTunes, подключаем устройство к компьютеру.
Шаг 5. Зажимаем Option, нажимаем Обновить и выбираем скачанный IPSW-файл.
Всё. Дожидаемся окончания установки и наслаждаемся iOS 13.
Windows
Здесь всё немного сложнее, так как на Windows нет Xcode, необходимого для установки операционной системы.
Шаг 1. Скачиваем IPSW-файл прошивки отсюда.
Шаг 2. Загружаем ZIP-архив по этой ссылке. Распаковываем в ту же папку, где лежит IPSW.
Шаг 3. В поиске Windows пишем cmd и запускаем от имени Администратора, нажав по появившейся иконке правой кнопкой мыши.
Шаг 4. В командной строке пишем cd /”путь до папки, где лежит IPSW-файл”. Например, “cd C:/iOS/”.
Шаг 5. Пишем в командной строке idevicerestore.exe -d “название IPSW”.ipsw. Например, “idevicerestore.exe -d iPhone112iPhone116_13.0_17A5492t_Restore.ipsw”.
Шаг 6. Ждем установки iOS 13. На извлечение прошивки уйдет около 2-3 минут, затем еще 10 минут на установку и восстановление данных.
Во время установки откроется iTunes. Ничего не нажимайте
Исправление ошибок
Многие пользователи сталкиваются с ошибками unable to send iBEC (error -8) и unable to place device into restore mode (error -10) во время установки iOS 13 на Windows. Есть решение:
1. Переведите смартфон в режим восстановления и не отключайте от компьютера.
2. Откройте в Панели управления пункт Диспетчер устройств.
3. Ищите в списке Apple Recovery (iBoot) USB Composite Device. Удалите его, щёлкнув правой кнопкой мыши.
4. Переподключите айфон к компьютеру снова.
5. Повторите установку прошивки.
6. Если снова вылезет ошибка во время установки, повторите пункт 3. Но в этот раз не отсоединяйте айфон от ПК.
7. Установите iOS 13.
Если вдруг передумали обновляться. Вот полезная утилита для вывода айфона из режима восстановления.
Спасибо Valdemar.ST за наводку!
В закладки
Перед процедурой
Если Вы являетесь владельцем версии «шестерки» с объёмом памяти на 16 гигабайт, заранее позаботьтесь о наличии достаточного свободного объёма памяти. Имейте в виду, что даже если для скачивания архивированной папки с обновлениями места и хватает, то при её распаковке и установке на устройство — его потребуется немного больше. Поэтому старайтесь всегда оставлять небольшой задел, сверх указанного объёма пакета обновлений. Если этого не сделать – в любой момент может возникнуть ошибка. Загрузка может прерваться, айфон — зависнуть или застрять в петле восстановления, и потребуется в лучшем случае всё выполнять заново, в худшем – принудительно восстанавливать гаджет, с полной потерей данных.
Это сведёт к минимуму риск неудачного обновления. И в случае системного сбоя – Вы практически без потерь сможете восстановить все свои данные.
Чтобы наверняка исключить вероятность возникновения ошибок, не помешает предварительно обновить и операционную систему вашего компьютера, встроенные программы безопасности, а также установленный антивирус. После этого перезагрузите ПК, чтобы применить все обновления, и можно приступать к загрузке новой прошивки на iPhone.
Где скачать iOS 12
Держите прямые ссылки для загрузки прошивки. Для всех совместимых устройств.
iPhone
iPhone 5s GSMiPhone_4.0_64bit_12.0_16A366_Restore.ipsw
iPhone 5s GSM+CDMAiPhone_4.0_64bit_12.0_16A366_Restore.ipsw
iPhone 6 PlusiPhone_5.5_12.0_16A366_Restore.ipsw
iPhone 6iPhone_4.7_12.0_16A366_Restore.ipsw
iPhone 6siPhone_4.7_12.0_16A366_Restore.ipsw
iPhone 6s PlusiPhone_5.5_12.0_16A366_Restore.ipsw
iPhone SEiPhone_4.0_64bit_12.0_16A366_Restore.ipsw
iPhone 7 GSM+CDMAiPhone_4.7_P3_12.0_16A366_Restore.ipsw
iPhone 7 Plus GSM+CDMAiPhone_5.5_P3_12.0_16A366_Restore.ipsw
iPhone 7 GSMiPhone_4.7_P3_12.0_16A366_Restore.ipsw
iPhone 7 Plus GSMiPhone_5.5_P3_12.0_16A366_Restore.ipsw
iPhone 8 GSM+CDMAiPhone_4.7_P3_12.0_16A366_Restore.ipsw
iPhone 8 Plus GSM+CDMAiPhone_5.5_P3_12.0_16A366_Restore.ipsw
iPhone 8 GSMiPhone_4.7_P3_12.0_16A366_Restore.ipsw
iPhone 8 Plus GSMiPhone_5.5_P3_12.0_16A366_Restore.ipsw
iPhone X GSM+CDMAiPhone10,3,iPhone10,6_12.0_16A366_Restore.ipsw
iPhone X GSMiPhone10,3,iPhone10,6_12.0_16A366_Restore.ipsw
iPad
iPad Air Wi-FiiPad_64bit_12.0_16A366_Restore.ipsw
iPad Air CellulariPad_64bit_12.0_16A366_Restore.ipsw
iPad Mini 2 Wi-FiiPad_64bit_12.0_16A366_Restore.ipsw
iPad Mini 2 CellulariPad_64bit_12.0_16A366_Restore.ipsw
iPad Mini 3 Wi-FiiPad_64bit_TouchID_12.0_16A366_Restore.ipsw
iPad Mini 3 CellulariPad_64bit_TouchID_12.0_16A366_Restore.ipsw
iPad Air 2 Wi-FiiPad_64bit_TouchID_12.0_16A366_Restore.ipsw
iPad Air 2 CellulariPad_64bit_TouchID_12.0_16A366_Restore.ipsw
iPad Mini 4 Wi-FiiPad_64bit_TouchID_12.0_16A366_Restore.ipsw
iPad Mini 4 CellulariPad_64bit_TouchID_12.0_16A366_Restore.ipsw
iPad Pro Wi-FiiPadPro_12.9_12.0_16A366_Restore.ipsw
iPad Pro CellulariPadPro_12.9_12.0_16A366_Restore.ipsw
iPad Pro 9.7 Wi-FiiPadPro_9.7_12.0_16A366_Restore.ipsw
iPad Pro 9.7 CellulariPadPro_9.7_12.0_16A366_Restore.ipsw
iPad 5 Wi-FiiPad_64bit_TouchID_ASTC_12.0_16A366_Restore.ipsw
iPad 5 CellulariPad_64bit_TouchID_ASTC_12.0_16A366_Restore.ipsw
iPad Pro 12.9 Wi-Fi 2nd GeniPad_Pro_HFR_12.0_16A366_Restore.ipsw
iPad Pro 12.9 Cellular 2nd GeniPad_Pro_HFR_12.0_16A366_Restore.ipsw
iPad Pro 10.5 Wi-FiiPad_Pro_HFR_12.0_16A366_Restore.ipsw
iPad Pro 10.5 CellulariPad_Pro_HFR_12.0_16A366_Restore.ipsw
iPad 6 Wi-FiiPad_64bit_TouchID_ASTC_12.0_16A366_Restore.ipsw
iPad 6 CellulariPad_64bit_TouchID_ASTC_12.0_16A366_Restore.ipsw
iPod Touch
iPod Touch 6GiPodtouch_12.0_16A366_Restore.ipsw
iPhones.ru
Полный список.
Рассказать
Telegram: @TemaBausov
Как установить iOS 14 «по воздуху»
Перед тем, как приступать к инструкции, подключите свой смартфон к источнику питания, чтобы во время обновления он не разрядился. Обновление может завершиться за несколько минут, а может длиться и больше часа. Также убедитесь, что ваш iPhone подключен к Wi-Fi, чтобы не потратить на обновление трафик мобильного интернета.
Шаг 1: Откройте приложение Настройки и выберите Основные > Обновление ПО. Система проверит наличие обновлений и отобразит доступную версию iOS 14.
Шаг 2: На экране вы увидите информацию о новых функциях и улучшениях iOS 14. Нажмите Загрузить и установить.
Если вам надоест ждать, вы можете заняться на смартфоне чем-то другим. Ваш iPhone продолжит скачивать обновление и уведомит вас, когда оно будет готово к установке. После этого вы можете вернуться в настройки и установить iOS 14.
iOS 12 на iPad mini 2, 3 и 4
Каждый год Apple стремится оптимизировать iOS, что ведет к увеличению скорости работы и производительности. Недавно представленная iOS 12 по заявлению разработчиков станет самой стабильной ОС для устройств Apple. Она предложит пользователям множество функций и обновлений. Улучшение производительности будет больше заметно на старых моделях гаджетов, у которых возрастет скорость работы и отклика приложений, набора текста и включения камеры.
На каких устройствах работает iOS 12
Приятным известием для пользователей стало то, что Apple не планирует уменьшение списка поддерживаемых устройств. Все девайсы, которые обновлялись до iOS 11, будут работать на iOS 12, iPad mini 2, 3 и 4 в их числе. Причем даже старые процессоры покажут хорошую производительность. Полный список устройств представлен на официальном сайте компании.
iPad Mini 2
Вторая редакция iPad Mini представлена корпорацией Apple в октябре 2013 года и поддерживается до сих пор. С установкой на iPad Mini 2 iOS 12 устройство будет работать быстрее, а также обретет все новые фишки ОС, среди которых ускоренные анимация, набор текста и открытие приложений.

iPad Mini 3
Первоначально iPad Mini 3 работал под управлением iOS 8. По мере выхода обновлений ОС увеличивалась производительность, появлялись новые приложения, предустановленные программы дополнялись новыми опциями. С установкой на iPad mini 3 iOS 12 пользователей ожидают новинки, среди которых:
- увеличение скорости и производительности;
- уменьшение энергопотребления;
- изменение дизайна элементов интерфейса, таких как Control Center, Центр уведомлений;
- групповые звонки;
- группировка уведомлений;
- тонкая настройка уведомлений;
- более умная Сири;
- новые обои.
iPad Mini 4
iPad Mini 4 оборудована мощным процессором Apple A9, который сделал его флагманом в 2015 года, с даты его выпуска. После обновления до iOS 12 iPad Mini 4 получит ускорение и будет работать еще быстрее и продуктивнее.

iOS 12 на iPad mini 1 не поддерживается
Если вы хотите установить iOS 12 на iPad mini 1, это не получится, поскольку этот гаджет не совместим даже с iOS версий 10 и 11. Только iPad mini 2 и все последующие модели смогут обновиться до iOS 12.

Как установить iOS 12 на iPad mini
Финальная версия iOS 12 станет доступной для установки пользователям лишь в конце сентября. Однако установить обновленную ОС на Apple-девайсы можно уже сегодня, процесс не отнимет больше 20 минут.
Как установить iOS 12 на iPad mini? Провести процедуру можно вручную. Для этого потребуется:
- Скачать прошивку.
- Обновить iTunes.
- Подключить iPad mini к ПК.
- Согласиться на перенос данных.
- Запустить процесс установки.
Есть еще один способ установки обновления, требующий выполнения нескольких шагов:
- Зарядить устройство не менее до 60%.
- Подключиться к сети Wi-Fi.
- Загрузить бета-профиль, который разрешает установить бета-версию iOS 12 для разработчиков, через веб-браузер Safari.
- Перезагрузить устройство.
- Запустить «Настройки», в разделе «Основные» зайти в меню «Обновление ПО».
- Согласиться на инсталляцию ОС iOS 12.
Обновление до новой iOS 12 пройдет без потери информации. Впоследствии таким же образом устанавливают все новое ПО.
Apple свернула техподдержку по Mac и iPad, но гарантия ещё есть
Онлайн- и телефонная служба технической поддержки Apple в России всё ещё доступна, но не в полном объёме. За полтора года были свёрнуты направления Mac и iPad. По этим устройствам в РФ вас больше не станут консультировать в решении проблем, ограничиваясь лишь ссылками на существующие страницы самостоятельной диагностики и справки официального сайта.
Гарантийное обслуживание по ещё активным подпискам Apple Care+, приобретённым в России, по-прежнему оказываются в оставшихся авторизованных сервисных центрах. Исключением могут быть Mac нестандартных конфигураций или экзотические девайсы, на которые уже невозможно получить запчасти – например, Apple TV. Также по гарантии и старым условиям (2 года) в АСЦ принимаются все устройства Apple, купленные в России и выпущенные для российского рынка до 24 февраля 2022 года.
АСЦ, конечно, находятся в режиме выживания. Некоторые из них частично свернули работу. Но не все.
Приложение «Поддержка Apple» работает, как и прежде. В общем, компания не «обрубила» вообще всю коммуникацию с клиентами в стране.
Как обновить iPhone?
Тестирование iOS 12 на iPhone 7 началось летом, когда в iTunes стала доступна версия beta 1. В первые месяцы профессиональные разработчики тестировали платформу, выявляли недочеты и сообщали выводы в компанию. При желании такую же работу под силу проделать и простым пользователям.
Инструкция, как обновить Айфон 7 до iOS 12:
- Сделать резервную копию в «Настройках». Если не понравится iOS 12, вернетесь на привычную платформу без потери информации.
- Ссылку на профиль разработчика найдете на сайте https://www.samhenri.com/ios12, здесь она в свободном доступе без регистрации.
- После скачивания перезагрузите смартфон.
- В «Настройках» найдите вкладку ПО и выберете бета-версию.
Не забудьте удалить старую ОС, иначе два варианта iOS столкнутся и вызовут нарушение работы смартфона.
Сохраните резервную копию
Шаг 1: Подключите свой iPhone или iPad к Mac или ПК и откройте iTunes.
Шаг 2: В верхнем меню iTunes нажмите на значок своего iPhone или iPad.
Шаг 3: Нажмите Создать копию сейчас. Если вы хотите дополнительный уровень безопасности, поставьте галочку рядом с Шифровать резервную копию… Это сохранит такие конфиденциальные данные, как: пароли, данные приложения Здоровье, информацию об аксессуарах HomeKit и логины. Выбрав этот вариант, вы облегчите себе задачу во время восстановления. Такая копия защищается паролем, который можно сохранить в Keychain.
Шаг 4: Теперь нужно сделать из копии архив. В меню программы выберите Настройки устройства.
Шаг 5: На вкладке Устройства правой кнопкой мыши нажмите на сохранённую копию и выберите Архив.
Как установить iOS 12 на iPhone и iPad, через iTunes?
Также можно загрузить и установить iOS 12 на свое устройство через iTunes, если не желаете или не можете обновить его по Wi-Fi. Ниже приведены подробные инструкции по обновлению iOS 12 через iTunes:
Шаг 1. Загрузите и установите последнюю версию iTunes на компьютер PC/Mac.
Шаг 2. Откройте iTunes и подключите iPhone, iPad или iPod touch к компьютеру через USB-кабель.
Шаг 3. Перейдите на вкладку устройство и выберите пункт сводка.
Шаг 4. Нажмите проверить наличие обновлений > выберите загрузить и обновить > выберите подтвердить.
Шаг 5. Введите пароль на iPhone, iPad или iPod touch.
Примечание: после перезагрузки устройства, оно будет работать на новой версии iOS 12.
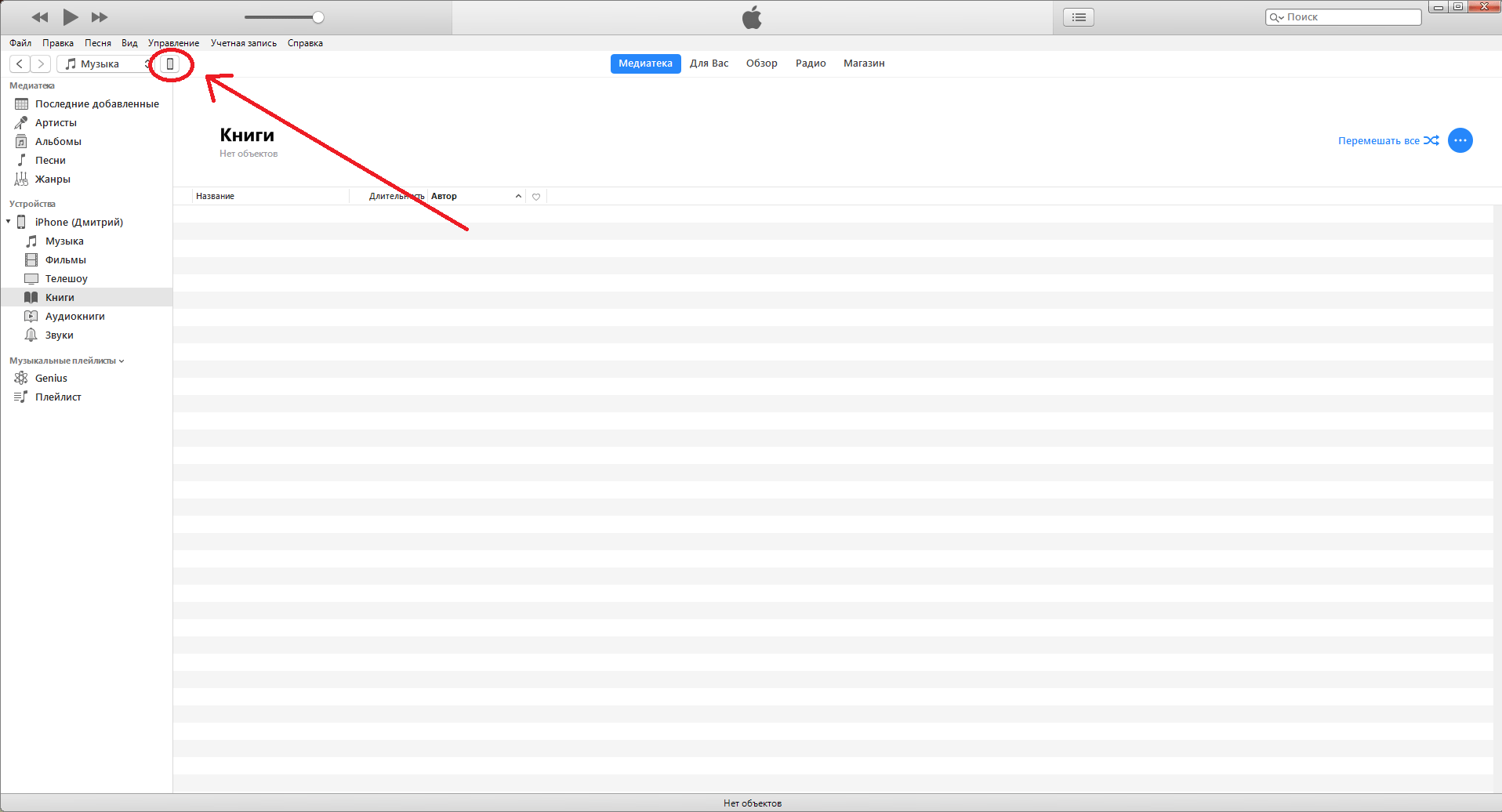
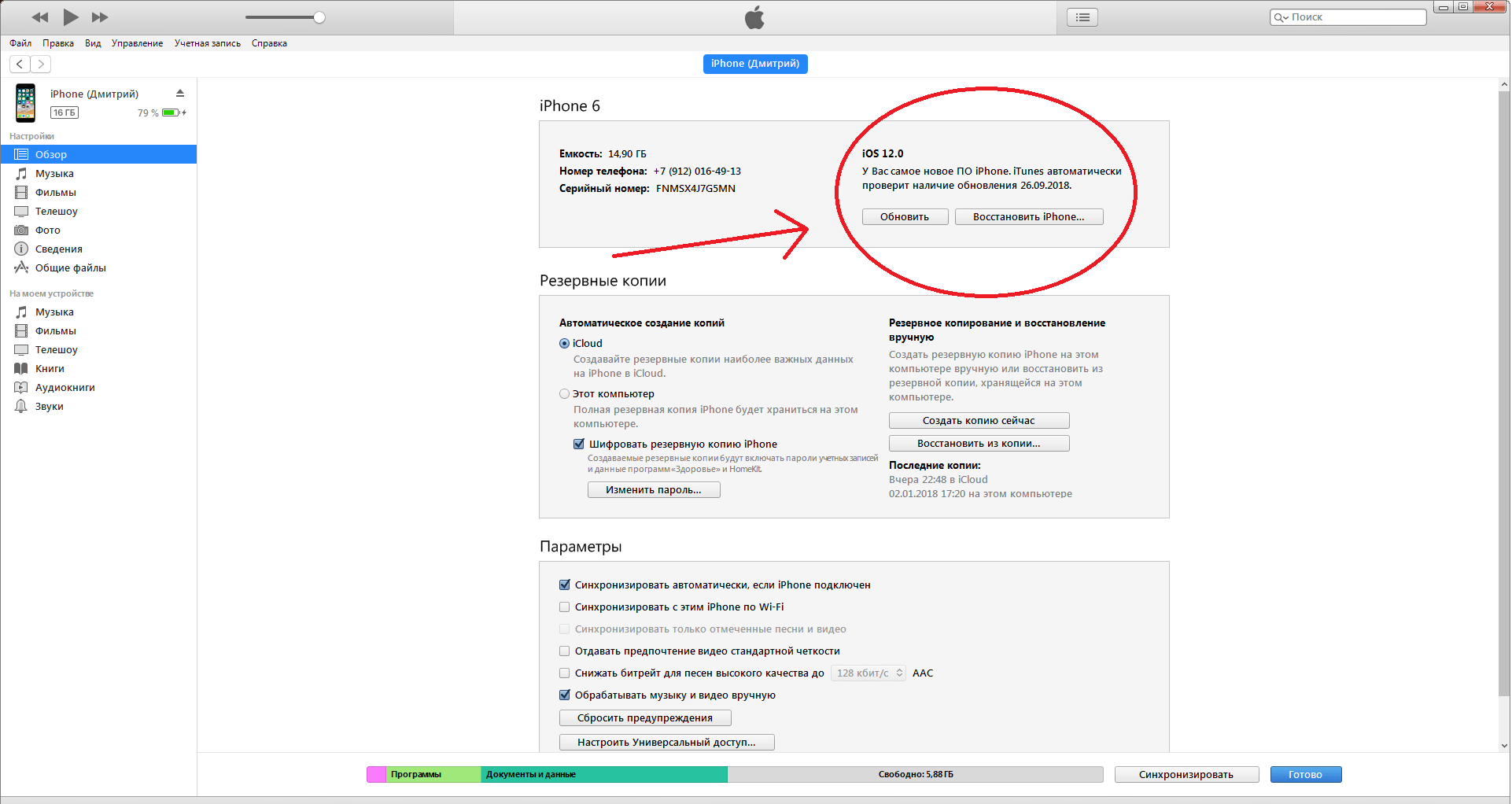
Прикоснувшись выше, Apple уже выпустила первую бета-версию iOS 12.1. Это не значит, что у iOS 12 есть серьезная проблема, просто Apple хочет принести несколько функций, которые не успели выпустить iOS 12. Наиболее заметными являются групповые чаты FaceTime, которые поддерживают невероятную (сумасшедшее количество человек в чате одновременно) 32 человека. Однако перед iOS 12.1 ожидаются исправления ошибок iOS 12.0.1. Это неизбежно после такого большого обновления.
iPhone нельзя оставлять на зарядке на всю ночь
Износ аккумулятора никак с этим не связан
Пользуюсь iPhone 11 около трёх лет. Он практически каждую ночь отправляется на зарядку на прикроватной тумбочке.
Причём в этом и других сценариях для наполнения смартфона энергией используют самые разные блоки питания и кабели. От самого примитивной «вилки» Apple на 5 Вт вплоть до многопортовых GaN-адаптеров на 30–60–90 Вт.
На сегодняшний день состояние аккумулятора моего смартфона находится на уровне 85%. Считаю, что это более чем отличный показатель при настолько интенсивном использовании девайса.
Современные мобильные устройства слишком умные и защищённые, чтобы их можно было испугать подключением к сети на всю ночь.
✓ В тему: Найден лучший способ заряжать iPhone, чтобы не испортить аккумулятор
Пользоваться новыми «Фото» куда удобнее
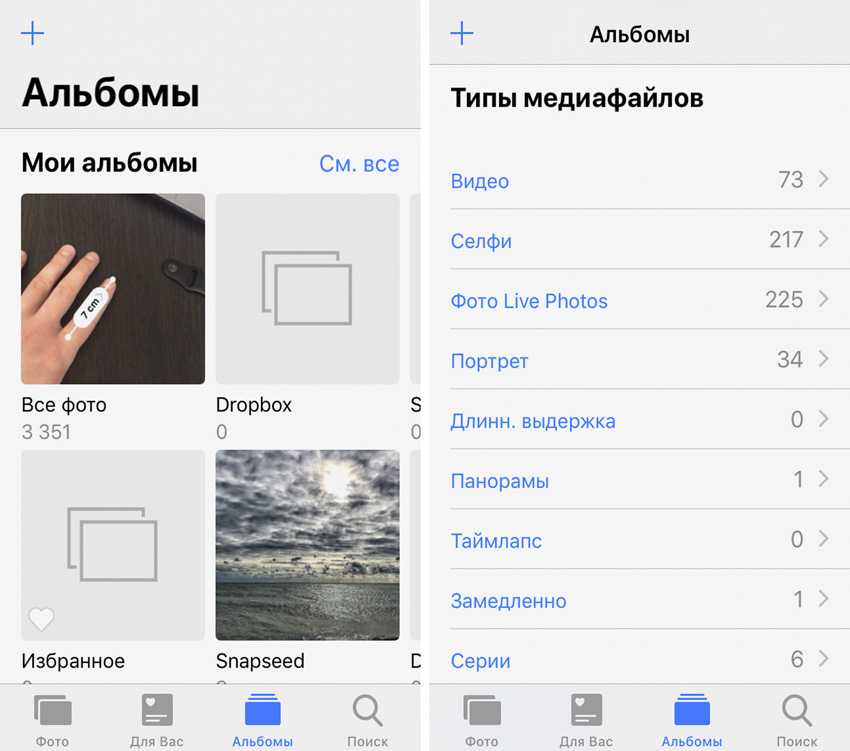
На WWDC 2018 Apple уделила большое внимание приложению «Фото», которое стало еще умнее благодаря интеллектуальному поиску с контекстом
Но для меня важно даже не это
Мне куда больше понравилась новая организация альбомов со снимками, которые теперь воспринимаются абсолютно иначе.
Все мои альбомы теперь представлены в две строчки, которые можно перемещать горизонтально. Сразу под ними разместились общие альбомы, дальше люди и места, а также медиафайлы по категориям.
Во-первых, теперь все это в одном разделе программы. Во-вторых, альбомов, которые создали фото-приложения, мне теперь просто не видно, и они не мешают.



![Как откатиться на предыдущую версию ios [инструкция]](http://mpshes.ru/wp-content/uploads/4/b/9/4b94c294425f5662a5409ffa88300e03.jpeg)
















![Как установить ios 14 на iphone [ссылки ipsw] - it-here.ru](http://mpshes.ru/wp-content/uploads/b/a/2/ba2f2e52ea363edcb65281461b1addec.jpeg)









![Как установить ios 14 на iphone [ссылки ipsw]](http://mpshes.ru/wp-content/uploads/d/c/8/dc8f5ad1d022c75975447dd272dbcd60.jpeg)