Хорошо, что Apple не продолжает обновлять старые Mac
Даже достаточно ресурсоёмкий Google Chrome работает на старой macOS достаточно уверенно — в последние месяцы использовал его как основной браузер
Каждая следующая версия macOS на том же Mac работает медленнее предыдущей.
Не обращал на это внимания, пока Apple не выпустила Big Sur с переработанным интерфейсом и обилием новых фишек. Новинка оказалась куда тяжелее предшественниц.
Тестировал быстродействие macOS 11 Big Sur, macOS 10.15 Catalina и macOS 10.14 Mojave на базовом MacBook Air 2019 года. Актуальная операционная система работает не так уж быстро, если сравнивать её с парой предыдущих.
В тему: Откатился с macOS Big Sur на Mojave. Mac теперь просто летает
Обновление до macOS Big Sur не получили MacBook Air 2012-го, MacBook Pro начала 2013-го, Mac mini 2012-го, а также iMac 2012 года и старее.
Не советуем обходными путями устанавливать macOS Big Sur на компьютеры Apple, которые официально не поддерживают это обновление
Есть обходные пути, как установить macOS Big Sur на неподдерживаемые Mac, но в этом нет большого смысла. Старым компьютерам Apple не хватит быстродействия на все красоты новой системы, а также обилие её новых фишек.
Справедливости ради:
Приходится ставить предыдущие версии сторонних приложений
Ума не приложу, почему разработчики некоторых приложений ограничивают их установку только новыми версиями macOS. Vectornator — яркий тому пример
Некоторые топовые разработчики требуют актуальную версию операционной системы для установки новых ревизий своих приложений. С выходом macOS 11 Big Sur, которая существенно изменилась внешне и функционально, это стало особенно заметно.
К примеру, для новой версии любимой RSS-читалки Reeder 5 нужна хотя бы macOS 10.15 Catalina. Это же касается записной книжки Good Notes 5 и фирменного офисного пакета Apple, в состав которого входят Pages, Numbers и Keynote.
Крутой бесплатный редактор векторной графики Vectornator, который я активно изучал ранее, сегодня требует минимум macOS 11 Big Sur. GarageBand, который я использовал для записи подкастов, также заводится только на актуальной ОС.
Конечно, выход есть. Можно искать более старые сборки приложений на «случайных» сайтах в сети. Но это не очень легально и вообще не эпл-вэй.
Справедливости ради, стоит отметить, что многие последние версии популярных программ заводятся даже на macOS 10.14 Mojave. Приятно обрадовала стабильная работа Affinity Photo.
Как установить macOS Sierra 10.12 на неподдерживаемые MaсBook, iMac, Mac Pro или Mac mini
Существует неофициальный способ запуска macOS Sierra на компьютерах, которые остались за бортом минимальных системных требований.
ВНИМАНИЕ! На некоторых моделях Mac после установки macOS Sierra может не работать модуль Wi-Fi. ПО ТЕМЕ: Как откатиться на стабильную (для старых Mac) OS X Mavericks
ПО ТЕМЕ: Как откатиться на стабильную (для старых Mac) OS X Mavericks.
Что понадобится?
- дистрибутив “macOS Sierra Developer Preview Installer App” (можно найти в Сети);
- утилита “macOS Sierra Patcher” (скачать);
- USB-накопитель объёмом не менее 16 ГБ.
Как установить?
1. Подсоедините пустую USB-флешку к компьютеру.
2. Запустите Дисковую утилиту (проводник Finder –> Программы –> Утилиты или воспользуйтесь поиском Spotlight (сочетание клавиш Control + пробел)).
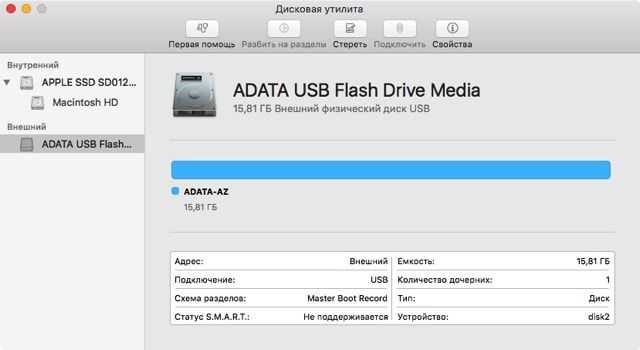
3. Теперь отформатируйте USB-накопитель, для чего в левом боковом меню выберите подключённый носитель, перейдите во вкладку «Стереть», выберите формат «Mac OS Extended (журнальный)» и нажмите кнопку «Стереть».

ВНИМАНИЕ! Все данные на флешке будут удалены!
4. Запустите “macOS Sierra Patcher“, укажите в проводнике путь к дистрибутиву “macOS Sierra Developer Preview Installer App” и нажмите кнопку “Open“.
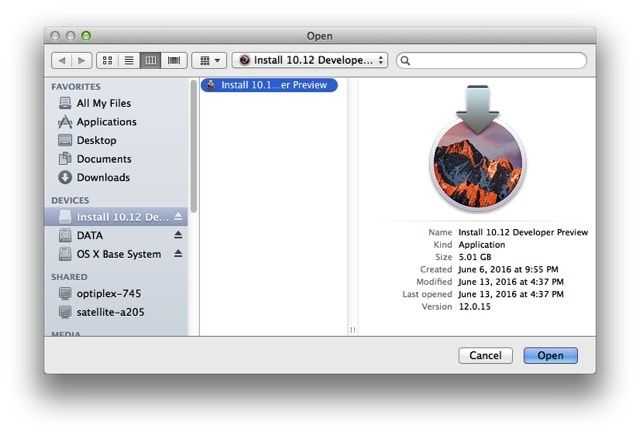
На сообщение об успешной проверке дистрибутива ответьте нажатием кнопки “ОК“.
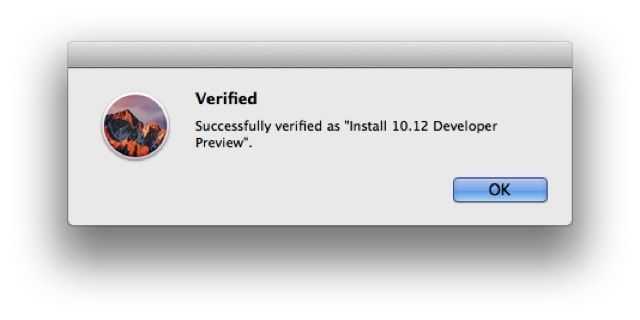
5. Далее в списке выберите подключённый USB-накопитель и кликните по кнопке “Start Operation…“.
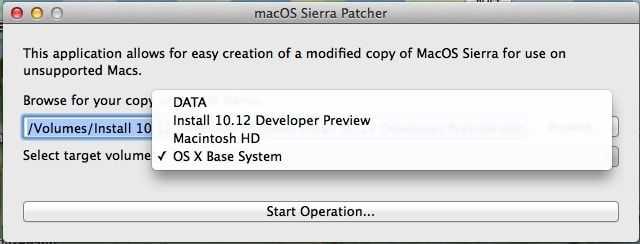
6. Когда операция по созданию загрузочной флешки с macOS Sierra 10.12 закончится, перезагрузите Mac, а во время включения удерживайте нажатой клавишу Option (⌥).
7. После того, как появится загрузочный экран, нажмите на стрелочку под диском с надписью “OS X Base System“.
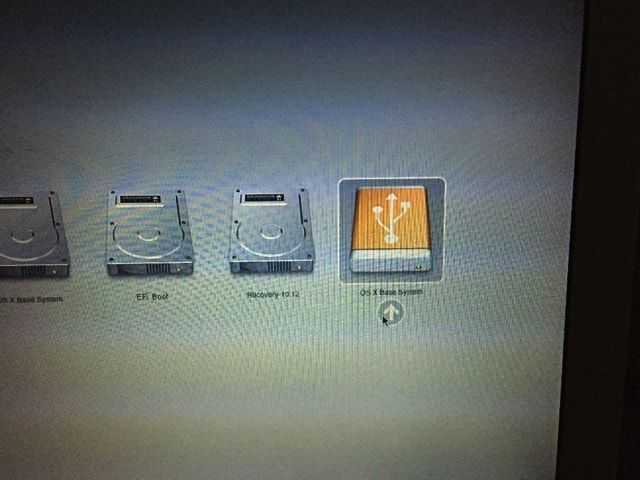
8. После загрузки откройте меню Утилиты –> Дисковая утилита…
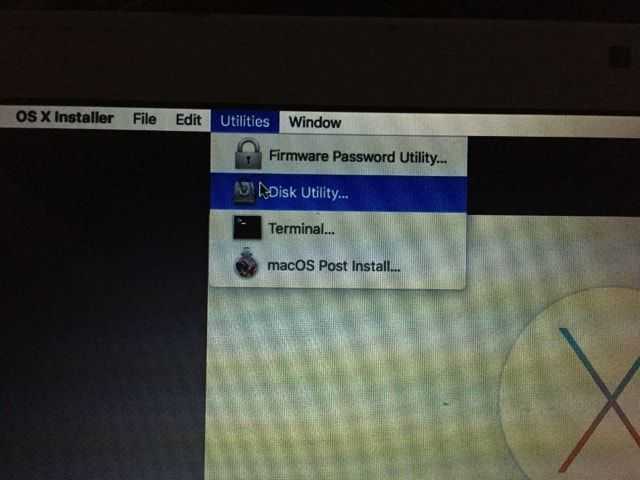
9. Выберите диск или раздел и очистите его в формате «OS X Extended (журнальный)». Если вы будете форматировать весь диск не забудьте в качестве схемы раздела указать GUID.
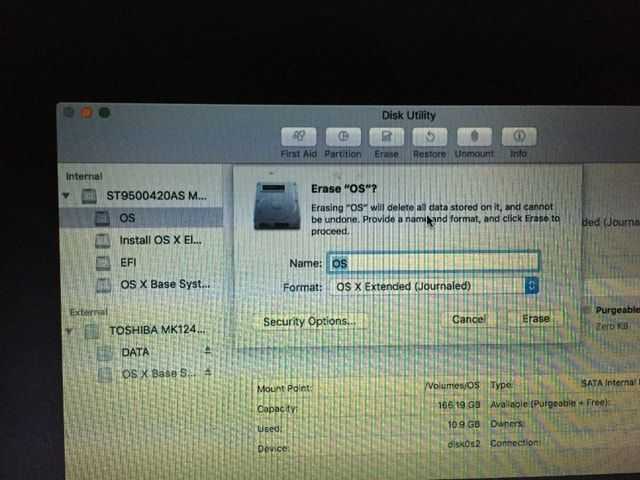
10. Установите macOS Sierra на отформатированный раздел.
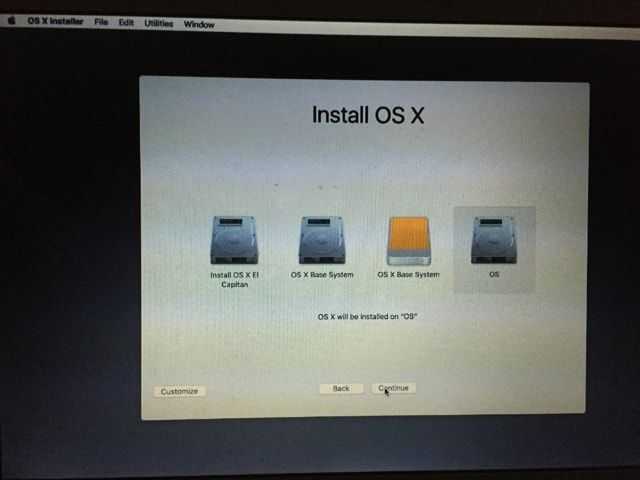
11. После установки вновь перейдите к загрузочному окну. Откройте меню Утилиты –> macOS Post Install.
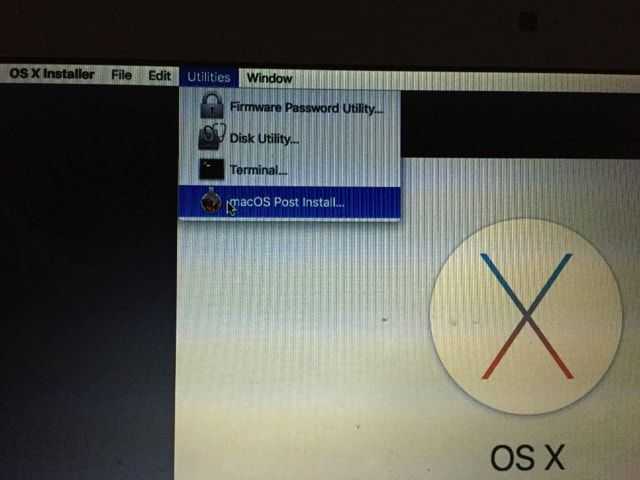
12. В утилите выберите модель Mac которую вы используете.
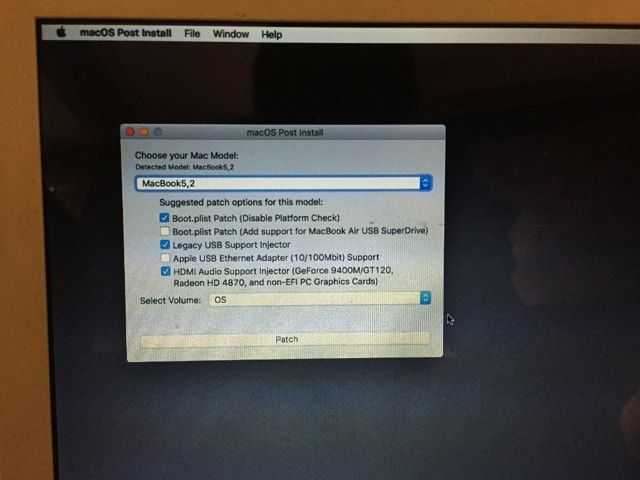
13. В программе выберите раздел с установленной ОС и нажмите кнопку “Patch.”
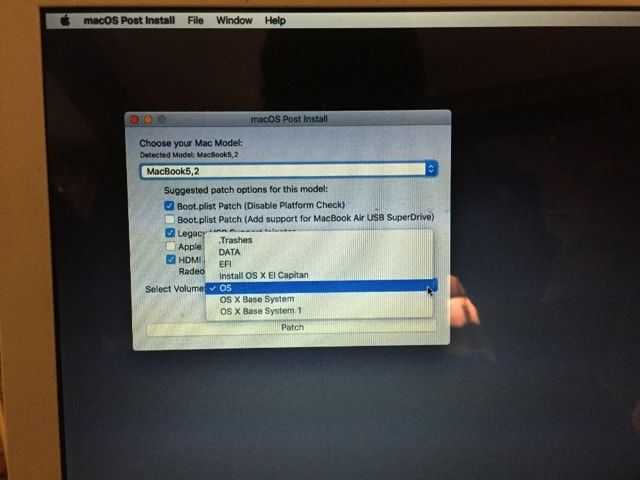
14. После того, как закончится процесс установки патча, кликните по “Reboot“.
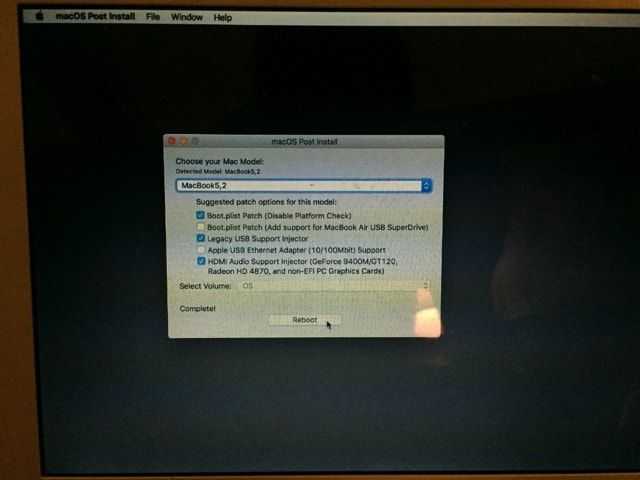
После перезагрузки вы получите полнофункциональную версию macOS Sierra 10.12.
ВНИМАНИЕ! Если по каким-либо причинам работа на macOS Sierra 10.12 Вас не устроила, то откатиться, например, на стабильную (для старых Mac) OS X Mavericks можно по этой инструкции
Как узнать, какая macOS установлена?
Определение версии macOS, установленной на вашем компьютере, важно по разным причинам, например, для проверки совместимости программного обеспечения перед установкой, устранения неполадок или определения доступности обновления. Не волнуйся; узнать установленную версию macOS — это простой процесс, и вы можете сделать это, зайдя в «Настройки»
Вы можете быстро найти версию macOS, работающую на вашем Mac, выполнив несколько простых шагов ниже
Не волнуйся; узнать установленную версию macOS — это простой процесс, и вы можете сделать это, зайдя в «Настройки». Вы можете быстро найти версию macOS, работающую на вашем Mac, выполнив несколько простых шагов ниже.
- Нажать на Apple Меню в верхнем левом углу экрана.
- Просто нажмите на Об этом Mac вариант из выпадающего меню.
- В зависимости от вашей версии macOS на экране появится всплывающее окно.
- Это всплывающее окно будет содержать всю необходимую информацию о вашей системе, включая версию macOS.
- Не только имя, но вы также можете узнать об установленном номере версии macOS.
- Если вы хотите узнать номер установленной сборки macOS, нажмите «Номер версии».
Часто задаваемые вопросы:
Сколько существует версий macOS?
С годами, Apple выпустила несколько основных версий macOS с новыми функциями и функциями. Некоторые известные версии включают macOS X, первую версию, в которой использовалось имя OS X. Каждая новая версия приносила улучшения, функции и изменения пользовательского интерфейса. В настоящее время последней версией macOS является macOS Ventura.
Может ли Mac быть слишком старым для обновления?
Не только macOS, но и все основные операционные системы подходят к моменту, когда их больше нельзя обновлять. Как правило, срок годности версии macOS составляет около 5-7 лет, но это полностью зависит от разработчиков и технологий, используемых для разработки версии ОС. Прямо сейчас, Apple устройства старше 5-6 лет перестают поддерживать более новые версии.
Какая последняя версия macOS?
Текущая самая новая и последняя версия macOS, доступная для компьютеров Mac, — macOS Ventura. Эта конкретная версия была выпущена 24 октября 2022 года и также получает новые обновления. Apple пытается добавить к нему много новых функций, и если вы его используете, продолжайте обновлять свою операционную систему, чтобы пользоваться некоторыми функциями.
Какие операционные системы Mac все еще поддерживаются?
По состоянию на май 2023 г. Apple предлагает поддержку macOS 11 Big Sur, macOS 12 Monterey и macOS 13 Ventura. После этого поддержка, услуги и обновления для более старых версий были остановлены. Если ваша машина новая и ее можно обновить до любой из этих версий, сделайте это. Это поможет вам получить максимальную отдачу от ваших компьютеров.
Как мне обновить мой Mac, когда он говорит, что нет обновлений?
Если на вашем устройстве включены уведомления, вы будете получать уведомления всякий раз, когда будет доступна новая версия. В противном случае вы можете вручную проверить наличие более новой версии в разделе «Обновление программного обеспечения». Это можно сделать через Apple Меню -> Об этом Mac -> Обновление ПО. Нажмите кнопку «Обновить», чтобы начать процесс обновления.
Для старых macOS выходят отдельные апдейты безопасности
Было бы здорово, если бы в будущем Apple выпускала обновления всех приложений без привязки к апдейтам операционной системы
Важно понимать, что Apple продолжает выпускать обновления безопасности даже для старых компьютеров, которые не поддерживают актуальную версию macOS. За пару месяцев активного использования macOS 10.14 Mojave в начале 2021 года получил не меньше трёх таких апдейтов
За пару месяцев активного использования macOS 10.14 Mojave в начале 2021 года получил не меньше трёх таких апдейтов.
К примеру, прямо сейчас Apple предлагает установить Safari 14.0.3 с улучшениями безопасности. До этого были пакеты с общими правками для компонентов самой системы.
Словом, вообще без внимания любимой компании вы всё равно не останетесь даже на старом Mac.
Особенно радует, что Apple начала выпускать апдейты для отдельных приложений системы без необходимости её полного обновления. Пока это касается только Safari.
Если появится и другой софт, будет очень здорово. Но есть сомнения, что это случится.
Как произвести чистую установку macOS Monterey с флешки
Этот способ чистой установки macOS более сложный, но при этом и более безопасный. При этом вам потребуется фишка или внешний накопитель объемом 16 ГБ и более.
Для подготовки накопителя и установки с него новой версии macOS 12 сделайте следующее:
▣ Загрузите установщик macOS Monterey из App Store.
▣ Подключите флешку или накопитель к Mac.
▣ Откройте приложение Дисковая утилита и отформатируйте съемный диск в формате Mac OS Extended.
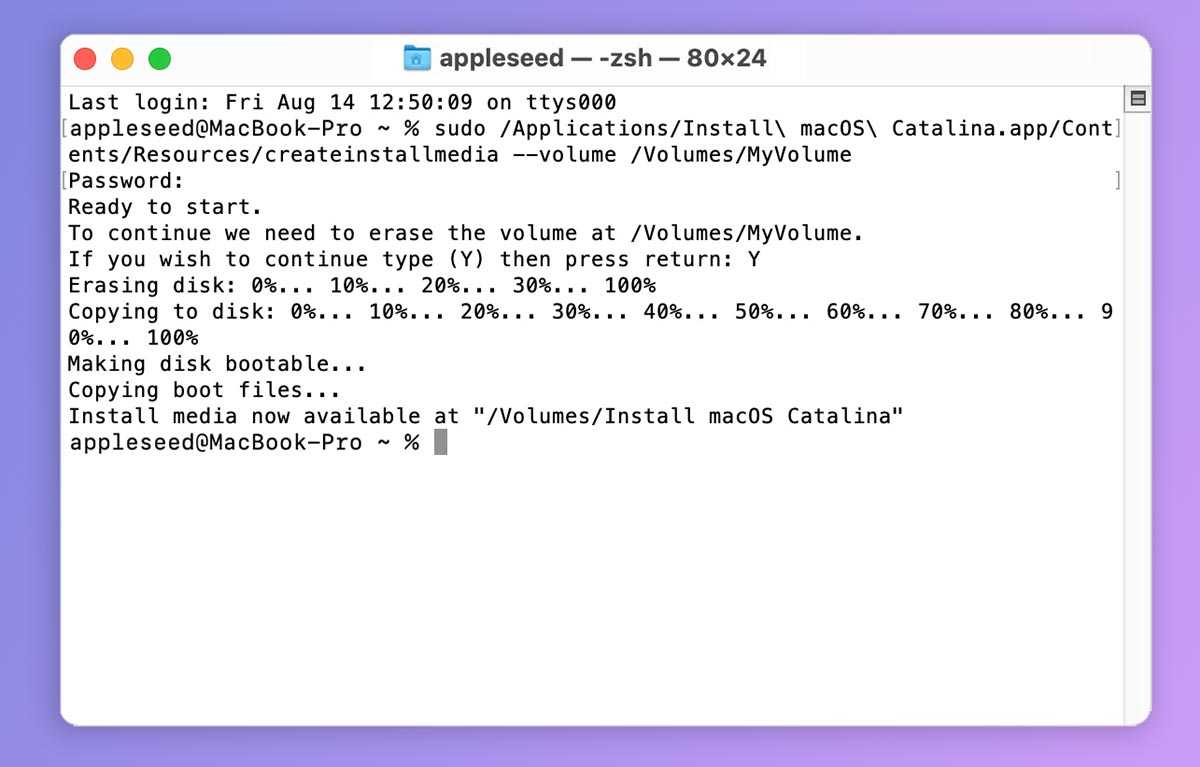
▣ Запустите Терминал и введите следующую команду:
В команде вместо MyVolume подставьте название отформатированной флешки или диска.
▣ Нажмите кнопку Ввод и подтвердите действие паролем администратора.
▣ Дождитесь окончания загрузки данных на флешку.

▣ Перезагрузите Mac с подключенным накопителем. Для перехода в меню выбора загрузочного диска удерживайте кнопку Option (Alt) ⌥ (на Mac с процессорами Intel) или кнопку питания (на Mac с процессорами Apple).
▣ Выберите вариант загрузки со съемного диска и следуйте инструкциям мастера установки macOS Monterey.
Данный способ потребует от пользователя максимум внимания и времени. Установить систему в автоматическом режиме таким способом не получится.
Выбирайте подходящий тип апдейта или переустановки системы в зависимости от времени и желаемого результата.
Легкого всем обновления!
iPhones.ru
Собрали все доступные способы обновления.
Рассказать
Сколько места понадобится для установки macOS Monterey
Если обновляетесь с одной из последних бета-версий системы, вам потребуется меньше всего дискового пространства. Финальное обновление для релизной версии занимает около 2.5 ГБ и еще нужно иметь около 5 ГБ свободного места для быстрой и беспроблемной установки.
При обновлении с macOS Big Sur или предыдущих версий операционной системы, обновление займет более 12 ГБ. В этом случае системе понадобится 20-25 ГБ места для загрузки, распаковки и обновления данных.
Таким образом для подобного вида установки желательно иметь не менее 30 ГБ места на встроенном в Mac накопителе.
Проверить наличие свободного места на диске можно по пути Apple – Об этом Mac – Хранилище. Здесь же доступны штатные средства очистки системы по нажатию кнопки Управлять. Для освобождения места будет предложено очистить корзину, сгрузить данные в iCloud или удалить большие файлы.
Не забывайте, что перед любым обновлением операционной системы нужно делать бекап всех данных при помощи Time Machine или сторонних средств резервного копирования.
Установка macOS Catalina/Mojave зависла
После загрузки macOS Каталина или Мохаве, часто бывает так, что ваш Mac может зависнуть при установке новой ОС. Выполните следующие шаги, чтобы исправить macOS Catalina, установка которой занимает вечность:
1. Проверьте совместимость вашего Mac
Основная причина, по которой установка macOS зависает при оценке оставшегося времени, заключается в том, что она не полностью совместима с требованиями macOS Catalina/Mojave для вашего Mac. Вам необходимо проверить требования новой macOS и убедиться, что она совместима с вашей версией Mac.
2. Проверьте доступное место для хранения
Недостаток места для хранения — еще одна распространенная проблема, с которой сталкиваются владельцы Mac при установке обновлений macOS Catalina/Mojave. Помните, что macOS Catalina/Mojave требует значительного объема дискового пространства.
Из-за этой потребности в достаточном пространстве для хранения Apple рекомендует иметь не менее 20 ГБ свободного дискового пространства на вашем MacBook для эффективной установки этих версий macOS. Чтобы проверить доступное место на вашем Mac:
- Перейти в меню Apple.
- Перейдите к Об этом Mac > Хранилище.
3. Установите macOS Catalina или Mojave в безопасном режиме.
Если у вас возникли проблемы с установкой, попробуйте установить macOS Catalina или Mojave в безопасном режиме. Это может помочь обойти любое конфликтующее программное обеспечение или драйверы. Обратитесь к разделу «Зависание установки macOS Ventura» на этой странице и выполните перечисленные шаги, чтобы установить macOS Catalina или Mojave в безопасном режиме.
Переустановите macOS из опции «Восстановление macOS»
Если установка все еще зависает, вы можете попробовать переустановить macOS с помощью опции «Восстановление macOS». Это позволяет выполнить новую установку без потери данных. Обратитесь к подзаголовку «Зависание установки macOS Sierra» и выполните перечисленные шаги, чтобы переустановить macOS Catalina или Mojave из опции «Восстановление macOS».
Что делать, если Mac OS Sierra не дает установить приложения
Разработчики компании Apple с каждым обновлением своих операционных систем (будь то iOS или Mac OS) традиционно заботятся о повышении стабильности работы и безопасности данных пользователей своих устройств. Речь идет и о регулярном обновлении систем безопасности, и о предотвращении возможностей проникновения в систему вредоносного ПО. Однако, как ни странно, не всегда это играет на руку пользователям.
Разберем одну из подобных ситуаций, с которой может столкнуться любой пользователь новой операционной системы Mac OS Sierra. Дело в том, что данная версия ОС по умолчанию настроена так, что механизм безопасности, встроенный в Mac OS не дает установить приложения из любых источников — выбор пользователя ограничивается набором программ из Mac App Store и приложениями от разработчиков, официально получивших разрешение от компании Apple. Но очень часто разработчики полезных программ для Mac не размещают свои приложения в Mac App Store или попросту не имеют статуса «установленного» Apple разработчика. Соответственно, приложения от них невозможно установить, предварительно не разрешив операционной системе установку приложений из любого источника.
Во всех предыдущих версия Mac OS это ограничение можно было обойти просто разрешив установку приложений из любого источника в настройках безопасности операционной системы.
Теперь же этого пункта там нет. Но не стоит расстраиваться — возможность установки программ из любых источников в Mac OS Sierra не исчезла бесследно и для того, чтобы включить эту функцию необходимо воспользоваться командной строкой приложения Terminal.
Mac OS X Leopard. Поддержка 64-битных приложений и установка Windows через Boot Camp
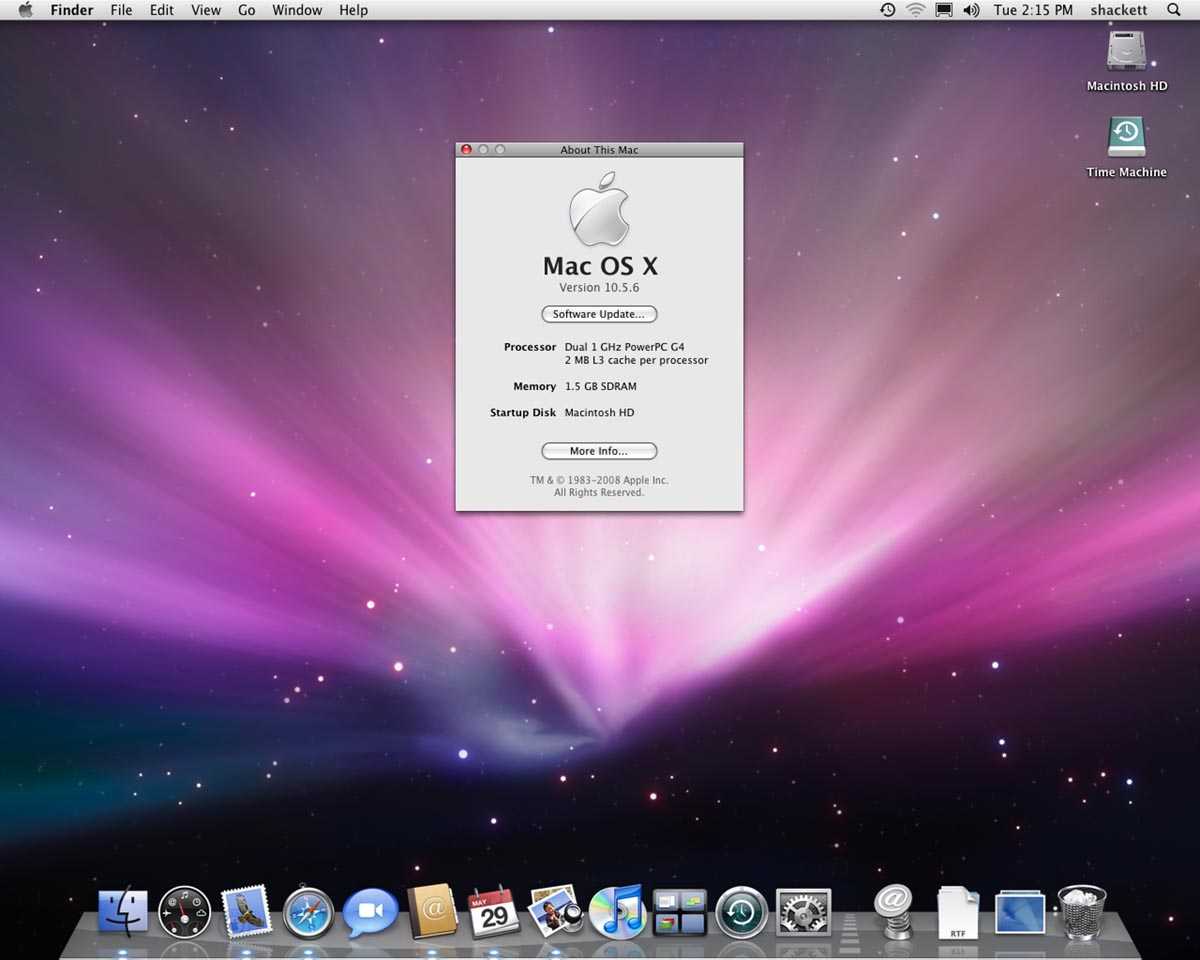
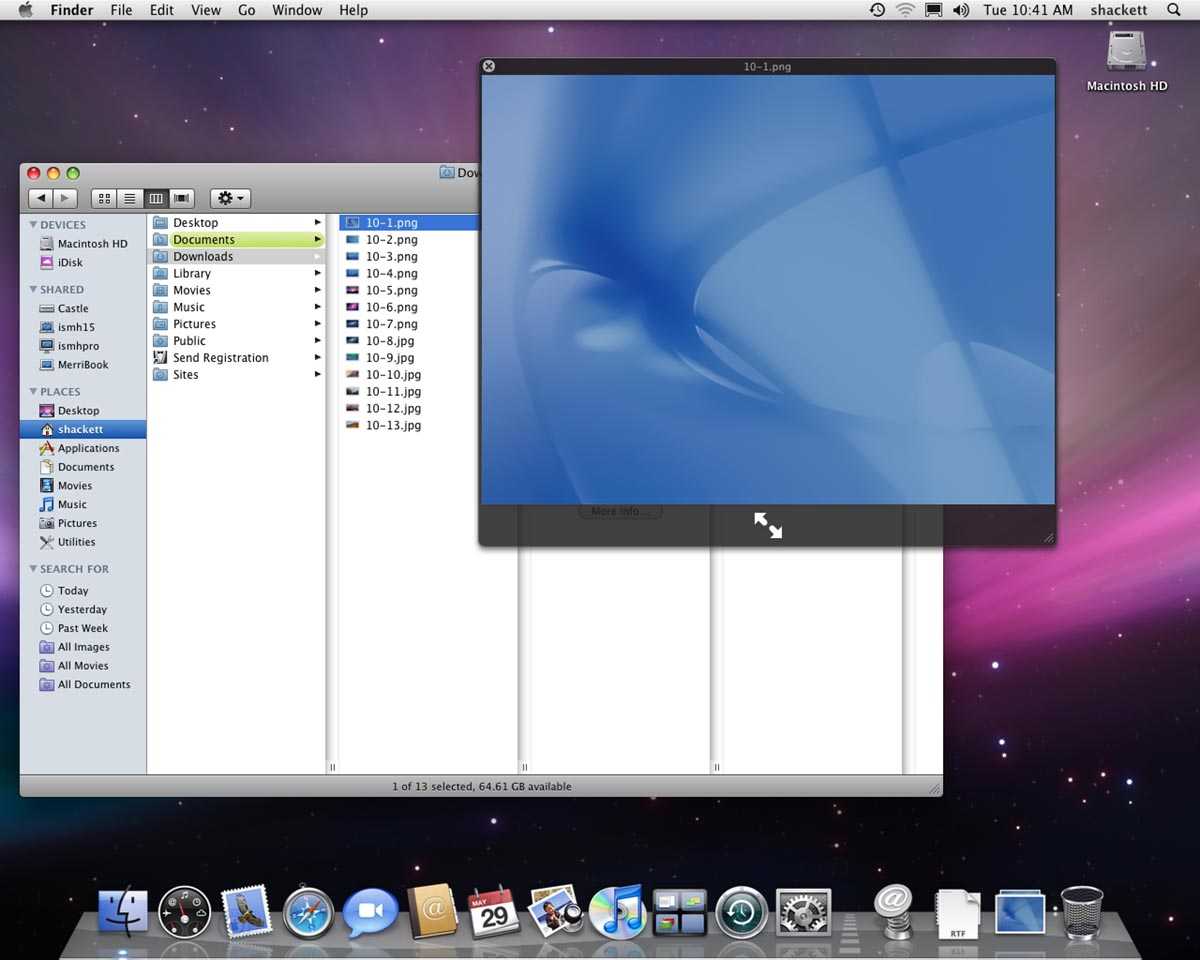
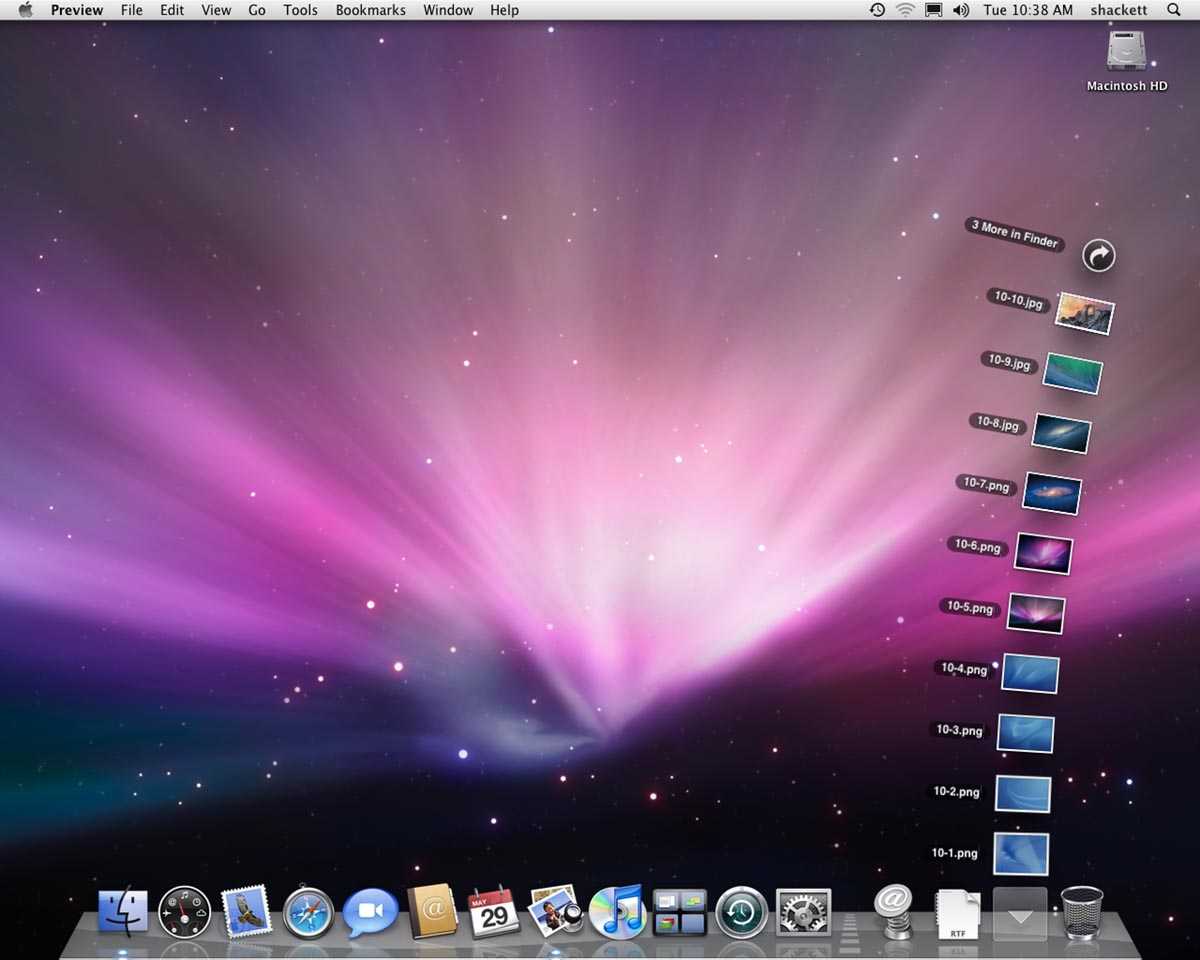 Октябрь 2007 – август 2009
Октябрь 2007 – август 2009
Переход на процессоры Intel позволил без труда запускать конкурирующую операционную систему Windows на Mac. Чтобы взять данный процесс под контроль, купертиновцы презентовали утилиту Boot Camp. С её помощью можно было достаточно просто “накатить винду” на яблочный компьютер и установить необходимый набор драйверов.
При этом пользователь не удалял оригинальную Mac OS X и получал возможность двойной загрузки, что было бы сложно реализовать при самостоятельной установке Windows с нуля.
В системе появилась поддержка 64-битных приложений, что в дальнейшем хорошо сказалось на производительности ОС.
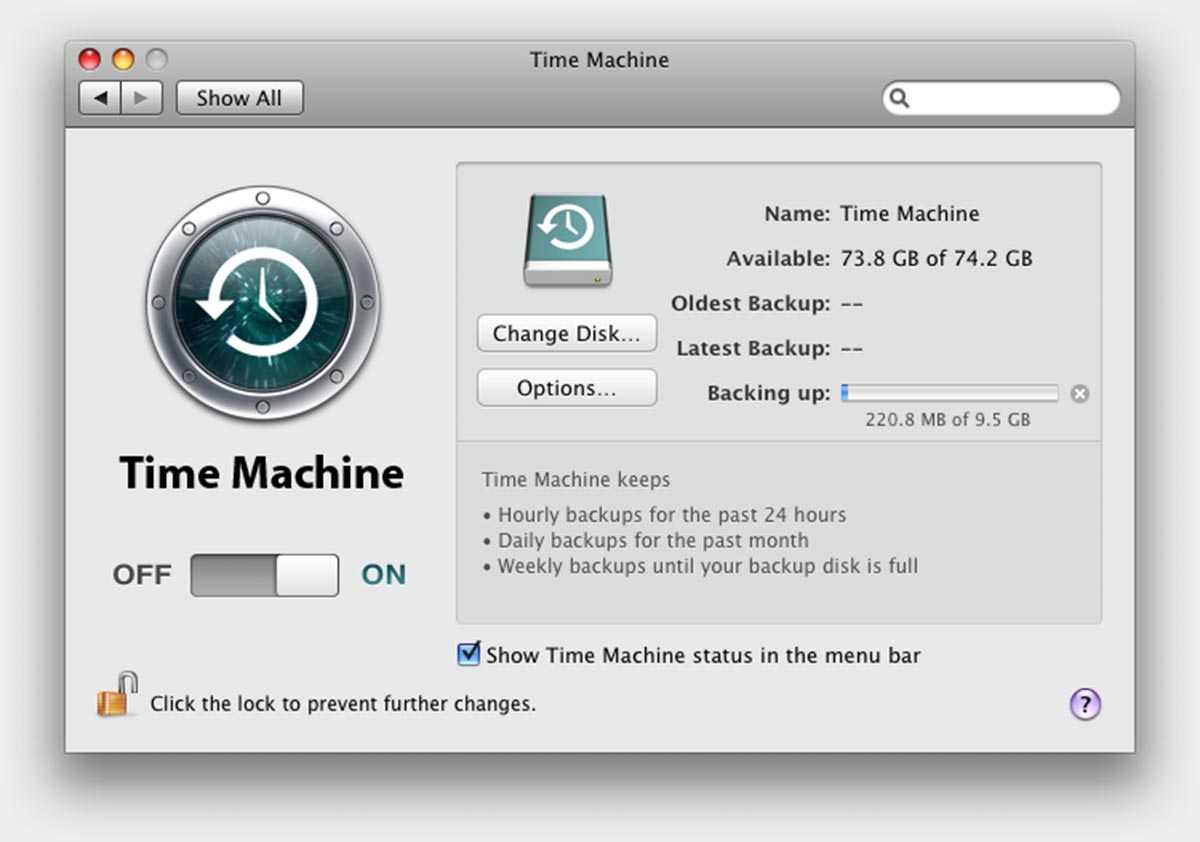
Еще одним значимым новшеством стал релиз удобной системы резервного копирования Time Machine
Пользователи получили простое и не требующее долгой настройки средство для сохранения важной информации на случай системного сбоя или поломки компьютера
Стандартный файловый менеджер Finder обзавелся быстрым просмотром файлов и красивым режимом отображения данных в папке Cover Flow. Появилась система разделения рабочих пространств Spaces и настройки родительского контроля для ограничения возможностей детской учетной записи.
Требования к железу снова выросли. Требовался процессор на частоте 867 МГц или выше, 500 МБ ОЗУ и ощутимые по тем временам 9 ГБ на накопителе.
Система стоила привычные $129.95, однако, пользователи, которые приобрели компьютер Mac за несколько месяцев до релиза системы, могли обновиться всего за $9.95.
Установка через режим восстановления
Если с накопителем Mac все в порядке, область восстановления цела и невредима, то можно произвести чистую установку системы отсюда. Для этого не потребуется внешний накопитель.
Алгоритм действий следующий:
1. Обязательно создаем резервную копию в Time Machine или в стороннем сервисе, чтобы иметь доступ к точке восстановления или нужным файлам, которые не были перенесены в безопасное место.
2. Выключаем Mac и запускаем его с зажатыми клавишами Command + Option (Alt) + R для загрузки из раздела восстановления.
При зажатии Command + R произойдет загрузки с возможностью восстановления на текущую установленную версию, а при зажатии Command + Option + R происходит загрузка с возможностью апгрейда до последней доступной версии системы.
3. После запуска следует выбрать Дисковую утилиту.
4. Здесь можно либо полностью отформатировать системный диск, либо удалить раздел с уже установленной системой, оставив другие разделы с данными.
5. Возвращаемся в главное меню раздела восстановления и выбираем пункт Переустановить macOS.
6. Далее, следуя подсказкам мастера установки, производим чистую инсталляцию macOS на отформатированный накопитель.
Остается дождаться окончания процесса копирования данных и произвести первоначальную настройку системы.
macOS Monterey. Приемник AirPlay, SharePlay и объединение нескольких устройств через Universal Control
Ноябрь 2021 – по сегодняшний день
Последняя на данный момент летняя презентация WWDC 2021 изначально показалась пользователям скучной, а представленное обновление настольной ОС – минорным. Позднее удалось найти более 60 полезных фишек и опций в системе, а некоторые из них раскрылись лишь со временем эксплуатации.
К сожалению, прошлогодняя традиция дозированного выпуска фишек сохранилась. Часть интересных опций не появились с выходом финальной версии macOS осенью. Первый ключевой апдейт принес на все устройства Apple опцию совместного потребления контента SharePlay, а ждать самую интересную опцию Universal Control пришлось до весны 2022.
Кроме этого компьютеры Apple стало возможно использовать в качестве приемника сигнала AirPlay, были добавлены функции режима Фокусирование, из iOS перенесли приложение Команды для запуска скриптов автоматизации, а на ноутбуках появился режим энергосбережения.
Как установить mac os big sur на неподдерживаемые mac
После выхода IOS 14.5 появилась серьезная проблема для тех, кто ведет разработку под macOS Catalina. Для нормальной работы нужен Xcode 12.5 которому нужна macOS Big SurА это, чаще всего, требует обновления железна. Да, есть патчи для самого Xcode с подменой SDK, но мне этот путь крайне не нравится т.к. имеет очень большие ограничения и не особо пригоден для нормальной разработки.
Вопросов приходит все больше. Решил описать подробней.
Предлагаю проверенный (на мой взгляд самый удачный, на сегодня) способ установки macOS Big Sur на Mac 2010+Лично проверено на macMini Late 2012 (Macmini 6,1), MacBook Air 11 Mid 2011 (MacBookAir 4,1), MacBookPro 15 Mid 2012 (MacBookPro9,1), Mac mini Mid 2010 (Macmini 4,1)На всех аппаратах стоит SSD и 8/16 памяти (кроме Air. на нем 4 по понятным причинам)Продолжаем тестирование на других аппаратах.
Что получите на выходе:Mac с установленной и полностью работающей Big Sur. Сама система не имеет никаких отличий в функционале от установленной на официально поддерживаемом железе.
Отдельно хочу отметить для тех, кто читает не внимательно. Описанный способ установки касается только компьютеров Apple. У хакинтошей свой путь.
Какие есть нюансы:— не будет работать графическое ускорение— работа wifi адаптера на основной массе устройств станет возможна только после установки соответствующего патча. На время установки стоит использовать подключение по Ethernet— работа USB на аппаратах 2010 и некоторых моделях 2011 года (более новых это не касается) станет возможна только после установки патча. Если это не ноут, то стоит использовать bt клавиатуру и мышь.— обновление Big Sur ставятся не через дельта-обновления, а через полны апдейт системы. Это чуть дольше, но позволяет избежать многих проблем.— нужно понимать, что сама система рассчитана на новые компы. на старых, особенно 2010-2011 будет притормаживать. Не критично, но.
ВАЖНО! Патч еще в разработке и могут быть не очень корректные действия. Сам не встречал, но все может быть
ВАЖНО! Обязательно сделайте резервную копию с помощью Time Machine. Это защитит данные и упростит их восстановление
ВАЖНО! Все дальнейшие действия вы делаете добровольно на свой страх и риск.
Что стоит сделать на последок:Если у вас SSD не от самого Apple, то нужно принудительно включить режим TRIMв терминале выполните команду
Еще. Не рекомендую использовать FileVault. Но это касается не только патченной системы, но и любой обычной. Нет смысла себе создавать дополнительный гемор.
Если возникли проблемы с запуском приложений MS Office, то работает прежний рецептвот здесь подробно (чтобы не копировать) Программы для macOS (Пост t.r.o.n. #104169751)
ВАЖНО! Не забывайте обновлять Patched Sur и mac os через него
OS X Mavericks. Первая бесплатная версия операционки для Mac
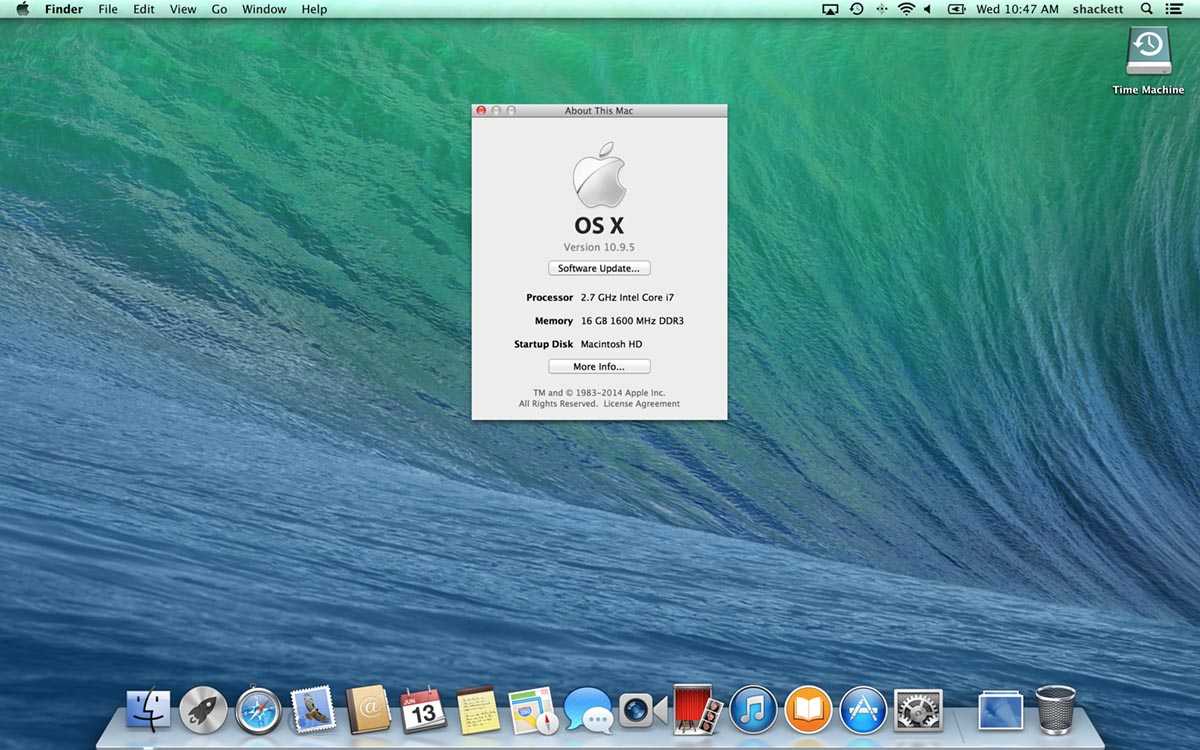
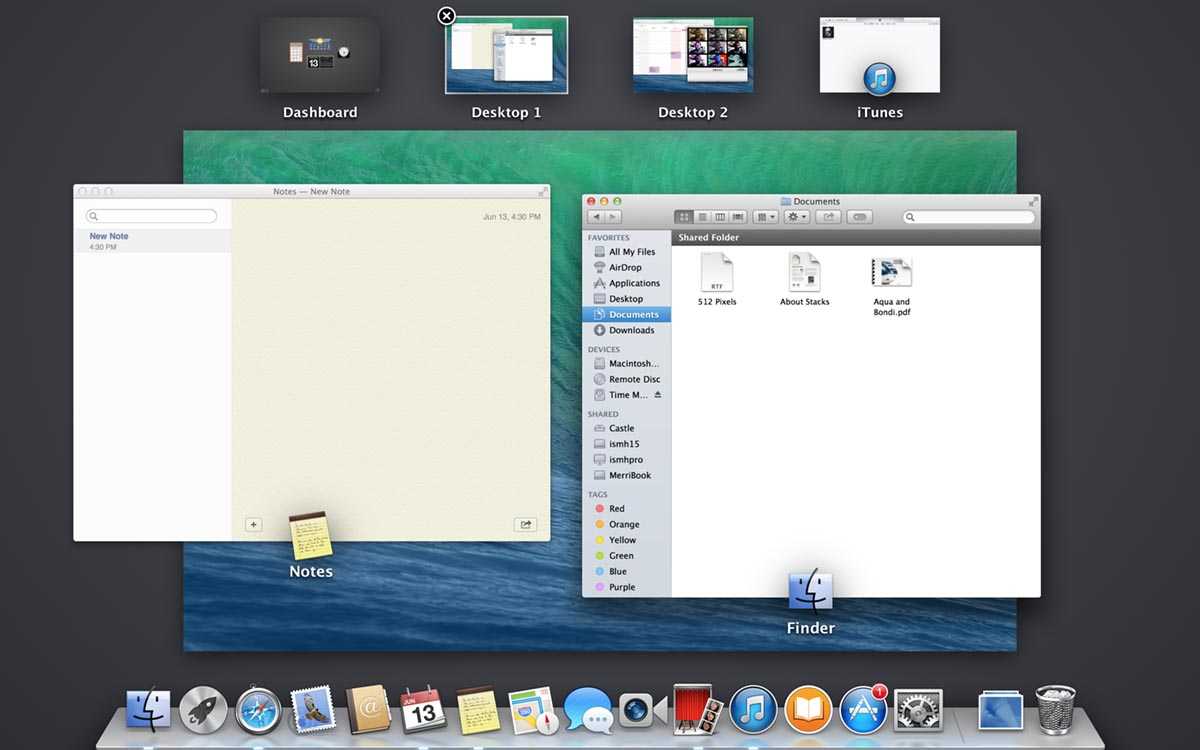
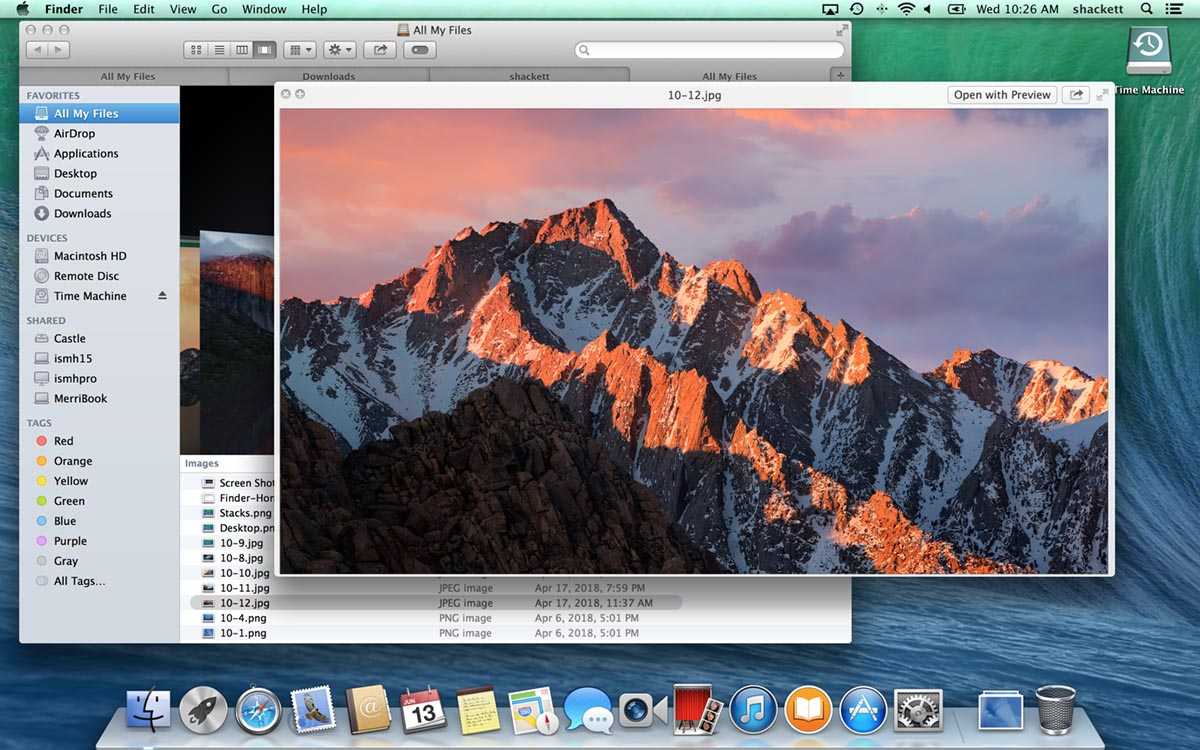 Октябрь 2013 – сентябрь 2014
Октябрь 2013 – сентябрь 2014
Среди зарегистрированных товарных знаков Apple закончились породы кошачьих. Маркетологи решили использовать в качестве кодовых имен системы названия достопримечательностей и красивых мест Калифорнии.
Эту систему презентовали вместе с мобильной iOS 7. Как вы помните, в “семерке” кардинально поменялся внешний вид системы, разработчики перешли от скевоморфизма к плоскому стилю оформления. Некоторые элементы перекочевали в новую OS X Mavericks, но общая стилистика настольной системы оставалась прежней.

Из мобильной операционной системы на Mac перекочевали приложения iBooks и Apple Maps. Появилась улучшенная поддержка расширения интерфейса на несколько дисплеев и более логично стала вести себя док-панель при работе с двумя экранами.
За хранение логинов, паролей и другой конфиденциальной информации отвечал сервис Связка ключей iCloud, который через несколько лет станет практически полноценным менеджером паролей и для нетребовательных пользователей заменит аналогичные платные сервисы.
Появилась удобная система тегов, вкладки в Finder улучшенный Центр уведомлений
Было заметно, что основное внимание было уделено именно iOS, а новые фишки и серьезный редизайн ждет настольную систему уже в сведущем году
Начиная с этой версии OS X система стала распространяться бесплатно. Загрузить её можно было на любой поддерживаемый компьютер Mac из магазина приложений Apple. Вместе с этим бесплатным стал и яблочный офисный пакет iWork из трех приложений: Pages, Numbers и Keynote.
Как установить macOS на новый SSD с помощью Carbon Copy Cloner
Установка любой операционной системы на ваш компьютер может пойти не так, как надо, поэтому всегда полезно сделать резервную копию вашего Mac, прежде чем вносить в него какие-либо изменения. Если вы хотите убедиться, что macOS правильно устанавливается на твердотельный накопитель, прежде чем устанавливать его, вы можете установить его во внешний корпус жесткого диска. Затем вы можете использовать Carbon Copy Cloner для установки macOS на SSD, как если бы это был внешний диск.
Это позволяет протестировать установку macOS перед установкой SSD на компьютер. Это означает, что вы можете быть уверены, что установка прошла по плану, прежде чем вы начнете открывать свой Mac.
Что такое Carbon Copy Cloner?
Carbon Copy Cloner — это приложение, которое позволяет вам клонировать копию вашего жесткого диска на внешний диск или флэш-накопитель. Хотя это платное приложение, существует 30-дневная бесплатная пробная версия, которая позволяет использовать все функции приложения.
Чтобы установить macOS на SSD с помощью Carbon Copy Cloner:
- Загрузить и установить Копировальный клонер. Если вы используете Catalina или более позднюю версию, вам следует использовать Carbon Copy Cloner 6. Для более ранних версий macOS используйте Carbon Copy Cloner 5.
- Поместите SSD в корпус, следуя инструкциям производителя.
- Подключите диск к вашему Mac.
- Открыть Поиск в центре внимания нажав Cmd+Пробел и введите Дисковая утилита.
- Дважды щелкните Дисковая утилита приложение в результатах.
- Выберите SSD и нажмите Стереть.
- Заполните необходимые данные для вашего нового диска, такие как имя и формат. Для SSD, АПФС — лучший выбор формата, но если вы используете более старый Mac, вам может потребоваться выбрать Расширенная версия Mac OS поскольку APFS не будет работать с macOS Sierra или более ранней версией.
- Выбирать Раздел GUID карта если есть возможность выбрать
- Как только SSD отформатирован, выйдите Дисковая утилита.
- Откройте клонировщик углеродного копирования.
- Нажмите на Источник кнопка.
- Выберите внутренний диск Mac.
- Нажмите на Место назначения и выберите свой SSD.
- Нажмите Начинать и ваш жесткий диск будет клонирован на ваш новый SSD. Это займет некоторое время.
- После завершения клонирования перезагрузите компьютер и сразу же нажмите и удерживайте Вариант ключ.
- Когда Начальный менеджер появляется, вы можете отпустить Вариант ключ.
- Выберите свой SSD в Начальный менеджер и нажмите Входить.
- Ваш компьютер должен загрузиться с вашего SSD. Поиграйте, чтобы убедиться, что все в порядке.
- Если вы довольны установкой, выключите Mac.
- Извлеките SSD из корпуса и установите его на свой Mac, следуя инструкциям производителя вашего компьютера.
- Включите ваш Mac, и он должен загрузиться с вашего нового SSD.
Mac OS X Tiger. Поддержка процессоров Intel и отдельная версия для Apple TV
Апрель 2005 – ноябрь 2007
Купертиновцы намеренно затянули с релизом системы, позволив предыдущей Mac OS X оставаться актуальной в течение полутора лет. Это было сделано, чтобы тщательно подготовить ОС для перехода на процессоры Intel.
Презентация системы и переход на новую архитектуру чипов стали знаковыми событиями в истории Apple.
В компании решили увеличить жизненный цикл Mac OS X до двух лет. За то время разработчики выпустили более 10 обновлений с исправлением найденных багов и повышением стабильности. Скорее всего, на такой шаг пошли из-за активной разработки первой модели iPhone внутри компании. Основные силы купертиновцев тогда были сконцентрированы именно на смартфоне и его операционной системе.
OS X Tiger получила несколько знаковых и узнаваемых фишек, которые впоследствии стали отличительными чертами компьютеров Mac. В системе впервые появился поиск Spotlight, панель с виджетами Dashboard и настраиваемые smart-папки.
Для любителей автоматизации стало доступно встроенное приложение Automator, а пользователи с ограниченными возможностями получили удобное средство взаимодействия с системой VoiceOver.
Параллельно была разработана и выпущена облегченная версия OS X Tiger для первого поколения телевизионной приставки Apple TV. Тогда гаджет был практически полноценным компьютером с удобной оболочкой медиаплеера.
Установка при помощи флешки

Предыдущий способ не совсем удобен тем, что загрузка новой системы будет происходить в процессе восстановления. В зависимости от скорости подключения и загруженности серверов Apple, это может занять много времени.
Гораздо проще заранее скачать систему и устанавливать ее уже с накопителя. При наличии флешки или внешнего диска объемом от 8 ГБ и более можно произвести установку через него.
Когда все готово, делаем следующее:
1. Подключаем флешку или накопитель к Mac и запускаем Дисковую утилиту.
2. Форматируем флешку в формате Mac OS Extended, предварительно сохранив все нужные данные с нее.
3. В магазине приложений Mac App Store находим установщик macOS Catalina и скачиваем его на компьютер.
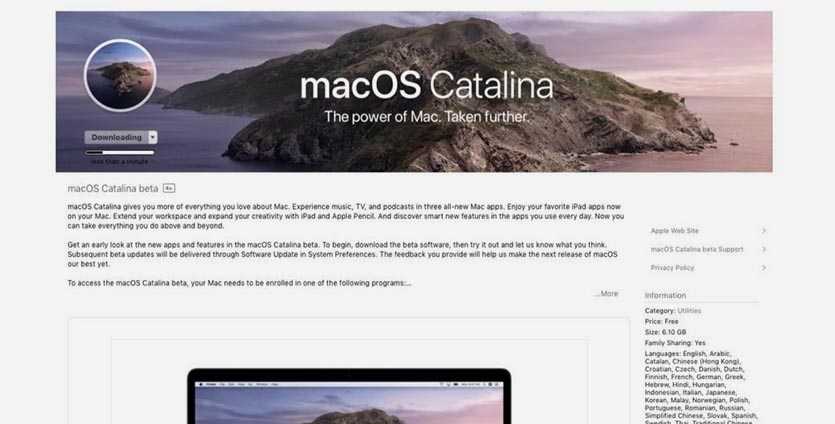
4. После окончания загрузки установщика запускаем приложение Terminal.
5. Вводим в командной строке:
6. В Finder открываем папку Программы, находим Установка MacOS Catalina и в контекстном меню нажимаем Показать содержимое пакета.
7. В папке Contents/Resources/ находим файл createinstallmedia и перетаскиваем его в открытое окно Terminal (в команду добавится путь к файлу)
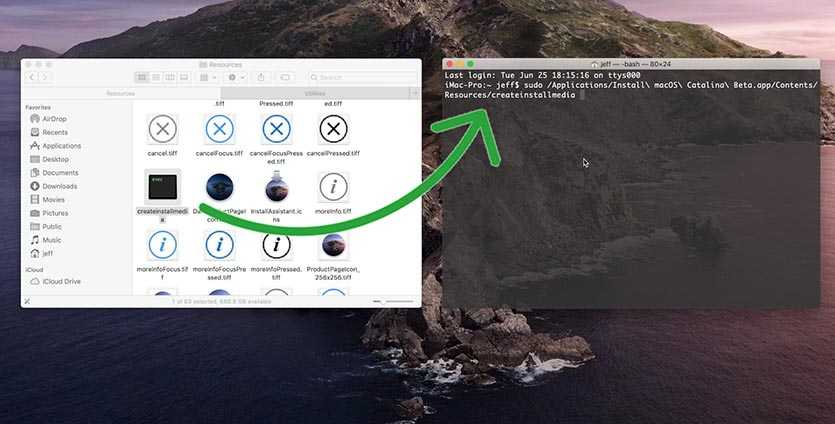
8. Продолжаем писать команду, добавив следующее:
9. Теперь перетаскиваем иконку отформатированной флешки с рабочего стола в окно Terminal (в команду снова добавится путь)
10. Продолжаем писать команду и добавляем туда следующее:
Так в процессе установки не будет появляться диалоговых окон с вопросами и уведомлениями.
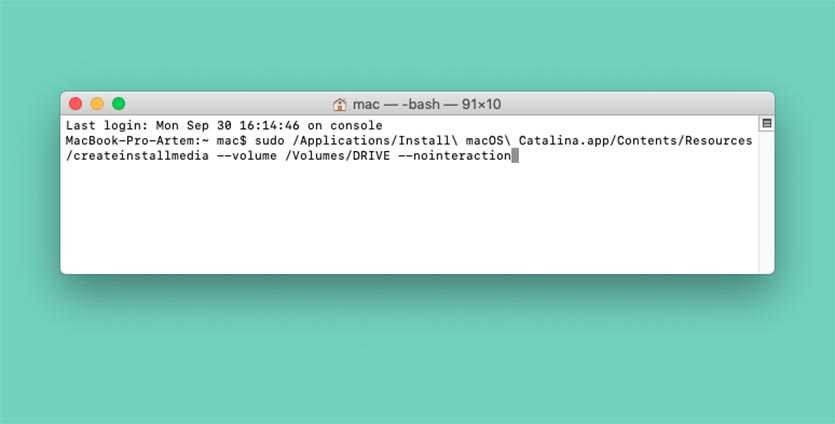
Должна получиться такая команда:
Разумеется, вместо “DRIVE” должно быть вписано имя вашего накопителя.
11. Нажимаем клавишу ввод, подтверждаем действие паролем администратора и вводом “y” после соответствующего запроса.
Когда процесс копирования завершится (примерно 15-20 минут), получите готовую флешку для установки macOS Catalina.
Останется лишь запустить Mac с зажатой клавишей Option (Alt).

В списке доступных для загрузки накопителей увидите созданную флешку. Загружаемся с неё, форматируем системный диск и производим чистую установку системы аналогично, как в случае с установкой из режима восстановления.
Вот так можно получить чистую систему, как на компьютере Mac из коробки.
При использовании старой macOS ещё есть мелкие проблемы
Вместо одного комплексного эмодзи некоторые смайлики также показываются двумя раздельными
Нет многих эмодзи. Как и в случае с iOS, свежие наборы с фирменными смайликами появляются вместе с обновлениями самой операционной системы.
Вместо неизвестных символов та же macOS 10.14 Mojave показывает знаки вопросов, что порой очень сильно раздражает.
Обновления из App Store. Не знаю, с чем конкретно это связано, но при использовании macOS 10.14 Mojave апдейты из магазина приложений часто нельзя установить.
Проблема решается перезагрузкой компьютера и повторным запуском.
Не работают новые фишки AirPods. На старой macOS не работает автоматическое переключение наушников между источниками.
Не все его открыто любят, но подобных примеров в будущем будет появляться всё больше.
В тему: Новая функция AirPods очень расстроила. Советую её отключить
Проблемы с AirDrop и режимом модема. Также не раз сталкивался с этими нюансами, которые никогда не возникали на macOS 11 Big Sur.




























