что значит активированный айфон или нет?
Перед тем как начать работу с новым смартфоном Apple, его необходимо активировать. Процедура активации предполагает подключение смартфона со вставленной SIM-картой к серверам активации Apple. Для этого необходимо просто подключиться к Wi-Fi или использовать сотовую передачу данных.И только после того, как владелец iPhone получит подтверждение об активации, он сможет использовать свое устройство.
Таким образом, если при первом включении смартфона пользователь сразу попадает на домашний экран, минуя экраны приветствия, активации и настройки, то он уже был в употреблении. В тоже время, если после первого включения iPhone появился экран приветствия – это еще не будет означать, что гаджетом не пользовались. Дело в том, что экран со словом Здравствуйте на разных языках мира появляется при каждом сбросе настроек iPhone до заводских или после процедуры восстановления iOS в iTunes. Другими словами, даже распаковка запечатанной коробки и появление экрана приветствия при включении купленного iPhone не дает гарантии, что смартфон новый.
Что такое активация iphone
Чтобы телефон определил сотового оператора и зарегистрировал его в сети, нужно активировать аппарат. Активация айфона представляет собой процесс, при котором IMSI (международный идентификатор мобильного абонента) считывается с СИМ-карты и перенаправляется на сервер Apple. Там проходит анализ данных, подтверждается принадлежность симки сотовому оператору, проверяется, есть ли у абонента доступ к сети, в которой он находится.
Иногда телефоны продаются уже с контрактом, т.е. они «привязаны» к конкретному оператору. Если же куплен «незалоченный» айфон, то с сервера поступит уникальный код, необходимый для перевода модуля Lockdown в активное состояние, что открывает доступ к мобильной сети. После включения проводится первичная настройка, владелец указывает регион (геолокация), язык и некоторые другие службы. Активировать айфон придется и при полном удалении контента или сбросе до заводских настроек. В этом случае можно провести восстановление через сервисы компании.
Подключение и начальные настройки
Чтобы активировать айфон, необходимо провести первичную настройку аппарата. Для этого обязательно вставьте в телефон SIM-карту. После включения аппарата система вас попросит установить следующие параметры:
- язык;
- регион проживания;
- способ восстановления из резервной копии;
- настройку дополнительных служб.
Активировать гаджет получится только при наличии подключения к сети. Можно использовать Wi-Fi (самый удобный вариант) или шнур для подключения к стационарному компьютеру. Второй вариант предпочтительнее, если необходимо восстановить данные с облачного сервиса. Во время первого включения система попросит ввести данные вашего соединения с интернетом, без выхода в сеть активировать айфон не получится.
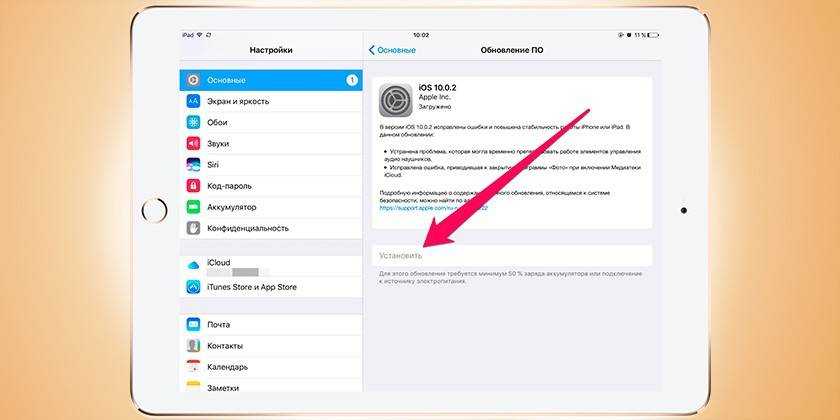
Настройка и регистрация Apple ID
После первичных настроек устройство предложит вам подключиться к сети через вай-фай или при помощи симки (мобильный интернет). Если SIM-карты нет под рукой, то даже беспроводной Wi-Fi вам не поможет, потому что симка обязательно должна находиться в айфоне. Далее операция разблокировки и активации проходит следующим образом (на примере утилиты iTunes):
- Подсоедините при помощи USB шнура айфон к компьютеру.
- Запустите приложение iTunes. Утилита должна сама распознать подключенное устройство.
- Перейдите по маленькой иконке телефона к меню управления.
- Программа спросит, какие действия необходимо провести с мобильным: настроить с нуля, как новое устройство или восстановить содержимое из резервной копии.
- Первый раз активировать устройство нужно, выбрав пункт «как новое».
- Затем необходимо указать Apple ID – это учетная запись, имеющаяся во всех сервисах компании Apple. Создать ее можно прямо в iTunes из раздела «Учетная запись» (просто следуйте указаниям программы и заполните все поля из формы).
- При желании можно пропустить вышеописанный шаг, нажав на пункт «Нет Apple ID или забыли его». Далее последовательно кликните по «Настроить позже» и «Не использовать», но тогда возможности покупать контент из магазина и пополнять счет для этого у вас не будет.
- Завершите процедуру, настроив экран по желанию.

Что такое «Активация iPhone» и для чего она нужна
Активация iPhone — процесс перехода аппарата в рабочее состояние, как правило, после покупки. Эта процедура также проводится после обновления iOS. Во время активации происходит первоначальная (или же вторичная — в случае установки новой версии системы) настройка параметров работы iPhone. В этом же процессе совершается обращение к серверам Apple, которые идентифицируют устройство. Для связи с интернетом необходимо либо Wi-Fi-соединение, либо 3G/4G-подключение.
Также во время активации происходит настройка Siri, геолокации, Touch ID (Face ID) и некоторых других параметров.
В данной статье мы рассмотрим почему появляется надпись «iPhone не активирован. Если ошибка повторится, обратитесь к оператору…» и что делать в таком случае.
Активируйте подержанный iPhone, если у вас нет зарегистрированного Apple ID и пароля
Когда вы покупаете подержанный iPhone и не имеете пароля от Apple ID, активировать iPhone довольно сложно из-за Find My iPhone и Блокировка активации.
В целом, вам нужен зарегистрированный Apple ID и пароль. Без этого вы не сможете выключить «Найти iPhone» или удалить экран блокировки активации, поэтому вы не сможете активировать использованный iPhone.
Здесь вы можете использовать Tenorshare 4Mekey для активации подержанного iPhone, даже если у вас нет Apple ID и пароля. Вы не нужно вводить пароль для выключения «Найти iPhone» или «Блокировка активации» после подачи заявки на участие в программе.
Tenorshare 4Mekey это профессиональный инструмент для обхода блокировки активации, а также Find My iPhone, мы можем использовать его для активации бывшего в употреблении iPhone из-за его особых возможностей.
Один Раз Tenorshare 4Mekey запущен, он поможет вам сделать джейлбрейк вашего iPhone. После взлома программа сбросит настройки iPhone и вы сможете активировать iPhone как новый., Find My iPhone функции и Блокировка активации будет отлично заблокирован. И вы можете войти в свой Apple ID или загрузить приложения на этот iPhone.
Теперь посмотрим, как им пользоваться.
- Загрузите Tenorshare 4Mekey на свой компьютер.
- Запустите программу.
- Завершите установку программы, запустите ее. Нажмите Start на интерфейсе появится подсказка о рисках, которую вы можете прочитать. И если ты согласен с риском, отметьте Я ПРОЧИТАЛ И СОГЛАСИЛСЯ СОГЛАШЕНИЕМ. Нажмите Далее продолжать.
- Сделайте джейлбрейк вашего iPhone.
- Подключите ваш iPhone к компьютеру. Убедитесь, что у вас стабильное соединение.
Далее вам нужно джейлбрейк вашего устройства. 4Mekey перечислит подробные инструкции для вас, вам просто нужно следовать тому, что он отображает.
- Сбросьте настройки iPhone / снимите блокировку активации на iPhone.
- Когда джейлбрейк будет завершен, нажмите Начать/Удалить.
После нажатия 4Mekey начнет сбрасывать iPhone, ничего не останется. А если есть блокировка активации, она тоже будет снята. Когда процесс будет успешным, нажмите Готово , чтобы закончить.
Теперь, когда ваш iPhone успешно перезагружен, вы можете включить его и активировать. Следуйте инструкциям на экране, и когда вы завершите активацию iPhone, вы получите к нему доступ.
Это все, что вам нужно знать об активации бывшего в употреблении iPhone. Если вы столкнулись с функцией «Найти iPhone» или «Блокировка активации», попробуйте 4Mekey, чтобы активировать iPhone без Apple ID и пароля. Надеюсь, вы сможете успешно активировать свой iPhone с помощью приведенных выше инструкций.
Как активировать айфон через iTunes
Официальная утилита помогает провести настройки нового телефона, восстановить данные после удаления содержимого. Активация iPhone 6 или более старшей модели проводится через компьютер при помощи USB шнура и утилиты iTunes. Это многофункциональное приложение помогает сохранять резервные копии, регистрировать устройство в системе, покупать и загружать контент для мобильного. Активировать iPhone можно по следующему алгоритму:
- Установите в телефон SIM и включите аппарат. Активировать гаджет без карточки оператора не получится, это обязательный этап.
- Проведите пальцем по экрану для включения. Сразу же отметьте страну проживания, язык интерфейса.
- Выберите вариант подключения к интернету (беспроводной или с ПК). Для активации iTunes соедините смартфон с компьютером при помощи оригинального шнура из комплекта.
- Программа сама определит подключенное устройство, начнет его настраивать. Для перехода к меню управления кликните по миниатюрной иконке телефона.
- При настройке iPhone, который уже привязан к Apple ID, укажите данные учетной записи и войдите в систему. Если телефон новый, сразу перейдите к следующему шагу.
- Появится окно с выбором действий: восстановить из резервной копии или настроить как новый. В первом случае нажмите кнопку «Продолжить», дождитесь копирования данных из облачного сервиса. Не прерывайте этот процесс (не отключайте устройство от ПК), пока он не закончится.
- После окончания восстановления и активации гаджет перезагрузится. Проведите первичную настройку и можете пользоваться мобильным.
- Если же вы регистрируете телефон первый раз, то необходимо завести учетную запись Apple ID, получить от компании код для активации в сети провайдера. Все остальные шаги повторяются (первичная настройка).
Как включить iPhone X при первой активации?

Тем, кто впервые приобрел яблочный гаджет полезно узнать, что перед началом использования нового iPhone X предстоит пройти процедуру его активации и настройки. При активации происходит соединение с серверами Apple, и девайс получает разрешение или запрет на применение конкретной СИМ-карты. Процесс занимает немного времени и понятен даже новичкам. В материале ниже рассказывается, как включить Аайфон 10 и предлагается несколько способов его активации.
Как активировать iPhone X после покупки
Новый гаджет не содержит контента, загруженных или приобретенных приложений, которые нужно сохранять. При первом включении происходит его активация и настройка таких параметров, как язык, регион, а также некоторых служб. При необходимости, производится восстановление контактов и другой информации из резервной папки. Перед тем, как активировать Айфон 10 стоит убедиться в наличии SIM-карты, сети Wi-Fi и мобильного Интернета для соединения с сервером активации Эппл. Чтобы избежать потенциальных проблем, необходимо выполнить действия:
- Установить SIM-карту. Для этого нужно открыть слот, расположенный сбоку гаджета, с помощью специального инструмента из комплекта аксессуаров и поместить туда Сим-карту.
- Включить Айфон. Нажать и удерживать кнопку Power в течение 3-4 секунд до появления на экране приветствия. Для пользователей с нарушениями зрения предусмотрена возможность включить опцию VoiceOver или «Увеличение».
- Выбрать язык и регион. От этого зависит, как на устройстве будут отображаться сведения, такие как дата, время, контакты.
- На следующем этапе поступит предложение воспользоваться какой-либо сетью. Один из способов активации — подключение к сотовому оператору с помощью кнопки «Использовать сотовую сеть». Если на СИМ-карте активирована опция 3G или LTE, то Айфон после включения свяжется с сервером активации Эппл. После получения разрешения на дисплее гаджета в статус-баре высветится логотип оператора. Если мобильный Интернет недоступен, необходимо подключить iPhone к сети Wi-Fi с открытым выходом в Интернет.
Процесс активации займет пару минут, после чего предлагается перейти к настройкам, а именно:
После выполнения всех действий процесс активации завершится и можно приступать к использованию устройства. Когда процесс активации не состоялся, рекомендуется попробовать следующие действия:
- проверить доступность соединения Wi-Fi;
- убедиться, что симка не повреждена и установлена корректно;
- дождаться соединения с Apple Server;
- перезагрузить новый девайс и начать сначала;
- приступить к настройке нового iPhone X при помощи утилиты iTunes.
Если iPhone X завис на экране активации и ни один из предложенных способов не помогает, лучше обратиться за помощью в сервисный центр Apple.
Как активировать iPhone Х с помощью iTunes
Еще один способ как включить Айфон Х — активировать с программой iTunes. Этот многофункциональный программный продукт помогает регистрировать девайс, формировать резервные папки, приобретать и загружать контент. Для работы потребуется ПК и USB-кабель. После включения гаджета, выбора языка и региона нужно:
- нажать на поле «Подключиться к iTunes»;
- подключить девайс к ПК посредством сертифицированного USB-кабеля;
- запустить iTunes в автоматическом режиме или вручную;
- дождаться, пока программа идентифицирует Айфон и свяжется с сервером активации Apple;
- кликнуть по крохотной иконке телефона, чтобы перейти в меню настроек;
- войти в систему не указывая данные идентификационной записи. Сформировать новую учетную запись рекомендуется после окончательной настройки гаджета;
- выбрать в открывшемся окошке опцию: восстановить из резервной копии или настроить как новый;
- завершив активацию, гаджет перезагрузится и пользователь сможет приступать к первичной настройке.
Приветствие, появившееся на экране смартфона, говорит о том, что активация гаджета прошла успешно и он готов к дальнейшему применению. С этого момента включается начало отсчета времени гарантии Apple.
Как активировать новый Айфон 10 без SIM-карты
Во всех предложенных выше методах для активации Айфона требуется SIM-карта. Не так давно, в промежуточных версиях iOS 7.0-7.0.6 можно было активировать гаджет без SIM-карты, с помощью экстренного вызова на номер 112 или посредством той же программы iTunes. Начиная с iOS 7.1.2 и в более новых релизах iOS, эта лазейка закрыта разработчиками. Сегодня активировать новый Айфон 10 без SIM-карты невозможно.
Трюки и секреты для новичков
Руководство по грамотной эксплуатации нового устройства.
Заряжаем смартфон быстрее
Как быстро или даже на бегу зарядить телефон, который разрядился в «0»? Что для этого сделать?
Используй мощный адаптер
В комплекте с iPhone идет стандартный адаптер, который не способствует скорейшему заряду устройства. Лайфхак: для зарядки используйте адаптер от iPad или MacBook, в таком случае iPhone зарядится до 100% намного быстрее. Это позволяет сэкономить много времени.
Включи авиарежим
Перед тем как поставить смартфон на зарядку, включите авиарежим. Таким образом, отключатся Bluetooth, Wi-Fi, использование геопозиции и устройство зарядится быстрее. Использование этих функций увеличивает потерю энергии вашего iPhone.
Увеличиваем время автономной работы
После нескольких лет исследования было выяснено, что можно увеличить время работы карманного друга, не прибегая к сложным уловкам. Вот два основных совета, которые реально помогают продлить время без заряда устройства.
Настрой фоновую геопозицию
Многие приложения отслеживают вашу геолокацию на постоянной основе. Во-первых, это небезопасно. Во-вторых, отнимает драгоценные проценты заряда. Зайдите в «Настройки» – «Конфиденциальность» – «Службы геолокации» и отключите эту функцию приложений или ограничьте, разрешив использовать данные только при использовании приложения.
Выключи фоновое обновление приложений
Социальные сети, мессенджеры, новостные приложения и многие другие агрегаторы периодически подгружают информацию, даже когда они неактивны. Это уменьшает время автономной работы iPhone. Для того чтобы приложения не загружали данные, пока вы ими не воспользовались, зайдите в «Настройки» – «Основные» – «Обновление контента».
Делаем систему быстрее и понятнее
Некоторые пользователи Айфонов отмечают, что телефон медлительный и неинтуитивный в использовании, что может показаться странным по началу. Если входите в число таких пользователей, для вас пара советов по ускорению устройства.
Отключи лишние анимации
Для ускорения работы операционной системы перед тем, как начать пользоваться Айфоном 5S для новичков, отключите лишнюю анимацию. Сделать это можно, перейдя в «Настройки» – «Основные» – «Универсальный доступ» – «Уменьшение движения». Сегодня это единственный вариант ускорения работы телефона без проведения джейлбрейка, что не получится сделать на новых моделях.
Добавь форму кнопкам
С выпуском следующих поколений популярного смартфона разработчики все больше приходят к минимализму. Кнопки, на которые можно нажать, указываются простым текстом. Изменить это можно, перейдя в раздел «Настройки» – «Основные» – «Универсальный доступ» – «Формы кнопок».
Настраиваем камеру и учимся ей пользоваться на 100%
Специалисты Apple делают все более современные и профессиональные камеры на выпускаемых устройствах. Такой подход позволяет не заморачиваться с покупкой камеры отдельно от мобильного устройства. Теперь возможно делать красивые фотографии, просто достав из кармана мобильный.
Горизонт
Часто ли вы слышите фразу: «Ты завалил горизонт на фото»? Если да, пора бы узнать маленький секрет. В настройках камеры можно выставить галочку в меню «Сетка», тогда, выстраивая фото по ровным линиям, вы просто не сможете завалить горизонт. Если только не захотите это сделать специально.
Фокус и экспозиция
Чтобы сфокусироваться на определенном предмете на фотографии, нужно просто нажать на него. Долгое зажатие регулирует экспозицию и делает фон ярче.
Делаем скриншоты и записываем видео с экрана
Тем, кто не знает, как пользоваться айфоном 5, непонятны отдельные вещи, которым другие пользователи давно научились.
Когда впервые держишь яблочный смартфон, не совсем понятно, как же на нем делать скриншот экрана. Все проще пареной репы: нужно зажать кнопку блокировки и кнопку «Домой» одновременно. Готово, вы восхитительны! Скриншоты сохраняются в галерее устройства, хранятся в альбоме «Снимки экрана».
На яблочных устройствах можно делать не только снимок экрана, но и видеозапись экрана, при этом производя действия и перемещаясь из приложения в приложение. На прошивке от 11-й версии и более, свайпните вверх – вылезет меню экрана. Снизу иконка с кружочком, нажмите на нее, через 3 секунды начнется запись экрана, о чем сигнализирует красная лента сверху. Остановить запись можно, нажав на эту красную ленту. Запись экрана остается в галерее видеозаписей.
Как создать резервную копию iPhone с помощью iCloud
Если вы используете одну из последних версий iOS, есть вероятность, что вы будете ежедневно выполнять резервное копирование через iCloud.
Убедитесь, что ваш iPhone недавно был скопирован: ваше устройство будет автоматически делать резервную копию iCloud один раз в день. Пока оно заблокировано, подключено к сети Wi-Fi и пока у вас достаточно свободного места в вашем iCloud. Вы можете узнать, когда последняя резервная копия iPhone была сделана. Перейдя в «Настройки» «iCloud» «Резервное копирование» и затем проверив ниже «Резервное копирование сейчас».
Если он не был скопирован в последнее время, вы можете вручную принудительно создать резервную копию. Открыв настройки и перейдя в iCloud Резервное копирование, убедившись, что резервное копирование iCloud включено и выбрать «Резервное копирование сейчас».
Резервное копирование через iCloud может занять больше времени, чем через iTunes, особенно если это первый раз, поэтому, если вы спешите, это может быть не самый лучший вариант.
Настройка iPhone 8: 3) Как настроить новый iPhone
Включите новый iPhone 8 или 8 Plus, нажав и удерживая (только секунду или две) продолговатую кнопку включения / выключения в верхнем правом углу устройства. Когда устройство включено, проведите пальцем по экрану, где говорится «Слайд для настройки». Теперь Apple проведет вас по нескольким параметрам. Сначала вам нужно будет выбрать свой язык, страну или регион, подключиться к Wi-Fi, включить службы определения местоположения. Затем получить возможность восстановления из iCloud Backup, Restore from iTunes Backup или настроить как новый iPhone. Поскольку у вас есть резервная копия, выберите соответствующий параметр (мы обсудим настройку в качестве нового iPhone ниже). Насколько возросла емкость iphone 8?
Настройка iPhone 8: 4) Восстановить новый iPhone из резервной копии iTunes
Если вы выполнили резервное копирование через iTunes, подключите свой iPhone к компьютеру, на который вы скопировали свой старый iPhone. ITunes проверит, что вы хотите восстановить из резервной копии как новую. Выберите вариант Восстановить из этой резервной копии. Пока процесс восстановления идёт, загрузка хода iTunes может приостанавливаться. Скорей всего потребуется больше времени, поэтому не отключайте телефон от сети. Когда процесс восстановления будет завершен, ваш новый iPhone включится. Держите устройство подключенным к iTunes для синхронизации музыки и других мультимедийных файлов. iPhone 8 — нет сети, не находит сеть, не видит сеть.
Резервная копия айфон 5s, 6s, 7s, 8s, как создать копию в icloud и в itunes.
Настройка iPhone 8: 5) Восстановить новый iPhone из резервной копии iCloud
Если ваш старый iPhone подключён к iCloud, вам даже не нужно подключать iPhone к компьютеру, хотя вы захотите подключить его к источнику питания. Он также должен быть в сети Wi-Fi. На самом деле, вы можете настроить свой новый iPhone, не подключая его к компьютеру.
При появлении запроса на настройку выберите «Восстановить из резервной копии iCloud», затем нажмите «Далее» и введите свой идентификатор и пароль Apple. Выберите резервную копию старого устройства и нажмите «Восстановить». Подождите, пока устройство завершит восстановление из резервной копии – это займет больше времени. В зависимости от того, сколько данных содержится в резервной копии и скорость вашего интернет-соединения. Что делать iPhone 8 — нет сети, не находит сеть, не видит сеть.
Когда процесс восстановления будет завершен, ваше устройство перезапустится.
Настройка iPhone 8: 6) Пользователи, переходят на новый iPhone
Если вы переходите с смартфона Android, BlackBerry или Windows на iPhone Apple, это должно быть относительно безболезненно. Вы можете упростить перенос своих данных на новое устройство, если вы правильно настроите правильные способы. Удостоверьтесь, что все правильно настроено для начала, и позже будет минимальная проблема. Cравнение iPhone 8 и Samsung Galaxy S8 что лучше?
Если у вас еще не было iPhone до этого
Если для вас это первый смартфон компании Apple, то начать нужно с создания аккаунта Apple ID. Эта учетная запись позволит зарегистрироваться в многочисленных приложениях и сервисах Apple. Перед тем, как настроить новый айфон 6 с нуля, вставьте SIM-карту и включите телефон. После приветствия, мастер настройки попросит выбрать страну проживания и язык, а затем предложит подключиться к доступным Wi-Fi сетям. После этого выберите пункт «Настроить как новый iPhone» и приступайте к созданию Apple ID.
Создание Apple ID
Нажмите на текст «Нет Apple ID или забыли его?» и следуйте инструкциям на экране. В качестве идентификатора будет использована указанная вами электронная почта. Здесь же можно создать новый адрес в iCloud и указать его при регистрации. Потребуется придумать пароль, указать дату рождения, а также выбрать три контрольных вопроса для восстановления пароля. На указанную почту высылается письмо с шестизначным кодом, который надо ввести для окончательной активации учетной записи.
Как перенести письма, контакты и календари на свой iPhone 6 (для новичков)
Проще всего синхронизацию выполнить пользователям с учетными записями популярных систем: Gmail (Google-аккаунт), Yahoo, Microsoft Exchange и Outlook, а также ряда других. Достаточно в iPhone зайти в настройки почты («Настройки » – «Почта, адреса, календари») и выбрать соответствующую службу. После заполнения реквизитов для доступа к аккаунту пользователь настраивает доступные элементы для переноса. Например, для Gmail доступна синхронизация сообщений почты, контактов, заметок и календарей.
Если у вас кнопочная «звонилка», то рекомендуем сохранить контакты из телефонной книги устройства на SIM-карту. После ее установки на новый смартфон, зайдите в настройки («Почта, адреса, календари») и импортируйте контакты с симки на iPhone. Также контакты можно экспортировать в файл формата vCard на компьютер, а затем импортировать список в сервис iCloud. После синхронизации смартфона с iCloud старые контакты появятся в айфоне.
Современные почтовые системы сохраняют все письма и сообщения на сервере, поэтому чтобы получить доступ к почте, достаточно прописать настройки главного сервера в почтовом клиенте iPhone. Для ряда систем (Gmail, Microsoft Exchange, Hotmail и прочих) почтовый клиент Apple автоматически подтянет их настройки после ввода логина и пароля. Если используемая почта отсутствует, то зайдите на сайт провайдера услуги и перенесите указанные там настройки в соответствующие поля конфигурации программы «Mail».
Как перенести музыку, фильмы и фото на свой новый iPhone
Чтобы не расставаться с любимой музыкой и иметь доступ к фотографиям и видео на новом айфоне, перенесите контент с помощью iTunes. Перепишите файлы на компьютер и добавьте их в медиатеку сервиса. После подключения айфона к ПК, вам будет доступна опция записи музыки и фильмов на устройство.
Как перенести на новый iPhone любимые приложения со старого устройства
Напрямую скопировать программы нельзя, ведь iPhone работает под управлением iOS. Надо найти аналогичные приложения в магазине App Store и установить на устройство. Популярные приложения имеют версии для обоих операционок, так что проблем с этим не будет. Более того, ряд программ синхронизируются с вашим аккаунтом в облаке, так что при переходе на iOS вы ничего не потеряете — вся информация (например, о фитнес-активности) обновится при первом запуске приложения.
Настройте iMessage и FaceTime
iMessage — это интернет-мессенджер Apple. Позволяет общаться владельцам гаджетов компании без установки сторонних программ. Для активации сервиса в настройках айфона зайдите в пункт «Сообщения», включите iMessage и введите свой Apple ID.
FaceTime — это бесплатная программа для аудио- и видеозвонков между устройствами Apple через интернет. Для совершения звонков требуется завести учетную запись. Для этого зайдите в настройки телефона, выберите пункт FaceTime и укажите Apple ID для создания аккаунта в приложении. После этого вам будут доступна интернет-телефония с теми контактами из вашей телефонной книги, у которых FaceTime активирован на устройстве.
Как разобраться с основами iOS 8?
После того, как у вас получилось настроить айфон 5 s (ну, или любую другую модель), приступайте к изучению его возможностей. Знакомство лучше начать с изучения программы «Советы», которая присутствует на каждом новом устройстве «из коробки» (на иконке приложения изображена желтая лампочка). Программа ответит на большинство вопросов, которые возникают у новичков.
Сбой активации iPhone — все очень плохо
Почему в заголовке написано что все очень плохо?
Косвенно это можно подтвердить тем, что подключая гаджет к компьютеру и iTunes, абсолютно ничего не происходит — никакой активации или чего-то, хотя бы отдаленно похожего на нее.
Есть еще один способ проверить эту страшную догадку.
На экране приветствия нажимаем на значок «буква i в кружочке».
После нажатия, на нормальном и рабочем iPhone, должен появиться серийный номер устройства. Если IMEI не появляется, а написаны только нормативы и т.д. то у меня плохие новости, модем в Вашем айфоне или айпаде приказал долго жить. Естественно, с подобной неисправностью, активация устройства невозможна. Что делать?
- Обратиться в сервис, цена ремонта не очень большая (относительно стоимости устройства), но берутся за подобный ремонт единицы и гарантий никто не дает.
- Можно попробовать положить в морозилку (на свой страх и риск!), есть вероятность что контакты встанут «как надо» хотя бы на время, и получиться его активировать.
- Прогреть феном (тоже на свой страх и риск!) — эффект аналогичен заморозке (может проявиться, а может и нет).
Надо понимать, что последние два пункта, это конечно лютый «колхоз» и выполнять их следует очень осторожно. Но некоторым помогает. Кстати, обновлять прошивку на таких гаджетах бесполезно, во время этой операции получите ошибку
Кстати, обновлять прошивку на таких гаджетах бесполезно, во время этой операции получите ошибку.
Все что описано выше не Ваш случай? IMEI отображается и модем в норме? Переходим к следующему пункту!
Как активировать и настроить новый iPhone? Порядок действий
Представляем инструкцию от MacTime по настройке и активации нового iPhone. Если вы решили самостоятельно произвести основные настройки и активировать iPhone 7, 8 или X, то просто следуйте нашему пошаговому руководству.
В прошлом году Apple отметила десятилетие iPhone выпуском прогрессивных смартфонов, поколения 8 и X. За первые 6 месяцев, после их анонсирования, количество проданных новинок исчисляется десятками миллионов. Возможно, и вы уже решили купить один из них для замены своего старого телефона.
После того, как вы приобретете iPhone 8, 8 Plus или X, первое, что вам будет необходимо сделать, это настроить и активировать его. Чтобы помочь вам сделать это легко, мы сняли собственный видео урок:


























![Условия и положения ios принимать или нет. на этом iphone активировано предельное количество бесплатных учетных записей [решение]](http://mpshes.ru/wp-content/uploads/8/2/b/82b4b38ff6b546908f42db84ae654a0f.jpeg)

