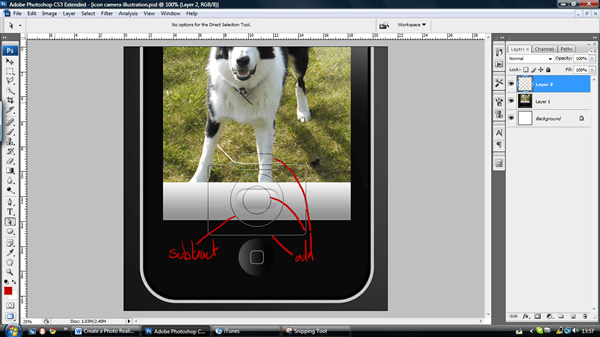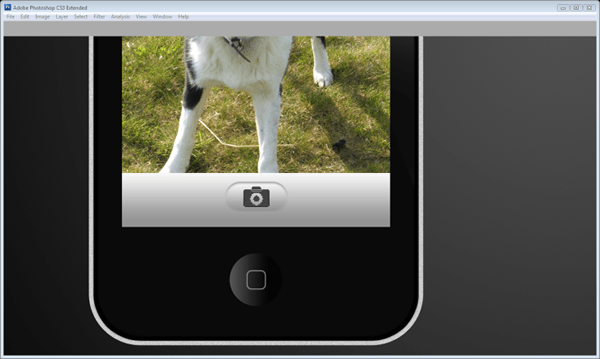Как рисовать красиво на iPhone или iPad

Интеллектуальный режим будет доступен в стандартном интерфейсе рисования на iOS 14 и iPadOS 14. Фишка будет работать во время создания заметок, изменений фото или редактирования скриншотов. Если разработчики сторонних приложений будут встраивать данный механизм в свои программы, рисовать красиво можно будет и в них.
Фишка не требует никакой дополнительной активации и работает сразу после обновления. Она позволяет превратить неказистые каракули в ровные геометрические фигуры или элементы.
Чтобы система распознала и выровняла нарисованную фигуру, достаточно нарисовать ее одним движением и задержать палец на долю секунды в самом конце.
iOS умеет распознавать круги, треугольники, квадраты, многоугольники, звездочки, сердечки, облака, стрелочки и другие геометрические элементы.
С данной фишкой ваши заметки станут более красивыми и понятными.
Источник
Интерфейс
Кстати, свайп из левого края для возвращения назад работает не во всех приложениях. Например, в Garage Band. В Twitter первые две недели моего использования iPhone, если случайно тыкнуть на какой-то твит, то вернуться назад можно было только нажатием на кнопку «Назад». У меня немаленький экран, на минуточку! Потом, правда, исправили.
Мне не нравится, как выглядит сама iOS. У всех значков есть рамки: посмотрите на иконки Telegram и всех гугловских приложений: зачем этот ужасный белый фон? И почему я на свой вкус не могу настроить внешний вид интерфейса? Блин, если у меня отвратительный вкус, то это проблема не Apple, а моя, но дайте мне убрать эти надоедливые белые рамки!
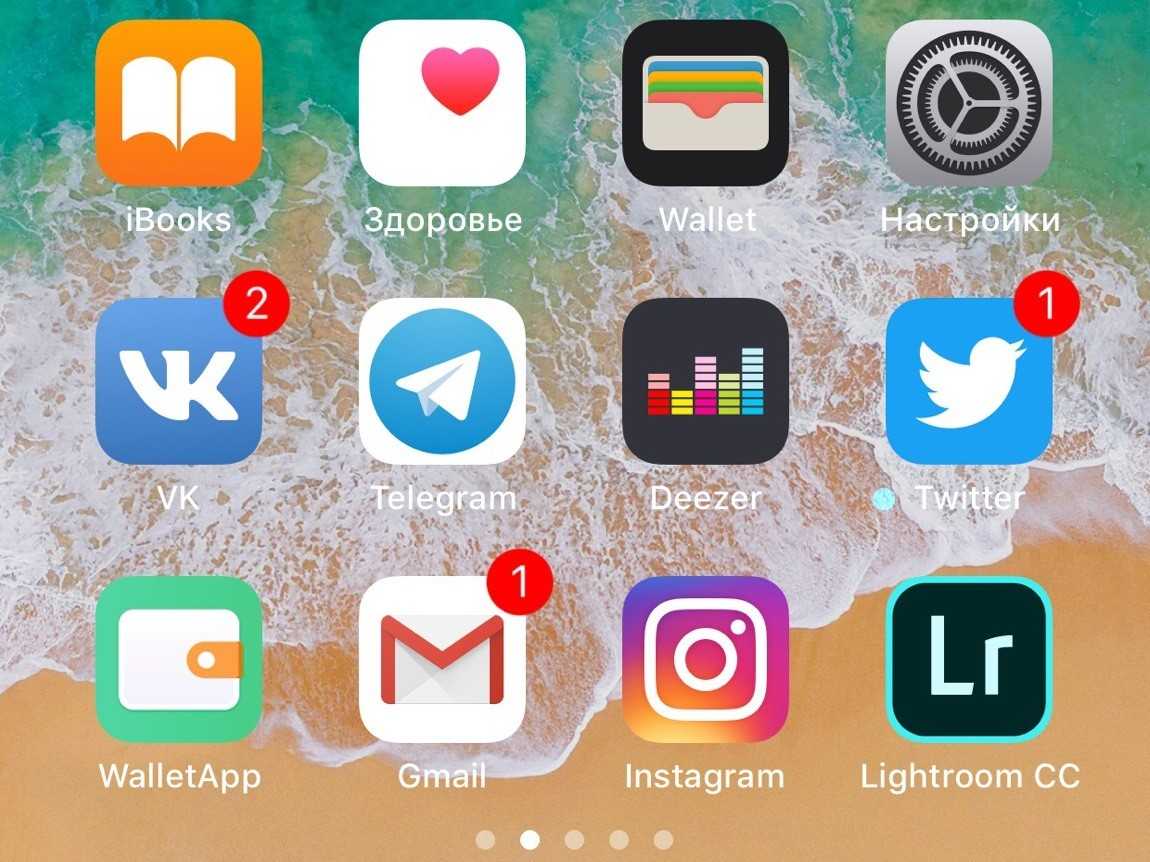
Но вообще дизайн — редкостная вкусовщина.
В «Контактах» зачем-то вынесли в отдельную графу «Избранные». В Xiaomi все избранные контакты были прямо в начале списка телефонной книги. Причём без разделения на «Отправить сообщение» или «Позвонить», а просто контакт, где ты уже сам выбираешь, что нужно сделать. А сейчас у тебя в избранном два одинаковых контакта, только одному ты звонишь, а второму — шлёшь СМС. Сколько раз я вместо звонка своей девушке нажимал на кнопку «Отправить сообщение»! Скажите, кто решил, что такая классификация «Избранных» контактов реально удобна?
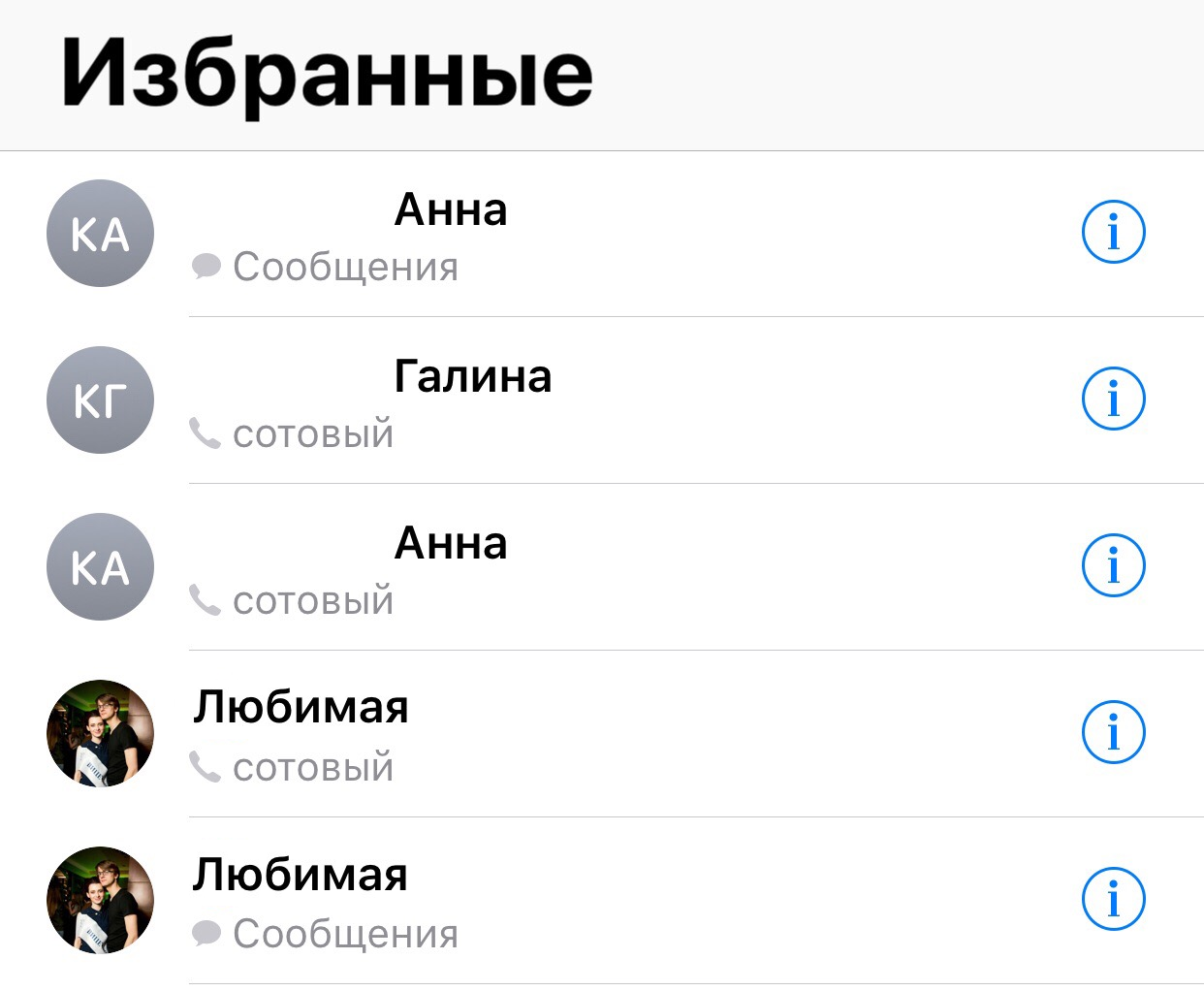
Первый iPhone менялся десятки раз. И все следующие тоже
В итоге секретом самого первого iPhone оказался перфекционизм — работа над несколькими вариантами одного устройства для выбора оптимального варианта и его запуска в массы.
Подобная ситуация происходит и до релиза каждого следующего смартфона Apple. Несколько команд тестируют n-ное количество девайсов, отличающихся особенностями и возможностями. И в итоге нам показывают только самое успешное решение.
Поэтому сегодняшняя суета по поводу внешнего вида и технических особенностей iPhone 8 закономерна.
- Каждый противоречивый слив iPhone 8 — это один из концептов грядущего флагмана
В итоге мы увидим решение, которое получилось лучше по показателям использования и техническим характеристикам. Это касается площади экрана iPhone 8, расположения сканера отпечатков пальцев и фронтальной камеры с сопутствующими датчиками, а также наличия беспроводной зарядки.
Поэтому на 100% полагаться на какие-то слухи, какими бы правдоподобными они ни были, не стоит. Каким будет новый флагманский iPhone не знают даже в Apple.
Тем не менее, с каждой новостью о смартфоне вырисовываются все более и более интересные варианты юбилейного устройства. Но это уже тема для отдельного исследования.
iPhones.ru
Как это было на самом деле тогда. И что происходит сейчас.
Рассказать
Николай Грицаенко
Кандидат наук в рваных джинсах. Пишу докторскую на Mac, не выпускаю из рук iPhone, рассказываю про технологии и жизнь.
Как нарисовать телефон? От обычного до айфона.
Пожалуй, трудно найти человека, на которого время от времени не снисходит вдохновение. В этот момент хочется дать волю своему воображению и нарисовать что-нибудь
Пусть это будет совсем обычный рисунок: речка, дерево или дом, — в этот момент важно найти точку приложения для своего зачаточного, но все же таланта
И вовсе не обязательно в этом случае бежать в художественный магазин за красками, кистями и бумагой. Достаточно установить специальное приложение на смартфон, которое не только поможет превратить страсть к рисованию в любимое хобби, но и, кто знает, станет начальной точкой на пути к мировому признанию в качестве талантливого художника.
В нашей статье мы рассмотрим, чем можно рисовать на смартфоне: самые популярные и удобные приложения для начинающих и профессиональных художников.
Одна из самых популярных рисовалок на Андроид в художественной среде
Имея смартфон с большим экраном или планшет со стилусом, с помощью приложения можно создавать потрясающие картины, которые привлекут внимание ценителей изобразительного искусства
Основные особенности приложения:
- 80 натуральных кистей в наборе
- Создание пользовательских кистей
- Настройка инструментов для рисования
- Различные текстуры бумаги
- Слои и режимы наложения
- Создание точных линий с помощью направляющих
- Настройка перспективы для эффекта глубины
- Обтравочные маски
Приложение обладает удобным и интуитивным интерфейсом, так тчо процесс освоения не займет много времени. Кроме того, утилита поддерживает импорт и экспорт файлов PSD, а также конвертацию рисунков в формат JPEG и PNG.
Посмотреть, как работает приложение на смартфоне Fly Cirrus 9 с диагональю 5,5 дюймов, можно в данном видео:
Приложение, которое превращает смартфон или планшет в цифровой скетчбук. Благодаря удобному управлению, огромному количеству кистей и специальных инструментов, мобильное устройство становится настоящим художественным полотном.
В программе поддерживается вывод изображений в высоком разрешении (2048×2048, 2560×2560, 4096×4096), рисования слоями, экспорт и импорт в формат PSD, нажим кисти, десятки геометрических фигур и удобных направляющих, различные режимы смешивания и наложения.
Стоит отметить, что пользоваться приложением могут не только взрослые, но и дети для развития художественных талантов.
- Частота обновления кисти до 60 fps
- 142 кисти
- Тонкая настройка параметров кисти (толщина, нажим, угол наклона)
- Удобный настроечный слайдер
- Количество слоев ограничено лишь памятью мобильного устройства
- Различные режимы создания слоев
- Более 10 команд для контроля рисунка (дубликат, инверсия, поворот, масштабирование и так далее)
- Возможность сохранить до 30 цветов в палитре
- В памяти хранится более 100 шагов для отмены и повторения.
Данное приложение можно предложить детям и начинающим художникам, которые делают первые шаги в рисовании. В меню программы доступны только 7 кистей, зато изображение можно бесконечно масштабировать и наносить на него текст.
17 Шаг
Прежде чем двигаться дальше, я думаю, не лишним будет распределить уже имеющиеся в вашем распоряжении слои по соответствующим папкам, если вы не сделали этого ранее. Новые папки для слоев создаются нажатием на иконку с изображением папки в нижней части палитры Layers.
Теперь, когда работа над корпусом осталась позади, можно переходить к интерфейсу, ну а затем придет время видов в других плоскостях. Начните с создания новой группы для слоев с названием “interface”. Выполните Ctrl + Click по слою “Screen” и кликните по кнопке “Add Layer Mask” в нижней части палитры Layers. Такой прием позволит обрезать все, что бы вы ни поместили в группу по контуру “Screen”. Создайте в группе новый слой, выберите Rectangular Marquee Tool (M) и создайте выделение в нижней части дисплея, как показано на рисунке ниже, после чего залейте его белым цветом. Примените к слою стили. Затем выполните Layer > Layer Style > Copy Layer Style.
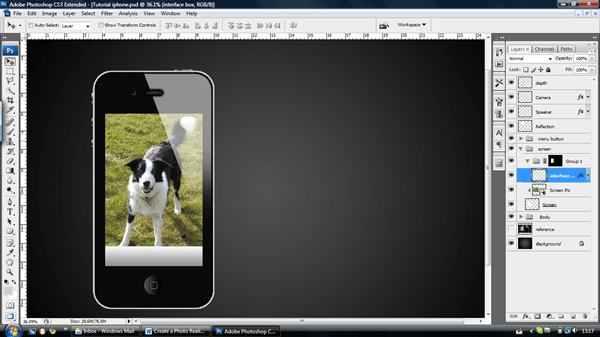
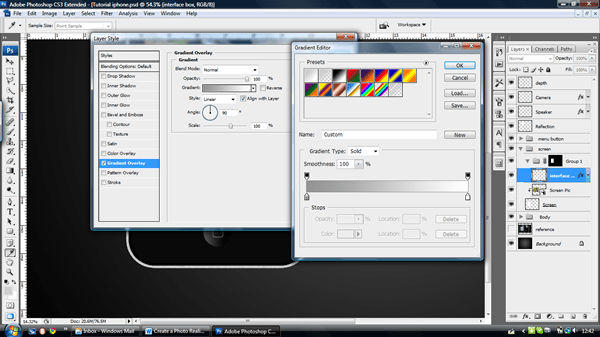
Шаг 5
Нарисовать смартфон карандашом может каждый, а еще красивее рисунок будет выглядеть, если Вы подчеркнете на нем элементы интерфейса. Не забудьте прорисовать фирменную круглую клавишу под дисплеем, сеточку динамика вверху, а также очертания клавиш с правильного ракурса на боковой грани. Прорисовывайте все элементы аккуратно и никуда не торопитесь, пускай на это уйдет больше времени, но зато Айфон получится действительно красивым. Если Вы полностью рисовали телефон в анфас, то у Вас должно получится что-то наподобие этого:
Не забывайте читать комментарии, там тоже много полезной информации. Если на ваш вопрос нет ответа, а на более поздние комментарии есть ответ, значит ответ на ваш вопрос содержится в статье, уважайте чужое время.
Источник
iPhone покупают для имиджа, а не своего же удобства
Так делают, но далеко не все
iPhone — это действительно модно.
Впрочем, как банальную звонилку с премиальным дизайном его вряд ли использует большинство. Голосовые вызовы вообще давно отошли на второй план.
С помощью смартфонов Apple максимально удобно как потреблять контент, так и создавать его.
Каждый следующий iPhone бьёт рекорды производительности предыдущего, весь современный софт сначала появляется именно на iOS, у смартфонов Apple стабильно лучшие камеры на рынке, что подтверждается многочисленными тестами.
✓ В тему: Почему я впервые не хочу покупать «самый новый и лучший» iPhone
Не спешите — всему своё время
Когда вышли iPhone 6 и iPhone 6 Plus, многие отметили практически полное соответствие их технических характеристик смартфону Nexus 4 от Google, который увидел свет в 2012-м году. «Отсталость» новых «яблочных» гаджетов послужила поводом для многочисленных насмешек над ними, покупатели заговорили, что компания сдаёт свои позиции, что скоро её ожидает чуть ли не банкротство. Спокойствие, только спокойствие! Естественно, сотрудники Apple в курсе последних тенденций на рынке мобильных устройств и знают о «начинке» продукции своих конкурентов гораздо больше, чем те, кто спешит кричать о недостатках новых iPhone. Компания старается избежать участия в бездумной «гонке вооружений» характеристик гаджетов, предпочитая, чтобы на момент выхода устройства у неё были все возможности для обеспечения его идеальной работы, а продавцы устройств и их покупатели были готовы к освоению гаджетов с новыми возможностями. Apple не торопилась с выпуском устройств, работая над обеспечением их информационной безопасности, в частности — доводя до совершенства идентификацию пользователей по отпечаткам пальцев Touch ID.
www.todaysiphone.com
Берите пример — не пытайтесь угнаться сразу за максимальным количеством зайцев. Вы всё равно не сможете запланировать и предусмотреть всё на свете, жизнь неизбежно внесёт коррективы в ваше расписание. Если карьерный рост или развитие отношений заставляют себя ждать, не отчаивайтесь — всему своё время. Возможно, вы к этому пока просто не готовы и сама судьба таким образом не даёт вам наделать ошибок. Будьте уверены, когда у вас на руках будут все козыри, появятся и новые возможности. Главное — не останавливайтесь, развивайтесь, готовьте себя к новым свершениям.
Как выразился Сэм Кольт, сотрудник портала BusinessInsider.com: «Компания Apple не хочет быть первой, когда есть возможность быть лучшей».
Как нарисовать айфон | Drawingforall.ru
Здравствуйте, уважаемые художники и любители рисования! Сегодня мы приготовили новый урок, который наверняка понравится любителям высокотехнологичных гаджетов. Сам урок рисования будет очень несложный, при условии точного и внимательного соблюдения шагов.
Как вы уже увидели, рисовать мы сегодня будем айфон, легендарный смартфон, произведённый при участии гениального Стива Джобса.
Именно этот гаджет мы решили взять в качестве модели по простой причине — мы считаем его дизайн очень, очень продуманным и качественным. Сглаженные углы, идеальная форма — действительно, смартфоны в этой компании делать явно умеют
А вот мы стараемся, чтобы вы умели рисовать, причём умели это делать круто, качественно и с таким же вниманием к деталям, какая была у лидера «Apple» Стива Джобса. Давайте же начнём этот урок и узнаем, как нарисовать айфон!
Шаг 1
Для начала нарисуем контуры прямоугольника. Всё же форма у этого устройства прямоугольная, несмотря на то, что все углы сглажены и закруглены. Но об этом позже, пока что рисуем длинный, вытянутый прямоугольник.
Отметим, что ракурс мы взяли довольно сложный, но вы можете рисовать и в положении анфаса, то есть без малейшего разворота. Ещё один момент — в нашем ракурсе стороны прямоугольника скошены, но противоположные стороны взаимно параллельны друг другу.
Шаг 2
Теперь аккуратно, как в нашем образце, сгладим, то есть закруглим углы
Обратите внимание, что левая от нас сторона ближе к нам, и покатость закругления здесь более ярко выражена, чем на правой, дальней от нас стороне айфона. Если этот урок вам кажется слишком простым, попробуйте нарисовать розу, воспользовавшись нашими советами
Шаг 3
Прорисуем, ориентируясь на линии двух первых шагов, тонкую каёмку слева. Она должны быть параллельна левому от нас краю, и закругление должно происходить в той же плоскости.
Шаг 4
Теперь нарисуем обычный прямоугольник в центре основной фигуры. По боковым, вертикальным сторонам он расположен очень близко к контурам устройства, а вот по горизонтальным сторонам выдержано значительное расстояние.
Шаг 5
Теперь нанесём элементы интерфейса на корпус айфона. Не забудем про знаменитую круглую кнопку снизу, динамик сверху и черточки на видимом нам с такого ракурса боковом торце.
Если же вы рисовали айфон полностью в анфас, то у вас должно было получиться что-то вроде этого:
Это был урок, в котором мы рассказывали вам, как нарисовать айфон. Урок для вас отрисовали и подготовили художники сайта drawingforall. Вступайте в наше сообщество вконтакте, будьте с нами на связи и мы всегда будет рады предложить вам свеженький урок поэтапного рисования. Всего вам доброго!
15 Шаг
Теперь, после того, как мы закончили с камерой, можем перейти к завершающим штрихам для лицевой стороны телефона. Сперва нарисуем боковые кнопки. Создайте три новых слоя под слоем “Silver side” и назовите их “Button 1”, “Button 2” и “Button 3” соответственно. Нарисуйте три фигуры при помощи инструмента Rounded Rectangle Tool (U) с радиусом закругления углов в 1px по левой стороне iPhone. Это будут две кнопки регулирования звука и слайдер Mute, которые вы можете увидеть на рисунке ниже. После того, как вы нанесете на свой документ все эти три фигуры, залейте их белым цветом. Далее примените к ним настройки, приведенные ниже, после чего размойте эти слои при помощи Filter > Blur > Gaussian Blur.
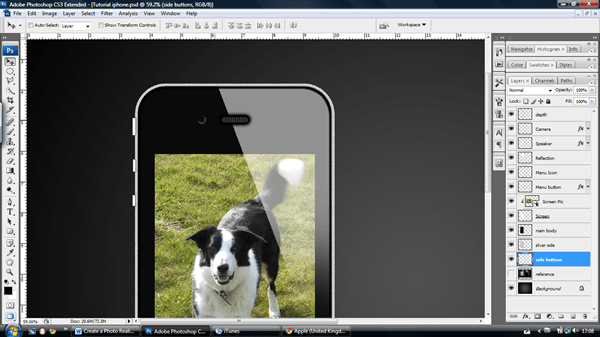
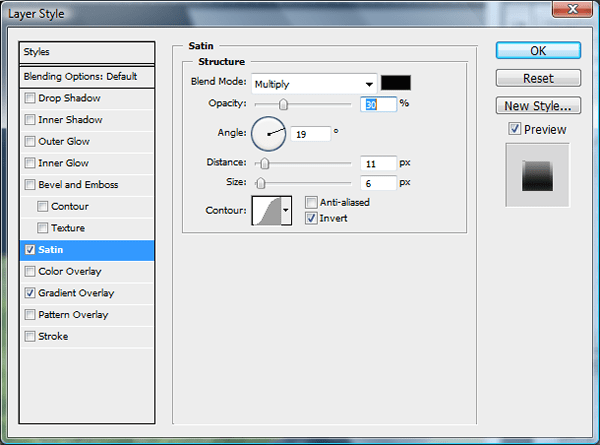
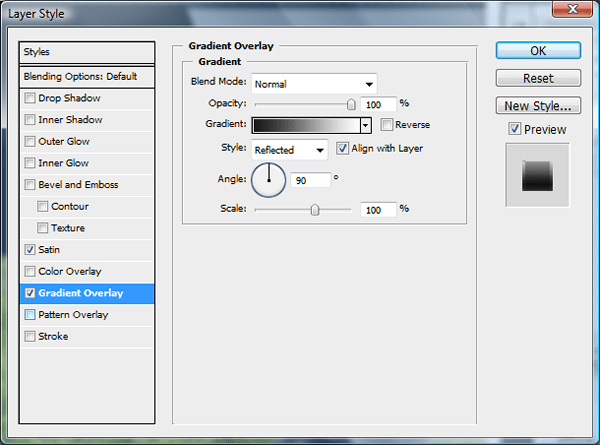
15 Шаг
Теперь, после того, как мы закончили с камерой, можем перейти к завершающим штрихам для лицевой стороны телефона. Сперва нарисуем боковые кнопки. Создайте три новых слоя под слоем “Silver side” и назовите их “Button 1”, “Button 2” и “Button 3” соответственно. Нарисуйте три фигуры при помощи инструмента Rounded Rectangle Tool (U) с радиусом закругления углов в 1px по левой стороне iPhone. Это будут две кнопки регулирования звука и слайдер Mute, которые вы можете увидеть на рисунке ниже. После того, как вы нанесете на свой документ все эти три фигуры, залейте их белым цветом. Далее примените к ним настройки, приведенные ниже, после чего размойте эти слои при помощи Filter > Blur > Gaussian Blur.
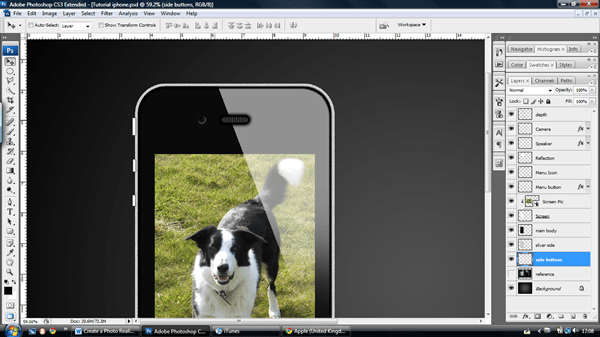
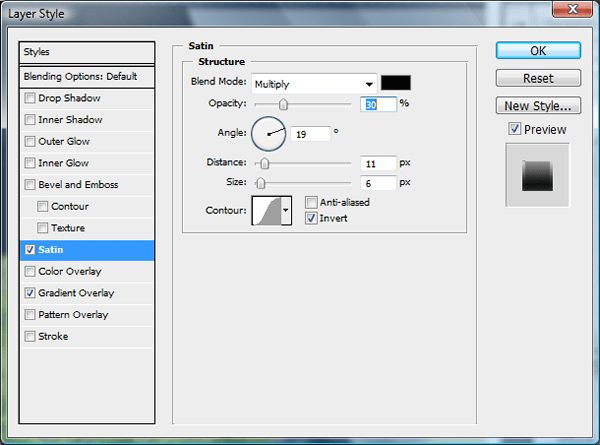
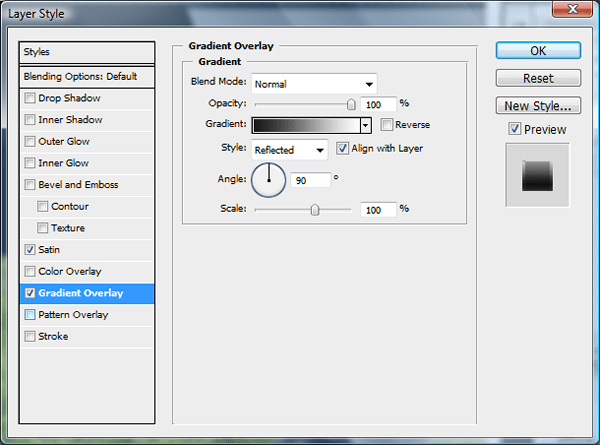
Как нарисовать телефон карандашом поэтапно Айфон 6
How to draw Iphone 6 | Как нарисовать Айфон 6 | Cómo dibujar Iphone 6
Как нарисовать телефон ( iphone 6 )
Как рисовать логотип apple \ How to draw apple logo
как нарисовать Телефон, рисуем радио-телефон www.earta.ru
Как нарисовать телефон htc
https://youtube.com/watch?v=hlo80XqsMog
АЙФОН 7 по Клеточкам | pixel art iphone 7
https://youtube.com/watch?v=Mruw67n312I
Я покажу как рисовать в тетради по клеточкам.
Как нарисовать телефон
Как нарисовать телефон сенсорный
https://youtube.com/watch?v=O21HDVvMuak
Также смотрите:
- iPhone не видит сим карту yota
- Аккумулятор на Айфон 4 и 4s одинаковые
- Звук уведомления iPhone mp3
- Зачем нужна учетная запись в Айфоне
- Что значит китайский Айфон
- Почему Айпад не подключается к интернету
- Explay как iPhone 6
- Как передать видео на iPad с компьютера
- Как на Айпаде сделать фото экрана
- Айфон 6 живет своей жизнью что делать
- Как убрать синхронизацию с Айфона на Айфон
- Что делать если iTunes не видит iPad
- Почему не уходят смс с Айфона
- Нет звука видео на Айфоне 4 что делать
- Функция роуминг данных на Айфоне
Положительные моменты
Я понимаю, что один из немногих моментов, за которые я могу похвалить iOS, — экосистема. В App Store множество клёвых приложений, которых нет в Play Market. Например, у Ильи-музыканта есть целый блок любимых приложений: Noise от Roli, Amplitude, Garage Band, а также «пакет» от Novation. Последних двух нет в Google Play, а Noise работает на Android настолько нестабильно, что пользоваться им практически нереально. Да и у Android традицинно очень высокая задержка, поэтому в Amplitude тоже особо не поиграешься.
Для художников тут тоже много крутых вещей. Особенно если есть iPad и Apple Pencil.
Правда, найти преимущества экосистемы iOS для людей, не являющихся музыкантами или художниками, мне сложно. Я даже уверен, что их нет.
Таким образом, когда друзья будут обращаться ко мне с просьбой посоветовать смартфон, я порекомендую что-нибудь на Android. Они спокойно смогут его настроить под себя, не испытывая тех ограничений, которые накладывает на пользователей Apple.
Как нарисовать iPhone?
время чтения: 1 минута
Не стоит сомневаться в том, что у телефонов компании Apple целая куча поклонников. Каждый по-разному проявляет свою любовь к этим гаджетам – одни просто бережно к ним относятся, а другие посвящают им кучу времени. Однако, особо популярно рисование айфонов. Некоторые делают это настолько профессионально, что такие рисунки покупают владельцы сайтов и других информационных ресурсов для опубликования. На самом деле более-менее нарисовать айфон сможет каждый. Связано это с простотой дизайна.
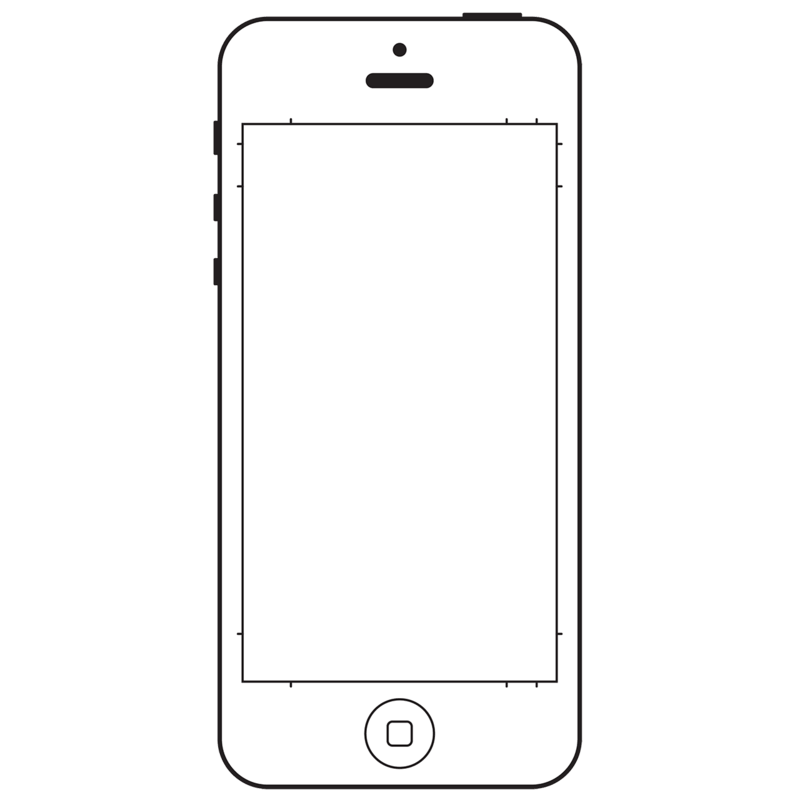
- Начинать стоит с корпуса – он представляет собой прямоугольник с закругленными углами.
- Отмериваем сверху расстояние около сантиметра, по бокам несколько миллиметров и снизу полтора сантиметра, чтобы обрисовать дисплей.
- На оставшейся нижней полосе корпуса рисуем кругляшок кнопки «Home». Находится она в центре и имеет диаметр около 1 сантиметра.
- Верхняя часть дополняется небольшой точкой фронтальной камеры и разговорным динамиком.
Датчики здесь настолько мелкие, что тратить на них время бессмысленно. Да и на оригинальном устройстве они практически незаметны. На этом простейший рисунок айфона можно считать оконченным.
Источник
Чтобы добыть денег на производство Apple I, Возняк продал инженерный калькулятор
Стив Возняк
Чтобы собрать деньги на покупку деталей для выполнения первых заказов по Apple I, Стив Джобс продал свой фургон Volkswagen, а Возняк, в то время работавший в HP, за 500 долларов расстался с инженерным калькулятором Hewlett-Packard 65.
Если вы родились в 90-х, то можете справедливо удивиться, что простой калькулятор мог стоить таких денег, но в 1976 году инженерный калькулятор стоил не меньше, чем сегодня стоит ноутбук, а HP-65 и вовсе был «самым компактным программируемым компьютером».
Hewlett-Packard 65
Воз тогда неплохо на нём заработал, учитывая, что новый калькулятор стоил 795 долларов, а его экземпляр был довольно поношенным, поскольку использовался и в хвост, и в гриву. Интересно, задумывался ли покупатель о том, что держит в руках исторический предмет? Вы только представьте, сколько бы он стоил сейчас на Ebay.
Учимся пошагово рисовать телефон iPhone (+ раскраска)
Если у ребенка еще нет телефона, предложите ему нарисовать его. Благодаря нашей инструкции, у вас все получится.
Телефон напоминает прямоугольник. Воспользуйтесь линейкой, чтобы фигура получилась ровной.
Закругляем углы
Аккуратно пользуйтесь ластиком для удаления ненужных деталей. Сначала левый верхний.
И два нижних. Следите, чтобы углы были одинаковыми.
У него углы должны быть острыми. Можете сразу заштриховать черным.
С ее помощью пользователь может переходить в главное меню. Обычно она изображается в виде маленького круга.
Сверху расположена тонкая полоска – передний микрофон.
Дополнительная встроенная камера, которая расположена на лицевой панели.
Как выбраться из блендера, если вас туда забросили
Суть загадки: вас уменьшают до размера монеты и забрасывают в блендер. Вес уменьшается таким образом, что плотность тела остаётся той же. Пока крышка открыта, можно выбраться.
Представьте, что попали внутрь блендера
Ещё одна популярная загадка, которую одни приписывают Стиву Джобсу, а другие — хедхантерам Google.
Многие предлагают лечь на дно, чтобы лезвия не касались вас после включения блендера. Но это не поможет выбраться из него.
Некоторые думают, что у них получится выбраться по делениям объёма содержимого. Но не факт, что они настолько сильно выпирают, что это получится. Более того, насечки могут располагаться и снаружи.
Аккумулятор убивают блоки питания с быстрой зарядкой
Система Power Delivery слишком умна для этого
Для быстрой зарядки смартфонов Apple используется технология Power Delivery. Принцип её работы основан на переключении режимов передачи энергии.
При подключении смартфона к блоку питания мобильное устройство передаёт адаптеру информацию о режимах зарядки, которые поддерживает. Он выбирает наиболее быструю комбинацию напряжения и силы тока из указанного перечня и запускает её.
С одной стороны, благодаря этому процессу iPhone заряжается максимально быстро. С другой стороны, он не берёт больше энергии, чем может безопасно переработать.
Кстати, интересно, что при несовпадении режимов передачи энергии зарядка происходить вообще не будет. Поэтому некорректные последствия подключения к iPhone непроверенных сторонних блоков питания также исключены.
✓ В тему: Протестировал 8 способов зарядки iPhone. Какой самый быстрый?
Как нарисовать iPhone X: пошаговая инструкция
время чтения: 1 минута
Идеальные, плавные линии корпуса Айфона так и просят художественного воплощения. Пока великие художники не додумались до столь выдающейся идеи, изобразить популярный гаджет в мире может каждый. Что понадобится: лист плотной бумаги или картон, мягкий карандаш, ластик, линейка с круглыми отверстиями.
Инструкция, как нарисовать Айфон 10:
- По форме смартфона – прямоугольник. За основу лучше брать заводские размеры гаджета: длина – 14 см, ширина – 7 см. Пока чертим прямые линии. Не забывайте, что линии идут параллельно друг другу.
- На следующем этапе закругляем углы. Плавную линию можно начертить самостоятельно или с помощью линейки-трафарета.
- Акцентируем объемность изображения. Для этого отступаем от края меньше 1 мм и отмечаем для удобства точки по периметру, рисуем внутреннюю линию.
- Экран Айфона 10 занимает всю переднюю панель и повторяет контуры корпуса, так что еще раз проводится внутренняя линия.
- Теперь настало время знаменитой «моноброви». Она находится в верхней части дисплея. Отступите от боковых панелей по 1,5 мм, обозначьте прямоугольник шириной в 1,5 мм, закруглите края и закрасьте черным цветом.
- Затените боковые панели, сделайте их более заметными.
При желании рисунок дополняется клавишами или же можно раскрасить экран в стиле заставок Apple.
Источник
Заключительный этап
Любой рисунок можно сделать еще ярче и красивее, если добавить пару деталей. Так, старые линии, которые были основой рисунка, можно аккуратно удалить качественным ластиком. Также нельзя забывать и о цвете модели. Если речь идет о стационарном аппарате, то можно проявить фантазию, так как эти модели могли делать разных цветов.
Что касается сенсорных телефонов, то можно придумать новую расцветку, дорисовать красивые чехлы, или повторить стилистическое решение уже имеющихся моделей.
Всем здравствуйте, в сегодняшнем уроке мы с вами научимся делать копию iPhone»а. Почему копию? потому что, мы будем создавать не точную копию как на реальных фотографиях, а то, что вы видите ниже ↓ этот рисунок полностью создан в программе Paint.Net.
Перед началом вам нужно скачать плагин. После установки плагина можем приступать к рисованию:)
1. Для начала нам нужно подготовить Фон для нашего iPhone»а. Вы можете сделать Фон каким угодно, но я рекомендую задействовать инструмент «Градиент»
. К примеру вот так:
2. Создаем новый слой. Этот слой будет посвящен для основы нашего смартфона. Нам нужно создать прямоугольник из закругленными углами и закрасить его черным цветом. Для этого используем инструмент .
3. Делаем обводку для нашей основы. Переходим в «Effects → Object → Outline Object
«.
Эту процедуру нам нужно выполнить 3-и раза! Параметры для Первого
раза: . Для Второго
раза: Radius: 2; Strength: 5; Color: R:81, G:81, B:81(515151)
. Для Третьего
раза: Radius: 1; Strength: 5; Color: R:173, G:173, B:173(ADADAD)
3. Создаем новый слой. Сейчас мы будем создавать дисплей. Для этого используем инструмент «Прямоугольник(Rectangle)»
. нужно выставить чуть светлее основы нашего iPhone»а. Дисплей не должен дотрагиватся до боковых бортов смартфона!
4. Переходим в «Effects → Object → Outline Object
«, параметры:
5. Создаем новый слой. Теперь нам нужно нарисовать динамик. Для этого используем инструмент «Закругленный прямоугольник(Rounded Rectangle)», но нам еще нужно включить опцию — Только обводка
(показано на рис.) ! В верхней центральной части смартфона рисуем прямогольник вот такого цвета — 252525. После чего переходим в «Effects → Object → Outline Object
«, параметры: Radius: 1; Strength: 1; Color: R:96, G:96, B:96(606060)
:
6. Нам нужно Залить область с динамиком узором. Цвет примерно такой — 121212. После заливки применяем для этой области «Размытие в движении(Motion Blur)»
, параметр Distance
— 1. Также нужно немножко уменьшить объем нашего динамика. Для этого нужно перейти на слой с динамиком и выбать инструмент «Move Selected Pixels»
.
7. Создаем новый слой. Будем рисовать кнопку. Выбираем инструмент «Элипс(Elipse)»
, зажимаем кл. Shift и под дисплеем рисиуем идеально круглую Черную кнопку.
8. Выделяем область с кнопкой с помощью «Волшебной палочки». Заливаем эту область с верху до низу линейным «Градиентом», основной цвет — черный; вторичный — C0C0C0. Чтобы создать белый эффект, нам нужно нижнюю часть нашей кнопки зарисовать небрежно «Кисточькой(Paintbrush)»
и применить «Размытие по Гаусу(Gaussian Blur)», параметр Radius — 10.
Многие считают, что телефоны от Эпл являются лучшими в мире, некоторые наоборот ненавидят их и предпочитают Андройд. Мы не будем разбираться какие телефоны лучше искать плюсы и минусы, потому что сегодня мы будем учиться как нарисовать Айфон.
👍 За: переходить на другие устройства нет ни возможностей, ни желания
Veronika Bystrova привыкла к Apple
Однозначно Apple. Вся семья на технике Apple. Будем верить в лучшее и ждать развития событий.
Анастейша подсчитала стоимость перехода на Android
Мы недавно с мужем посчитали, во сколько нам обойдется замена устройств всех членов семьи, если Айфон R.I.P. Мне, ему, старшей дочери, моей маме, свекрови и свекру. Это не считая Айпада, Apple Watch и AirPods. На замену не купишь же гаджет за 5000 Р. А флагманы других производителей — недешевое удовольствие. Итого шесть телефонов. Даже если в среднем по 40 000 или 50 000 Р, дороговато выйдет переход. И да, не представляю себя с Android-смартфоном — привычка, выработанная годами. Так что верим в лучшее.
Егор Аргунов надеется не возвращаться к Android
Пользовался много лет Android-гаджетами, окончательно перешел на Айфон в прошлом году. И очень рад этому. По возможности никогда не перейду обратно.
Стич рассказала, когда будет готова отказаться от Айфона
7 Шаг
Здесь вам нужно выполнить “File > Place” и поместить на новый слой любую картинку, пришедшуюся вам по душе (я выбрал фото своего пса — он настоящая модель, не правда ли?). После этого поиграйте с картинкой, уменьшайте, поворачивайте как вам удобно, сделайте так, чтобы она органично накладывалась поверх дисплея вашего iPhone. Далее слой можно переименовать в “Screen Pic”, а затем создать из него обтравочный слой, кликнув по линии, отделяющей его от слоя “Screen” в палитре Layers. Так вы замаскировали все лишние области фото, которые выходят за контуры слоя “Screen”, сохранив при этом возможность доступа к рисунку целиком и его редактирования.
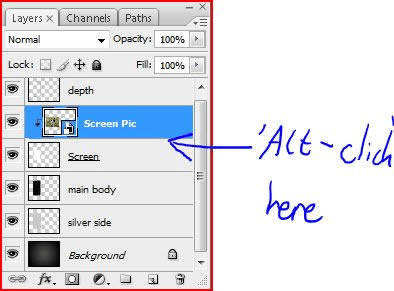
19 Шаг
Теперь добавим иконку с фотоаппаратом на кнопку. Создайте новый слой и назовите его “Camera icon”. Используя инструмент Rounded Rectangle Tool (U) с радиусом закругления углов порядка 20px, нарисуйте вручную иконку в увеличенном размере. Верхнему прямоугольнику фотоаппарата нужно будет придать трапециевидную форму, потянув два его верхних угла навстречу друг другу инструментом Direct Path Selection. После всех манипуляций уменьшите иконку инструментом Free Transform Tool (Ctrl + T) для того, чтобы она подходила по размеру к кнопке камеры. Затем переключитесь на Rounded Rectangle Tool (U), кликните по фигуре фотоаппарата правой кнопкой мыши, выберите пункт Fill Path и залейте фигуру цветом #424242
.