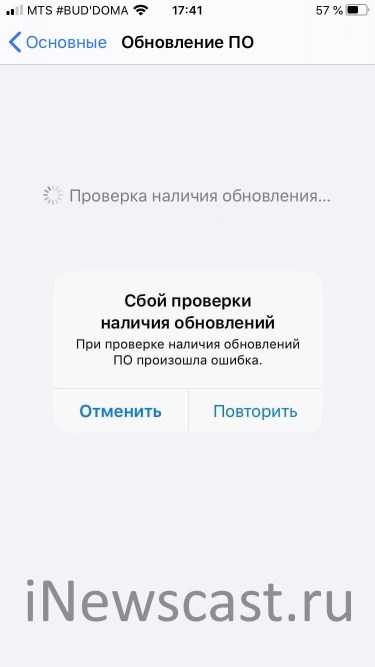Недоступно обновление iOS («Проверка наличия обновления… «). Что делать?
Установлен ли на вашем устройстве джейлбрейк (Cydia)?
В случае, если на Вашем устройстве установлено приложение Cydia (сделан джейлбрейк), то это и является главной причиной, по которой Обновление iOS 10 недоступно по пути Настройки
-> Основные
-> . Разработчики джейлбрейка специально блокируют возможность обновления «по воздуху». Дело в том, что при обновлении iPhone или iPad с джейлбрейком устройство превращается в «кирпич» (вечная ромашка, белое яблоко и т.д.).
Для того, чтобы установить iOS 10 на устройстве с джейлбрейком необходимо произвести процедуру . Подробная инструкция размещена .
В других случаях попробуйте способы, описанные ниже:
Перезапуск приложения Настройки
Самый простой вариант решения — перезапуск программы Настройки
. Для этого откройте меню многозадачности (два раза нажмите на круглую кнопку Домой) и удалите из него программу Настройки
().
Затем снова откройте Настройки
, перейдите в раздел Основные
и проверьте наличие обновления в разделе .
Измените способ подключения к интернету
Иногда, обновления ПО не находятся через Wi-Fi сеть. В этом случае можно попробовать отключить сеть Wi-Fi и найти обновления, используя 3G.
После того, как iPhone или iPad найдет обновление, Вы можете снова включить Wi-Fi и скачать обновление для своего устройства.
Сброс «настроек сети»
Некоторые пользователи сообщают о том, что для решения данной проблемы им помог сброс настроек сети. Для того, что бы сделать сброс настроек сети, перейдите в Настройки -> Основные -> Сброс
и выберите пункт Сбросить настройки сети
.
Обратите внимание, что сброс настроек сети повлечет удаление паролей к сетям Wi-Fi на Вашем устройстве
Обновите или восстановите устройство через iTunes
Если все перечисленные способы Вам не помогли то скорее всего Вам придется обновить устройство через iTunes на компьютере. Просто подключите свой iPhone или iPad к компьютеру и откройте iTunes
. В окне информации об устройстве нажмите на клавишу Обновить
.
Процедура обновления и восстановления ПО более подробно описана .
Ошибка при обновлении iOS 11 может привести к тому, что система не будет установлена или встанет некорректно, так что пользоваться устройством будет некомфортно. Ошибки при загрузке апдейта по воздуху или установке через iTunes можно исправить самостоятельно, без обращения в сервисный центр.
Проверка совместимости

Следующей причиной может стать несовместимость. То есть ваше устройство может не поддерживать устанавливаемую вами версию П.О.. Например, ios 11 и ее модификации можно установить только на следующие девайсы:
- iPhone 5S и все следующие,
- iPod touch 6,
- И iPad mini 2.
Если ваше устройство подходит под устанавливаемую версию, то проводим следующие действия. В главном меню находим раздел настроек. Нам нужны основные настройки, в самом конце которых будет подраздел «Профиль». Теперь нам необходимо удалить все, что там есть, нажмите на «Удаление профиля». Теперь перезагружаем. Вся процедура должна занять не более 20-ти минут.
Если ваше устройство зависло при проверке обновления
Вот что следует делать, если ваш iPhone застрял в процессе проверки и не подает никаких признаков ее завершения. Мы приложили инструкции о том, какие кнопки нужно нажимать на различных моделях iPhone (и iPad).
iPhone 8 или более поздняя версия:
- Нажмите и быстро отпустите Увеличение громкости кнопку.
- Нажмите и быстро отпустите Уменьшение громкости кнопку.
- Нажмите и удерживайте Боковую кнопку (ту, что вы используете для разблокировки экрана), пока не увидите логотип Apple.
iPhone 7, iPhone 7 Plus и iPod touch (7-го поколения):
- Нажмите и удерживайте Боковую (или На главную) кнопку с кнопкой Уменьшение громкости кнопки.
- Как и в предыдущих шагах на экране должен появиться логотип Apple.
Модели iPad без кнопки «Домой»:
- Нажмите и быстро отпустите Увеличение громкости кнопку.
- Нажмите и быстро отпустите Уменьшение громкости кнопку.
- Затем нажмите и удерживайте кнопку Питания . Дождитесь перезагрузки iPad.
Как исправить «Сбой проверки наличия обновлений» iOS
Всем категорический привет! На iPhone и iPad постоянно выходят новые прошивки — это хорошо. Но иногда, при попытке обновления iOS, могут возникать различные ошибки — это плохо. Вот об одной из таких ошибок мы прямо сейчас и поговорим. Встречайте! Гвоздь сегодняшней статьи — неприятность под названием…
Да, да, да. Перед нами очередное (уж сколько их было!) надоедливое сообщение от iOS, которое (кто бы мог подумать!) дико раздражает и всячески препятствует установке новой версии прошивки на iPhone или iPad.
- Вы желаете обновить iPhone или iPad «по воздуху».
- Заходите в «Настройки — Основные — Обновление ПО».
- Устройство начинает проверять обновления.
- Долго думает, зависает.
- Выдает ошибку.
На всякий случай, вот скриншот этого безобразия.
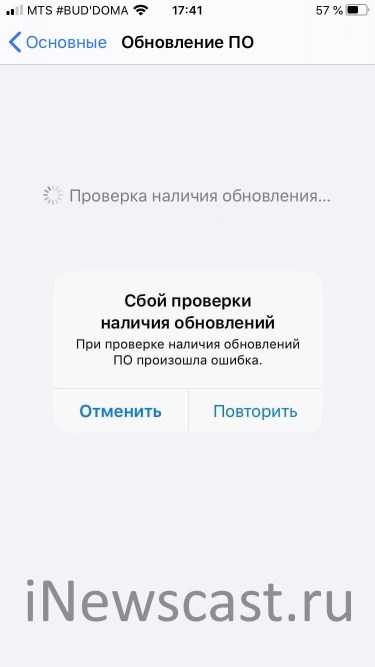
Для начала, давайте посмотрим на те причины, которые могут привести к ошибке «Сбой проверки наличия обновлений»:
- Проблемы на серверах Apple. К сожалению, в последнее время различные сбои случаются достаточно часто. Поэтому, если вы столкнулись с проблемами обновления на своём iPhone, нужно обязательно проверить состояние серверов компании Apple. Проверили? Все «ОК»? Едем дальше…
- «Глюк» прошивки iOS. Складывается ощущение, что чем дальше в лес, тем толще партизаны с каждой новой версией операционной системы компании Apple, возрастает количество ошибок, которые приводят к различным неприятностям.
- Проблемы с интернетом. Имеется ввиду не только скорость и стабильность соединения, но и сам факт доступа к серверам Apple (блокировка на уровне антивируса, роутера, провайдера и т.д.).
В общем, с причинами разобрались. И, как видите, основная причина это…
А что с ними делать?
Как? Вот несколько проверенных методов:
- Ждать. Звучит странно, но иногда это действительно помогает. Сервера Apple особенно перегружены в дни выхода новых версий iOS — в этом случае многие пользователи по всему миру видят ошибку «Сбой проверки наличия обновлений. При проверке наличия обновлений ПО произошла ошибка».
- Проверить соединение с интернетом и доступ к сайту Apple. Всё работает слишком медленно? Apple.com не открывается? Придется решать проблему (разбираться с антивирусом, роутером, провайдером) или искать другой источник доступа к сети (Wi-Fi).
- Сделать жесткую перезагрузку. Много времени не займет, ваши данные не пострадают, а «глюки» и сбои должны исчезнуть (вот инструкция о том, как жестко перезагрузить любую модель iPhone).
- Удалить старую версию прошивки. Иногда «сбой проверки наличия обновлений» может возникать из-за того, что на вашем устройстве уже есть ранее загруженная прошивка. Нужно скачать новую? Сначала удалите старую! Переходим в «Настройки — Основные — Хранилище», видим скачанную прошивку, удаляем, ждём загрузки новой версии iOS!
- Избавиться от профилей конфигурации бета-версий ПО. Используете бета-версии программного обеспечения? Возможно, «хулиганят» именно они! Проверяем наличие профилей (Настройки — Основные — Управление устройством) и, при необходимости, производим их удаление.
- Сделать полный сброс. Если уж совсем отчаялись, то проблему «сбой проверки» практически наверняка можно решить «старым добрым методом» — полностью сбросив iPhone до заводских настроек. Не забудьте про резервные копии!
Впрочем, есть ещё один, менее радикальный (по сравнению с полным сбросом) способ избавления от различных сбоев при обновлении iOS. И называется он:
Да, потребуется компьютер и провод. Да, нужно будет скачать самую последнюю версию iTunes. Да, это не так удобно, как «обновиться по воздуху». Но…
Максимально проверенный и беспроигрышный вариант на все времена. Крайне рекомендую к использованию!
Источник
Проблемы с загрузкой апдейта в iTunes
Обновление через iTunes тоже может проходить неидеально. Одна из распространенных проблем — ошибка 9006, которая появляется при обновлении или восстановлении прошивки. Сбой сигнализирует о невозможности установить соединение с серверами Apple.
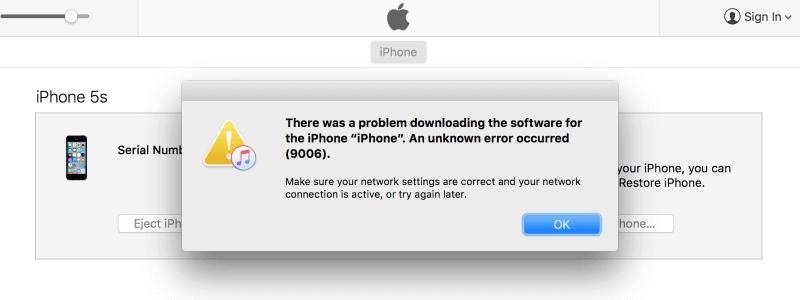
Ошибка 9006 при обновлении iOS 11 устраняется следующими способами:
- Проверьте сетевое соединение. Убедитесь, что подключение работает стабильно.
- Завершите работу iTunes и запустите программу заново.
- Установите последнюю версию iTunes. Обновите приложение через меню «Справка» или полностью удалите с компьютера вместе со всеми компонентами и установите новую версию, скачанную с сайта Apple.
- Перезагрузите компьютер.
- Попробуйте подключить устройство в другой порт USB. Используйте разъемы, которые находятся на задней панели системного блока. Откажитесь от переходников.
- Отключите на время антивирусное ПО и фаервол.
Обычно для устранения ошибки 9006 достаточно отключить фаервол, который запрещает устанавливать соединение с серверами Apple. Вариант с iTunes хорош тем, что даже если серверы Apple не отвечают, вы можете скачать прошивку со стороннего проверенного источника (например, сайта 4PDA) и установить без особых проблем.
- Зажмите клавишу Shift и нажмите «Восстановить».
- Укажите через проводник путь к прошивке.
iTunes самостоятельно установит новую систему, а вы сэкономите время на скачивание обновления.
Удаление профиля
В некоторых случаях обновлению мешает созданный в настройках профиль конфигурации. После его удаления новая версия iOS ставится без проблем:
- Откройте приложение «Настройки».
- Перейдите в раздел «Основные».
- Найдите пункт «Профиль».
Внутри пункта «Профиль» внизу есть кнопка «Удаление». Нажмите на неё, чтобы стереть данные из настроек, после чего перезагрузите устройство и попробуйте снова обновиться через Wi-Fi или iTunes.
Если смартфон поддерживает новую версию iOS, никакого профиля в настройках нет, или вы его уже удалили, но обновление всё равно не запускается или завершается ошибкой, то попробуйте применить следующие рекомендации:
- Откажитесь от обновления через Wi-Fi и подключите телефон к компьютеру для установки новой версии через iTunes.
- Убедитесь, что вы используете последнюю версию iTunes. Скачивайте программу с официального сайта Apple.
- Проверьте уровень заряда батареи, он должен быть более 50%. Если телефон нужно зарядить, то при обновлении заряжайте его от розетки.
- Удостоверьтесь, что интернет-соединение работает стабильно. Операционная система весит достаточно много, поэтому для загрузки обновления нужна хорошая скорость интернета.
- Попробуйте заменить кабель, использовать другой порт USB, подключить устройство к другому компьютеру.
Иногда сбой в обновлении возникает из-за высокой нагрузки на серверы Apple. Подождите немного и попробуйте снова обновиться. Если у вас на компьютере уже есть загруженный файл с новой версией iOS, то установите его вручную:
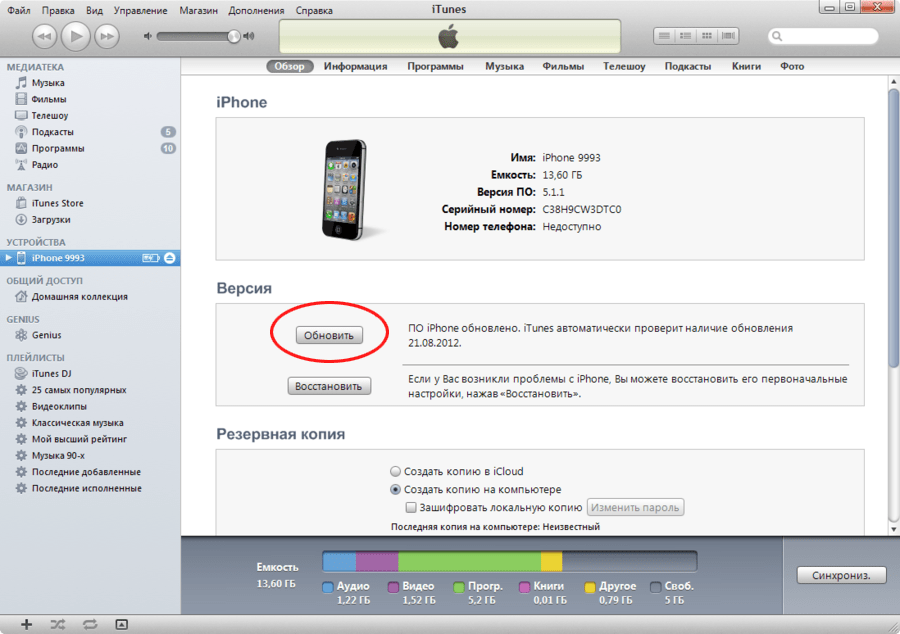
Если никакие манипуляции с устройством не помогают устранить ошибку при обновлении, то обратитесь в сервисный центр.
Ежегодно корпорация Apple делает все возможное для своих пользователей, чтобы они могли пользоваться современными гаджетами без лишних забот. Главные обновления касаются операционной системы iOS. Однако даже у самых лучших разработчиков не всегда получается представить новое ПО без ошибок. iOS 11 появилась не так давно, но пользователи уже успели столкнуться с рядом ошибок. Например, многие жаловались, что при попытке востанновления возникла проблема при загрузке ПО для iPhone. Другие отметили, что неприятности наблюдались и на первом этапе получения нового программного обеспечения. Однако это не означает, что всему виной создатели «яблочной» продукции. Иногда подобные проблемы возникают из-за действий самого обладателя современного гаджета. Поэтому прежде чем идти в сервисный центр, стоит разобраться: если возникла проблема при загрузке ПО для iPhone, как исправить ее самостоятельно.
Сложности с установкой
Если вы скачали обновление на устройство «по воздуху», но на этапе установки возникают проблемы — происходит сбой, или установка идет слишком медленно — попробуйте следующие методы:
- Жестко перезагрузите устройство.
- Проверьте уровень заряда аккумулятора. Подключите зарядное устройство.
- Убедитесь в стабильности Wi-Fi соединения.
Если установить апдейт на телефон или планшет не удается, обновитесь через iTunes. В крайнем случае, можно перевести устройство в режим DFU, после чего выполнить восстановление. При таком подходе вероятность появления ошибок минимальная.
С другой стороны, если о чем-то спрашивают очень часто (а ошибка о которой идет речь в заголовке — явление не редкое), то лучше написать отдельную заметку — так определенно будет удобней всем. Вы — получаете полноценную инструкцию с картинками. Я — удовольствие от того, что помог многим людям. Счастье, радость, розовые слоники:) Поехали!
Итак, вот полный текст ошибки:
При этом, версия iOS может быть абсолютно любая — хоть iOS 7, хоть iOS 10 или 11. Apple верна себе и не изменяет данный текст уже на протяжении многих лет — наверняка в iOS 12 и всех последующих прошивках все останется без каких-либо изменений.
И, казалось бы, чего тут обсуждать? Сказано же — нет интернета, значит именно на это и нужно обратить внимание! Однако, не все так просто… У появления надписи «Обновление iOS не прошло проверку, так как устройство больше не подключено к интернету», может быть две (!) причины:
У появления надписи «Обновление iOS не прошло проверку, так как устройство больше не подключено к интернету», может быть две (!) причины:
- Отсутствует доступ к сети.
- Данная версия iOS больше «не подписывается» компанией Apple.
И сразу же важный момент!
Не стоит игнорировать первый вариант — дескать, у меня-то интернет точно есть и это явно не мой случай! Поверьте, может быть и ваш:) Лучше перестраховаться и:
- Попробовать подключиться к другому источнику интернета (у некоторых провайдеров бывают такие «глюки», когда они зачем-то вносят адреса серверов Apple в список запрещенных).
- — вдруг там сейчас масштабные сбои и проблема касается всех без исключения?
Все сделали, проверили, но ничего не изменилось? Тогда немедленно переходим ко второй причине появления ошибки «Не удается проверить обновление» — заключается она в том, что данная версия iOS уже «не подписывается» компанией Apple.
Получается, компания «не дает добро» на обновление. Почему? Потому что данное обновление не является последней актуальной версией. Такова политика Apple — хочешь обновить iPhone или iPad? Ставь только самую последнюю версию iOS!
Чтобы было чуть понятней, вот конкретный пример:
- Ваше устройство загрузило прошивку, но вы не стали ее устанавливать.
- Прошло какое-то время и вышла более свежая версия iOS.
- Вы собрались обновиться, но в памяти-то загружена «старая» прошивка!
- При попытке ее установить, она проверяется на серверах Apple и получает запрет на это действие (ведь уже существует более свежее ПО!).
- Возникает ошибка «Обновление не прошло проверку».
Правда, ко всему этому Apple зачем-то добавляет очень странную надпись — «так как устройство не подключено к интернету». Чем, собственно, и смущает всех пользователей. Но да ладно, оставим данный факт на ее совести, а сами узнаем — что же теперь делать со всем этим безобразием?
А решение-то, на самом деле, будет очень простым:
После этого можно перезагрузить устройство, подключиться к Wi-Fi и ждать, пока загрузится новая (уже самая актуальная) версия iOS. Загрузилась? Не тяните с обновлением — сделайте это сразу:)
Когда компания Apple выпускает обновление операционной системы для iOS-устройств, мы можем увидеть его и загрузить через приложение Настройки – Основные – Обновление ПО. Как правило, рядом с иконкой приложения Настройки появляется красный значок с цифрой «1», сигнализирующий об апдейте.
Часть 2: Как исправить зависание обновления iPhone
Вообще говоря, нормальное обновление iPhone занимает около 30 минут. Если ваш iPhone застрял на логотипе Apple или индикаторе прогресса на несколько часов, вам необходимо принять меры, чтобы разморозить обновление программного обеспечения iPhone. Это проверенные способы исправить зависание обновления iOS. Вы можете устранить неисправность застрявшего экрана обновления iPhone с этими решениями одно за другим.
1. Перезагрузить айфон
Вы можете перезагрузить устройство iOS, чтобы исправить мелкие глюки и ошибки. Перезагрузка iPhone — один из самых эффективных способов устранения неполадок iPhone. Когда ваш iPhone застрял при проверке или проверке экрана обновления, вы можете сначала принудительно перезагрузить iPhone.
Просто нажмите и удерживайте Включения и Главная кнопки одновременно в течение примерно 10 секунд. Вы можете видеть, что экран выключен и включен. Не отпускайте две кнопки, пока не увидите Логотип Apple появляется на экране.
Для iPhone 7 и более новых моделей вы можете продолжать нажимать Сон и Volume Down кнопки для секунд 10, чтобы перезагрузить iPhone вместо.
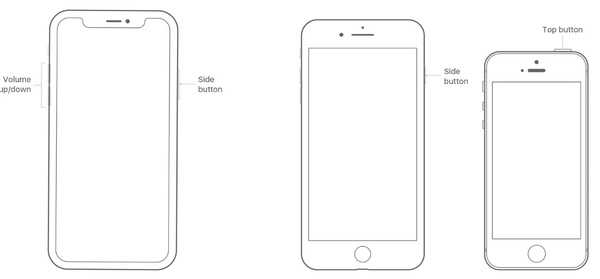
2. Сбросить iPhone в настройках
Проблема с сетью также может привести к зависанию iPhone на экране обновления. Если после выполнения аппаратного сброса ничего не происходит, вы можете сбросить настройки сети, чтобы провести еще одну проверку.
Шаг 1 Откройте Параметры приложение. выберите Общие из iOS Параметры .
Шаг 2 Прокрутите вниз и нажмите Сбросить.
Шаг 3 Выберите Сброс настроек сети, (Ваши данные iOS не будут удалены.)
Шаг 4 Введите пароль дважды для подтверждения.
Шаг 5 Все настройки сети будут стерты до заводского состояния.
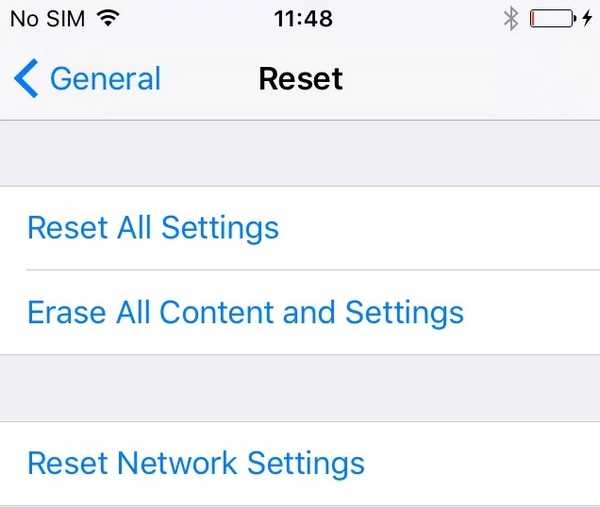
3. Восстановите iPhone с помощью iTunes
iTunes — это больше, чем медиаплеер и библиотека. Вы также можете обновить с помощью iTunes до исправить залипание iPhone на логотипе Apple или индикатор выполнения. Если ваш iPhone зависал при проверке обновлений в течение нескольких часов, вы можете обновить iPhone до последней версии iOS с помощью iTunes в качестве альтернативы.
Шаг 1 Обновите iTunes до последней версии.
Шаг 2 Подключите iPhone к компьютеру с помощью молнии USB-кабель.
Шаг 3 Как только ваш iPhone будет обнаружен компьютером, вы можете перейти к Заключение стр.
Шаг 4 Нажмите Назад Вверх под Резервное копирование и восстановление вручную создать резервную копию, если это необходимо.
Шаг 5 Нажмите Восстановление iPhone исправить iPhone застрял при проверке обновления.
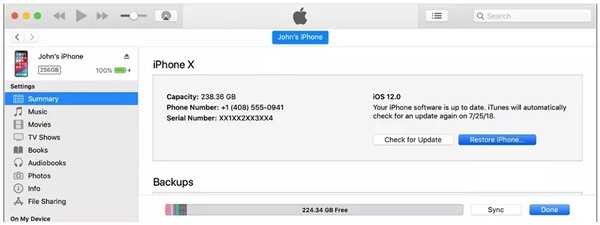
Примечание. Вы можете перевести iPhone в режим восстановления, чтобы исправить зависание обновления при проверке iPhone. Просто нажмите Главная кнопка при подключении iPhone к iTunes. Когда вы отпустите кнопку, вы получите всплывающее сообщение о том, что ваш iPhone находится в режиме восстановления.
4. iOS System Recovery
Если описанные выше методы бесполезны, вы можете использовать программное обеспечение для восстановления системы iOS, чтобы исправить проблемы с обновлением iPhone. это FoneLab iOS Восстановление системы это может помочь вам исправить iPhone в нормальное состояние без потери данных. Независимо от того, почему ваш iPhone отключен или заморозить можно восстановить систему iOS и привести все в порядок. Все ваши данные и настройки iOS будут в исходном состоянии. Таким образом, не нужно беспокоиться о том, сотрет ли программа ваши файлы.
- Исправление iPhone с логотипом Apple, сохранение перезагрузки, режим восстановления, синий / черный / белый экран, зависание и другие отключенные проблемы.
- Безопасный и простой в использовании, чтобы избежать потери данных.
- Поддержка iOS 13 и более ранних версий, включая все модели iPad Pro / Air / mini, iPhone 11 Pro Mac / 11 Pro / 11 / XS / XS Max / XR / X / 8 Plus / 8 и т. Д.
- Работайте с Windows 10 / 8.1 / 8 / 7 / XP и Mac OS X 10.7 или выше.
Шаг 1 Презентация FoneLab iOS Восстановление системы, Подключите ваш iPhone к компьютеру с помощью USB-кабеля. выберите Восстановление системы iOS в окне Затем нажмите Start для доступа к средствам устранения неполадок системы iOS.

Шаг 2 Выберите Стандартный режим or Расширенный режим исходя из ваших потребностей. Позже, нажмите подтвердить двигаться дальше.

Шаг 3 Информация о вашем iPhone или iPad будет отображаться в главном интерфейсе. щелчок Оптимизировать начать исправление проблем с обновлением iOS.

Шаг 4 В Расширенный режим, Вы можете проверить информацию о прошивке, включая категорию устройства, тип устройства, модель устройства и версию обновления iOS. Вы также можете установить обновление до последней версии iOS (необязательно). Позже, нажмите Исправить для завершения процесса.
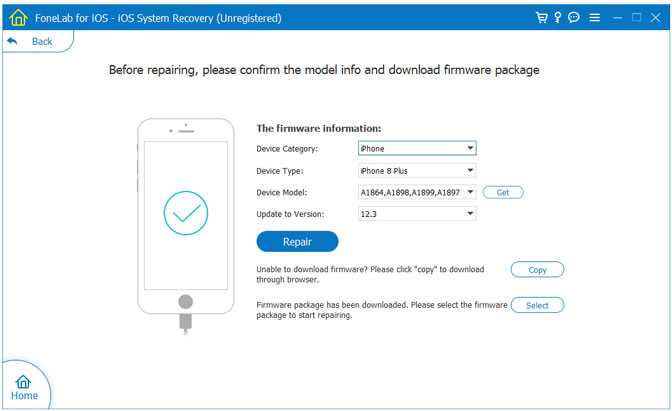
Зачем нужно обновлять iOs
Среди преимуществ обновления iOs выделяют:
- безопасность – за счет установки обновлений можно предотвратить или прекратить слежку и уязвимость устройства;
- исправление серьезных недостатков, устаревшие программы могут замедлить работу устройства, вызвать появление различных ошибок;
- расширение возможностей;
- появление новых функций.
После перезагрузки не исключено появление проблем. Иногда, iOs начинает медленнее работать, «подвисать». Представители компании Apple признались, что они намерено выпускают обновления с замедлением работы, чтобы как можно дольше сохранить работоспособность гаджета.
Как исправить проблему сбоя проверки наличия обновлений iPhone
Существует несколько вариантов, помогающих отрегулировать возникшую ситуацию с операционной системой.
Принудительный сброс
К распространенным ошибкам при установке iOS 13 относят зависание гаджета в ходе процедуры. Принудительный сброс помогает решить проблему на самой ранней стадии. Процесс проводится по алгоритму:
- Пользователь должен нажать и отпустить клавишу увеличения громкости, помеченную ярлыком плюсом.
- Следом провести те же действия с кнопкой уменьшения громкости (значок минус).
- Зажать и удерживать боковую клавишу до возникновения на дисплее логотипа компании.
Важно! Удержание проводится до появления ярлыка, даже если изначально экран потух и стал черным

Жесткая перезагрузка
Сброс настроек сети
Если обновление было запрошено iOS, но дальнейшей реакции не последовало, то вопрос может заключаться в нестабильной работе беспроводной сети Wi-Fi. Пользователь должен провести сброс настроек (в них входят и пароли). Для обеспечения безопасного подключения к Интернету необходимо:
- Войти в главное меню и переместиться в «Настройки».
- Из них выйти в подраздел «Сбросить» и активировать блок «Стереть настройки сети».
Важно! По завершении процедуры необходимо заново внести логин и пароль от беспроводного подключения
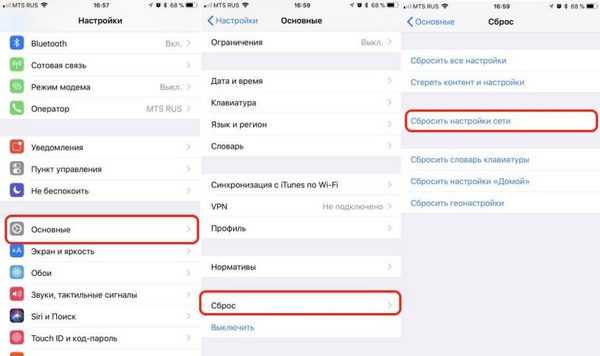
Отладка настроек сети
Другие возможные способы
Если не устанавливается iOS 12 или 13, то существует специальная программа для отладки возникших неполадок. При помощи Tenorshare ReiBoot можно восстановить информацию без потери актуальных данных. Приложение способно отладить неполадки с экраном, ошибки айтюнс и иные вопросы, возникающие при переустановке ОС.
Для проведения процедуры проходят следующие шаги:
- Загрузить приложение на персональный компьютер и провести его установку.
- Открыть программу и подключиться к ПК (подсоединить через дата-кабель).
- После того как утилита распознает гаджет, нажать на кнопку «Отладить все ОС».
- Нажатие «Изменить сейчас» активирует восстановление системы.
Процедура не занимает много времени, после ее окончания гаджет загрузится в стандартном режиме.
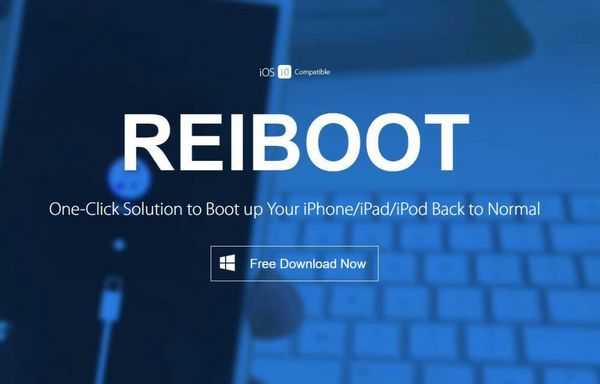
Программа ReiBoot
Что такое сбой проверки наличия обновлений iPhone
Пользователи при попытках изменить имеющуюся операционную систему часто встречаются со сбоем проверки обновления iOS в виде сообщения «Устройство больше не подключено к Интернету». Проблема в большинстве вариантов не требует обращения за профессиональной помощью, только 1 % нарушений связан с физическими/механическими неполадками гаджета.
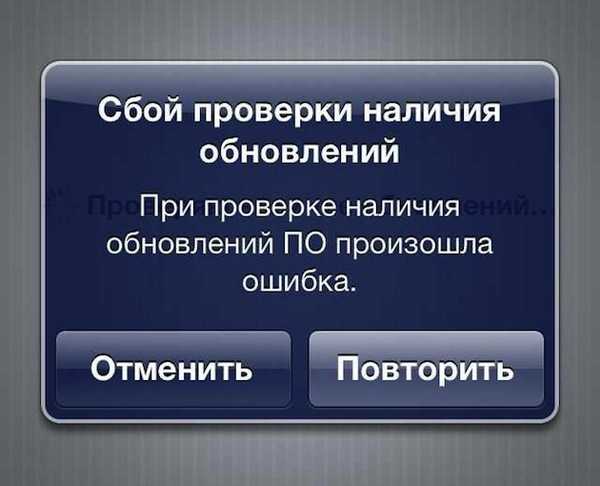
Проблемы с проверкой обновлений
К сведению! Ошибка может стать причиной отказа от установки или некорректного обновления операционной системы. Большинство нарушений можно исправить самостоятельно после выяснения истинных источников проблемного поведения мобильного устройства.
Как исправить обновление iOS 16, которое не отображается на iPhone и iPad
Apple хочет, чтобы пользователи попробовали функции iOS 16, поэтому многие пользователи уже получили приглашение загрузить и установить новую ОС. Вы получите уведомление в разделе «Настройки»> «Основные»> «Обновление программного обеспечения» о последней версии iOS 16. Но для некоторых людей это не отображается, и вот несколько способов устранения неполадок, чтобы исправить то же самое.
Способ 1: проверьте совместимость с IOS 16
Если вы не можете получить уведомление об обновлении iOS 16, то первое, что мы должны проверить, — это совместимость. Согласно официальным новостям Apple, ни один iPhone старше iPhone 8 не получит обновление iOS 16. Пользователи iPhone 6 или iPhone 7 не получат последнее обновление.
Объявления
Способ 2: удалить бета-профиль iOS
Многие пользователи склонны устанавливать бета-профили, что дает им доступ к бета-обновлениям. Однако, если у вас установлен бета-профиль iOS 15, вы не получите обновления iOS 16. Поэтому обязательно удалите бета-профиль следующим образом:
Откройте приложение настроек и перейдите к общим.
Здесь перейдите к опции управления VPN и устройствами.
Объявления
Здесь вы найдете бета-профиль iOS 15, обязательно удалите его.
После удаления профиля снова проверьте наличие обновления iOS, чтобы убедиться, что оно работает.
Объявления
Способ 3: перезагрузите устройство iOS
Иногда обновление не вылетает из-за технического сбоя. Такие вещи случаются время от времени и носят общий характер технических устройств. Однако вы можете решить эту проблему, выключив iPhone и снова включив его.
Способ 4: игнорировать обновление iOS 15
Apple, наконец, решила предоставить пользователям возможность выбрать обновление iOS 15 или IOS 16 для установки на свой iPhone. Но в результате вы будете видеть в своих уведомлениях только обновления iOS 15. Но iOS 16 по-прежнему доступна, и вы также можете скачать ее. Вот как вы можете это сделать.
Откройте приложение «Настройки» на своем iPhone и проверьте наличие уведомлений об обновлениях.
Выберите iOS 16 в опции обновления.
Рекламное объявление
Теперь вы можете скачать iOS 16 отсюда.
Вашему устройству потребуется некоторое время для загрузки и завершения процесса установки.
Способ 5: проверить наличие обновлений вручную
Обычно вы получаете уведомление о последнем обновлении в самом приложении «Настройки». Но если нет, вы также можете зайти в раздел обновлений и проверить вручную. Вот как вы можете это сделать:
Откройте приложение настроек и перейдите в раздел «Общие» > «Обновление программного обеспечения».
Здесь ваш iPhone проверит наличие последних доступных обновлений.
Выберите iOS 16 и нажмите «Загрузить и установить».
Обновление будет загружено и установлено в ближайшее время.
Способ 6: проверить состояние системы
В некоторых случаях службы Apple могут не работать, поэтому вы не можете обновить свои устройства. Такие случаи случались в прошлом, поэтому у Apple есть специальная страница, на которой вы можете легко проверить состояние сервера. Вы можете проверить статус сервера здесьи проверьте, все ли сервисы отмечены зеленым.
Способ 7: проверьте подключение к Интернету
Обновления iOS обычно имеют размер 2-3 ГБ, а последняя версия iOS 16 — 3,4 ГБ. Поэтому убедитесь, что скорость вашего интернет-соединения достаточно высока для загрузки таких файлов. Кроме того, вы можете загружать обновления только через Wi-Fi, поэтому убедитесь, что вы подключены к высокоскоростному Wi-Fi, прежде чем загружать последние обновления iOS 16 для своего iPhone или iPad.
Способ 8: отключить VPN-подключение
Многим пользователям нравится выходить в Интернет с помощью VPN-подключения, поскольку оно защищает их от любых уязвимостей, а также защищает их данные. Однако обновления iOS 16 могут не работать, поэтому убедитесь, что вы отключили все активные службы VPN, а затем повторите попытку.
Способ 9: сброс настроек сети
Иногда сетевые настройки на вашем устройстве повреждены, и именно по этой причине обновления не отображаются или не загружаются. Но вы можете легко сбросить настройки сети следующим образом:
Откройте приложение настроек и перейдите в раздел «Общие» > «Сброс».
Здесь выберите опцию сброса настроек сети. Для завершения процесса потребуется несколько минут.
После этого вы можете перезагрузить телефон и снова проверить наличие последнего обновления iOS 16.
Метод 10: сделать сброс до заводских настроек
Если ни один из вышеперечисленных методов не работает для вас, лучшим решением будет сброс настроек iPhone до заводских. Сброс к заводским настройкам решит большинство проблем, связанных с обновлением. Но перед этим обязательно сделайте полную резервную копию своего телефона.