Сложности IPhone
Если вы являетесь владельцем продукции Яблока, то прекрасно знаете его особенности. А именно – это ограничения доступа для скачивания какой-либо информации, ее просмотра и прослушивания.
Конечно, на нем можно и музыку слушать, и фильмы смотреть, и даже книги читать, но платно. Ведь разработчики создавали этот гаджет исключительно для глубоко занятых людей, то есть бизнесменов, а не обычных людей (тем более школьников).
Но этот ново модный гаджет привлекает внимание абсолютно все категории и в современном обществе им пользуются только ради развлекательного контента. А за него надо платить

Официальный способ: через iTunes
Для того чтобы скачать музыку с компьютера на айфон, нужно выполнить последовательность действий, описанных ниже:
1. Открываем программу iTunes (скачать можно бесплатно с официального сайта apple.com/ru/itunes/). Нас приветствует окно, в котором показываются все нововведения новой версии программы. Выбираем в нижней части вариант «Принимаю» и двигаемся далее.
Далее откроется раздел музыка и предложение поискать медиа файлы. Но мы этот вариант не выбираем, нам ведь не нужны на нашем устройстве вся та куча песен, что на вашем компьютере, а только избранные песни, поэтому далее к следующему пункту.
2. Итак, мы видим подраздел «музыка», и песен в нем нет. Сначала смотрим в левый верхний угол и жмем на пункт «Файл», далее в появившемся всплывающем меню выбираем «Добавить файл в медиатеку».
3. Выбираем, которую вы впоследствии хотите скачать музыку на Айфон через iTunes, нажимаем «Открыть» (можно выбирать как отдельные файлы, так и целые папки с альбомами).
4. Теперь медиатека сформирована. Но если у вас не показываются ваши добавленные музыкальные композиции, то просто кликните по названию альбома.
5. Теперь, когда наша медиатеки сформирована, подключаем iPhone к компьютеру. Ваше устройство после подключения к компьютеру отобразится в панели значков. Жмите на него.
6. Теперь идем в раздел «Музыка», нажав по одноименной кнопке. В поле синхронизации выбираем вариант «Всю медиатеку». (Но если вы перед эти всё же сняли галочки с некоторых песен по каким-то причинам, то не спешите выбирать, прочитайте дальше).
Если же вы сняли галочки с каких-либо композиций, то выбираем вариант «Избранные плейлисты, артисты, альбомы и жанры».
7. И финальный аккорд — нажимаем в нижнем правом углу кнопку «Синхронизировать».
Вот и всё! Вы смогли скачать музыку на Айфон через компьютер. Теперь ждем завершения синхронизации и наслаждаемся музыкой на вашем iPhone!
Есть одно но:
если вы вдруг не увидели привычное название ваших песен (то есть не так, какое у него было записано имя файла), то не пугайтесь: в iTunes берет информацию из тегов файла и всё распределяется по графам: «Название», «Длительность», «Артист», «Альбом», «Жанр», «Рейтинг», «Воспроизведение».
Видео
Все вышеперечисленные действия о том, как добавить музыку на айфон через компьютер и программу iTunes, в коротком видеоролике.
Официальный медиаплеер iTunes
iTunes — это официальная программа Apple, с помощью которой можно добавить файлы в медиатеку и перенести их на iPhone. Для работы с ней потребуется компьютер под рукой. iTunes подойдет тем, кто готов потратить время на то, чтобы перенести любимые композиции с ПК на смартфон. Предупреждаем: такая опция работает только для тех, кто пользуется Windows. Владельцам операционной системы macOS придется проворачивать операцию через файловый менеджер Finder.
Чтобы загрузить музыку на iPhone, необходимо подключить ваш телефон к компьютеру через провод или синхронизировать устройства по WiFi-сети. Затем останется только загрузить нужные файлы, предварительно скачанные на ПК. Они появятся в приложении «Музыка» на телефоне.
Думаем, недостаток такого способа очевиден. Он отнимает очень много времени и сил: сначала нужно загрузить треки на компьютер и только после этого перенести нужные композиции в память телефона.
Часть 3. Как скачать музыку без iTunes через Spotify
Шаг 1. Перейдите в Spotify.
Шаг 2. Нажмите «Ваша библиотека» в правом нижнем углу экрана.
Шаг 3. Нажмите «Плейлист», а затем выберите понравившиеся песни, включите опцию «Скачать».
Совет. Перед отключением Премиум вы можете сохранить Spotify музыку для автономного воспроизведения с помощью TuneFab Spotify Music Converter, TuneFab Spotify Music Converter поможет вам конвертировать заблокированные песни в форматы без DRM для дальнейшего прослушивания.
Три вышеупомянутых метода подходят для разных ситуаций, вы можете выбрать все, что вам нравится, и следовать инструкциям по загрузке музыки на iPhone без iTunes. Конечно, самый удобный это первый метод TuneFab WeTrans, что гарантирует, что вам не нужно платить за какой-либо потоковый сервис, но вы можете наслаждаться музыкой в автономном режиме.
Как сделать и установить рингтон прямо на iPhone без использования iTunes
1
. Скачайте и установите программу для создания музыки GarageBand
от Apple.
2
. Откройте приложение GarageBand
.
3
. Выберите один из инструментов, например Drums
.
4. В левом верхнем углу нажмите на кнопку, которая открывает раздел «Просмотр
».
5
. В правом верхнем углу тапните по кнопке с петлёй, открывающей браузер для поиска музыки на устройстве или в разделе Apple Loops.
6
. Перейдите на вкладку «Музыка
».
7
. Отыщите и импортируйте интересуемый трек, который вы хотели бы слышать в качестве рингтона. Чтобы это сделать, сделайте долгий тап по выбранному треку и удерживайте палец до тех пор, пока не появится значок музыкального файла, который можно разместить в разделе «Просмотр
». Песня обязательно должна быть сохранена на iPhone для прослушивания офлайн.
8
. Потянув за левый или правый край песни (они будут становиться жёлтыми), вы можете выбрать необходимый фрагмент трека для рингтона и сделать композицию короче (делать рингтон длиннее 30 секунд не имеет смысла, но можете не заморачиваться, потому как GarageBand автоматически потом обрежет длину рингтона).
9
. В верхнем левом углу нажмите на кнопку с изображением галочки, а затем выберите раздел «Мои песни
». Рингтон автоматически сохранится в медиатеке устройства.
10
. Нажмите на название рингтона под обложкой и переименуйте его. Затем нажмите кнопку «Done
».
11
. Зажмите палец на созданной композиции до тех пор пока мы не войдём в режим изменения (всё будет трястись). Нажмите кнопку шаринга.
12
. В появившемся меню выберите «Рингтон
».
13
. Нажмите кнопку «Экспортировать
».
14
. В появившемся окне нажмите кнопку «Использовать звук как…
»
или пройдите в Настройки
→ Звуки
→ Рингтон
(в верхней части списка будут отображаться пользовательские рингтоны).
Ежедневно тысячи пользователей становятся счастливыми обладателями новых iPhone, однако не все себе представляют, насколько просты и удобны эти устройства. Единственным препятствием на пути начинающего пользователя становится процесс установки и настройки рингтонов для iPhone
. Как же установить понравившуюся мелодию, а точнее ее фрагмент в качестве звонка?
Самый простой способ – воспользоваться медиацентром iTunes. Программа позволяет отредактировать любой аудиофайл из библиотеки и установить его в качестве рингтона для iPhone
на входящий звонок или SMS. Работать с iTunes действительно просто.
Как сделать рингтон для iPhone с помощью iTunes:
Шаг 1
: Запустите iTunes на компьютере или ноутбуке.
Шаг 2
: Выберите песню или аудиофайл из библиотеки iTunes.
Шаг 3
: Сделайте правый клик на песне и выберите пункт «Сведения».
В окне «Сведения» перейдите на вкладку Параметры и посмотрите на строчки «Начало» и «Конец». Поставьте галочки напротив них и установите нужный фрагмент для рингтона
Длительность композиции не должна превышать 30 секунд, это важно. Например, отметьте «Начало» 0:10, а «Конец» – 0:35
После этого нажмите Ок.
Шаг 4
: Снова сделайте правый клик на этой песне, но на этот раз выберите пункт «Создать версию в формате AAC».
iTunes обработает файл и создаст новый короткий файл в соответствии с выбранным фрагментом вашей композиции. Он появится рядом с оригинальным треком на жестком диске компьютера.
Шаг 5
: Снова сделайте правый клик на треке и выберите пункт «Показать в Finder» (для Windows – «Показать в Проводнике»).
Рядом с вашим треком вы увидите новый файл с расширением.m4a. Выберите его.
Шаг 6
: Поменяйте расширение с.m4a на.m4r. Таким образом, вы превратите файл в рингтон для iTunes.
Шаг 7
: Вернитесь в iTunes и удалите из медиатеки короткий файл, созданный на шаге 4. Когда iTunes спросит «Переместить выбранный файл в корзину или оставить на компьютере», кликните «Оставить».
Шаг 8
: Снова переключитесь на Finder/Проводник и сделайте двойной клик по вашему рингтону в формате.m4r.
Шаг 9
: Рингтон будет добавлен в медиатеку iTunes.
Шаг 10
: Подключите свой iPhone к iTunes, выберите его в верхнем меню и перейдите на вкладку Звуки. Отметьте пункт «Синхронизировать звуки». Теперь Нажмите кнопку «Синхронизировать», чтобы ваш новый рингтон оказался на iPhone.
Шаг 11
: После завершения синхронизации, включите iPhone и зайдите в настройки смартфона. В меню Настройки –> Звуки –> Рингтон поставьте галочку напротив новой мелодии звонка. Поздравляю, вы установили новый рингтон для iPhone!
Поиск музыки из TikTok
По умолчанию в приложении TikTok найти музыку из видеоролика можно путем изучения подробной информации о конкретной публикации или чтения комментариев. В данном случае, в зависимости от выбранного решения, может быть получена как прямая ссылка на музыку в определенном приложении, так и просто наименование.
Вариант 1: Подробная информация
- Самым простым способом определения музыки является изучение подробной информации о публикации, где, как правило, присутствует название трека или специальная ссылка. Чтобы открыть нужный раздел, найдите видео, музыку из которого требуется определить, и в правом нижней углу нажмите кнопку с изображением пластинки и фотографией автора, как показано в примере.
- Название будет расположено между пользовательской информацией и другими видео автора в рамках категории «Содержит музыку». Коснувшись данной ссылки, можно перейти на страницу композиции в TikTok, откуда доступно как прослушивание, так и добавление «В избранное», к сожалению, без возможности копирования названия – для поиска в других сервисах переписывать придется самостоятельно. Если в карточке отсутствует упоминание автора, сама страница с подробностями может быть посвящена музыке. В этом случае достаточно будет нажать по обложке с иконкой воспроизведения.
Кроме указанной ссылки, на некоторых видео может присутствовать кнопка открытия композиции напрямую в Apple Music, что позволит получить доступ к прослушиванию в соответствующем приложении, но только при наличии подписки и связки аккаунтов. Это исключает перенаправление на отдельную страницу, однако и встречается не так уж часто.
При отсутствии информации о композиции вполне возможно поможет второе решение из данной инструкции. При этом не стоит исключаться и такого варианта, что музыка является авторской, и потому просто не может быть найдена.
Вариант 2: Поиск в комментариях
Если в описании публикации отсутствуют упоминания трека или имеется ссылка на Apple Music, которым вы не пользуетесь, альтернативой может стать поиск по комментариям. Для этого, как можно догадаться, необходимо на нужном видео коснуться значка комментариев на панели в правой части экрана и внимательно просмотреть список сообщений в поисках соответствующего вопроса и ответа с названием музыки.
Из-за огромного количества комментариев найти трек может быть проблематично, и потому если вы не нашли нужного в карточке, лучше использовать сервисы для распознавания музыки. Также можно самостоятельно задать соответствующий вопрос, но и тут гарантировать скорое получение ответа нельзя.
Способ №3. Скачать музыку используя различные музыкальные сервисы и приложения
Самый простой способ — воспользоваться фирменным сервисом Apple iTunes Store и купить музыку. Она автоматом появится на вашем устройстве. Однако если вы удалите купленные треки — в некоторых случаях покупать их придется за деньги. Читате также: Обзор приложений по скачиванию музыки на айфон. Сервис Яндекс Музыка аналогичен сервису Apple Musik. Там есть множество треков российских и зарубежных исполнителей, удобная система поиска и проигрывания треков. Приложение естественно проигрывает музыку в фоне и позволяет скачать любой трек на ваше устройство для прослушивания даже в авиарежиме
UC Browser: браузер, позволяющий все!
Встроенный браузер Safari позволит пользователю прослушать музыкальную композицию, но, если владелец iPhone захочет скачать песню, у него точно ничего не получится. Сомнительно, что функционал Safari когда-нибудь расширят до такой степени, что загрузка мелодий будет доступна, ведь это противоречит политике компании Apple. Значит, чтобы скачивать музыку через интернет, придется искать другой браузер.
Достойным вариантом является пришедший из Поднебесной UC Browser. Браузер отличается не только кроссплатформенностью (подходит как для iOS и Android, так, например, и для BlackBerry), но и наличием продвинутых функций для скачивания контента напрямую из интернета. Загружать контент можно как с джейлбрейком, так и без него.
Скачайте музыку на Айфон из интернета через UC Browser по такой инструкции:
- Убедитесь в надежном соединении гаджета с интернетом (нужны 3G или Wi-Fi – E не подойдет).
- Через адресную строку перейдите на любой сайт, предлагающий прослушивание музыки. Подойдут и официальные порталы музыкальных коллективов, и сайты-музыкальные архивы, вроде Zaycev.net.
- Найдите интересующую мелодию на сайте, где возможна бесплатная загрузка.
- Нажмите кнопку загрузки на музыкальном сайте, и встроенный проигрыватель UC Browser приступит к воспроизведению мелодии.

Нажмите «Смотреть оффлайн» в плеере — так вы запустите загрузку музыкального файла в память устройства. Следите за зеленым индикатором – когда полоска дойдет до конца, загрузка завершится. Интересная особенность UC Browser заключается в том, что он способен возобновлять загрузку даже после того, как соединение было утеряно.
Загруженную композицию можно найти так: зайдите в «Инструменты» и пройдите по пути «Загрузки» — «Музыка».
Важное преимущество кроется в том, что все загруженные медиафайлы автоматически сортируются по типам – Видео, Изображения, Музыка. Однако у UC Browser есть и недостатки:
- Все композиции именуются Untitled. Переименовать вручную можно, но это уже означает, что без дополнительных потерь времени не обойтись. Кроме того, велик риск запутаться, если скачиваются сразу несколько композиций.
- Треки недоступны в стандартном приложении iPhone «Музыка».
- Треки не собираются в плейлисты и не воспроизводятся по порядку – каждый последующий нужно включать вручную.
Создаём свою музыкальную библиотеку
Прежде чем организовывать музыкальные библиотеки iTunes, примите во внимание, что Айфон поддерживает не все типы аудиофайлов, так, для музыки практически нет ограничений по форматам, даже более, при попытке добавить в Айтюнс песни неподдерживаемого айфоном формата, программа сама конвертирует их в формат AAC. Другое дело со звуками для рингтонов, айфон поддерживает формат .m4r и длительность не более 30 секунд, поэтому вам потребуется сначала сделать рингтон, а затем уже добавлять его. После всех приготовлений последовательность действий такая:
После всех приготовлений последовательность действий такая:
Другое дело со звуками для рингтонов, айфон поддерживает формат .m4r и длительность не более 30 секунд, поэтому вам потребуется сначала сделать рингтон, а затем уже добавлять его. После всех приготовлений последовательность действий такая:
-
Запускаем программу iTunes (проверьте наличие обновлений). Если вы еще не делали попыток загрузить музыку через iTunes с компьютера, то первоначально вы увидите вкладку «Музыка», а на ней кнопку «Искать мультимедиа». При нажатии на неё произойдет следующее:
- Айтюнс начнёт поиск ВСЕХ мультимедийных файлов вашего компьютера, всех поддерживаемых музыкальных форматов. То-есть, в библиотеку попадут звуки и музыка из игр, программ, приложений. Это тысячи файлов, если на PC имеется хотя бы с десяток игр.
- Ваши любимые композиции затеряются среди этого объема. Единственный выход — выделить все попавшие в библиотеку таким образом файлы, а затем удалить. Поэтому подумайте, — а надо ли вам это? Мы не рекомендуем добавлять музыку таким способом.
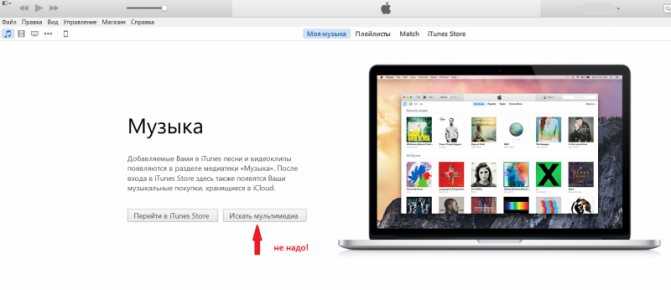
Первый запуск iTunes
Первый способ
- Первый способ добавления музыки и звуков. Открываем меню «Файл» и переходим к подменю «Добавить файл в медиатеку». Можно выбрать «Добавить папку в медиатеку», если хочется перенести сразу целую папку ( с музыкальным альбомом, например). Такого же эффекта можно добиться, если применить сочетание клавиш CTRL+O.
- Второй способ — это функция «Захвати и Выкинь», шутка), зовется она Drag-and-drop. Открываете рядом два окна, с папкой, где находится музыка, и с iTunes. Выделяете нужные файлы, зажимаете левую кнопку у мыши и перетаскиваете в окошко iTunes, после чего отпускаете кнопку мыши.
Скачать музыку на iPhone через приложения из App Store
Бывают ситуации когда компьютера под рукой нет, но музыку закачать на телефон все равно надо. Решение есть и в этой ситуации. Пусть оно и «деревянное» (с одним жирным минусом), но музыка на iPhone в итоге появляется.
В этом способе мы будем использовать одно из приложений App Store, которое можно найти по запросу «free download». По сути мы ищем приложение, которое способно скачивать из интернета на телефон любые файлы.
Для данной статьи я скачал «Files – File Browser & Manager», но это может быть и другое приложение с подобным функционалом. Дело в том, что подобные приложения долго не держатся и постоянно вылетают из магазина App Store. На их место приходят такие же, но под другими именами.
Честно говоря, этим методом я практически никогда не пользуюсь, но вам он может пригодиться. Итак, чтобы закачать музыку на iPhone, не подключая его к компьютеру, делаем как написано в инструкции ниже:
ШАГ 1 — Скачиваем из App Store приложение для закачки файлов из интернет. Для этого в App Store ищем по запросу «free download» и выбираем что-то подобное «Files – File Browser & Manager».
Сразу предупреждаю вас что все приложения из App Store, обещающие функционал по скачиванию бесплатной музыки, нифига не работают. Все дело в том что Apple запрещает размещение в подобных приложений в своем магазине… из соображений защиты авторских прав музыкантов.
Ну и зачем им конкуренты своему платному сервису Apple Music, где кстати можно скачивать песни на телефон. Поэтому такие приложения как SoundCloud, Zvooq, Free Music, Musicon, Cloud Mix, Swist Feed и другие позволят лишь прослушать музыку из онлайн хранилища, но никак не скачать ее на телефон.
ШАГ 2 — Скачанное приложение по сути представляет из себя браузер, поэтому в верхней строке вводим адрес сайта, с которого вы обычно скачиваете музыку.
ШАГ 3 — Находим на сайте необходимую вам композицию и кликаем по ней. На странице самой композиции нажимаем кнопку «Скачать» с указанным размером файла.
ШАГ 4 — Подтверждаем по «Save audio» и на следующем экране кликаем «Done».
ШАГ 5 — Скачанная музыка хранится в разделе Files. Слушать ее можно будет только из этого же приложения. Это и есть тот самый «жирный минус» о котором я говорил. Скачанная таким образом на iPhone музыка, не будет доступна в штатном приложении «Музыка».
Ну вот, как-то так. Если ты дочитал до этих строк, то ты зачетный пацан… или может не пацан. В любом случае музыку на iPhone скачать ты уже сможешь. Я бы все-таки советовал освоить первые три метода, т.к. четвертый это какая-то дичь.
Как загрузить музыку в iPhone через iTunes
Наверное самый сложный и самый долгий способ из имеющихся, но есть в нем и ряд преимуществ:
- в iTunes можно прописать ID3-теги для гибкого поиска, группировки и организации музыкальных файлов;
- все музыкальные дорожки можно украсить обложками, которые будут отображаться в нативном iOS-приложении «Музыка», медиатека станет красочной и приятной глазу;
- отдельным музыкальным файлам можно назначить независимые настройки эквалайзера и назначить свой уровень громкости;
- iTunes позволяет группировать музыкальные файлы в плейлисты, которые переносятся в iPhone в процессе синхронизации;
- айтюнс позволяет загружать в айфон сразу всю медиатеку или группы файлов по: плейлистам, жанрам, альбомам и артистам.
Как видите, вместе со всеми недостатками, загрузка аудиофайлов в айфон через iTunes имеет право на жизнь и для кого-то может быть востребована.
Для того, что «залить» музыку в память iOS-девайса необходимо предварительно загрузить ее в медиатеку айтюнса.
- Запустите iTunes («юзайте» последнюю версию).
Перейдите в «Файл -> Добавить в медиатеку» и выберите папку содержащую загружаемые аудиофайлы или отдельный файл. Загрузить файлы можно и сочетанием «Ctrl+o (буква)» в Windows и «Command+o» в Mac OS X, или перетаскиванием соответствующей папки или файла в окно медиакомбайна.
Организуйте свою музыкальную коллекцию (заполните ID3-теги, добавьте обложки, создайте плейлисты)
Обратите внимание, что названия музыкальных дорожек могут не совпадать с именами файлов на жестком диске, iTunes загружает и использует метаданные файлов указанные в ID3-тегах
Коллекция готова к загрузке и доступна в разделе «Музыка».
Еще раз обращаю ваше внимание на то, что если какой-либо файл в медиатеку загружен не был, он не поддерживается iTunes и его необходимо конвертировать, WMA-файлы конвертируются автоматически
Синхронизация музыки из iTunes с iPhone
Для того, чтобы музыка из медиатеки айтюнс была загружена в память айфона, необходимо выполнить его синхронизацию:
- Подключите устройство к компьютеру USB-кабелем или по Wi-Fi.
- Запустите iTunes (если программа закрыта).
- Перейдите во вкладку «Обзор» в разделе «Устройства -> Модель вашего девайса».
В списке «Параметры» установите галочку напротив «Обрабатывать музыку и видео вручную», это позволит гибко настраивать синхронизацию коллекции (целиком или отдельно по жанрам, исполнителям, альбомам и плейлистам).
Перейдите во вкладку «Музыка» и установите галочку напротив «Синхронизировать музыку». Станут доступны настройки синхронизации музыкального контента.
Если вы хотите загрузить все содержимое айтюнса, выберите пункт «Всю медиатеку», появится счетчик песен.
Если вам не нужна вся коллекция или она не умещается в памяти устройства, выберите пункт «Избранные плейлисты, артисты, альбомы и жанры».
Обратите внимание, вместе с содержимым коллекции появился пункт «Автоматически заполнять свободное пространство песнями». Выберите его, если хотите заполнить музыкой все свободное место
Выберите плейлисты, жанры, артистов и альбомы которые хотели бы загрузить (установите галочки). Количество свободного места в памяти устройства отображается в панели рядом с кнопками «Вернуть» и «Применить».
Закончив выбор щелкните на кнопке «Применить» и дождитесь окончания процесса синхронизации.
После завершения синхронизации, музыка из iTunes станет доступна в iPhone, наслаждайтесь!
Физический носитель
 Если нет желания осваивать новые программы, но есть под рукой флешка, то существует возможность обойтись без них. Единственное условие — это наличие lightning коннектора на карте памяти. Если он есть, то её можно свободно подключать к iPhone или iPad. И всё же в бочке мёда всегда найдётся ложка дёгтя. Даже здесь придётся воспользоваться специальным приложением.
Если нет желания осваивать новые программы, но есть под рукой флешка, то существует возможность обойтись без них. Единственное условие — это наличие lightning коннектора на карте памяти. Если он есть, то её можно свободно подключать к iPhone или iPad. И всё же в бочке мёда всегда найдётся ложка дёгтя. Даже здесь придётся воспользоваться специальным приложением.
Найти его несложно, и обычно оно присутствует в комплекте с самим физическим носителем. Сохранить музыку на телефон легко, так как процесс практически ничем не отличается от того же самого действия с обычной флешкой.
Как скачать документы (файлы) на iPhone и iPad?
Как и для любых других типов файлов, процесс загрузки документов на iPhone и iPad стал намного проще. Вы можете скачивать файлы самых различных форматов, будь то PDF-документы, Word, Excel, PowerPoint, .zip, .txt, .mp3, .M4a, .wav, .mov и так далее. Загруженный файл появится в каталоге «Загрузки» приложения «Файлы».
1. Перейдите на нужный веб-ресурс (сайт) в браузере Safari.
2. Нажмите и удерживайте ссылку с файлом документа, который необходимо скачать для работы на iPhone или iPad.
4. Нажмите значок загрузки на вкладке Safari, чтобы просмотреть и открыть загруженный документ в приложении Файлы.
К счастью, в настоящее время iOS поддерживает практически все основные форматы документов, включая Doc, Docx, PPTX, PDF и другие. Если вы хотите загрузить и сохранить документы, полученные через WhatsApp, Telegram, Viber то выполните следующие действия. На скриншотах ниже изображен пример загрузки документа на iPhone из приложения WhatsApp.
1. Загрузите файл документа, который вы получили в мессенджере.
2. Откройте файл из окна чата.
3. Нажмите значок «Поделиться» в верхнем правом углу.
4. Выберите «Сохранить в Файлы».
5. Выберите требуемый каталог и нажмите «Сохранить».
Точно так же без особых хлопот вы можете сохранять документы из различных приложений в файловую систему вашего iPhone.
Скачивание песен напрямую с интернета
Самый приятный и удобный способ. Мне очень нравиться. Вы не ошиблись. Оказывается, на наше яблочко можно скачивать любимые песни в наглую с интернета. Нужно только иметь связь с ним. И теперь пошагово:
Открываем браузер.
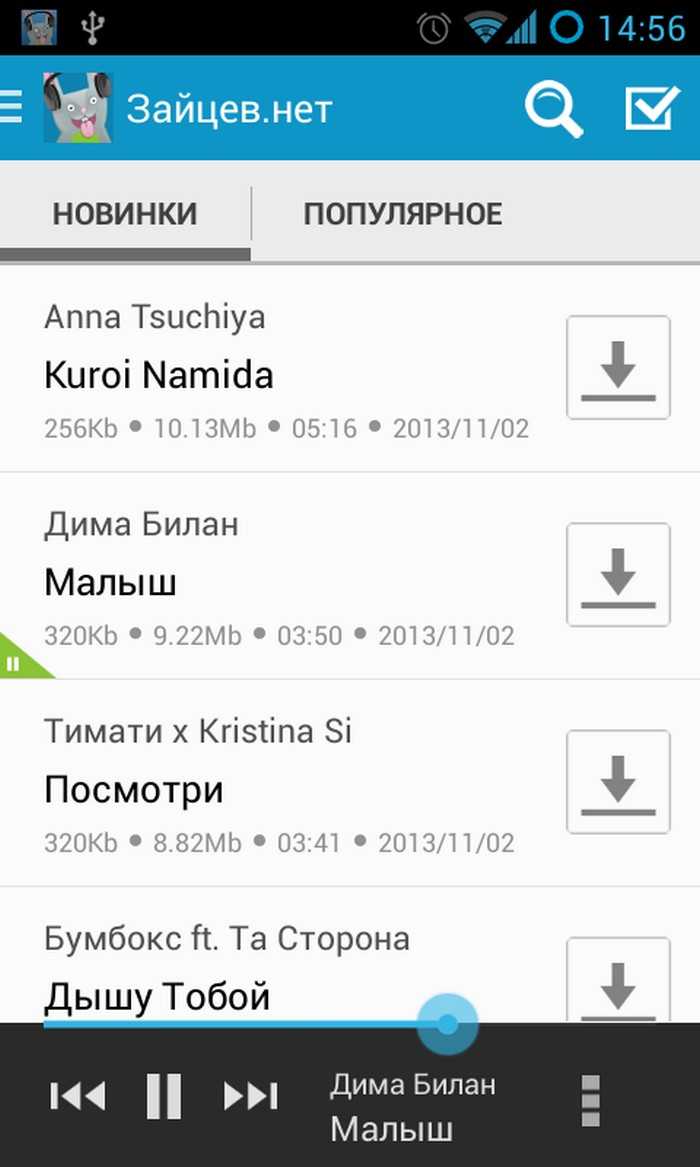
- В поисковую строку вписываем адрес сайта, с которого будем скачивать песни. Я предпочитаю сайты Яндекс музыка, либо зайцев.нет
- В открывшемся сайте с помощью поиска ищем любимую композицию.
- Находим значок «стрелка вниз» иногда еще пишут скачать. Нажимаем на него, и начнется загрузка на устройство.
Файл сохранится в папке для загрузок. Его можно перенести в специальную папку сделав следующее: нажмите и удерживайте на трек, появится меню, в нем нажимаем на «вырезать». Далее переходим в папку для музыки, нажимайте на пустое пространство и кликаем на «вставить». Вот и все.




























