Скачивание инсталлятора с сайта Adobe
2. Найдите подходящий продукт
На главной странице можно найти каталог продуктов, среди которых есть и InDesign. Чтобы быстро найти нужный продукт, можно воспользоваться поиском.
3. Перейдите на страницу загрузки инсталлятора
Чтобы скачать инсталлятор, необходимо перейти на страницу продукта InDesign. Сделать это можно, кликнув на название программы на главной странице или воспользовавшись ссылкой, которая открывается при наведении на продукт.
4. Начните загрузку инсталлятора
На странице продукта InDesign можно найти ссылку на загрузку инсталлятора. Кликните на эту ссылку, и скачивание начнется автоматически. Размер файла инсталлятора может быть довольно большим, поэтому процесс загрузки может занять несколько минут.
5. Установите InDesign
После того, как файл инсталлятора был загружен на ваш компьютер, запустите его и следуйте инструкциям установщика. После успешной установки InDesign готов к использованию.
Adobe InDesign CC 2020
Что нового появилось в версии программы Adobe InDesign CC 2020 читаем здесь. Данная версия программного обеспечения не поддерживается в следующих операционных системах: Windows 10 версии 1507, Windows 10 версии 1511 и Windows 10 версии 1607. Первое руководство по скачиванию и установки предактивированной версии программы Adobe InDesign CC 2020 (v15.0.0.155). Скачиваем с сайта архив с программой:

Качаем обычным браузером:
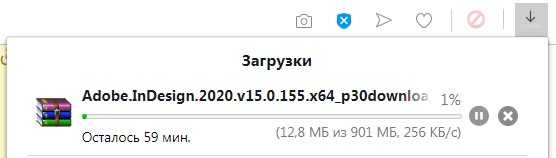
Открываем архив и запускаем инсталлятор Set-up.exe.
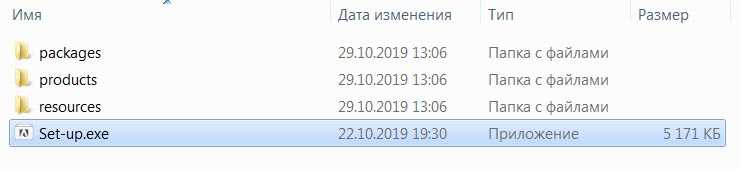
Таким способом установки, нельзя поставить Adobe InDesign CC 2020 на операционную систему Microsoft Windows 7 SP1. О чём нам будет сообщено в отдельном окне. Нужна версия операционной системы Microsoft Windows 10.
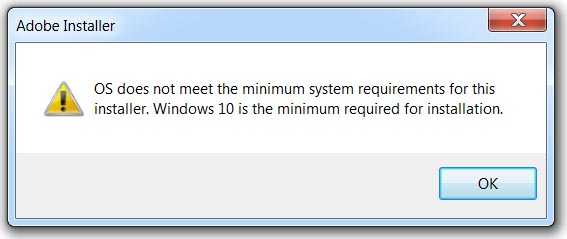
Запускаем Set-up.exe на операционной системе Microsoft Windows 10 1903. В окне SmartScreen can’t be reachedright now. Нажимаем на кнопку: Run.

В окне InDesign 2020 Installer выбираем язык интерфейса, есть официальная поддержка русского языка.
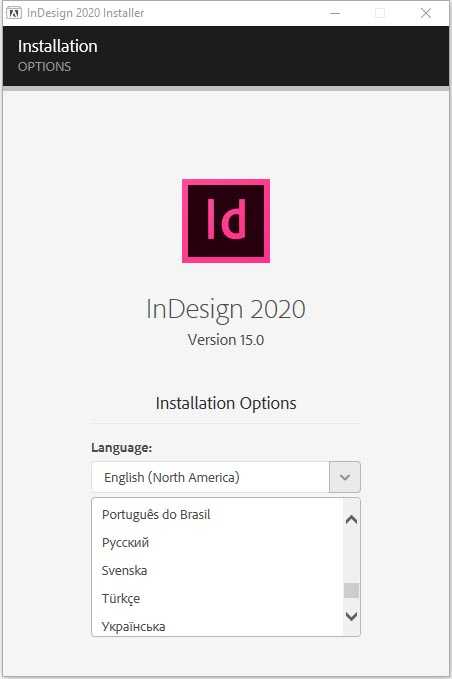
Нажимаем на кнопку: Continue (Продолжить).
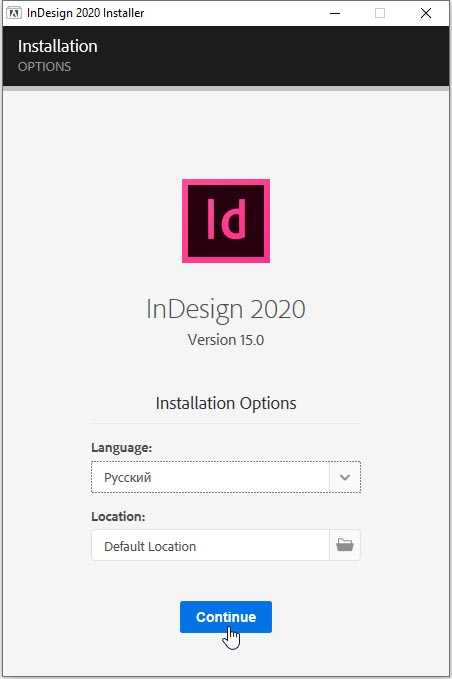
Индикатор статуса установки:

Install Complete. InDesign 2020 has been successfully installed. Нажимаем на кнопку: Close (Закрыть).
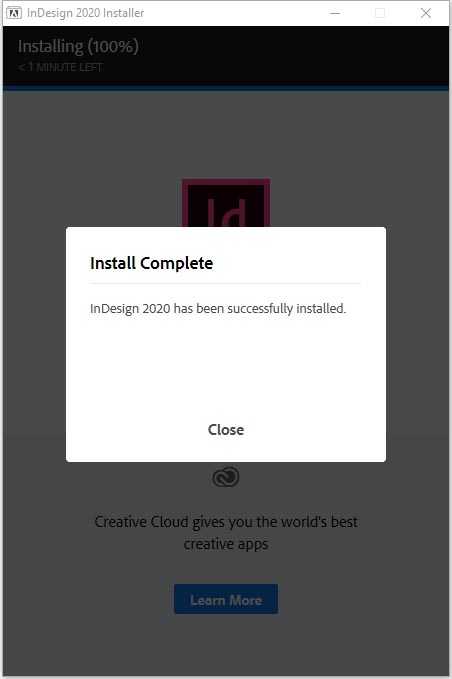
Делаем двойной клик по ярлыку программы Adobe InDesign CC 2020 на Рабочем столе.
Обновленная заставка программы Adobe InDesign CC 2020.
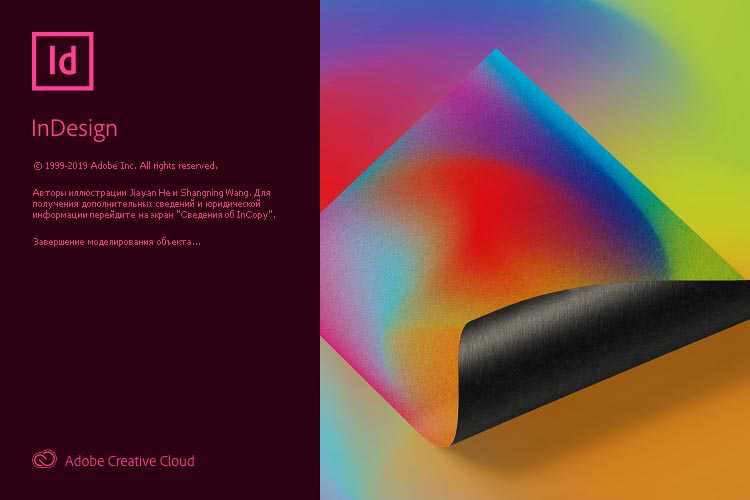
Второй вариант. Далее, читаем простое и понятное руководство как скачать, установить и активировать программу Adobe InDesign CC 2020 с помощью утилиты CCMaker. Запускаем инсталлятор CCMaker.exe. Выбираем пункт: Скачать.

Выбираем программу или обновление, которое хотим скачать. Нажимаем на кнопку: Обзор. и указываем папку для хранения файлов установки Adobe InDesign CC (2020) Версия 15.0. Платформа: win64. OK.
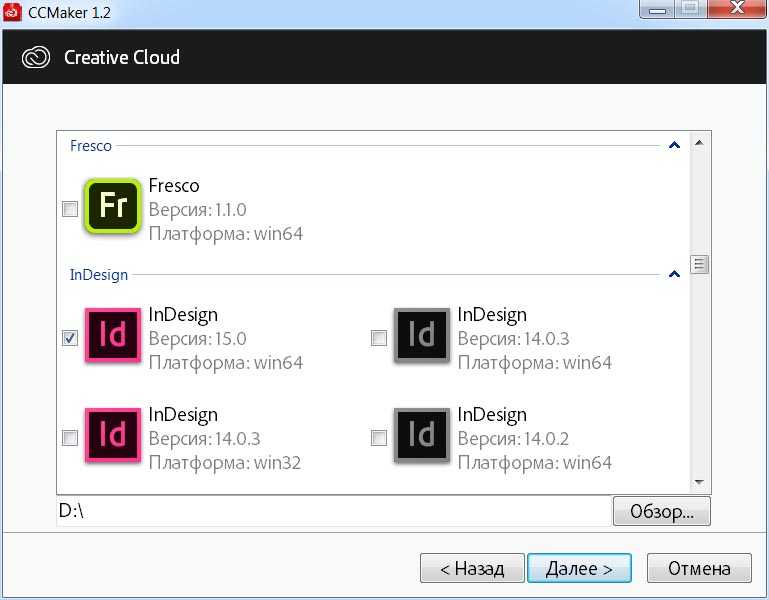
Получение информации с сервера. Получение ответа.
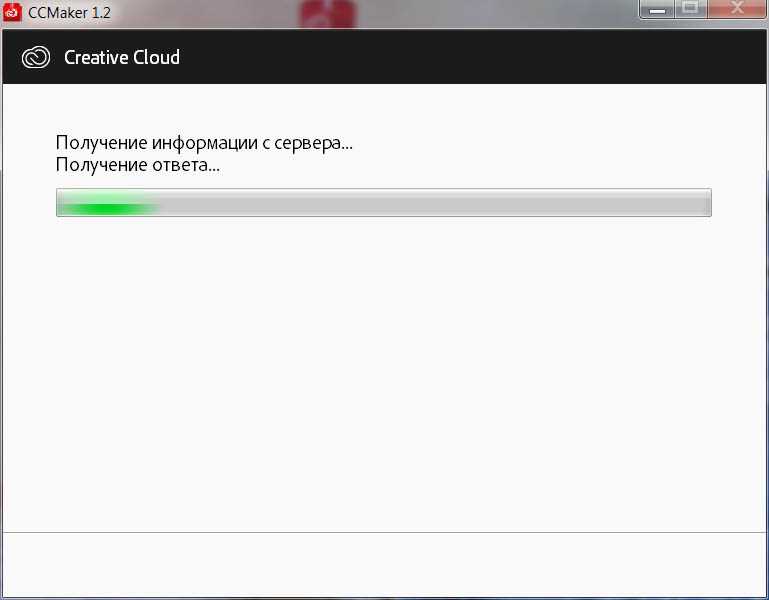
Настройки установщика InDesign CC. Если какие-то компоненты не хотим устанавливать, то снимаем перед ними галку.

Выбираем язык и нажимаем на кнопку: Далее >
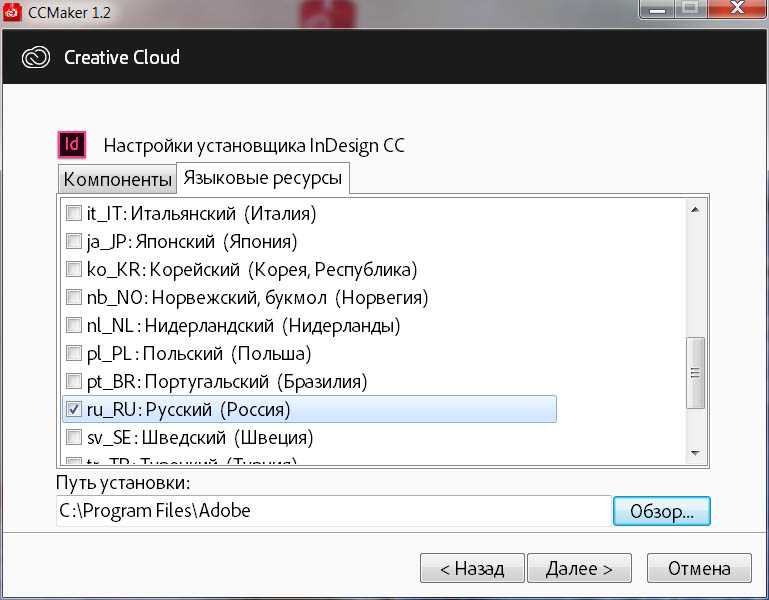
Настройки загрузки: снимаем галку перед пунктом — Не перезакачивать существующие файлы установки, а попытаться обновить их. Далее >
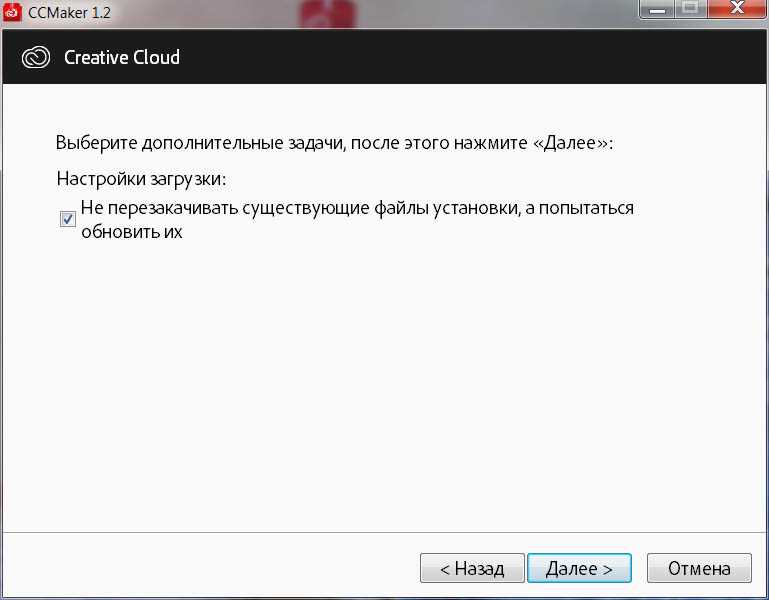
Нажимаем: Скачать, чтобы продолжить, или Назад, если мы хотим просмотреть или изменить опции сборки.

Запустится процесс загрузки файлов.

CCMaker. Следующие дистрибутивы программ были успешно скачаны на ваш компьютер: Adobe InDesign CC (win64). Нажимаем на кнопку: ОК.
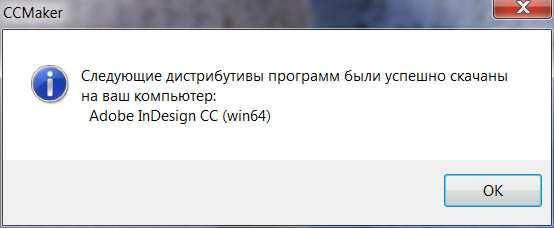
Запускаем инсталлятор CCMaker.exe. Нажимаем на кнопку: Install (Установить).

Указываем файл driver.xml для начала установки (ищем его в папке загрузки программы или обновления). Открыть.
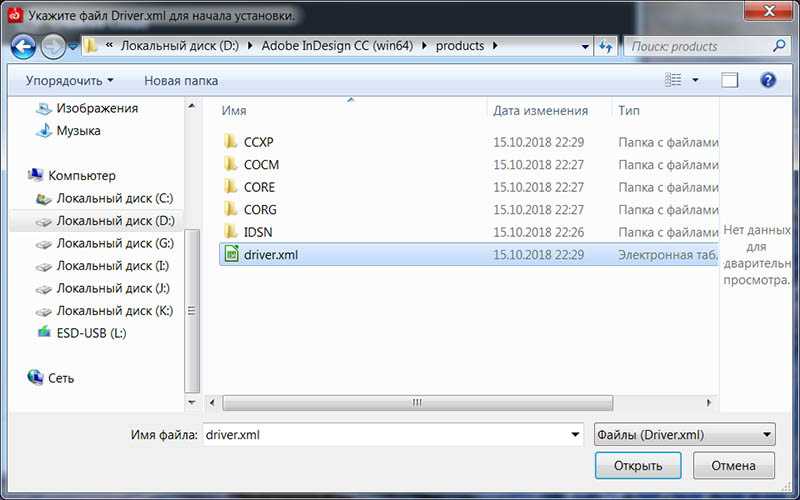
Ещё раз нам доступен выбор компонентов установки, также можно выбрать язык приложения и путь установки. Нажимаем на кнопку: Далее >
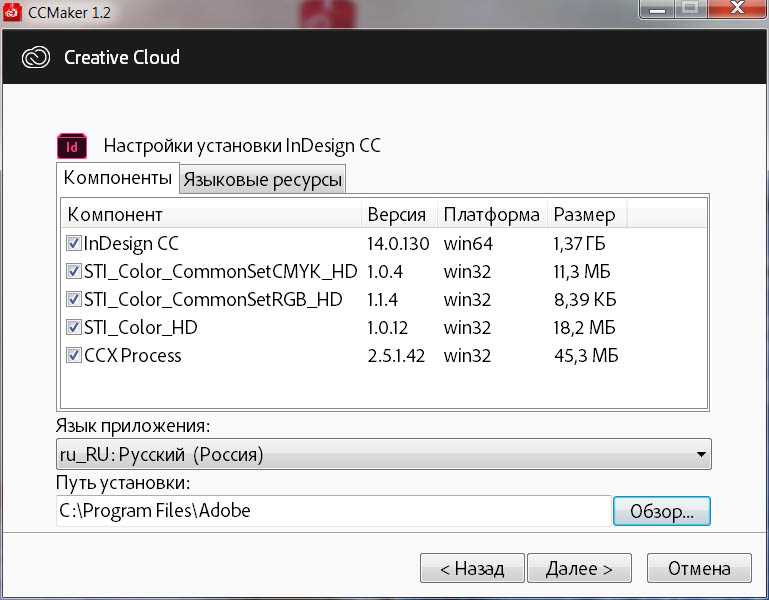
Снимаем галку перед пунктом: Установить AMTEmu, активация с помощью замены файла amtlib.dll (активируем программу, чтобы она не работала в триальном режиме) больше не работает. Файл: amtlib.dll убрали из директории C:Program FilesAdobeAdobe InDesign CC 2020. И нажимаем на кнопку: Далее >

И после всех выбранных настроек, нажимаем на кнопку: Установить.

Запустится процесс распаковки файлов (по сути просто извлекается архив AdobeInDesignAppBase64-mul.zip в указанную директорию).
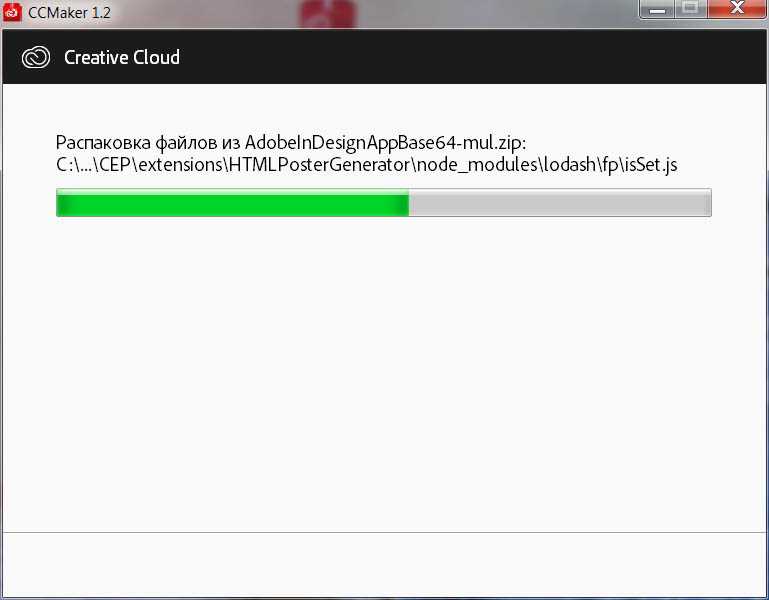
CCMaker. Следующие программы были успешно установлены на ваш компьютер: Adobe InDesign CC (win64). Нажимаем на кнопку: ОК.

Запускаем ярлык программы Adobe InDesign CC 2020 на Рабочем столе.
Новая входная заставка программы Adobe InDesign CC 2020.
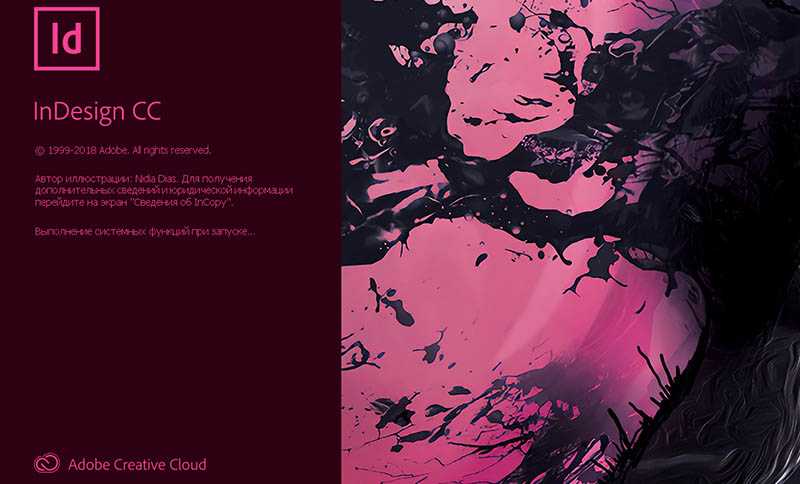
Выполняем команду: Справка > О программе InDesign.

Версия программы: Adobe InDesign CC 15.0 x64.
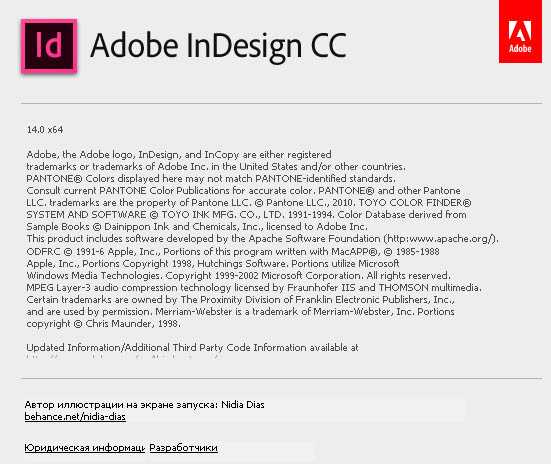
Если выполнить ту же команду, но удерживать комбинацию клавиш: Shift + Alt появится окно Информация о компонентах Adobe InDesign.
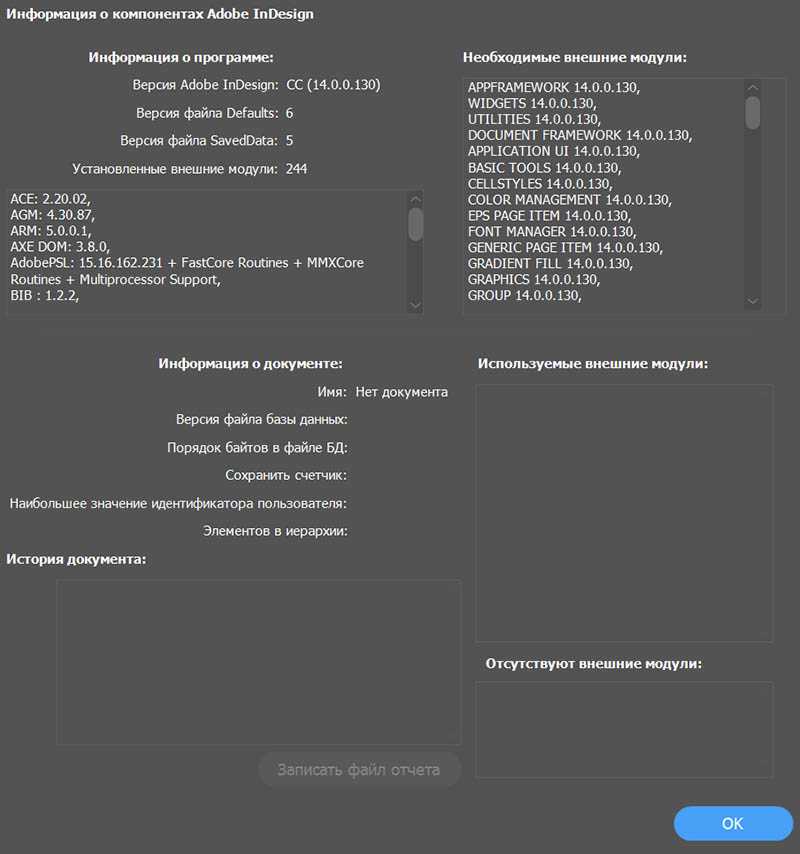
Как активировать программу Adobe InDesign CC 2020? Появился первый вариант «народной версии» с заменой файла Public.dll в директории программы Adobe InDesign CC 2020. Копируем этот файл с заменой в директорию программы C:Program FilesAdobeAdobe InDesign CC 2020 (сделайте резерв оригинальной dll для отката).

Программа Adobe InDesign CC 2020 после этого метода установки, запускается и работает на версиях операционных систем: Microsoft Windows 7 SP1 и выше.
Назначение InDesign
Индизайн создавалась как программа для издательского дела. Нынешние возможности ПО позволяют также делать с его помощью оформление сайтов, приложений для Iphone, IPad, Android. InDesign позволяет проектировать макеты для:
- газет и журналов;
- буклетов и брошюр;
- баннеров и плакатов;
- резюме;
- открыток;
- наклеек и стикеров;
- визиток;
- книг;
- онлайн-журналов;
- книг в формате PDF.
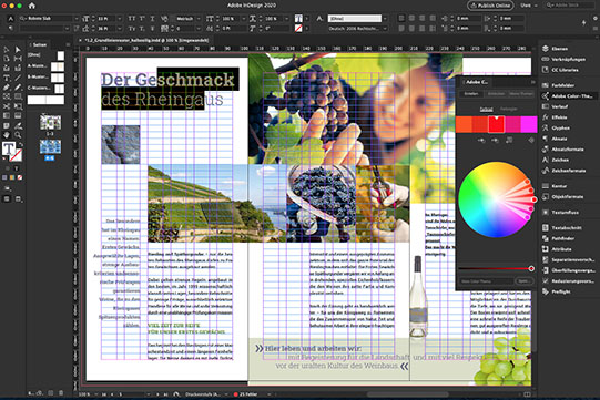
Осторожно! Для создания одностраничных файлов для печати или медиа могут применяться другие программы — Adobe Illustrator или Photoshop. Однако для верстки многостраничных сложных изданий без использования InDesign не обойтись.
Контейнер.
Все объкты в InDesign (текст, растровые и векторные изображения) находятся в так называемых контейнерах или фреймах. Каждый контейнер в свою очередь является векторным объектом, форму которого мы можем изменить.
Как заключить изображение в круг (квадрат, овал, прямоугольник)? Для того чтобы изменить внешнюю форму растрового изображения: Объект > Изменить форму > (выбираем нужный вариант).
Те кто работал в других программах могут найти аналоги такого инструмента, к примеру в иллюстраторе и фотошопе это маска, в кореле это контейнер и т.д. В отличии от того-же фотошопа, где мы используем маску когда нам нужно, здесь изображение содержится в контейнере по умолчанию и ничего мы с этим поделать не можем. Это на самом деле не так уж и плохо).
На рисунке ниже, под цифрой один мы наблюдаем границу изображения нашей картинки, а под цифрой 2 мы можем видеть границу ограничительного контейнера (фрейма).
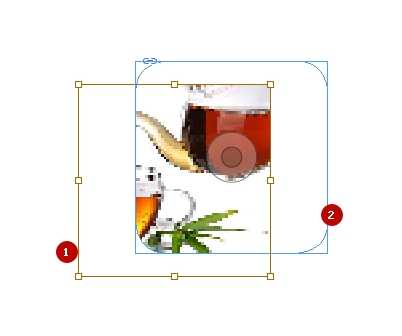
Для того чтобы начать работать с контейнером(фреймом) достаточно нажать на круг в центре изображения либо выбрать в панели инструментов инструмент «Частичное выделение (А)». Теперь мы можем перетащить контейнер объекта оставив сам объект нетронутым.
Выбор пробного периода и скачивание криптографических ключей
Выбор пробного периода
Прежде чем скачивать ключи и устанавливать InDesign на свой компьютер, необходимо выбрать пробный период на официальном сайте Adobe. Для этого перейдите на страницу Adobe Creative Cloud и нажмите на кнопку «Подписаться».
Затем следуйте инструкциям на сайте, чтобы зарегистрироваться и выбрать пробный период. Обычно доступен бесплатный пробный период на 7 дней, и вы можете выбрать любой план, который вам подходит в зависимости от ваших потребностей.
Скачивание криптографических ключей
Как только вы выбрали свой пробный период, следующим шагом будет скачивание криптографических ключей Adobe. Эти ключи необходимы для создания безопасной связи между вашим компьютером и серверами Adobe, чтобы вы могли скачивать и устанавливать программное обеспечение.
Чтобы скачать ключи, зайдите на страницу Adobe Licensing и выберите «Криптографические ключи». Затем следуйте инструкциям на сайте, чтобы скачать и установить ключи на ваш компьютер.
Теперь вы готовы скачать и установить InDesign на свой компьютер, используя свой пробный период и новые криптографические ключи Adobe.
Вёрстка обложки
На панели инструментов слева есть Frame Tool («Графический фрейм»). Он может быть прямоугольным, круглым и многоугольником. Фрейм произвольной формы можно нарисовать пером. Для простоты мы будем использовать прямоугольный — кликните на него.
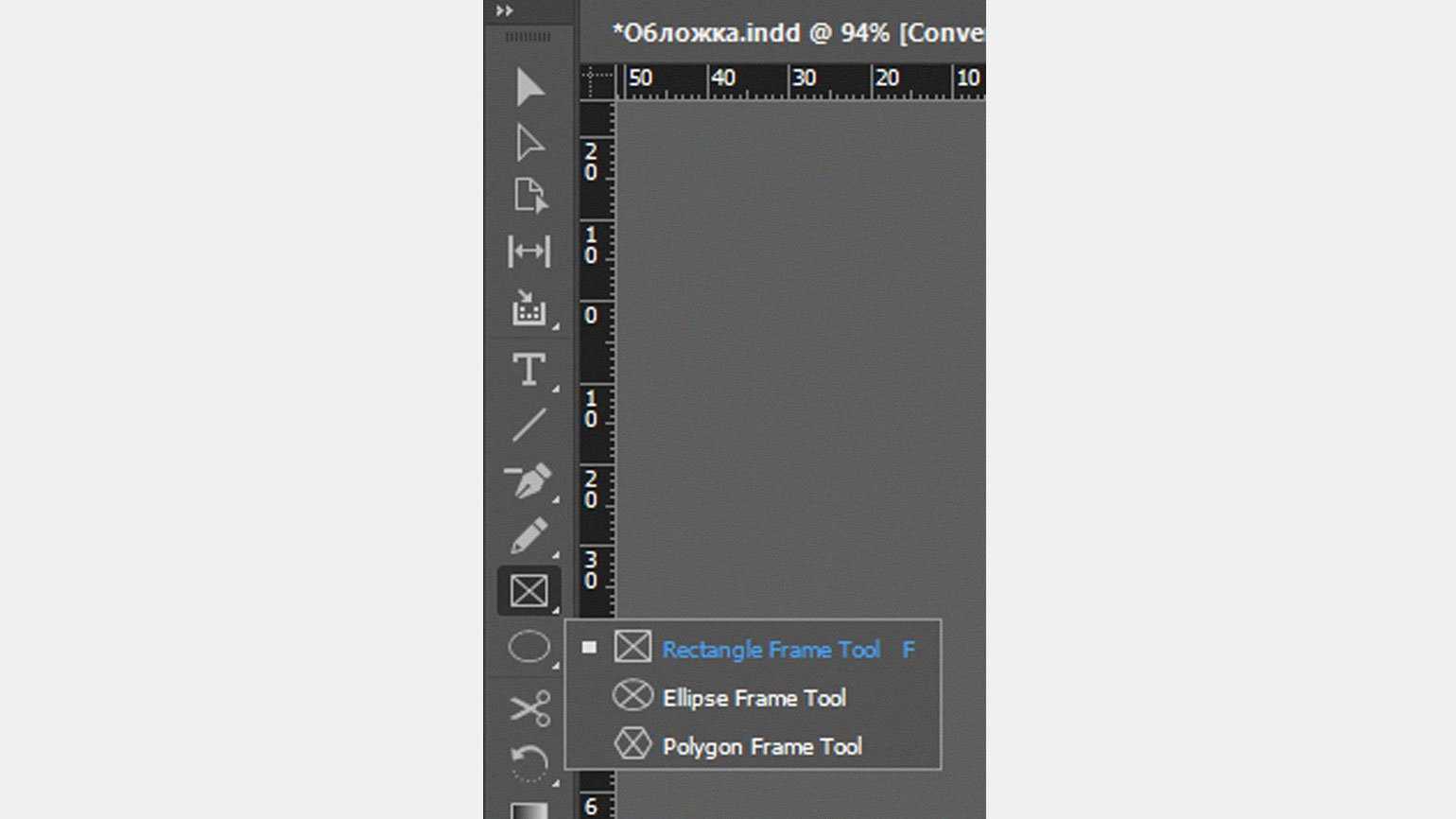
Изображение: Skillbox Media
После выбора прямоугольного фрейма кликните по любому месту на монтажной области, и у вас появится окошко, где можно задать ширину и высоту фрейма. В процессе работы можно изменить размер фрейма как угодно с помощью квадратных маркеров на углах.

Изображение: Skillbox Media
Перетащите иллюстрацию обложки на макет через драг-н-дроп — как в Photoshop или Figma. Если перетащите на фрейм, она встанет внутрь него, а если в любое другое место — появится новый фрейм с картинкой в оригинальном размере.
При необходимости подвигать или изменить размер фрейма можно с помощью панели инструментов слева — нажмите на чёрную стрелку (для самого фрейма) или на белую (для его содержимого). Верхняя панель инструментов позволяет работать с расположением и размерами фрейма и его содержимого.

Изображение: Skillbox Media
Напишите название книги и автора. Для этого выберите инструмент Type Tool («Текст») и добавьте текстовый фрейм нужного размера. Текстовый фрейм можно редактировать так же, как и графический. Когда Type Tool («Текст») активен, в верхнем меню появляются инструменты для работы с текстом — они работают как в Photoshop.
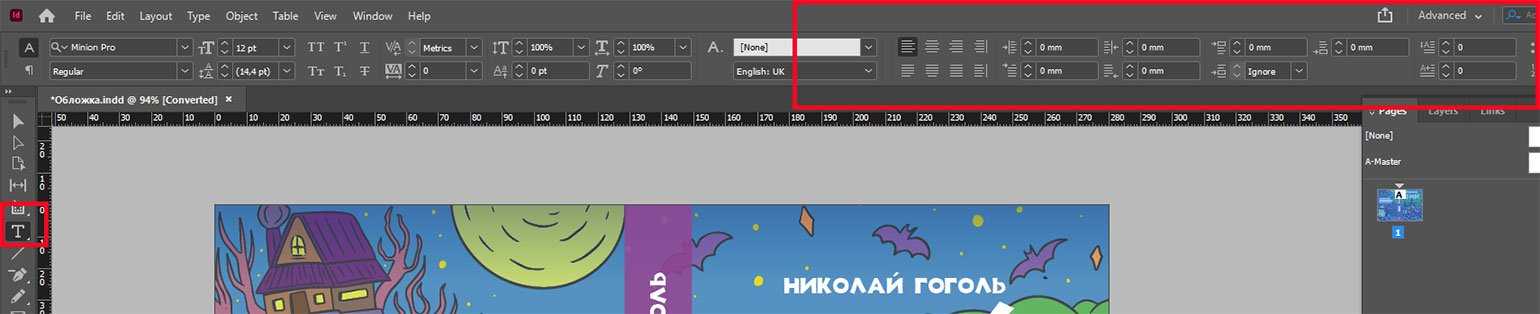
Изображение: Skillbox Media
Теперь нарисуйте корешок при помощи направляющих и графического фрейма. Вы можете изменить его цвет в панели Window → Colour («Окно» → «Цвет») и поменять прозрачность в Object → Effects →Transparency («Объект» → «Эффекты» → «Прозрачность»). Полученные цвета можно сохранять в панель Swatches («Образцы»).
Зажмите клавишу Alt (⌥) и потяните за текстовый фрейм с названием — появится его дубликат. Затем наведите курсор на уголок фрейма и дождитесь, когда появится стрелка для вращения. Поверните текстовый фрейм на 90 градусов и на верхней панели уменьшите размер букв так, чтобы текст влез в корешок.
Чтобы поменять цвет текста, выделите его инструментом Text, потом на панели Swatches нажмите кнопку Т (Formatting Affect Text). Можно менять цвет и самого текста, и его обводки.
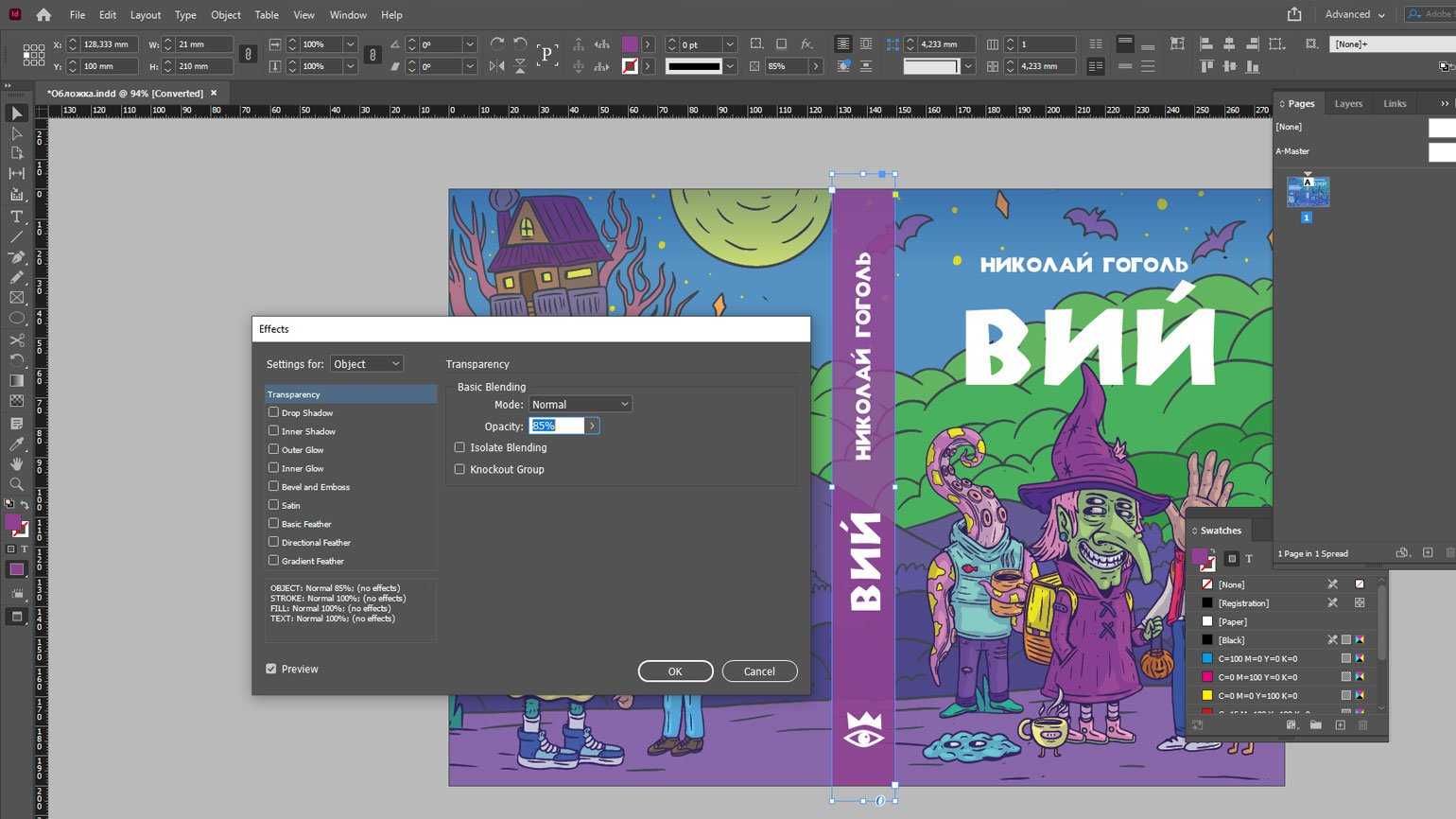
Изображение: Skillbox Media
Теми же инструментами добавьте на корешок логотип издательства и имя автора. А на обратной стороне книги — аннотацию.
Интерфейс InDesign
Условно интерфейс программы можно разделить на четыре части. Рассмотрим каждую из них детально.
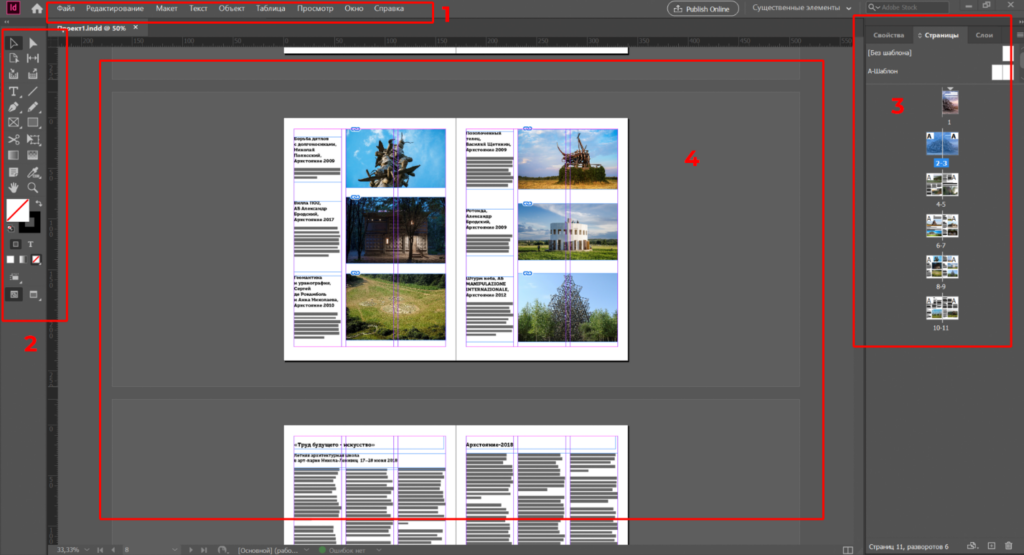
Условное деление интерфейса
- Верхнее меню. Это список всех функций, инструментов, эффектов, возможностей и настроек, которые имеет программа. Часть из них, только самые необходимые для работы, вынесены в панель инструментов, которую мы обозначили цифрой 2. С помощью пунктов верхнего меню можно, например, настроить вид окна программы: вывести для отображения окна с теми или иными настройками цвета, шрифта, слоев и др.
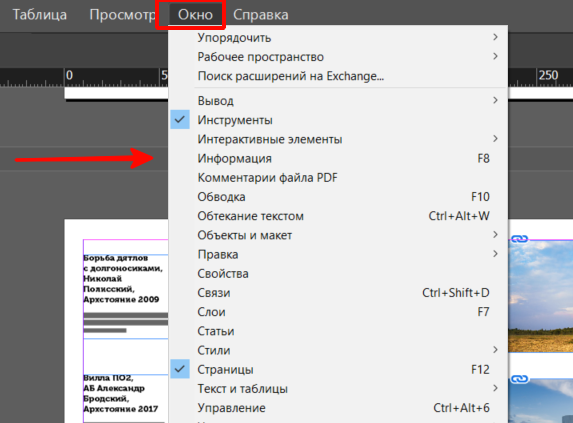
Раздел «Окно», отвечающий за показ тех или иных окон в программе
Кроме того, в верхнем меню легко настроить вид основной рабочей области и ее вспомогательных инструментов. Например, для верстки часто бывают полезны линейки с отметками размеров макета. Они включаются и выключаются в верхнем меню.
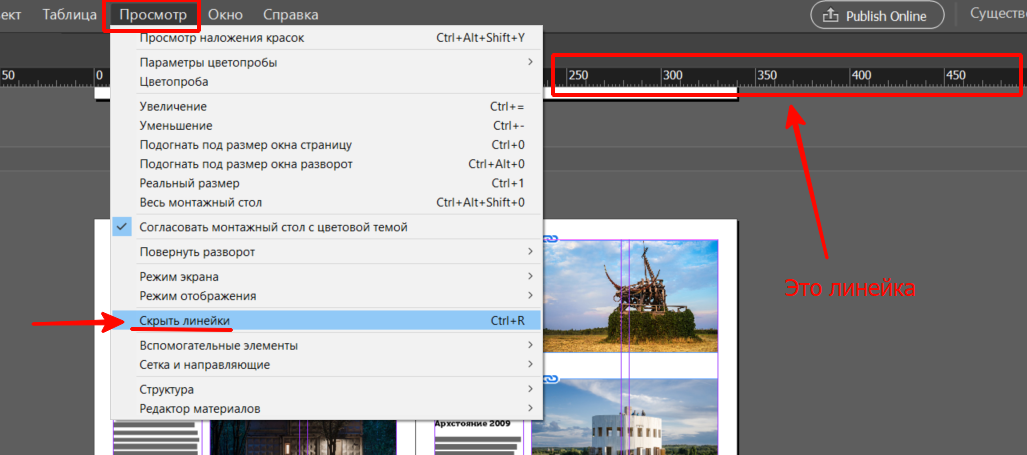
Раздел «Просмотр» для настройки вида и элементов основной рабочей области
Очень важным разделом верхнего меню является раздел «Файл». В нем отображается список всех действий с файлом, к которым приходится очень часто обращаться. Например, «Экспорт» вызывает окно, в котором можно настроить формат и параметры сохранения файла для последующего использования: печати, публикации на сайте, отправке по почте и т.д.

«Экспорт» — одна из самых важных кнопок в InDesign
- Панель инструментов. Это наглядный список всех главных инструментов для работы, между которыми переключается верстальщик: выделение, текст, линия, прямоугольный фрейм для добавления фото или иллюстрации и др. Ко всем инструментам уже привязаны (или можно привязать самостоятельно) быстрые комбинации клавиш, которые сильно сокращают время работы. Чтобы их посмотреть, нужно нажать на инструменте правой кнопкой мыши.
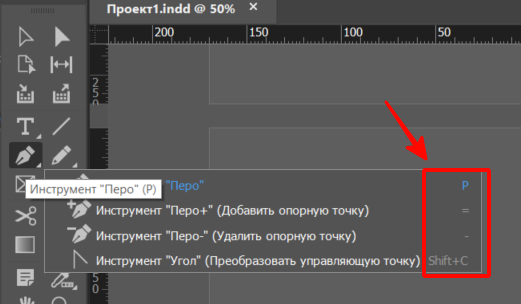
Горячие клавиши для разновидностей пера
- Вспомогательные окна. Их можно настраивать на свое усмотрение. Очень полезно окно «Свойства», которое содержит параметры того объекта, который вы редактируете. Для изображения это размеры, угол расположения, обводка, прозрачность и др. Для текста это шрифт, цвет, начертание, выравнивание, межстрочные интервалы и многое другое.
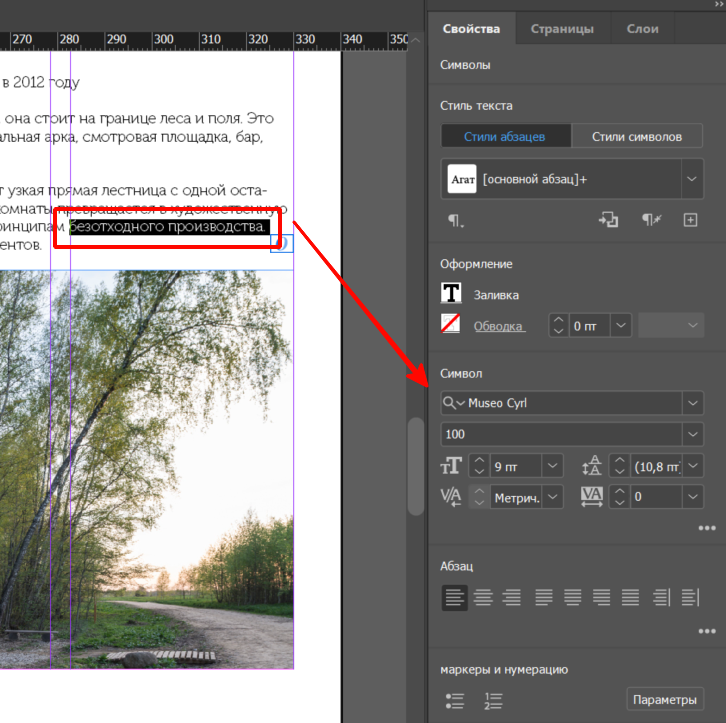
Свойства текста в Adobe InDesign
Для тех, кто верстает материалы для публикации в интернете, будет полезен подраздел «Интерактивные элементы», содержащий настройки кнопок, форм, гиперссылок и пр.
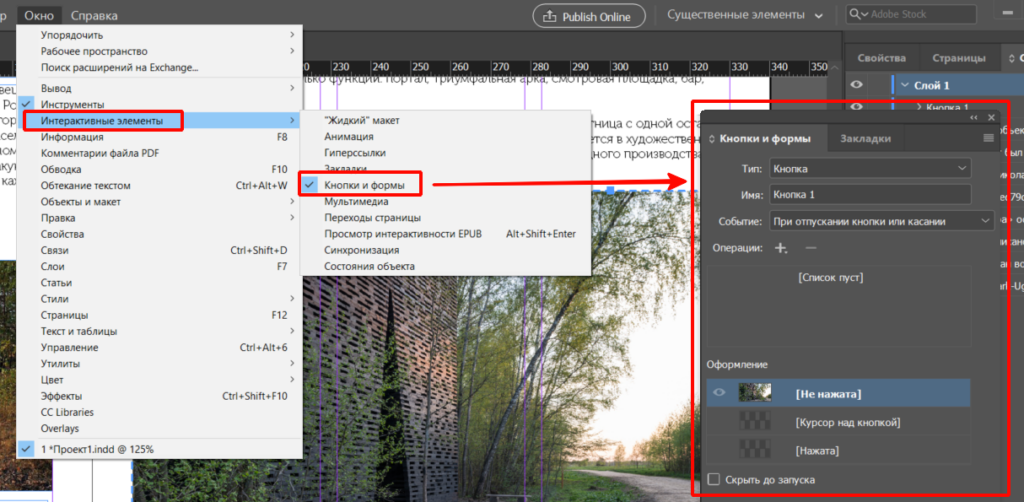
Вид окна «Кнопки и формы»
- Окно изображения. Это зона, в которой отображается результат работы дизайнера и происходит его редактирование. Наиболее часто используемый в этой области функционал — это изменение масштаба для того, чтобы редактировать детали и при этом отдалять макет и видеть всю работу целиком.
По структуре интерфейс InDesign очень напоминает другие продукты компании — Photoshop и Illustrator. С одной стороны, это хорошо, так как если вы уже знаете их, то освоиться в «Индизайне» будет легче. Но с другой стороны, инструменты и особенности их применения совсем другие. Мы рекомендуем перед началом работы протестировать возможности основных инструментов InDesign, чтобы понять их различия.
ИСКРА — неделя знакомства с дизайн-профессиями
бесплатно
ИСКРА — неделя знакомства с дизайн-профессиями
Какие они — востребованные в IT дизайн-профессии? Знакомьтесь с ними в течение недели, выбирайте подходящую и получайте полезные подарки каждый день.
разжечь искру

Скачать бесплатные макеты журналов в InDesign
Самое трудное в любом проекте – преодоление «чистого листа», когда перед тобой открыт новый документ, и ты не знаешь с чего начать. Если ступор не проходит, то лучше воспользоваться заготовкой или шаблоном, который уже разработан. Тогда проще будет изменить его, добавив что-то свое. Предлагаем вам скачать набор бесплатных авторских макетов журналов от Chandesh Tk. Скачать можно здесь.
Обратите внимание на приемы, о которых не стоит забывать во время работы над дизайном макета:
- Не нужно располагать весь контент строго в пределах линий сетки. Изображение или кусок текста может занимать сразу несколько колонок.
- Не нужно «забивать» все колонки информацией. Оставьте некоторые единицы сетки пустыми (отступы у заголовков, фотографий и т.д.), чтобы сделать макет легким.
- Иногда можно задействовать отступы и поля, растянув изображение в край страницы. Это сделает макет интереснее.
Как редактировать и применять мастер-страницы
Чтобы получить доступ к мастер-страницам документа в Adobe InDesign, выберите панель «Страницы» в меню «Windows»> «Страницы». Все мастера появятся в верхней части панели «Страницы». Под главными страницами вы увидите каждую страницу своего документа. Взгляните на снимок экрана ниже.

Обратите внимание на букву A в верхнем углу страниц. Это говорит о том, что к этим страницам был применен A-Master. Вы также можете навести указатель мыши на любую страницу на панели «Страницы», и появится всплывающая подсказка, сообщающая, какая эталонная страница была применена к этой странице
Вы также можете навести указатель мыши на любую страницу на панели «Страницы», и появится всплывающая подсказка, сообщающая, какая эталонная страница была применена к этой странице.
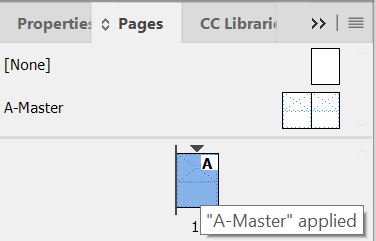
Чтобы изменить A-Master, дважды щелкните его на панели «Страницы». (Вы можете подтвердить, какую страницу вы редактируете, основную или другую, посмотрев в нижнюю часть окна InDesign). Вы увидите имя или номер страницы в раскрывающемся списке выбора страниц.

Вы можете добавить или изменить все, что захотите, на A-Master. Давайте добавим изображение на левую и правую страницы A-Master.
Теперь вернитесь к своему документу, и вы увидите, что изображение появляется на каждой странице, к которой применен A-Master, и вы не можете выбрать, отредактировать или удалить изображение. Идеально.
Но подождите, может быть, вы не хотите, чтобы на передней обложке были те же элементы, что и на остальных страницах вашего документа. Применение другой эталонной страницы совсем несложно. Щелкните правой кнопкой мыши страницу на панели «Страницы» и выберите «Применить шаблон к страницам».
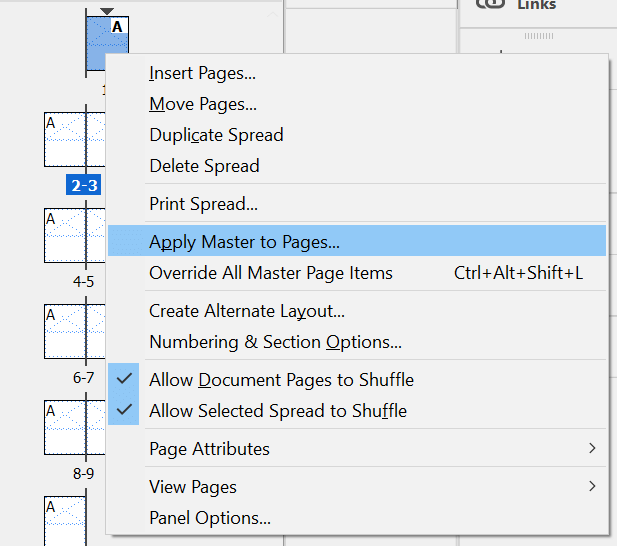

Информация об изображении.
Для того чтобы узнать об используемом изображении всё, нужно кликнуть по пункту меню «Связи». Обычно этот пункт находится справа, но если его нет то его можно вызвать из главного, верхнего меню или нажать сочетание клавиш Ctrl + Shift + D.

Тут мы можем видеть название, разрешение, цветовой режим, местонахождение и много чего ещё. Одной из самых полезных функций я считаю функцию отображения реального и эффективного PPI. Что такое реальный PPI — это реальное разрешение, которое задано в в изображении изначально. Эффективный PPI это то разрешение в котором отображается документ на данный момент, с учётом трансформаций.
К примеру вы задали изображению размер 300 пикселей на дюйм (300 dpi), но потом в Индизайне увеличили его в 1,5 раза, в результате эффективное ppi уменьшилось в 1,5 раза и теперь при печати реальное разрешение составит 200dpi (а это плохо отразится на качестве). В связи с этим стоит помнить что увеличивать изображения в Индизайне не стоит, если вы задали ему разрешение 300dpi, а вот уменьшать можете сколько хотите, главное помните что печать происходит с параметрами 300 точек на дюйм, не более.
Подготовка к печати
Когда текст закончен, сохраните файл туда же, куда и обложку. Но перед тем как отдать файл в типографию, его нужно проверить на наличие ошибок: например, потерянных линков на картинки, изображений в неправильной цветовой модели, отсутствующих шрифтов.
Для этого откройте Window → Output → Preflight («Окно» → «Вывод на печать» → «Предпечатная проверка»). В появившейся панели будет список возможных ошибок.
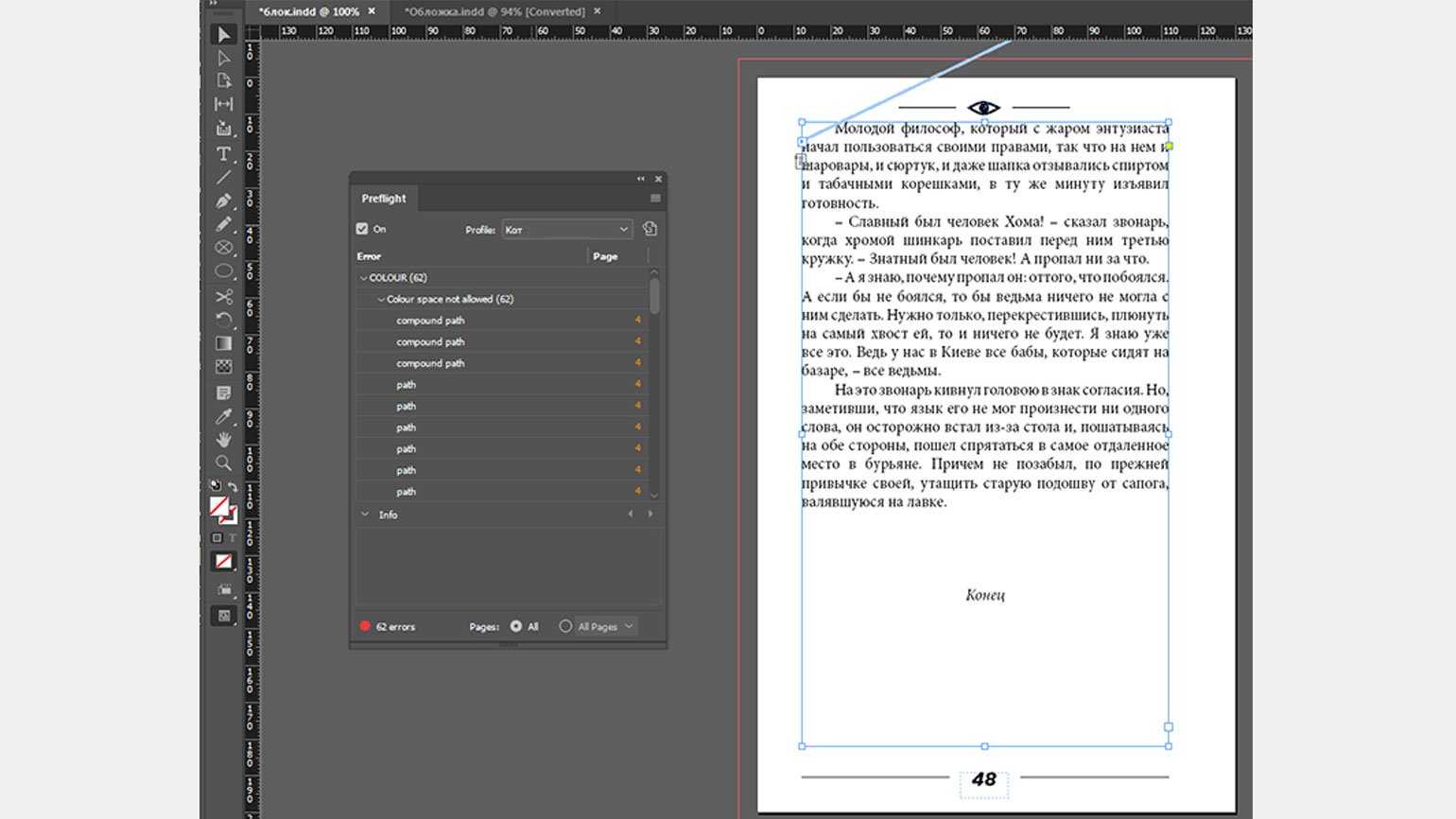
Изображение: Skillbox Media
Подробнее о предпечатной подготовке и возможных ошибках можно прочитать в статье о препрессе.
Работу обычно отдают в типографию в виде PDF-файла либо в виде коллекта из файла вёрстки, папок с подлинкованными картинками (Links) и шрифтами из документа (Fonts).
Чтобы создать PDF, нажмите File/Export и в выпадающем списке File Type выберите Adobe PDF (Print). В появившемся окне в списке Adobe PDF Preset выберите Press Quality.
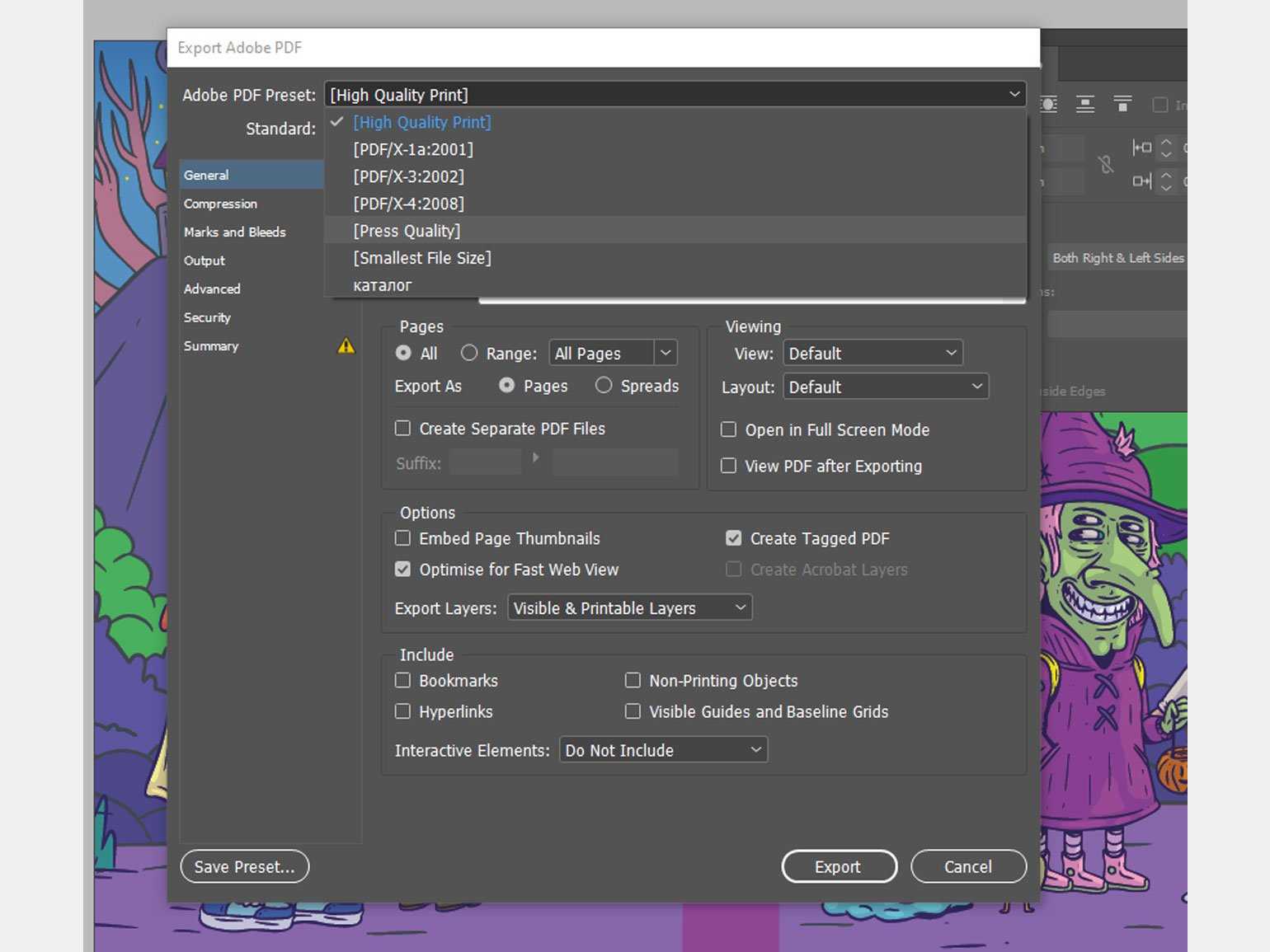
Изображение: Skillbox Media
Вы можете сами установить нужные параметры (Compression, Marks and Bleeds и другие) по техническим требованиям типографии либо взять у типографии готовый пресет для записи PDF.
В случае если типография берёт в печать не PDF, а файлы вёрстки, используйте File/Package, и InDesign сам соберёт все использованные картинки и шрифты в соответствующие папки.
Больше интересного про дизайн в нашем телеграм-канале. Подписывайтесь!
Международная школа профессий

Курсы Indesign (Индизайн) онлайн
Узнай принцип создания самых известных глянцевых журналов! Научись работать с программами верстки журналов всего за 6 занятий!
Как проходит обучение?
Живые лекции в формате вебинара, которые всегда можно пересмотреть.
Практические занятия и работа над ошибками с личным наставником.
Никакой воды, рассказывают только полезную и актуальную информацию.
После прохождения курса и успешной сдачи итоговых работ мы помогаем устроиться на практику в реальные компании. Также вы вы получаете сертификат подтверждающий успешное прохождение курса. Кроме этого, вы можете пройти стажировку, а в последствии устроиться на работу в одну из компаний-партнеров школы.
Что входит в cтоимость:
- Серия вебинаров и обратная связь с преподавателем
- Домашние задания для закрепления материала на практике
- Поддержка преподавателя на протяжении всего курса
- Сертификат о прохождении обучения
- Возможность стажироваться при условии успешного завершения курса
12 уроков по Adobe InDesign
Объёмный курс из 12 уроков по Adobe InDesign на русском языке «Верстка печатных и электронных изданий».
Благодаря этой серии уроков, вы сможете освоить всё необходимое для полноценной работы в редакторе, узнаете как настроить интерфейс программы, делать верстку простых страничек, создавать верстку длинных документов и готовить макет к печати.
Таким людям просто маст-хэв иметь прекрасный микрофон, потому что в отличие от всяких подмастерье, которые лепят на 40 минут на Ютубе свои лекции а-ля “как сделать журнал в индизайне, сейчас расскажу вам я, звизда виорстки”, данные профессионалы – люди с реальным опытом и реально разбираются в программе. Они достойны видео уроков высокого качества. Потому что дают людям по-нстоящему нужные, практические знания и советы!
Спасибо человеку, снявшему этот материал, спасибо разместившему его на сайте, спасибо сайту, спасибо Мастеру, читающему этот курс. Я не буду верстальщиком, мне нужно создать оригинал-макеты для пары своих книжек. Это, пожалуй, лучшее видеопособие из всех, мной виденных.
Спасибо Мистер Дудец
С интересом и вниманием прошла все 12 уроков, прекрасная практика чтобы в голове всё было разложено по полочкам, для закрепления и повторения материала. Курс даёт возможность внимательнее и глубже понять нашу любимую программу вёрстки – InDesign
Это Роман Стеблянский. Да, превосходный курс, но затянутый. Преподаватель разжевывает прямо донельзя.
где можно найти искачать файлы скоторыми работает лектор,
Спасибо большое за такой замечательный курс! Очень понравилась подача материала, грамотные объяснения, все систематизировано.
ужасные примеры. не хочется слушать уроки, где учат верстать такую безвкусицу из девяностых вопреки всем законам типографики и здравого смысла. восторженные комментаторы, видимо, не держали в руках приличных изданий.
Так может посоветуете уроки с более грамотными примерами?
Никита, посоветуйте хорошие издания или курсы. Не могу найти стоящих моего кошелька
Прекрасный курс. Замечательная работа преподавателя.Уроки позволяют освоить программу InDesign с нуля в объеме, необходимом для верстки. Спасибо большое за содержательные лекции и практику!
Что такое Adobe InDesign
Adobe Systems – авторитетный разработчик софта – в 1999 году выпустил ПО для создания макетов печатных изданий. За годы, прошедшие со дня выхода, InDesign стала одной из самых востребованных программ, при помощи которой верстаются страницы не только бумажных, но и цифровых медиа.
Изначально ИнДизайн предназначался для специалистов, работающих в издательской сфере. Сегодня пользовательские возможности программы позволяет использовать ее для оформления веб-сайтов, а также приложений для планшетов и смартфонов.
На Adobe InDesign проектируются макеты, на основе которых печатаются и публикуются в Интернете:
- газеты и журналы;
- рекламные буклеты и брошюры;
- плакаты и баннеры;
- визитки;
- открытки;
- стикеры и наклейки;
- резюме;
- учебники и художественные издания;
- книги в формате PDF
- онлайн-журналы.
Узнай, какие ИТ — профессии входят в ТОП-30 с доходом от 210 000 ₽/мес
Павел Симонов
Исполнительный директор Geekbrains
Команда GeekBrains совместно с международными специалистами по развитию карьеры
подготовили материалы, которые помогут вам начать путь к профессии мечты.
Подборка содержит только самые востребованные и высокооплачиваемые специальности и направления в
IT-сфере. 86% наших учеников с помощью данных материалов определились с карьерной целью на ближайшее
будущее!
Скачивайте и используйте уже сегодня:
Павел Симонов
Исполнительный директор Geekbrains
Топ-30 самых востребованных и высокооплачиваемых профессий 2023
Поможет разобраться в актуальной ситуации на рынке труда
Подборка 50+ бесплатных нейросетей для упрощения работы и увеличения заработка
Только проверенные нейросети с доступом из России и свободным использованием
ТОП-100 площадок для поиска работы от GeekBrains
Список проверенных ресурсов реальных вакансий с доходом от 210 000 ₽
Получить подборку бесплатно
pdf 3,7mb
doc 1,7mb
Уже скачали 22300
По функционалу Adobe Photoshop или Illustrator к InDesign ближе всего, но они применяются для проектирования одностраничных файлов. Когда речь идет о дизайне макетов изданий, состоящих из нескольких страниц, требуется ИнДизайн.




























