Как освободить память на телефоне Андроид автоматически
Достаточно воспользоваться специализированными сторонними приложениями, отвечающими за очистку смартфона от неиспользуемых и вредных файлов (примеры софта – CCleaner, SD Maid). Детально о таких программах мы поговорим здесь. Сейчас лишь опишем базовые принципы работы этих программ.
Программы постоянно отслеживают активность пользователя в плане использования приложений, находят неиспользуемые файлы и удаляют их. Еще эти приложения часто выполняют функции антивирусов. Таким образом, если на телефоне есть что-то ненужное или вредоносное, оно будет удалено – автоматически или после подтверждения пользователем.

Как быстро освободить несколько гигабайт памяти на телефоне?
Очень просто! Любой пользователь телефона на андроиде (к примеру, хонор или хуавей) может запросто очистить память на 5-10 Гигабайт… Как же это работает? Каждый раз, когда юзер заходит в свою галерею, но при этом не открывает фотографии в полноэкранном режиме, то он видит их в уменьшенном виде (миниатюры).
Для более быстрой загрузки всех фотографий, их «уменьшенные копии» сохраняются отдельным файлом в памяти смартфона. А так как их, мягко говоря «в избытке», то их суммарный вес достигает колоссальных значений. Как очистить телефон на андроиде от этих миниатюр?
- Запускаем любой файловый менеджер, который имеет функцию отображения скрытых файлов (например, Total Commander).
- Затем идём по следующему пути внутреннего накопителя: DCIM/.thumbails.
- Отмечаем объекты в этой папке и удаляем их.
Готово! После этого можно просмотреть количество очищенного пространства и вы будете удивлены
Важно! Прежде чем начать выполнение инструкции, стоит понимать, что неверное удаление скрытых системой файлов, может привести к выходу телефона из строя
-
Как отвечать на вопросы в инстаграмме в истории с фото на андроид
-
Как сделать ссылку на сайт на андроиде
-
Как удалить скрытые файлы на андроиде
-
Игры как kings bounty android
- Как отдать аккаунт в лайке другому человеку на андроид
Удалить офлайн-карты
Карты Google — одно из самых надежных и точных доступных приложений для навигации.
А если вы использовали его автономную функцию навигации, у вас обязательно будут карты, которые занимают значительную часть памяти телефона.
Некоторые из загружаемых карт могут занимать сотни мегабайт, если не гигабайт.
Наверняка вы захотите удалить все старые карты, которые вам больше не нужны.
- Для этого откройте «Карты Google».
Карты Google
- Нажмите три горизонтальных полоски вверху слева.
Три горизонтальных полоски
- Выберите «Офлайн-карты», чтобы увидеть, какие карты вы скачали, а также сколько места они занимают.
«Офлайн-карты»
- Нажмите на любые карты, которые вам не нужны, и удалите их.
Список загруженных карт
Какие есть приложения, которые помогут почистить смартфон от мусора?
В официальных магазинах можно найти множество программ на андроид, которые смогут помочь вам почистить телефон. Но, к сожалению, многие из них могут не только помочь, но и навредить (зачастую, в них вшит рекламный вирус). Мы собрали только проверенный и безопасный софт, позволяющий освободить память в пару кликов!
Видео инструкция
Как видите, удаление или отключение записи истории просмотров и поиска YouTube — очень простая задача и проблем с этим возникнуть не должно.
Здравствуйте. Обычно, он сохраняет ваши последние настройки. А если это не происходит, причина может быть в следующем: 1. Если используется гугл переводчик на телефоне — какие-то программы для очистки памяти и кэша. 2. Если на компьютере в браузере — программы очистки кэша или расширения, блокирующие куки-файлы могут мешать сохранению настроек.
А если аккаунта нет, тогда как очистить историю поиска и просмотров в YouTube?
Я бы хотел оставить историю просмотров с компьютера, а при просмотре с телефона не сохранять историю.. На данный момент такой информации пока нее встречал.. может такое невозможно?
Очистить кеш YouTube на рабочем столе
Вы также можете очистить кеш YouTube в браузере настольного компьютера, но вы должны удалить весь кеш одним махом. Настольные браузеры позволяют очищать файлы cookie для конкретных сайтов, но не кэшируют.
Примечание: Очистка кеша зависит от браузера, но это несложно, и после того, как мы покажем, как это сделать в Google Chrome, мы предоставим пару ссылок на другие популярные браузеры.
Чтобы очистить кеш в Google Chrome, сделайте следующее:
- Нажмите на три точки кнопку в правом верхнем углу и нажмите Настройки из меню.
- Нажмите Конфиденциальность и безопасность в левой колонке.
- Под Конфиденциальность и безопасность раздел, нажмите на Очистить данные просмотра вариант.
- Выберите все три варианта под Базовый вкладка – а именно, Кэшированные изображения и файлы.
- Для достижения наилучших результатов установите Временной диапазон возможность Все время и нажмите на Очистить данные.
- После завершения процесса удаления кеша перезапустите браузер и откройте YouTube. Скорость отклика и общая производительность YouTube должны улучшиться.
Также стоит отметить, что если вы хотите очистить другие данные браузера с дополнительными параметрами, вы можете получить к ним доступ в разделе Передовой вкладка
Очистка кеша и данных браузера
Чтобы узнать больше об очистке кеша, прочитайте, как очистить кеш в Firefox. Например, если вы используете браузер Microsoft по умолчанию в Windows, узнайте, как очистить кеш в Microsoft Edge.
Вы также можете очистить его на своем телефоне или планшете; например, проверьте очистку кеша Safari на вашем iPhone.
Говоря о YouTube, вас может заинтересовать блокировка YouTube на Roku или исправление ошибки рендеринга звука YouTube. И если ваши предложения YouTube устаревают, вы можете сбросить рекомендации YouTube. Кроме того, если вас беспокоит конфиденциальность, прочитайте об управлении настройками конфиденциальности YouTube.
Программы для Windows, мобильные приложения, игры — ВСЁ БЕСПЛАТНО, в нашем закрытом телеграмм канале — Подписывайтесь:)
Как решить проблему
Сперва пользователю необходимо выявить причину неисправности, начав с проверки свободного места. Для этого:
- Откройте «Настройки».
- Проследуйте в «Память».
Удаление кэша Play Маркет
Кэш — это временные файлы, которые необходимо освободить, чтобы не занимали дисковое пространство и позволяли приложениям стабильно функционировать. Чтобы освободить заполненный кэш программы:
- Перейдите в «Настройки».
- Откройте «Приложения» — «Все приложения».
- Найдите и тапните на карточку «Play Маркет».
- Нажмите «Очистить кэш».
- Если в этом поле пусто, рекомендуется тапнуть по «Стереть данные». В этом случае в магазин придется заходить заново, поэтому если вы не помните пароль, то пропустите этот пункт.
- Попробуйте запустить инсталляцию повторно.
Вариант, когда все равно не скачиваются приложения:
- Проследуйте по пути, описанному выше.
- В карточке с приложением нажмите «Восстановить» или «Удалить обновления».
Перенос данных на карту памяти
Перенос данных на карту памяти
Когда хранилище «забито», кроме ошибки об установке, начнут появляться уведомлении о том, что системные функции не работают, мало памяти. Самый простой способ — перенести часть файлов на microSD-карту:
- Откройте встроенный файловый менеджер.
- Найдите папку, которая занимает место (хранилище музыки, видео, фотографий).
- Выделите файлы или зажмите пальцем на папке и выберите «Вырезать».
- Проследуйте в директорию карты памяти, чтобы «Вставить» туда документы.
Когда в телефоне нет слота под карту памяти или она «забита»:
- Подключите смартфон к компьютеру или ноутбуку по USB-кабелю.
- Включите определение устройства как MTP-устройства.
- Скопируйте папки с музыкой, фотографиями с телефона, а затем удалите их на девайсе.
Очистка внутренней памяти
Больше всего место занимают 3D-игры
Чтобы получить свободный телефон, понадобится очистить накопитель смартфона вручную:
- Начните с документов, самостоятельно добавленных на смартфон, но потерявших актуальность — старая музыка, фотографии, картинки.
- Удалите приложения, которые не используете. Больше всего место занимают 3D-игры.
- Воспользуйтесь встроенным приложением для очистки мусора.
- Подключите телефон к компьютеру (используйте файловый менеджер «Total Commander») и найдите папку «DCIM». В ней находится скрытая директива «.thumbnails», в которой хранятся эскизы сделанных фотографий. При ее удалении удастся очистить до 1-2 ГБ памяти. Снимки на камеру при этом останутся целы.
- Не отключайте телефон и проследуйте в папку «VK». Тут хранятся переданные в социальной сети скриншоты, записанные и сохраненные голосовые сообщения, которые можно удалить.
- В директивах мессенджеров вроде Viber, WhatsApp и Telegram автоматически сохраняются принятые фото, видео и голосовые сообщения — смело удаляйте.
- Последняя папка для проверки «Downloads». По умолчанию, в ней сохраняются файлы, скачанные из интернета — деинсталлируйте бесполезные документы.
- У некоторых файловых менеджеров и галерей присутствует корзина — пространство, куда попадает удаленный файл и хранится там определенное время (7, 15, 30 дней). При этом он занимает полное место. Находится эта директива по пути: «Еще» (3 вертикальные точки) – «Корзина». Деинсталлируйте залежавшиеся там документы.
Сброс настроек
Сброс к заводским настройкам
Когда проблему не удается исправить вышеуказанными способами, остается откатить смартфон или планшет к заводскому состоянию:
- Откройте «Настройки».
- Зайдите в «Память и резервные копии».
- Выберите «Сброс к заводским настройкам».
- Согласитесь вернуть устройство к первоначальному состоянию.
На некоторых девайсах пользователям предлагают сохранить данные на внутренней памяти и удалить только приложения.
Как удалить кэш YouTube на iPhone для освобождения памяти
Шаг 1: Открыть приложение «Настройки»
Для начала процесса очистки кэша вам нужно открыть приложение «Настройки» на своем iPhone. Приложение должно быть на вашей домашней странице, внутри папки «Система».
Шаг 2: Найти приложение YouTube и выбрать его
Когда вы откроете приложение «Настройки», прокрутите вниз до тех пор, пока не увидите пункт «YouTube». Нажмите на эту опцию, чтобы перейти на страницу настроек YouTube.
Шаг 3: Очистить кэш YouTube
На странице настроек YouTube вы увидите несколько разных параметров, которые можно настроить и изменить. Для очистки кэша нажмите на «Очистить хранилище данных». Вам будет предложено подтвердить, что вы хотите удалить эту информацию, нажмите «Очистить данные».
Кроме того, вы можете выбрать в «Настройках» приложения YouTube опцию «Очистить кэш» для удаления кэша из всех установленных на вашем устройстве приложений YouTube.
Примечание: Очистка кэша YouTube также может сбросить некоторые настройки в приложении. Если вы заметите, что что-то не работает должным образом, проверьте настройки приложения, чтобы убедиться, что они настроены так, как вам нужно.
Очистка кэша телефона
Первым делом, нужно почистить кэш на Android-смартфоне. Существует несколько способов чистки. Начнем с базовых настроек:
- Откройте настройки смартфона.
- Зайдите в раздел «Память» или «Хранилище».
- Выберите раздел «Данные кэша» и нажмите кнопку «Удалить кэш».
- Далее нажмите «ОК» для полной очистки.
Также кэш-память на Android чистится через специальные приложения (которые в последнее время сильно испортились). Вот способ очистки на примере утилиты CCleaner (программа доступна в Google Play). После ее установки выполните следующий алгоритм действий:
- Зайдите в приложение, выберите опцию «Очистка кэша и памяти» и нажмите на кнопку «Анализ».
- После завершения сканирования системы отметьте галочкой опцию «Кэш» и выберите «Очистить».
- Кэш, временные файлы и прочий мусор автоматически удаляются с телефона.
Если остались вопросы, обязательно изучите более подробную статью об очистке кэша. Отметим, что один из самых действенных методов очистки кэш-памяти — раздел Wipe cache partition в меню Recovery.
Как очистить кэш YouTube?
Очистка кэша YouTube поможет избавиться от наибольшего объема данных. Удалятся при этом только временные файлы. Чтобы очистить кэш приложения YouTube, следуйте пошаговой инструкции:
- Откройте настройки телефона.
- Выберите раздел Приложения или Управление приложениями.
- Откройте список всех приложений на устройстве.
- Выберите приложение YouTube.
- Нажмите на пункт Хранилище и кэш (или Использование памяти).
- Выберите действие Очистить кэш.
Важно! После того, как пользователь очистит кэш приложения, YouTube может начать загружаться чуть медленнее, чем обычно. Это происходит потому, что были удалены временные файлы, отвечающие за быстрый доступ к контенту приложения
Перенос приложений на SD-карту
При наличии SD-карты и свободного места на ней, часть приложений можно перенести туда, если прошивка и версия Android это позволяют. Перенос доступен, как правило, для сторонних программ, установленных самим пользователем. Чтобы проверить доступность данной процедуры для конкретного приложения нужно открыть раздел «Приложения» в настройках устройства, выбрать в списке приложений нужное и нажать на него.
Если в открывшемся окне будет присутствовать кнопка «Перенести на: MicroSD» или аналогичная, значит перенос доступен и можно его осуществить нажав сюда. После переноса здесь появится кнопка «Перенести на: Память устройства», с помощью которой можно будет перенести приложение обратно на ПЗУ девайса.
В Android 5 и последних версиях операционной системы данная функция недоступна, однако здесь и в других версиях Android можно воспользоваться опцией выбора SD-карты в качестве основной (внутренней) памяти, после чего новые приложения и их обновления будут полностью или частично устанавливаться туда. Там же будут кэшироваться данные. При этом карта памяти отформатируется, соответственно, ее содержимое будет удалено. Для использования на другом устройстве ее снова придется отформатировать. Карту памяти для этого лучше использовать быструю, UHS-I или выше.
Для смены основной памяти открываем «Настройки» — «Хранилище» («Память», «Носители») — «SD-карта» — «Меню» — «Настройки хранилища».
Далее «Внутренняя память» — «SD-карта: форматировать».
Для того, чтобы перенести данные на отформатированную карту памяти, нажимаем на «SD-карта», далее «Меню» — «Перенести данные» — «Перенести контент».
Для превращения установленной в качестве внутренней памяти SD-карты в прежней формат, с возможностью использования на другом устройстве, вновь заходим в настройки «Хранилища», жмем «SD-карта» — «Меню» — «Портативный носитель» — «Форматировать». Соответственно, все ее содержимое будет ликвидировано.
Сброс настроек телефона Андроид до заводских
Наиболее эффективным (и радикальным) способом, позволяющим очистить память телефона от скрытых файлов, является сброс настроек устройства до заводских. Благодаря ему вы можете восстановить состояние вашего телефона до базового. Сброс удаляет все установленные пользователем приложения, файлы, изображения, видео документы и другие данные, собранные во время использования телефона. При этом сброс не удаляет последнюю версию Андроид и сохраняет последние обновления. Перед выполнением сброса рекомендуем скопировать все важные файлы с телефона на другой носитель во избежание их потери.
Для сброса телефона выполните следующее:
- Перейдите в «Настройки»;
- Найдите и выберите там раздел «Резервное копирование и сброс» или аналог (он также может располагаться в разделе «Дополнительные настройки»);
-
Выберите «Сброс настроек»;
- Подтвердите сброс настроек и перезагрузите ваш девайс.
Как правильно чистить телефона
Недостаток памяти на телефоне является наиболее частой проблемой, с которой встречаются пользователи. О возникновении проблемы сообщит системное сообщение «Память переполнена». Чаще всего реально нет места, но иногда его хватает, а сообщение все равно возникает. Появление сообщения приводит к автоматической блокировки скачивания, сохранения и так далее.
Удаление ненужной информации
Самый первый способ, к которому прибегают – это анализ пользовательских файлов и дальнейшее удаление ненужной информации.
- Первоначально проводят анализ приложений, расположенных на рабочем столе. Высока вероятность, что 2-3 из них не нужны, их не используют.
- Поможет освободить место пересмотр фото и видео. Можно смело удалять неудачные и неинтересные варианты.
- Все мессенджеры при работе загружают в галерею по отдельным папочкам полученные файлы. Их можно смело удалять.
- Много файлов, требующих места, располагаются во временной папке. В нее браузер загружает выбранную пользователем информацию.
После такого анализа на девайсе должно освободиться место.
Чистка кеша
Кроме удаления ненужных файлов нужно регулярно чистить кэш. Для выполнения этой процедуры существует несколько способов. Можно освободить пространство через настройки самого девайса.
- Открывают настройки телефона.
- Находят опцию «Хранилище» или «Память».
- Среди строчек ищут «Данные кэша» и нажимают «Очистить (удалить) кэш».
- Подтверждают запрос для очистки и ждут окончание процедуры.
Очистку памяти кэш можно выполнить с помощью специальной процедуры Recovery. Подобный способ возможен на тех гаджетах, у которых есть режим рекавери. Первоначально телефон выключают, затем запускают режим System Recovery. В появившемся меню выбирают пункт Wire cache partition. После окончания процедуры на устройстве должно появиться свободное пространтсво.
Очистка папки .thumbnails
Во время просмотра картинок и фотографий в галереи система создает эскизы (снэпы) изображений. Они помогают увеличить скорость просмотра. Пользы от таких файлов минимум, а места они занимают прилично. При заполненной памяти чистят папку .thumbnails, в которой хранятся эскизы.
- Смартфон подключают к компьютеру с использованием USB-кабеля.
- В списке папок находят DCIM.
- В ней располагается папочка .thumbnails.
- Все содержимое в ней выделяют сочетанием клавиш Ctrl+A и удаляют.
Можно заблокировать создание временных эскизов. Для этого через компьютер удаляют папку .thumbnails, а на жестком диске создают текстовый файл с аналогичным названием. Новый документ копируют в папку DCIM. Так как директория с таким именем будет на смартфоне, система не сможет создать папку и сохранять туда эскизы.
Сгрузите неиспользуемые приложения. Но только вручную!
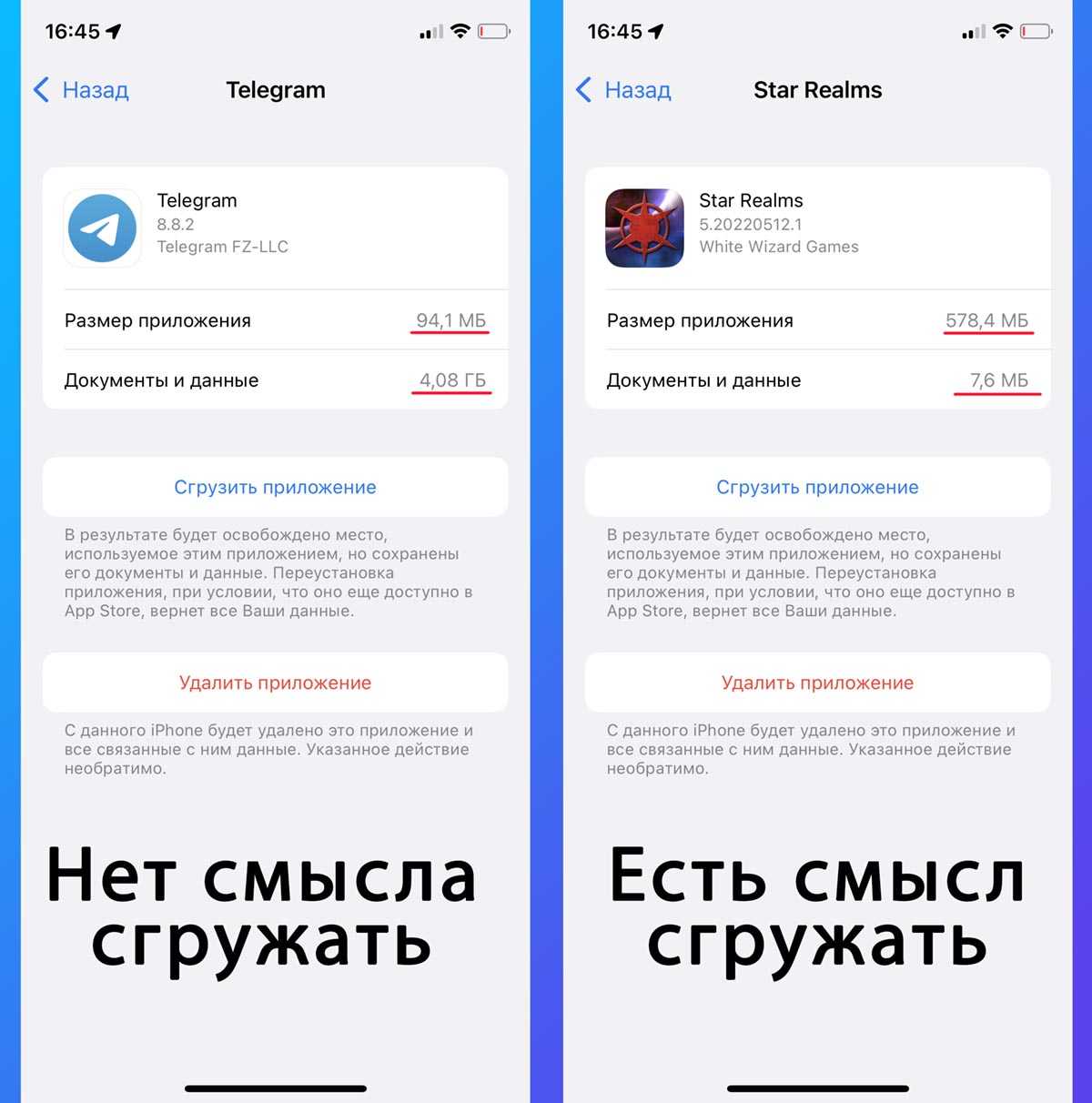
Как уже было сказано выше, автоматическая система выгрузки приложений в текущей ситуации для нас не очень полезна
Можно запросто лишиться важной программы, которую удалили из App Store
А вот вручную сгрузить парочку тяжелых игр или программ без потерь настроек и прогресса вполне возможно.
Для этого перейдите в Настройки – Основные – Хранилище iPhone и выберите приложение, которое занимает много места. Открыв раздел, увидите размер программы или игры и размер хранимых в нем данных.
Есть смысл сгружать именно те приложения, которые сами занимают много места и практически не хранят данные на устройстве. Останется лишь нажать кнопку Сгрузить приложение и подождать несколько минут.
Что делать если закончилась память в телефоне андроид
Если вам знакома эта ситуация и вы не знаете, что делать с телефоном у которого забилась вся память, а удалять ничего с телефона не хочется — единственный способ который вам может помочь, установить дополнительную карту памяти в телефон.
Сейчас я вам на примере покажу и расскажу как это просто делается и вы сами сможете увеличить в своих телефонах память на много гигабайт.
Куда устанавливается карта памяти в телефоне
Для начала берете свой телефон (не важно какой он модели, xiaomi, samsung, honor, huawei, итд, принцип установки карты один и тот-же), открываете слот где установлена сим карта и смотрите есть ли там место для дополнительной карты памяти. Надеюсь все знают как открывать слот где находится симка
Кто не помнит, напоминаю
Надеюсь все знают как открывать слот где находится симка. Кто не помнит, напоминаю.
Сбоку вашего телефона есть маленькое круглое отверстие.
Вот туда нужно впихнуть специальную отмычку, которая шла в наборе вместе с телефоном.
Если вы потеряли эту открывашку, или вообще не помните о ней — берете простую иголку, засовываете в отверстие и нажимаете на иголку до тех пор, пока не вылезет крышка слота.
Если давите иголкой и слот не открывается, смените немного положение у иголки и пробуйте надавливать заново.
Вытаскиваем слот для симок и карты памяти. В моём примере видно, что я могу установить в своём телефоне следующие комбинации:
- одну симку
- сразу две симки
- симку и карту памяти
А в другом телефоне слот намного расширенный и получается установить следующие комбинации:
- одна сим карта
- одна сим карта и карта памяти
- две сим карты
- две симки и карта памяти
Посмотрите на ваш слот и если есть возможность установки в него карты памяти, переходим дальше.
В современных телефонах и смартфонах — устанавливается карта памяти формата MicroSD, MicroSDHC, MicroSDXC
Какую купить карту памяти для телефона
Идём дальше. Если в вашем телефоне есть слот для карты памяти (microSD) я вас поздравляю, вы почти близки к победе.
Теперь нам нужно купить карту памяти.
Идем в ближайший магазин электроники или кто не любит ходить по магазинам — заказываем карту памяти через интернет магазин.
Нам подойдут следующие карты памяти:
- microSD -16 ГБ (цена в пределах 250-400 рублей)
- microSD -32 ГБ ( цена в пределах 450-700 рублей)
- microSD -64 ГБ ( цена в пределах 500-900 рублей)
- microSD -128 ГБ ( цена в пределах 900-1200 рублей) — такой объем памяти нужно уточнять в характеристиках телефона. Поддерживает ваш телефон такую память или нет
Как вставить карту памяти в телефон
Здесь все зависит от марки телефона. В каждый слот телефона — карты памяти вставляются по разному.
На одних слотах пишется или есть надпись в какую ячейку помещать карту памяти, на других слотах — методом тыка. Берём карту памяти и начинаем её разными сторонами вставлять. И когда она найдёт своё место — вы сразу поймёте, что всё сделали правильно.
После того когда вы вставите карту памяти в слот телефона и закроете его, нам нужно будет включить телефон и убедиться, что наша карта памяти вставлена правильно и телефон её видит.
Как узнать что карта памяти работает на телефоне
Находим значок настройки, нажимаем на него и переходим в меню
В списке настроек — выбираем Память
Я специально вынул из телефона карту памяти, чтобы вам показать на фото разницу
Обратите внимание на две следующие фотки
Первая фото ниже — без карты памяти
Вставил карту памяти в слот и смотрите, что произошло. Появились надписи — Внутренняя память и карта памяти
У вас должно так-же отобразится. Если появились такие надписи, значит телефон увидел дополнительную карту памяти и нам остаётся настроить нашу новую карту
Можете в телефоне понажимать на ссылки внутренняя память и карта памяти.
Диаграмма покажет сколько занято места в каждой памяти.
На моей внутренней памяти телефона занято 63%
А на карте памяти — занято ноль%
Как сделать чтобы в телефоне сохранялось на карту памяти
Не выходя из предыдущего окна — прокручиваем экран телефона в самый низ.
Должна появиться настройка — Место хранения по умолчанию.
У меня написано внутренняя память.
Нажимаем на это слово
И вылезет вспомогательное меню, в котором нужно выбрать сохранять на карту памяти
Далее начнется процедура по переходу с внутренней памяти на карту памяти. Со всеми действиями соглашаемся. И в конечном итоге у нас активируется наша карта памяти и теперь вся новая информация и файлы — будут сохраняться здесь.
Надеюсь я вам помог и спас ваш телефон от забитой памяти. Теперь вы сможете заново сохранять на ваших телефонах фотки, видео и остальные файлы.
Приложения для очистки телефона
Последним, как по значимости, так и по тому, насколько я готов это рекомендовать, являются сторонние приложения для оптимизации работы смартфона. К ним относятся Clean Master, CCleaner и даже фирменные решения от производителей антивирусов — Avast и Лаборатории Касперского.
Все эти приложения действительно могут оптимизировать работу смартфона, но я так и не нашел для себя то, что подходило бы мне. В этом отношении я даже больше доверяю встроенным в смартфон системам очистки. Просто не хочется доверять сторонним приложения свой смартфон и хранящиеся в нем данные. Многие со мной не согласятся, но я точно знаю, что многие меня поддержат.

Многие приложения-клинеры используют этот символ. Он говорит о многом.
Как очистить историю просмотров
Принцип чистки Ютуба на компьютере и мобильном устройстве отличаются. Знание нюансов поможет точно определить, как именно убрать видео на Ютубе из списка.
В приложении для смартфонов Android, iPhone
Чтобы очистить данные о просмотрах в Ютубе на телефоне или планшете с операционной системой Android, нужно предпринять следующие действия:
- Открыть главную страницу;
- Войдя в аккаунт, открыть пункт меню с иконкой прошедшего времени;
- Выделить необходимый пункт;
- Выбрать из списка «Удалить».
Использование приложения через телефон
Если же вопрос, как убрать кэш YouTube с iPhone, актуальнее, поможет следующий алгоритм:
- Зайти в аккаунт;
- Нажать иконку «Настройки», найти пункт «Конфиденциально»;
- Появится функция «Очистка». Активизировать кнопку.
По ознакомлении с механизмом удаления кэша становится понятно, что удалить список просмотенных видео и поисковых запросов Ютуба на телефоне – задача, не относящаяся к разряду сложных.
Через браузер
Почистить кэш на YouTube через браузер на компьютере можно так:
- Зайти на сайт видеохостинга, открыть свою страницу;
- Нажать на кнопку со значком обратного хода часов, выпадет список с переченем возможных функций;
- Выбрать «Удалить» в правой колонке или нажимать на крестики рядом с каждым просмотренным видео.
Очищенная история просмотров Ютуб-видео
Таким образом можно удалить кэш видео в полном объеме или выборочно. Такая процедура чистит память от лишней информации.
Перенос файлов с Андроид телефона
Переносим файлы на флеш-карту
Данный способ подойдет для гаджетов, которые поддерживают карты SD. Чтобы освободить память телефона, все возможные файлы можно перенести на флеш-карту. Такую возможность необходимо указать в настройках:
- Диктофона.
- Камеры.
- Мессенджеров.
- Браузера.
- Загрузчика файлов.
Данный список можно долго продолжать
Особое внимание необходимо уделить приложениям, работающим с «тяжелыми» файлами. К примеру, редактор аудио, видео или изображений
При сохранении на карту памяти файлов, там необходимо создать (если это автоматически не делается) папку для всех приложений. Тогда можно избежать проблем с переполненной памятью телефона.
Подобный вариант очисти памяти для системных файлов использовать нельзя. Из-за него могут появиться проблемы с работоспособностью девайса. Для перемещения уже имеющихся файлов можно использовать рассмотренный выше ES Проводник.
Перемещаем файлы на Android с помощью ПК
Если телефон синхронизировать с компьютером, то можно получить множество преимуществ. Станет доступен обмен файлов, а объем свободной памяти можно держать на нужном уровне.
Подключить устройство Андроид к компьютеру очень просто. Достаточно эти устройства соединить по кабелю USB. Для этого не требуется скачивать драйверы и дополнительные программы.
На современных ОС компьютера легко определяется тип подключенного гаджета. В его память можно войти при помощи стандартных проводников.
Более современное решение – это использование программы AirDroid, при помощи которой перемещать файлы с Андроид на ПК и наоборот можно удаленно. Находясь вне дома, вы сможете из собственной медиатеки скачать музыку или фильм, запустить этот файл на гаджете.
Не нужно никаких проводов, достаточно иметь стабильную сеть интернет. К интернету должен быть подключен и телефон, и ПК.
Облачные сервисы
Сегодня нет надобности необходимые вам файлы закачивать в телефон. Загружать их можно на специальные облачные сервисы и использовать при необходимости. Почти все ведущие компании пользователям предоставляют возможность бесплатно использовать облачные сервисы.
Самые популярные облачные хранилища:
- Яндекс.Диск.
- Google Диск.
- Облако@Mail.ru.
- OneDrive.
Все данные решения имеют приложения для удобной синхронизации файлов с удаленным сервером. Достаточно инсталлировать такое приложения, отметить нужные файлы, чтобы их перенести на сервер и очистить память телефона. Затем, когда понадобиться таким файлом воспользоваться, достаточно перейти в приложение и нажать по нему.






























