23 ответа
Настройки> Конфиденциальность> Проверка подключения
Установите значение OFF.
Это то же фиаско, что и NCSI NC (индикатор состояния сетевого подключения), черт возьми, ваше настроение.
И, да, он будет проверять некоторый URL-адрес, подобный этому: http://www.msftncsi.com/ncsi.txt
Настройки> Конфиденциальность> Проверка подключения
Установите значение OFF.
Это то же фиаско, что и NCSI NC (индикатор состояния сетевого подключения), черт возьми, ваше настроение.
И, да, он будет проверять некоторый URL-адрес, подобный этому: http://www.msftncsi.com/ncsi.txt
Настройки> Конфиденциальность> Проверка подключения
Установите значение OFF.
Это то же фиаско, что и NCSI NC (индикатор состояния сетевого подключения), черт возьми, ваше настроение.
И, да, он будет проверять некоторый URL-адрес, подобный этому: http://www.msftncsi.com/ncsi.txt
У меня была проблема с другими версиями Ubuntu. У меня были похожие проблемы темы после обновления до 18.04.
Измените тему значка. Вы можете сделать это с помощью Gnome Tweaks.
Он не установлен по умолчанию. Установите его с помощью:
Оттуда нажмите Значки Gnome Tweaks -> (click). Затем выберите другую тему.
Я видел случаи, когда изменение на другую тему и изменение назад иногда разрешало сбой, который происходил с текущей предпочтительной темой.
я имел эту проблему с другими версиях Ubuntu. У меня была похожая Тема проблемы после обновления до 18.04.
изменить тему значков. Вы можете сделать это с помощью настроек гнома.
он не установлен по умолчанию. Установить его с:
$ apt install gnome-tweak
выберите твики Гном -> (нажать) значки. Затем выберите другую тему.
я видел случаи, когда меняют на другую тему и обратно иногда решить глюк, что происходило с нынешним популярные темы.
У меня была проблема с другими версиями Ubuntu. У меня были похожие проблемы темы после обновления до 18.04.
Измените тему значка. Вы можете сделать это с помощью Gnome Tweaks.
Он не установлен по умолчанию. Установите его с помощью:
$ apt install gnome-tweak
Оттуда нажмите Значки Gnome Tweaks -> (click). Затем выберите другую тему.
Я видел случаи, когда изменение на другую тему и изменение назад иногда разрешало сбой, который происходил с текущей предпочтительной темой.
У вас телефон с операционной системой Android, вы видите знак WiFi, а на нём висит восклицательный знак. Почему он там стоит? Обычно это может указывать, то что вы хотите подключиться к непроверенной беспроводной сети. Вот только пока не понятно, что именно система «Андроид» считает «Непроверенным». При этом на некоторых устройствах может отсутствовать интернет.
В первую очередь перезагрузите ваш телефон. Для этого нажимаем на боковую кнопку «Вкл/Выкл». Далее выбираем «Перезагрузить». Теперь подойдите к вашему домашнему роутеру и перезагрузите его. Для этого нажмите на кнопку питания. Подождите секунд 20 и снова включите его.
Если это не поможет, то скорее всего проблема в DHCP сервере роутера. Можно вручную вбить конфигурацию IP адресов в телефоне.
Ошибка «Без доступа к интернету» проблема в компьютере (ноутбуке)
Если вы подключили роутер к смартфону или другому ноутбуку, и интернет на этом устройстве заработал, значит, виноват в отсутствии доступа к сети именно ваш компьютер. Что можно сделать в том случае? Если есть возможность, подключите другой интернет, не Wi-Fi, и проверьте, есть ли доступ. Если интернет исчез неожиданно, вспоминайте, что вы делали перед этим. Может, подключили или выключили какую-то службу Windows , установили новое приложение или антивирусное обеспечение, меняли параметры сети, программы и т.д., и т.п. Вспоминайте.
Если никаких «грешков» не припоминаете, попробуем для начала самое популярное решение — изменим параметры DNS , IP. Например, если вы получали адреса автоматическим способом, зададим их вручную. И наоборот: если прописывали вручную, поменяем опцию, чтобы получить их автоматически. Итак, делаем следующее.
Кликните на значок антенны, со знаком желтого цвета, чтобы войти в «Центр для управления сетями».
Там слева есть опция для «Изменений параметров адаптера». Кликните на нее.

Находите свой беспроводный адаптер и смотрите его «Свойства». В частности нам нужны параметры «Протокола Интернета версии 4 (TCP /IPv4)». Посмотрите, какие пункты отмечены галками. Если DNS и IP вы получаете автоматически, снимите галку и укажите статические адреса. Как это сделать, показано на картинке ниже. Но прежде чем прописать эти параметры, убедитесь, что IP маршрутизатора соответствует (посмотрите адрес, указанный на наклейке роутера). А адреса DNS укажите такие: 8.8.4.4, 8.8.8.8.
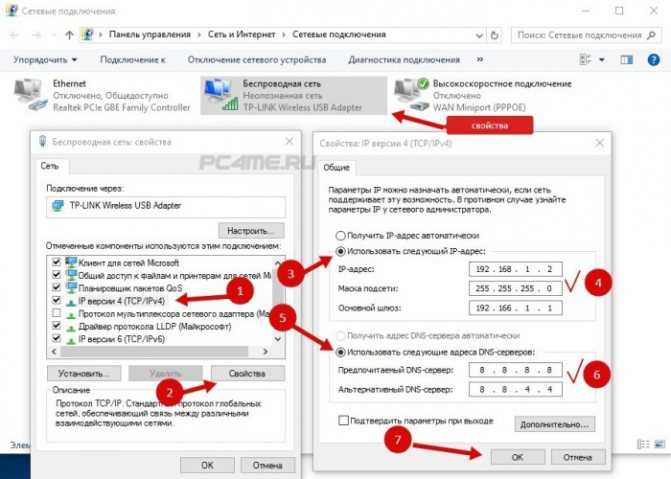
Если вы открыли свойства «Протокола Интернета версии 4 (TCP /IPv4)» и увидели там указанные параметры, снимите галку со статических настроек и сделайте автоматическое получение адресов. То есть, пробуем все наоборот, или и то, и другое поочередно.
Ручная настройка
- Итак, для начала нам нужно узнать IP адрес роутера. Можно, конечно, посмотреть на этикетку под корпус аппарата, но не всегда эта информация там есть. Плюс иногда IP шлюза могут поменять.

- В компьютера или ноутбуке откройте командную строку и пропишите команду «ipconfig». В строке «Основной шлюз» будет наше значение.
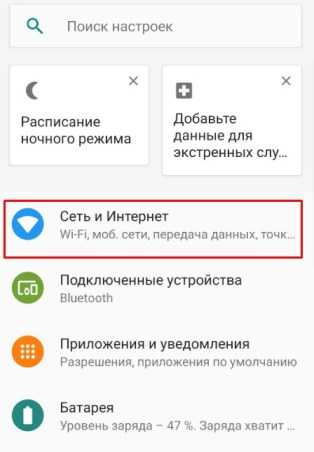
- В настройках телефона зайдите в раздел сети;
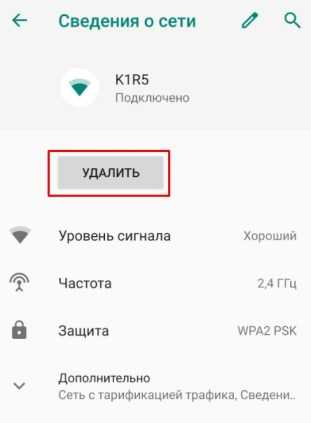
- Удалите подключение, к которому вы в данный момент подключены по Wi-Fi.
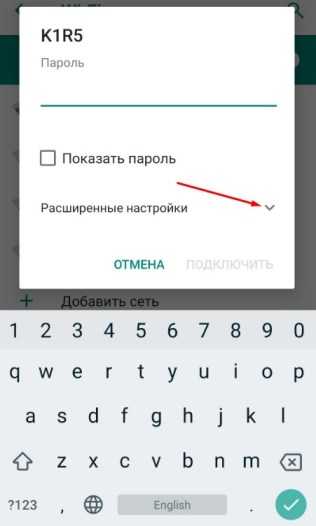
- Потом опять нажимаем по сети и выбираем раздел как на картинке выше.
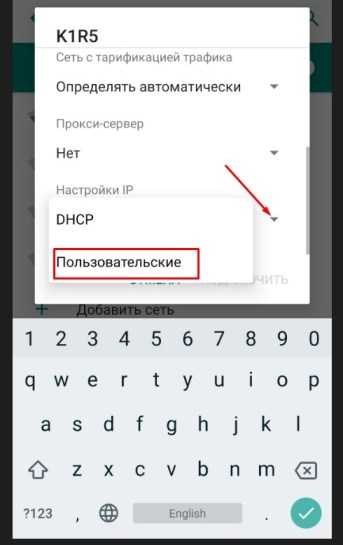
- Настройки АйПи адреса указываем как пользовательские.
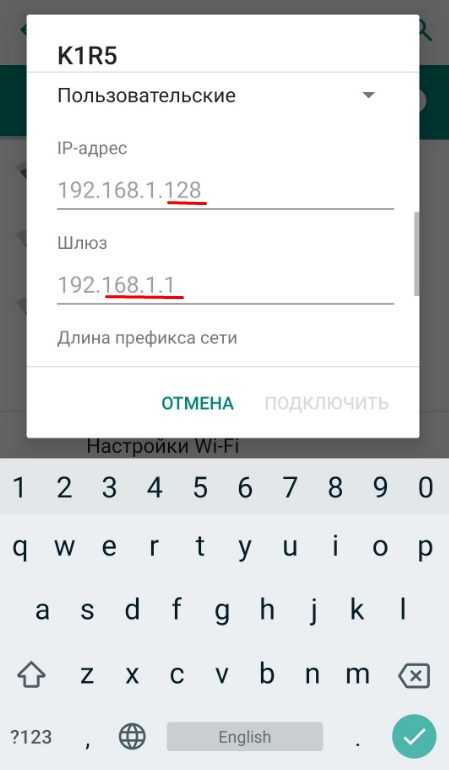
- Итак, теперь нам надо конфигурацию ввести вручную. Вот для этого нам и нужно было узнать IP адрес маршрутизатора. В первую строку вводите IP адрес телефона. Первые 3 цифры должны быть как у вашего интернет-центра. А последнюю можете поставить любую из диапазона: 10-254. В строке шлюз вводим IP роутера – его вы уже знаете.
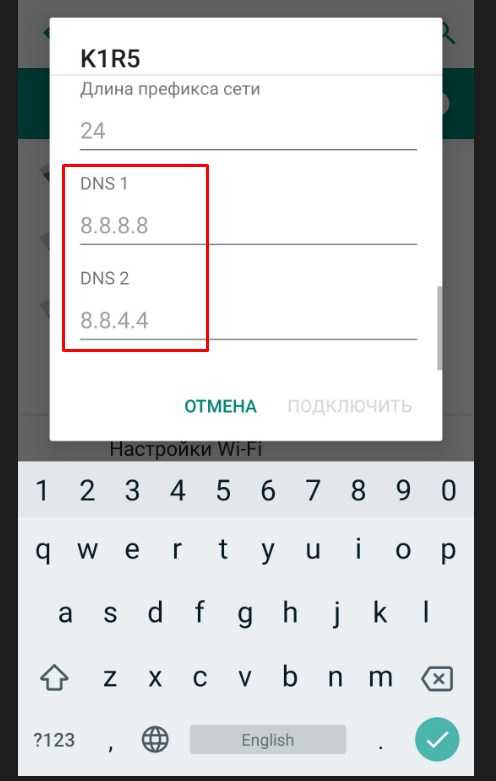
- ДНС адреса укажите такие как на картинке выше.
- Всё теперь вводим ключ от сети в самом верху и вновь пытаемся подключиться к маршрутизатору. После этого значок должен быть чистым без лишних знаков.
Причины и диагностика неисправности
Ситуация, когда пропало подключение к WiFi на ноутбуке с Windows 7, 8 или 10, как правило, происходит неожиданно. К примеру, все работало нормально, и вдруг после обновления драйверов или Windows, внесения изменений в настройки или установку какой-либо программы происходит сбой
Чтобы разобраться в причине, почему на ноутбуке пропал Вай Фай, важно провести небольшую диагностику
Перед тем как паниковать и менять встроенный модуль Вай Фай, сделайте такие шаги:
- Придумайте и вспомните, какие действия вы проводили перед появлением неисправности. К примеру, на ноутбуке пропала сеть Вай Фай после обновления, установки ПО или выполнения иных работ. Во многих случаях ответ не приходится искать слишком долго.
- Перезапустите ноутбук. Сделайте полноценную перезагрузку, а не просто включение-отключение устройства.
- Если пропал WiFi адаптер на ноутбуке после чистки или выполнения ремонтных работ в сервисном центре, скорее всего, модуль не подключен или поврежден. Если технические мероприятия проводились самостоятельно, разберите изделие и устраните недоработки самостоятельно.

Первоначальная диагностика позволяет сделать предварительные выводы, почему на ноутбуке пропал значок Вай Фай или разорвалось соединение. Сама неисправность может выражаться следующим образом:
- Пропал Вай Фай и нет никакой связи. Причиной может быть неисправность маршрутизатора. Попробуйте его перезапустить, а после этого наберите телефон службы поддержки.
- Подключение имеется, но сам Интернет отключился или нет возможности подсоединиться к маршрутизатору.
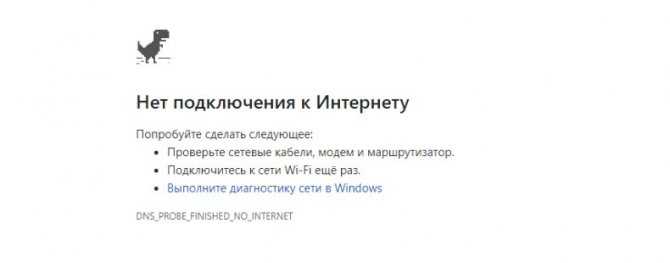
Пропал значок Вай Фай на ноутбуке с Win 7, 8 или 10. Иконку не удается найти ни в одном месте на устройстве.
Если Интернет постоянно «отваливается» на всех версиях Виндовс, причина, как правило, в маршрутизаторе. Попробуйте перезапустить устройство. Если Вай Фай появится после перезапуска, речь идет о банальном зависании. Если пропало WiFi соединение на ноутбуке и так несколько раз в день, причина может быть в перегрузке устройства. Но обо всем подробнее.
Устранение неполадок, связанных с устройством
На самом деле никаких неполадок нет, но избавиться от значка «!» можно. Однако надо иметь в виду, что так делать допустимо, только если вы совершенно уверены в безопасности используемой сети – например, это собственный роутер и Wi-Fi – подключение у него защищено достаточно надёжным паролем.
Заметим, что удаление и повторное добавление сети Wi-Fi не поможет – знак «!» сам по себе не исчезнет. Поэтому единственный надёжный вариант – установка статического IP-адреса для данного соединения. Настраивается это на смартфоне.
Зайдите в «Настройки», а затем перейдите в раздел «Wi-Fi». Здесь вы увидите все доступные сети и то, к которому устройство подключено в данный момент, – со знаком «!».
Нажмите на название этой сети и удерживайте некоторое время. Появится окно, в котором можно выбрать пункт «Изменить настройки сети» — название может несколько отличаться. Далее вы сможете выбрать пункт «Показать расширенные функции» и «Параметры IP». В последнем есть вариант «Статический», который как раз и позволяет задать постоянный IP-адрес.
- Сначала посмотрите, какой IP-адрес используется в данный момент и запишите его – именно этот адрес и введите потом в режиме «Статический». После этого он не будет меняться, как раньше, при каждом новом подключении.
- Теперь нужно указать вручную все остальные параметры. Шлюз обычно уже указан серым цветом, его можно не менять или вписать стандартный 192.168.1.
- Длина префикса может иметь значение от 10 до 254 – можно ввести любую из этого диапазона.
- В пункте «DNS» можно ввести такие наборы на выбор – 8.8.8.8 и 8.8.4.4 или 77.88.8.8 и 77.88.8.1. Первая пара принадлежит Google, а вторая – Яндексу. Использовать можно любую пару.
После сохранения настроек знак «!» около значка Wi-Fi для данного подключения должен исчезнуть. Для других, с таким же предупреждением, придётся повторить всю процедуру, подключаясь к ним поочерёдно.
Ручная настройка
- И так для начала нам нужно узнать IP адрес роутера. Можно, конечно, посмотреть на этикетку под корпус аппарата, но не всегда эта информация там есть. Плюс иногда IP шлюза могут поменять.
- В компьютера или ноутбуке откройте командную строку и пропишите команду «ipconfig». В строке «Основной шлюз» будет наше значение.
- В настройках телефона зайдите в раздел сети;
- Удалите подключение, к которому вы в данный момент подключены по WiFi.
- Потом опять нажимаем по сети и выбираем раздел как на картинке выше.
- Настройки АйПи адреса указываем как пользовательские.
- И так, теперь нам надо конфигурацию ввести вручную. Вот для этого нам и нужно было узнать IP адрес маршрутизатора. В первую строку вводите IP адрес телефона. Первые 3 цифры должны быть как у вашего интернет-центра. А последнюю можете поставить любую из диапазона: 10-254. В строке шлюз вводим IP роутера – его вы уже знаете.
- ДНС адреса укажите такие как на картинке выше.
- Всё теперь вводим ключ от сети в самом верху и вновь пытаемся подключиться к маршрутизатору. После этого значок должен быть чистым без лишних знаков.
Сброс настроек
Если ничего не помогает и интернета нет, то пробуем решить вопрос по-другому. Если с интернетом всё в порядке, но вас просто раздражает этот восклицательный знак – попробуйте обновить операционную систему в разделе «Система».
Для тех, у кого туго с интернетом в первую очередь давайте поймём от чего исходит проблема. Попробуйте подключить другое устройство к тому же роутеру. Если все пройдет гладко, то значит проблема в телефоне. Попробуем сбросить настройки. Данный раздел находится там же в «Система».
Делаем сброс поочередно сверху вниз. Сначала сбрасываем сетевые настройки вайфая и интернета. Перезагружаем телефон. Если не поможет, сбрасываем настройки приложения и вновь делаем перезагрузку. Если вообще ничего не помогает – попробуйте сделать последний сброс до заводской конфигурации.
Серый значок Wi-Fi на Android, и не работает Google Play. Как исправить?
Сам я уже несколько раз сталкивался с такой проблемой, и видел много информации в интернете на эту тему. Так что сейчас рассмотрим самые популярные причины и решения, из-за которых могут появляться такие проблемы с Wi-Fi на Андроид.
Первым делом советую попробовать способ под номером 6! Как оказалось, установка антивируса Dr.Web сразу решает проблему с серой иконкой Wi-Fi.
1 Время. Дата. Часовой пояс. Эти параметры нужно проверять в первую очередь. Если у вас на телефоне, или планште неверно настроена дата, или время, то Wi-Fi будет серым, и Play Мркет работать не будет. Это проверено, меняем дату на телефоне, и Маркет не может получить доступ к интернету.
Поэтому, зайдите в настройка своего устройства, на вкладку где настраивается время, и проверьте правильные ли там настройки. Можно установить галочку возле пункта автоматической настройки даты и времени, или наоборот снять ее и задать все вручную. Так же, обязательно проверьте настройки часового пояса.
Если у вас там были неправильные параметры, то после настройки все должно заработать.
2 Freedom. Если вам знакомо такое приложение как Freedom, или LuckyPatcher, оно у вас установлено, или вы его установили и удалили, то нужно открыть Freedom (если нужно, то установить повторно), подождать несколько минут, и нажать на кнопку Стоп.
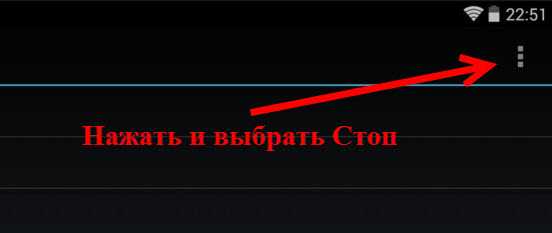
После этого можно удалять приложение. Значок Wi-Fi должен статьи синим, и все должно заработать.
3 Возможно вирус. Хоть я и не признаю разные там антивирусы на мобильных устройствах, но в такой ситуации можно попробовать установить какой-то бесплатный антивирус (скачать и запустить apk файл), и проверить свое устройство.
4 Еще один вариант, который я не буду рассматривать подробно, это редактирование файла hosts. Для этого можно использовать приложение типа Ghost Commander. Находится этот файл по адресу system/etc/hosts. Там нужно удалить все, кроме строчки 127.0.0.1 localhost.
На самом деле, эта процедура не очень простая. И если вы не очень в этом разбираетесь, то лучшее ничего не редактировать. Но если вы знаете что такое Root-права, и они получены на вашем устройстве, то можете попробовать.
5 Есть много программ, которые например блокируют рекламу, и т. д. Вспомните, может вы в последнее время устанавливали подобные программы. Возможно, Play Маркет перестал работать из-за установки этих программ. Если перед появлением этой проблемы вы что-то устанавливали, то эти программы лучше удалить.
Значение сигнала
В Виндовс может возникать огромное количество проблем: от некритических и незаметных для пользователя до серьезных, мешающих полноценной работе и выводящих операционную систему из строя. Как и в случае со многими другими ситуациями, красный крестик на значке подключения к интернет-соединению является всего лишь индикатором и может означать целую группу проблем с интернетом. Объединяет их все статус подключения, который отсутствует.

Смотря на способ подключения к интернету, можно определить, что именно показывает красный крестик. Здесь возможно два варианта:
Подключение по LAN-кабелю. Красный значок при подключении к кабельному интернету может означать, что кабель LAN от провайдера, роутера или модема не подключен в порт сетевой карты компьютера. Если все подключено, а значок не меняется, то проблемы кроются в неисправности кабеля, сетевой платы или отсутствующих сетевых драйверах;
![]()
Подключение по беспроводной связи Wi-Fi. Такой значок может появиться на ноутбуке или персональном компьютере с подключенным адаптером, если отключен Wi-Fi. То есть роутер исправен и работает, драйвера установлены, но сама возможность беспроводного подключения запрещена в настройках Виндовс.
![]()
Важно! Данный значок похож в Windows 7 и Windows 8, но отличается от 10 версии. Несмотря на это, решения будут практически идентичны. Сталкиваясь с проблемой, когда значок подключения к интернету Windows 7 перечеркнут, но интернет есть, важно четко следовать инструкциям, и тогда все встанет на свои места
Сталкиваясь с проблемой, когда значок подключения к интернету Windows 7 перечеркнут, но интернет есть, важно четко следовать инструкциям, и тогда все встанет на свои места
Причины проблемы и способы её решения
Существует довольно много причин, которые могут вызвать изучаемую нами проблему:
- Реальное отсутствие доступных сетей;
- Поломка Wi-Fi-адаптера, роутера или модема;
- Аппаратная неисправность ПК (например, выход из строя сетевой карты);
- Программный сбой;
- Отсутствие актуальных драйверов;
- Повреждение операционной системы;
- Вирус.
Способ 1: Стандартная диагностика
Прежде всего, если у вас возникла изучаемая в данной статье ошибка, выполните ряд простых действий:
- Вытащите из разъема компьютера Wi-Fi-адаптер, а затем снова подсоедините его;
- Перезагрузите роутер (лучше делать это, полностью его обесточив, то есть нужно вытащить штекер из розетки);
- Удостоверьтесь, что у вас включен аппаратный переключатель Wi-Fi, если вы используете ноутбук. Включается он у разных моделей ноутбуков различными способами: либо с помощью специального переключателя на корпусе, либо применяя определенное сочетание клавиш (например, Fn+F2).
Если ничего из вышеперечисленного не помогло, то есть смысл произвести стандартную процедуру диагностики.
К сожалению, данный способ помогает в довольно ограниченном количестве случаев. Поэтому если при его использовании у вас не получилось устранить неполадку, то переходите к следующим методам, которые описаны ниже.
Способ 4: Переустановка драйверов
Одной из причин возникновения изучаемой нами ошибки является то, что в системе установлены некорректные или устаревшие драйвера сетевого адаптера. Чаще всего она возникает при первом подключении устройства или после переустановки ОС. Тогда драйвера следует заменить актуальным аналогом. Желательно использовать именно те экземпляры, которые поставлялись на CD-диске либо другом носителе вместе с самим устройством. В случае если у вас нет такого носителя, можно скачать нужный объект с официального сайта производителя адаптера. Использование аналогичного софта из других источников не гарантирует решения проблемы.
Если у вас интернет вообще не запускается, то поиск и скачивание придется выполнять с иного устройства.
Урок:Как обновить драйвера на ВиндовсОбновление драйверов через DriverPack Solution
Способ 6: Проверка системных файлов
Если ни один из указанных способов не помог, то есть вероятность, что была нарушена целостность системных файлов. В этом случае необходимо выполнить соответствующую проверку с последующим восстановлением в случае обнаружения неполадок.
Затем нажмите Enter.
Урок: Сканирование целостности файлов ОС в Виндовс 7
Способ 7: Устранение вирусов
Для удаления вредоносного кода нет смысла использовать штатный антивирус, так как он уже пропустил угрозу, а, значит, на вирус не среагирует, а также может быть к этому времени зараженным. Поэтому рекомендуем использовать специализированные антивирусные утилиты, которые не требуют инсталляции. Одной из лучших программ этого класса является Dr.Web CureIt. Проверку лучше всего осуществлять с другого устройства или при запуске с LiveCD/USB. Только так вы сможете обеспечить максимальную вероятность обнаружения угрозы.
Если антивирусная утилита обнаружит вредоносный код, то в таком случае придерживайтесь тех советов, которые отобразятся в её интерфейсе. Есть вероятность, что вирус уже успел повредить системные файлы. Тогда после его устранения необходимо провести соответствующую проверку, рассмотренную при описании Способа 6.
Урок: Как проверить компьютер на вирусное заражение
Как видим, источником проблемы с доступностью подключений, а значит, и с работоспособностью интернета, могут выступать очень много различных факторов. Они могут носить как внешний характер (реальное отсутствие сети), так и внутренний (различные сбои), быть вызваны как программной, так и аппаратной составляющей системы. Конечно, перед устранением проблемы рекомендуется установить её точную первопричину, но, к сожалению, это не всегда удается. В таком случае просто используйте описанные в данной статье способы, каждый раз проверяя, ликвидирована неисправность или нет.
-
Wifi adb что это
-
Как смотреть вай фай камеру на компьютере через телефон
-
Проксиком тюмень настройка роутера
-
Как посмотреть состояние sfp на коммутаторе cisco
- Как подключить вызывную панель ds d100ipf к сети wifi
В каких случаях может появляться восклицательный знак на смартфоне с Андроид
Повреждение сетевого кабеля — одна из основных причин плохой работы интернета
Многих людей интересует, почему появляется данная проблема. Выделяют несколько причин, из-за которых может появиться значок восклицания при беспроводном подключении:
- Проблемы с роутером. Бывают ситуации, когда из-за сбоя в работе роутера перестает раздаваться интернет. В таких случаях можно попробовать перезагрузить устройство.
- Повреждение сетевого кабеля. Иконка со знаком восклицания может означать повреждение интернет-провода, который соединен с роутером. Возможно, он надломлен и из-за этого появляются проблемы при подключении.
- Проблемы на стороне провайдера. Иногда такой значок может значить, что у провайдера появились проблемы, из-за которых не удается зайти в интернет.
Дополнительная информация! Если на смартфоне возле иконки Wi-Fi появился знак «!», надо проверить настройки беспроводной сети на телефоне. Возможно, неправильно введен пароль.
Почему появляется подобное сообщение
При виде данной ошибки нужно проверить, не изменились ли настройки провайдера для получения доступа к Сети. Есть и другой вариант, например, неправильное определение IP адреса и других параметров, в результате чего наблюдается подобная ошибка. IP адрес роутера чаще всего отображается следующим образом: 192.168.0.1, 192.168.1.1 или 192.168.10.1. При этом пароль и логин обозначаются как «admin».

Важно! Наличие ошибки можно определить, проанализировав руководство к роутеру. Если подключиться к Сети не удается после долгих попыток, тогда нужно проверить работу ноутбука или компьютера. Иногда сбой может быть вызван со стороны провайдера
Поэтому лучше позвонить в службу техподдержки
Иногда сбой может быть вызван со стороны провайдера. Поэтому лучше позвонить в службу техподдержки
Если подключиться к Сети не удается после долгих попыток, тогда нужно проверить работу ноутбука или компьютера. Иногда сбой может быть вызван со стороны провайдера. Поэтому лучше позвонить в службу техподдержки.
Желтый восклицательный знак на ноутбуке
Смена DNS может помочь избавиться от восклицательного знака на ноутбуке
Значок вай-фай с восклицательным знаком может появиться не только на смартфонах, но и на ноутбуках с ОС Виндовс. Чаще всего люди сталкиваются с такой проблемой из-за сбоев в работе роутера. Необходимо его перезагрузить, после чего восклицательный знак должен исчезнуть.
Если проблема осталась, стоит прописать в настройках подключения DNS от Google. Делается это так:
- Нажать сочетание клавиш Win+R.
- В появившемся окошке ввести «ncpa.cpl».
- Нажать клавишу Enter.
- Открыть свойства беспроводного подключения.
- Перейти в параметры «IP версии 4 (TCP/IPv4)».
- Вписать DNS от Google 8.8.8.8 и 8.8.4.4.
- Сохранить настройки и проверить работоспособность сети.
После этого все проблемы с беспроводным подключением должны исчезнуть.
При подсоединении к Wi-Fi через смартфон или ноутбук многие пользователи сталкиваются с проблемой, когда появляется иконка с восклицанием желтого цвета. Чтобы избавиться от нее, необходимо ознакомиться с причинами ее появления и с рекомендациями, которые помогут восстановить подключение интернета.
Как узнать, к какой сети Wi-Fi подключен Андроид
Сетей Wi-Fi в одном и том же месте, где находится телефон и его пользователь, может быть много. Даже в собственной квартире будет сигнал Wi-Fi не только от собственного квартирного роутера, но и от роутеров соседей, например. Сигнал Wi-Fi пусть и не очень дальнодействующий, но все-таки «добивает» за пределы отдельного жилого или офисного помещения.
Допустим, в верхнем меню Андроида светится сигнал подключения к Wi-Fi (рис. 1). Как тогда можно узнать, к какой именно сети подключен телефон?
Рис. 2. Открываем «Настройки», чтобы подключиться к Wi-Fi.
Нужно открыть «Настройки» (рис. 2). Далее можно увидеть опцию «Wi-Fi» (рис. 3).
Рис. 3. Опция «Wi-Fi» для того, чтобы можно было подключиться к вай-фаю, либо отключиться от него.
Нужно тапнуть (кликнуть пальцем) по строке «Wi-Fi» (рис. 3). Появится переключатель вай-фая (цифра 1 на рис. 4). Он может быть в двух положениях: включен или выключен.
Рис. 4. Телефон подключен к сети Wi-Fi под названием «iPhone MacAir».
На рис. 4 видим, что переключатель Wi-Fi включен. Об этом свидетельствует зеленый значок. Кроме того, в верхней строке меню телефона высвечивается значок Wi-Fi, то есть телефон действительно подключен к сети Wi-Fi.
А вот к какой сети он подключен, видно на картинке ниже переключателя Wi-Fi. В перечне доступных сетей Wi-Fi на первом месте будет стоять та сеть, к которой подключен телефон. Для большей ясности под наименованием этой сети будет стоять надпись «Подключено». На рис. 4 такой сетью является сеть с именем iPhone MacAir (цифра 2).
Основные проблемы
Часто бывает так, что при вводе неправильного пароля и попытке подключения к беспроводной сети, телефон или планшет под её названием, вместо сообщения «подключено», пишет: «Сохранено, защищено WPA2» (WPA2 — тип используемой сети, поэтому может меняться). Затем следует несколько попыток аутентификации и в конце концов появляется сообщение «ошибка аутентификации» или «ошибка подключения к сети» (что в принципе одно и то же). В такой ситуации у пользователя и возникают основные вопросы: что же делать и почему появляется ошибка?
Существует три самых распространённых проблемы, которые не позволяют пользователю телефона или планшета на базе android пройти процесс аутентификации:
- неправильно набранный пароль для подключения к wifi (ключ безопасности);
- несоответствие типа шифрования данных роутера с настройками на телефоне или планшете;
- неисправность wifi роутера.
В зависимости от типа проблемы, различаются и пути её решения.
пример ошибки
Неправильно набранный пароль
Нажмите на название беспроводной сети, которая выдаёт ошибку аутентификации. После вызова небольшого диалогового окна, выберете пункт «удалить». Не переживайте, она никуда не пропадёт, а снова появится в этом списке после чего вы сможете повторить проделанные операции, введя правильный пароль. Не забывайте ставить галочку в меню «показывать пароль». Внимательно перепроверьте ключ. Часто пользователи путают символ ноль с буквой «о», единицу с латинскими «i» и «l», заглавную букву «I» (i — «ай») и маленькую «l» (L — «эль») и так далее. Не забывайте, что пароль может быть чувствителен к регистру (маленьким и БОЛЬШИМ буквам).
Если вы уверены в правильности введённого пароля, но телефон или планшет на операционной системе андроид все равно выдаёт эту ошибку, выключите модуль вай фай и включите, заново попробовав подключиться к этой сети, либо полностью перезагрузите мобильный девайс и попытайтесь подсоединиться ещё раз.
Неисправный роутер
Также проблема может заключаться в самом роутере, который раздаёт интернет. В этом случае вы можете попытаться подключиться к другим беспроводным сетям, других роутеров. Например, к бесплатному вай фай ресторанов, магазинов т.д. Если проблема сохраняется, то скорее всего вам придётся делать полный сброс вашего смартфона до заводских настроек. При этом, не забывайте делать резервную копию информации, хранящейся на вашем телефоне или планшете android, иначе вы её потеряете.
Несоответствие типа шифрования данных
Ошибка может появляться из-за несоответствия типа шифрования данных или неизвестным для устройства режимом сети wifi. Проблема устраняется за счёт смены их типов. Для этого необходимо подключиться к роутеру (через вай фай или используя кабель) и войти в параметры маршрутизатора. Введите в адресной строке браузера айпи точки доступа (эту информацию можно найти на корпусе, коробке или в инструкции роутера).
Значок красной трубки с буквой A и зачёркнутым кругом
Если вы видите на панели красную трубку, а справа от неё букву А и перечёркнутый круг, значит, на вашем телефоне включён режим автоотклонения вызовов, которые приходят от номеров, заблокированных вами ранее. Если вы не включали этот режим, нужно его деактивировать, иначе можете пропустить важный звонок:
- Зайдите в приложение «Телефон». Тапните по трём точкам вверху справа. Выберите все настройки.
- Откройте блок «Чёрный/белый списки».
Зайдите в чёрный список в настройках вызовов
- Отключите блокировку с помощью переключателя.
- Зайдите также в менеджер списка блокировок. Посмотрите, есть ли там случайно заблокированные номера. Если есть, нажмите на пункт контакта. Снимите галочки с блокировки вызовов и «смсок». Сохраните изменения.
Аппаратные неисправности
Когда с настройками и системой всё хорошо, а Вай-Фай ни в какую не подключается, лучше обратитесь в сервис-центр, чтобы специалисты провели диагностику. Не нужно исключать, что ошибка аппаратная. В числе распространённых причин:
- Модуль вышел из строя.
- Использованы комплектующие низкого качества на дешёвых телефонах / планшетах.
- Механическое повреждение девайса (падение, удар).
- Попадание влаги в устройство.
Не советую вам самому заниматься починкой гаджета, если у вас отсутствует необходимый опыт. Лучше обратитесь к мастеру в специализированный центр для быстрого и качественно устранения неисправности.
Остаётся добавить, что когда ни один из выше перечисленных вариантов не был эффективным, то, вероятно, проблема заключается в самом модуле Вай-Фай. Гаджет придётся отнести в какой-нибудь сервис-центр, для проведения полного теста «железа». Если выяснится, что неисправность именно здесь, то модуль придётся заменить.
Устранение неполадок, связанных с устройством
Как можно убрать с телефона знак wi fi? Убирать его не надо, он сам уйдет, когда исчезнет источник проблемы. Как правило, показывая восклицательный знак, андроид указывает на то, что пользователь пытается подключиться к непроверенному источнику беспроводного соединения.
Обратите внимание! Как бы глупо это ни звучало, но лучше перепроверить на всякий случай – включен ли вай фай на устройстве или нет. Бывает и такое, что пользователи перепробовали все способы, а на самом деле просто забыли перевести ползунок Wi-Fi в активное положение
Кроме того, нужно обратить внимание на включенный авиарежим или, как его еще называют – режим полета. Если с ним все в порядке, то нужно включить и выключить режим, чтобы устройство автоматически подключилось к беспроводной точке доступа
Для начала лучше воспользоваться банальным вариантом – перезагрузка. Нужно перезагрузить мобильное устройство, зажав одновременно сочетание кнопок либо одну клавишу. Как правило таковой является кнопка блокировки. С домашним роутером необходимо проделать ту же самую процедуру. Нажав кнопку питания, рекомендуется подождать 20 секунд, а потом вновь включить устройство.
Если этот способ не избавил значок вай фая от восклицательного знака, значит, проблема таится в самом роутере, а конкретно в его IP адресах.
Обратите внимание! Если желтый восклицательный значок продолжает гореть в «шторке», но пользователь свободно пользуется интернетом – это баг операционной системы андроид. Рекомендуется установить обновления
Углубляясь в проблему роутера, нужно настроить его вручную. Сначала потребуется выяснить айпи адрес роутера. Как правило, он расположен на этикетке устройства, но иногда его там может не быть.
В командной строке компьютера нужно прописать «ipconfig». Строка «Основной шлюз» покажет необходимые данные. Теперь в телефоне нужно зайти в настройки сети и удалить подключение wifi, к которому на данный момент подключено устройство.
Теперь нужно снова выбрать эту сеть и указать настройки IP адреса в качестве пользовательских. Затем вводится самостоятельно конфигурация. Именно поэтому нужно было выяснить айпи роутера. Первая строка заполняется айпи мобильного устройства. Три первые цифры одинаковые с интернет центром. Последняя же устанавливается любая от 10 до 254. Строка шлюза заполняется IP адресом маршрутизатора.
ДНС адреса нужно прописать такие же, как на картинке. Окончательным шагом будет ввод ключа сети, то есть пароля от вайфая. После успешной попытки подключения к сети восклицательный знак должен исчезнуть с иконки wi-fi.
В противном случае поможет только радикальное решение. Если интернет работает, но злополучный знак никак не уходит, можно попробовать обновить операционную систему в соответствующем разделе настроек смартфона.
Однако если доступ в интернет по-прежнему ограничен, стоит попробовать подключить другое устройство к этой точке доступа. Если все прошло успешно, значит, проблема кроится в первом смартфоне.
Обратите внимание! Рекомендуется воспользоваться сбросом настроек смартфона. Сбрасывать настройки лучше по очереди
Сначала идут настройки сети и интернета. Если после перезагрузки устройства ситуация не разрешилась, следующим этапом будет сброс настроек приложения. И самый радикальный способ – «хард ресет», он означает полный сброс настроек до заводских.
Тем не менее, еще одна проверка не помешает. Можно попробовать подключиться с данного устройства к другой сети. Например, в ресторане или к роутеру друга. Если интернет на смартфоне без проблем стал работать, значит, неполадка находится в домашней сети маршрутизатора.
Кроме того, существует еще один вариант. Возможно, на телефон было установлено приложение, которое повлекло за собой такие последствия. Необходимо запустить безопасный режим телефона и попытаться подключиться к точке Wi-fi снова.
Если доступ в интернет открылся, тогда необходимо срочно удалить стороннее приложение и на будущее скачать хороший антивирус во избежание проблем куда хуже, чем отсутствие интернета на устройстве.
Так как пользователь не знает, какое конкретно приложение вызвало неполадку с соединением, потребуется по очереди удалять недавно скачанные программы и после каждого удаления проверять, заработал ли интернет.
Пара слов о кастомизации
Под кастомизацией имеются в виду надстройки, которые многие производители устанавливают на стоковый Андроид в качестве фирменной оболочки. По признанию специалистов оболочка EMUI от компании Huawei является на сегодняшний день одной из самых лучших. В частности, в EMUI 8.0 (на ней работают такие смартфоны как Honor 7X, 8, V8, Note 8, 8 Lite, 9, 9 Lite, V9 и V10) имеется возможность изменить панель уведомлений простым перетаскиванием на нее необходимых пользователю значков. Можно поменять расположение значков, а неиспользуемые значки убирать. Чтобы открылась вся панель и можно было ее настроить, нужно нажать на значок редактирования (в виде карандаша), который располагается в верхнем правом углу экрана рядом со значком-шестеренкой.



























