Флэш-память VS SSD
Флэш-память VS SSD для типа
Говоря о твердотельном накопителе и флеш-накопителе, необходимо упомянуть их типы. Флэш-хранилище бывает 6 различных типов, а SSD — 5 типов. Детали следующие:
Типы флэш-памяти
1. Массив хранения
2. SSD-накопитель
3. All-flash массив
4. Хранилище NVMe
5. Гибридная флеш-память.
6. Хранение на жестком диске.

Емкость жесткого диска постоянно увеличивается, и многие из вас хотят купить его для использования. Стоит ли? Посмотрите этот пост, чтобы получить ответ.
Типы SSD
1. Твердотельный накопитель SATA
2. PCIe SSD
3. M.2 SSD
Четыре. SSD U.2
5. NVMe SSD
Наконечник:Различные типы SSD: какой из них вам больше подходит
Флэш-хранилище VS SSD на срок службы
А теперь давайте посмотрим на срок службы флэш-памяти и SSD. Флэш-память имеет ограниченный срок службы — количество раз, когда блок может быть очищен и перезаписан, ограничено. Что еще хуже, поскольку флэш-память NAND становится все плотнее и плотнее с применением технологии многослойных ячеек, количество раз резко упадет.
В отличие от флеш-хранилища, на SSD нет ограничений на количество операций чтения блоков. Срок службы SSD обычно измеряется TBW (общее количество записанных байтов). Например, твердотельный накопитель Intel 660p емкостью 2 ТБ будет рассчитан на 400 ТБ, если он использует 3D QLC NAND; твердотельный накопитель Intel 760p емкостью 2 ТБ будет рассчитан на 1152 ТБ, если он будет использовать 3D TLC NAND.
Также см: Как узнать срок службы вашего твердотельного накопителя и как продлить его срок службы
Флэш-хранилище VS SSD для использования
Следующий аспект — использование флеш-памяти и SSD. Флэш-память также может использоваться для многих других целей. Например, телефоны, ноутбуки, цифровые фотоаппараты и видеокамеры, карты памяти, карты памяти USB, калькуляторы, медицинское оборудование и даже некоторые цифровые игрушки используют флэш-память. SSD можно использовать на ПК, ноутбуке. Таким образом, флеш-хранилище имеет более широкое применение, чем SSD.
Флэш-хранилище VS SSD для производительности и емкости
Вот флеш-хранилище и SSD по производительности и емкости. При установке в один слот PCI-E скорость чтения флэш-памяти составляет примерно 1100 МБ / с, а скорость записи — 975 МБ / с. Емкость флэш-памяти может варьироваться от 256 ГБ до 3 ТБ или даже больше.
Скорость чтения SSD составляет около 550 МБ / с, а скорость записи — 520 / с. Емкость SSD может варьироваться от 4 ТБ до 16 ТБ или даже больше. Обычные потребительские SSD-накопители составляют 128 ГБ, 512 ГБ, 1 ТБ и 2 ТБ. Может быть, вас заинтересует этот пост — Сколько SSD-хранилища вам нужно? — Получите ответ сейчас .
Затем я расскажу о цене твердотельного накопителя и флеш-накопителя. Устройства флэш-памяти — новые продукты. Хотя они по сути являются твердотельными накопителями, их производительность значительно улучшена по сравнению с аналогичными продуктами с ограниченным SATA. Это увеличение производительности действительно увеличивает затраты. SSD дешевле, чем флеш-накопитель.
Флэш-хранилище VS SSD для будущего
Эта часть посвящена флеш-хранилищу и SSD на будущее. Хотя сегодня большинство твердотельных накопителей используют флеш-накопители на базе 3D TLC NAND, быстрое развитие технологий энергонезависимой экспресс-памяти (NVMe), структурного NVMe (NVMe-oF) и памяти класса хранилища (SCM) предоставило огромные возможности для дата-центры.
Что касается SSD, то производители продолжают искать для него новые альтернативы флеш-хранилищам. Один из самых многообещающих продуктов — 3D Xpoint, но он тоже дорогой. Другие возможные альтернативы флэш-памяти для SSD включают RAM с передачей вращения по крутящему моменту (STT-RAM), резистивную RAM (ReRAM) и память с изменением фазы (PCM или PRAM).
На чём остановиться
Мы можем согласиться, что выбор действительно нелёгок, но существуют сферы применения, в которых между обоими типами устройств конкуренции не будет.
В любом случае, если у вас имеется на компьютере или ноутбуке ценная информация, в целях безопасности её необходимо продублировать. И если вы не доверяете облачным сервисам, что вполне благоразумно, в качестве резервных носителей можно использовать и флешки, и портативные HDD.
Документы, которые вполне можно хранить на флешке.
Обычно такие данные не занимают много места, поэтому более целесообразным способом их хранения можно назвать именно флешку, которую можно положить в сейф или спрятать в надёжном месте.
Она же незаменима, если вы часто оперируете относительно небольшими файлами, в пределах ёмкости носителя. Использовать винт для хранения нескольких файлов вряд ли выглядит отличной идеей.
Из этого можно сделать вывод, что внешний жёсткий диск лучше флешки, если вы большой любитель фильмов или меломан – в этом случае у вас всегда под рукой будет огромная медиатека. Разумеется, на переносном винчестере можно хранить не только данные, но и программы, особенно в Portable исполнении. Такой винт можно подключить к любому ПК и пользоваться любимыми приложениями, не требующими инсталляции.
А как вы решили или планируете решить дилемму? Ждём ваших комментариев по этому поводу.
Устройство жесткого диска SSD ноутбука и в компьютере
Никакой разницы между тем, что такое SSD в ноутбуке и стационарном компьютере по сути нет. Внешне устройство может представлять собой похожий на HDD корпус, или же быть выполнено в виде платы для установки в разъем типа М.2. Если разобрать SSD или посмотреть на плату, то она очень похожа конструкцией на обычную флешку. В целом, SSD и есть большая флешка, с тем же принципом работы.

Так выглядит SSD без одежды
Управляет всем устройством контроллер, который распределяет данные по ячейкам, следит за их состоянием, удалением и в целом выполняет все функции, аналогичные функциям процессора в компьютере.
Сама память представляет собой флеш-память, такую же, как на флешках. В SSD используется тип NAND, который характеризует собой трехмерную компоновку проводников, где на пересечениях используется ряд ячеек.

несколько одинаковых чипов на плате — NAND-память По методу записи данных в ячейку различают два вида реализации: SLC – Single-level Cell и MLC – Multi-level Cell. Как можно догадаться, в первом случае в одну ячейку пишется всего один бит, в втором — несколько. Сейчас из MLC вышел еще один тип, название которого устоялось в обиходе, хотя и входит в подмножество этого типа — TLC, Triple-level Cell.
Есть ряд преимуществ и недостатков у каждой реализации. MLC выходит дешевле в пересчете на соотношение объем/цена. Это делает жесткий диск SSD дешевле в конечном итоге, что сказывается и на выборе потребителей. Но структура записи в несколько слоев накладывает ограничения на количество циклов записи и производительность. Чем больше уровней вложения используется, тем сложнее становится алгоритм работы с ячейками и меньше ресурс. SLC пропорционально дороже, обладает большим ресурсом и производительностью.
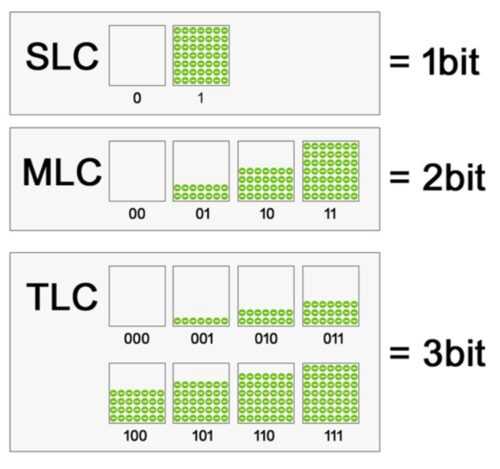
Схема различий между SLC и MLC, а также TLC
Проблемы с ресурсом и надежностью памяти производители решают с помощью алгоритмов, позволяющих контролировать процесс использования ячеек: запись производится в те участки памяти, которые использовались реже всего. Используется и еще один подход — резервирование памяти. Практически каждый SSD оставляет «про запас» около 20% памяти, чтобы пополнять ее оттуда в случае утраты ячейки.
Основные принципы работы твердотельных накопителей
Память SSD-дисков состоит из специальных блоков, которые разделены на ячейки, где и хранятся нужные данные. Все бы хорошо, но главная проблема возникает, когда нужно имеющуюся информацию удалить или заново записать. Дело в том, что с одного блока невозможно удалить часть информации, а приходится форматировать весь сектор. При этом необходимые данные запоминаются в ячейках соседних блоков и лишь потом перезаписываются на старое место. Предположим, нужно сохранить данные размером в 10 Кб. При этом блок памяти имеет объем 20 Кб, 10 Кб из которых уже заняты. В таком случае имеющаяся на диске информация переносится в другое место, удаляется весь блок целиком и только потом записываются старые и новые данные. Получается, что для проведения одной операции система выполняет еще несколько дополнительных действий, что приводит к замедлению работы и ускоряет изнашивание твердотельного накопителя.
Для увеличения производительности устройства необходимо использовать специальную программу TRIM, или, как ее иногда называют, усечение SSD. Что это такое и как работает, рассмотрим далее. TRIM — это даже не приложение, а специальная команда, которую отправляет операционная система на твердотельный накопитель для обозначения неиспользуемых элементов. Благодаря этой функции можно сразу удалять ненужные файлы, избегая дополнительных операций с перенесением информации в соседние блоки. А это значительно повышает производительность SSD. Но данная команда не поддерживается устаревшими версиями операционных систем. Поэтому для подключения TRIM на компьютере должны быть установлены Windows 7 или 8, Linux версии 2.66.33 или выше.
Интерфейсы
Этим термином обозначают то, каким образом подключается накопитель к компьютеру, — это и физический разъем, и программный метод передачи данных. Современных несколько.
Интерфейс SATA — основной стандарт для подключения жестких дисков. Есть три поколения таких разъемов, различаются они в основном пропускной скоростью:
- SATA 1: 1,5 гигабита в секунду. В идеальных условиях фильм весом 8 Гб скачается почти за минуту.
- SATA 2: 3 гигабита в секунду. На фильм должно хватить 30 секунд.
- SATA 3: 6 гигабит в секунду. Фильм скачивается за 10 секунд.
Производитель указывает максимальную пропускную скорость именно интерфейса: на то, с какой скоростью файлы будут записываться в реальности, влияют сотни факторов — от износа диска до особенностей файлов.
Поэтому для получения реальных данных максимальный показатель скорости нужно делить на 3—5. То есть на высокоскоростном SATA 3 фильм будет скачиваться не 10 секунд, а около минуты. На SATA 1 стоит рассчитывать на несколько минут.
Новые устройства выпускают в основном на базе SATA 3.
PCI-E — этот интерфейс используют в основном для подключения твердотельных дисков — SSD. На базе PCI-E создано несколько разъемов, например M2.
| Разъем SATA 3 на обычном HDD | Разъем M2, сделанный на основе PCI-E |
Разъем SATA 3 на обычном HDDРазъем M2, сделанный на основе PCI-E
USB — этот интерфейс используют для подключения внешних дисков. Вот популярные версии.
- USB 2 — довольно медленный, но распространенный формат для HDD и флешкарт. Максимальная скорость — до 60 мегабайт в секунду. В реальности такие HDD записывают порядка 1—10 мегабайтов в секунду, то есть фильм весом в 8 Гб будет скачиваться около 10 минут.
- USB 3.0 — современный стандарт с высокой скоростью, пропускная способность до 4,8 гигабит в секунду. Если смотреть на тесты, то жесткий диск через USB 3.0 может записывать со скоростью 1—15 мегабайт в секунду. Кино скачается за 1—3 минуты.
- USB 3.2 Type C — спецификация USB с еще большей скоростью. Пропускная способность до 10 гигабит, в реальности же такой диск может выдавать до нескольких десятков мегабайт в секунду. Кино получится записать буквально за минуту.
Подходящие интерфейсы должны быть не только в жестком диске, но и в самом устройстве, к которому вы будете подключать диск. Поэтому перед покупкой внутреннего жесткого диска проверьте наличие необходимых интерфейсов на материнской плате. Это можно сделать в бесплатной программе HWiNFO в разделе Motherboard.
Если покупаете внешний диск, учитывайте обратную совместимость: вы сможете использовать диск USB 3.0 в старом разъеме USB 2, только скорость будет минимальной. Поэтому покупать дорогой внешний SSD для обычного ноутбука смысла нет.
Например:
HDD на SATA 2 — Toshiba за 3090 Р
HDD на SATA 3 — Western за 4144 Р
SSD на PCI-E, M2 — WD Black за 7399 Р
HDD на USB 3.0 — Seagate за 4190 Р
Форм фактор HDD
Форм-фактор жёсткого диска — это габариты переносного запоминающего устройства. Внешние винчестеры выпускаются таких размеров:
- HDD 3.5”. Габаритный внешний накопитель, вес которого может достигать 1.5 кг. Оснащён мощной системой охлаждения (дополнительным вентилятором), чтобы избежать перегрева. Работают только от электрической сети.

Используется, как стационарный внешний жёсткий диск для работы в офисе, дома. Преимущество в скорости обработки данных и большом объёме памяти (6 Тб), которой нет в более эргономичных моделях.
- HDD 2.5”. Универсальные жёсткие диски с компактным размером и весом около 100 гр, которые удобно переносить с собой. Их можно через USB вход подключать к компьютеру и ноутбуку. Преимущества такой конфигурации в малом потреблении электроэнергии и низком уровне шума. Объём памяти с форм-фактором HDD 2.5” — до 2 Тб.

- HDD 1.8”. Мини портативные устройства, которые пока не приобрели широкой популярности. Отвечают по техническим характеристикам всем требования, но имеют преимущество — малый размер. Недостатки — цена выше, чем на варианты HDD 2.5”.
Самые популярные размеры внешнего накопительного диска 2.5” за счёт их универсальности.
Сколько памяти вам требуется
Советую не брать «карликов» по 500 Гб. Вместительность, колоссальная для флешек, но для внешнего диска — сущие пустяки. Покупая съемный носитель памятью меньше 1 тб, вы переплачиваете за единицу объема. Например, модели с указанной вместимостью стоят от 3 500 рублей, а с вдвое большей – всего 5 000. Это минимальная экономия на аксессуарах среднего ценового сегмента. В люкс-диапазоне можно сохранить до 5 000 – 6 000 руб. Поэтому берите 2 Тб, чтобы навсегда забыть о нехватке объема.
Исключение могут составлять случаи, если вы приобретаете внешний диск в подарок и хотите записать на него четкое количество информации. Либо же когда аксессуар нужен для телевизора, поддерживающего определенный формат.
Чтобы, придя в магазин не растеряться, какой фирмы диск выбрать, ориентируйтесь по соотношению цены и вместимости. Накопители объемом 1 Тб находятся примерно в одной ценовой категории – 3 500 – 5 500 р. А вот среди 2 терабайтовых разрыв намного больше – от 5 500 до 19 000 – 20 000. Наиболее надежными считаются бренды Transcend, ADATA, Western Digital и Seagate.
Прочие критерии
В эту категорию я бы отнес следующие параметры:
- Наличие защиты — от пыли, ударов, воды.
- Встроенная функция защиты от взлома (шифрование, пароли).
- Размер буфера обмена (кэша).
- ПО в комплекте (есть или нет).
- Внешний вид.
Ударостойкий корпус хоть немного повышает шанс диска «выжить» при падении на пол, например. А вот защиту от влаги и пыли лично я считаю излишней. Хотя, если вы любите пить кофе рядом с компьютером, то защищенный от влаги корпус внешнего диска может его спасти. В любом случае, имеет смысл покупать съемные жесткие диски с такими видами защит только в том случае, если из-за этих наворотов диск выходит дороже лишь на 10–20%.

Сильно переплачивать за такие «примочки» особого смысла нет. При сильном ударе, например, ударостойкий корпус лишь смягчит последствия от падения, но диску это уже вряд ли поможет. Что касается защиты от взлома — это все можно организовать и обычными программными средствами, причем совершенно без всякой оплаты за то. Это больше похоже на маркетинговый ход, нежели на реальную заботу о покупателях.
Размер буфера обмена (кэша) винчестера — действительно важный параметр, определяющий «резвость» его работы. Кэш служит «мостиком» для связи быстрой ОЗУ и не очень быстрой механики самого HDD (коромысло, шпиндель, считывающая головка). При прочих равных, рекомендуется выбирать модели с большим объемом кэша. Обычно значение буфера обмена варьируются в пределах 8–256 Мб. Оптимальным будет выбор портативного HDD с кэшем от 32 Мб.
Про программное обеспечение, которое прилагается (или не прилагается) к внешнему винчестеру, стоит сказать пару слов. Некоторые модели прямо с завода поставляются со своим эксклюзивным ПО, позволяющим сделать скрытый раздел на определенной части диска и защитить его паролем, например. Опять же, тоже самое легко делается при помощи различных бесплатных программ из интернета. Иными словами, если в комплекте есть ПО — хорошо, нет — не страшно.
А про внешний вид могу сказать только одно — я бы выбирал среди моделей внешних дисков из металлического корпуса. Они и выглядят солидно, вдобавок к этому металлический корпус выступает в роли радиатора охлаждения, довольно эффективно отводя тепло. А некоторые внешние HDD весьма ощутимо греются во время работы, особенно когда на них идет запись.
Ну вот, теперь и вы знаете о том, как и какой выбрать внешний (портативный) жесткий диск, главное, чтобы там был USB третьей версии, ну а о надежности можно судить по отзывам. Удачи вам! До скорых встреч на страницах блога pc-information-guide.ru
Поговорим об SSD
SSD — твердотельный жесткий диск, появившийся в продаже несколько лет назад. Он во многом похож на обычную USB-флешку, только работает значительно быстрее. Как правило, устройство продается в форм-факторе 2.5-дюймовых жестких дисков. Внутри корпуса находятся контроллер управления устройством и распаянная NAND флеш-память. Нет никаких механических движущихся частей, только электроника в виде нескольких чипов.
Главное преимущество SSD – феноменальная скорость при чтении/записи файлов: примерно 500 Мбайт/с на чтение и немного меньше на запись. Скорость доступа к отдельным ячейкам в десятки раз выше, чем у механических жестких дисков, за счет этого программы и операционная система работают быстрее.
В интернете ходят байки о том, что твердотельные накопители быстро изнашиваются. На самом деле, это касалось только первых партий. Технология SSD уже несколько лет обкатана производителями, однако все еще остается загадкой, почему они по-прежнему дороже HDD.
У SSD ограниченный цикл перезаписи флэш-памяти. На коробке указано количество циклов перезаписи ячеек. На сегодняшний день распространены три типа:
• SLC – один уровень записи на ячейку. Около 100 000 перезаписей, большой ресурс, диск дорогой;
• MLC – два уровня записи на ячейку. Около 3 000 перезаписей, работает чуть медленнее SLC, но более дешевый;
• TLC – три уровня записи на ячейку. 1 000 циклов перезаписи, самый бюджетный вариант.
Производство TLC чипов памяти обходится дешевле всего, но и недостаток у этой технологии существенный: чтобы переписать одну ячейку информации, придется переписать и две оставшиеся, а это быстрее изнашивает SSD.
Но даже если вы возьмете дешевый вариант и будете перезаписываете один и тот же файл, алгоритмы контроллера не дадут вам износить ячейки памяти. Программа анализирует и равномерно расходует ресурсы, каждый раз при попытке переписать файл, он помещается на новую ячейки памяти. Таким образом, диск по TLC технологии протянет 5-10 лет даже под нагрузкой 24/7. И если вы умудритесь израсходовать весь ресурс, последние записанные данные не исчезнут: вы по-прежнему будете иметь к ним доступ, но перезаписать ячейки уже не получится.
Шансы, что SSD выйдет из строя по причине падения намного меньше, чем у HDD, потому что в нем нет механического шпинделя и головок, которые ломаются при ударе.
Основная проблема SSD — его стоимость за 1 Мб памяти. HDD на 500 Гб стоит примерно также, как самый дешевый SSD на 64 Гб. Цена отпугивает покупателей от приобретения навороченного носителя с меньшим объемом, куда с трудом влезут Windows и пара программ. А если серьезно, замена штатного диска на твердотельный способна оживить даже старенький ноутбук: система будет загружаться практически моментально, а программки открываться по щелчку пальцев.
Виды внешних жестких дисков
Мобильные
Как понятно из названия, эти винты предназначены для частой переноски. Они имеют компактные размеры (10×1х5 см) и вес от 150 до 400 г. Несмотря на свои скромные габариты, мобильные диски обладают достаточно большим объемом памяти до 1 ТБ, работают на частоте 3-6 ГГц, а их производительность может достигать 250-600 МБ/сек.
Плюсы:
- Небольшие размеры и вес, что делает их удобными в хранении и транспортировке;
- Высокая производительность;
- Достаточный для среднего пользователя объем памяти.
Минусы:
Некоторые модели восприимчивы к физическим повреждениям (боятся ударов, падений и т.д.).
Стационарные
Эти уже могут весить до 2 кг, а в длину и ширину достигать размеров ноутбука. Объем памяти таких устройств колеблется в пределах 2-10 ТБ, частота превышает 6 ГГц. Стационарники подключаются к компьютеру в основном через USB-порты, но могут использовать и другие виды интерфейса.
Плюсы:
- Огромные объемы памяти;
- Высокая производительность;
- Застрахованы от возможных повреждений;
- С некоторыми оговорками допускают переноску.
Минусы:
- Дорогие;
- Габаритные и тяжелые;
- Требуют подключения к сети на 220 В.
HDD (магнитные)
Винчестеры – довольно распространенные, а до не давних пор – единственные накопители информации. Теперь же они считаются самыми медленными жесткими дисками, но по-прежнему лидируют на рынке благодаря большим объемам памяти и относительно доступной цене. Они почти вдвое дешевле гибридов и стоят в 10 раз меньше, чем твердотельные SSD в пересчете на гиг.
Скорость вращения магнитного диска в таких винтах колеблется от 5400 до 15000 об/мин, вместимость достигает 10 ТБ (а в редких случаях превосходит и этот показатель).
Производительность классических хардов тоже вполне достойная – от 160 МБ/с до нескольких гигабайт. Увы, магнитные винчестеры весьма восприимчивы к повреждениям: удары и вибрации могут полностью вывести из строя спрятанную внутри высокоточную механику.
Размер и вес HDD может быть разным – в зависимости от того, приобрели вы мобильную или стационарную модель. Соответственно, вес колеблется в пределах от 100 г до 1,5-2 кг.
Плюсы:
- Большое разнообразие форм-факторов;
- Хороший объем памяти;
- Неплохая производительность;
- Очень низкая стоимость.
Минусы:
- Восприимчивы к физическим повреждениям;
- Не самые шустрые.
SSD (твердотельные)
Самые компактные, быстрые и дорогие типы внешней памяти. Именно такие устройства можно сравнить с привычными нам флешками – только очень большими. Поскольку здесь нет никаких вращающихся частей, твердотельные диски считаются самыми устойчивыми к повреждениям, хотя специально проверять их на прочность не стоит.
Объем памяти в твердотельниках может колебаться в широких пределах – от 250 ГБ до 10 ТБ, но больше всего они ценятся за свое быстродействие.
SSD не нужно тратить драгоценные секунды на раскручивание дисков и перемещение головок – они включаются в работу мгновенно. Скорости им прибавляет и подключение через USB-порт, благодаря чему даже самые тяжелые программы буквально летают.
Плюсы:
- Компактные размеры;
- Максимальная скорость обработки данных;
- Устойчивы к физическим повреждениям, спокойно переносят транспортировку;
- Достаточный объем памяти;
- Удобны в использовании;
- Представлены в широком ассортименте.
Минусы:
- Очень дорогие;
- Не любят резких перепадов температур.
SSHD (гибридные)
Уже по буквенному обозначению понятно, что мы имеем дело с магнитным винчестером, дополненным ячейками памяти твердотельника. Такой гибрид оказался действительно жизнеспособным, поскольку сочетает в себе все сильные стороны двух типов хардов.
Магнитные диски здесь вращаются на высокой скорости 7200 об/мин, но главное их предназначение – хранить большие объемы информации (до 4 ТБ). А наличие электронных чипов увеличивает быстродействие внешнего винта на 30% и заметно уменьшает его габаритные размеры и вес – до 0,5-1 кг.
Плюсы:
- Отличная скорость обработки данных;
- Приличный объем памяти;
- Возможность транспортировки;
- Компактные размеры и относительно небольшой вес;
- Средняя стоимость – выше, чем у HDD, но ниже твердотельников.
Минусы:
Из-за наличия движущихся частей недостаточно устойчивы к повреждениям.
Можно ли использовать SSD диск как флешку?
К сожалению USB-накопители и жесткие диски SSD, подключаемые через USB, нельзя использовать для записи.
В чем разница между SSD и флешкой?
SSD – это просто диск, на котором нет движущихся частей, а Flash – это реализация, которая позволяет этому случиться. Флэш-накопители USB также используют флеш в течение длительного времени, но качество флеш-памяти в них обычно намного ниже, чем у флеш-памяти, используемой в твердотельных накопителях.
Что лучше накопитель или флешка?
Если сравнивать внешние жёсткие диски и флэш-накопители USB, то первые работают намного быстрее при передаче больших объёмов данных, а вторые могут работать быстрее при передаче небольших битов данных.
Что не следует делать с SSD диском?
Не следует выполнять дефрагментацию на твердотельных дисках, особенно с помощью сторонних программ дефрагментации. Диски SSD имеют ограниченное количество циклов записи, а дефрагментация выполняет множественные перезаписи при перемещении кусочков файлов.
Что не любит SSD диск?
SSD ограничены в циклах перезаписи, и дефрагментация может серьёзно изнашивать диск, уменьшая срок его службы. Поэтому забудьте о разных дефрагментаторах вроде IObit Smart Defrag или Defraggler. Они и на HDD не особо нужны, ведь Windows вполне способна наводить порядок на дисках сама.
Для чего лучше использовать SSD?
SSD-накопители работают быстрее жестких дисков. Твердотельные накопители работают в сотни раз быстрее жестких дисков. Твердотельные накопители обеспечивают более быструю загрузку компьютера, ускоряют передачу данных и повышают пропускную способность.
Почему SSD лучше?
Твердотельный накопитель в разы быстрее жесткого диска, от его работы нет шума, а энергопотребление и тепловыделение при работе гораздо меньше. Но по соотношению цена/объем памяти SSD накопитель уступает жесткому диску в 3,5-4 раза. Также HDD обладает большим количеством циклов перезаписи и более высокой надежностью.
Какой фирмы лучше брать SSD?
| Категория | Место | Наименование |
|---|---|---|
| Лучшие SSD-накопители SATA M.2 | 1 | Samsung 860 EVO SATA M.2 |
| 2 | Western Digital WD Blue SATA SSD M.2 | |
| Лучшие SSD NVMe начального уровня | 1 | Samsung 980 NVMe |
| 2 | Western Digital WD Blue SN570 NVMe SSD |
Обзор Flash Storage и SSD
Во-первых, давайте рассмотрим флеш-накопители и SSD.
Что такое флеш-хранилище
Определение
Флэш-память — это любой тип диска, библиотеки хранения или системы, в которой используется флэш-память для хранения данных в течение более длительного периода. Это носитель на основе кремниевого чипа, который можно записывать или стирать электрически. Сегодня флэш-накопители широко используются в небольших вычислительных устройствах и в системах хранения больших предприятий.
Преимущества
- У него быстрая скорость.
- Легко переписать.
- Его можно использовать для изготовления приводов без движущихся частей, поэтому его нелегко повредить.
- Он энергонезависимый, что означает, что он сохранит информацию, которую хранит, даже при отключении питания.
Недостатки
Самый большой недостаток флеш-памяти — очень высокая цена.
Что такое SSD
Определение
SSD представляет собой твердотельный накопитель. Это накопитель, полностью состоящий из микросхем памяти. Большинство SSD, представленных в настоящее время на рынке, используют флеш-накопители в качестве носителя. Однако SSD не обязательно использовать флеш-накопитель в качестве носителя. Отношения между флэш-памятью и SSD аналогичны отношениям между CD и CD-приводом.

Преимущества
- У SSD нет движущихся частей, поэтому он быстрый.
- Данные на SSD не перезаписываются.
- SSD потребляет меньше энергии.
- Поскольку у SSD нет движущихся частей, вероятность отказа меньше, что делает SSD надежным и долговечным.
Недостатки
- SSD стоит дорого.
- SSD имеет более короткий срок службы, поскольку его флэш-память может использоваться только для ограниченного числа операций записи.
Чем отличаются внешний SSD от флешки и микро сд?
Добрый день. Чем отличаются внешний SSD от флешки и микро сд. Скорости указывают одинаковые, цены за 1 ГБ примерно одинаковые. Это все флэш память, верно? Как тогда получается что ссд большой (к большинству надо провод таскать), флешка меньше и удобнее, (сейчас есть флешки скоростные размером с сам USB) и еще есть микро сд размером с ноготок . И в кармане они не будут вообще мешать. Микро сд есть на 128, 256 и 512 гб вообще. SSD тоже есть разных размеров от 2.5 и до маленьких м2. На фото в разрезе, у больших ссд было больше чипов, чем у маленьких. Непонятно какие типы памяти у флешек и микро сд. Кто то говорил что в флешках MLC.
1.Имеет ли размер влияние на надежность? 2.Имеет ли влияние количество памяти на надежность? 3.Что лучше: большой SSD, маленький SSD (при условии что все характеристики одинаковые тип памяти и объем гбайтов) обычная флешка, маленькая флешка или микросд с картридером? ( ее еще можно и в фототехнике использовать, универсально)
Говорят на флэш памяти (флэшки, ssd, микросд) нельзя хранить файлы. Сколько по времени они хранятся? Они пропадают постепенно или сразу все? Когда узнал, удивлен был. У меня на старой флешке (о которой я забыл и не подключал) осталась музыка спустя 4 года Раз память энергозависимая, значит ее надо «заряжать» вставляя в усб порт ?
Какой внешний SSD выбрать?
Если вы ищете абсолютную максимальную скорость передачи данных в портативном накопителе и знаете, что на вашем компьютере есть правильный порт и достаточно быстрое внутреннее хранилище, чтобы справиться с ним, то Samsung SSD X5 Thunderbolt 3 за 550 долларов – лучший выбор. Он более чем в два раза дороже, чем другие варианты, но также в два раза быстрее, что может иметь заметное значение, если вы работаете с большим количеством огромных файлов.
Но если вы не профессиональный видеомейкер и вам нужен только маленький, быстрый портативный накопитель для хранения файлов или библиотек фотографий, я рекомендую использовать накопитель NVMe PCIe. Его настройка не так сложна, как может показаться, и он не только более выгодный с точки зрения производительности, чем Samsung T5 и Samsung X5, вы также можете вставить его в совместимую материнскую плату для настольных ПК и использовать в качестве внутреннего хранилища.
Адаптер JMT — 10. Делаем »супер-флешку» из SSD mSata
Перед выходными я заглянул на почту за очередной порцией посылок и получил данный девайс и твердотельный накопитель. Решил идти по порядку и начать с SSD. Вот обзор Netac n5m Теперь хотел бы рассказать об корпусе для »супер-флешки»
Тушка
До дома я смог довезти только содержимое, почтового пакета с пупыркой нет. Объём дорожной сумки был резко ограничен. (выбросил по дороге,в мусорку!)  В комплекте: *Отвертка *Винтики *Тушка *USB 3.0 кабель *Чехол
В комплекте: *Отвертка *Винтики *Тушка *USB 3.0 кабель *Чехол
Чехол притягивает всю возможную пыль  Тушка из металла
Тушка из металла  Единственный разъём micro USB 3.0
Единственный разъём micro USB 3.0  Использовал комплектную отвертку для доступа к плате.
Использовал комплектную отвертку для доступа к плате.  Для удобства демонтажа рекомендую снимать обе стенки
Для удобства демонтажа рекомендую снимать обе стенки  Потроха
Потроха  Пайка приличная, аккуратная. Соплей нет.
Пайка приличная, аккуратная. Соплей нет.  Удаляю пластиковую заглушку
Удаляю пластиковую заглушку  Устанавливаю SSD из обзора
Устанавливаю SSD из обзора  Накопитель плотно встает в гнездо и удерживается защелками.
Накопитель плотно встает в гнездо и удерживается защелками.  Задняя пластинка имеет мягкую проставочку
Задняя пластинка имеет мягкую проставочку  Используется контроллер USB 3.0 компании ASMedia — ASM1153
Используется контроллер USB 3.0 компании ASMedia — ASM1153  О работе сигнализирует синий диод.
О работе сигнализирует синий диод. 
Подключаем
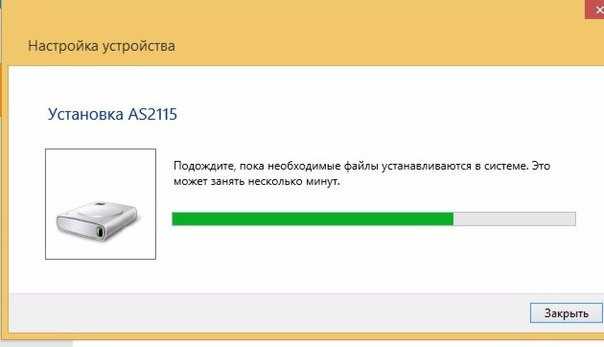 По USB 2.0
По USB 2.0 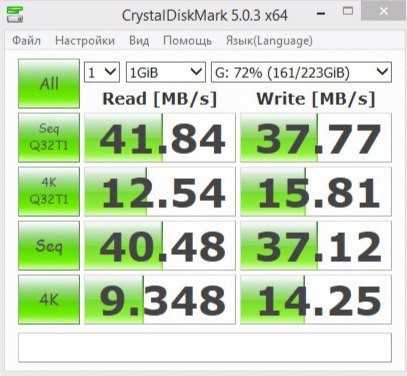 Смарт функции поддерживаются(проверял на KingDian m400 pro)
Смарт функции поддерживаются(проверял на KingDian m400 pro) 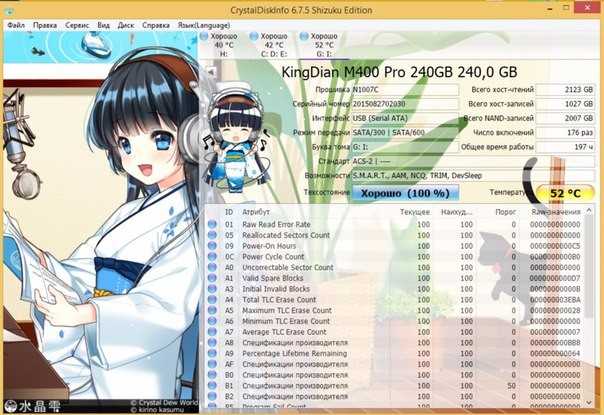 И тут вылезла проблема… При подключении по USB 3.0 устройство »отваливалось» с высокой периодичностью. Пользоваться невозможно. Проблема решилась заменой кабеля( Хорошо, что моя Onda v989 заряжается от кабеля usb 3.0 ) Установил Netac в корпус
И тут вылезла проблема… При подключении по USB 3.0 устройство »отваливалось» с высокой периодичностью. Пользоваться невозможно. Проблема решилась заменой кабеля( Хорошо, что моя Onda v989 заряжается от кабеля usb 3.0 ) Установил Netac в корпус 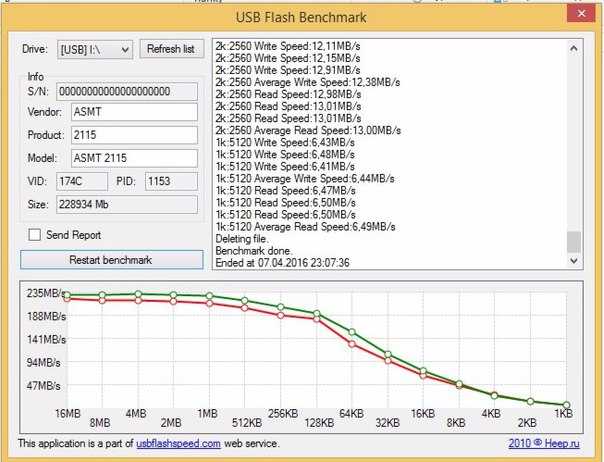
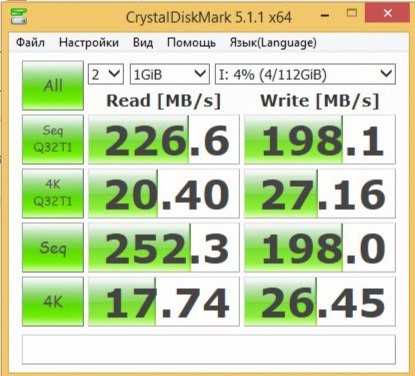 Запись объёмного фильма
Запись объёмного фильма 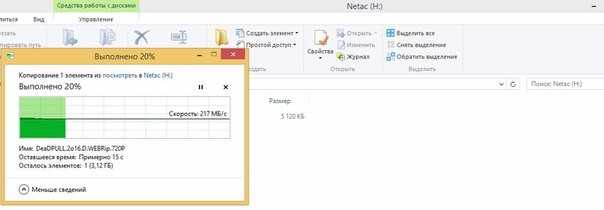 Падения скорости не наблюдается.
Падения скорости не наблюдается.
Перенос ассорти файлов общим объемом 20 гб с одного компьютера на другой занял примерно 10 минут.
Размеры

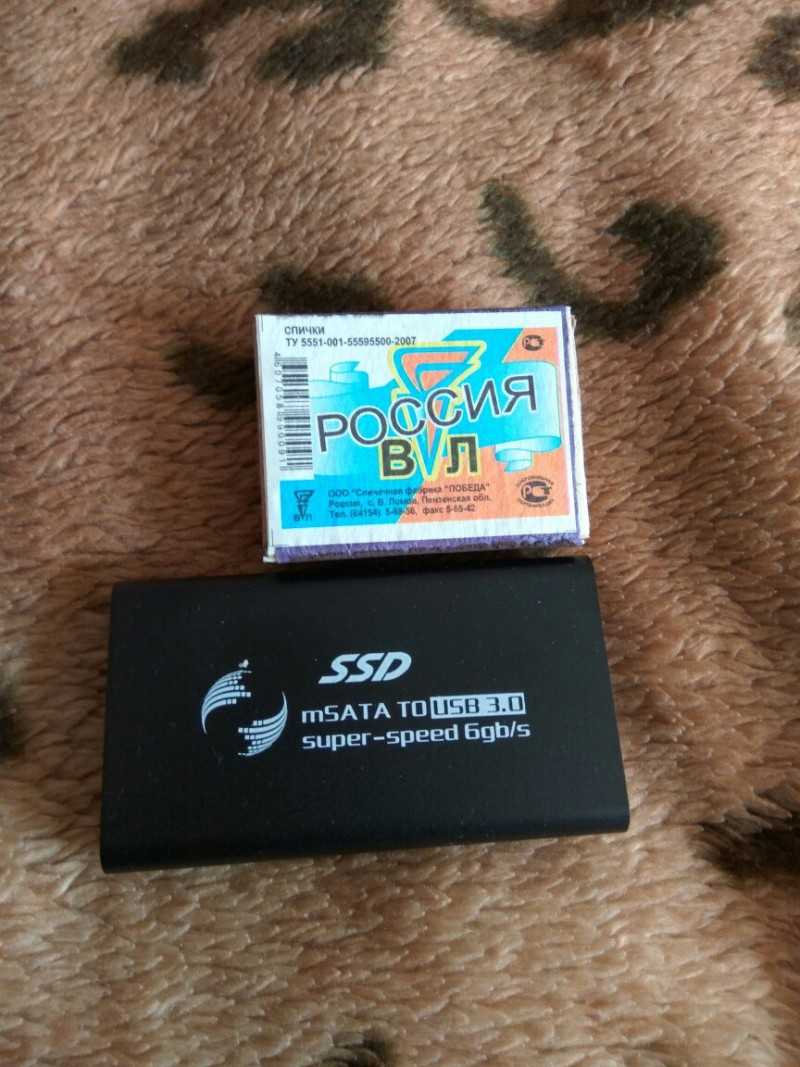
Можно выполнять обслуживание накопителя, но отображается он как жесткий диск. 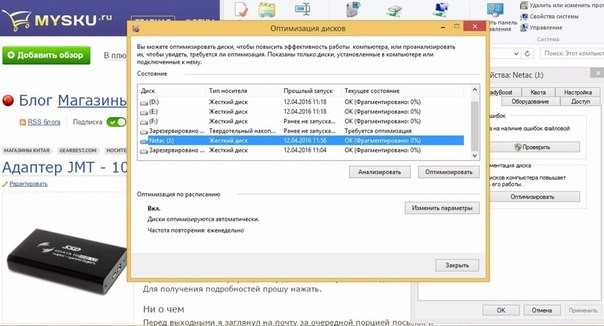 Трим, по словам SSD-Z, доступен.
Трим, по словам SSD-Z, доступен. 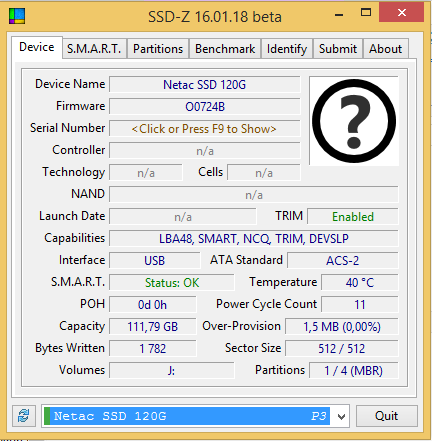 А Трим Чекер говорит обратное
А Трим Чекер говорит обратное 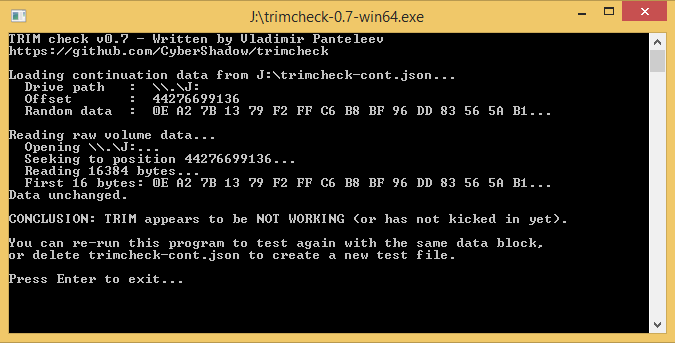 Нагружаю накопитель, добавлю новые результаты тестов. Я покупкой доволен, дефектный кабель не испортил впечатления о приобретении. Получилось очень даже удобно. Заказал спец кабель USB 3.0 для переносного SSD диска.
Нагружаю накопитель, добавлю новые результаты тестов. Я покупкой доволен, дефектный кабель не испортил впечатления о приобретении. Получилось очень даже удобно. Заказал спец кабель USB 3.0 для переносного SSD диска.
Без учета применения поинтов получилось 45+12= 57 долларов К сожалению, обыкновенные флешки 3.0 не дадут такой скорости. Цены высокоскоростных флешек 3.0 при 128гб заоблачные.
В фотосессии участвовал KingDian m400 pro. Тестировался Netac n5m. Исходная скорость Netac n5m 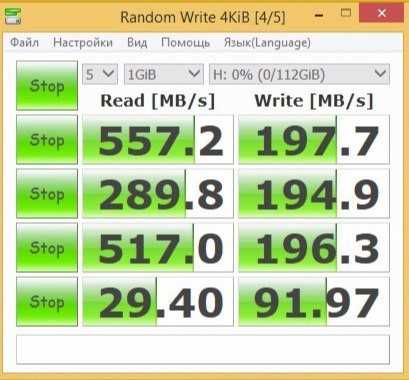 Покупал на eBay, лот удален. Да и продавец оказался не очень хорошим. Сапорт отказался помогать. Ebay теперь избегаю. Часть товаров в неизвестности. Указываю gearbest, прошу не кидаться камнями.
Покупал на eBay, лот удален. Да и продавец оказался не очень хорошим. Сапорт отказался помогать. Ebay теперь избегаю. Часть товаров в неизвестности. Указываю gearbest, прошу не кидаться камнями.
Методика тестирования
В качестве тестового стенда использовалась следующая конфигурация:
Тестирование осуществлялось с установленными драйверами авторства производителей комплектующих, актуальными на август 2011 года. Накопители размечались под файловую систему NTFS с размером кластера по умолчанию.
Все накопители подключались к выведенным на заднюю панель материнской платы портам контроллера USB 3.0 ASMedia ASM1042.
Для тестирования быстродействия использовалась следующие утилиты:
Для FC-Test мы использовали шаблоны, соответствующие трем различным типовым способам применения флэш-накопителей:

![Флэш-накопитель или твердотельный накопитель: какой лучше и какой выбрать [советы по minitool]](http://mpshes.ru/wp-content/uploads/d/5/d/d5ddecf147c08055b2f06ac17715c6e4.jpeg)





![Как использовать ssd правильно? [увеличиваем эффективность]](http://mpshes.ru/wp-content/uploads/d/6/4/d647d2a19079571e0f984f397b194cd7.jpeg)











![Флэш-накопитель или твердотельный накопитель: какой лучше и какой выбрать [советы по minitool]](http://mpshes.ru/wp-content/uploads/a/a/9/aa9a9725933a6a551e80ab32fd79901c.jpeg)







