Зачем это нужно?
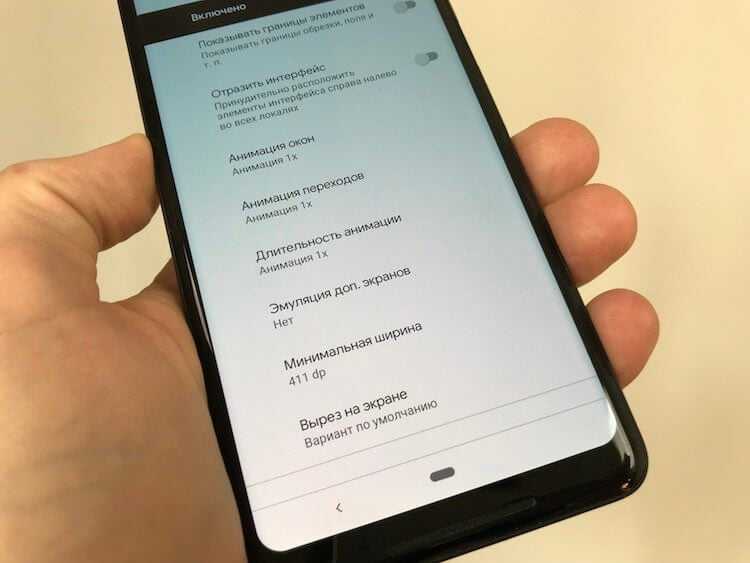
Как мы упоминали выше, есть несколько хитрых трюков, которые можно сделать с помощью параметров разработчика. Хитрость, которую мы рекомендуем сделать в первую очередь, это ускорить анимацию и переходы. Это заставит ваш смартфон ощущаться быстрее, когда вы будете открывать приложения и перемещаться по интерфейсу. Каждый пользователь Android должен знать этот простой трюк.
Ускоряем смартфон
- Выполните действия, описанные выше, чтобы активировать параметры разработчика
- Перейдите в параметры разработчика
- Пролистайте вниз, найдите параметр «Анимация окон» и установите его значение на 5x
- Установите также «Анимацию переходов» на 5x
- Выберите «Длительность анимации» на 5x
Конечно, анимацию можно отключить полностью, но, на наш взгляд, лучше ее все же использовать, но просто ускорить. Как только вы все сделали, вернитесь на домашний экран и выключите дисплей с помощью кнопки питания. Теперь разбудите свой смартфон и наслаждайтесь более быстрым интерфейсом.
Настройки разработчика Android
Для начала нам потребуется активировать меню разработчиков. Если оно у вас уже есть, переходите сразу к третьему пункту инструкции, а если нет – начинайте с первого. Но помните, что активация этих параметров может привести к повышенному ресурсопотреблению и сокращению времени автономной работы.
- Перейдите в «Настройки» и откройте раздел «Об устройстве»;
- Найдите вкладку «Номер сборки» и 10 раз быстро на неё нажмите;
Все необходимые параметры скрыты в меню разработчиков
- Вернитесь назад, а затем перейдите в меню «Для разработчиков»;
- Пролистайте вниз и включите параметр «Ускорить работу GPU»;
- Пролистайте далее и включите пункт «Включить 4x MSAA»;
Активируйте три этих параметра и отключите анимацию
- Затем включите пункт «Отключить аппаратное наложение»;
- В разделе «Скорость анимации» выберите значение x0,5 или x0.
Настроить параметры GPU визуализации
Если ваше приложение тормозит, значит часть или все кадры обновления экрана обновляются больше чем 16 миллисекунд. Чтобы визуально увидеть обновления кадров на экране, можно на устройстве включить специальную опцию Настроить параметры GPU визуализации (Profile GPU Rendering).
У вас появится возможность быстро увидеть, сколько времени занимает отрисовка кадров. Напомню, что нужно укладываться в 16 миллисекунд.
Опция доступна на устройствах, начиная с Android 4.1. На устройстве следует активировать режим разработчика. На устройствах с версией 4.2 и выше режим по умолчанию скрыт. Для активации идёт в Настройки | О телефоне и семь раз щёлкаем по строке Номер сборки.
После активации заходим в Опции разработчика и находим пункт Настроить параметры GPU визуализации (Profile GPU rendering), который следует включить. В всплывающим окне выберите опцию На экране в виде столбиков (On screen as bars). В этом случае график будет выводиться поверх запущенного приложения.
Вы можете протестировать не только своё приложение, но и другие. Запустите любое приложение и начинайте работать с ним. Во время работы в нижней части экрана вы увидите обновляемый график. Горизонтальная ось отвечает за прошедшее время. Вертикальная ось показывает время для каждого кадра в миллисекундах. При взаимодействии с приложением, вертикальные полосы рисуются на экране, появляясь слева направо, показывая производительность кадров в течение какого-то времени. Каждый такой столбец представляет собой один кадр для отрисовки экрана. Чем выше высота столбика, тем больше времени уходит на отрисовку. Тонкая зелёная линия является ориентиром и соответствует 16 миллисекундам за кадр. Таким образом, вам нужно стремиться к тому, чтобы при изучении вашего приложения график не выбивался за эту линию.
Рассмотрим увеличенную версию графика.
Зелёная линия отвечает за 16 миллисекунд. Чтобы уложиться в 60 кадров в секунду, каждый столбец графика должен рисоваться ниже этой линии. В каких-то моментах столбец окажется слишком большим и будет гораздо выше зелёной линии. Это означает торможение программы. Каждый столбец имеет голубой, фиолетовый (Lollipop и выше), красный и оранжевый цвета.
Голубой цвет отвечает за время, используемое на создание и обновление View.
Фиолетовая часть представляет собой время, затраченное на передачу ресурсов рендеринга потока.
Красный цвет представляет собой время для отрисовки.
Оранжевый цвет показывает, сколько времени понадобилось процессору для ожидания, когда GPU завершит свою работу. Он и является источником проблем при больших величинах.
Существуют специальные методики для уменьшения нагрузки на графический процессор.
Как ускорить Android
Разогнать Android можно и в играх, и при работе с интерфейсом
Эти три параметра действительно способны разогнать интерфейс вашего смартфона. Вот как это происходит:
Ускорение работы GPU активирует графический ускоритель при отрисовке двумерных элементов. Казалось бы, зачем вообще это нужно? А, между тем, весь интерфейс вашего смартфона и большинство сайтов целиком состоят из 2D-элементов. Активировав ускорение, вы заставите смартфон задействовать графический сопроцессор при обработке всех этих компонентов, а поскольку их в повседневной жизни встречается довольно много, то и прирост быстродействия будет заметен в большинстве задач.
Включение параметра 4x MSAA способно напрямую повлиять на ваше восприятие игр. Независимо от того, двумерная или трёхмерная игра запущена на вашем устройстве, этот пункт повышает контурную детализацию, минимизируя рябь и подёргивания на краях рисованных объектов. В результате создаётся ощущение более плавной обработки видимых графических компонентов. Если хотите, это совсем дешёвый аналог режима 120 Гц, повышающего частоту обновления и делающего картинку более плавной.
Как ускорить Андроид и запустить настройки разработчика
В зависимости от версии Android на вашем устройстве, для его ускорения и оптимизации, могут быть разные настройки и разные способы их запустить. Но как правило, собственно, всё сводится примерно к одному:
- Переходим в настройки и находим вкладку » О телефоне «;
- Там где-то прячется версия операционной системы, ядра или номер сборки (см.скриншоты ниже);
- Старательно тыркаем по ней несколько раз, пока не получим обидное » Вы стали разработчиком «.
Теперь где-то в настройках (возможно отдельно) у Вас пункт, который называется » Для разработчиков «. Вот он там нам и нужен.
Собственно, тут и живет вся наша оптимизация, здесь же можно понять как ускорить Андроид и понять хитрости, чтобы Ваш телефон / планшет или устройство, работали быстрее, а во всякие игры, вроде PUBG Mobile игралось комфортнее.
↑ Разгон на 100%
OEM-производители не дают аппаратному обеспечению девайса выкладываться на 100%. Вместо этого они снижают скорость ЦП. Чтобы гаджет работал в полную силу требуется рутирование. В соответствии с девайсом этот процесс различается, поэтому трудно дать подробные инструкции. Оптимальный способ рутировать смартфон, — выполнить поиск в Google рутинговых руководств для определенного случая.
В заключение важно заметить, что это секретное меню изначально не отображается и только после разблокировки дает доступ ко всем недоступным ранее возможностям. Однако следует быть осторожными, ведь это было создано для создателей
Главный совет — действовать аккуратно и не изменять непонятные установки
При соблюдении правильных мер предосторожности получится значительно повысить производительность своего девайса, не покупая другой. Очевидно, что некоторые операции требуют немного более продвинутых знаний, чем другие, но, в конце концов, нет ничего невозможного, просто придется приложить немного усилий
Однако следует быть осторожными, ведь это было создано для создателей. Главный совет — действовать аккуратно и не изменять непонятные установки
При соблюдении правильных мер предосторожности получится значительно повысить производительность своего девайса, не покупая другой. Очевидно, что некоторые операции требуют немного более продвинутых знаний, чем другие, но, в конце концов, нет ничего невозможного, просто придется приложить немного усилий
Являюсь руководителем проекта, люблю андроид. Слежу за новинками, новостями, а так же помогаю решить проблему возникшую у пользователей в андроид смартфонах!
Для того чтобы воспользоваться полными возможностями сайта, пожалуйста авторизуйтесь с помощью социальных сетей.
Если у вас возникли вопросы с решением проблемы на вашем смартфоне. Оставьте комментарий подробно описав проблему, и обязательно укажите модель вашего смартфона. Мы постараемся помочь вам!
«Андроид» 4.2.2
Меню разработчика, как мы уже говорили, перестало отображаться с некоторых пор. Особо внимательные юзеры могли заметить подобные изменения уже в «Андроиде» 4.2 «Джелли Биан».
Чтобы вернуть данную составляющую, можно действовать так:
- Зайти в «Настройки» в мобильном устройстве.
- Открыть подраздел «О телефоне».
- Пролистать открывшееся меню до самого конца. Нам нужен пункт «Номер сборки».
- Тапнуть на область под надписью «Номер сборки» несколько раз. Если точнее, то придется нажать на нее около 7-8 раз.
Уже после 4 тапа пользователь увидит сообщение, в котором будет говориться о том, через сколько нажатий включится изучаемое меню. Готово! Теперь в настройках появится раздел «Для разработчиков». Он-то нам и нужен. Отныне понятно, как включить режим разработчика в Android 4.2.2.

Как разогнать Android-смартфон через меню разработчиков
Медлительность Android по сравнению с iOS всегда была мифом, в который почему-то верили миллионы человек. Просто дизайнеры Apple скрыли задержку от запуска приложения до его фактического открытия анимацией, а в Google до этого не додумались. Таким же мифом является склонность Android к засорению и замедлению через какое-то время после начала использования. Дескать, системные кластеры забиваются и уже не могут обеспечивать былой уровень быстродействия. Вот только никто не говорит, что обычно «замедляются» именно старые устройства и только в сравнении с новыми. Но это не значит, что разогнать Android нельзя совсем. Можно.
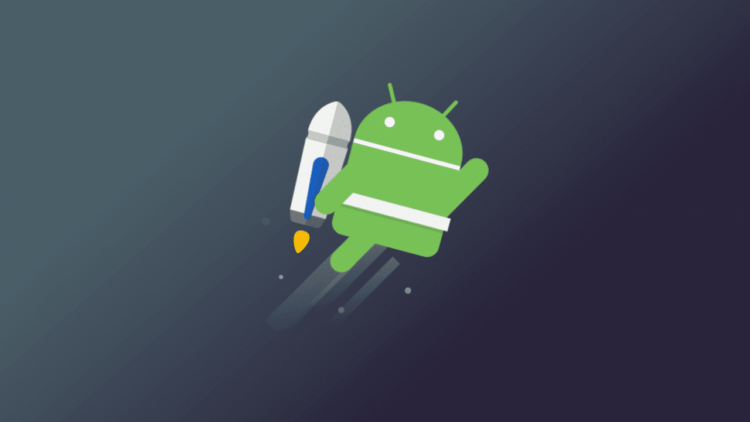
Разогнать Android можно. Для этого в настройках ОС есть специальные параметры
В Android есть так называемое меню разработчиков. Несмотря на то что оно действительно предназначается для создателей программного обеспечения, рядовые пользователи очень любят включать его, а потом что-то там настраивать и менять, якобы улучшая работу своего устройства. Зачастую это, само собой, совершенно не так. Однако есть несколько надстроек, которые могут позволить хоть немного, но ускорить Android, сделав его чуть отзывчивее, быстрее и податливее. Главное – не переборщить.
Настройка графического ускорителя
Ускорить работу системы нам поможет настройка графического ускорителя.
Все приложения, в зависимости от разработчика, могут обрабатываться либо основным процессором, либо графическим ускорителем. С помощью режима разработчика мы можем принудительно зафиксировать устройство на обработку всех приложений с помощью графического ускорителя, тем самым разгрузить основной процессор при работе с приложениями.
Этот пункт находится в меню параметра «Аппаратное ускорение отрисовки», но в зависимости от версии Android и модели вашего устройства, может называться по-разному («Принудительная обработка GPU», «Обработка графическим процессором» или «Ускорение работы GPU»). Его задача – активировать принудительную отрисовку интерфейса приложений с помощью графического процессора.
Единственный недостаток этой функции – незначительное повышение расхода оперативной памяти при работе с приложениями. Но для большинства современных смартфонов, имеющих большой запас оперативной памяти, ради повышения плавности и скорости работы этим вполне можно пренебречь.
Второй пункт, ускоряющий систему – «Отключение аппаратного наложения», который также позволяет подключать ресурсы GPU при компоновке экрана, освобождая основной процессор.
Последний пункт меню параметра «Аппаратное ускорение отрисовки», позволяющий ускорить работу устройства – «Включение 4x MSAA» («Force 4xMSAA»). Настройка добавляет детализации на контурах, снижая рябь, благодаря чему картинка в играх становится более плавной.
Как включить режим разработчика?
Режим настроек для разработчиков есть на всех современных версиях Android:
- Android 4.0 Kitkat.
- Android 5.0 Lollipop.
- Android 6.0 Marshmallow.
- Android 7.0 Nougat.
- Android 8.0 Oreo.
- Android 9.0 Pie.
- Android 10 Q.
Чтобы получить доступ к этому разделу настроек, нужно следовать инструкции:
- Зайдите в «Настройки» — «О телефоне».
- Найдите пункт «Версия ядра» (или «Номер сборки») и кликните по нему несколько раз подряд (5-10).
Если все сделать правильно, появится сообщение со словами «Вы стали разработчиком». После этого в настройках устройства появится раздел «Для разработчиков», подробный обзор которого предлагаем почитать ниже.
В последнее время разработка на Android стала популярной и востребованной, поэтому и меню разработчика в смартфоне используется регулярно
Важно отметить, что сейчас стать мобильным разработчиком довольно просто — для этого есть масса полезных уроков и курсов. Чтобы получить первоначальные знания в разработке на Android или улучшить имеющиеся навыки, рекомендуем воспользоваться курсами от Geekbrains
Настройки режима разработчика
Данный раздел разделен на тематические подразделы. Мы расскажем о всех функция и возможностях, которые предлагают создатели операционной системы Android.
Отладка
- Отладка по USB: включить/выключить.
- Запретить доступ для USB-отладки.
- Отчет об ошибке. Показывать в меню кнопку для отправки отчета.
- Выбор приложений для фиктивных местоположений.
- Включить проверку атрибутов.
- Выбор приложения для отладки.
- Дождаться отладчика.
- Установка через USB.
- Размер буфера средства ведения журнала (0-16 МБ).
Сети
- Показывать сертификации беспроводных мониторов.
- Подробная запись в журнал Wi-Fi. При выборе сети указывать в журнале RSSI для каждого SSID.
- Переключаться на мобильную связь. Принудительное переключение на мобильные сети при слабом сигнале Wi-Fi.
- Всегда включать поиск сетей Wi-Fi. Включение или отключение поиска Wi-Fi в зависимости от объема трафика.
- Не отключать передачу данных даже при активном подключении к сети Wi-Fi (для быстрого переключения между сетями).
- Конфигурация USB:
- зарядка;
- MTP (передача мультимедиа);
- PTP (передача изображений);
- RNDIS (USB Ethernet);
- аудиоисточник и MIDI.
- Отключать абсолютный уровень громкости Bluetooth при возникновении проблем на удаленных устройствах, например, при слишком громком звучании.


Ввод текста
- Визуальный отклик. Места нажатия на будут показываться на дисплее.
- Отображать касания. Жести и нажатия визуализируются.
Рисование
- Показывать обновления поверхности (окна подсвечиваются при обновлении).
- Показывать границы элементов: поля, кнопки и так далее.
- Написание справа налево: включить/выключить.
- Окно: масштаб. Отключение анимации или ее настройка в пределах от 0,5x до 10x.
- Переход: масштаб. Отключение анимации или ее настройка.
- Скорость анимации: выбор скорости анимации или ее отключение (помогает ускорить бюджетные телефоны).
- Эмуляция дополнительных экранов.
- Минимальная ширина в dp.
Аппаратное ускорение визуализации
- GPU-ускорение. Постоянно использовать GPU для двухмерного рисования.
- Показывать обновления экрана. Подсвечивание области экрана при отрисовке с GPU.
- Показывать аппаратные обновления (выделение зеленым).
- Отладка наложения (вкл/выкл).
- Отладить непрямоугольное усечение.
- Включить 4x MSAA в приложениях OpenGL 2.0.
- Отключить аппаратные наложения — всегда использовать GPU при компоновке экрана.
- Имитировать аномалию (вкл/выкл).
Мониторинг
- Включение строгого режима — подсвечивание экрана во время длительных операций.
- Запись времени работы GPU (вкл/выкл).
- Показывать загрузку ЦП.
Приложения
- Не сохранять действия (удаление сводку действий после их завершения).
- Лимит фоновых процессор: стандартное ограничение, без фоновых процессор, не более одного, двух, трех или четырех процессов.
- Все ANR: уведомлять, что приложение не отвечает.
- Неактивные приложения (весь список).
- Разрешить сохранение на внешние накопители.
- Изменение размера в многооконном режиме.
- Сброс счетчиков в ShortcutManager.
Послесловие
На сим всё, теперь Вы знаете как ускорить Андроид. Традиционно, — это не моветон и нюансов может быть много. У кого-то сие возымеет эффект, а у кого-то начнет кушать батарею. Кто-то вообще не заметить разницы и не поймет зачем оно вообще нужно.
Многое зависит от способа использования Вашей железки на Андроиде, её конфигурации, версии системы, процессора, памяти, места, игр в которые играете и многого другого.
Как и всегда, если есть какие-то мысли, вопросы, дополнения и всё такое прочее, то добро пожаловать в комментарии к этому материалу.
Время от времени современные пользователи задумываются, как включить режим разработчика Android. Сделать это намного проще, чем кажется. При помощи данного пункта меню можно отыскать некоторые скрытые функции мобильного устройства. Далее мы расскажем все о том, как включить и отключить изучаемый режим в телефоне.
Отладить показатель GPU overdraw
Другая настройка позволяет узнать, как часто перерисовывается один и тот же участок экрана (т.е. выполняется лишняя работа). Опять идём в Опции разработчика и находим пункт Отладить показатель GPU overdraw (Debug GPU Overdraw), который следует включить. В всплывающим окне выберите опцию Показывать зоны наложения (Show overdraw areas). Не пугайтесь! Нкоторые элементы на экране изменят свой цвет.
Вернитесь в любое приложение и понаблюдайте за его работой. Цвет подскажет проблемные участки вашего приложения.
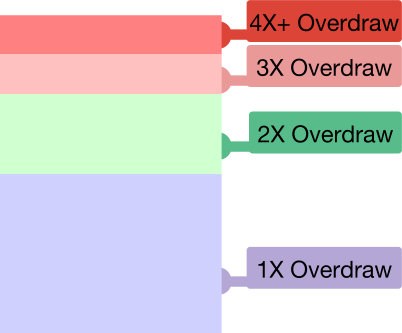
Если цвет в приложении не изменился, значит всё отлично. Нет наложения одного цвета поверх другого.
Голубой цвет показывает, что один слой рисуется поверх нижнего слоя. Хорошо.
Зелёный цвет — перерисовывается дважды. Нужно задуматься об оптимизации.
Розовый цвет — перерисовывается трижды. Всё очень плохо.
Красный цвет — перерисовывается много раз. Что-то пошло не так.
Вы можете самостоятельно проверить своё приложение для поиска проблемных мест. Создайте активность и поместите на неё компонент TextView. Присвойте корневому элементу и текстовой метке какой-нибудь фон в атрибуте android:background. У вас получится следующее: сначала вы закрасили одним цветом самый нижний слой активности. Затем поверх неё рисуется новый слой от TextView. Кстати, на самом TextView рисуется ещё и текст.
В каких-то моментах наложения цветов не избежать. Но представьте себе, что вы таким же образом установили фон для списка ListView, который занимает все площадь активности. Система будет выполнять двойную работу, хотя нижний слой активности пользователь никогда не увидит. А если вдобавок вы создадите ещё и собственную разметку для каждого элемента списка со своим фоном, то вообще получите перебор.
Маленький совет. Поместите после метода setContentView() вызов метода, который уберёт перирисовку экрана цветом темы. Это поможет убрать одно лишнее наложение цвета:
↑ Улучшение графики
Спецификации современных смартфонов быстро масштабируются за счет интеграции большого объема оперативной памяти и SoC, достойных настольных систем среднего и высокого уровня. В Playstore много новых игр и приложений, в том числе бесплатных, позволяющих раскрыть технический потенциал смартфона.
Чтобы улучшить графическую производительность игр и время отклика можно активировать опцию MSAA 4X. Это простой фильтр сглаживания, который обрезает изображения, улучшая качество. Он подойдет не для всех игр, а только для тех, которые используют OpenGL ES 2.0 API.
- Выбрать «Аппаратное ускорение отрисовки». Название может отличаться в соответствии с версией ОС и моделью смартфона.
Один немаловажный минус этой процедуры – небольшое повышение расхода оперативной памяти при взаимодействии с приложениями. Но обычно этот недостаток считается несущественным.
↑ Очистить лишние файлы
Внутренняя память должна быть свободной. Для этого подойдет файловый менеджер, который анализирует хранилище и показывает неиспользуемые файлы, а также маловажные программы.
↑ Удалить или отключить приложения вручную
Чтобы сделать это необходимо посетить «Настройки», а затем «Приложения». Некоторое ПО, установленное по умолчанию, нельзя стереть, но разрешено выключить.
Аппаратное ускорение визуализации
После того, как вы включите режим разработчика на аппарате Андроид, то появятся очень полезные функции, связанные с повышением производительности смартфона:
- «Ускорение графического процессора» – позволяет использовать GPU для двухмерной прорисовки;
- «Обновление экрана» – включается подсветка экрана при работе GPU;
- «Включить 4х MSAA» – активируется улучшенное сглаживание в приложениях от OpenGL ES 2.0;
- «Имитация аномалии» – режим цветовой гаммы для дальтоников или людей, у которых иное восприятие цветов.
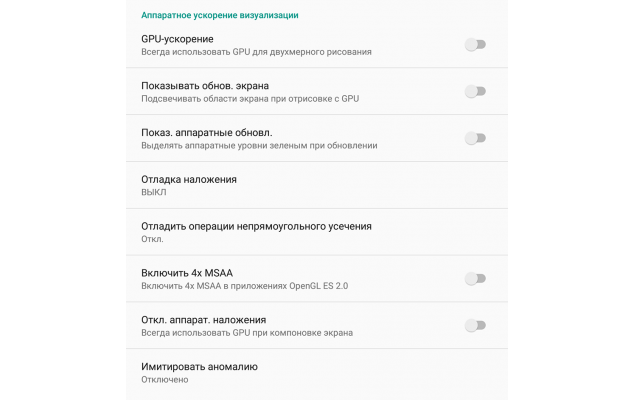
Будет полезным
Все параметры, входящие в данный раздел, позволяют более тонко настраивать функциональность телефона и повышать его производительность.
↑ Разгон на 100%
OEM-производители не дают аппаратному обеспечению девайса выкладываться на 100%. Вместо этого они снижают скорость ЦП. Чтобы гаджет работал в полную силу требуется рутирование. В соответствии с девайсом этот процесс различается, поэтому трудно дать подробные инструкции. Оптимальный способ рутировать смартфон, — выполнить поиск в Google рутинговых руководств для определенного случая.
В заключение важно заметить, что это секретное меню изначально не отображается и только после разблокировки дает доступ ко всем недоступным ранее возможностям. Однако следует быть осторожными, ведь это было создано для создателей
Главный совет — действовать аккуратно и не изменять непонятные установки
При соблюдении правильных мер предосторожности получится значительно повысить производительность своего девайса, не покупая другой. Очевидно, что некоторые операции требуют немного более продвинутых знаний, чем другие, но, в конце концов, нет ничего невозможного, просто придется приложить немного усилий
Однако следует быть осторожными, ведь это было создано для создателей. Главный совет — действовать аккуратно и не изменять непонятные установки
При соблюдении правильных мер предосторожности получится значительно повысить производительность своего девайса, не покупая другой. Очевидно, что некоторые операции требуют немного более продвинутых знаний, чем другие, но, в конце концов, нет ничего невозможного, просто придется приложить немного усилий
Являюсь руководителем проекта, люблю андроид. Слежу за новинками, новостями, а так же помогаю решить проблему возникшую у пользователей в андроид смартфонах!
Для того чтобы воспользоваться полными возможностями сайта, пожалуйста авторизуйтесь с помощью социальных сетей.
Если у вас возникли вопросы с решением проблемы на вашем смартфоне. Оставьте комментарий подробно описав проблему, и обязательно укажите модель вашего смартфона. Мы постараемся помочь вам!
Одной из многочисленных возможностей, присутствующих на современных Android-устройствах, выступает GPU-ускорение, доступное в специальном системном разделе. По ходу статьи мы расскажем о том, что это за функция и в каких случаях может повлиять на работу смартфона.
Как включить отладку графического процессора на Андроид
Чтобы найти скрытые функции Андроид, которой является отладка графического процессора, необходимо активировать режим разработчика. Нужно сделать следующее.
- Зайдите в Настройки.
- Выберите «О телефоне».
- Найдите пункт «Номер сборки», которая может скрываться в подпункте «Версия».
- Затем нажмите на номер сборки несколько раз подряд до тех пор, пока не появится окошко с надписью об активации режима разработчика.
- После этого в настройках появится нужный нам раздел, но для этого вам нужно выйти из настроек и зайти заново. Обычно отладка появляется либо в основном меню настроек, либо в разделе «Дополнительно».
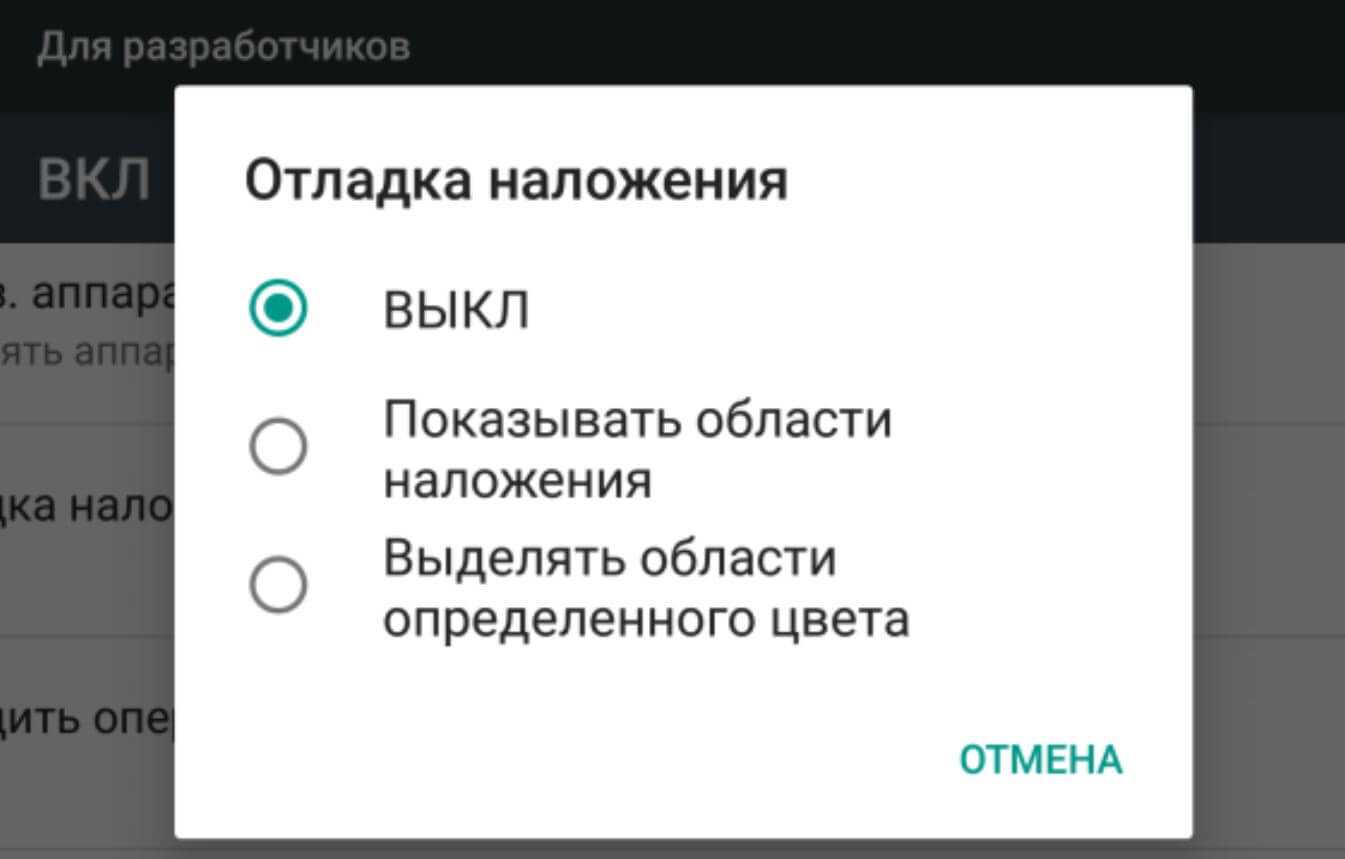
В режиме отладки области наложения будут подсвечиваться
Понятно, что большинству из нас эта функция никогда не понадобится, но всё же лучше знать, что означает конкретная функция, чтобы случайно не нажать ее бездумно
Обратите внимание, что режим разработчика и отладка графики доступна не только на смартфонах, но и на планшетах с телевизорами, поэтому после использования режима разработчика из него лучше выйти, чтобы кто-то из ваших близких случайно не активировал скрытые настройки, не предназначенные для обычных пользователей
Однако в режиме разработчика есть и более-менее понятные функции. Например, его стоит активировать хотя бы для того, чтобы удалить встроенные приложения с телевизора на Андроид ТВ. Как это сделать правильно — рассказали в нашей статье.







![Режим разработчика на android: включение и использование [2020]](http://mpshes.ru/wp-content/uploads/4/6/9/4694dfa8cfd43c56ddfb72bfbaf39ac4.jpeg)




















