Как на Андроиде подключиться к Wi-Fi
Что будет, если телефон НЕ подключен к Wi-Fi, а работает только от сим-карты? Тогда после выполнения действий, показанных на рис. 2 и 3, переключатель Wi-Fi будет белым (рис. 5), то есть, НЕ зеленым. И ниже переключателя не будет никакого списка сетей Wi-Fi, потому что телефон их НЕ видит, его приемник вай-фай отключен.
Рис. 5. Телефон отключен от Wi-Fi.
Для подключения к сети Wi-Fi, нужно включить приемник Wi-Fi. Затем нужно тапнуть по переключателю Wi-Fi, чтобы он из серого стал зеленым. Таким образом его можно перевести из положения «выключено» в положение «включено» (рис. 6).
Рис. 6. Выбор сети Wi-Fi, к которой следует подключить Андроид.
После включения приемника Wi-Fi появится перечень доступных сетей Wi-Fi (рис. 6). Среди них нужно выбрать ту сеть, к которой есть возможность подключить телефон.
Что значит «сеть, к которой можно подключить телефон»
Это значит, что
- либо сеть является открытой (к ней могут подключаться любые телефоны любых пользователей). Такое бывает в публичных сетях, в парках, в аэропортах, на вокзалах, в магазинах в кафе, на остановках общественного транспорта, даже порой прямо на центральных улицах туристических городов;
- либо пользователь знает пароль от защищенной сети Wi-Fi.
На рис. 6 среди перечня сетей Wi-Fi нет ни одной открытой незащищенной сети. Все сети защищены. Значит, придется выбирать среди них ту, от которой известен пароль.
В офисе пароль от сети Wi-Fi может сообщить системный администратор сети. Есть такой специалист, как правило.
У себя дома нужно знать пароль от сети Wi-Fi, которую «раздает» домашний роутер. Этот «домашний» пароль может быть зафиксирован прямо на этикетке роутера. Обычно такая этикетка приклеена на нижней стороне устройства.
Также домашний пароль может быть изменен тем человеком, кто настраивал роутер. Тогда пароль можно выяснить только у этого человека.
Затем нужно тапнуть по имени выбранной сети Wi-Fi. Появится окно для ввода пароля (рис. 7).
Рис. 7. Ввод пароля для подключения к выбранной сети Wi-Fi.
После ввода пароля достаточно тапнуть по надписи «ПОДКЛЮЧИТЬСЯ», и спустя некоторое время (не совсем мгновенно) телефон подключится к выбранной сети Wi-Fi.
О необходимости авторизации в публичных сетях
В нашей стране законодательно закреплена обязательная авторизация пользователя интернета. Поэтому в публичных сетях (на улице, в кафе, в гостинице, в общественном транспорте и т.п.) дополнительно к паролю или вместо пароля может потребоваться еще и авторизация. Обычно для авторизации потребуется
- указать номер своего телефона,
- получить на указанный телефон код подтверждения и
- ввести этот код при первом подключении Андроида к интернету.
Но иногда можно обойтись без ввода номера телефона для авторизации. Например, персонал гостиницы может Вас автоматически зарегистрировать в интернете. Сотрудник гостиницы зафиксирует номер вашего паспорта, который Вы предъявили при заселении. Тогда подключение к публичной сети в гостинице (к незащищенной сети, где нет необходимости вводить пароль) будет производиться без лишних действий: включил приемник Wi-Fi в Андроиде, выбрал публичную сеть, тапнул по ней, и подключение к сети Wi-Fi состоялось.
При повторном подключении к ранее выбранной сети Wi-Fi пароль и иные регистрационные данные (номер телефона, номер паспорта и т.п.) уже не нужно будет вводить. Достаточно лишь включить на Андроиде приемник Wi-Fi, тапнуть по имени сети (рис. 6), после чего спустя небольшой промежуток времени телефон подключится к этой сети.
Если на телефоне приемник Wi-Fi будет включен заранее (будет зеленого цвета), то подключение к выбранной сети Wi-Fi будет произведено полностью автоматически, как только телефон окажется в зоне действия этой известной ему сети Wi-Fi.
Находим и подключаемся к скрытой Wi-Fi сети
Очень часто пользователи интернета скрывают свои домашние беспроводные сети, чтобы мошенники не смогли найти Wi-Fi, хакнуть его и нанести вред личным данным. В отличии от остальных сетей к которым требуется только пароль, скрытые сети требуют для подключения к себе еще и название сети (SSID). Без этих данных никто не сможет подключиться к такой сети, но есть пара способов обнаружить вокруг себя подобный Wi-Fi. Если в зоне обнаружения вашего устройства будет находится подобная сеть, то в списке она наряду с другими будет отображаться как «Скрытая сеть», или «Другие сети». На последних версия Windows достаточно будет просто выбрать вариант скрытой сети и внести все необходимые данные в соответствующие поля. На более старых версиях вы можете подключиться к подобным сетям напрямую через сетевые настройки выбрав параметр «Подключение к беспроводной сети вручную».
Как использовать VPN для безопасного подключения к общедоступному Wi-Fi
Использование VPN (виртуальной частной сети) для безопасного подключения к общедоступным Wi-Fi-сетям становится все более важным в современном цифровом мире. Когда вы подключаетесь к открытой или не защищенной Wi-Fi-точке доступа, ваша личная информация может быть уязвимой для злоумышленников, которые могут перехватывать данные и вмешиваться в вашу активность в сети.
VPN обеспечивает дополнительный уровень безопасности, создавая зашифрованный туннель между вашим устройством и удаленным сервером. Это позволяет скрыть вашу активность и защитить личные данные от доступа третьих лиц.
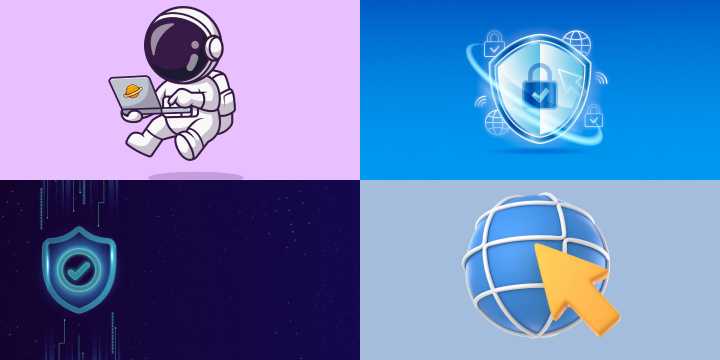
Для использования VPN на общедоступной Wi-Fi:
Установите надежное VPN-приложение на свое устройство
Выбирайте проверенные провайдеры с хорошей репутацией.
Перед подключением к общедоступной Wi-Fi активируйте VPN в настройках своего устройства.
VPN перенаправит весь интернет-трафик через защищенный канал, обеспечивая конфиденциальность и безопасность данных.
Важно также следить за обновлениями приложения VPN и использовать сильные пароли для своего аккаунта.
Остерегайтесь использования бесплатных или ненадежных VPN-сервисов, так как они могут собирать и продавать ваши данные.. Использование VPN на общедоступных Wi-Fi-сетях становится неотъемлемым элементом защиты вашей приватности и предотвращения возможных кибератак
Ответственный подход к выбору провайдера VPN и правильная настройка позволят вам наслаждаться безопасным и защищенным подключением к Wi-Fi, где бы вы ни находились
Использование VPN на общедоступных Wi-Fi-сетях становится неотъемлемым элементом защиты вашей приватности и предотвращения возможных кибератак. Ответственный подход к выбору провайдера VPN и правильная настройка позволят вам наслаждаться безопасным и защищенным подключением к Wi-Fi, где бы вы ни находились.
Места для работы (Интернет): кафе — не единственный вариант
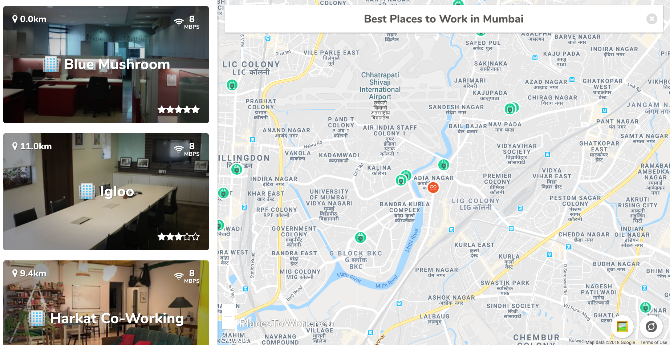
Забудьте о своих локальных Starbucks, когда вам в следующий раз понадобится надежное подключение к Интернету для выполнения какой-либо работы У Places To Work есть гораздо лучший список всех вариантов, кафе и прочего, чтобы добиться цели.
Предоставьте ему доступ к вашему GPS или выполните поиск по карте, чтобы найти список близлежащих мест, где вы можете работать. На самом деле, Places To Work отлично подходит для поиска коворкинга и однодневных офисных столов. Конечно, некоторые из них превращаются в кафе, но вы получите больше, если пойдете в гости.
Мы уже говорили о том, как общие офисы и помещения для совместной работы делают фрилансеров продуктивными. . И большинство из них будут рады предоставить вам однодневный пропуск, если вы путешествуете, так что не стесняйтесь заходить.
Как работает WiFi Map
Программа представляет собой огромнейшую базу паролей Wi-Fi, которая работает по принципу социальной сети. Это означает, что всю информацию о точках доступа добавляют такие же пользователи мобильных устройств, как мы с вами. У этого есть как свои минусы, так и плюсы.
Преимуществом подобной модели является впечатляющий охват – миллионы точек доступа к интернету. Есть и недостаток – отсутствие централизованного обновления базы данных. Пароли добавляются пользователями приложения, и происходит это нечасто.
Поэтому к большинству Wi-Fi-точек доступа нет, или же они вовсе прекратили существование. Именно это является главной проблемой Wi-Fi Map. Впрочем, за счёт обширной базы можно быстро отыскать пароли к близлежащим точкам доступа. Возможно, они подойдут.
Приложение не только отображает на карте Wi-Fi-точки рядом с вами, но и выводит на экран подробную информацию о них, а именно название, адрес и расстояние.
Найти нужную точку можно и при помощи поиска: просто вводим название заведения. WiFi Map покажет релевантные запросу результаты.
Если вы раздобыли пароль от Wi-Fi и вам не терпится поделиться с другими, его можно добавить в базу приложения.
Ещё больше функций доступны в Pro-версии WiFi Map. Её главной особенностью является возможность работы в режиме оффлайн, что весьма полезно, когда доступа к мобильному интернету нет вообще.
В итоге: полезное приложение, которому не хватает оперативного обновления данных. Поможет тем, кто много путешествует. Возможно, этот обзор поможет исправить ситуацию: чем больше активных пользователей, тем актуальнее база паролей ![]()
iPhone + iPad: Бесплатно iPhone + iPad: 279 р.
Юзабилити: 5, Функциональность: 4, Интерфейс: 5, Цена/качество: 4, Вердикт: 4
iPhones.ru
Получаем доступ к миллионам точек Wi-Fi по всему миру. Вид ПО: Путешестсвия Разработчик/Издатель: WIFI MAP LLC Версия: 2.4.0 iPhone + iPad: Бесплатно iPhone + iPad: 279 р. Зачем это приложение Наверняка вы регулярно получаете SMS от оператора, сообщающие о превышении лимита мобильного трафика. В такие моменты доступ…
Рассказать
Подключение к Wi-Fi сети по протоколу WPS
WPS — это протокол Wi-Fi Protected Setup, который предоставляет возможность упрощенного подключения к защищенной Wi-Fi сети. Для подключения к сети по WPS необходимо иметь устройство, поддерживающее этот протокол, например, современный роутер.
Если ваше устройство поддерживает WPS, то для подключения к Wi-Fi сети нужно выполнить следующую последовательность действий:
- Нажмите на кнопку WPS на роутере.
- Нажмите соответствующую кнопку на вашем устройстве (обычно это кнопка WPS либо в меню Wi-Fi).
- Подключение к сети будет осуществлено автоматически.
Если все было сделано правильно, то ваше устройство подключится к Wi-Fi сети и будет готово к использованию. Но не стоит забывать, что использование WPS может повысить уязвимость вашей Wi-Fi сети, поэтому рекомендуется избегать этого протокола, особенно в общественных сетях.
Подбор WPS-кода

Еще один связанный с перебором метод в «серой зоне». Технология WPS (Wi-Fi Protected Setup) предназначена для упрощения доступа устройств к точке доступа Wi-Fi без ввода пароля.
Это достигается либо вводом ПИН-кода доступа из восьми цифр, либо по нажатию специальной кнопки на роутере.
Вариант с ПИН-кодом достаточно уязвим – ведь его тоже можно подобрать. Главное – выяснить, поддерживает ли точка доступа абонента WPS по ПИН-коду, но для этого уже давно придумали специальные программы.
Эффективность метода: становится все более и более бесполезным – многие роутеры блокируют функцию подключения через WPS по ПИН-коду после нескольких неудачных попыток соединения.
Меры предосторожности: регулярно обновляйте прошивку роутера. По возможности откажитесь от использования технологии WPS
Список лучших приложений VPN для бесплатного Интернета
Здесь представлен широкий выбор услуг VPN , поэтому вы можете пользоваться бесплатным доступом в Интернет на любом мобильном устройстве Android, которое у вас есть. Так что забудьте о своевременной оплате вашего тарифного плана, с этими инструментами вы будете хозяином и лордом Интернета.
AnonyTun

Это приложение доступно в Google Play, при его загрузке достаточно выполнить ряд шагов, которые мы объясним ниже, чтобы вы могли наслаждаться им.
- Вы открываете открытый AnonyTun.
- Вы будете искать “Настройки VPN”.
- Вы активируете параметр > «Сжать пакеты».
- Опция accoun Размер MTU »: вы отметите его на 1500
- Нажмите важныйСохранить актуально.
- Теперь вы активируете “Stealth Tunnel VPN”.
- Вы будете включены в “ Протокол подключения » Http и в« Порт подключения » 8080
- Затем нажмите « Изменить пользовательский ».
- Вы добавите url / host для разных телефонных компаний и стран: MOVISTAR : Movistar.es (сокращение означает, что их можно заменить на страну происхождения, если эта компания работать в вашем регионе) в данном случае это Испания. Вы можете попробовать APN разных операторов.
- Затем откройте «Метод запроса» и выберите GET.
- A Далее необходимо активировать три параметра: «Онлайн-хост», «Переадресация», «Агент пользователя».
- Наконец, нажмите «Создать», « Подтвердить » и admittedSavepointed.
Бесплатный VPN-прокси Troid VPN
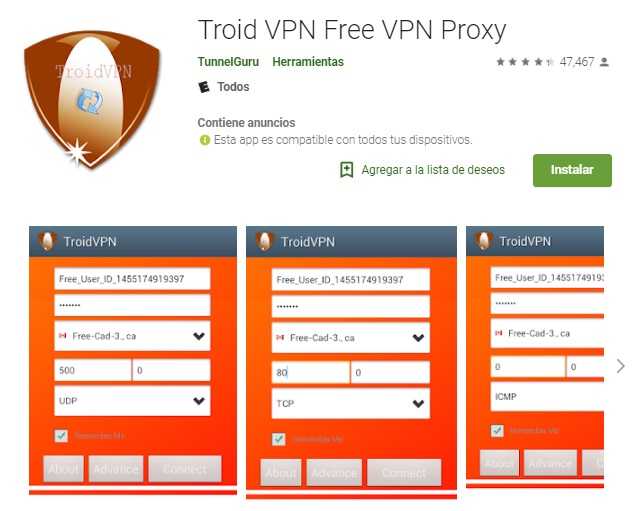
Это может обеспечить бесплатную навигацию, вам нужно только настроить некоторые параметры после загрузки и установки приложения на устройство.
- Первое, что вы собираетесь сделать, это перейти к соответственно Adjustments.
- Затем нажмите кнопку more “.
- После этого вы выберете « Мобильные сети».
- Найдите вариант «Имена точек доступа». В этой опции вы можете найти APN, который по умолчанию поставляется с оператором мобильной телефонной линии. Сделайте это, чтобы проверить, что оно активно и существует.
- Теперь вы откроете приложение, щелкните по нему и посмотрите список серверов, все они должны быть доступны с именем “ FREE” сильный>. В опции «Rport» вы напишите 53, а в «Lport» вы в конце добавите 3128, где будет указано «TCP» . Опция legallyUDPlia .
- После того, как это будет сделано, вы должны подключиться к Интернету. Если этого не произойдет, вы продолжите тестирование на другом сервере.
VPN через HTTP-туннель: WebTunnel
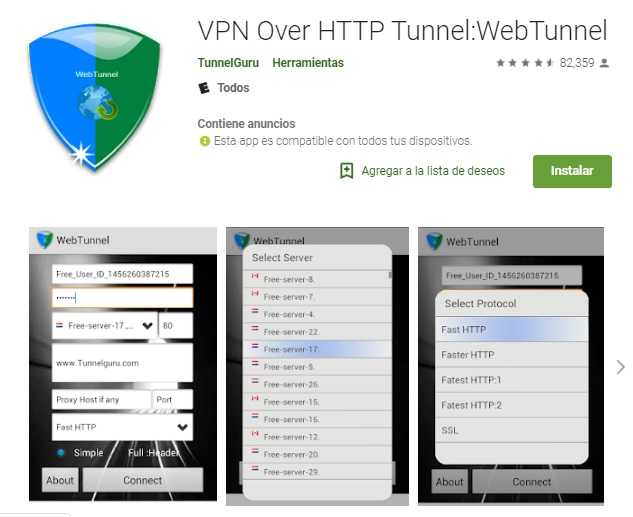
Наконец, мы представляем эту опцию, чтобы ее можно было правильно настроить и использовать, вы должны выполнить следующие шаги.
- Загрузите приложение и убедитесь, что по умолчанию у вас есть APN в вашей компании мобильной связи.
- Теперь запустите его и поищите « Конфигурация сервера ». Выберите любой вариант с надписью «Бесплатный сервер».
- Порт должен быть настроен следующим образом: место 80 или, возможно, 443 .
- Вам нужно будет найти “заголовки” , где вы должны разместить страницу доступа вашего оператора мобильной связи. Как указано выше, MOVISTAR : Movistar.es, если вы находитесь в Испании. Все зависит от используемой вами телефонии и от того, в какой стране вы находитесь.
- Теперь вы должны изменить протокол “Fast HTTP” и установить “быстрый HTTP: 1 ».
- Чтобы закончить, просто перейдите в окно « Пуск » и нажмите « Подключиться », подождите. несколько секунд и все.
Как передать wifi на расстоянии 1 км?
Вариант 1: радиомост на 1 — 7 км.
Для постройки моста нам понадобятся две самые простые беспроводные точки доступа. Хорошим вариантом будет TP-Link TL-WA5110G. Чем она так примечательна? Мощность передатчика у данной модели точки доступа (далее ТД) составляет 26 dBm, которая в разы превышает мощность любой другой ТД для домашнего использования. Оборудование снято с производства, но, если удастся найти рабочий б/у экземпляр – смело покупайте.
Для радиомоста нам понадобятся 2 ТД. Одну настраиваем как обычную точку доступа, а другую как клиент.
Пример настроек ТД передатчика
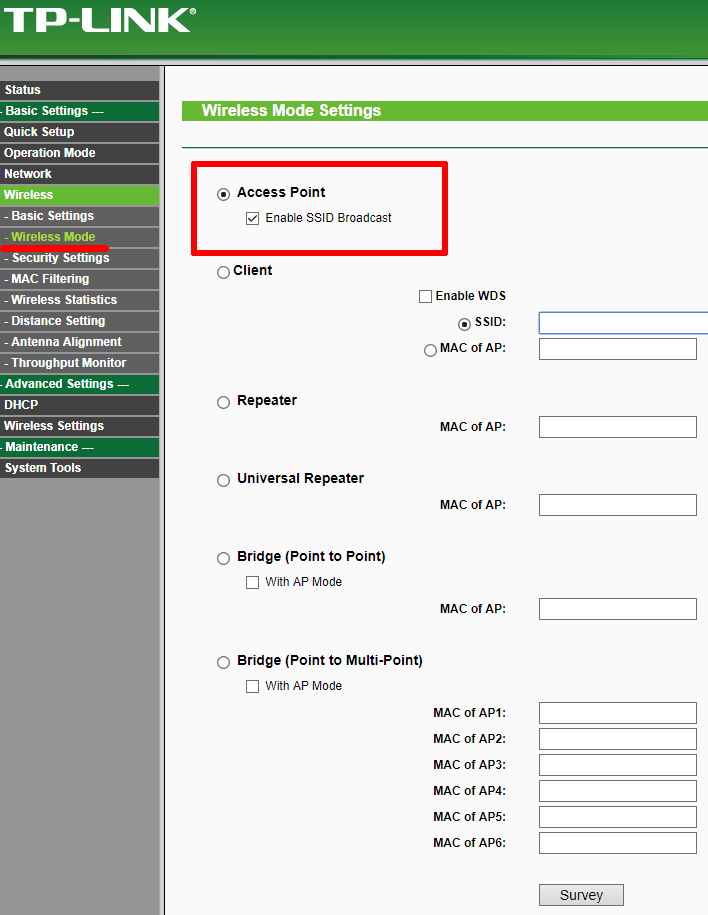
- SSID. Название сети устанавливаем по желанию, можно не менять стандартное
- Region. Регион особой роли не играет
- Channel. Канал желательно выбирать от 6 и выше, так на «высоких» каналах d 2,4 ГГц эфир менее зашумлен
- Power. Мощность передатчика для начала устанавливаем на максимум, т. е. 26 dBm и ставим галочку Enable High Power Mode.
- Mode. Режим устанавливаем 54Mbps (802.11g), так как другой в списке имеет меньшую пропускную способность.

Пример настроек ТД приемника
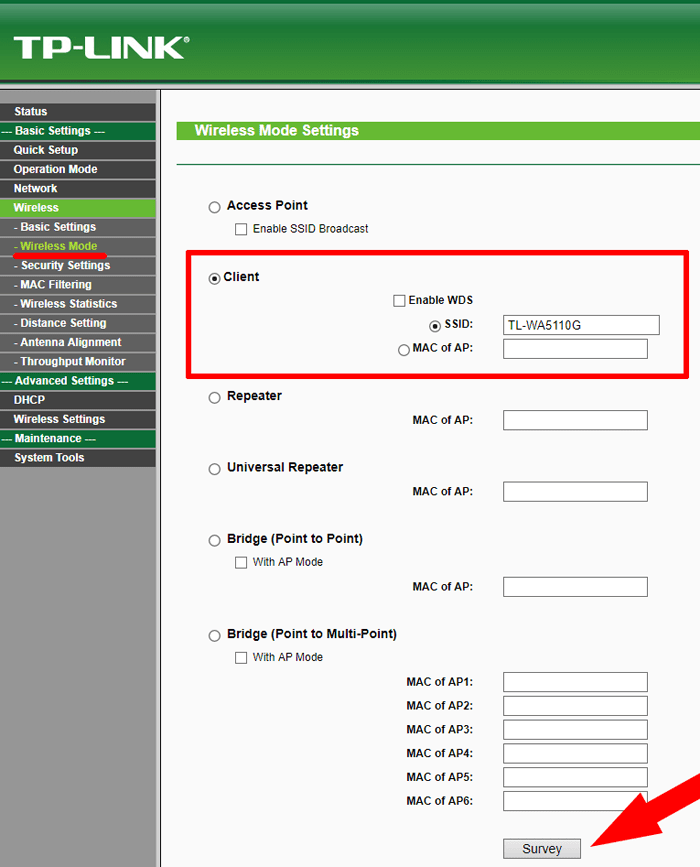
Переводим ТД в режим клиента.
SSID прописываем то же что и на первом устройстве (можно так же нажать на кнопку Survey внизу страницы, там увидим список доступных для подключения устройств и нажимаем Connect).

Не забываем установить разные IP адреса на обеих ТД (Раздел Network)!
С штатными антеннами устройства уверенно соединяются на расстоянии 1 км по прямой видимости.
Если заменить штатную круговую антенну на направленную (см. рисунок ниже) – можно существенно увеличить дальность связи.

Но в этом случае придется применить переходник (пигтейл) c разъема N-type на RP-SMA, который установлен в ТД.

В такой комплектации с обеих сторон, точки покажут стабильную работу на расстоянии 7 км.
Минус этого варианта только один – в случае, если эфир сильно зашумлен, то антенна будет улавливать и усиливать все помехи в округе, что негативно скажется на качестве канала, возможны потери пакетов, а то и вовсе обрывы связи, но можно поэкспериментировать с другими антеннами, у которых диаграмма направленности имеет более узкий луч и меньше «боковых лепестков».
Возможно так же использование конструкции на открытом воздухе, но нужно саму ТД поместить в герметический бокс. Пигтейл можно вывести через кабельный ввод, уплотнив отверстие сырой резиной или морозостойким силиконом.

Итог по комплекту «Вариант 1»
Конфигурация вполне работоспособная и имеет право на жизнь. Дешевизна компонентов (б/у вариант) позволяет отдать предпочтение именно ему, если к беспроводному мосту не предъявлено повышенных требований стабильности и пропускная способность в 8-12 Мбит/с устраивает. Полный такой б/у комплект оборудования для обеих сторон можно приобрести примерно за 50$. Особенно оправдано использование, когда некоторые компоненты уже есть в наличии или достались бесплатно. С внешними антеннами можно использовать не только TP-Link TL-WA5110G, а любые точки доступа со съемной внешней антенной и подходящим коннектором.
Из минусов – сложность монтажа и компоновки неподготовленному пользователю. Несколько разъёмных соединений, качество которых может существенно повлиять на уровень сигнала.
Как безопасно получить бесплатный Wi-Fi
Хотя приятно найти бесплатную беспроводную сеть, доступную для всех, открытые точки доступа не так безопасны, как частные, поэтому будьте осторожны при вводе или отправке конфиденциальной информации при подключении к ней.
Посмотрите это видео, в котором объясняются угрозы безопасности публичного Wi-Fi:
Вот несколько советов по безопасности, чтобы обезопасить себя при просмотре:
- Проверьте HTTPS в строке поиска, чтобы убедиться, что используемый вами веб-сайт безопасен. Он должен сопровождаться символом заблокированного висячего замка и словом «Secure» слева от HTTPS.
- Убедитесь, что у вас установлена последняя версия антивирусного программного обеспечения.
- Используйте VPN – выберите VPN, которая предлагает шифрование на уровне банка, чтобы обеспечить 100% защиту.
Теперь, когда вы знаете, как получить бесплатный Wi-Fi, вы готовы находить доступные точки доступа, где бы вы ни путешествовали! Попрощайтесь с чрезмерным потреблением данных и дорогостоящими счетами за Интернет.
PS Не забывайте, что вы можете звонить бесплатно, находясь за границей с помощью VoIP! Совместите его с указанными выше поисковиками Wi-Fi, и вам не придется тратить ни копейки на международные звонки за границей!
Следуйте нашим советам по безопасности Wi-Fi, чтобы защитить вашу конфиденциальность в Интернете и безопасно просматривать веб- страницы, но теперь вы уверены, что такое VPN?
WiFi Map
WiFi Map – простое бесплатное приложение для получения информации о точках подключения и паролях на Андроид-гаджетах. Приложение особо ценится пользователями по всему миру – и это совсем не случайно и не так уж удивительно. Ведь софт по сути открывает перед нами просто неограниченные возможности использования общественных вай-фай сетей, паролей от которых мы боялись (не хотели, не решались, стеснялись) спросить.
А зачем это делать сейчас, если существуют подобные уникальные сервисы?! Но давайте поговорим о характеристиках и функциях ПО. Вы сами убедитесь в его практичности и надежности.
AGP против PCI — Общее руководство:
В этом разделе мы поможем вам различать порты AGP и PCI, многие пользователи, приобретающие компьютерную систему, не знают о порте AGP, для чего он доступен внутри вашего компьютера.
компьютер,
В дальнейшем мы подробно расскажем вам обоими из них, чтобы вы могли ясно понять их оба. Ускоренный графический порт, также известный в сокращенной форме как AGP
Которые предназначены для облегчения компьютера потребителей с помощью двухточечного ускорения 3D-рендеринга и графики компьютера.
AGP способен конвейерно обрабатывать большинство запросов, что позволяет ему легко и эффективно выполнять несколько инструкций одновременно, тогда как карты PCI вообще не конвейерные, что означает, что им необходимо завершить один набор инструкций перед переходом к следующему.
AGP также не разделяет свою полосу пропускания с другими устройствами, тогда как PCI легко и эффективно делит свою полосу пропускания с другими устройствами,
С учетом вышесказанного вы можете подумать, что AGP — лучший выбор для вашего компьютера, а не PCI, но реальность иная, когда завершенный поиск по обоим портам работает эффективно с одинаковой скоростью и дает аналогичные результаты.
Характеристики MikroTik mAP lite
| Процессор | Qualcomm QCA9533 650 МГц |
| ОЗУ | 64 МБ DDR2 |
| ПЗУ | 16 МБ FLASH |
| Ethernet-порты | 1x 10/100 Мбит/с Ethernet с Auto-MDI/X |
| Модуль WiFi | 2.4 ГГц, 802.11b/g/n, MIMO 2×2 |
| Мощность передатчика | До 20 дБм для РФ (до 22 дБм для других стран) |
| Усиление | 1.5 дБи |
| Питание | microUSB 5 В, 1 А (блок питания в комплекте); PoE 5–60 В DC в порт Ether1 — Passive PoE или 802.3af/at (пины: 4, 5 (+); 7, 8 (-) или 3, 6 (+); 1, 2 (-)) |
| Максимальное энергопотребление | 3.5 Вт |
| Диапазон входного напряжения | 5–60 В |
| Размер | 48 х 49 х 11 мм |
| Температура окружающей среды рабочая | -30.. +70 °C |
| ОС | MikroTik RouterOS Level 4 |
| Производитель | MikroTik |
| Страна бренда | Латвия |
| Гарантия | 12 месяцев |
Современное развитие беспроводной связи привело к тому, что многие люди, планируя ремонт дома или квартиры, не организуют проводную слаботочную разводку для сетевой коммутации, а используют возможности Wi-Fi. Однако, часто бывают ситуации, когда для определенного устройства остро необходимо кабельное подключение.
При переезде в новую квартиру, я обнаружил что в ней полностью отсутствует слаботочная разводка или какие-либо розетки «под Интернет», но не придал этому значения, т.к. все мои устройства отлично работают с Wi-Fi. Но столкнулся с необходимостью решения этой проблемы, когда решил установить дома старый Smart TV без Wi-Fi модуля и старый спутниковый ресивер, на котором с нерабочим комплектным USB-WiFi адаптером.
На помощь пришло устройство
Внимание привлекло, что питание устройства может осуществляться не только посредством Passive PoE или PoE 802.3af/at (PoE+), но и с помощью USB-порта. Входящее напряжение устройства составляет всего 5 В! Удобство в том, что можно запитать mAP lite обычным USB-microUSB data-кабелем от любого разъема USB, на котором есть питание! В качестве маршрутизатора решил использовать также от MikroTik, «по воздуху» с помощью mAP lite подключив к нему спутниковый ресивер и телевизор, при этом
Важно: устройства, работающие под управлением RouterOS, поддерживают режим работы Station Bridge, который позволяет сквозное прохождение трафика без необходимости настраивать NAT на клиентском устройстве
Все это дает возможность подключения к Вашей беспроводной сети любого устройства, не оснащенного модулем Wi-Fi — без прокладки кабелей, без использования дополнительных электрических розеток, и с минимальными затратами!. Настройка устройства для подключения к WiFi-сети очень проста
Важно: устройства, работающие под управлением RouterOS, поддерживают режим работы Station Bridge, который позволяет сквозное прохождение трафика без необходимости настраивать NAT на клиентском устройстве. Все это дает возможность подключения к Вашей беспроводной сети любого устройства, не оснащенного модулем Wi-Fi — без прокладки кабелей, без использования дополнительных электрических розеток, и с минимальными затратами!
Настройка устройства для подключения к WiFi-сети очень проста
Для примера, все настройки мы будем осуществлять с помощью программы winbox
Настройка устройства для подключения к WiFi-сети очень проста. Для примера, все настройки мы будем осуществлять с помощью программы winbox.
Для начала подключимся к устройству в соответствии с кратким руководством и выполним полный сброс устройства — System → Reset Configuration.
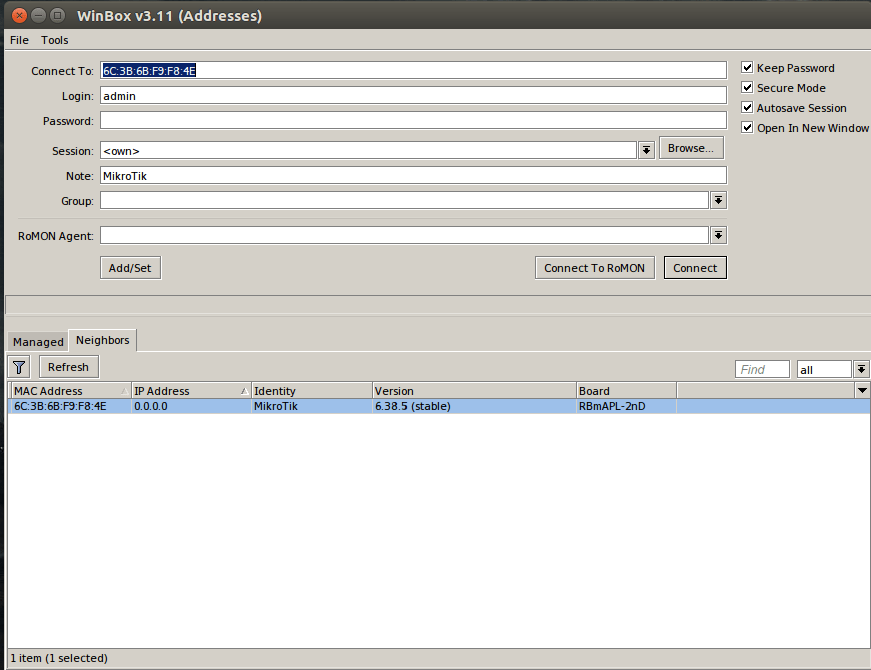
После первого подключения, открываем меню «Bridge» и добавляем новый интерфейс-бридж.
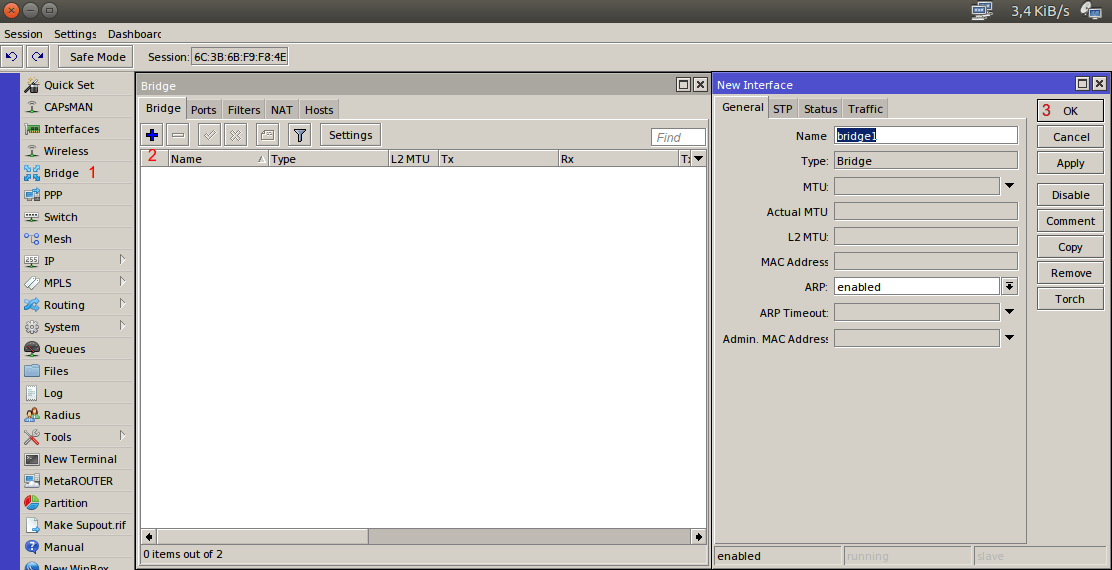
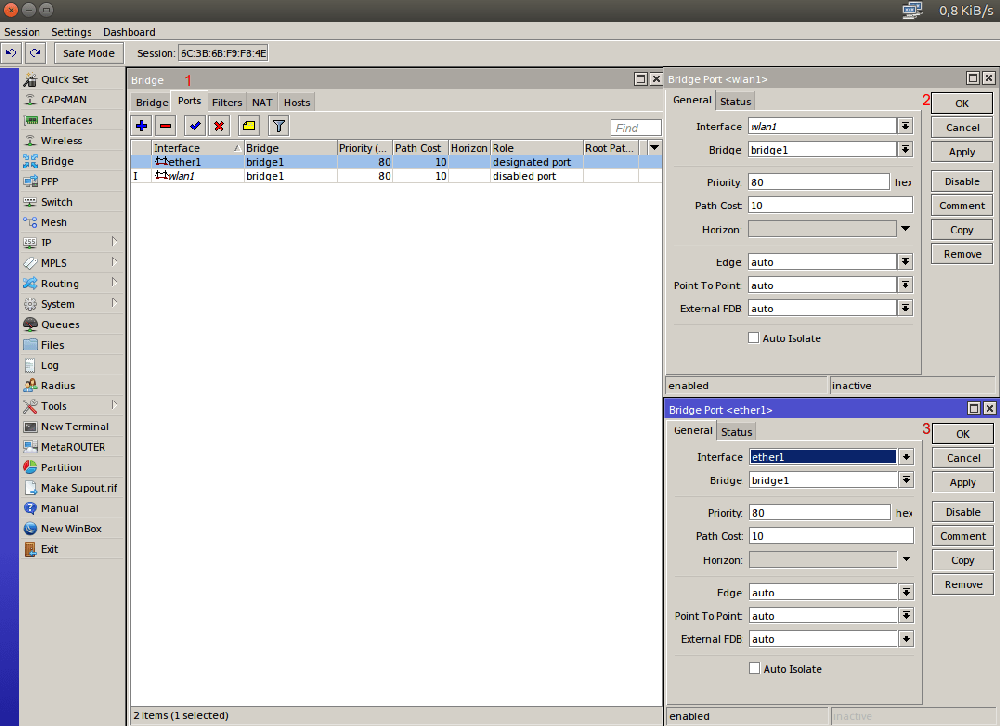
Теперь необходимо, чтобы устройство получало настройки сети (адрес, ДНС, шлюз), от нашего центрального маршрутизатора. Для этого мы включаем функцию DHCP-client на интерфейсе созданного бриджа: открываем IP→DHCP Client и нажимаем «Добавить». Необходимо убедиться, что в поле «Interface» выбран интерфейс созданного бриджа.
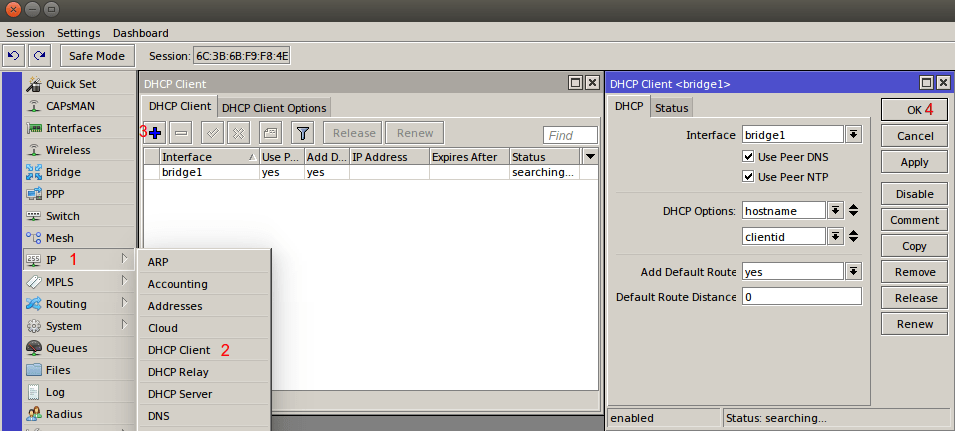
Далее осуществляем подключение нашего устройства к общей сети. Для этого, для начала, нужно указать ключ, который необходим для подключения к Wi-Fi: открываем слева меню «Wireless», вкладку «Security Profiles» и добавляем новый профиль безопасности. В профиле необходимо заполнить поле с ключем и выбрать режимы безопасности актуальный для настроек подключения к вашей сети.
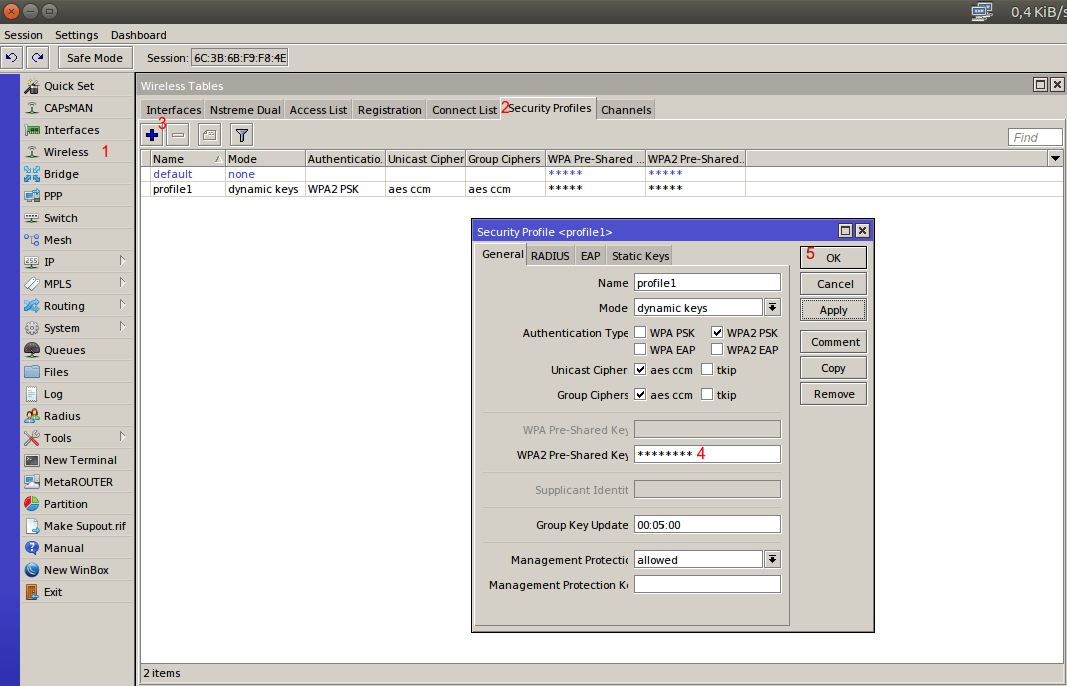
Выполняем подключение к сети: открываем вкладку «Interfaces» и двойным кликом открываем настройки сетевого интерфейса; там открываем вкладку «Wireless» и нажимаем кнопку «Scan». Затем нажимаем кнопку «Start». Когда в поле ниже отобразятся сети Wi-Fi, выберете левой кнопкой вашу сеть и нажмите «Connect». После этого необходимо проверить, чтобы устройство работало в режиме station-bridge (Mode = station bridge).
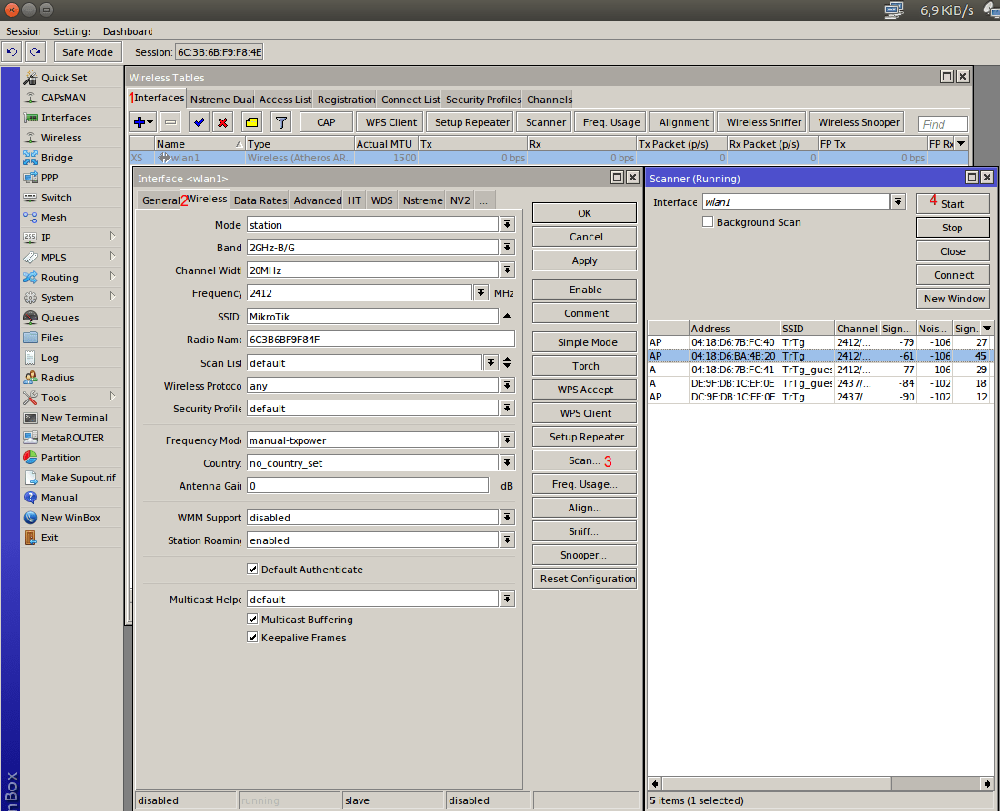
«Финальный штрих»: выбираем в поле Security Profile профиль безопасности с нашим именем.

Как найти лучшие точки доступа Wi-Fi рядом со мной
Ниже приведены некоторые сторонние приложения и сайты, которые помогут вам найти лучшие точки доступа Wi-Fi поблизости. Однако, если вы не хотите опробовать какие-либо из этих сервисов, мы также поделились некоторыми полезными настройками, которые могут пригодиться. Следуйте.
Карта Wi-Fi
Приложение может похвастаться более чем 150 миллионами сохраненных точек доступа Wi-Fi, и все они четко обозначены на карте. Просто перейдите в желаемое место на карте и нажмите на доступную точку доступа. Чтобы повторить факты, эти карты также загружаются в автономном режиме. Кроме того, в приложении есть как открытые, так и защищенные паролем сети.
Что касается последнего, то именно члены сообщества добровольно предоставляют пароль своей сети. Точно так же есть VPN, которая позволяет безопасно просматривать веб-страницы при подключении к открытым сетям. Также имеется встроенный инструмент для проверки скорости, который позволяет вам проверять скорость пинга, загрузки и скачивания сети, к которой вы в данный момент подключены.
Скачать: Карта Wi-Fi
Мастер WiFi
Следующим в этом списке приложений, которые помогут вам найти лучшие точки доступа Wi-Fi, стоит мастер WiFi. Как и в приведенном выше приложении, оно также предоставляет открытые и защищенные паролем сети Wi-Fi. О последнем, как и прежде, заботится сообщество. Однако все эти общие пароли по умолчанию зашифрованы. Таким образом, хотя вы все еще можете подключиться к этим сетям, он не покажет вам пароль.
Рекламные объявления
Это сделано для защиты как сети, так и конфиденциальности владельца. Тогда всем пользовательским интерфейсом будет довольно легко управлять, и вы сможете подключиться к желаемой сети всего одним нажатием. Кроме того, приложение доступно примерно на 19 языках, поэтому этот региональный подход наверняка поможет многим пользователям.
Скачать: Мастер WiFi
Wefi
Благодаря сочетанию карты Wi-Fi Finder и Find WiFi Locator поиск лучших точек доступа Wi-Fi поблизости — это легкая прогулка. Он четко обозначил все бесплатные точки доступа Wi-Fi на карте, а также расстояние до каждой из них от вашего фактического местоположения.
Рекламные объявления
Очевидно, что вы должны попытаться подключиться к ближайшему из них для обеспечения оптимальной скорости и удобства использования. Кроме того, в приложении есть раздел сети, занесенный в черный список, в котором содержится список всех сетей, которых следует избегать.
Скачать: Wefi
WiFi пространство
В то время как все остальные в этом списке были приложениями, это веб-сайт. Поэтому, если вы используете свой ноутбук, то лучше напрямую использовать этот сайт, чем загружать любое из вышеупомянутых приложений на свое устройство, а затем использовать их на своем ноутбуке. Кстати, сайт использует аналогичный маршрут, показывая на карте все ближайшие Wi-Fi сети. Но у него есть дополнительное преимущество.
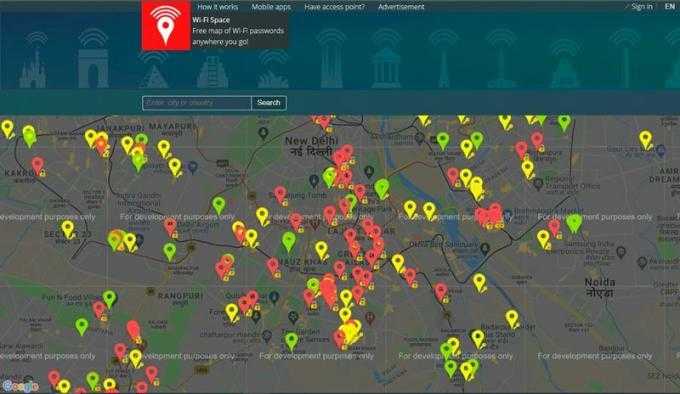
Он закодировал сети тремя разными цветами: зеленым, желтым и красным. Все зеленые сети бесплатны и открыты для использования. Желтые — это частные сети, пароли которых известны. Тогда как Красные — это те, чьи пароли еще не известны. Так что, если вы ищете сайт, который помогает находить лучшие точки доступа Wi-Fi поблизости, тогда ваш поиск останавливается прямо здесь.
Визит: WiFi пространство
Без использования сторонних приложений или веб-сайтов
В настоящее время во многих кафетериях, клубах, библиотеках, на вокзалах и в аэропортах также есть бесплатные точки доступа Wi-Fi. Если говорить о кафе, то, скорее всего, это тоже будут рекламировать. Вы можете найти его в их точках входа, а в некоторых случаях и на их веб-сайтах. Однако, если ни один из этих вариантов невозможен, то единственный выход — создание точки доступа через другое устройство.
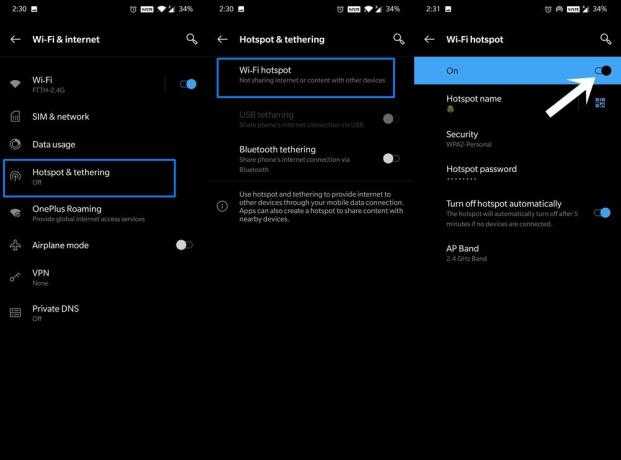
Хотя это не будет считаться бесплатной точкой доступа, поскольку потребляет данные, которые вы, вероятно, перезарядите в конце месяца, но все же могут оказаться полезными в тяжелых обстоятельствах. Итак, если вы используете устройство Android, перейдите в «Настройки»> «Сеть и Интернет»> «Точка доступа и модем». С другой стороны, пользователи iPhone должны перейти в настройки и создать личную точку доступа.
Что делать при некорректном подключении и можно ли исправить проблему без специалистов
Способы решения проблемы с отсутствием доступа к интернету будут зависеть непосредственно от причины, вызвавшей подобный сбой. Для начала рекомендуется убедиться в том, что ваше Андроид-устройство находится в зоне досягаемости сигнала от маршрутизатора и на пути его следования отсутствуют преграды.
Далее попробуйте перезапустить роутер, а если это не решило проблему, зайдите в его настройки на домашнем компьютере, откройте раздел параметров беспроводной сети и поменяйте канал, на котором работает точка доступа.
Дополнительно можно сменить режим работы Wi-Fi, так как в большинстве роутеров по умолчанию используется режим 11bg mixed, тогда как рекомендуется изменить его на 11n only. Кроме того, если есть возможность, то в пункте, где нужно указывать регион, укажите именно ваш, ведь даже от этого параметра иногда может зависеть корректность работы точки доступа.
Нередки ситуации, когда виной всему становится системный сбой в настройках роутера, который в случае подтверждения проблемы подвергается повторному перенастраиванию
Если после проверки обнаружилось, что проблема с интернетом проявляется лишь на одном устройстве, исправить ситуацию можно следующим образом:
- Перезагрузите мобильное устройство.
- В обязательном порядке проверьте настройки даты и времени на телефоне, а если они не верны, выставьте правильные, ведь именно это зачастую является основной причиной отсутствия доступа к интернету на Андроидах.
- Удалите сеть и подключитесь к ней заново, а перед этим дополнительно можно изменить название точки доступа и пароль (маловероятно, но иногда срабатывает).
- Выполните сброс параметров сети в настройках в разделе «дополнительные функции», дождитесь окончания процедуры, после чего вновь попробуйте подключиться.
Для этого потребуется:
- Зайти в «Настройки» в раздел «Беспроводные сети» или «Wi-Fi» (на разных версиях ОС названия могут отличаться).
- Далее нужно найти точку доступа, к которой вы подключены в данный момент, и задержать палец на ней некоторое время, после чего должно появится меню, где следует выбрать пункт «Изменить сеть».
- Затем поставить галочку на пункте «Расширенные параметры» и перейти в «Настройки прокси-сервера», где останется лишь выбрать вариант «Нет».
Если ничего не помогло, попробуйте отключить прокси-сервер, используя для этих целей все те же настройки беспроводного соединения
В некоторых ситуациях даже все описанные выше решения не помогают, вследствие чего приходится выполнять полный сброс настроек смартфона и возвращаться к заводским. Но если и после этих манипуляций не удается восстановить доступ к интернету по беспроводной сети, возможно, имеет место аппаратный сбой, неисправность Wi-Fi-модуля или сетевого оборудования.
В таком случае, единственным решением будет обращение к специалистам, которые разберут аппарат и заменят соответствующий компонент. Впрочем, большинство подобных ошибок на Андроиде всё же удается решить самостоятельно.


























