Яркость экрана телефона меняется сама. Что делать?
Бывают случаи, когда до недавних пор исправно работающий смартфон внезапно начинает шалить: дисплей может померкнуть в самый неподходящий момент, а может, наоборот, ослепить ярким светом в темноте. Разбираемся, что может стать причиной такого поведения и как в этой ситуации поступить.
Отключаем автояркость
Все современные смартфоны оборудованы датчиком освещения и это удобно, ведь благодаря его работе картинка на дисплее остается читаемой в разных условиях освещения, подсветка не режет глаза в темноте, да еще и заряд аккумулятора расходуется меньше. Однако для части пользователей, например, пожилых или слабовидящих, такой сценарий работы неудобен. В этом случае автояркость можно просто отключить. Это можно сделать из шторки с быстрыми настройками (соответствующий значок будет расположен около ползунка яркости) или по пути Настройки — Дисплей
В этом разделе находим переключатель Адаптивная яркость и деактивируем его.Обратите внимание, в зависимости от используемой на вашем смартфоне оболочки, этот путь может незначительно отличаться
Отключаем энергосбережение
Когда активен режим энергосбережения, смартфон самостоятельно вносит некоторые коррективы в свою работу и это не только понижение частоты процессора или закрытие процессов в фоне, но и снижение яркости экрана. Причем чем ниже заряд, тем более экстремальным будет снижение подсветки
Впрочем, отключать энергосбережение мы советуем с осторожностью: лучше уж тусклый, но работающий смартфон, чем сначала яркий, а потом полностью разряженный
Отключаем подсветку лица в темноте
Вы можете столкнуться с еще одним неожиданным сценарием: когда вы пытаетесь разблокировать смартфон в темноте, то сначала получаете мощную слепящую подсветку, которая быстро уходит в минимальные значения. Возможно, в этот момент вы проклинаете производителя своего смартфона, который установил некачественный, по вашему мнению, датчик освещения. На деле, проблема не в датчике, и не в прошивке. И вообще это не проблема. Дело в том, что если у вас активировано распознавание владельца по лицу, система будет стараться подсветить вас, чтобы разблокировка была точнее и быстрее. Если вас такой расклад не устраивает, опцию можно отключить. Для этого переходим по пути Настройки — Биометрия и безопасность — Распознавание лица, где необходимо деактивировать переключатель напротив пункта “Повышение яркости экрана”. Теперь смартфон не будет самопроизвольно повышать яркость экрана в темноте, но вам придется смириться с тем, что распознавание лица в условиях недостатка освещения станет хуже.
Отключаем повышение яркости для видео
Еще одна настройка, касающаяся самопроизвольного изменения яркости экрана, связана с воспроизведением видео: подсветка может автоматически подниматься, когда вы переходите в приложение, которое используется для работы с мультимедиа, например, YouTube или штатный плеер. Ищем опцию по пути Настройки — Дополнительные функции — Яркость видео. В зависимости от того, какое устройство вы используете, название функции может отличаться, а может она и вовсе отсутствует. Чтобы убедиться наверняка, советуем использовать поиск по настройкам.
Перезагружаем смартфон
Вполне возможно, вы столкнулись с какой-то программной ошибкой, так что если проверка настроек не дала результата, есть смысл просто перезагрузить смартфон и понаблюдать за его работой.

Проверяем сторонний софт
Не исключено, что проблема самопроизвольного изменения подсветки связана с работой сторонних программ, установленных на ваш смартфон. Внимательно изучите те из них, которые связаны с настройкой яркости или работой дисплея. Попробуйте обновить их или полностью удалить.Не исключено также, что изменение яркости вызвано активностью вируса. Помогает удаление вредоноса и всех связанных данных, а в самых тяжелых случаях — сброс до заводских настроек.

Сбросьте адаптивную яркость к заводским настройкам по умолчанию.
Адаптивная яркость отслеживает и автоматически применяет ручную регулировку яркости в одинаковых условиях освещения. Однако проблемы с данными о настройках яркости могут привести к сбою автоматической настройки яркости.
Простое решение здесь — сбросить адаптивную яркость к заводским настройкам по умолчанию. Вы можете сделать это с помощью приложения Google Device Health Service, которое предустановлено на большинстве телефонов Android.
Чтобы сбросить адаптивную яркость к заводским настройкам по умолчанию:
- Проведите пальцем вниз, чтобы перейти к панели уведомлений, и нажмите кнопку «Настройки». . Вы также можете получить доступ к настройкам из панели приложений.
- В настройках прокрутите вниз и нажмите «Приложения» и просмотрите все установленные приложения.
- Затем прокрутите вниз и найдите приложение Device Health Service. Вы также можете использовать функцию поиска, чтобы найти приложение.
- В разделе «Использование» нажмите на опцию «Хранилище». На устройстве Google Pixel коснитесь Хранилище и кеш Вместо этого.
- Далее выберите Управление хранилищем в нижнем левом углу.
- нажмите на кнопку Сбросить настройки адаптивной яркости Затем подтвердите действие. Это вернет настройки автоматической яркости к заводским настройкам по умолчанию.
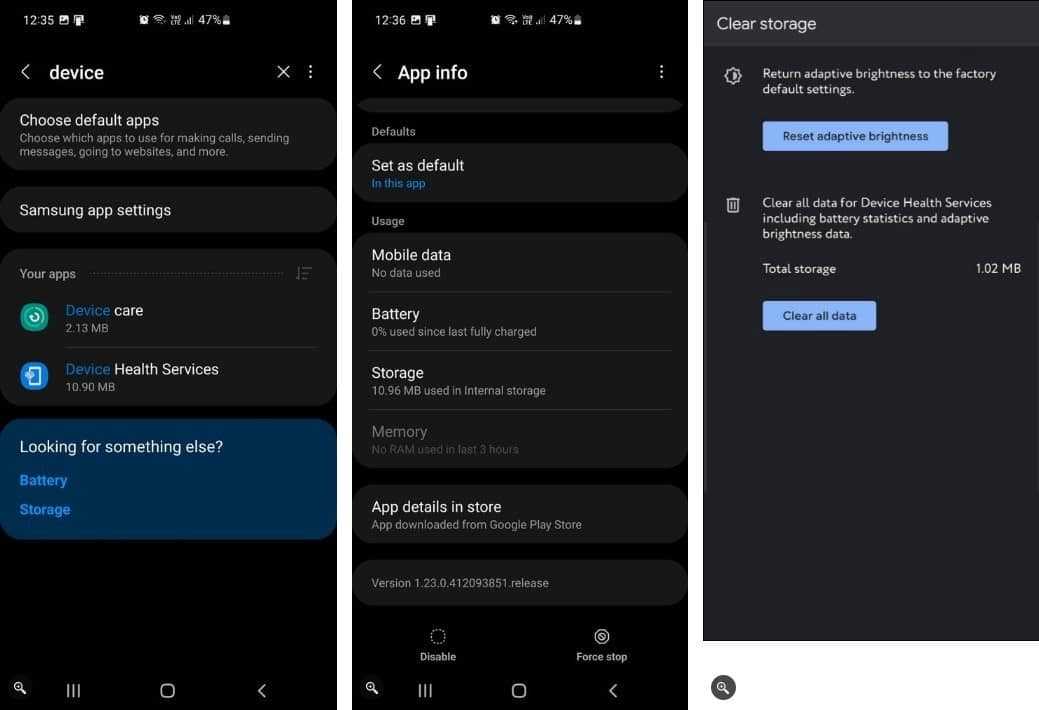
После завершения сброса вы можете увидеть, что ваш экран немного тускнеет в зависимости от текущего уровня яркости. Теперь адаптивная яркость должна начать работать как обычно и учиться на вашем вводе во время использования. Проверять Почему не следует всегда закрывать приложения на телефоне Android.
Как включить или отключить адаптивную яркость на телефоне Samsung
После покупки смартфона компании Samsung, многие пользователи жалуются на недостаточную яркость дисплея.
Всё дело в том, что в настройках, по умолчанию активирована функция «Адаптивная яркость», она автоматически корректирует уровень яркости экрана.
В целях экономии заряда аккумуляторной батареи, разработчики занизили этот уровень, на мой взгляд, дисплей практически всегда какой-то тусклый.
Что можно сделать, чтобы исправить данную ситуацию? Вариант первый, настроить автояркость, о том как это делается я рассказал здесь.
Вторым вариантом, является отключение данной функции, с последующей ручной регулировкой, как это делается, я покажу ниже.
Как включить или отключить адаптивную яркость на телефоне Самсунг
Через шторку уведомлений
1. Опускаем шторку уведомлений свайпом вниз. 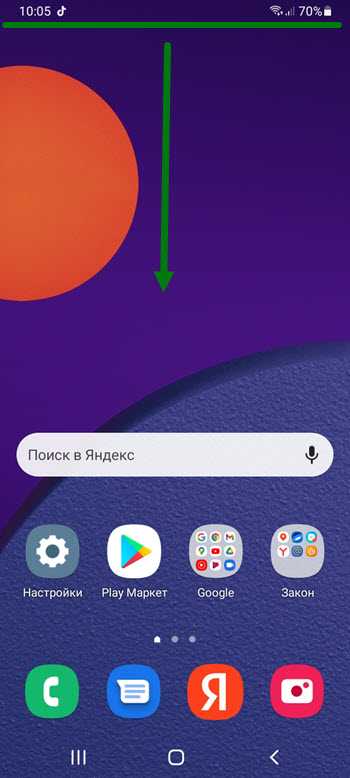
2. В открывшемся окне, делаем ещё один свайп вниз. 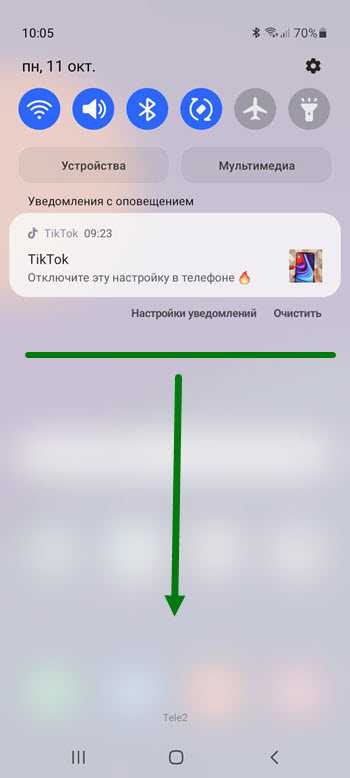
3. Жмём на галочку рядом со строкой регулировки. 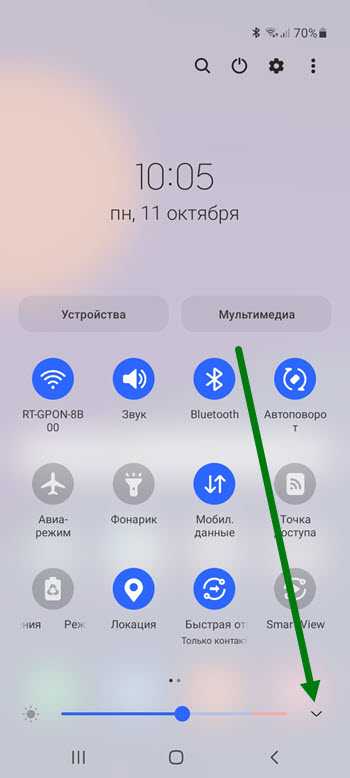
4. Активируем, либо деактивируем данную функцию. 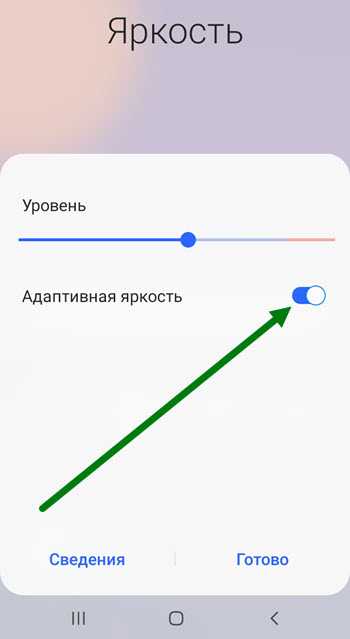
Автояркость: плюсы и минусы
Функция не всегда работает правильно, но в большинстве случаев очень полезно ей пользоваться. На это есть несколько весомых причин. Система автоматически выбирает оптимальный показатель яркости дисплея. Если сейчас солнечно, а через час появятся тучи, то датчик поймет, что необходимо уменьшить яркость дисплея. Благодаря автояркости и автоматической адаптации дисплея не меняется качество изображения на экране.
Без калибровки автояркость может ослепить вас в ночи
Автояркость положительно влияет на время автономной работы смартфона. Казалось бы, в чем отличие между ручной настройкой и автоматической? Эксперты из компании Battery Universe в своем исследовании пришли к выводу, что ручное регулирование уровня яркости снижает время работы. Все из-за того, что при солнечном свете пользователи увеличивают яркость до 100%, забывая вовремя его отключить, когда пропадает необходимость. В результате этого смартфон начинает нагреваться и разряжается гораздо быстрее. Функция автояркости также подбирает оптимальные параметры яркости дисплея для просмотра видео при минимальной нагрузке на батарею.
Включение автояркости — единственный способ адаптировать экран под текущее освещение
У функции есть и явные недостатки. Например, в солнечную погоду смартфон не дает достаточного уровня яркости дисплея, чтобы не убивать батарею. С одной стороны, это полезно для самого смартфона, с другой — начинаешь испытывать дискомфорт, потому что ничего не видишь на экране.
Автояркость сходит с ума по-разному: бывает, что просыпаешься ночью и не можешь уснуть. Начинаешь читать статью в интернете и глаза сильнее концентрируются на тексте и быстрее устают из-за того, что яркость на минимуме. Повышается нагрузка на зрение (и уровень ненависти к этой функции), в результате чего приходится вручную регулировать яркость экрана.
Яркий дисплей посреди ночи неприятно ослепляет
Несмотря на всеобщие рекомендации производителей, автояркость буквально выжигает экран смартфона. В теории эта функция может испортить дисплей: из-за того, что настройкой комфортной яркости занимается ПО и алгоритмы, может случиться сбой. Например, если вы без отрыва пользуетесь смартфоном со включенной автояркостью, а уровень освещения постоянно меняется, то эта функция начинает сходить с ума. Частая смена яркости дисплея неблагоприятно влияет на матрицу: экран становится тусклым, могут появиться различные пятна, желтизна по периметру экрана или неприятные засветы, на которые не раз жаловались пользователи нашего Telegram-чата.
Через настройки
Корректировку показателей яркости можно выполнить разными способами. Один из основных – обращение к стандартному меню настроек. Если вы предпочтете этот вариант, то вам понадобится:
- Открыть настройки телефона.
- Перейти в раздел «Экран».
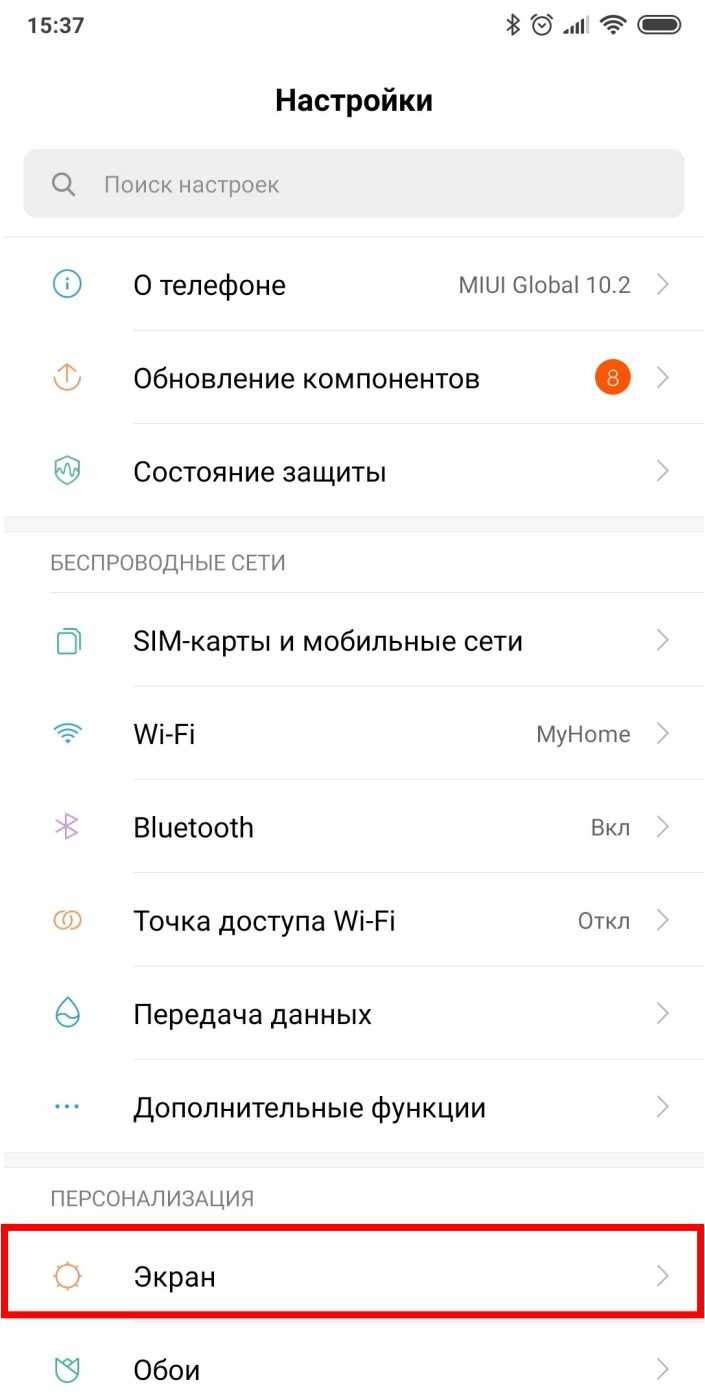
- Открыть вкладку «Яркость».
- Передвинуть ползунок вправо, чтобы сделать значение выше.
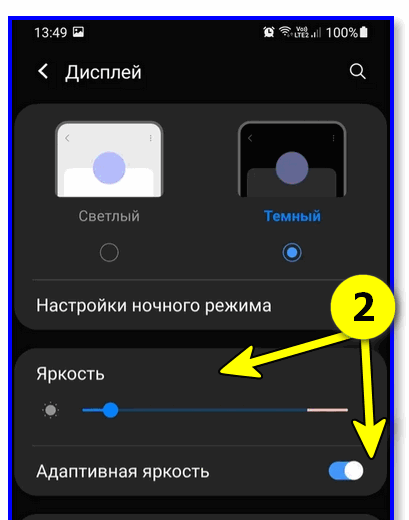
Стоит заметить, что названия некоторых пунктов меню отличаются от смартфона к смартфону, так как разработчики мобильных устройств по-разному подходят к оформлению настроек. Также необходимо отдельно упомянуть о функции «Автонастройка», которая представлена в разделе «Яркость». Она работает за счет датчика освещения и автоматически выставляет параметры в зависимости от окружающих условий.
Достоинство этой опции заключается не только в автоматическом определении необходимых параметров яркости, но и в максимальных показателях. Так, на смартфоне Redmi Note 10 Pro при стандартной регулировке параметров можно достигнуть результата в 700 нит, а при автоматической – 1200 нит. Однако функция автоопределения работает далеко не всегда корректно, что нужно учитывать в процессе использования.
Настройка экрана Андроид без сторонних программ
Открыв каждый пункт, вы сможете подогнать настройки так, как вам нравится.
В этом разделе выберите пункт “Калибровка”.
В Плей Маркет представлено много программ для настройки экрана. Введите в строку поиска в Google Play словосочетание Display calibration. Выберите одно приложение из предложенных вариантов и установите его.
У большинства современных телефонов Android включена адаптивная подсветка яркости экрана, которая в большинстве случаев справляется со своей задачей. Однако, иногда хочется уменьшить яркость экрана, например, при чтении ночью, или увеличить её в яркий солнечный день. Сегодня мы расскажем, как это сделать.
- Проведите пальцем по верхней части экрана сверху вниз, чтобы вытащить шторку уведомлений. В зависимости от модели вашего телефона и установленной версии Android, может потребоваться сделать это два раза.
- Нажмите на движок на появившемся слайдере яркости (выглядит как солнышко).
- Не отпуская палец, переместите движок влево для уменьшения яркости или вправо для её увеличения.
- Отпустите движок.
Как настроить яркость экрана телефона, чтобы не уставали глаза в темноте (ночной режим, фильтр синего и пр.) Что делать, если яркость не регулируется [Android]
Как показывает статистика , довольно большое кол-во пользователей проводит перед экраном смартфона не меньше времени, чем за ПК. И должен вам сказать, что не оптимально-выставленная яркость может «сильно бить» по глазам (особенно в ночное время суток). Разумеется, это не очень полезно для здоровья.
Чтобы снизить нагрузку на глаза — во многих телефонах есть штатные спец. функции (однако, сейчас не проблема найти и доп. ПО — главное, было бы желание. ).
Собственно, о том, как это всё настроить и на что следует обратить внимание — и будет сегодняшняя заметка. Примечание : стоит также отметить, что от чрезмерно-выставленной яркости устают не только глаза, но и быстро садится батарея смартфона
Примечание : стоит также отметить, что от чрезмерно-выставленной яркости устают не только глаза, но и быстро садится батарея смартфона.
Функция защиты глаз
В любом современном смартфоне есть функция защиты глаз. В некоторых телефонах она называется «Защита зрения», в других «Ночной режим», в третьих «Фильтр синего цвета», а в четвертых «Режим чтения». Но как бы она ни называлась, сути это никак не меняет — функция снижает излучение в якобы вредной для глаз синей части спектра.
Почему «якобы»? Да потому что никаких научных доказательств вреда синего света для глаз просто нет. Все доводы сторонников этой теории построены на исследовании специалистов Университета Толедо, в котором ни слова не говорится о смартфонах и их экранах, о чем, кстати, потом они прямо заявили. Но маркетологи уцепились за такую возможность и построили многомиллиардную индустрию по борьбе «с вредным для глаз» излучением экранов в синей части спектра.
Тем не менее, использовать эту функцию все-таки стоит. Правда, не для защиты глаз. Все дело в том, что синий свет возбуждает фоторецепторы глаз, отвечающие за циркадные ритмы, а, говоря простым языком, за ваш сон. Включение режима защиты глаз в смартфонах ускорит переход организма ко сну. Поэтому и активировать его лучше всего в темное время суток за несколько часов до сна. Благо каждый раз делать это вручную не требуется — у большинства смартфонов есть возможность включения функции по расписанию.
Яркость экрана
Есть у любого смартфона и функция управления яркостью как в ручном, так и в автоматическом режиме. И если польза «Режима чтения» ничем не доказана, то в случае с яркостью экрана все совсем иначе — неверные настройки яркости приводят к усталости глаз и впоследствии могут сильно подорвать ваше зрение.
Правда, дело здесь не столько в самой яркости, сколько в контрасте между экраном телефона и окружающей обстановкой. В яркий солнечный день низкая яркость заставит глаза напрягаться, пытаясь увидеть написанное на экране, а в темноте дополнительную нагрузку на глаза создаст уже излишне яркий экран. Вот, что говорит на этот счет врач.
Масштабирование экрана и шрифта
Большинство офтальмологов сходится во мнении, что смартфон лучше всего держать на расстоянии 35-40 сантиметров от глаз. Но у многих пользователей это вызывает определенные трудности и еще больше напрягает глаза, которые силятся прочитать очень мелкий текст на дисплее.
Решение проблемы давно придумано. У большинства смартфонов есть функции масштабирования экрана и увеличения шрифта. Причем при выборе их размеров вы сразу же сможете ознакомиться с примерами того, как будут выглядеть текст и интерфейс гаджета, что позволит подобрать оптимальный именно для вас вариант.
Темная тема
Темные темы уже давно есть в смартфонах не только с OLED-экранами, но и обычными дисплеями. Причем если раньше их использование связывали с экономией заряда аккумулятора у OLED-гаджетов, то теперь многие пользователи, да и некоторые специалисты говорят о пользе темной темы для глаз.
Утверждение, скажем прямо, сомнительное и никак не подтвержденное научно. А в некоторых случаях темная тема и вовсе может оказаться вредна. Например, для людей с астигматизмом. Специалисты Американской оптометрической ассоциации утверждают, что если из-за астигматизма зрение заметно ухудшилось, белый цвет на темном фоне окажется менее читаемым и заставит глаза сильнее напрягаться по сравнению с обычными черными буквами на светлом фоне.
Впрочем, у здоровых людей нагрузка на глаза при использовании темной темы в темноте действительно снизится. Да и для глаз с высокой чувствительностью к свету она придется как нельзя кстати. Главное не забыть переключить телефон в обычный режим в светлое время суток.
Боремся с мерцанием OLED-экранов
Кстати, об OLED-экранах. Яркость большинства таких матриц, а особенно матриц недорогих смартфонов регулируется за счет технологии широтно-импульсной модуляции. Она не снижает яркость как таковую, а лишь заставляет светодиоды мигать с огромной скоростью. И чем ниже яркость такого экрана, тем сильнее заметно мерцание. Ну а в итоге многие пользователи начинают жаловаться на усталость и сухость глаз.
Нужно ли пользоваться автояркостью
Регулировка яркости вручную может испортить дисплей. Так что, не увлекайтесь
Стоит ли пользоваться этой функцией? Конечно, стоит. Почти всегда по умолчанию она работает некорректно, но попробуйте наш лайфхак, чтобы автояркость перестала трепать вам нервы.
Свободное общение и обсуждение материалов
Технология NFC начала развиваться еще в далеком 2003 году, а позже, в 2011, когда в разработку активно вошла компания Google, начала приобретать популярность. С тех пор NFC технология применяется почти в каждом смартфоне на базе Android, начиная с моделей среднего ценового сегмента. У данной разработки существует множество применений, но простые пользователи до сих пор этим пренебрегают и пользуются NFC тогда когда оплачивают покупки в магазине
Сегодня расскажем вам о ничуть не менее важной функции, которую дарят нам производители смартфонов — NFC метках
Сколько же было шуток о том, что в Xiaomi работает только два инженера, один из которых прикладывает к листу iPhone/Samsung/Huawei, а другой обводит. Потом по этому ”чертежу” делается новый смартфон бренда. Конечно, это довольно типовая шутка и надо просто менять названия компаний, да и в реальности это не так, но видя то, что показано на новом патенте Xiaomi, вольно или невольно вспоминаешь ее. Новый патент показывает нам сразу все новые типы телефонов в одном. Смотрится это немного странно, но лично я бы попробовал попользоваться чем-то таким, хотя и сомневаюсь, что мы увидим что-то подобное в реальной жизни. Тем не менее, ”новый патент Xiaomi в студию!”.
Большинство Android-смартфонов оснащены датчиком освещенности для автоматической настройки яркости экрана. Но коррекция далеко не всегда производится верно, градаций мало, а резкие переключения яркости раздражают. В Google Play представлено несколько приложений, которые настраивают яркость экрана корректнее, а переключение между разными режимами производят плавно. Одно из них — Lux. Урезанная версия Lux распространяется бесплатно, не показывает рекламу и содержит большинство возможностей платной версии.
Запустите приложение, вы увидите уровень текущей освещенности, обозначенный люксами (lx), и ползунок настройки яркости экрана. Установите ползунок на максимально комфортную яркость и нажмите на значок цепи, а затем на кнопку «Связь». Приложение запомнило, настолько ярким должен быть экран при таком освещении. Правило простое: чем ярче свет вокруг, тем сильнее будет подсвечиваться экран.
Несколько раз проделайте то же самое в других условиях: на улице в солнечный день, в пасмурный, вечером, ночью с выключенным освещением и так далее. Теперь всякий раз при разблокировке экрана приложение будет замерять датчиком освещенность и соответственно менять яркость экрана. Плавность изменения яркости указывается в настройках, резких перепадов не будет.
Если вам не хочется вручную делать замеры, можете зайти в настройки приложения, выбрать редактор профилей и восстановить значения по умолчанию.
Lux может замерять освещенность в фоновом режиме с разной периодичностью, однако при этом увеличится расход батареи. Определение освещенности можно отключить в настройках, тогда менять яркость экрана придется вручную ползунком. Диапазон яркости в Lux выше, чем у стандартных настроек — при желании можно полностью затемнить экран.
Lux также позволяет настроить температуру цвета экрана для комфортного чтения в полумраке или полной темноте. Эти настройки могут применяться автоматически в зависимости от времени суток или времени восхода и захода солнца. Цветовая температура меняется плавно.
-
Starcam камера ip установка инструкция на телефон
-
Детские смарт часы larry тормозят
-
Есть ли излучение от телефона в режиме полета
-
Как отключить зеленый экран на телефоне
- Зачем нужны рации если есть телефоны
Развитие подсветки экранов электронных книг
Экран электронной читалки хорошо виден на солнце, поскольку по своим качествам напоминает бумагу — чем ярче источник света, тем четче и контрастнее текст. Однако читать с него в полной темноте нельзя — он требует наличия стороннего источника света, например, настольной лампы (или чехла с лампой, которые предлагают некоторые компании).
Однако это снижает портативность гаджета или (в случае чехла) добавляет еще одно устройство, о заряде которого нужно беспокоиться. Поэтому разработчики электронных ридеров начали создавать решения, которые бы подсветили экран в темном помещении.
Первый шаг в этом направлении сделали в Sony. В 2008 году компания представила ридер PRS-700 с технологией front-lit. Инженеры Sony расположили LED-огни, которые подсвечивали дисплей, по краям экрана. Поскольку технология была новой, японской компании не удалось её грамотно реализовать. Экран подсвечивался неравномерно, а его голубоватый оттенок мешал чтению. Также устройство имело довольно высокую стоимость — 400 долларов — поэтому плохо продавалось. Компания получила огромное число негативных отзывов от своих клиентов, потому зареклась добавлять подсветку в последующие устройства.
Долгое время ничего подобного больше не появлялось. Но в 2012 году Barnes and Noble представили Simple Touch с технологией Glowlight, которую они купили у компании Flex Lighting. Вместо того чтобы направлять свет с боков, как сделали Sony, B&N расположили диоды, которые светили сверху вниз, в верхней части экрана. Также появилась возможность управлять интенсивностью подсветки, чтобы не мешать окружающим при чтении ночью.
При этом технология оказалась энергоэффективной. Для освещения 6-дюймового экрана использовались восемь светодиодов. На тот момент Nook Simple Touch требовала заряда раз в два месяца, и добавление светодиодов не сильно сказалось на длительности работы. Как выглядела эта подсветка, можно посмотреть в этом видео.
Сразу за Barnes and Noble — 1 октября 2012 года — свою читалку с подсветкой представила компания Amazon. Продукт назывался Amazon Kindle Paperwhite. Экран Paperwhite похож на бутерброд и состоит из трех слоев: дисплея E Ink и емкостного тач-скрина, поверх которых располагается «световод» (light guide) — команда Amazon называет его «оптоволокном, выполненным в форме листа бумаги». В нижней части устройства установлены четыре светодиода, излучение от которых рассеивается световодом по всему экрану.
Одновременно с Amazon, ридер с подобной технологией выпустила компания ONYX BOOX — модель получила название Aurora (позднее к Amazon и ONYX «присоединилась» компания Kobo с продуктом Glo). Это была первая (официально представленная) читалка в России с экраном E Ink Pearl HD и функцией подсветки MOON Light. Aurora стала одним из самых популярных ридеров в России и самым продаваемым ридером ONYX — устройство получило премию «Продукт Года» как лучший гаджет для чтения электронной литературы.
ONYX BOOX i62ML Aurora
В подсветке MOON Light тоже используется рефлективный метод распределения света, когда светопроводящий слой размещается над экраном. Светодиоды направлены в торец световода, и свет преломляется в сторону экрана. Затем он поглощается темными символами, отражается от светлых поверхностей и достигает глаза. Это создает впечатление, что отображаемый на дисплее текст освещен внешним источником света.























