Как узнать, что ищут в Яндексе?
Одним из способов узнать, что ищут в Яндексе, является использование сервиса «Яндекс.Вордстат». С помощью этого инструмента вы сможете увидеть статистику запросов пользователей Яндекса и оценить их популярность.
Для этого необходимо перейти на страницу Яндекс.Вордстат и ввести ключевое слово или фразу, которую вы хотите проанализировать. На основе этого сервис покажет вам список запросов, связанных с вашей темой, а также информацию о том, сколько раз эти запросы были введены в Яндекс.
Еще одним способом узнать, что ищут в Яндексе, является использование функции «Подсказки» при вводе запроса в поисковую строку Яндекса. Начните вводить слово или фразу, которую вы хотите проанализировать, и Яндекс предложит вам варианты продолжения запроса, основанные на популярных поисковых запросах других пользователей.
Также вы можете использовать инструменты для анализа конкурентов, такие как «Семантический анализатор» или «Сервис анализа сайтов» Яндекс.Эксперт, чтобы узнать, какие запросы использует ваша целевая аудитория при поиске товаров или услуг, связанных с вашей сферой деятельности.
Навител
Как посмотреть свою историю поездок в Яндекс Такси
Хотите узнать, какие поездки вы совершали в Яндекс Такси и сколько за них платили? Нет проблем! Сделать это очень просто.
Используя приложение Яндекс Такси на мобильном устройстве:
- Откройте приложение Яндекс Такси на своем мобильном устройстве.
- Нажмите на иконку меню в верхней левой части экрана.
- Выберите пункт «История поездок».
- В данном разделе можно увидеть список всех поездок, которые вы совершали в Яндекс Такси.
- Вы также можете просмотреть детали каждой поездки, включая время начала и окончания поездки, стоимость и прочее.
Используя сайт Яндекс Такси на компьютере:
- Откройте сайт Яндекс Такси в своем браузере на компьютере.
- Войдите в свой аккаунт, используя логин и пароль.
- Перейдите на страницу «История поездок».
- Здесь вы можете увидеть список всех своих поездок в Яндекс Такси, а также просмотреть детали каждой поездки.
Таким образом, просмотреть свою историю поездок в Яндекс Такси очень легко как на мобильном устройстве, так и на компьютере. Не забудьте проверять историю своих поездок, чтобы быть в курсе своих затрат и контролировать свой бюджет!
Как установить режим пешехода
Яндекс.Навигатор по умолчанию наделен функциями, адаптированными под автовладельцев и для пешеходов не предназначен. Но теми маршрутами, что проложены, можно пользоваться и в период пеших прогулок. Поэтому Яндекс.Навигатор пешком настроить не получиться, и придется пользоваться навигатором для автодорог, что не совсем удобно для пешего человека.
Данный режим можно включить, если воспользоваться приложением Yandex.Карты. У них очень схож интерфейс и функционал, поэтому можно заниматься построением пути, определять местоположение ближайших магазинов, банков, кафе, школ, и просматривать номера подъездов в многоквартирных домах. По адаптированности к пешим путешествиям Яндекс.Карты даже лучше, чем сам пеший навигатор, т.к. переключиться в нем на режим ходьбы очень легко.
Для прокладки курса нужно:
- Зайти в приложение и поставить на карте точку начала пути. Ее не потребуется ставить, если местоположение пешехода совпадает с этой меткой;
- Определить точку пункта назначения. Это можно сделать на карте, ввести адрес вручную или с помощью голосового помощника. Затем кликнуть по клавише «Выбрать точку».
- Выполнить переключение на пешеходный режим. Для этого на нижней панели есть значок с логотипом человека. Выбрать оптимальный маршрут. Программа начнет свою работу после активирования кнопки «Начать». Все, можно отправляться по маршруту.
Невозможно настроить Яндекс Навигатор пешком вследствие того, что не существует этого режима в нем по умолчанию. Для пеших прогулок лучше воспользоваться Yandex.Картами, где есть функция прокладки маршрута по пешеходным дорожкам. Также разработаны пешеходные навигаторы с упрощенным интерфейсом, с помощью которых удобно ориентироваться на природе и в сельской местности.
Следуя нашим советам, никаких вопросов, в том числе и как в Яндекс Навигаторе переключиться на пешехода быть не должно. Если нужно быстро проложить маршрут с учетом дорожной ситуации, Яндекс Навигатор придет на помощь пешеходу. Адаптация под пешехода поможет вовремя добраться до пункта назначения.
Техпомощь на дороге
Не теряйтесь, если что-то пошло не так! Теперь вызвать помощь на дороге можно не выходя из Навигатора. Отправить заявку можно в настройках приложения. Достаточно указать марку и модель машины, сообщить, где она находится и какая помощь вам нужна. Можно, например, вызвать эвакуатор, который доставит автомобиль по нужному адресу, или мастера, который поменяет колесо, заведет машину или даже привезет канистру бензина. В течение 15 минут приложение пришлет предложения нескольких служб, которые готовы принять заказ. Их отбирают по рейтингу, цене и удаленности от машины. Вам останется только выбрать службу и ждать специалистов.
Индивидуальные функции Яндекс.Карт
Вызов такси
В мобильном приложении Яндекс.Карт можно вызвать такси и сразу узнать примерную стоимость поездки, выбрав соответствующий тип маршрута. Для этого на устройстве должно быть установлено приложение ЯндексGo (Яндекс.Такси).
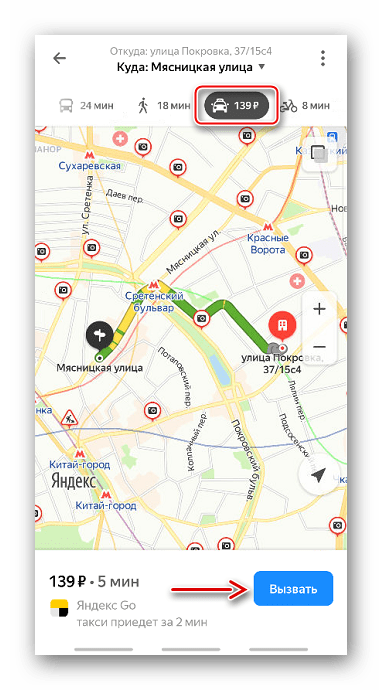
Общественный транспорт
Эта функция позволяет в режиме реального времени следить за передвижением общественного транспорта. Например, если нужно попасть в какое-нибудь место, то можно узнать, какой вид транспорта туда едет, где он в данный момент находится, а также его расписание и примерное время прибытия на остановку.
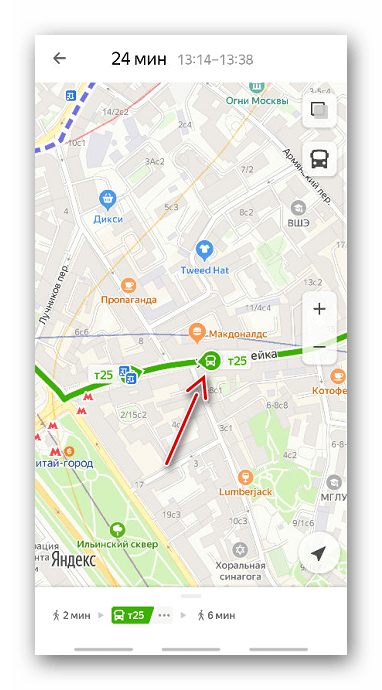
Зеркала
Пользоваться этой функцией можно только в веб-интерфейсе сервиса. Это слайд-шоу из серий снимков, которые пользователи делают в мобильном приложении «Народная карта» во время движения по улицам пешком или в автомобиле.
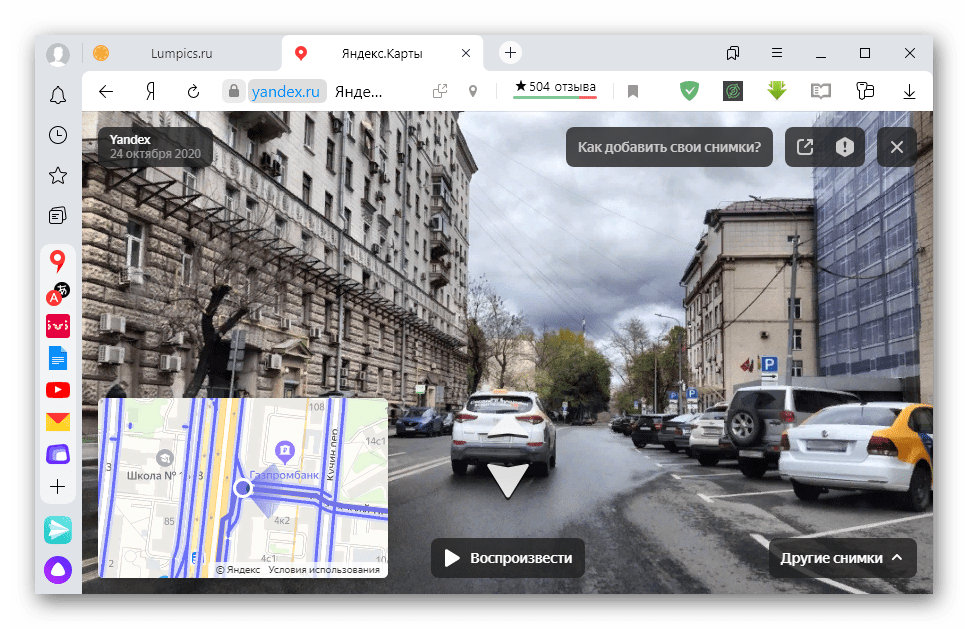
Редактор Карт
Из сервиса или мобильного приложения можно открыть редактор Народной карты, чтобы создавать и редактировать любые объекты – дороги, дома, поселки, реки, и др. Естественно, после успешного прохождения модерации все изменения появятся в Яндекс.Навигаторе.
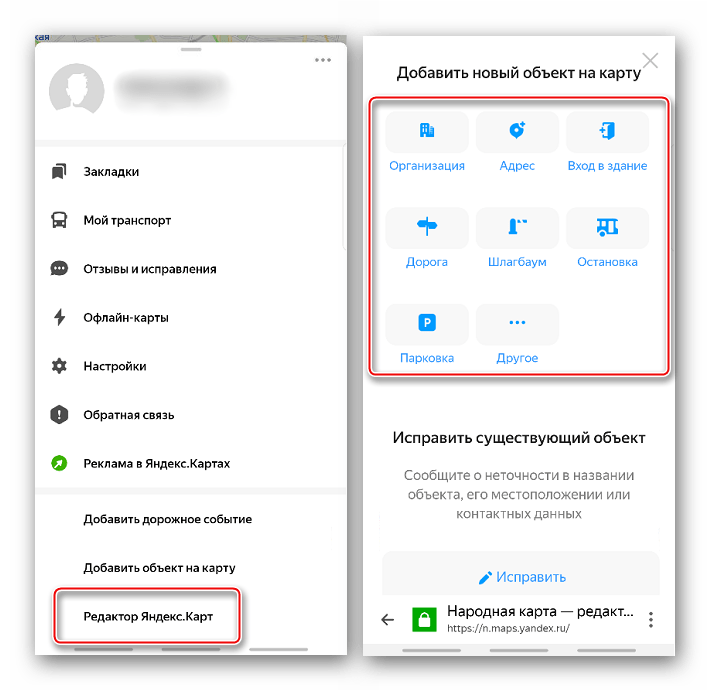
Установка на смартфон с операционной системой Android
Для того чтобы установить «Яндекс.Навигатор» на смартфон, надо выполнить следующий перечень манипуляций:
- Запустить магазин приложений Google Play Market. Написать в строке поиска название программы (в нашем случае – это «Яндекс.Навигатор»). Нажать иконку с лупой. Тапнуть по кнопке «Установить». Подтвердить разрешения для навигационной программы. Дождаться окончания процесса инсталляции.
Чтобы начать работу с установленным приложением «Яндекс.Навигатора», надо перейти к домашнему экрану системы Android, найти требуемую иконку и тапнуть по ней для запуска программы.
Как выйти из офлайн-режима?
Если приложение вновь распознает сигнал мобильной сети, то будет автоматически включён онлайн-режим. Маршрут до пункта назначения может быть перестроен с учётом изменившейся ситуации на дороге.
Видео: Яндекс Навигатор и Яндекс Карты офлайн без интернета
Подведём небольшой итог, перечислив основные плюсы, которая даёт Яндекс-навигация без Интернета.
Преимущества
- автоматический переход из режима онлайн в офлайн и обратно. Это очень удобно, так как водитель не отвлекается от дороги.
- позволяет продолжить движение по составленному маршруту. Таким образом, шофёр не зависит от Интернета и навигатор поможет добраться до пункта назначения. В обновлённой версии программа проложит новый маршрут без Интернет-соединения.
- отсутствие «тормозов» при загрузке карт при медленном Интернете. В офлайн-режиме используются карты, сохранённые в памяти смартфона или планшетного компьютера. Поэтому отсутствуют зависания и подтормаживания в работе Навигатора в случае нестабильного онлайн-соединения.
Недостатки
Офлайн-режим в картах Яндекс имеет 2 основных недостатка:
- Новый маршрут составляется без учёта изменяющейся дорожной ситуации;
- Работа Навигатора полностью зависит от базы данных, скачанной на смартфон или другое устройство.
Например, если пользователь забыл сохранить необходимую карту у себя на смартфоне, то Яндекс.Навигатор станет бесполезным.
Как включить GPS в Яндекс Навигаторе
Шаг 3: Включите GPS-навигацию
Чтобы включить GPS-навигацию в Яндекс Навигаторе, откройте приложение на вашем устройстве. Для этого нажмите на иконку Яндекс Навигатора на главном экране или найдите его в списке приложений.
После открытия приложения вы попадете на главный экран, где вы увидете карту. Для того, чтобы включить GPS-навигацию, нажмите на иконку «навигации» в нижнем меню приложения.
Далее вы перейдете на экран выбора маршрута. На этом экране нажмите на кнопку «Начать маршрут». После этого вы увидите окно с запросом на доступ к вашим геоданным. Разрешите доступ к геоданным, чтобы включить GPS-навигацию в Яндекс Навигаторе.
После разрешения доступа к вашим геоданным, GPS-навигация в Яндекс Навигаторе будет включена. Вы увидите ваше текущее местоположение на карте и сможете строить маршрут до нужного вам адреса.
Шаг 7: Начните использовать Яндекс Навигатор с GPS
Теперь, когда вы включили GPS в Яндекс Навигаторе, вы готовы начать использовать этот инструмент для навигации. Вы можете ввести адрес вашей точки назначения в поиск или выбрать место на карте, чтобы построить маршрут.
После того, как вы выбрали свой маршрут, приложение Яндекс Навигатор будет мониторить вашу локацию и отображать ваше текущее местоположение на карте. Оно также будет подсказывать вам, когда свернуть на следующую улицу и как долго еще ехать до вашей точки назначения.
Вы также можете использовать функцию голосовой навигации для того, чтобы не отвлекаться от дороги и следовать указаниям произносимым голосом.
Не забывайте, что Яндекс Навигатор может предложить вам альтернативные маршруты, если путь, который вы выбрали, заблокирован дорожными работами или заторами на дороге. Вы можете также получать информацию о пробках на вашем маршруте в режиме реального времени.
Таким образом, вы можете быть уверены, что приложение Яндекс Навигатор с GPS поможет вам добраться до любой точки вашего назначения без лишних проблем.
Проблемы с некорректным отображением карты
В процессе использования Яндекс.Навигатора на Android могут возникать проблемы с некорректным отображением карты. Это может быть вызвано различными причинами, такими как:
- Неправильно установленные или устаревшие данные карты.
- Проблемы с подключением к интернету.
- Технические ошибки в работе приложения.
Когда возникает проблема с некорректным отображением карты, пользователь может столкнуться с различными симптомами:
- Части карты могут быть неотображаемыми или иметь искаженные данные.
- Местоположение на карте может быть неправильным.
- Навигационные указатели могут быть отображены некорректно или вовсе отсутствовать.
Для решения проблемы с некорректным отображением карты в Яндекс.Навигаторе на Android можно предпринять следующие шаги:
- Убедитесь, что у вас установлена последняя версия приложения Яндекс.Навигатор и обновите его, если это необходимо.
- Проверьте подключение к интернету и убедитесь, что оно стабильно и быстро. Если возникают проблемы с интернетом, попробуйте перезагрузить устройство или использовать другой источник подключения.
- Если проблема с отображением карты возникает только в определенном районе или на определенной улице, попробуйте сбросить кэш приложения.
- Обратитесь к службе поддержки Яндекс.Навигатора для получения конкретной помощи при возникновении проблемы.
В случае, если проблемы с некорректным отображением карты возникают систематически и не удается их решить с помощью вышеперечисленных методов, рекомендуется использовать альтернативные навигационные приложения или обратиться к специалистам для более глубокого анализа проблемы.
Как найти историю в Яндекс навигаторе
Шаг 1: Откройте приложение Яндекс навигатор
Первым шагом для поиска истории в приложении Яндекс навигатор необходимо открыть само приложение на вашем мобильном устройстве.
Шаг 2: Перейдите в меню «История маршрутов»
После открытия приложения, вы увидите на главном экране различные иконки. Нажмите на иконку меню (три полоски), расположенную в левом верхнем углу. В открывшемся меню выберите «История маршрутов».
Шаг 3: Выберите дату поездки и посмотрите историю
В открывшемся разделе «История маршрутов» вы увидите все прошлые маршруты, которые были сохранены в приложении. Выберите нужную дату поездки и нажмите на соответствующую запись, чтобы посмотреть подробности маршрута.
Теперь вы знаете, как найти историю маршрутов в приложении Яндекс навигатор. Это очень удобно, если вам нужно повторить уже пройденный маршрут или проверить, как долго вы ездили в какое-то место в прошлом.
Как работает голосовой ввод в Яндекс Навигаторе (примеры команд)
Чтобы система распознавания голосовых команд сработала, необходимо открыть доступ к микрофону. Вы можете формировать любые запросы, например, попросить рассказать последние новости, которые произошли в мире или указать пункт назначения для прокладки маршрута. Активация голосового управления включается командой «Слушай Алиса» непосредственно перед формированием запроса.
-
Запустите навигатор;
-
Скажите «Слушай Алиса»;
-
Задайте вопрос, например: «Где можно поесть?»;
-
Дождитесь окончания поиска, выберите нужный вариант, нажмите «Позвонить»/»Поехали» и т.д.
Чтобы отключить голосовые команды Яндекс Навигатора, кликните на значок меню (3 горизонтальные полоски в правом нижнем углу), перейдите в «Настройки» – «Звуки и оповещения». Прокрутите страницу вниз и напротив пунктов «Алиса» и «Голосовая активация» переместите ползунки влево.
Справляется ли «Алиса» с функциями голосового навигатора? Безусловно! С момента передачи запроса до вывода ответа проходит от 3 до 7 секунд. Интернет для работы помощника не требуется, но необходим для навигации.
Что делать, если Яндекс Навигатор не показывает камеры
Чаще всего Яндекс Навигатор не показывает камеры из-за настроек приложения. У самого приложения есть 2 типа работы с картой — обычный и по маршруту. Для каждого из этих типов отображения карты в Яндекс Навигаторе выполняется индивидуальная настройка.
Чтобы Яндекс Навигатор показывал камеры на карте или на маршруте, нужно запустить приложение и нажать на 4 квадрата в правом нижнем углу.
Далее зайдите в настройки навигатора, нажав на значок шестеренки в левом верхнем углу.
Перейдите в раздел “Дорожные события” — именно там настраивается отображение камер.
Поскольку речь идет о настройке отображения камер, зайдите в раздел “Отображение”.
Здесь выберите нужный вариант, то есть отображать камеры только на построенном маршруте или всегда на карте.
После этого остается установить, какие камеры нужно отображать.
Обратите внимание
В данном разделе можно настроить под себя и другие параметры карты — отображение опасных участков, школ, дорожных работ и прочего.
Как пользоваться приложением
Пользоваться приложением очень просто. Как уже упоминалось выше, практически все функции понятны на интуитивном уровне, разбираться в них не придётся. Привыкнуть к навигатору тоже удастся быстро.
Установка и использование навигатора
Для того чтобы установить Яндекс. Навигатор на Android-смартфон, следует осуществить ряд действий, описанных ниже:
- Зайти в Google Play.
- Ввести название программы ― «Яндекс. Навигатор».
- Нажать кнопку «Установить».
- Дождаться загрузки приложения и зайти в него, нажав на ярлык приложения.
- Ввести в строке необходимый адрес либо сориентироваться по карте, отталкиваясь от своего местоположения.
Работа в офлайн-режиме
Огромным преимуществом данного приложения от компании Яндекс является то, что оно поможет составить маршрут, даже если нет интернета или мобильной связи. Посмотреть карты можно и в лесу, и на тех территориях города, где невозможно сориентироваться (пустыри, промышленные зоны и т. д).
Важно загрузить карты интересующего региона заранее, если пользователь планирует путешествие или поездку. Без интернета в приложении можно будет посмотреть на карты уже знакомых мест, то есть прогруженных и сохранённых навигатором ранее
Загрузить необходимые карты можно следующим образом:
- Надо ввести в поисковике название населённого пункта.
- Нажать кнопку «Скачать».
- Дождаться загрузки.
- Проверить сохранение в приложении.
Работа с инструментами
В настройках можно отрегулировать работу приложения, изменив там некоторые установки:
- Язык (можно выбрать практически любой).
- Звук (включение и выключение звуковых оповещений, уведомление о превышении и тому подобное).
- Диктор (поменять голос робота-помощника).
Кроме того, в приложение Яндекса можно выбрать тип карт, по которым пользователю легче ориентироваться. Есть две вариации:
- Спутник. Показывает то, как местность выглядит сверху.
- Схема. Предполагает стандартную схему улиц и зданий.
Шаг 6:
Чтобы включить GPS на вашем устройстве, необходимо включить режим «Поиск спутников». Для этого откройте приложение «Яндекс Навигатор» и перейдите в настройки.
В настройках выберите пункт «GPS» и переключите его в режим «Включено». После этого выберите пункт «Поиск спутников» и нажмите на кнопку «Начать поиск».
Дождитесь, пока приложение найдет необходимое количество спутников для определения вашего местоположения. Это может занять несколько минут, особенно если вы находитесь в закрытом помещении или под открытым небом плохая погода.
Если поиск спутников не выполняется, убедитесь, что у вас есть доступ к интернету и GPS-модуль включен. Если проблема сохраняется, попробуйте перезагрузить устройство или обратиться в службу поддержки приложения.
Сброс и отключение данных сотовой сети
Иногда слабая навигация на Android обусловлена неправильной работой функции, которая отвечает за определение геолокации по сотовым вышкам.
Для проверки данной версии нужно сделать следующее:
- Перейти к «Настройкам»;
- Выбрать «Геоданные» (этот пункт может находится в списке расширенных параметров) или пункт «Местоположение»;
- Активировать режим «Только GPS» или «Только телефон».
Если данные манипуляции приведут к нормальной работе навигации, значит проблема связана с определение геопозиции по сотовым вышкам. И если отключить функцию использования мобильных данных для нахождения местоположения, можно прийти к тому, что навигатор будет еще медленнее определять геолокацию. Лучше будет сбросить кэш приложения с устаревшими данными.
Для этого можно воспользоваться программами Toolbox, GPS Status &:
- зайдите в Google Play для скачивания приложений;
- скачав его, откройте приложение и найдите «Управление A-GPS»;
- кликните Wipe (сбросить).
Затем зайдите в «Настройки» Андроид и включите функцию определения геолокации по мобильным сетям.
Зачем он мне?
GPS-навигация используется навигационными приложениями. Вместе они помогают добраться до нужного места без детального изучения бумажных карт местности и опроса окружающих на тему «Куда ехать дальше и где повернуть?»
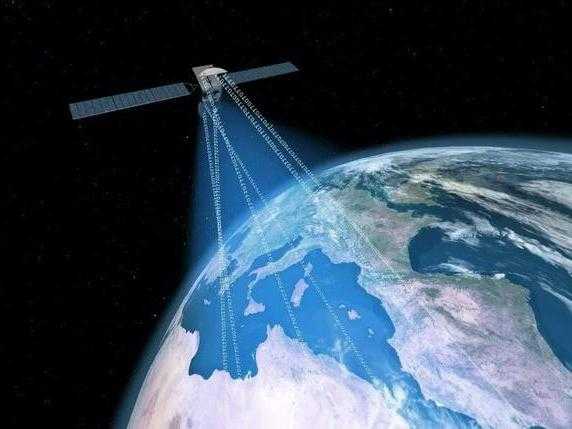
Самые известные бесплатные GPS-навигаторы для «Андроида»: «Яндекс.Карты» или «Яндекс.Навигатор», GoogleMaps и MapsMe. Еще в интернете можно найти пиратскую версию «Навитела». Но программа может быть старого года выпуска. В этом случае она способна завести вас на несуществующие дороги и под «кирпич». Кроме того, программа может быть заражена вирусом. Тогда есть вероятность, что она «сломает» систему вашего смартфона, и вам придется менять не только навигатор, но и телефон или как минимум его прошивку.
Сейчас самые распространенные и современные модели телефонов — это IPhone на базе IOS и поддерживающие иную систему телефоны («Андроид»). GPS в них используется в более усовершенствованном виде — A-GPS. Это функция, увеличивающая скорость работы приложения при холодном и горячем старте, за счет других каналов связи (WI-FI, сотовая), а также повышающая точность позиционирования.
Холодный старт — ситуация, когда телефон не может подключиться к новым спутникам при включении приложения. В этом случае он работает автономно по данным, переданным при предыдущем включении теми спутниками, к которым он подключался. Горячий старт — когда спутники сразу же включаются в работу. Они появляются на экране приложения или в специальной вкладке отслеживания их работы и приема данных.

Парковки
Паркуйтесь так, чтобы не искать машину на штрафстоянке! Навигатор самостоятельно в конце каждой поездки предлагает быстрый маршрут (не дольше 15 мин) с экскурсией по ближайшим парковочным местам. При этом место стоянки будет в шаговой доступности до цели вашей поездки, а если парковка платная — приложение сообщит вам об этом отдельно. Места, разрешенные для парковки, будут помечены синим, а запрещенные для стоянки — красным. Такую карту парковок района, в который едете, можно изучить и до поездки из дома.
Ищите в приложении места, которые освободились в течение последних 5 минут. Свободное парковочное место выглядит как зеленый кружок. Если нажмете на точку, узнаете, как давно машина уехала с этого места. Конечно, наличие метки на карте пока не дает 100% гарантии, что это место до сих пор никто не занял. Но шансы припарковаться там точно гораздо выше!
Индивидуальные функции Яндекс.Навигатора
Яндекс.Музыка
Это отдельный сервис, но он интегрирован в Yandex Навигатор. Если оформлена подписка, можно быстро включить музыку вручную или с помощью голосового помощника.
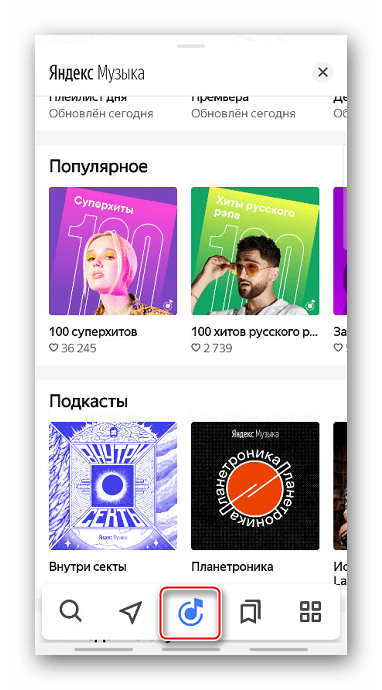
Оплата штрафов и парковок
В оба приложения встроены Яндекс.Заправки – сервис для оплаты бензина, не выходя из машины, когда она находится на территории АЗС, которая является партнером компании.
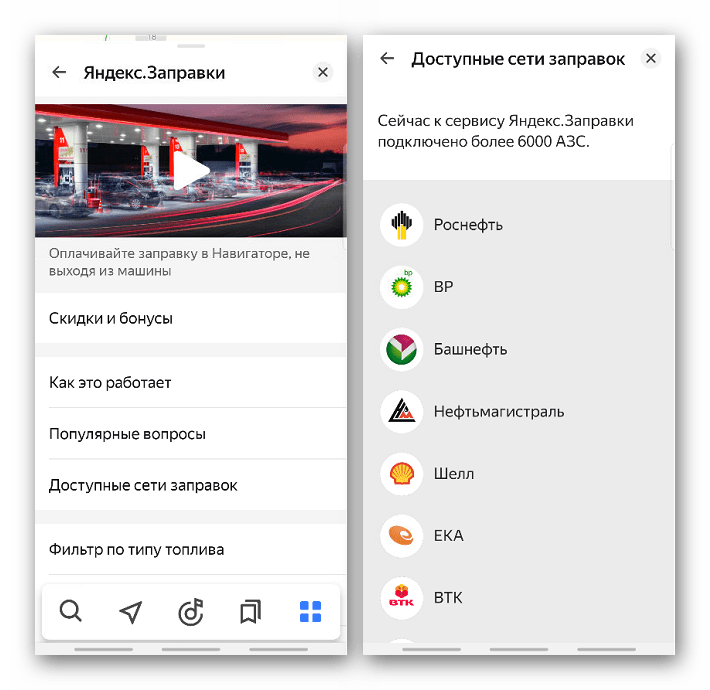
В Яндекс.Навигаторе подобных функций больше. При подъезде к парковке можно узнавать стоимость места на ней и оплачивать его прямо из машины. Здесь же есть возможность проверить наличие штрафов ГИБДД и оплатить их с помощью сервиса ЮMoney.
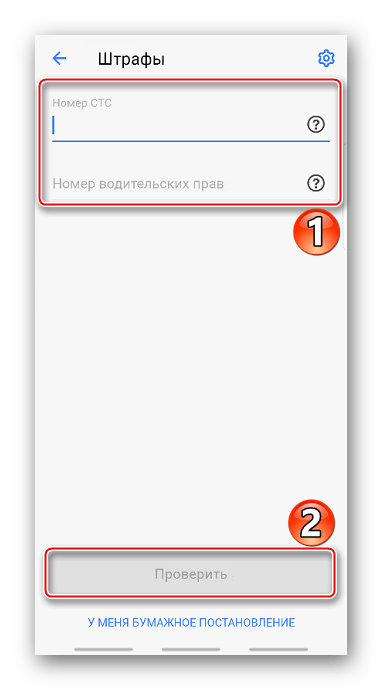
Как посмотреть Яндекс карты за прошлые года
Согласно Яндексу, пользователи могут увидеть историю своих посещений на Яндекс картах через браузер, автомобиль или мобильное устройство. Если вы хотите просмотреть карты за более ранние годы, есть несколько способов это сделать.
Способ 1: использовать функцию «Время на картах»
Яндекс предоставляет функцию «Время на картах», которая позволяет пользователям просматривать карты, созданные на определенный период времени. Эта функция содержит снимки карт на определенные даты в течение предыдущего года.
Чтобы использовать эту функцию, откройте страницу Яндекс карты и нажмите кнопку «Время на картах» в правом верхнем углу экрана. Затем выберите дату и время, которые вам нужны, и нажмите кнопку «Просмотреть карту».
Способ 2: поиск в Интернете
Если вы ищете более старые карты Яндекса, которые не доступны на странице «Время на картах», попробуйте выполнить поиск в Интернете. Вы можете найти фотографии и снимки экрана более ранних версий карт Яндекса на различных форумах и интернет-архивах.
В целом, просмотр истории Яндекс карт за прошлые годы имеет свои ограничения, но это возможно через функцию «Время на картах» и поиск в Интернете.
Отсутствие возможности построения маршрута
Возможность построения маршрута является одной из ключевых функций Яндекс.Навигатора, поэтому отсутствие этой возможности может быть серьезной проблемой для пользователей.
Причинами отсутствия возможности построения маршрута могут быть различные технические проблемы, неполадки в работе приложения или недоступность некоторых данных, необходимых для построения маршрута.
Для решения проблемы с отсутствием возможности построения маршрута, можно попробовать следующие рекомендации:
- Проверить наличие интернет-соединения. Для построения маршрута требуется подключение к сети интернет, поэтому убедитесь, что у вас есть стабильное подключение к интернету.
- Обновить приложение Яндекс.Навигатор. Возможно, причиной проблемы является устаревшая версия приложения, которая может содержать ошибки. Проверьте наличие обновлений в Google Play Store и установите последнюю версию приложения.
- Проверить настройки приложения. Возможно, вы случайно отключили функцию построения маршрута или у вас заданы неверные настройки. Перейдите в настройки приложения и убедитесь, что функция построения маршрута активирована.
- Очистить кэш приложения. Иногда проблемы могут возникать из-за накопленных временных файлов в кэше приложения. Попробуйте очистить кэш приложения через настройки вашего устройства.
- Обратиться в службу поддержки Яндекс.Навигатора. Если ни одно из вышеперечисленных решений не помогло, свяжитесь со службой поддержки Яндекс.Навигатора для получения дополнительной помощи. Они смогут провести диагностику проблемы и предложить индивидуальное решение.
В любом случае, отсутствие возможности построения маршрута в Яндекс.Навигаторе может быть временной проблемой, которая будет решена в ближайшее время. Следите за обновлениями приложения и проверяйте наличие новых версий, которые могут исправлять ошибки и добавлять новые функции.
Почему настройка фонового режима важна для батареи телефона?
Большинство пользователей не знают, что различные приложения и сервисы, работающие в фоновом режиме, могут серьезно сократить время работы и заряд батареи телефона. Это связано с тем, что приложения, работающие в фоновом режиме, потребляют ресурсы и увеличивают нагрузку на процессор и оперативную память телефона.
Яндекс.Навигатор — не исключение. Эта популярная навигационная программа также может потреблять много ресурсов телефона, что может привести к уменьшению времени автономной работы. Однако, благодаря настройке фонового режима в приложении, можно значительно увеличить время автономной работы телефона.
Настройка фонового режима в Яндекс.Навигаторе позволяет уменьшить потребление ресурсов и регулировать время работы приложения в фоновом режиме. Это может быть особенно полезно, если вы часто пользуетесь навигационной программой и предпочитаете ездить на автомобиле с неограниченным временем работы.
Кроме того, настройка фонового режима может помочь вам сэкономить заряд батареи, что является важным фактором для любого мобильного устройства. Правильная настройка позволит вам наслаждаться полной функциональностью Яндекс.Навигатора без ущерба для продолжительности работы телефона.
Что такое Яндекс. Навигатор
Яндекс. Навигатор представляет собой программу с огромным набором полезных функций. Чаще её используют автомобилисты, но и пешеходам приложение будет полезно, особенно если те привыкли много и часто перемещаться по городу.
Навигатор поможет пользователю:
- Составить короткий и удобный маршрут, сэкономить топливо и время;
- Объехать пробки на дорогах, аварии, ограждённые или закрытые участки дорог;
- Сохранить геологические отметки на картах, чтобы потом получать быстрый доступ к ним;
- Найти парковки вблизи тех мест, куда планирует добраться водитель;
- Отыскать заведение или организацию без адреса, воспользовавшись поиском по разделам.
В Яндекс. Навигаторе имеется встроенный «помощник», озвучивающий указанный маршрут голосом. Пользователь не собьётся с маршрута, так как при повороте не туда или потере ориентации в пространстве приложение напомнит о том, как вернуться на исходный путь и продолжить дорогу в нужном направлении.
Как просмотреть всю историю поиска в Яндексе
Если вы используете Яндекс, вы наверняка знаете, что данный сервис предоставляет множество функций для своих пользователей. Одна из таких функций – это возможность просмотра истории поисковых запросов в Яндексе.
Чтобы просмотреть всю историю поиска, необходимо выполнить несколько простых действий. Во-первых, зайдите в свой профиль Яндекса, нажав на кнопку «Войти» в правом верхнем углу экрана.
Затем выберите раздел «Мои данные». В этом разделе вы сможете найти подраздел «История поиска». Нажмите на него, чтобы перейти к просмотру своей истории.
Здесь вы увидите список всех запросов, которые вы выполняли в Яндексе. Вы можете отсортировать этот список по дате, поисковому запросу или типу запроса. Также вы можете очистить всю историю, используя соответствующую функцию.
Теперь вы знаете, как легко и быстро просмотреть всю историю поисковых запросов в Яндексе. Эта функция может быть полезна для анализа своего поведения в Интернете и повышения своей эффективности в поиске информации.






























