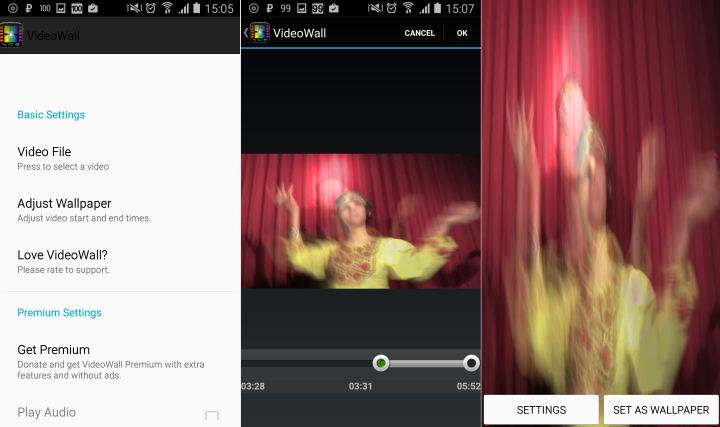Как убрать Карусель обоев с экрана блокировки Xiaomi
Есть альтернативный способ убрать «Карусель обоев» с экрана блокировки Xiaomi. Заключается он в отключении всех разрешений для данного приложения. Преимуществом данного способа является то, что он актуален для всех версий оболочки MIUI.
Как убрать Карусель обоев с экрана блокировки – инструкция:
- Зайти в настройки Android ;
- Открыть раздел «Приложения»;
- Выбрать пункт «Все приложения»;
- Нажать на кнопку с иконкой 3-х вертикальных точек , которая расположена в верхней правой части экрана в разделе со списком приложений;
- Выбрать пункт «Показать все приложения»;
- После чего нужно зайти в «Карусель обоев», выбрав ее из списка. Чтобы быстро найти приложение можно воспользоваться строкой поиска;
- Далее необходимо забрать все разрешения у приложения. Отключить автозапуск. Перейти в «Уведомления» и выключить их. Перейти в «Другие разрешения» и деактивировать: экран блокировки, отображение всплывающих окон, постоянные уведомления.
Использование встроенных обоев
Практически во всех современных смартфонах имеется некоторое количество живых обоев. Еще в первых версиях Android разработчики поставляли такой контент для пользователей. Но при этом прятали его довольно глубоко.
С тех пор почти ничего не изменилось. Мы найдем живые обои и установим их на рабочий стол. Для примера рассмотрим данный процесс на смартфоне Xiaomi Redmi 8 с установленной оболочкой MIUI и Android 10 на борту.
Шаг 1. Для начала требуется долгий тап по пустому месту на рабочем столе. Внизу появится лента с кнопками. Нужно тапнуть по иконке с надписью «Обои».

Шаг 2. Далее откроется список доступных обоев. Тапаем по категории «Живые обои».
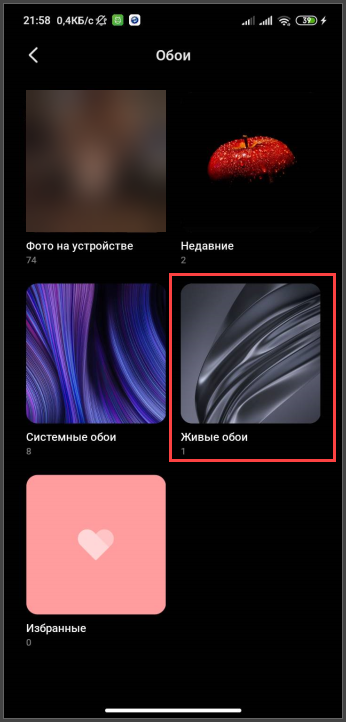
Шаг 3. После этого выбираем требуемую картинку и нажимаем на нее.
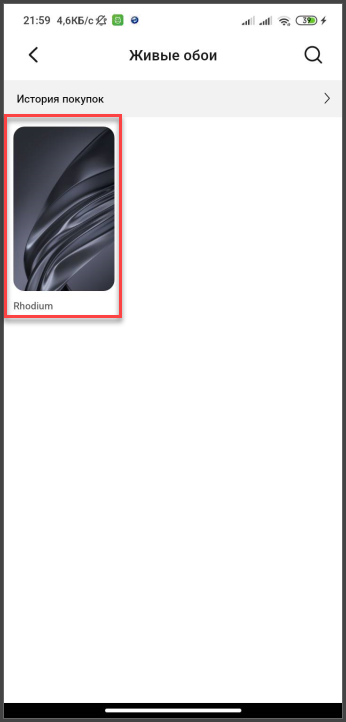
Шаг 4. Внизу жмем на кнопку «Применить».
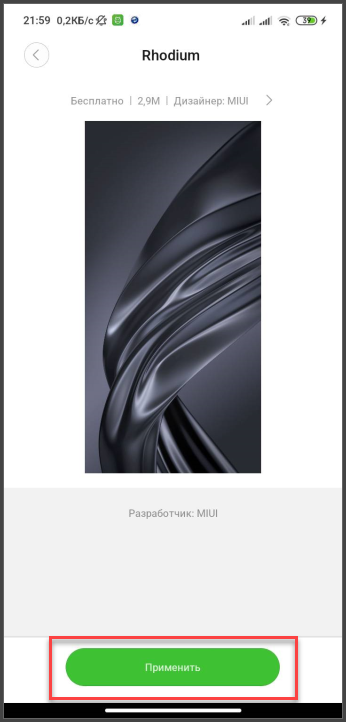
На этом процедура завершена. Теперь нужно выйти из настроек и посмотреть, насколько органично картинка вписывается в общую цветовую гамму. Если полученный результат вас чем-то не устроил, то можно выбрать другую картинку, используя все ту же инструкцию.
Шаг 2. Скачайте живой обои на телефон Samsung
Чтобы установить живой обои на свой телефон Samsung, необходимо сначала его скачать. Для этого можно воспользоваться специальными приложениями, доступными в Google Play или Samsung Galaxy Store.
Один из самых популярных и удобных в использовании приложений — это Zedge. Оно позволяет не только скачивать живые обои, но и рингтоны, звуковые эффекты и многое другое. Для скачивания живых обоев в Zedge нужно:
- Запустить приложение и в поиске найти нужный вам живой обои.
- Нажать на кнопку «Скачать», которая находится под изображением живого обои.
- Подождать, пока файл скачается на ваш телефон. Это может занять несколько минут, в зависимости от скорости вашего интернет-соединения.
Кроме Zedge, вы можете воспользоваться другими приложениями, такими как Wallpapers, Live Wallpaper HD и т.д
Важно выбирать качественные приложения, чтобы избежать возможных проблем со скачиванием и установкой живых обоев на ваш телефон Samsung
How to put a live wallpaper on your Samsung Galaxy S22 ULTRA using the home?
Evita que se cierren las aplicacion…
Please enable JavaScript
Evita que se cierren las aplicaciones en Miui en segundo plano
If you want to add a wallpaper that moves by itself , you must first of all know by what means change the wallpaper on your Samsung Galaxy S22 ULTRA. Do not hesitate to consult our article. The procedure for putting a wallpaper that changes inside your locked screen or home screen will be exactly the same as for setting a classic wallpaper.
- Long press on a place without apps on the Home screen
- Then choose Wallpaper
- You will be directed to the library of accessible wallpapers for your Samsung Galaxy S22 ULTRA
- Then choose the one you have selected, the Live Wallpapers are indicated either by:
- word Live ,
- a reading arrowhead
- word Video
- The word Animated or even animated
- Download live wallpaper
- Then Apply
- Finally, choose whether this wallpaper will go on the locked or home screen of your Samsung Galaxy S22 ULTRA
There are wallpapers that move free and pay . Some wallpapers cannot be placed on the home screen of your Samsung Galaxy S22 ULTRA, only on the locked screen.
Смена темы и настройки рабочего стола с обоями
Насильственно отменить постоянное обновление картинок на экране блокировки можно, если вручную поставить тему или фоновое изображение.
Как это делается на Xiaomi:
- Откройте «Настройки»;
- Посетите раздел «Персонализация»;
- Тапните по строчке «Обои»;
- Когда откроется новое окно, появятся кнопки «Рабочий стол» и «Экран блокировки»;
- Выберите одну из них;
- Нажмите на клавишу «Изменить»;
- Определите, где будут размещены обои – «Онлайн» или «На устройстве»;
- Пролистайте каталог;
- Когда найдете подходящий вариант, нажмите на клавишу «Применить».
Также попробуйте найти на рабочем столе иконку в виде распустившегося цветка. Тапните по этой кнопке. Вы увидите пункт «Turn on Wallpaper Carousel», напротив которого будет стоять галочка. Уберите ее.
«Карусель обоев» Xiaomi – что это такое?
Прежде всего стоит разобраться, что это такое — «Карусель обоев» на Xiaomi, что это за приложение и для чего нужно.
Карусель обоев — это приложение, позволяющее установить динамические обои на экране блокировки мобильных устройств Xiaomi под управлением Android. При каждом включении смартфона можно наслаждаться новыми фото, изображениями и картинками, которые экспортируются из альбома пользователя или с серверов Xiaomi, в зависимости от заданных настроек.
Зачастую у пользователей возникает неприязнь к приложению не из-за его функционала, а потом, что в карусель обоев интегрирована реклама, которая многим мешает. Случайные нажатия и свайпы могут привести к открытию рекламных материалов, новостей и статей, что многих раздражает. Именно поэтому и возникает желание отключить или удалить приложение «Карусель обоев».
А как отключить поступление уведомлений на экран блокировки на телефоне Хуавей (Хонор)?
Это можно сделать, внеся изменения в Настройки смартфона.
Порядок управления уведомлениями на смартфонеHUAWEI (honor):
1. Запускаем приложение смартфона.
2. Входим в раздел «Приложения и уведомления».
Экран №1 — запустить Настройки смартфона. Экран №2 — войти в раздел «Приложения и уведомления».
3. Заходим в раздел «Диспетчер уведомлений».
4. Теперь мы находимся в разделе «Управление уведомлениями».
На экране представлен список всех приложений, установленных на вашем смартфоне, которые имеют свои уведомления.
Экран №3 — войти в раздел «Диспетчер уведомлений». Экран №4 — вид экрана «Управление уведомлениями».
На этой странице вы можете:
А) Одновременно для всех приложений определить: показывать или скрывать поступление уведомлений на экране блокировки;
Б) Включить или отключить уведомления по отдельным приложениям или от всех приложений сразу;
В) Произвести тонкую настройку управления уведомлениями для каждого отдельного приложения.
Поэтому далее мы рассмотрим все 3 варианта действий:
Вариант А)
— Чтобы отключить показ поступления уведомлений от всех приложений на экране блокировки нужно нажать на значок «ТРИ ТОЧКИ» расположенного вверху экрана справа.
— Далее нажать на позицию «Уведомления на экране блокировки».
Экран №5 — нажать на значок «ТРИ ТОЧКИ». Экран №6 — выбрать позицию меню «Уведомления на экране блокировки»
— В открывшемся меню выбрать одну из позиций:
- Отражать все уведомления;
- Не показывать уведомления;
- Скрыть контент уведомлений.
Выбираете позицию «Не показывать уведомления» и жмёте на кнопку «ОК».
С этого момента при блокированном экране смартфона информация от всех уведомлений поступать не будет.
Экран №7 — выбрать позицию «Не показывать уведомления».
Вариант Б)
— Чтобы отказаться от показа уведомлений по отдельным приложениям или от всех приложений сразу нужно нажать на Позицию «Групповое управление».
Экран №8 — войти в раздел «Групповое управление».
— Если вы желаете отключения поступления уведомлений от всех приложений, тогда выключите переключатель напротив слова «ВСЕ».
Экран №9 — выключить переключатель для всех приложений. Экран №10 — вид экрана, когда уведомления от всех приложений выключены.
— Если вы желаете выключить поступление уведомлений от отдельного приложения, тогда выключите переключатель напротив выбранного приложения (в нашем случае приложение «Загрузки»).
Экран №11 — выключить уведомления приложения «Загрузка». Экран №12 — вид экрана, когда уведомления от приложения «Загрузка» выключены.
Вариант В)
— Чтобы произвести тонкую настройку управления уведомлениями для каждого отдельного приложения, необходимо в разделе «Управления уведомлениями» выбрать интересующее вас приложение (в нашем случае «Эл. почта»).
— Далее, находясь в разделе «Управления уведомлениями Эл. почта», вы можете осуществить более тонкую настройку поступления уведомлений от приложения «Эл. почта».
— Для того чтобы при блокированном экране смартфона вам не поступало уведомление, нужно нажать на позицию «Уведомления на экране блокировки».
Экран №13 — выбрать приложение «Эл. почта» для настройки его уведомлений. Экран №14 — выбрать пункт «Уведомления на экране блокировки».
— Во вновь открывшемся окне выбрать позицию «Никогда».
С этого момента при блокированном экране смартфона уведомления от приложения «Эл. почта» поступать не будут.
Экран №15 — выбрать пункт «Никогда». Экран №16 — вид экрана Управления уведомлениями приложения «Эл. почта».
Как включить экран блокировки на телефоне описан в статье «Как заблокировать экран смартфона HUAWEI (honor)?». Для перехода к статье нажмите здесь.
Как отключить экран блокировки на телефоне описан в статье «Как снять блокировку экрана на смартфоне HUAWEI (honor)? « Для перехода к статье нажмите здесь.
Как установить живые обои на Андроиде
Средствами операционной системы
В некоторых прошивках предусмотрены собственные форматы живых обоев, а не просто обеспечивается совместимость с распространёнными среди пользователей расширениями.
На Samsung
Обратите внимание: живые обои на «Самсунге» из Galaxy Store (при загрузке из сторонних источников этот абзац неактуален) можно поставить только на экран блокировки, но вы всегда можете подобрать похожую по стилю картинку для рабочего стола. Кстати, ранее мы рассказывали, как отключить экран блокировки Android
Чтобы установить живые обои на Samsung, следуйте следующей инструкции:
Проведите долгий тап по любому свободному месту на рабочем столе;
Тапните «Обои»;
Нажмите «Мои обои»
Обратите внимание, что имеющийся здесь раздел «Динамическая заставка» отвечает за другую функцию: автоматическую загрузку изображений;
Выберите заставку из предложенных. У живых обоев в нижнем правом углу находится надпись «Video»
Сверху есть кнопки для перемещения между вкладками «Рекомендуемое» и «Загруженные». В первой категории представлены установленные по умолчанию заставки, а во втором разделе находятся найденные в интернете обои;
Тапните «Установить на экран блокировки»;
Проверьте изменения, воспользовавшись клавишей блокировки на боковой панели гаджета.
Вы также можете загрузить обои для Samsung из официального каталога:
- Проделайте первый и второй шаги из предыдущего порядка действий. В самом низу находится кнопка «Посмотреть другие обои» – тапните по ней;
- Выберите заставку с пометкой «Video» или «Animated»;
- Тапните «Загрузить»;
- Войдите в свой аккаунт Samsung, если не делали этого раньше. При отсутствии профиля понадобится его создать. Вместе с почтой и паролем потребуется ввести номер мобильного телефона;
- По окончании загрузки, на которую уйдёт буквально две секунды, тапните «Применить»;
- Нажмите «Установить на экран блокировки»;
- Как и в предыдущем случае, здесь можно будет сразу же оценить изменения.
Учтите, что немалое количество заставок в Galaxy Store являются платными. Для их покупки нужно привязать банковскую карту или иной способ оплаты (например, мобильную коммерцию или PayPal) к Samsung Pay либо Google Pay.
На Xiaomi
У Xiaomi тоже имеется собственная галерея изображений и тем для устройств, в которой есть живые обои, загружаемые пользователями. Можно использовать и находящуюся в памяти устройства картинку. Их установка производится следующим образом:
- Откройте настройки используемого гаджета и перейдите в раздел «Обои»;
- Тапните кнопку перехода к профилю;
- Нажмите «Обои»;
- Выберите пункт «Мои живые обои»;
- Тапните кнопку плюса, находящуюся в нижнем правом углу;
- Перейдите в раздел «Галерея»;
- Тапните по GIF-изображению;
- Картинка добавится в каталог. Нажмите по её предпросмотру;
- Воспользуйтесь кнопкой «Установить»;
- Выберите, куда стоит поставить заставку.
Также можно выбрать не только GIF-ку, но и видеоролик. В таком случае он обрежется до небольшой длины. Аудиодорожка воспроизводиться не будет. Рекомендуется выбирать именно видео, поскольку они обладают большим качеством, нежели изображения в формате .GIF.
На Honor и Huawei
Инструкция для гаджетов этих фирм представлена в одном подразделе статьи, поскольку смартфоны этих брендов работают под управлением оболочки EMUI и точно так же стабильно получают свежие обновления. Здесь для управления оформлением устройства предназначено целое приложение.
Выполните эти шаги:
- Откройте программу «Темы»;
- Нажмите «Обои»;
- Перейдите в раздел «Живые обои», тапнув по его названию в верхней части экрана либо же проведя свайп вправо. Выберите заставку;
- Нажмите «Загрузка». Процесс скачивания отнимет совсем немного времени;
- Уже примерно через три секунды вы сможете тапнуть «Применить»;
- Как итог, появятся анимированные, живые обои.
Подобные заставки здесь скачиваются как отдельные приложения, невидимые в основном списке программ. Чтобы удалить конкретные живые обои, нужно проделать это с помощью настроек софта на устройстве, как и с обычными утилитами на гаджете.
Как установить живые обои на смартфон Samsung.
Живые обоипо англ. Live Wallpaper
После этого фоном вашего экрана будет окно в иной мир – либо это зимний пейзаж, где идёт снег, либо это подводный мир коралловых рифов с его пёстрыми и очень подвижными морскими рыбками.
Живые обои бывают в двух типов: 1. Видео ролик, который крутится по кругу. 2. Анимация, которая реагирует на ваше присутствие и действия. Например, если вы проведёте по экрану пальцем, то анимационная картина изменится, и тогда падающий снег под пальцами рук будет разлетаться в стороны! Полный эффект живой природы.
Если первый вариант живых обоев это просто видеоролик, то второй – это уже специальное приложение, которое устанавливается на ваш смартфон, и которое вы можете настроить на свой вкус, включая реакцию на ваши прикосновения и звуковые эффекты.
Примеры «живых обоев»
Живые обои HD / Фоны 4K WALLOOP
| Живые обои HD / Фоны 4K WALLOOP — в приложении собраны только самые лучшие живые обои для телефона. Здесь огромный выбор, все обои оптимизированы для смартфонов и планшетов. Выбирайте из множество категорий понравившиеся за считанные минуты и устанавливайте на экран мобильного. |
Живые обои – Часы с розами
| Живые обои – Часы с розами — если Вы ищите что-то новое и интересное для Вашего телефона, тогда эта программа идеально подойдет для Вас. Это приложение может работать почти на всех андроидах. |
Весенние цветы Живые Обои
| Весенние цветы Живые Обои — красивые живые обои на Андроид. Потрясающие анимированные изображения весны, когда природа оживает и дарит яркие краски цветов, и вдохновение. Теперь весна может прийти и ваш телефон, благодаря 3D обоям. Любуйтесь весенними цветами на экране смартфона. |
Снегопад
| Снегопад живые обои на Андроид. Красивые заставки высокого качества на экран смартфона порадуют крупными белоснежными снежинками, которые сверкают от яркого солнца. Любуйтесь успокаивающим танцем пушистых снежинок. Обои подарят ощущение новогоднего настроения. |
Рисуем пальцем — живые обои
|
Рисуем пальцами на домашнем экране Андроид. С помощью живых обоев вы теперь можете рисовать абстрактные картинки прямо на дисплее телефона или планшета.
Рисуйте пальчиками на экране своего мобильного устройства. Удобно рисовать будет на планшетах, так как площадь для творчества гораздо больше на стандартном смартфоне. Используйте различные цвета. |
Как установить живое фото в качестве обоев на iPhone
Из-за ограничений мобильной операционной системы от Apple, установить стандартное видео вместо обоев нельзя. Но есть лазейка: короткий ролик можно переконвертировать в живое фото (Live Photo) — изображение, которое начнёт двигаться при длительном нажатии на дисплей. Для конвертации видео в живое фото воспользуемся бесплатной программой intoLive (вместо неё можно выбрать любое аналогичное приложение).
Одно из главных преимуществ Android — то, что на этой платформе доступны возможности, которых нет у других мобильных операционных систем. Например, вы можете поставить в качестве фонового изображения стартовой страницы фрагмент из любимого клипа, фильма или собственную видеозапись. Root-доступ не потребуется, а приложения, которые позволяют это делать, доступны в Google Play бесплатно. Расскажем, как работать с лучшими из них.
- Установите приложение из Play Маркета и запустите его.
- Нажмите «Gallery» и выберите видео, которое хотите использовать в качестве живых обоев. Файл может храниться в памяти устройства, в облаке OneDrive или Диске Google.
- Откройте видео и нажмите «Set as Wallpaper».4. При желании вы можете включить или отключить звук и зацикленность, а также настроить соотношение сторон видео.
- Перейдите к стартовой странице — на живых обоях будет ваше видео.
Установите приложение из Play Маркета и запустите его.
Нажмите «Video File», выберите файловый менеджер и откройте нужный вам видеофайл
Ползунками выберите фрагмент видео, который будет зациклен в живых обоях.
Перейдите к стартовой странице — вы увидите свое любимое видео.
Менять обои можно и со стартовой страницы — нужно нажать на экран и удерживать палец, пока не появится меню «Live Wallpaper -> Amazing VideoWall». В платной версии приложения можно менять соотношение сторон картинки и включить звуковое сопровождение.
Установите приложение из Play Маркета и запустите его.
Готовые видео для этого приложения можно найти в бесплатном каталоге. В настоящий момент там доступно 120 видео, каждое из которых оптимизировано для экранов смартфонов.
Как правило, пользователи устанавливают на свои устройства статические изображения: их проще найти и легче использовать. Но живые обои выглядят более впечатляюще. Поэтому стоит рассмотреть вопрос о том, как установить такие обои на аппарат с Android.
Перед установкой вы должны знать, что живые обои существенно уменьшают время автономной работы, поскольку негативно влияют на аккумулятор. Даже специальные режимы энергосбережения не особенно помогают.
Тем не менее, если вы твердо решили поставить такие обои, мы готовы помочь. Только учтите, что на разных смартфонах или версиях Android действия будут различаться в мелочах. Однако общая концепция будет неизменной.
Для использования живых обоев на смартфоне есть несколько путей: использование встроенного в систему контента, установка сторонних обоев и инсталляция приложения с живыми обоями. Мы рассмотрим все возможные варианты. Начнем с самого простого.
А как установить обои с эффектом движения на смартфонах Samsung Galaxy?
Очень даже просто. Причём для этого не нужны какие-то специальные обои. Этот эффект можно реализовать и на ваших фотографиях, которые вы тоже можете установить в качестве обоев.
На смартфонах Самсунг это осуществляется включением службы «Эффект движения» при установке обоев на Главный экран смартфона.
Далее мы опишем, как включить эффект параллакс при установке любых обоев на примере редакционного смартфона Samsung Galaxy A50 с ОС Android 9 Pie.
Второй способ: можно установить готовые обои с параллакс эффектом скачав приложение с Google Play Маркет. Для перехода к статье «Как установить parallax обои на экран смартфона Samsung» нажмите здесь.
Инструкция по установке обоев с эффектом движения на смартфонах Samsung.
1. Сейчас на смартфоне установлена основная тема по умолчанию (Default), а на её Главном экране находятся обои в зелёных тонах «По умолчанию 3».
Мы решили в качестве примера показать как включить эффект движения на уже установленных обоях. В дальнейшем вы сможете включить этот эффект и при установке новых обоев следуя данной инструкции.
В самом начале нужно запустить приложение «Galaxy Themes» с экрана приложений.
Скрин №1 – нажать на значок «Galaxy Themes».
2. Далее на главной странице «Galaxy Themes» нужно открыть раздел настроек. Для этого нужно нажать на кнопку «Три линии» вверху экрана, или вторым способом: свайпом от левого края экрана вправо открыть раздел настроек.
В меню настроек нужно выбрать пункт «Мои материалы».
Скрин №2 – свайпом от левого края экрана право открыть раздел настроек. Скрин №3 –в разделе настроек выбрать пункт «Мои материалы».
3. В разделе «Мои материалы» нужно войти в подраздел «Обои».
Скрин №4 – коснуться названия подраздела «Обои».
4. Теперь мы находимся в подразделе «Обои», который развёрнут на весь экран. Мы знаем, что сейчас активирован вариант обоев «По умолчанию 3», и мы хотим включить эффект движения именно на этих, уже установленных обоях. Поэтому нажимаем на эти «зелёные» обои «По умолчанию 3».
После этого появится небольшое окно с вопросом «Установить как обои», где нужно нажать на позицию «Главный экран».
Скрин №5 – нажать на вариант обоев «По умолчанию 3». Скрин №6 – нажать на позицию «Главный экран».
5. Далее на экране будет выведен предварительный вид Главного экрана с выбранными нами обоями «По умолчанию 3». Вот здесь мы и должны включить функцию «Эффект движения». Для этого нужно нажать на пустой кружок возле слов «Эффект движения».
После этого пустой кружок окрасится в синий цвет и в нём появится значок «Галочка». Так мы подключили параллакс эффект.
Но чтобы окончательно установить обои нужно ещё нажать на кнопку «Установить как обои».
Скрин №7 – отметить кружок в строчке «Эффект движения». Скрин №8 — нажать на кнопку «Установить как обои».
6. Теперь на Главном экране установлены обои зелёного тона с эффектом движения. При малейшем повороте смартфона в ваших руках вы заметите легкое движение иконок по экрану, как будто они начали перемещаться по воздуху над зелёным фоном экрана.
Очень красиво и не навязчиво.
Скрин №9 – вид Главного экрана с зелёным фоном «По умолчанию 3».
Как установить на Android живые обои из любого видео
Одно из главных преимуществ Android — то, что на этой платформе доступны возможности, которых нет у других мобильных операционных систем. Например, вы можете поставить в качестве фонового изображения стартовой страницы фрагмент из любимого клипа, фильма или собственную видеозапись. Root-доступ не потребуется, а приложения, которые позволяют это делать, доступны в Google Play бесплатно. Расскажем, как работать с лучшими из них.

- Установите приложение из Play Маркета и запустите его.
- Нажмите «Gallery» и выберите видео, которое хотите использовать в качестве живых обоев. Файл может храниться в памяти устройства, в облаке OneDrive или Диске Google.
- Откройте видео и нажмите «Set as Wallpaper».4. При желании вы можете включить или отключить звук и зацикленность, а также настроить соотношение сторон видео.
- Перейдите к стартовой странице — на живых обоях будет ваше видео.
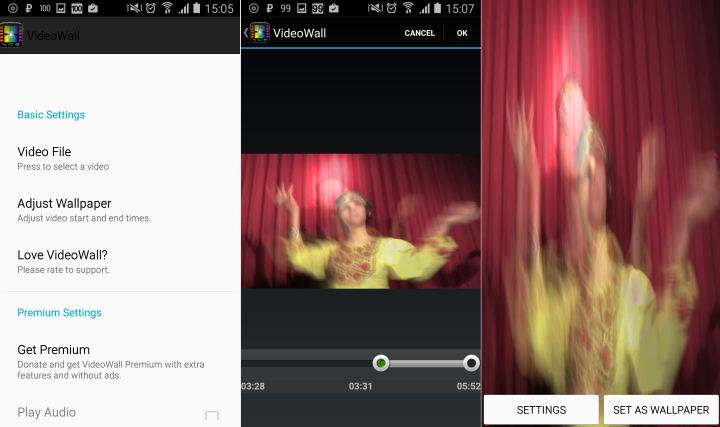

Готовые видео для этого приложения можно найти в бесплатном каталоге. В настоящий момент там доступно 120 видео, каждое из которых оптимизировано для экранов смартфонов.
Источник
Оригинальные обои Samsung Galaxy S10 в оригинальном качестве
Возможность скачать оригинальные обои Samsung Galaxy S10 появилась уже через три дня после официальной презентации флагманов, которая состоялась 20 февраля. Полный комплект их весит довольно много, из-за чего мы изначально не планировали выкладывать его у себя.
Стоковые обои Galaxy S10 и S10 Plus сохранены в формате PNG без потери качества в разрешении 3040×3040 (около 9 мегапикселей). Оно соответствует разрешению дисплеев новых флагманов Samsung, которое составляет 1440×3040. Между прочим, фоновый рисунок по умолчанию выбран исходя из расцветки смартфона.
Разумеется, при желании эти обои можно без проблем поставить на Samsung Galaxy S10E, имеющий разрешение экрана FullHD+ 1080×2280, да и вообще на любой смартфон, выпущенный за последние пять лет, с достаточно мощным процессором. Для экономии места рекомендуется подогнать их под параметры дисплея.
Вообще наиболее эффектно оригинальные обои Samsung Galaxy S10 будут смотреться на тех смартфонах, которые имеют матрицы типа Super AMOLED с яркими сочными цветами. Именно за это их так любит и продвигает южнокорейский гигант.
Единственные на сегодня смартфоны, для которого стоковые обои Galaxy S10 могут оказаться «маловаты» — это Sony Xperia 1, обладающий экраном 1644×3840 пикселей, а также три его предшественника (Xperia Z5 Premium, Xperia XZ Premium, Xperia XZ2 Premium), имеющие дисплеи 4K. Но человеческий глаз разницу тут просто не заметит.
Обои выложены на хостинг Android File Host, откуда их можно без проблем скачать без рекламы, каптчей и прочих ограничений. Единственное, что скорость загрузки сильно зависит от выбранного зеркала и может быть разной.
А ниже вы можете посмотреть их по отдельности.
Итак, первая «обойма»
Это штатные варианты от разных расцветок Samsung Galaxy S10. Все они представляют собой красивые градиенты, созданные с использованием математических алгоритмов. В настоящий момент производители смартфонов предпочитают их куда больше, чем фотографии.
Шаг 3. Разрешите установку приложений из неизвестных источников
Для того, чтобы установить живые обои на телефон Samsung, необходимо разрешить установку приложений из неизвестных источников. Это нужно, так как живые обои не представлены в магазине приложений Google Play, и их нужно скачать с другого источника.
Чтобы разрешить установку приложений из неизвестных источников, нужно зайти в настройки вашего телефона. Для этого нужно нажать на кнопку настроек на дисплее телефона или найти эту опцию в списке приложений.
1. Настройка безопасности
Далее необходимо найти пункт «Безопасность» и нажать на него. В некоторых версиях Android, данный пункт может называться «Безопасность и конфиденциальность».
2. Разрешить установку из неизвестных источников
После того, как вы откроете раздел «Безопасность», нужно прокрутить список до конца и найти пункт «Неизвестные источники». Для разрешения установки приложений из неизвестных источников нужно поставить галочку напротив данного пункта.
После того, как вы разрешили установку приложений из неизвестных источников, можно переходить к установке живых обоев на телефон Samsung.