Android-лаунчер что это такое?
Лаунчер – это специальная программа, которая выполняет определенные задачи. Например, запуск приложений. Для пользователя устройств на мобильной операционной системе Android — это прежде всего оболочка, которая видоизменяет внешний вид интерфейса устройства. Но, это только одно из отличий лаунчеров друг от друга. Они также отличаются по предназначению и функциональности.
Каждый владелец устройства на операционной системе Android имеет возможность настроить интерфейс под себя. Чем удобней в смартфоне оболочка, тем меньше требуется времени для поиска нужного приложения. Всего этого можно достичь с помощью удобного лаунчера и функции drag-and-drop
, позволяющей перетащить иконки приложений в то место экрана, где нам это будет удобнее всего.
Главными функциями лаунчеров для мобильных устройств являются организация рабочего стола и работа приложений, которые изначально не были установлены на девайсе. Именно лаунчеры позволяют использовать на своем гаджете такие дополнения как плагины, офисные программы, мобильные игры, браузеры и т.п.
С помощью лаунчеров для Android можно:
- Сформировать и работать одновременно с несколькими рабочими столами
- Располагать ярлычки приложений там, где нам это необходимо, формировать из них группы или помещать в папки
Лаунчеры различаются друг от друга. Но все они имеют схожие элементы. Такие как:
-
Рабочий стол.
Область для добавления ярлыков приложений, папок и других элементов. -
Меню.
В нем можно найти все иконки приложений, установленных на устройство -
Док бар.
Графический интерфейс содержащий панель инструментов -
Настройки лаунчера.
Элемент, с помощью которого можно настроить установленную на устройство оболочку
Лаунчер – это первое, что видит пользователь устройства на операционной системе Android после включения девайса. Рабочий стол, обои, ярлыки приложений, виджиты, папки и другие элементы. Все они входят в состав лаунчера.
Так как от работы лаунчера зависит вся работоспособность устройства лучше всего скачивать и устанавливать новую оболочку из официального каталога приложений Play Market. В сети можно встретить множество случаев, когда оболочка, не прошедшая сертификации Google, наносила вред устройству, на которую она устанавливалась и его владельцу, передавая его личную информацию злоумышленникам.
Как удалить?
Деактивируйте лаунчер, если не хотите им пользоваться:
- Откройте параметры Андроид.
- Перейдите в «Приложения».
- Найдите в списке оболочку и нажмите на неё.
- Кнопка «Удалить настройки по умолчанию».
После этого выберите другой интерфейс для Android.
Если вам не нужно это приложение, и вы уверены, что оно никогда не пригодится, можно окончательно его стереть. В таком случае просто отключить программу будет недостаточно. Ведь она занимает место в памяти устройства. Зачем засорять систему тем, чем вы не собираетесь пользоваться?
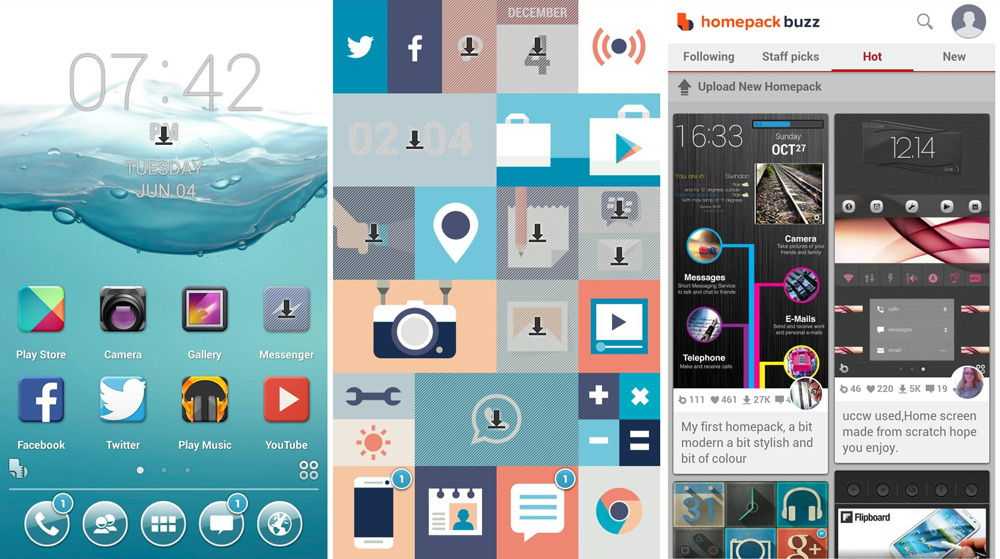
Вот как удалить лаунчер на Андроид:
- Зайдите в Настройки — Домашний экран.
- Найдите там оболочку.
- Нажмите на изображение мусорной корзины.
Избавиться от утилиты можно и через . Откройте его и найдите страницу приложения. Там будет нужная кнопка.
Если вам по каким-то причинам не подходит предустановленный интерфейс Андроида, вам неудобно с ним работать или просто хочется попробовать что-то новенькое, смените лаунчер — графическую оболочку операционной системы. Программу в любой момент можно удалить и вернуть заводские параметры. Или просто поставить другую тему.
Все популярнее среди пользователей современных гаджетов становятся лаунчеры для Андроид. Продвинутым владельцам устройств с этой операционной системой знакомо чувство, когда телефон (планшет) вполне устраивает, но вот главный экран, иконки, общая работа меню уже надоели.
Если у вас появилось желание что-то поменять, определитесь, что именно вам надоело, устройство или оболочка его операционной системы. Довольно много людей хочет поставить на Андроид оболочку Windows phone (Launcher 7 или Launcher 8 pro). Следует помнить, что красочные анимированные лаунчеры загружают систему и уменьшают производительность планшета или телефона.
Android 4 и более поздних версий, в отличие от других операционных систем, приятен тем, что позволяет поменять в себе все. Устройство можно полностью подстроить под себя. На данный момент можно выделить следующие лаунчеры на Андроид:
- GO launcher EX;
- ADW.Launcher;
- Launcher Pro;
- Aero Launcher;
- One Launcher;
- Launcher 7;
- Cheetah Launcher.
Рассмотрим каждый из них подробнее.
Лучшее для продуктивности: ASAP Launcher
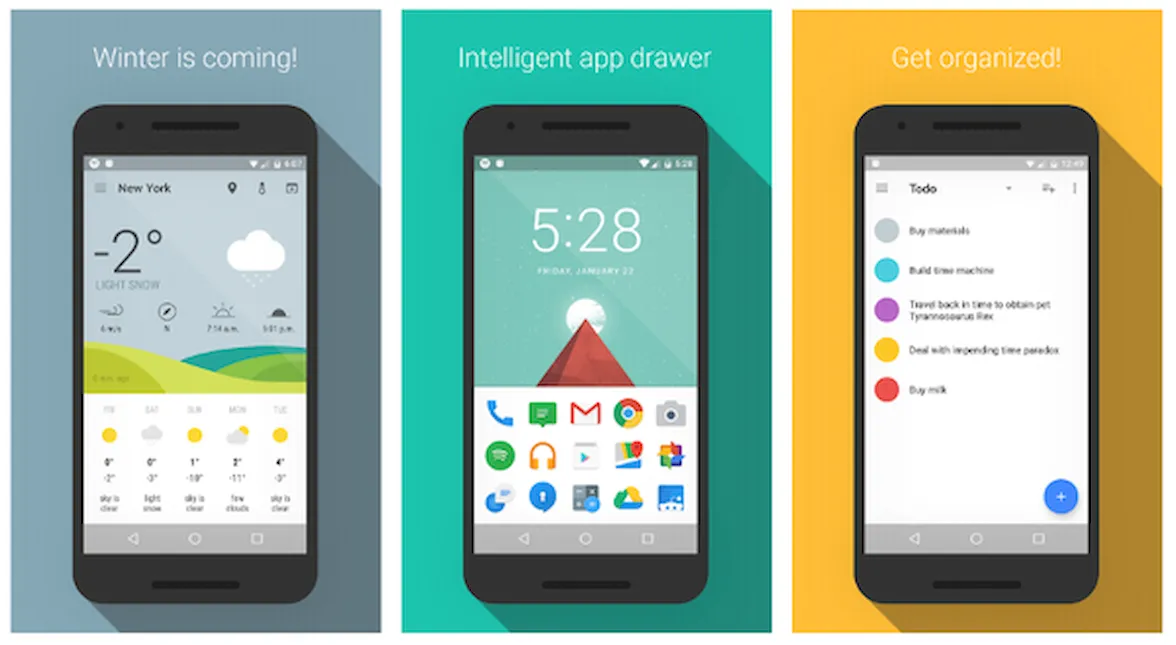
Отступая от большинства своих конкурентов по философии дизайна, ASAP стремится превратить ваш телефон в универсальный центр производительности. На страницах слева и справа от главного главного экрана ASAP имеется «Карты» с HUD для ваших контактов, событий и встроенного списка дел. На главной странице вы можете открыть нижнюю док-станцию, чтобы увидеть наиболее часто используемые приложения.
В соответствии с его фокусом на производительность, на главном (центральном) экране нет беспорядка, так как вы не можете размещать на нём виджеты или приложения. Слайд от левого края открывает доступ к приложениям, а слайд с правого края вызывает быстрые переключатели, оставляя всё необходимое на кончиках ваших пальцев.
Что делать, если нечего не помогает
Если же все эти способы вам не помогли, то устройство придётся прошивать, но это нужно оставить как последний вариант решения проблемы. Переустановка системы работает на 100%, но постарайтесь использовать этот метод в крайнем случае.
Любая ошибка может быть устранена без крайних случаев, по типу перепрошивки. Если уже вообще ничего не помогает – скорее всего проблема вызвана самим смартфоном и его уже необходимо исследовать мастеру, который выяснит истинную причину поломки.
Применение большого количества приложений в планшетных компьютерах значительно облегчает жизнь, работу, учебу пользователей. Однако переизбыток программ, а также конфликты, в которые они могут вступать между собой, может приводить к сбоям. В этом случае нередко планшет выдает ошибки приложений – что делать подскажут эксперты отрасли.
ADW 2
Самый большой плюс ADW Launcher 2.0 — это настройка: вы можете настраивать темы, жесты, стили папок, домашние экраны, список приложений и даже создавать собственные пользовательские виджеты. Можно продолжать до бесконечности, если вы любитель настроек, то вам определенно стоит скачать этот лаунчер и хорошенько его протестировать. Он содержит просто безумное количество настроек!
Можно создавать неограниченное количество собственных виджетов и размещать их куда угодно, даже на верхнюю панель (где находится панель поиска) или на нижнюю (где сейчас у вас 4 иконки).
Как всегда есть возможность редактировать каждый отдельный значок любого приложения, которое у вас есть. В последнем обновлении появился новый набор эффектов при переходе на другой экран, а также возможность смены цветовой палитры системы на любой цвет (черный, красный, оранжевый и т.д.). В общем, в этом приложении вы можете сделать все, что только можно себе представить.
Apex
Apex Launcher известен уже давно и остается одним из самых популярных лаунчеров. Подобно приложению Action Launcher, он предназначен для гибкой настройки интерфейса с несколькими дополнительными функциями, например, можно скрыть форму поиска от Google, строку состояния и даже док-станцию, к слову в которой может отображаться до семи значков, вместо четырех! Если у вас есть ребенок, то вам будет полезна функция блокировки рабочего стола для предотвращения случайных изменений.
Можно выбрать анимацию переходов, сменить оформление, собственные значки для ярлыков и папок. Поддерживается до 9 домашних экранов, с гибкими настройками каждого из них. Удобное управление жестами, блокировка экрана, оптимизация для использования на смартфонах и планшетах. Есть возможность отображения непрочитанных сообщений и пропущенных звонков на иконках. И это еще далеко не все возможности, которые предлагает Apex Launcher.
Лучшие лаунчеры для Андроид
Теперь, когда вы знаете что такое лаунчер и как его сменить, пора познакомить вас с 5 самыми лучшими лончерами из каталога Google Play.
1. CMM Launcher
Небольшой, быстрый, плавный и безопасный лаунчер для Android на русском языке. Станьте дизайнером своего Андроид, поменяйте интерфейс своего смартфона, украсьте по собственному вкусу пакеты иконок, темы и живые обои. В CMM-Launcher можно найти множество популярных тем, такие как «Хеллоу Китти», «Шрек», «Кунг-фу панда», «Мадагаскар» и т. д.
Функции и преимущества:
- Более 10 000 бесплатных 3D-тем, пакеты 2D-иконок, живые обои, темы контактов для индивидуальной настройки интерфейса телефона.
- Безопасность — скрывай и блокируй приложения, чтобы защитить конфиденциальность.
- Более высокая эффективность—Быстрый поиск, «умная» сортировка приложений и ускоритель телефона сделают твою жизнь эффективнее.
- Функция «Ускорение 1 касанием» ускорит ваш телефон и сделать его работу еще проще и быстрее.
- Автоматическая организация приложений в смарт-папки (панель приложений), чтобы поддерживать порядок в своем меню.
2. APUS Launcher
Лёгкий и интеллектуальный Android лаунчер, который предоставляет интуитивно понятный сервис более 300 млн пользователей по всему миру. Хорошая оптимизация обеспечивает максимально быструю и плавную работу. Из новинок в лончере присутствует шторка Free Swipe, позволяющая получить доступ к недавно используемым приложениям; также вас порадуют встроенные виджеты новостей, ускорителя, фонарика, калькулятора, блокнота и других полезных функций.
Функции и преимущества:
- Улучшенный App Market, с комфортным просмотром с помощью улучшенного и упрощенного интерфейса.
- Легкая и быстрая очистка памяти одним нажатием.
- Легкий поиск приложений, отсортированных по категориям или частоте использования.
- Связанные обои, позволяют связать ваш рабочий стол со столом своей второй половинки или друга.
- Устанавливайте новые и потрясающие HD-wallpapers для домашнего экрана. Делитесь своими любимыми изображениями с пользователями APUS по всему миру.
- Все приложения, собранны в одном удобном каталоге, с лёгким поиском ваших приложений, рассортированных по списку.
3. Яндекс Лончер
Функции и преимущества:
4. Nova Launcher
Ещё один популярный лончер на русском языке, который заменяет домашний экран, изменяет иконки, макеты, анимации и многое другое. Приложение совместило в себе баланс между невероятной производительностью и высокой настраиваемостью, при этом лоунчер прост в использовании и имеет множество дополнительных функций.
Функции и преимущества:
- Быстрая и плавная работа.
- Поддержка выбора тем оформления.
- Настройка рабочего стола, меню, иконок, жестов и так далее.
- Бесконечная прокрутка.
- Резервное копирование/восстановление данных.
5. GO Launcher
GO Лончер модный, умный и бесплатный лаунчер для Вашего Android устройства. В новой версии доступны новые темы, HD обои, виджеты, жесты и инструменты. С помощью этой программы можно легко и быстро украсить рабочий стол вашего гаджета темами и обоими. При этом приложение занимает только 4 Mb свободной памяти.
Функции и преимущества:
- Встроенный менеджер приложений, который позволит скрыть или заблокировать выбранные игры и приложения.
- Магазин тем и центр приложений сделать ваше устройство более модным и интересным.
- Доступно более 16 визуальных эффектов перехода экрана.
Как удалить лаунчер из Android 4.4 KitKat – Android 6.X Marshmallow
Сначала перейдите в меню Настройки
. Затем откройте раздел «Домой » (Home). Здесь вы можете выбрать стандартный лаунчер Google и удалить лаунчер из Android, который больше не нужен. Вот и все!
Лаунчер по умолчанию на Android устройствах называется Google Now Launcher, а то время как на более старых моделях смартфонов просто Launcher. Название стандартного лаунчера зависит от производителя. Например, большинство смартфонов Samsung имеют лаунчер под названием TouchWiz, в то время как устройства LG просто Home.
Стоит отметить, что раздел Домой доступен только в том случае, если на смартфоне установлено несколько лаунчеров. Если же вы используете только один лаунчер, тогда вы не увидите этот раздел.
Примечание:
Многие устройства Samsung не имеют раздела Домой в меню Настройки. Если вы не нашли такой опции в своем смартфоне, тогда попробуйте инструкцию для Android 7.0 Nougat, то есть перейти в Настройки -> Приложения -> Приложения по умолчанию.
Microsoft Launcher (ранее назывался Arrow Launcher)
Андроид лаунчер Arrow разработан Microsoft и, на мой взгляд, у них получилось очень удачное и удобное приложение.
Среди особенных (по сравнению с другими подобными) функций именно в этом лаунчере:
- Виджеты на экране слева от основных рабочих столов для последних приложений, заметок и напоминаний, контактов, документов (для некоторых виджетов требуется вход с учетной записью Майкрософт). Виджеты очень напоминают таковые на iPhone.
- Настройки жестов.
- Обои Bing с ежедневной сменой (также можно менять вручную).
- Очистка памяти (впрочем, такое есть и в других лаунчерах).
- Сканер QR-кодов в строке поиска (кнопка слева от микрофона).
Еще одно заметное отличие в Arrow Launcher — меню приложений, напоминающее список приложений в меню Пуск Windows 10 и поддерживающее по умолчанию функцию скрытия приложений из меню (в бесплатной версии Nova Launcher, например, функция недоступна, хотя очень востребована, см. Как отключить и скрыть приложения на Android).
Подводя итог, рекомендую, как минимум, попробовать, особенно если вы используете сервисы Майкрософт (и даже если нет). Страница Arrow Launcher в Play Маркет — https://play.google.com/store/apps/details?id=com.microsoft.launcher
Как настроить?
После того как launcher установится, надо нажать кнопку «Домой» и выбрать опцию «Всегда», чтобы назначить его используемым по умолчанию. Но что, если у вас уже есть несколько оболочек, и вы хотите переключаться между ними, не скачивая их каждый раз?
Вот как поменять лаунчер на Андроид в настройках и поставить тот, который вам нужен:
- Зайдите в параметры гаджета.
- Нажмите на раздел «Домашний экран». В некоторых прошивках эта функция может находиться в отдельном пункте «Темы».
- Там будут все установленные ранее оболочки. Просто выберите нужную.
Так вы сможете в любой момент поменять интерфейс в настройках.
Собственные параметры есть у каждой подобной программы. Откройте её, чтобы посмотреть, какие функции там есть и что в ней можно изменить.
Удалить лаунчер из старых версий Android
Если на вашем смартфоне установлена версия операционной системы младше Android 4.4, тогда вам необходимо использовать немного иной подход, чтобы вернуть стандартный лаунчер Google.
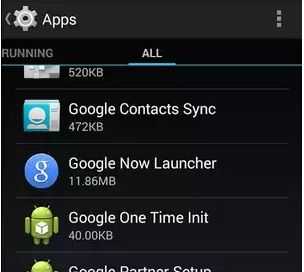
Таким образом, вы можете удалить лаунчер из Android устройств, и настроить стандартный Google лаунчер по умолчанию.
Если вам не нравится интерфейс операционной системы Android, вам неудобно им пользоваться или вы просто хотите попробовать другие варианты оформления, можно поставить новый лаунчер (launcher). С ним вы получите изменённый рабочий стол, виджеты, ярлыки, значки, меню. Это приложение, которое можно скачать и установить. Существует огромное количество таких программ. Они позволяют поменять надоевший или неудобный интерфейс. Если утилита вам не подойдёт, можете вернуть старый интерфейс. Прочитайте, как установить, как активировать и как удалить лаунчер с , если он больше не нужен.
Если вам не нравится ваш интерфейс Android, вы можете без проблем сменить его на любой доступный
Launcher — это графическая оболочка Андроида. Её вы видите на экране. Через неё взаимодействуете с девайсом. Утилиты подобного рода ещё называют «темы оформления». Если скачаете несколько таких приложений, в настройках гаджета можно будет изменить не только обои рабочего стола, но и сам стол. А ещё виджеты, иконки и внешний вид некоторых программ. Если какой-то лаунчер вас не устроил, его можно удалить или заменить на новый.
В официальных прошивках Android установлен стандартный интерфейс для этой операционной системы. Многие компании-разработчики добавляют в девайсы свои варианты оформления. В большинстве случаев оболочки таких устройств не сильно отличаются от «обычного» Андроида. Туда просто вставляют несколько фирменных функций. Но иногда рабочий стол настолько непривычен, что его хочется поменять или даже удалить сразу при включении телефона.
Кроме того, интерфейс может элементарно прийтись не по вкусу. Или надоесть. В таком случае имеет смысл попробовать и решить, какая вам больше подходит.
Разберитесь, как убрать лаунчер с Андроида и поставить новый, чтобы изменить наскучивший или неудобный рабочий стол.
Можно выбрать совершенно разные оболочки и менять их в зависимости от настроения.
- Smart Launcher Pro. Не требует много ресурсов. Экономит батарею.
- ILauncher. Делает операционную систему Android похожей на iOS.
- Яндекс.Кит. Создано одноимённой компанией.
- SPB Shall 3D или NeXt Launcher 3D. Темы с объёмными эффектами. С ними можно быстро переключаться между рабочими столами и пролистывать страницы.
- Car Launcher или AutoMate Car Dashboard. Пригодятся автолюбителям и водителям. Вы можете активировать такие оболочки, когда садитесь за руль.
Как скачать и установить новый лаунчер для Android?

Для того, чтобы установить новую оболочку на свой смартфон или планшет запустите Play Market. В его поисковой строке введите слово «лаунчер»
, «launcher»
или «оболочка»
. Поисковые алгоритмы официального каталога приложений от Google найдут множество лаунчеров. Некоторые будут платными, другие нет. Выберите тот, который вам понравится и нажмите «установить».
После того, как новая оболочка будет скачена и установлена нажимаем кнопку «Домой»
(кнопка с домиком). После чего на экране появится диалоговое окно, где можно будет выбрать скаченный лаунчер. Нажимаем кнопку «Всегда»
. Теперь новая оболочка будет запускаться по умолчанию.
Smart Launcher — инновационный и легкий лаунчер
Инновационный интерфейс
Smart Launcher является одним из самых инновационных лаунчеров для Android. Его уникальный интерфейс предлагает необычные возможности для организации рабочего пространства. Вместо стандартной сетки приложений, он предлагает использовать так называемые «категории» и «виджеты». Различные категории помогут вам организовать приложения по категориям, таким как мультимедиа, социальные сети, игры и т.д.
Легкость использования
Еще одна важная особенность Smart Launcher — это его простота в использовании. Лаунчер обладает интуитивно понятным интерфейсом и понятными настройками, которые помогут сделать ваш телефон уникальным. Вы можете легко изменить тему оформления, настроить собственный список приложений и настроить поведение различных жестов.
Преимущества Smart Launcher
— Интерфейс категорий и виджетов, заменяет стандартный список приложений; — Интуитивно понятный интерфейс и настройки; — Поддержка большинства сторонних и системных виджетов; — «Завершение работы» для действий сразу после разблокировки экрана.
Smart Launcher — это легкий и инновационный лаунчер, что делает его идеальным выбором для тех, кто хочет преобразить свой рабочий стол на Android. Это один из самых функциональных лаунчеров, которым можно настроить практически все аспекты работы с вашим устройством. Благодаря профессиональному подходу к выполнению всех задач, Smart Launcher может стать идеальным спутником для вашего смартфона.
Для чего нужен лаунчер?
Launcher — это графическая оболочка Андроида. Её вы видите на экране. Через неё взаимодействуете с девайсом. Утилиты подобного рода ещё называют «темы оформления». Если скачаете несколько таких приложений, в настройках гаджета можно будет изменить не только обои рабочего стола, но и сам стол. А ещё виджеты, иконки и внешний вид некоторых программ. Если какой-то лаунчер вас не устроил, его можно удалить или заменить на новый.
https://youtube.com/watch?v=oqF-NF4SnnA
Кроме того, интерфейс может элементарно прийтись не по вкусу. Или надоесть. В таком случае имеет смысл попробовать разные темы оформления и решить, какая вам больше подходит.
Разберитесь, как убрать лаунчер с Андроида и поставить новый, чтобы изменить наскучивший или неудобный рабочий стол.
Можно выбрать совершенно разные оболочки и менять их в зависимости от настроения.
- Smart Launcher Pro. Не требует много ресурсов. Экономит батарею.
- ILauncher. Делает операционную систему Android похожей на iOS.
- Яндекс.Кит. Создано одноимённой компанией.
- SPB Shall 3D или NeXt Launcher 3D. Темы с объёмными эффектами. С ними можно быстро переключаться между рабочими столами и пролистывать страницы.
- Car Launcher или AutoMate Car Dashboard. Пригодятся автолюбителям и водителям. Вы можете активировать такие оболочки, когда садитесь за руль.
https://youtube.com/watch?v=ON7_LttMNvk
Пусковая установка для газона.
Пусковая установка Lawnchair – это самый близкий к Pixel интерфейс, который вы можете получить из коробки. По умолчанию он принял меню нижней панели поиска, дату, время, виджет событий вверху и аналогичную панель поиска в панели приложений.
Перейдите в настройки, и все возможные варианты будут у вас под рукой. Вы можете изменить тему, быстро отредактировать функцию, изменить стиль док-станции, добавить Bing или DuckDuckGo в качестве поисковой системы и поиграть с жестами.
Lawnchair также предлагает подключаемый модуль Google Feed для доступа к тематическому меню Google на главном экране.
Одна из лучших функций лаунчера Lawnchair – его простота. Он готов к запуску с самого начала. Нет необходимости проходить через бесчисленные варианты, такие как Nova и Action launcher.
Приложение совершенно бесплатно для использования без рекламы, что еще больше усложняет сделку.
Что меняет тема?
Начнем с того, зачем же нужна замена темы. Эта функция позволяет в некоторой степени изменить интерфейс операционной системы. В частности, обычно меняются следующие элементы:
- Иконки многих предустановленных и даже некоторых сторонних приложений;
- Внешний вид панели уведомлений;
- Задний фон на рабочем столе;
- Задний фон в меню (если таковое присутствует);
- Элементы экрана блокировки.
Если ваш аппарат не поддерживает легкую замену темы, то вы можете поменять все эти элементы по отдельности. Например, в Google Play
имеются утилиты для замены экрана блокировки. Фон на рабочем столе называется обоями — в данном случае вы можете поставить любую свою картинку или выбрать какую-то из тех, что имеется в приложенииОбои HD . Таким же образом можно сменить фон на экране блокировки. Не поменять вот так просто только внешний вид иконок.
Нова Лаунчер
Как может популярный Nova Launcher испытывать недостаток в темном режиме? Среди других удивительных функций, которые есть в Nova Launcher, темный режим также находится в списке. Вам нужно включить настройку ночного режима в лаунчере. Затем вы можете включить / отключить темную тему по отдельности для панели поиска, ящика приложения, значков ящика и папок.
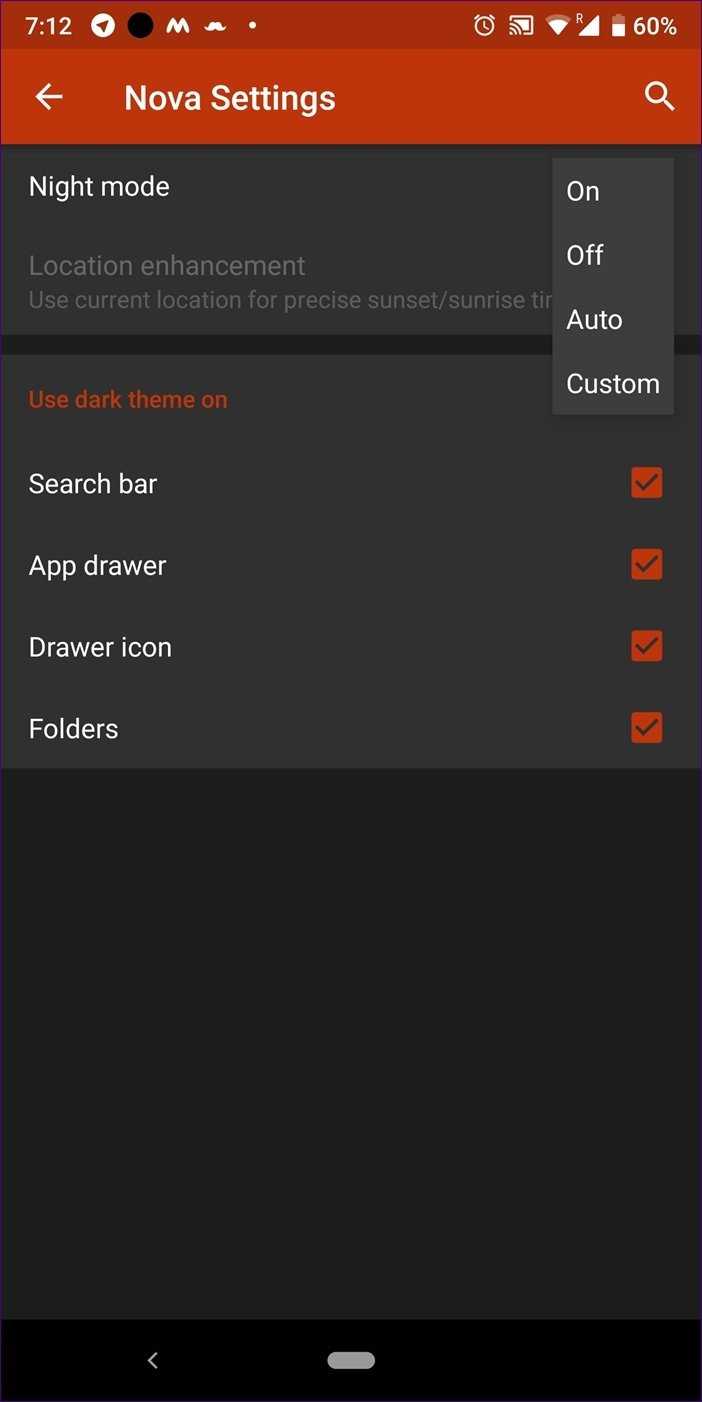
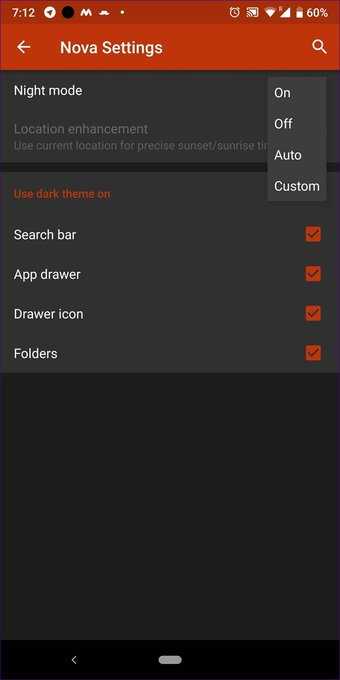
Вы также можете запланировать ночной режим в соответствии с вашими предпочтениями. Чтобы отключить темную тему, либо отключите переключатель для отдельных элементов, либо отключите ночной режим.
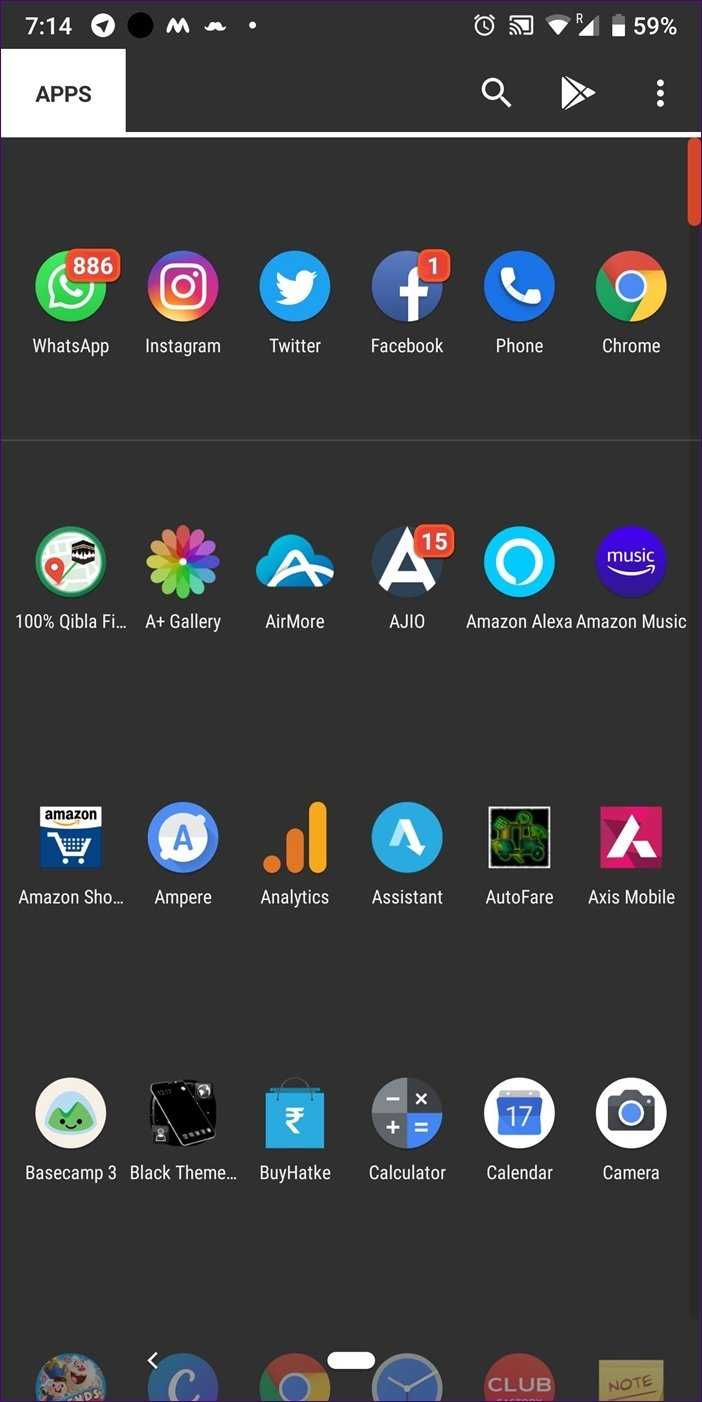
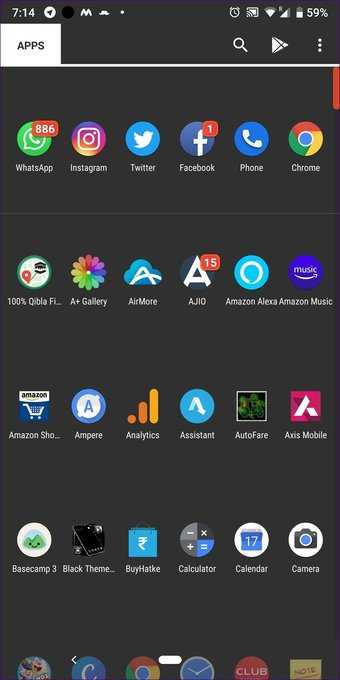
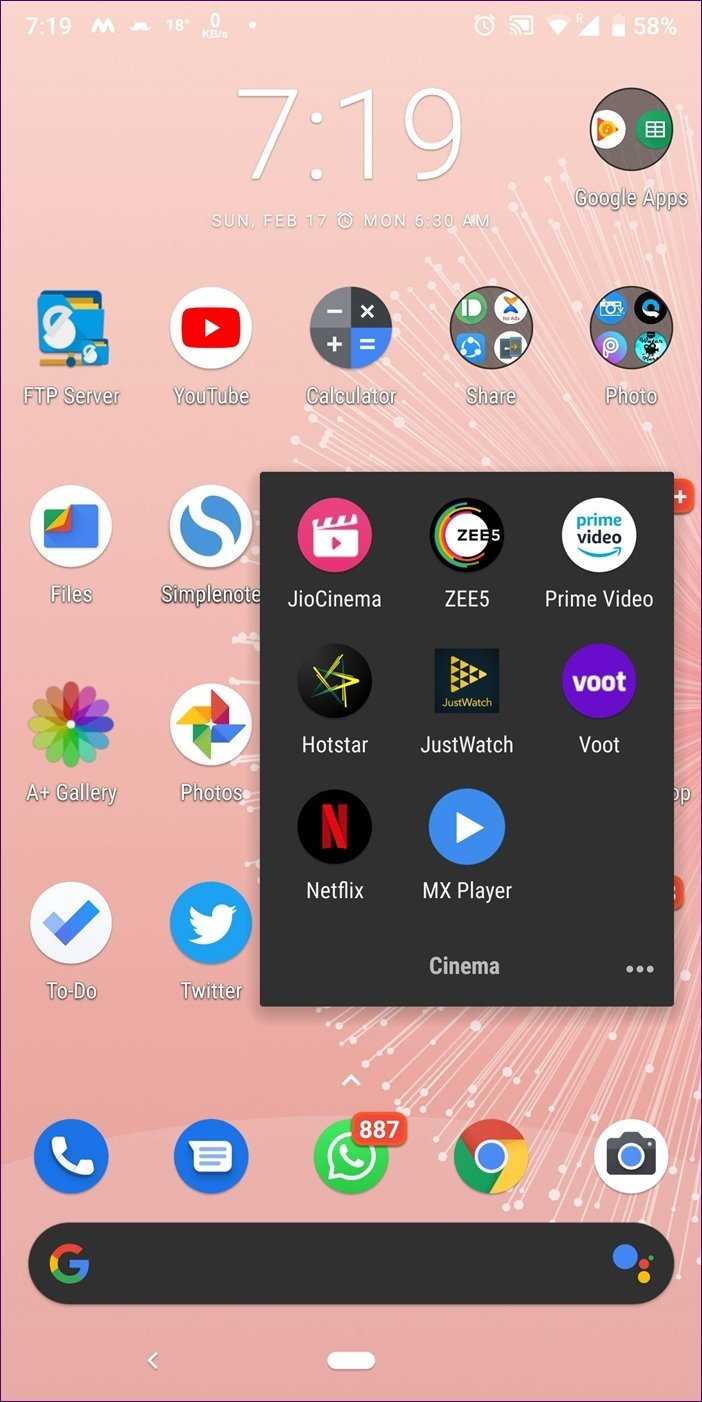
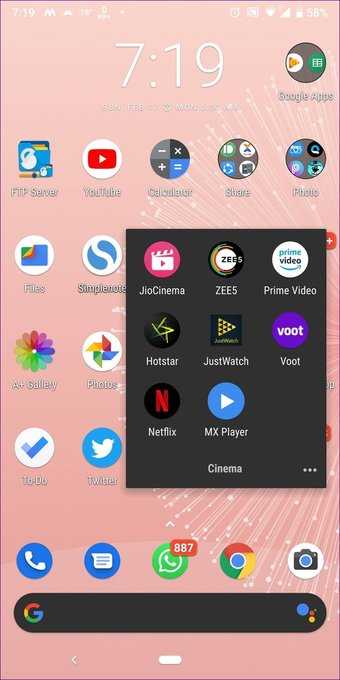
Nova Launcher также предлагает темные значки для панели уведомлений. Этот параметр присутствует в разделе «Настройки Nova Launcher»> «Внешний вид»> «Темные значки».
Хотя программа запуска известна своей настройкой, в бесплатной версии ей не хватает некоторых важных функций, таких как непрочитанные значки, жесты и скрытые приложения. К счастью, ночной режим не ограничивается основным вариантом Nova Launcher.
Размер: 6 МБ
Скачать Нова Launcher
Что такое launcher на телефоне Android и для чего он нужен
В системе Android графическая оболочка называется лаунчером. Другими словами, лаунчер на Андроид – это совокупность графических элементов, служащих для запуска приложений и информирования пользователя. Сюда входят рабочий стол с иконками, кнопки быстрого включения/отключения базовых функций и часы. А еще launcher это программа на Андроид, являющаяся частью прошивки. К слову, на одном смартфоне может быть установлено несколько лаунчеров, переключаться между которыми можно нажатием одной кнопки.
В отличие от тем оформления для Windows, лаунчеры на Android служат не только для украшения. Помимо смены приевшегося интерфейса, эти программы способны расширить функционал операционной системы посредством добавления виджетов, реорганизовать рабочий стол, обеспечить более быстрый и удобный доступ к наиболее часто используемым приложениям. Существуют также облегченные лаунчеры, снижающие потребление устройством ресурсов оперативной памяти и тем самым ускоряющие его работу.
Функции
Удаляет все файлы, созданные Launcher.
Удаляет все записи реестра, созданные Launcher.
Программа может исправить проблемы с браузером.
Иммунизирует систему.
Удаление гарантированно – если Утилита не справилась предоставляется бесплатная поддержка.
Антивирусная поддержка в режиме 24/7 через систему GoToAssist входит в комплект поставки.
Наша служба поддержки готова решить вашу проблему с Launcher и удалить Launcher прямо сейчас!
Оставьте подробное описание вашей проблемы с Launcher в разделе . Наша служба поддержки свяжется с вами и предоставит вам пошаговое решение проблемы с Launcher. Пожалуйста, опишите вашу проблему как можно точнее. Это поможет нам предоставит вам наиболее эффективный метод удаления Launcher.
Как удалить Launcher вручную
Эта проблема может быть решена вручную, путём удаления ключей реестра и файлов связанных с Launcher, удалением его из списка автозагрузки и де-регистрацией всех связанных DLL файлов. Кроме того, отсутствующие DLL файлы должны быть восстановлены из дистрибутива ОС если они были повреждены Launcher.
Чтобы избавиться от Launcher, вам необходимо:
1. Завершить следующие процессы и удалить соответствующие файлы:
Предупреждение: вам необходимо удалить только файлы, контольные суммы которых, находятся в списке вредоносных. В вашей системе могут быть нужные файлы с такими же именами. Мы рекомендуем использовать для безопасного решения проблемы.
2. Удалите следующие папки:
3. Удалите следующие ключи и\или значения ключей реестра:
Предупреждение: Если указаны значения ключей реестра, вы должны удалить только указанные значения и оставить сами ключи нетронутыми. Мы рекомендуем использовать для безопасного решения проблемы.
4. Сбросить настройки браузеров
Launcher иногда может влиять на настройки вашего браузера, например подменять поиск и домашнюю страницу. Мы рекомендуем вам использовать бесплатную функцию “Сбросить настройки браузеров” в “Инструментах” в программе для сброса настроек всех браузеров разом. Учтите, что перед этим вам надо удалить все файлы, папки и ключи реестра принадлежащие Launcher. Для сброса настроек браузеров вручную используйте данную инструкцию:
Для Internet Explorer
Если вы используете Windows XP, кликните Пуск, и Открыть. Введите следующее в поле Открыть без кавычек и нажмите Enter: “inetcpl.cpl”.
Если вы используете Windows 7 или Windows Vista, кликните Пуск. Введите следующее в поле Искать без кавычек и нажмите Enter: “inetcpl.cpl”.
Выберите вкладку Дополнительно
Под Сброс параметров браузера Internet Explorer, кликните Сброс. И нажмите Сброс ещё раз в открывшемся окне.
Выберите галочку Удалить личные настройки для удаления истории, восстановления поиска и домашней страницы.
После того как Internet Explorer завершит сброс, кликните Закрыть в диалоговом окне.
Предупреждение: Сбросить настройки браузеров в Инструменты
Для Google Chrome
Найдите папку установки Google Chrome по адресу: C:\Users\”имя пользователя”\AppData\Local\Google\Chrome\Application\User Data.
В папке User Data, найдите файл Default и переименуйте его в DefaultBackup.
Запустите Google Chrome и будет создан новый файл Default.
Настройки Google Chrome сброшены
Предупреждение: В случае если это не сработает используйте бесплатную опцию Сбросить настройки браузеров в Инструменты в программе Stronghold AntiMalware.
Для Mozilla Firefox
Откройте Firefox
В меню выберите Помощь > Информация для решения проблем.
Кликните кнопку Сбросить Firefox.
После того, как Firefox завершит, он покажет окно и создаст папку на рабочем столе. Нажмите Завершить.
Предупреждение: Так вы потеряте выши пароли! Рекомендуем использовать бесплатную опцию Сбросить настройки браузеров в Инструменты в программе Stronghold AntiMalware.
Лаунчер является удобным способом настроить Android систему под свои нужды и предпочтения. Но что делать, если вы уже наигрались лаунчером? Как удалить лаунчер из Android устройств?
Вернуть лаунчер по умолчанию может оказаться не так просто. К счастью, начиная с Android 4.4 KitKat компания Google добавила удобный способ сделать это. Данный метод остается неизменным до самой последней версии Android 7.0 Nougat.
Мы расскажем, как удалить лаунчер из Android устройств и вернуть стандартный Google лаунчер.
Исправьте эти ошибки с помощью лаунчера
Когда что-либо из этого произойдет с вами, ваш телефон попытается принудительно закрыть лаунчер , что может привести к неустойчивому поведению. Мягкий сброс устройства может помочь вам решить эти проблемы навсегда. Если нет, вы всегда можете удалить данные из него, чтобы оставить его как новый. Это делается следующим образом:
- Откройте на телефоне приложение «Настройки».
- Найдите и коснитесь меню Приложения.
- Найдите и коснитесь Launcher или приложения Launcher.
- Коснитесь параметра «Электронное хранилище» или «Использование данных».
- Выберите Очистить данные и Очистить кеш.
Если вы все еще не можете заставить его работать должным образом, вы всегда можете вернуться к использованию исходного лаунчера, который был установлен по умолчанию на вашем смартфоне. Вы можете попробовать удалите приложение запуска, которое вы загрузили а он глючит и все, по умолчанию появится оригинальный лаунчер.
Если нет, вам нужно будет выполнить сброс к заводским настройкам, чтобы вернуть телефон в состояние, в котором вы его купили, сразу после первой загрузки. До вы делаете сброс настроек телефона , вы должны знать, что он стирает все данные на телефоне. Поэтому обязательно сделайте резервную копию всех ваших данных, прежде чем продолжить. Затем сделайте следующее:
- Откройте на телефоне приложение «Настройки».
- Нажмите на строку поиска вверху и найдите «Сброс».
- Найдите опцию резервного копирования и сброса и нажмите на нее.
- Нажмите стереть все данные (сброс настроек).
- Нажмите кнопку «Сбросить настройки телефона» и введите PIN-код или графический ключ, чтобы подтвердить действие.

