2. Добавить фоновое изображение
Никакое другое приложение не может конкурировать с количеством тем, предлагаемых SwiftKey. Но если вы все же хотите большего, вы можете добавить свое собственное изображение в фоновом режиме клавиатуры.
Вот что вам нужно сделать.
Шаг 1. Откройте настройки SwiftKey и нажмите «Темы». Затем нажмите на вкладку «Пользовательские».


Шаг 2: На вкладке “Пользовательский” нажмите Начните и на следующем экране выберите фоновое изображение и настройте другие параметры клавиатуры.
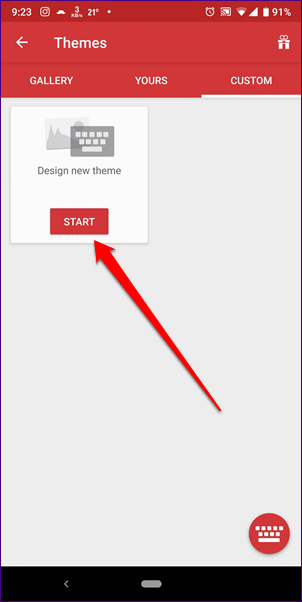
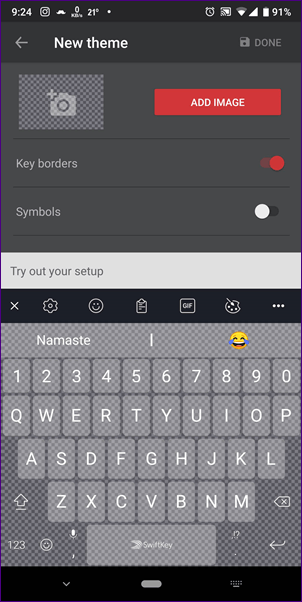
Также в Guiding Tech
3. Клавиши со стрелками
Очень немногие клавиатурные приложения поставляются со специальными клавишами со стрелками. Эти клавиши помогают легко перемещаться по тексту. После включения в SwiftKey вы найдете их в нижней части клавиатуры.
Чтобы включить их, сделайте следующее:
Шаг 1: Перейдите к настройкам SwiftKey, а затем нажмите «Ввод». В разделе “Набор текста” перейдите в раздел “Ключи”.

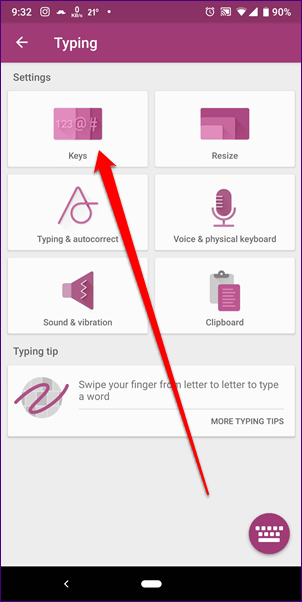
Шаг 2. Включите клавиши со стрелками.


4. Выделенный ключ для эмодзи
Кому не нравятся эмодзи? В наши дни они в значительной степени являются основой любого текстового сообщения, и, следовательно, важно, чтобы они были легко доступны с помощью специальной клавиши смайликов.. К счастью, у вас есть возможность включить или отключить выделенную клавишу эмодзи в SwiftKey
Вот шаги:
Шаг 1: Зайдите в настройки SwiftKey. Нажмите «Ввод», а затем «Ключи».

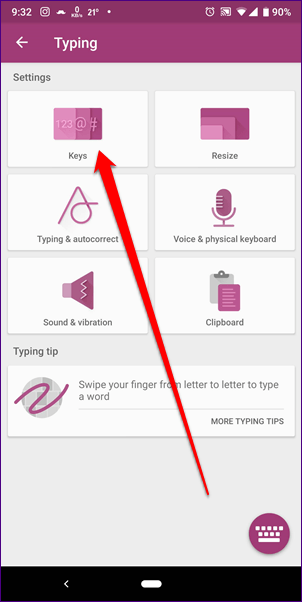
Шаг 2: Включите переключатель для Выделенный вариант ключа эмодзи. Как только вы это сделаете, клавиша эмодзи будет размещена слева от пробела.
Примечание : если вы отключите это, клавиша эмодзи будет сосуществовать с помощью клавиши Enter.
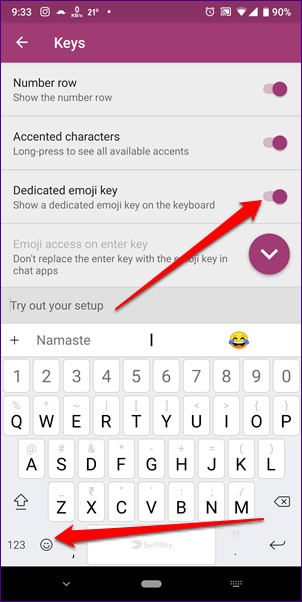
5. Прогнозы эмодзи
Другой параметр, который упрощает добавление эмодзи, – это предсказание эмодзи. Во время ввода вы будете получать предложения смайликов для слов, добавленных в текст.
Чтобы активировать это, выполните следующие действия:
Шаг 1: Запустите настройки SwiftKey и нажмите «Ввод». Затем выберите «Ввод и автозамена».
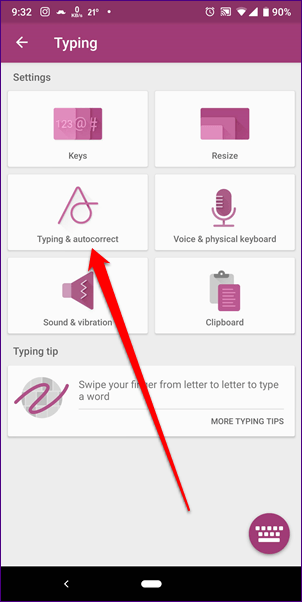
Шаг 2. На следующем экране включите подсказки Emoji. Если вы не поклонник эмодзи, вы можете отключить подсказки здесь.
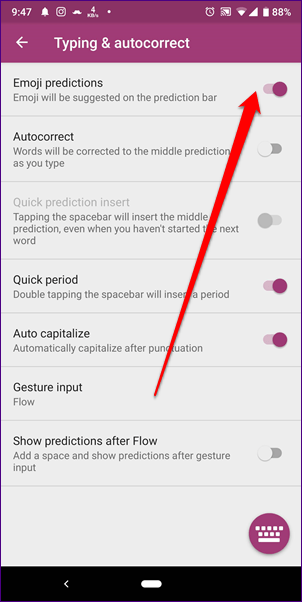
Также в Guiding Tech
6. Сочетания клавиш
Подобно Gboard, SwiftKey также предлагает сочетания клавиш. При вводе вы можете вставить точку, дважды нажав пробел. Точно так же слова могут автоматически начинаться с заглавной буквы после знаков препинания.
Чтобы включить эти настройки, перейдите в раздел «Ввод и автокоррекция» в настройках SwiftKey и включите «Быстрая точка» и «Автозапись с заглавной буквы».

7. Изменение звука клавиатуры
Хотя мне лично не нравится звук набора текста на моем устройстве, но если вы относитесь к тому типу людей, которые любят держать его включенным, SwiftKey предлагает несколько звуков.
Чтобы изменить звук SwiftKey, выполните следующие действия:
Шаг 1: перейдите к настройкам SwiftKey и нажмите «Ввод». Затем выберите «Звук и вибрация».
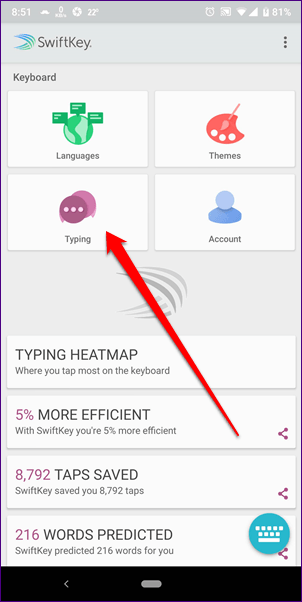
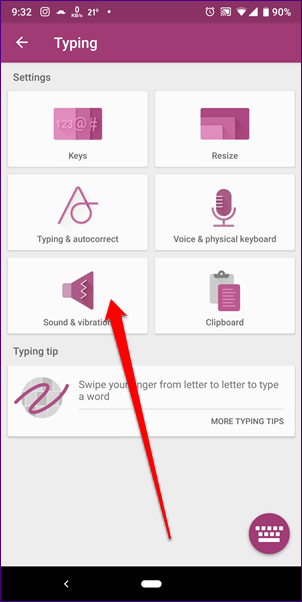
Шаг 2: Нажмите на профиль звука нажатия клавиш и выберите звук по вашему выбору. Чтобы проверить звук, нажмите значок предварительного просмотра клавиатуры внизу -правый угол.
Примечание : если профиль звука нажатия клавиш неактивен, проверьте, включен ли параметр громкости звука нажатия клавиш. Он присутствует выше звуковой профиль.
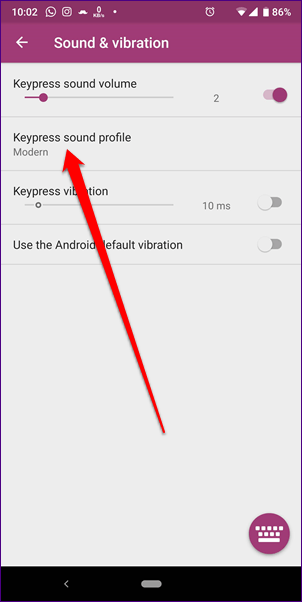
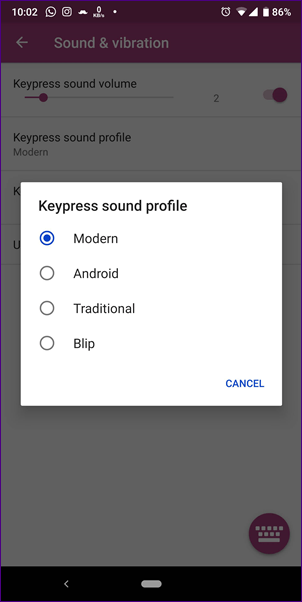
8. Добавить новый элемент в буфер обмена
Пока текст, который вы Копия будет автоматически отображаться в буфере обмена. Если вы хотите, вы можете вручную создавать записи в буфер обмена с помощью их ярлыков. Вы можете использовать эту функцию в качестве инструмента для замены текста.
Чтобы добавить новые записи в буфер обмена, сделайте это:
Шаг 1. В SwiftKe y нажмите «Ввод», а затем «Буфер обмена».
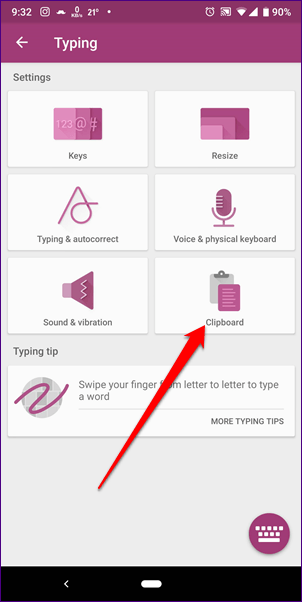
Шаг 2: В буфере обмена нажмите на Добавить новый клип и введите содержимое клипа и его ярлык.
Чтобы использовать его, просто откройте буфер обмена и вставьте его или введите ярлык.


Также на Guiding Tech
Начать!
Мы надеемся, что вам понравился пост о настройках SwiftKey. Пришло время открыть настройки и настроить их в соответствии с вашими потребностями. Удачи!
1- Ввод текста с помощью Microsoft SwiftKey Keyboard
Как это работает?
Клавиатура Microsoft SwiftKey призвана повысить уровень удобства и точности набора текста, вне зависимости от того, как (и что) вы печатаете!
Мы используем улучшенный механизм исправления ошибок, отправив в прошлое ошибки в грамматике и правописании.
Приложение предугадывает ваше СЛЕДУЮЩЕЕ слово, чтобы вам не приходилось нажимать больше двух букв!
Программа обучается по мере того, как вы набираете текст, и запоминает, как вы пишете. Со временем наш механизм прогнозирования получает динамическое контекстуальное представление о вашем стиле письма, что значительно повышает точность и скорость предугадывания..Подробнее: как работает строка подсказок?
Навигация по клавиатуре
Мы не хотим, чтобы вы охотились за клавишей с символом процента или задавались вопросом, куда же подевалась решетка. Поэтому предлагаем небольшой обзор расположения различных символов на клавиатуре для раскладки QWERTY на примере американского английского языка (ваша клавиатура может выглядеть иначе в зависимости от того, добавили ли вы цифровой ряд, клавиши со стрелками и т. п.).
Первая панель клавиатуры:
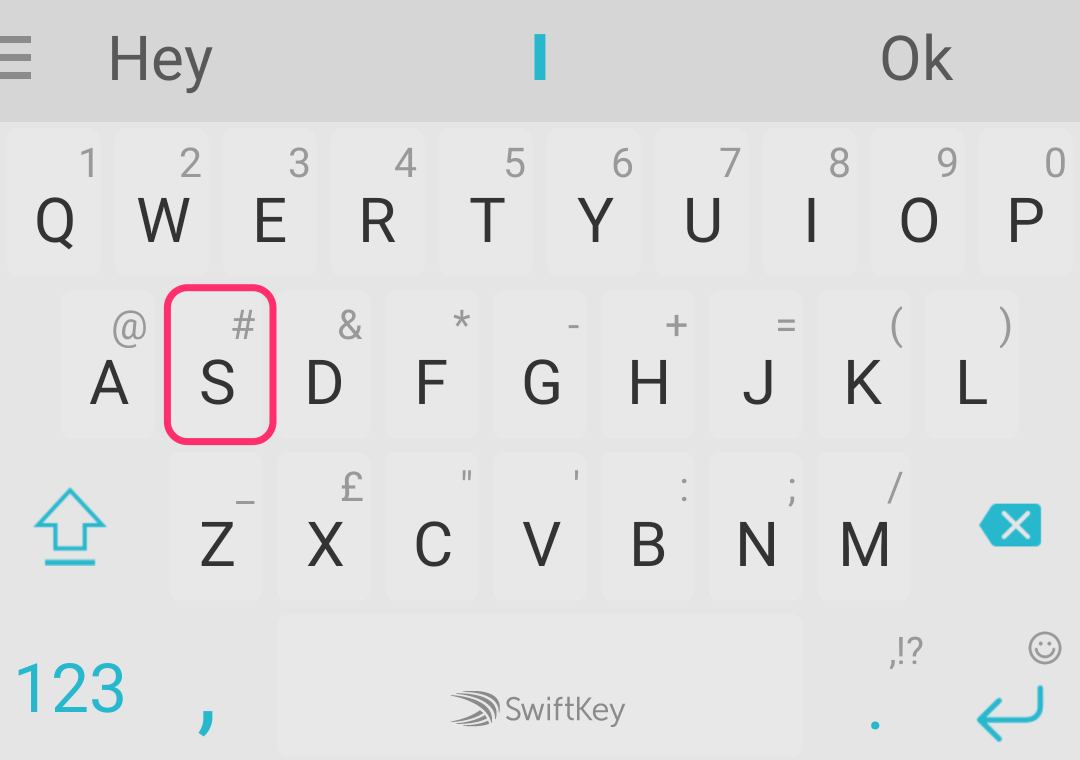
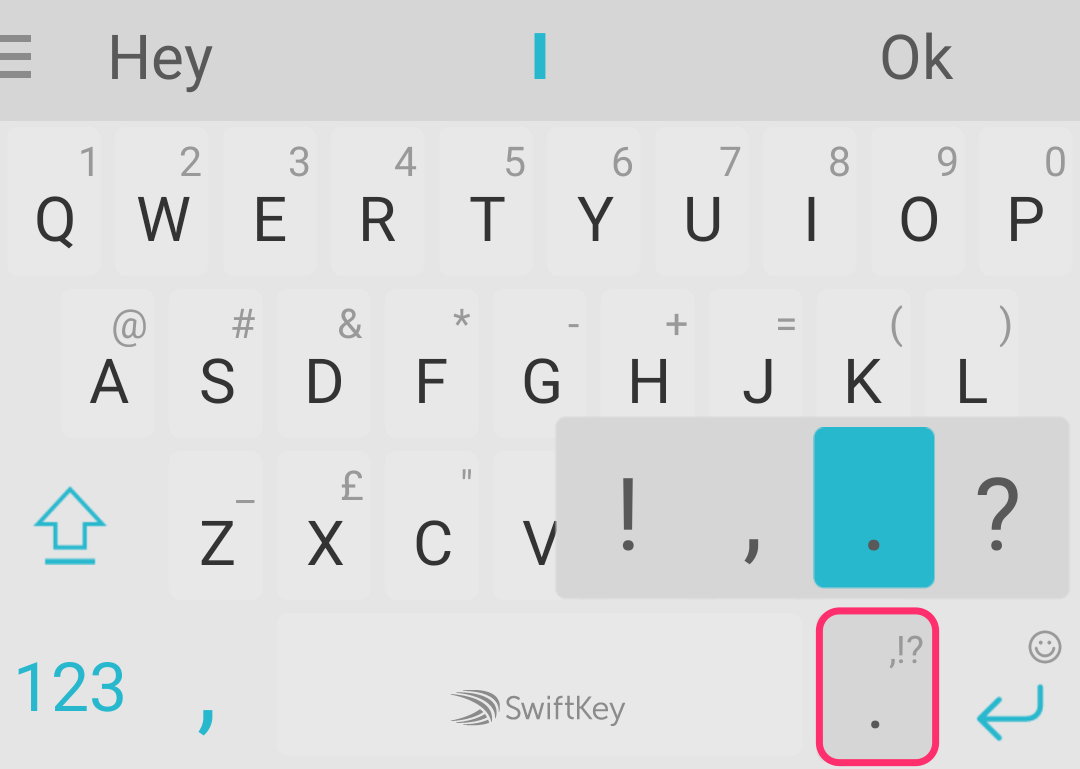
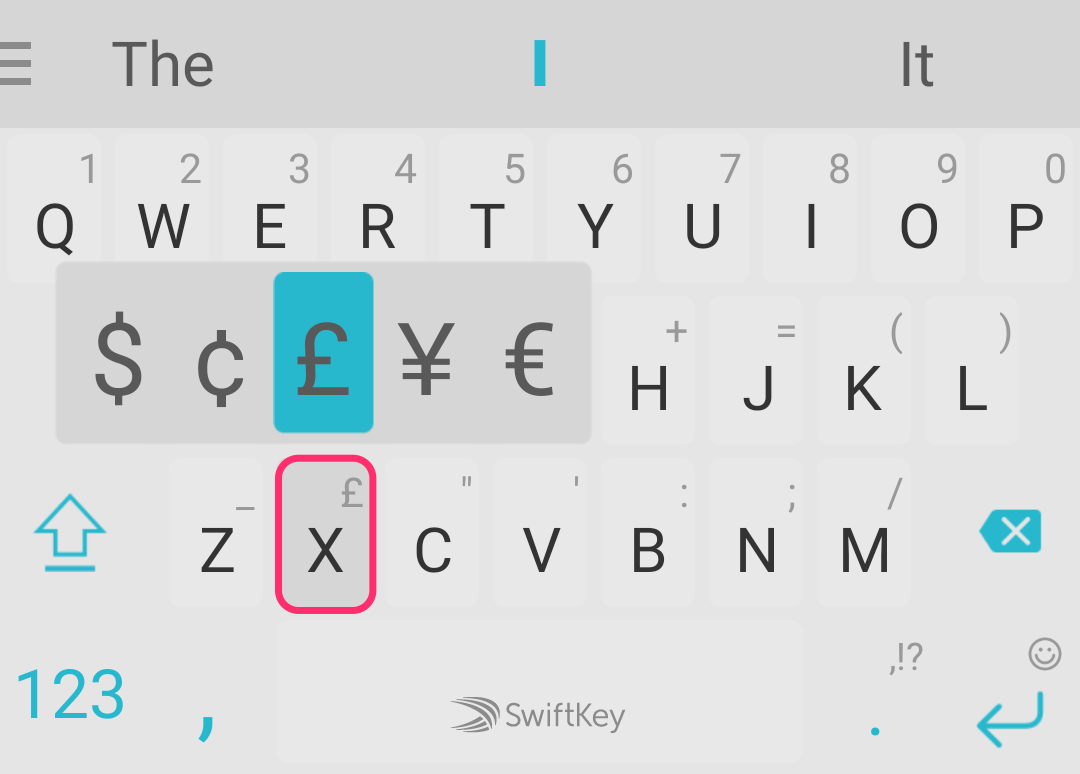
Вторая панель клавиатуры (переход касанием клавиши «123»):
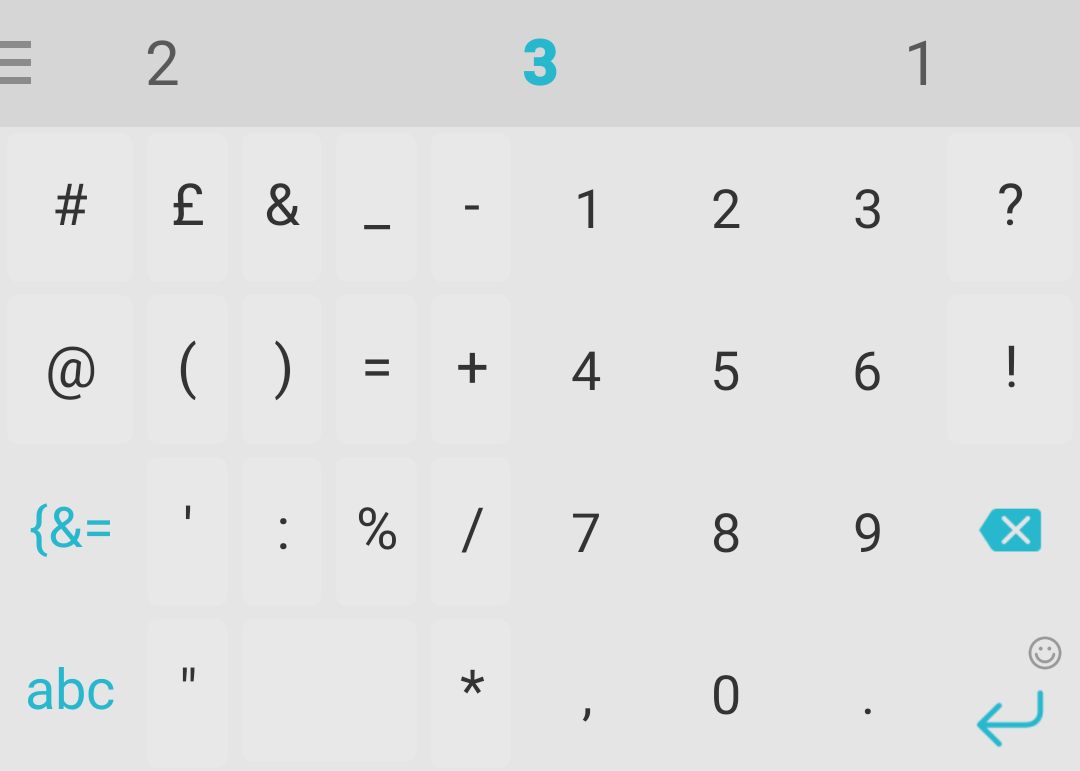
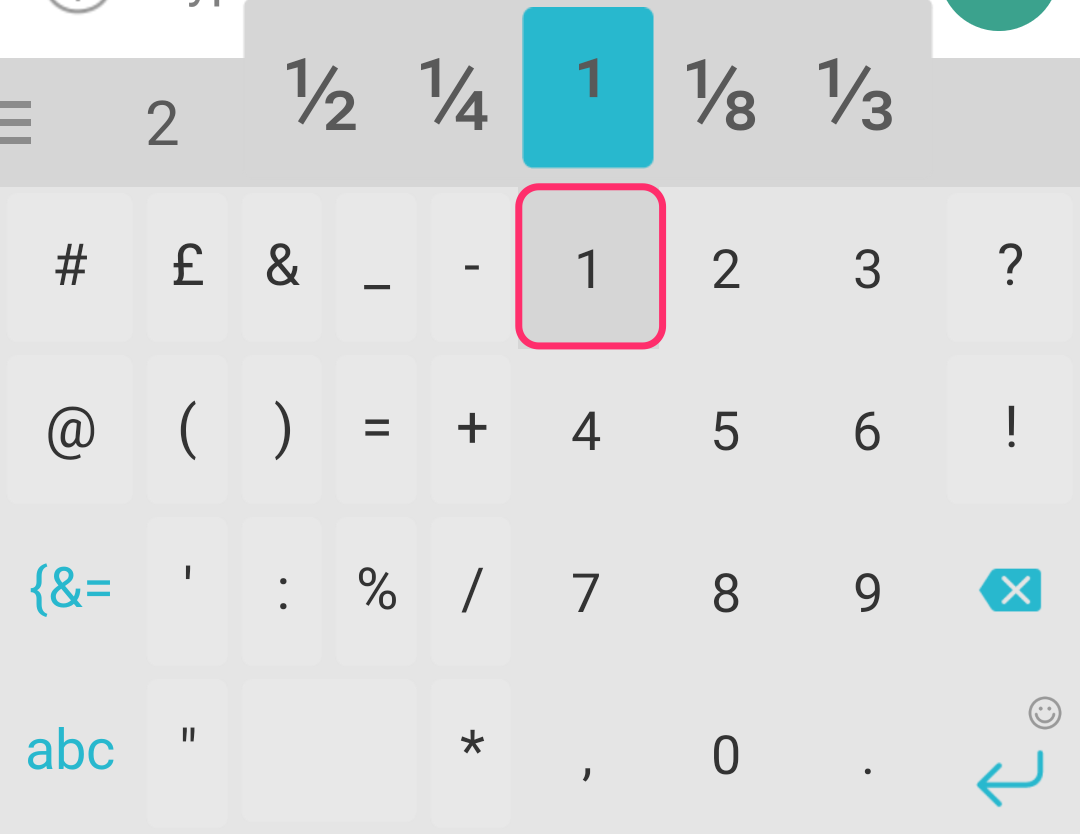
Третья панель клавиатуры (переход касанием клавиши «{&=»):
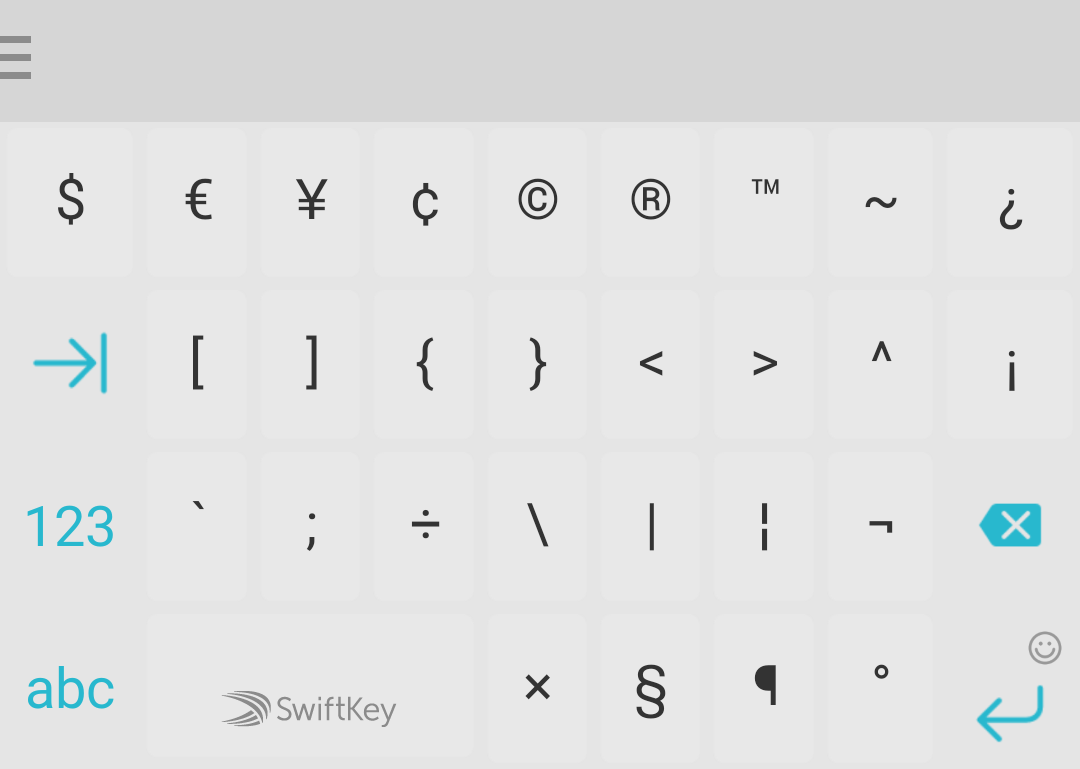
Панель эмодзи (переход касанием/долгим нажатием клавиши ввода/эмодзи):
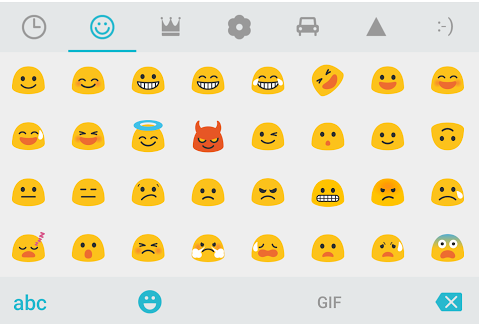
Использование Flow
По сути, Flow позволяет печатать, проводя пальцем по клавиатуре. По мере проведения по буквам вы будете видеть подсказки, отображаемые в строке подсказок. Как только появится нужное вам слово, просто отпустите экран, и слово вставится!
Flow также позволяет проходить через пробел, что означает, что вы можете набрать одно слово, спуститься к пробелу и набирать следующее слово — и все это не отрывая пальца от экрана.
Подсказка: вы можете беспрепятственно переключаться между набором проведением и набором касанием без необходимости изменять режим.
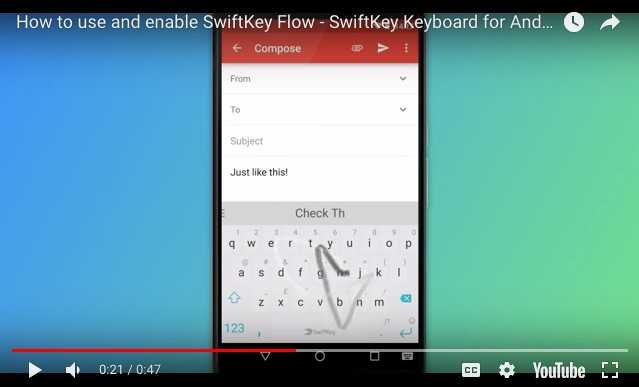
Жесты
Если вы не фанат Flow и отключили его (как это сделать, см. здесь), то вам будут доступны следующие жесты в Microsoft SwiftKey Keyboard:
Проведите вверх по клавишам для переключения на верхний регистр (аналогично касанию клавиши Shift).
Проведите справа налево по клавишам, чтобы удалять по одному слову.
Проведите вниз по клавишам, чтобы свернуть клавиатуру.
Кроме того, при использовании нескольких языков с разными раскладками или алфавитами можно провести влево или вправо на пробеле для смены раскладки (напр., с английской на греческую). Примечание: это работает и при включенной функции Flow.
Подсказка: жесты активируются скорее скоростью жеста, чем расстоянием. Если у вас возникли проблемы с использованием жестов, попробуйте проводить пальцем по клавиатуре немного быстрее.
Удаление/добавление слов
Клавиатура Microsoft SwiftKey Keyboard по умолчанию умна, но бывает, что через сеть проскакивают странные, оскорбительные или просто неприятные слова. Без паники: убрать слова, которые вы не хотите видеть, очень легко.
Когда это слово в следующий раз появится в подсказках, просто длительно нажмите на него, и вы увидите всплывающее уведомление с вопросом, хотите ли вы удалить эту подсказку. Просто нажмите «ОК», и это слово будет удалено из вашей языковой модели.
Это слово больше не будет появляться в подсказках, если вы сами его не напишете.
Несколько языков
Мы знаем, что среди вас много талантливых людей, говорящих на двух, трех и даже более языках. Microsoft SwiftKey Keyboard позволяет вам с легкостью печатать на нескольких языках одновременно (до пяти).
Если выбранные вами языки используют один и тот же алфавит и вы выбрали для них всех одинаковую раскладку (т. е. QWERTY), то все, что вам нужно делать, это..
печатать! Неважно, на каком языке вы начнете набирать текст, Microsoft SwiftKey сможет определить, какой именно вы используете, и предложить соответствующие подсказки/исправления
Даже если вы используете языки с разными раскладками или алфавитами, можно переключаться между ними простым движением пальца. Просто нажмите на пробел и проведите влево или вправо для смены языка/раскладки.
Подсказка: если вы хотите упростить доступ ко всем символам с диакритическими знаками, перейдите на страницу настроек «Раскладки и клавиши» в приложении и поставьте галочку у пункта «Символы с диакритическими знаками».
SwiftKey что это за программа?
Привет друзья, в этой заметке я поведаю вам о том, что это за программа такая, SwiftKey, но полное ее название на самом деле такое — SwiftKey Keyboard. Как видно из названия, программа имеет отношение к клавиатуре, и так оно и есть.
SwiftKey Keyboard, это очень умное приложение для Андроид и iOS, которое обновляет клавиатуру устройства и делает так, чтобы вы могли вводить текст быстрее, при этом всем эта программа бесплатная (у нее есть даже какие-то награды). И не все догадаются в чем дело то, а все в прогнозе, программа сама предсказывает слово, которое вы скорее всего будете вводить и таким образом вы можете печатать текст еще быстрее. В этой клавиатуре есть признаки искусственного интеллекта, кстати она же установлена на инвалидное кресло Стивена Хокинга (это такой ученый, физик-теоретик).

В настройках вы можете изменить цветовую гамму, раскладки поддерживают почти все размеры экранов.

Сама технология издалека напоминает Т9 на телефоне, правда чтобы печатать текст действительно быстрее, нужно сперва немного научится. SwiftKey Keyboard поддерживает исправления, так что если вы что-то не так написали, совершили опечатку, то все это будет исправлено.
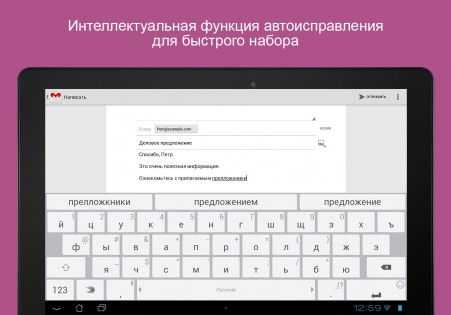
Я писал, что программа SwiftKey Keyboard очень умная, так вот, если дать ей доступ к социальным сетям, к почте, к своим заметкам, то SwiftKey посмотрит все там, как вы пишите, какой у вас стиль и потом это будет использовать тогда, когда вы будете печатать, а сам словарь хранится в облаке. Ну что? Вроде бы супер возможности!
Пользователи которые много печатают при помощи SwiftKey Keyboard, могут нажимать всего пару клавиш для набора целого предложения!
Клавиатура реально удобнее:
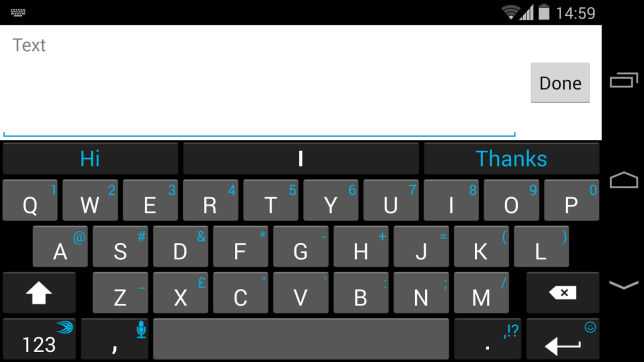
Внешний вид также классный, вообще здорово то, что экранная клавиатура может быть почти такой же удобной, как и настольная (лучше она конечно смотрится на Android, чем на iOS):
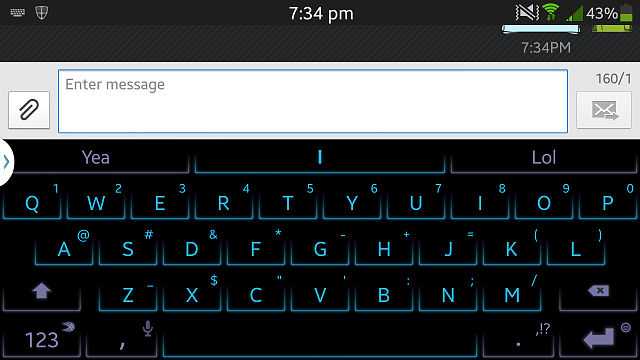
А есть еще метод ввода, называется Flow. Знаете что это такое? Это когда слова можно вводить жестами, и на практике это удобно, может немного непривычно сначала, но потом вы сами поймете насколько удобно.
Вот посмотрите на эту картинку:

Понимаете в чем фишка? Почему можно супер быстро набирать текст?
А вот клавиатура SwiftKey на iOS:
Клавиатура SwiftKey умеет удалять пробел между запятой и словом, которое было также автоматически вставлено.
Теперь немного о минусах, первый минус и самый серьезный — это нестабильная работа, пользователи часто жалуются, что SwiftKey Keyboard не всегда появляется когда нужно, пока не перезапустишь программу (но что-то я думаю, что эти глюки будут исправлены в следующих версиях, поверьте). Также не совсем удобная смена языка — нужно удержать проблем и потом выбрать язык, но думаю это уже некритично.
Кстати в феврале 2016-го года, Microsoft купила самообучающуюся клавиатуру Swiftkey за $250 млн долларов. Так, что теперь скоро интеллектуальный ввод появится и в продуктах Microsoft, что весьма интересно.
Советы пользователям
При желании удалить с телефона сторонний софт, пользователи сталкиваются со SwiftKey Preloaded Languages — это набор языковых пакетов, загруженных приложением. Его не следует деинсталлировать тем, кто пользуется экранной клавиатурой на постоянной основе, другие могут стереть полученные с него данные.
SwiftKey универсальная экранная клавиатура для смартфонов и планшетов на базе Android, скачанная с Play Market более 500 миллионов раз. Кейборд может выступить в качестве аналога встроенному решению, заменить собой проект от Google и способен понравиться пользователям интуитивным набором текста.
http://macosworld.ru/swiftkey/
http://xiaomido.ru/obzory/klaviatura-swiftkey
Раскладка клавиатуры и краткий функционал
анонсы и рекламаРухнула цена i9 1090050% скидки в Ситилинке — промокод внутриCore i9 10 серии вдвое дешевле такого же 9 серииCompeo.ru — правильный компмагазин без подвоховЦена на память снижена в 2 раза в Регарде — везде дорожеRyzen 4000
серии в составе компьютеров уже в СитилинкеНовейшая RTX 4000 — 76тр
После открытия клавиатуры можно видеть типичную QWERTY раскладку, двадцать шесть букв для английской и тридцать две буквы для русской раскладки.
Дополнительно идут «безымянные» Caps Lock, Backspace и Enter, две функциональные кнопки, пробел, кнопка смены символов, и фирменная клавиша SwiftKey. Клавиши островного типа. Кнопки с двойным предназначением: на фоне буквы есть другой знак – удерживаем и он «печатается».
В левой и правой части клавиатуры присутствуют дополнительные клавиши. Они отвечают за расстановку знаков: стандартная запятая – слева, а справа – остальные: «! , . ?».
Параметры раскладки Microsoft SwiftKey Keyboard
Вы можете изменить раскладку клавиатуры Microsoft SwiftKey Keyboard из панели «Инструменты».
Коснитесь трех точек (…)
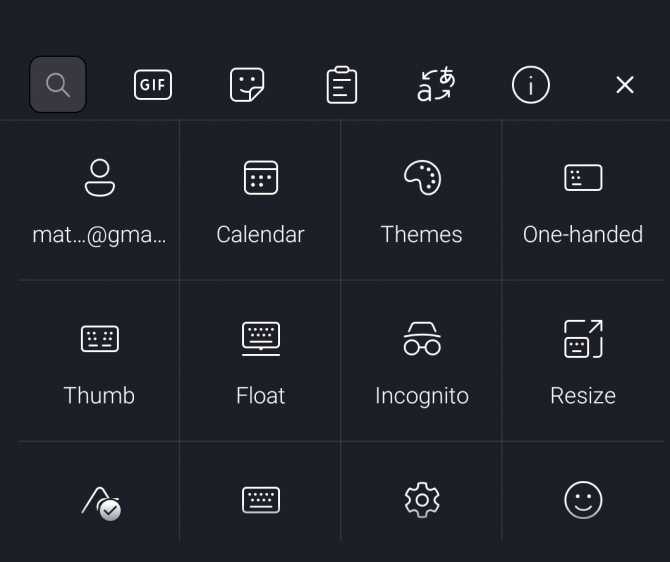
Microsoft SwiftKey предлагает различные варианты раскладки, а именно: полную (по умолчанию), для одной руки (компактную), плавающую (открепленный режим), для большого пальца (разделенная клавиатура) и для планшета.
Это традиционная раскладка клавиатуры, установленная по умолчанию.

Режим для одной руки
Компактная клавиатура, которая прижимается к краям экрана. Нажатие на значок стрелки перемещает клавиатуру влево или вправо.

Плавающий/открепленный режим клавиатуры
Чтобы «отцепить» или «открепить» клавиатуру и переместить ее в удобное для вас место, нужно просто коснуться и перетащить ее.
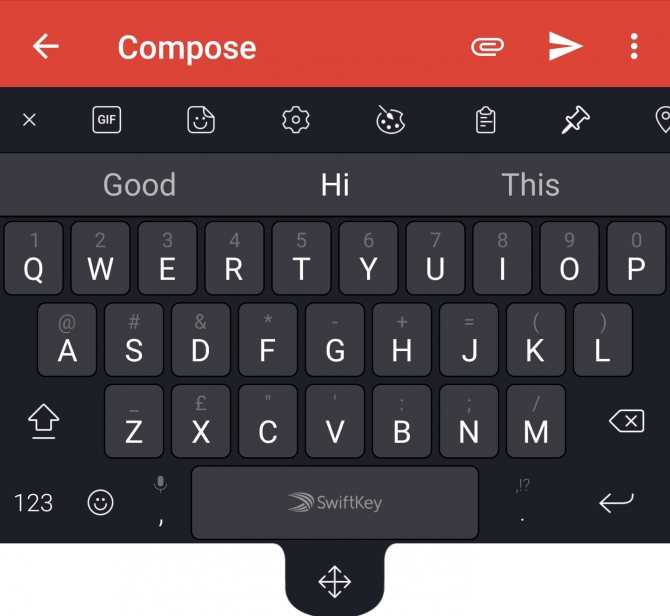
Режим большого пальца/разделенной клавиатуры
В режиме для большого пальца клавиатура разделена пополам, что больше всего подходит для набора текста на больших устройствах или в альбомной ориентации экрана.
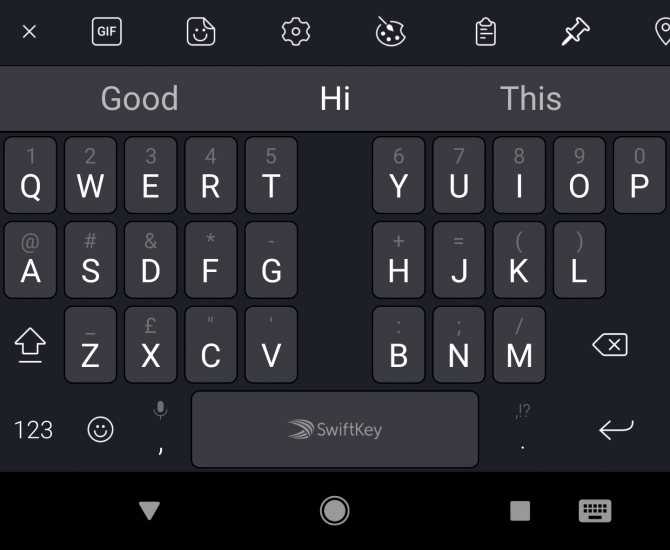
Раскладка для планшета
Microsoft SwiftKey предлагает переключатель расширенной раскладки на планшетах, используемых в альбомной ориентации. Эта опция дополняет клавиатуру Microsoft SwiftKey Keyboard клавишами со стрелками влево/вправо.
Пользователи планшетов могут включить эту настройку следующим образом:
- Откройте приложение Microsoft SwiftKey
- Коснитесь «Раскладка и клавиши»
- Коснитесь опции «Расширенная раскладка», чтобы включить ее

Есть также возможность отображать цифровую клавиатуру по центру. Просто выберите опцию «Цифровая клавиатура с раскладкой под большой палец».
Хотите вместо этого изменить языковую раскладку (QWERTY, QWERTZ, AZERTY)? Вам поможет следующая статья.
Что делать, если в Swiftkey нет нужного вам языка
По разным причинам в приложении Swiftkey на вашем смартфоне или планшете Android может не быть русского языка. В списке языков он отсутствует. Нужно переустановить Swiftkey из Play Market с полным удалением текущего приложения из своего мобильного устройства.
Порядок действий:
- Нужно открыть настройки мобильного устройства;
Значок настроек в телефоне с Андроид
- В настройках найдите и выберите строку «Приложения»;
Выберите пункт «Приложения» в настройках
- В списке приложений нужно найти Swiftkey и выбрать его;
- В окне параметров виртуальной клавиатуры выберите кнопку «Хранилище» и удалите кэш, который хранится в памяти устройства. Затем нажмите на кнопку «Остановить» и «Удалить».
При этом все дополнительные файлы, с которыми работала текущая версия виртуальной клавиатуры тоже будут удалены. Перейдите в Google Play и загрузите последнюю версию Swiftkey.
Как писать/печатать не отрывая пальца на iOS 13?
Данная фича включена по умолчанию и её особенность в том, что вы можете набирать текст гораздо быстрее, чем стандартным способом.
Для этого, переключаемся на английский язык и свайпая от буквы к букве, набираем разные слова. Получается весьма быстро.
К большому сожалению, пока что фича работает только для таких языков:
Ссылка на IGTV
Для перенаправления на instagram tv у автора должны быть видео на этой платформе. Если есть хотя бы несколько роликов, то настроить ссылку можно следующим образом:
- Откройте Insta-stories или создайте новое. Для этого подходит любой контент: видео или фото.
- В правом верхнем углу нажмите на иконку, чтобы поделиться записью.
- В открывшемся меню выберите IGTV.
- Определите видео, на которое пойдет трафик из инстаграма. Во время этого можно посмотреть превью своих роликов.
- Подтвердите решение. После привязки видео значок скрепки становится белого цвета.
Ссылка на IGTV Дополнительно историю можно оформить с помощью гиф-анимации или другой анимации.
Ссылка в виде текста
Отличным способом вести трафик с инстаграм на другой ресурс будет размещение ссылки в сторис в виде текста. Единственный минус такого приёма в том, что в этом случае перенаправить своих фолловеров на другой сайт, простым касанием, не получится.
Чтобы разместить ссылку в сторис в виде текста для этого достаточно нажать значок для создания текста и прописать нужный адрес, выделить его с помощью рамки или цветовой палитры при двойном касании.
Ссылка в виде текста
Как работает Линия Свайпа на Клавиатуре
Линия Свайпа (Swipe Line) – это инновационная функция, которая была представлена на некоторых современных мобильных и планшетных клавиатурах. Она позволяет пользователю вводить текст, проводя палец или стилус по клавишам, без необходимости поднимать и перемещать палец между ними.
Реализация Линии Свайпа основана на идее предсказания слов и фраз, которые пользователь пытается ввести на клавиатуре. Клавиатура пытается предугадать следующее слово, основываясь на набранных пользователем символах и контексте ввода. Затем эти предсказания отображаются в виде линии, которую можно провести для выбора нужного слова или фразы.
Когда пользователь проводит палец или стилус по предложенному варианту, выбранное слово или фраза автоматически добавляются в поле ввода. Это позволяет значительно ускорить процесс печати и сделать его более удобным и эффективным.
Одной из ключевых особенностей Линии Свайпа является ее способность адаптироваться к привычкам и стилю печати пользователя. Клавиатура анализирует образцы печати и предлагает наиболее вероятные варианты слов и фраз, которые могут быть интересны пользователю.
Кроме того, Линия Свайпа часто поддерживает функцию автокоррекции, которая исправляет опечатки и другие ошибки ввода. Это делает печать еще более удобной и позволяет увеличить производительность пользователя на клавиатуре.
Однако не все пользователи сразу привыкают к использованию Линии Свайпа. Эта функция требует некоторой практики и привыкания, чтобы достичь максимальной эффективности и скорости печати. Некоторые люди предпочитают традиционный метод ввода текста с помощью отдельных кликов на клавишах.
В целом, Линия Свайпа на Клавиатуре является инновационной и полезной функцией, которая может значительно упростить и ускорить процесс ввода текста на мобильных устройствах и планшетах.
Принципы работы и особенности использования Линии Свайпа на Клавиатуре

Линия Свайпа на клавиатуре – это инновационная функция, которая позволяет увеличить эффективность и удобство печати на мобильных устройствах.
Принцип работы Линии Свайпа заключается в том, что при помощи свайпа по клавишам пользователь может вводить слова, не отрывая палец от экрана. Это особенно полезно для смартфонов, где экраны достаточно маленькие и удобно использовать одну руку.
При использовании Линии Свайпа пользователь проводит палец по клавишам, не отрывая его от поверхности экрана, и клавиатура автоматически определяет слово, которое пользователь намерен ввести. Как только слово распознано, оно отображается на экране. Пользователь может подтвердить выбранное слово или продолжить свайпать для ввода другого.
Особенностью Линии Свайпа является то, что она позволяет сократить количество нажатий клавиш и ускорить процесс ввода текста. Пользователь может вводить слова очень быстро и без утомления, так как не нужно поднимать палец с экрана.
Клавиатура с Линией Свайпа также обладает дополнительными функциями, такими как автокоррекция и предугадывание слов. Это помогает уменьшить количество ошибок и улучшить качество ввода текста на мобильных устройствах.
Рекомендуется использовать Линию Свайпа с тренировкой, чтобы научиться пользоваться этой функцией эффективно. Начинающим пользователям может потребоваться время для привыкания и повышения скорости печати, но со временем они смогут достичь высокой производительности и удобства в использовании.

Основные преимущества использования Линии Свайпа на клавиатуре:
- Увеличение скорости ввода текста.
- Снижение количества ошибок при печати.
- Удобство использования одной рукой на мобильных устройствах.
- Минимизация нажатий клавиш и утомления пальцев.
В заключение, Линия Свайпа – это инновационная функция клавиатуры, которая позволяет увеличить производительность и комфорт при вводе текста на мобильных устройствах. Ее использование требует некоторой тренировки, но при достаточной практике она может существенно упростить работу с клавиатурой и повысить эффективность печати.
Если не удаётся изменить раскладку клавиатуры на xiaomi?
Как быть, если включить русскую раскладку на xiaomi (redmi note 4, s2, 4x и пр.) после описанных выше действий, так и не получилось? То есть вы проделали всё, о чём мы говорили, но в появившемся списке необходимого языка так и не было.

Может такая неполадка связана с действием вредоносного софта? Едва ли. Скорее всего, на вашем телефоне установлена китайская официальная прошивка. Смартфоны ксиаоми с China ROM изначально предназначаются для использования лишь на территории Китая, ввиду чего выбор встроенных в неё языков ограничен несколькими вариантами. Обычно это английский и непосредственно китайский.
Так что выход из подобной ситуации один – установить глобальную или девелоперскую прошивку. После чего вы уже без проблем переключите раскладку на русский язык.

