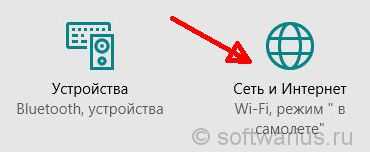NetSpeed Indicator 1.7.23
NetSpeed Indicator — удобный, маленький и простой сетевой инструмент с полезными функциями, позволяющий узнать скорость загрузки и выгрузки, проверить ping, проанализировать и получить подключенные устройства на Wi-Fi, провести тест скорости и многое другое.
Проверяйте текущую скорость загрузки/выгрузки непосредственно в строке состояния, уведомлении или в самом приложении, доступно в кбит/с, Мбит/с или КБ/с, МБ/с.
Поскольку Android не отображает статистику сетевого подключения на экране, вы не можете видеть текущую пропускную способность интернета, используемую для загрузки и выгрузки.
Вы можете отслеживать информацию о сети в реальном времени для любого типа сети (2G, 3G, 4G, 5G, Wi-Fi)!
Индикатор Net Speed также содержит другие функции:
- Тест скорости — Самый точный тест скорости (по ookla)
- Проверка сегодняшнего и месячного использования данных и использования Wi-Fi для отправленных и полученных байтов.
- Статистика приложений — место для проверки данных приложений и использования WiFi за выбранный период времени.
- Плавающий виджет — плавающий пузырек (также расширяемый при нажатии), показывающий текущую скорость загрузки/выгрузки.
- Wi-Fi Analyzer — проверка дополнительной информации о вашей и доступных точках доступа Wi-Fi (SSID, BSSID, уровень сигнала, MAC, ID, частота и многое другое).
- Ping test — проверка PING на любом адресе (по умолчанию это google.com), получение минимального, максимального и среднего значения ping, включая потерю пакетов.
- Обнаружение устройств — Найти все устройства, подключенные к вашему Wi-Fi, и получить информацию о них.
Быстрый способ выяснить расход интернет-трафика в Windows 10
Приветствую, уважаемые читатели! Скорее всего, вы успели некоторое время поработать в Windows 10 на компьютере, планшете или ноутбуке, немного освоились в новинке от Microsoft, накачали с интернета много важных и полезных программ. Или не очень полезных. И однажды вас могла посетить мысль: а какой же объем трафика я скачал за этот месяц? Интересно? Вот и мне стало интересно. И сейчас я вам покажу, где найти информацию по использованию интернета за последние 30 дней.
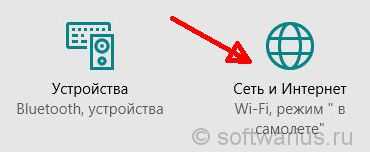
В разделе Сеть и Интернет на вкладке Использование данных можно увидеть общие сведения по всем вашим сетевым интерфейсам, по которым система накопила статистику. В данном случае у меня отображается только Ethernet (обычная выделенка через кабель). На планшетах и ноутбуках в этом разделе будет отображаться статистике по Wi-Fi.
Итак, вы увидели цифры скачанных гигабайт, у вас округлились глаза и захотелось немедленно узнать подробности. Какие приложения на вашем устройстве сколько трафика скушали можно выяснить, если нажать на ссылку Сведения об использовании.
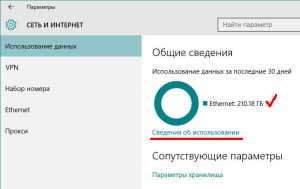
После нажатия на ссылку вам открываются более подробные данные. Наглядно видно, какие приложения сколько потребили интернета. На этом месте детализация данных заканчивается, то есть, узнать конкретные адреса сайтов, какие файлы скачивались вы не можете.
Но это еще не всё! Информацию по скачанным гигабайтам бесценного трафика можно оформить в виде живой плитки на начальном экране Windows 10. Для этого нажмите правой кнопкой мыши на названии раздела Использование данных и нажмите на пункт Закрепить на начальном экране.

Выскочит подтверждение, нажмите Да.


Ну вот, стало заметно удобнее, не так ли? Теперь всегда можно быстро оценить объем скачанных данных, просто открыв меню Пуск и бросив взгляд на плитку.

Если захотите убрать плитку с трафиком, то правой кнопкой нажмите на плитке и выберите Открепить от начального экрана.
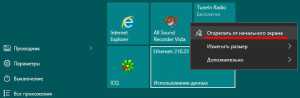
Открепить плитку можно из раздела Сеть и интернет таким же образом, как и закрепляли её.
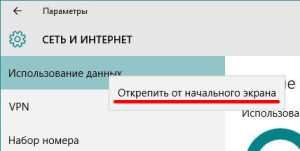
My Data Manager. Контроль трафика на iPhone
Блогер Илья Варламов, собирающийся в какое-то очередное путешествие, спросил меня о приложении, которое позволяет следить за расходом трафика. И, признаться, застал врасплох, поскольку за мобильным трафиком я особо никогда не следил — в Москве давно мобильный безлимит, при поездках, где обычно у меня местные симки тоже не особо требовалось. Впрочем, во время последней поездки во Францию я активно использовал Comfort Way и на этот раз мне показалось, что оплаченный трафик списывается как-то странно, да и деньги тоже. Но инструментов и аргументов на руках у меня не было, так что на будущее тема вполне актуальна и для меня.
Из опробованного на iPhone мне понравился My Data Manager
Позволяет отследить использование трафика по типу и за определенное время, по установленному вами таймеру
Кроме того, если вы разрешите определение вашего местоположения, вам покажут, где именно и каким способом вы выходили в сеть
Каждые сутки пользования меряются и сохраняются в истории измерений отельно, в том числе и в графическом виде
Можно установить желаемый предел расходования трафика
и по мере приближения к нему вас будут предупреждать
в том числе и push-уведомлениями. Очень наглядная и информативная штука, при необходимости жесткого контроля трафика, например в зарубежной поездке, может помочь сэкономить кучу денег. Забавно и просто поглядеть, сколько кило- или мегабайт тратит ваш айфон (кстати, есть версия и для iPad) на те или иные операции или даже просто в фоновом режиме.
Telegram
Vkontakte
Программа для контроля интернет-трафика Network Meter
Приложение для сбора сетевой информации, позволяющее осуществлять мониторинг всех сетевых адаптеров, установленных в системе. Также предоставляет подробную статистику об исходящем и входящем трафике. Для начала настройте скачанную программу при первом запуске. Для этого укажите, какие данные вы хотите видеть в главном окне, и адаптеры, которые будет «отслеживать» Network Meter.
Сверните окошко утилиты в панель уведомлений, чтобы оно не занимало место на рабочем столе. Даже в таком состоянии приложение продолжает в фоновом режиме свою работу.
Программа в режиме реального времени построит графики интенсивности потребления сетевого соединения. Она не перегружена лишними элементами интерфейса и настройками. Графическая оболочка утилиты понятна и проста. Также с ее помощью можно увидеть:
- продолжительность интернет-сессии, MAC-адреса и IP;
- тип подключения;
- пропускную способность кабеля по максимуму.
Скачав Network Meter, вы получите довольно компактное, простое и бесплатное средство. Отлично подходит для контроля трафика и просмотра информации о сетевом оборудовании.

Виджеты от «Xwidget»
Одна из самых «мощных» программ для добавления виджетов в систему. Крайне популярна в странах Европы и Америки, поэтому для неё самими пользователями разработано свыше 1500 различных гаджетов.
Скачивать виджеты или устанавливать не нужно. Достаточно запустить программу, дождаться обновления базы данных и выбрать, какие из виджетов пользователь желает добавить на свой рабочий стол.
Из виджетов: есть и музыкальные плееры, и мини-утилиты для прослушивания онлайн-радио, и даже анализатор стоимости акций на крупнейших финансовых биржах мира.
Преимущества: можно менять размер виджетов на своё усмотрение, «прикреплять» их к краям рабочего стола. И в данном приложении также реализована полноценная поддержка нескольких рабочих пространств в Windows 10. То есть на каждый стол пользователь может поместить разный набор гаджетов.
Ещё приложение можно установить прямо из Steam. Но оно не бесплатное (примерно 3$).
Из недостатков: большинство виджетов не русифицированы. А ещё их слишком много. На обзор всей библиотеки гаджетов можно потратить несколько часов. И многие из них — повторяются в списке.
На компьютере
Обычно на домашнем компьютере или на смартфоне наибольшими потребителями трафика являются браузеры. В них может быть открыто большое число страниц. Если в это время запущен просмотр медиафайлов, то причина активного потребления трафика состоит именно в этом.
Аналогичная ситуация возникает в тех случаях, когда для фирмы предоставлено общее подключение к всемирной сети. Обычно скорость замедляется в тех случаях, если один из компьютеров потребляет особенно много трафика. Один из способов того, как проверить куда уходит скорость интернета в таких случаях — проверить каждый компьютер в сети.
Важно! Одной из наиболее опасных причин является заражение компьютерными вирусами. Конкретные особенности ситуации зависят от его разновидности
Некоторые из них могут сливать данные в сеть. Другие выполняют вредоносную деятельность в интернете с зараженного компьютера. Одним из примеров в этом случае может быть рассылка спама.
Еще одним способом могут быть рекламные видеоролики. Несмотря на то, что обычно у них небольшая длина, тем не менее они часто встречаются на страницах сайтов и все вместе используют значительную часть трафика.
Проверка средствами операционной системы
Чтобы разобраться в том, какие предложения потребляют максимальное количество трафика, можно воспользоваться стандартными средствами операционной системы. Для этого в Windows 10 необходимо выполнить следующие действия:
Здесь можно узнать о том, сколько трафика за последние 30 суток использовали те или иные приложения.
Использование консольных команд
Для получения нужной информации можно вызвать системную консоль. Это необходимо сделать от имени администратора.
Еще один способ того, как посмотреть куда уходит интернет, предполагает выполнение таких действий:
На основе полученной информации можно точно узнать куда уходит трафик интернета и какая программа активно потребляет интернет в определенный момент.
Как узнать данные о потребляемом трафике в Windows 7
В этой операционной системе можно с помощью комбинации клавиш Control+Alt+Del вызвать окно диспетчера задач.
Затем выполняют такие действия:
На открывшемся экране будут показаны активные процессы Виндовс, которые подсоединены к всемирной сети. Ознакомившись с представленными данными, можно изучить, сколько трафика потребляет каждый активный процесс.
Статистика сетевого трафика
Вам нужно следить за потреблением полосы пропускания каждой ссылки в вашей сети, а не только за общей пропускной способностью. Одна ссылка может быть перегружена, в то время как другие сохраняют запасную емкость. Добавление дополнительной полосы пропускания для смягчения перегрузки на одном канале может привести к увеличению пропускной способности и перегрузке других каналов. Эта перегруженная линия связи может скрывать недостаточную пропускную способность в других областях сети..
Если ваши сетевые устройства поддерживают протокол мониторинга трафика, такой как NetFlow или sFlow, они могут публиковать данные трафика в вашем инструменте мониторинга. Дополнительные сведения об этих технологиях см. В разделе «Введение в анализ трафика» в разделе «Лучшие бесплатные анализаторы и сборщики NetFlow для Windows» и «NetFlow против sFlow»: в чем разница и какая лучше?
NicAnorexia
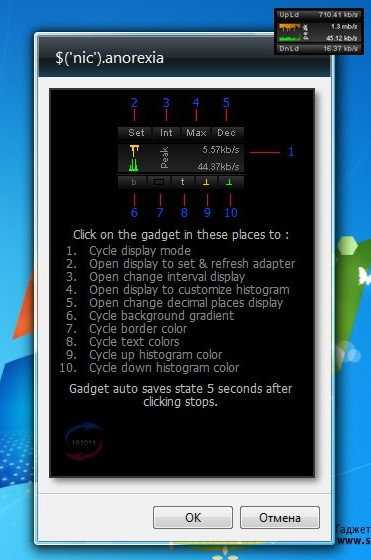
Невзирая на оригинальное название, данных софт замечательно мониторит ситуацию со скоростными данными интернета. Программа имеет прямоугольный дизайн, показывающий информацию про входящий и исходящий трафик. Также, приложение может определить пинг на данный момент и даёт возможность просмотреть информацию про ваш компьютер.
Данный софт не имеет большого набора функций, по сравнению с прочими виджетами. Но, у него довольно компактный дизайн, который и помог ему в успешном продвижении среди пользователей. Поэтому, миллионы людей предпочитают выбрать именно данный виджет, чтобы промониторить скоростные данные интернета.
Скачать NicAnorexia
Сократите лишнюю передачу данных в фоновом режиме
Вы уже знаете, какие программы отличаются повышенным аппетитом на данные, даже тогда, когда вы ими не пользуетесь (то есть они работают в фоновом режиме). Запустите такое приложение и посмотрите в настройках возможности ограничения потребления данных и т.д. Используйте их, если это возможно. В большинстве случаев, во время нормального использования приложения Вы не увидите разницы, но экономия данных может быть значительная.
Может случиться так, что приложение не предлагает такого варианта, однако это не означает, что Вы бессильны. Эту функцию вы найдёте в самом Android. Просто перейдите в меню Настройки → Приложения, а затем выберите интересующую программу. Здесь Вы можете отключить опцию Разрешение на фоновые данные (это запретит приложению подгружать данные в фоновом режиме через сотовую сеть, они будут загружаться только при подключении к сети Wi-Fi).
Примечание: если заблокировать фоновую передачу данных для приложений обмена сообщениями или электронной почты, Вы перестанете получать уведомления о новых сообщениях. Но, мы гарантируем, что в любом смартфоне найдется по крайней мере несколько работающих в фоне приложений, деактивация которых никак не ограничит функциональности устройства, а также позволит сэкономить ценные мегабайты.
Bandwidth meter

С первого взгляда может показаться, что этот гаджет похож на перегруженную программу, которая демонстрирует много сложных графических данный про ваш интернет. Но, вам нужно потратить всего настолько свободных минут личного времени, чтобы изучить функционал приложения, как представленные данные станут понятными и довольно полезными.
Данный софт может отслеживать по несколько интернет-соединений. Но, если вы не можете постоянно отслеживать данные из приложения, то вы получите отчёты со всеми подробностями об интернет трафике. Кроме этого, приложение даёт возможность настройки оповещений, предупреждающих про лишние расходы ресурсов ПК.
Скачать Bandwidth meter
Польза информации о скорости
Когда на смартфоне просматривают сайты, для этого необходима определенная скорость интернета. Конечно, пользуюсь услугами провайдера, можно рассчитывать, что заявленная им скорость соответствует действительности. Однако на практике это может быть не так.
Важно! Для того, чтобы точно определить, каково качество связи, и принять нужные меры, если это необходимо, на смартфоне должна быть возможность получить необходимую информацию. При чтении страниц браузер предварительно практически полностью загружает необходимую информацию
Если связь слабая, все зависнет и будет сложно определить, что происходит. В этом случае, оценив реальную скорость интернет-связи, можно будет определить, почему это происходит. Далее будет рассказано, как включить скорость интернета в андроид
При чтении страниц браузер предварительно практически полностью загружает необходимую информацию. Если связь слабая, все зависнет и будет сложно определить, что происходит. В этом случае, оценив реальную скорость интернет-связи, можно будет определить, почему это происходит. Далее будет рассказано, как включить скорость интернета в андроид.
Способ 2: Сторонние приложения
Если среди встроенных возможностей вашего мобильного девайса не предусматривается отслеживание скорости сети, то можете воспользоваться альтернативными решениями – сторонними приложениями. Они взаимодействуют с панелью уведомлений, поэтому информация будет отображаться в ней. Кроме того, в некоторых программах есть и дополнительные настройки, которые позволят получать максимально подробную информацию о скорости интернет-подключения.
Вариант 1: NetSpeed Indicator
Одним из таких средств является простая и бесплатная утилита NetSpeed Indicator, с помощью которой можно мониторить скорость интернета в реальном времени, причем приложение довольно нетребовательное, поэтому не будет нагружать ресурсы устройства, работая в фоновом режиме.
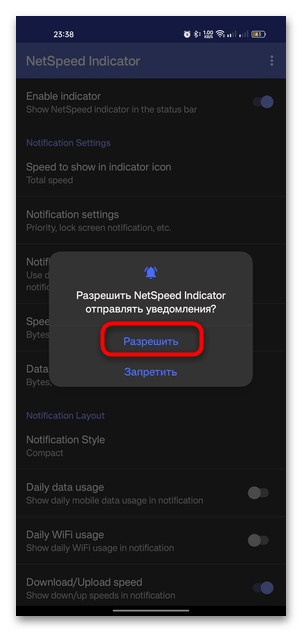
Скачать NetSpeed Indicator из Google Play Маркета
- После первого запуска программы следует дать разрешение на показ уведомлений, в противном случае сведения не смогут отображаться в строке вверху. Вверху появятся сведения об общей скорости сети, по умолчанию в значении KB/s.
Чтобы настроить отображение информации, вернитесь в главное окно интерфейса приложения. Здесь можно также и отключить показ скорости с помощью тумблера.
На иконке индикатора можно задать, что именно будет отображаться. Для этого тапните по строке «Speed to show in indicator icon», затем во всплывающем окне выберите один из вариантов: общая скорость («Total speed»), скорость загрузки («Download speed») и скорость исходящего трафика («Upload speed»).
Из основных настроек внешнего вида еще можно отметить возможность выбора единицы измерения скорости («Speed units») в битах или байтах в секунду, а также единицы измерения трафика («Data usage units»).
Если вы раскроете панель уведомления Андроида, то увидите более подробную информацию о скорости загрузки и исходящего трафика. Также сведения могут отображаться и на экране блокировки.
Вариант 2: Internet Speed Meter Lite
Еще один бесплатный инструмент, позволяющий включить отображение скорости интернета в Андроид, — это приложение Internet Speed Meter Lite. Помимо этого, здесь реализован показ статистики переданных данных по Wi-Fi и с помощью мобильных данных по дням, а также их общее значение. Интерфейс полностью на русском языке, благодаря чему в нем несложно разобраться.
Скачать Internet Speed Meter Lite из Google Play Маркета
- Установите приложение и после первого запуска дайте разрешение на показ уведомлений. После этого отобразится главное окно со статистикой.
- Чтобы включить отображение скорости интернета, нажмите на три вертикальные точки в верхнем правом углу и выберите пункт «Параметры».
- Отметьте опцию «Показывать скорость загрузки/передачи», в результате чего на панели уведомлений будут отображаться нужные сведения.
- Так же, как в предыдущем варианте, можно выбрать единицы скорости – биты или байты в секунду.
Основные функции доступны для бесплатного использования, но для некоторых возможностей, например для персонализации интерфейса, более тонкой настройки уведомлений или показа статистики в виде подробного графика, придется приобрести PRO-версию.
GlassWire
Приложение отслеживает использование мобильного интернета и Wi-Fi активность. Скачивается бесплатно и не содержит рекламу, но включает платные темы по 1 USD. Для работы программы требуется версия Android не ниже 4.4. Потребление ОЗУ в среднем 77 МБ.
В GlassWire ведется автоматический подсчет использования мобильного и беспроводного соединения. Пользователю доступна информация о количестве полученных и переданных данных, в режиме реального времени или при просмотре потребления за предыдущие периоды. Если в тарифном плане имеется фиксированный объем бесплатного трафика, тогда указание деталей позволит приложению отслеживать расход и сообщать о достигнутых лимитах. Причем учитывается мобильный план, Wi-Fi сеть и исключения в приложения с бесплатным трафиком.
Основные разделы приложения находятся в скрытой панели слева:
- График. Показывает использование трафика приложениями, в режиме реального времени и за предыдущие сеансы. Так же позволяет просмотреть информацию о приложениях и быстро отключить фоновую активность.
- Статистика. Отображает объем полученных и переданных данных.
- Тарифный план. Установка лимитов на предоставляемый оператором пакетный трафик.
- Оповещения. Сообщает об активности приложений, а ещё позволяет настроить предупреждения при достижении или превышении лимитов трафика.
- Темы. Меняет оформление приложения. Доступно 7 оболочек, включая 3 платные.
В настройках содержатся параметры для изменения оповещений, вида уведомлений, оформления, языка и интервала обновления информации. Так же очистка истории.

Интерфейс приложения «GlassWire».
Впечатление
GlassWire – удобное приложение для отслеживания потребления трафика и установки лимитов. Информация и статистика подается в понятной форме, что дополняет приятный интерфейс и отсутствие рекламы. Из несущественных недостатков – нет встроенной функции принудительного отключения интернета, для выбранных программ.
Проводим мониторинг приложений, которые тратят интернет трафик
Перед тем, как начать решать проблему, связанную с расходованием трафика, для начала нужно найти приложения, которые съедают интернет. Для этого нужно промониторить как расходовался ваш интернет на протяжении последнего месяца. Для этого необходимо зайти в меню «Параметры». И кликнуть на раздел «Использование данных».
Нажать на нужный пункт, в нашем случае это «Сеть и интернет».

И кликнуть на раздел «Использование данных».

В этом окне видно, сколько мегабайтов или гигабайтов потратилось за последний месяц. Но нам необходимо узнать, какие именно программы тратили трафик. Чтобы узнать нужную информацию, в этом же окне найдите пункт «Сведения об использовании» и нажмите на него. Процесс загрузки данных может занять некоторое время, ну обычно это не долго, максимум 1 минута. Перед вами появится перечень всех приложений, через которые утекали ваши гигабайты.
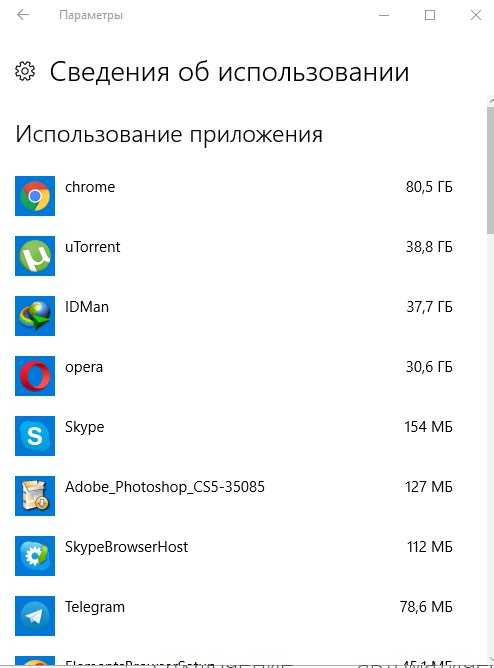
Данная информация поможет вам проанализировать, через какие приложения тратится трафик. Возможно, вы увидите программы, которыми не пользуетесь, тогда лучшим вариантом будет ее полное удаление. Может быть и такое, что будут приложения, через которые вы не пользовались функциями интернета, а трафик расходования по ним указан. Тогда эта программа скачивала что-то автоматически и необходимо отключить автоматические обновления. Может быть, что в представленном перечне будут процессы, которые активно качают трафик и они вам совершенно неизвестны. Здесь нужно воспользоваться антивирусом и проверить, нет ли на компьютере вредоносных программ.
Как увеличить скорость интернета
Способы повышения качества соединения зависят от причин его падения. Так, можно попробовать:
- подключиться в другом месте, если снижение связано с местоположением;
- отключить активные приложения и дополнения, использующие большую часть трафика;
- проверить оборудование на вирусы;
- убедиться в отсутствии тайно подключившихся людей к беспроводной сети;
- уточнить, поддерживает ли имеющееся оборудование (включая сим-карты) доступную скорость передачи данных;
- убедиться в наличии на лицевом счету суммы, достаточной для выхода в глобальную сеть;
- активировать дополнительные услуги и опции;
- изучить условия использования услуг, иногда провайдеры не допускают раздачу трафика и использование торрента, потому сознательно ограничивают доступ в интернет.
Популярные провайдеры России в 2020-2021 году
Назвать однозначно лучшего провайдера не позволит даже spidtest.net, поскольку в различных регионах страны имеют преимущества разные компании
Поэтому, выбирая поставщика онлайн услуг, стоит обращать внимание на все важные пользователю нюансы. Однако рейтинг выбора населением провайдеров ШПД, может значительно упростить подбор компании в 2021 году для больших городов и регионов России:
Рейтинг интернет-провайдеров ШПД в России (IVQ2020 — IIQ2021 года)
Как перенести данные, заметки, фото с Айфона на ноутбук, Макбук?
- Ростелеком — 36%
- МТС — 11%
- ЭР-Телеком — 11%
- Вымпелком — 8%
- ТТК — 6%
- Другие компании — 28%
Народный рейтинг интернет-провайдеров России в 2021 году
При этом стоит учитывать, что иногда лучше отключить интернет и перейти к иному оператору, чем продолжать пользоваться некачественным соединением. Кроме того, не следует отказываться от звонков в контактный центр, поскольку зачастую это лучший способ исправить проблему.
Учет трафика интернета в локальной сети linux
Попробуем разобраться, как это работает.
Squid раздаёт интернет, принимая запросы на порту 3128. При этом он пишет детальный лог access.log. Всё управление осуществляется через файл squid.conf. Squid обладает широкими возможностями по управлению доступом к интернету: разграничение доступа по адресам, контроль полосы пропускания для конкретных адресов, групп адресов и сетей.
SAMS работает на основе анализа логов прокси-сервера Squid. Система учёта трафика в локальной сети следит за статистикой прокси-сервера, и в соответствии с заданными политиками принимает решение о блокировке, разблокировке или ограничении скорости для клиента Squid.
Установка SAMS

Устанавливаем пакеты.
apt-get install apache2 php5 php5-mysql mysql-server php5-gd squid3
Скачиваем и устанавливаем SAMS
wget https://github.com/inhab-magnus/sams2-deb/archive/master.zip
unzip master.zip
cd sams2-deb-master/
dpkg -i sams2_2.0.0-1.1_amd64.deb
Устанавливаем web-интерфейс
dpkg -i apache2/sams2-web_2.0.0-1.1_all.deb
В файл /etc/sams2.conf вносим изменения.
DB_PASSWORD=/Пароль к MySql/
Запускаем SAMS
service sams2 start
Настройка Squid
Вносим изменения в файл /etc/squid3/squid.conf
http_port 192.168.0.110:3128 cache_dir ufs /var/spool/squid3 2048 16 256
Включаем логирование и ротацию логов с хранением в 31 день.
access_log daemon:/var/log/squid3/access.log squid
logfile_rotate 31
Останавливаем Squid, создаём кэш.
service squid3 stop
service squid3 start
Для чистоты эксперимента настраиваем один из браузеров на работу с прокси 192.168.0.110 через порт 3128. Попробовав подключиться, получаем отказ в соединении – в Squid не настроены права на доступ к прокси.
Начальная настройка SAMS
В другом браузере открываем адрес (192.168.0.110 – адрес сервера).
http://192.168.0.110/sams2
Он нам скажет, что не может подключиться к базе данных и предложит выполнить установку.

Указываем сервер базы данных (127.0.0.1), логин и пароль от MySql.
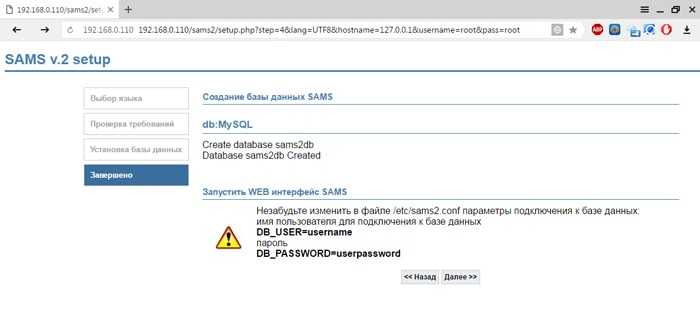
Начальная настройка системы учёта трафика выполнена. Остаётся только выполнить настройку программы.
Как настроить ограничение трафика
Нас интересует как можно изменить ограничения по интернет-трафику, чтобы в полной мере воспользоваться услугами доступа в Интернет, предоставляемыми оператором мобильной связи.
Кликаем «Ограничение мобильных» (2 на рис. 4), после чего появится окно:
Рис. 5. Ограничить передачу данных
Дублирую сообщение в окне «Ограничить передачу данных» (рис. 5):
«Подключение для передачи данных будет отключено при достижении указанного ограничения. Использование данных измеряется на устройстве, и поставщик услуг может по-другому рассчитывать трафик, поэтому установите более жесткое ограничение.»
Здесь мы можем только кликнуть по кнопке «ОК», подтверждая наше желание ограничить передачу данных, чтобы не переплачивать и чтобы Андроид следил за объемом трафика и вовремя прекращал бы доступ к Интернету.
Задаем лимит на объем передаваемых данных
Далее мы можем отрегулировать контролируемый лимит на объем передаваемых данных в Интернете (рис. 6).
Рис. 6. Установлено ограничение на трафик – 5 ГБ
На рис. 6 видно, что установлено ограничение на интернет-трафик 5 Гигабайт. Если кликнуть по цифре 5,0 Гб, которую видно на экране Андроида, то в появившемся окне (рис. 7) мы сможем установить любой другой лимит, набирая цифры на онлайн клавиатуре, например, 15 Гб.
Рис. 7. Можно задать лимит трафика с помощью онлайн-клавиатуры
А можно просто «подвигать» верхнюю линию, ограничивающую трафик в 15 гб, как показано на рис. 8. Двигать нужно, зацепив линию в том месте, где стоит жирная точка – на противоположном конце от надписи 15 гб. Линия легко двигается как вверх, так и вниз.
Рис. 8. Установлен лимит трафика 15 гб.
Будем двигать линию, ограничивающую лимит трафика вниз, зацепив ее за жирную точку, справа вверху (обведена в рамку на рис. 8).
Таким образом, например, установим верхний лимит на цифре 2,9 гб (рис. 9). Также можно двигать, зацепив за жирную точку, и линию «Предупреждение». Данная линия показывает, при каком объеме трафика на Андроиде будет выведено предупреждение о достижении заданного лимита, но при этом не будут включены ограничения, у Андроида останется доступ к Интернету. А вот уже при достижении верхней границы (в варианте на рис. 9 – это 2,9 гб) Интернет отключится.
Для тех, кому «лень» двигать черную линию вверх или вниз, могут просто кликнуть по цифре возле строки «Предупреждение», чтобы с помощью экранной клавиатуры (рис. 7) указать величину трафика, при котором будет получено предупреждение.
Рис. 9. Окончательно установленные значения Предупреждения и Ограничения трафика Интернета на Андроиде
Более тонкие настройки: Куда «уплывает» трафик интернета в Android и как его экономить
Итоги
Вот, в общем-то и все премудрости установки предупреждения и ограничения мобильного Интернет трафика на Андроиде. Надо сказать, что установленные предупреждения и ограничения действуют на Андроиде при любом варианте пользования Интернетом, будь то выход в Интернет на Андроиде, либо превращение Андроида в точку доступа для «раздачи Wi-Fi», использование мобильных приложений с доступом в Интернет, пользование электронной почтой и др. Весь трафик будет учитываться данной системой контроля ограничения доступа.
К сожалению, трафик, который считает Андроид, может не совпадать с трафиком, который считает сам мобильный оператор. В моей практике было, когда Андроид еще не ограничил доступ в Интернет, а мобильный оператор уже резко снизил скорость Интернета или вообще отключил его.
Чтобы избежать подобного несоответствия (а хочется нам этого или нет, мобильные операторы и устройство Андроид все-таки всегда будут считать трафик по-разному), на Андроиде полезно установить ограничения трафика чуть меньше, чем предполагает мобильный оператор.
В частности, на рис. 9 показана установка ограничения 2,9 гб при заданном лимите 3,0 гб от мобильного оператора. При такой установке ограничений противоречий между Андроидом и сотовым оператором не произойдет, и Андроид вовремя уведомит, а затем и отключит Интернет, не дожидаясь, пока это сделает сам мобильный оператор.
Дополнительные материалы:
1. 9 советов по энергосбережению Андроид
2. Как передать файлы с Андроида на компьютер и наоборот без Интернета
3. Видеозвонки на Андроид: 8 приложений
4. Как поставить приложение на Андроид: 2 способа
5. Потерян сотовый телефон: как можно найти
Распечатать статью
Получайте актуальные статьи по компьютерной грамотности прямо на ваш почтовый ящик. Уже более 3.000 подписчиков
Важно: необходимо подтвердить свою подписку! В своей почте откройте письмо для активации и кликните по указанной там ссылке. Если письма нет, проверьте папку Спам
MyTracker
MyTracker — это система аналитики и атрибуции для мобильных приложений и сайтов, которая содержит в себе набор бесплатных инструментов: атрибуцию, продуктовые метрики, предиктивную аналитику и защиту от фрода.
Специализация: универсальная платформа для мобильной и веб-аналитики
Тарифы: бесплатный, с возможностью подключения дополнительных премиум-функций
Интересные функции:
Атрибуция и маркетинг
MyTracker работает со всеми основными рекламными площадками и партнерами, с возможностью добавления собственных. В интерфейсе доступно более 200 метрик для отчетов (ROI, LTV, ARPU, ARPPU, DPU/WPU/MPU, Retention и Rolling Retention, покупки, подписки и другие показатели), нет ограничений по количеству кастомных событий и хранению данных.
Помимо этого, MyTracker предлагает набор инструментов, который поможет сохранить конфиденциальность и точность атрибуции в рамках ATT для iOS 14.5+
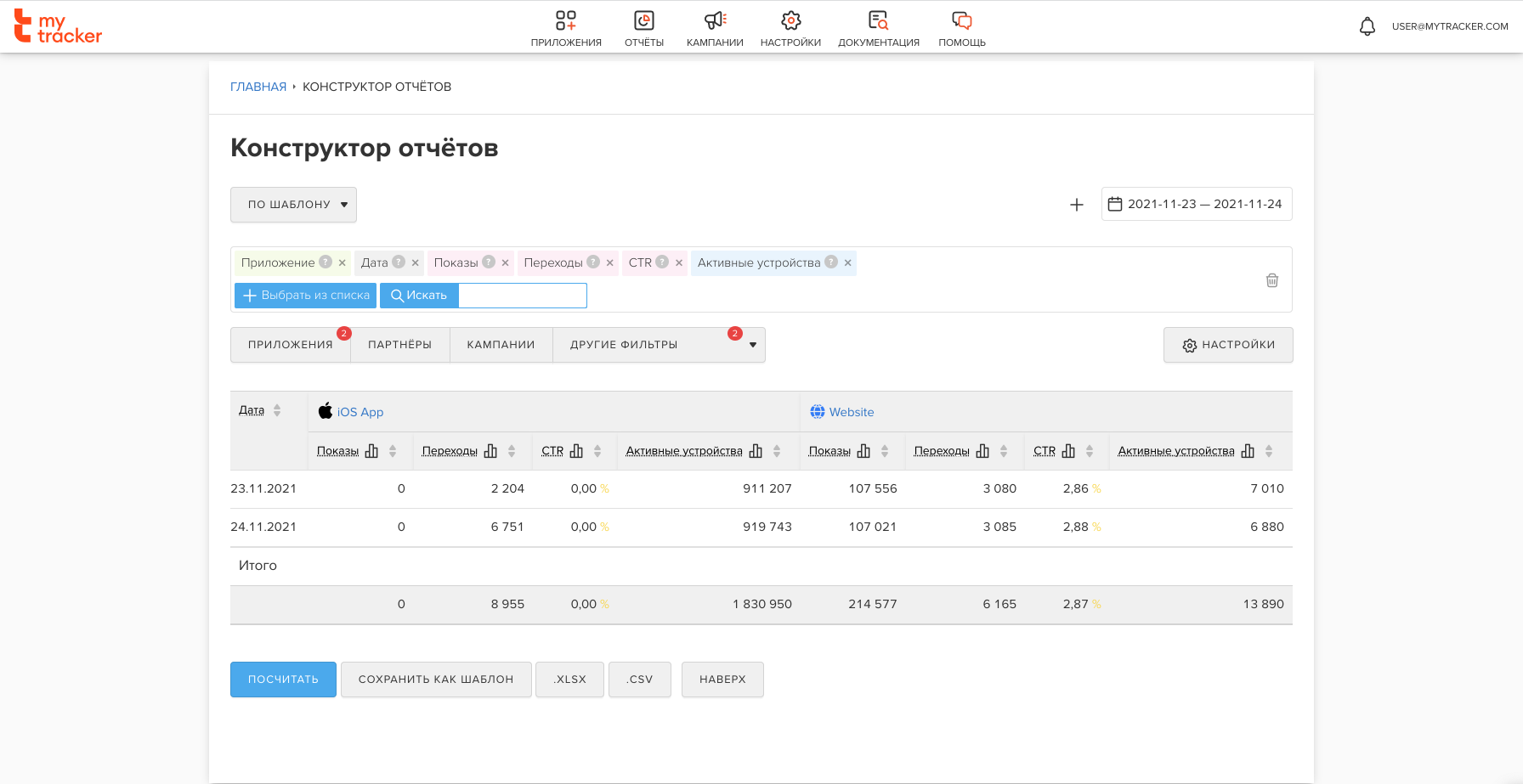
Продуктовая аналитика
Интерфейс MyTracker позволяет работать с преднастроенными дашбордами или создавать свои собственные детализированные отчеты по всем платформам и проектам. Также здесь можно гибко настраивать сегменты аудитории и выгружать их в другие системы аналитики для создания кастомных отчетов. Еще MyTracker позволяет создавать воронки для анализа пользовательского пути — безлимитные, глубокие, с графиками и гибкой разметкой кастомных событий.
Воронки можно создавать с помощью кастомных событий и набора преднастроенных событий: «Первый запуск», «Запуск», «Регистрация», «Авторизация» и «Платеж». С их помощью можно отслеживать ключевые показатели работы приложения. Комбинирование преднастроенных и кастомных событий позволяет получить глубокое понимание о любом сценарии взаимодействия пользователей с приложением.
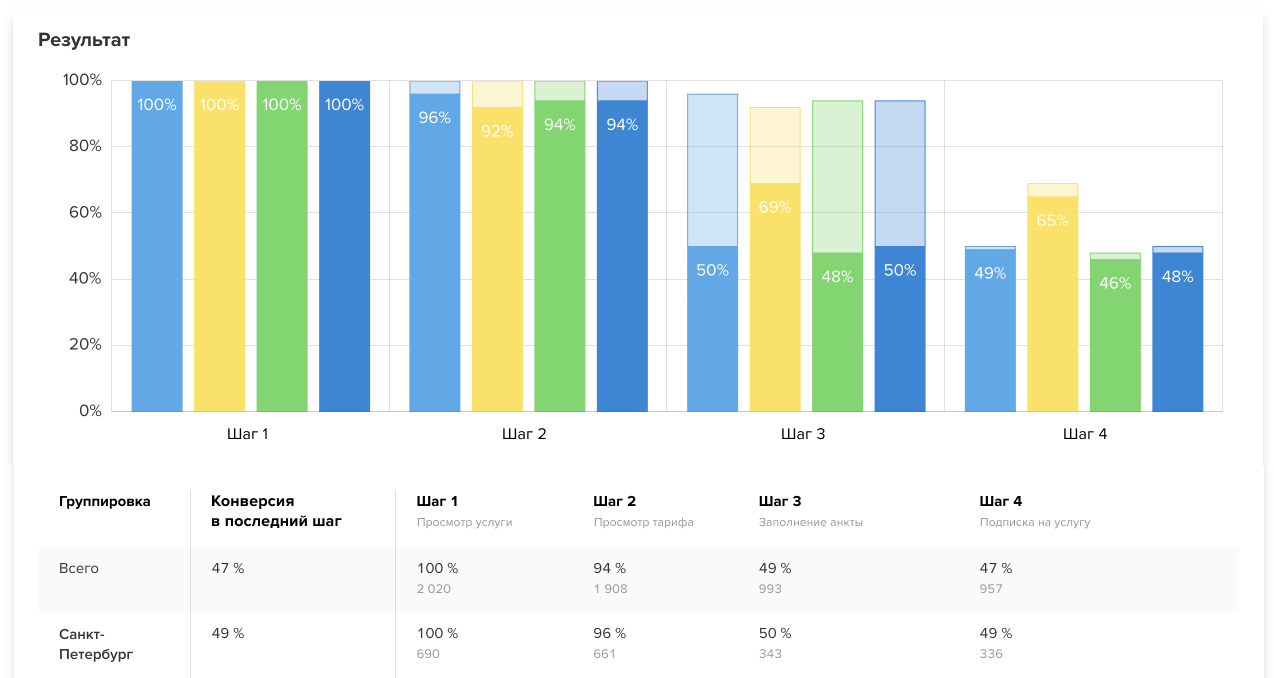 Преднастроенные события доступны сразу после подключения SDK MyTracker. Кастомные события нужно сначала разметить в приложении, настроить их вызов и затем передавать в MyTracker через тот же SDK или S2S.
Преднастроенные события доступны сразу после подключения SDK MyTracker. Кастомные события нужно сначала разметить в приложении, настроить их вызов и затем передавать в MyTracker через тот же SDK или S2S.
Рекомендательный сервис
MyTracker Personalize позволяет создавать персонализированные рекомендации для определенных сегментов аудитории. С помощью этого сервиса можно в режиме реального времени показывать пользователям индивидуальные офферы, ранжированный список товаров или подписку.
Сервис автоматически подбирает товары с оптимальной ценой для конкретного пользователя и затем формирует отчеты об эффективности рекомендаций.
Узнайте, как Hustle Castle увеличил ARPU сегмента игроков на 23% c помощью MyTracker Personalize.
Предиктивная аналитика
В MyTracker есть бесплатный прогноз доходов и оттока на горизонт от 30 дней до 2 лет с точностью до 90%. Прогнозы составляются ML-алгоритмами на основе анализа миллионов пользовательских действий и событий в приложении. Результаты можно смотреть в разрезах по странам, партнерам, кампаниям, вплоть до конкретного сегмента.
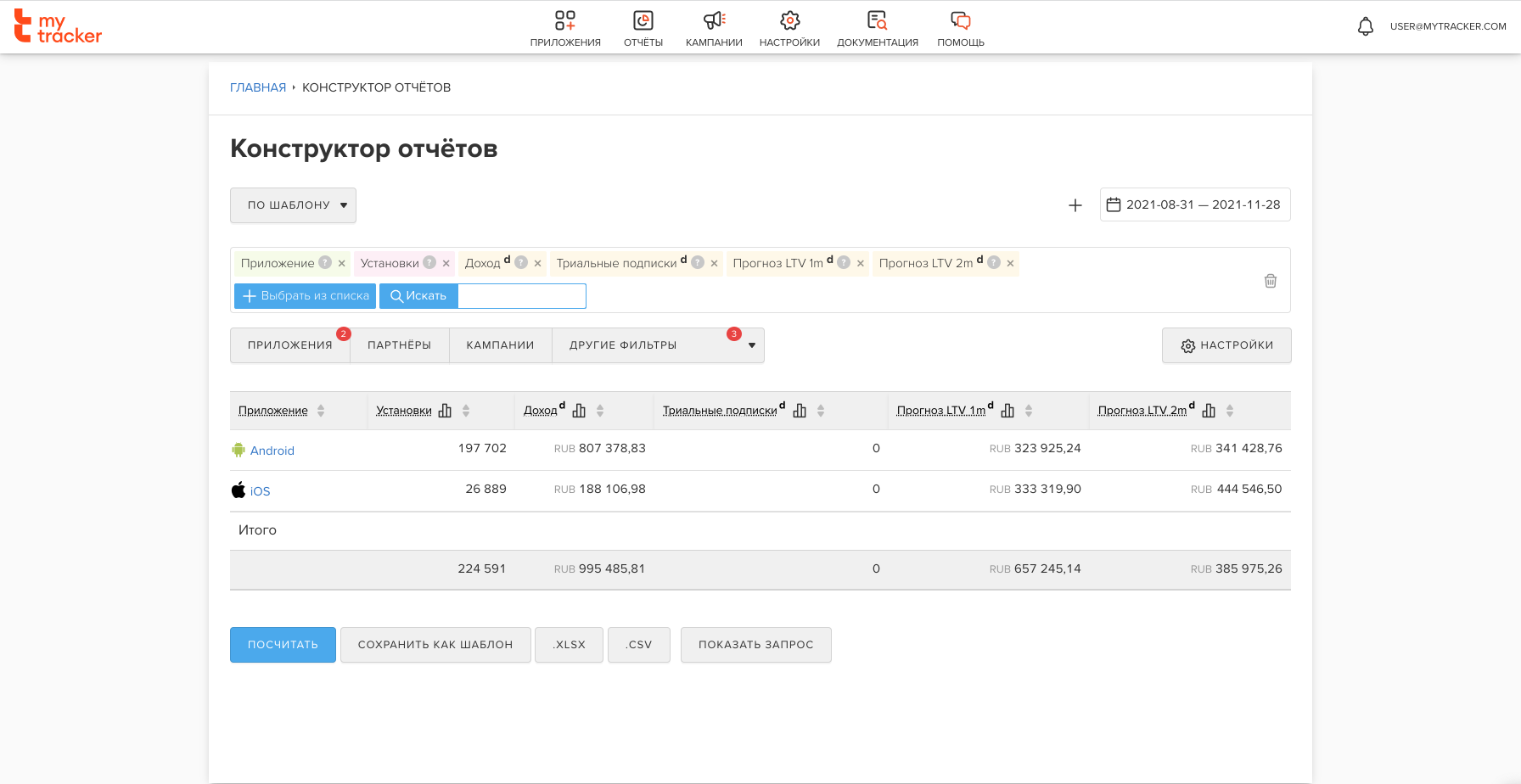
Защита от фрода
MyTracker Fraud Scanner защищает приложения от всех типов мобильного фрода до и после установки: клик-спамминг и клик-флудинг, боты и виртуальные устройства, пост-инсталл фрод и мошеннические платежи.
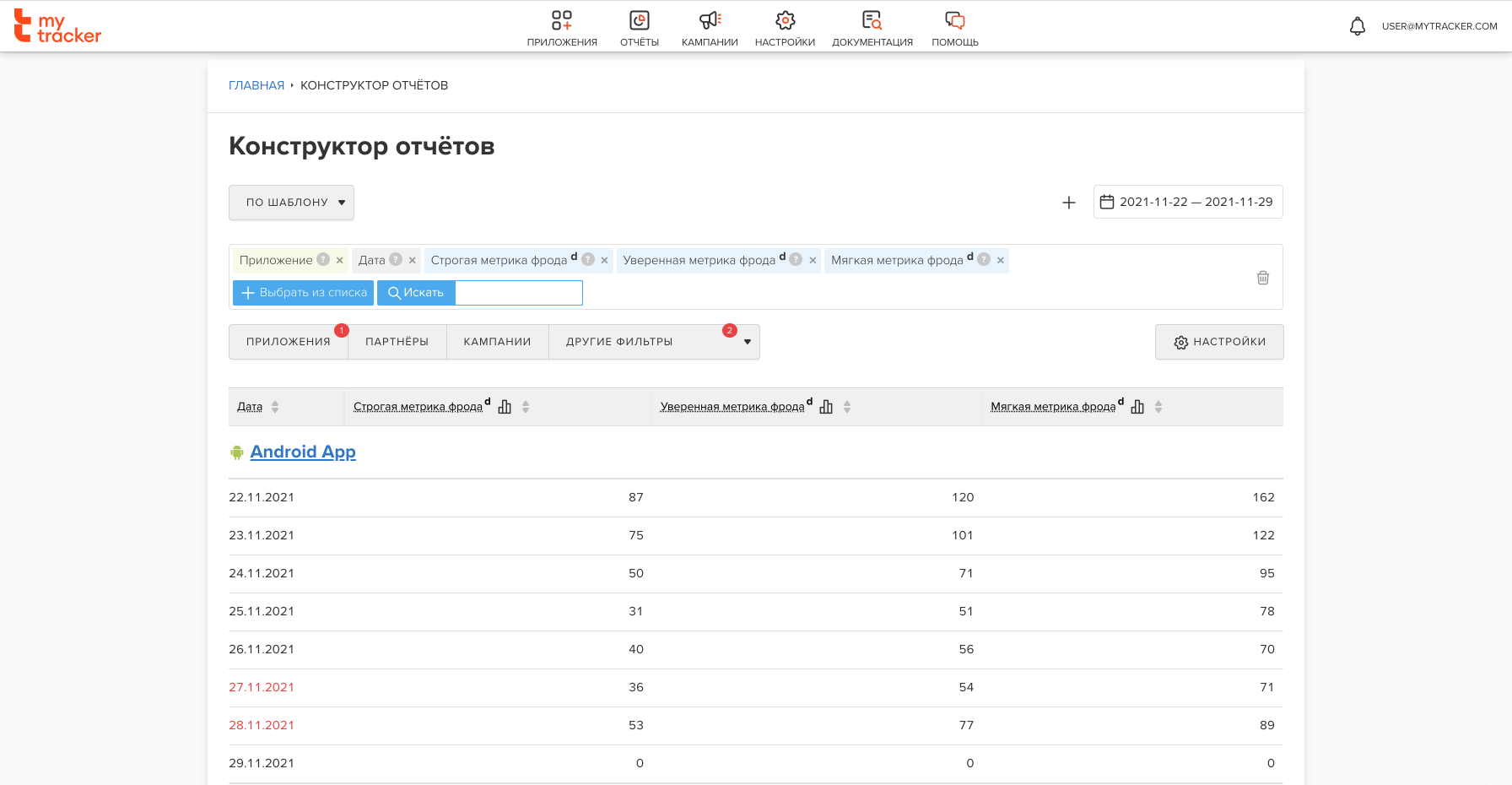
Заключение
Контроль использования интернета программами – один из важных шагов в безопасности вашего компьютера и ваших данных
Использование фаервола так же важно, как использование антивируса
Доброго времени суток.
Будем надеяться, что Илон Маск поскорее запустит свой бесплатный высокоскоростной спутниковый интернет и покроет им всю Землю…
Вообще, у вашего вопроса есть некоторая подоплека: дело в том, что снижение скорости могло произойти и не из-за того, что какая-то программа начала скрытно использовать вашу сеть (хотя возможно и это) …
Поэтому, в этой статье я покажу не только, как можно найти программу «ворующую» незаметно трафик, и как ограничить ее «аппетиты», но и также укажу на те моменты, которые могут быть тоже причиной нагрузки на сеть. И так…