Для чего нужен лаунчер?
Launcher — это графическая оболочка Андроида. Её вы видите на экране. Через неё взаимодействуете с девайсом. Утилиты подобного рода ещё называют «темы оформления». Если скачаете несколько таких приложений, в настройках гаджета можно будет изменить не только обои рабочего стола, но и сам стол. А ещё виджеты, иконки и внешний вид некоторых программ. Если какой-то лаунчер вас не устроил, его можно удалить или заменить на новый.
В официальных прошивках Android установлен стандартный интерфейс для этой операционной системы. Многие компании-разработчики добавляют в девайсы свои варианты оформления. В большинстве случаев оболочки таких устройств не сильно отличаются от «обычного» Андроида. Туда просто вставляют несколько фирменных функций. Но иногда рабочий стол настолько непривычен, что его хочется поменять или даже удалить сразу при включении телефона.
https://youtube.com/watch?v=oqF-NF4SnnA
Кроме того, интерфейс может элементарно прийтись не по вкусу. Или надоесть. В таком случае имеет смысл попробовать разные темы оформления и решить, какая вам больше подходит.
Разберитесь, как убрать лаунчер с Андроида и поставить новый, чтобы изменить наскучивший или неудобный рабочий стол.
Можно выбрать совершенно разные оболочки и менять их в зависимости от настроения.
- Smart Launcher Pro. Не требует много ресурсов. Экономит батарею.
- ILauncher. Делает операционную систему Android похожей на iOS.
- Яндекс.Кит. Создано одноимённой компанией.
- SPB Shall 3D или NeXt Launcher 3D. Темы с объёмными эффектами. С ними можно быстро переключаться между рабочими столами и пролистывать страницы.
- Car Launcher или AutoMate Car Dashboard. Пригодятся автолюбителям и водителям. Вы можете активировать такие оболочки, когда садитесь за руль.
Идеи на тему «Полезные советы» (34) в г | полезные советы, советы, приёмы для очистки
Это наша твердая позиция в подборе кадров. Вы пишите более положительных отзывов в месяц Спасибо вам — это лучшая награда!
Как отмыть белую подошву на кроссовках?
Узнайте, как очистить утюг Philips. Смотреть Звонки со стационарных и мобильных телефонов в пределах Украины бесплатно. Мы в Facebook. Узнайте, как очистить парогенератор. Смотреть c до Звонки со стационарных и мобильных телефонов в пределах Украины бесплатно.
Закрутилась и забыла вас поблагодарить! Спасибо, Вам огромное
Еще что важно для меня было, что очень быстро сделали, как раз к моему празднику. Хожу и наглядеться не могу!
Как выглядит Pixel Launcher?
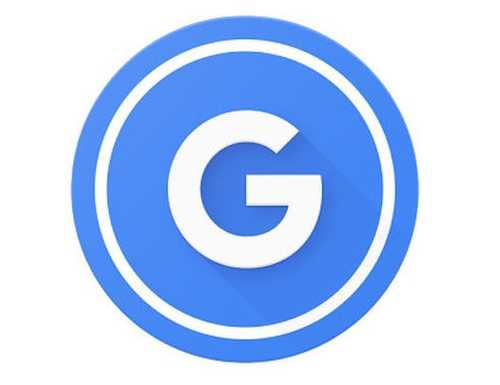
Pixel Launcher значительно освежает внешний вид основного экрана, но не вносит какие-либо изменения, которые были бы настолько революционные, что потребовали бы изучения функций телефона заново. Да, это все еще стандартный launcher, в котором мы находим стандартное отображение даты и времени, ссылки на приложения и нижнюю панель с основными ярлыками браузера, сообщений, контактов и телефонов.
Первым изменением является отсутствие ссылки на все приложения. В большинстве стандартных лаунчеров в нижней части экрана находится кнопка с точками, которая ведет к списку всех программ. Здесь этого нет. Вся нижняя панель связана с услугами для пользователя, а кнопки приложений на ней нет.
Как открыть список приложений? Все очень просто. Прямо над нижними значками находится небольшая стрелка вверх, которая указывает на использование этого жеста. Просто проведите пальцем от нижней части экрана к верхней и список с приложениями откроется.
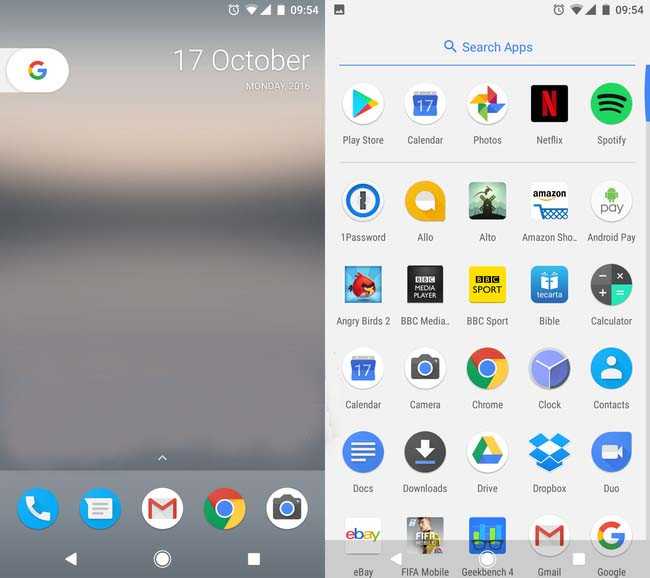
Все программы отображаются в виде иконок на белом фоне, которые заполняют весь экран. В самом верху находится поисковая система, которая позволяет после ввода нескольких символов отобразить искомую программу. Если хотите закрыть весь список программ, достаточно провести пальцем от верхнего к нижнему краю экрана.
Кроме того, лаунчер предлагает очень красочный виджет даты и времени, который одновременно связан с поисковой системой Google. Справа отображается день недели и время, слева кнопка с иконкой Google. После нажатия на кнопку откроется поисковая система Google, с ее помощью появляется доступ к быстрому поиску в сети.
Если хотите войти в настройки лаунчера, установить обои или добавить виджеты, достаточно удержать кнопку посредине экрана (в любом месте вне иконок). Вследствие произойдет отдаление экран, появится возможность управлять всеми функциями.
Возможности Pixel Launcher
На этом этапе вас должен приветствовать ваш новый домашний экран. Некоторые из выдающихся моментов — это несъемный виджет даты в правом верхнем углу, который окружен вкладкой Google. Нажав на эту вкладку, вы сможете выполнить быстрый поиск в Google, но анимация смещена, предположительно из-за того, что Pixel Launcher был создан для более новой версии приложения Google, которая еще не выпущена.
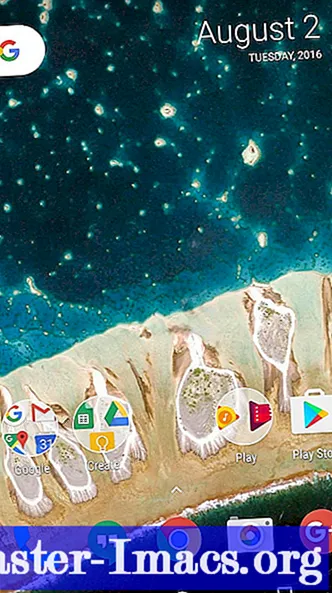
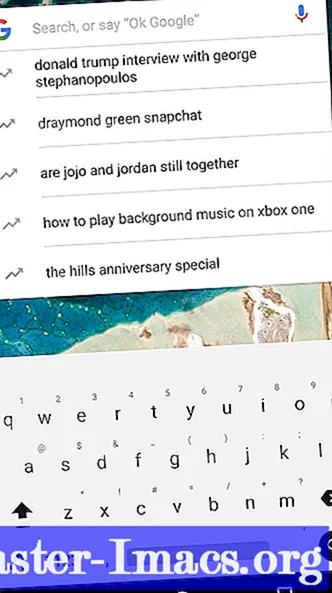
Вы можете сразу заметить выдающуюся функцию. В Pixel Launcher нет кнопки на панели приложений, поэтому на док-станции можно разместить еще один значок. Но это не означает, что здесь нет панели приложений, потому что все, что вам нужно сделать, это провести вверх от области док-станции, чтобы увидеть все свои приложения. Анимация здесь довольно плавная, и все, что нужно, — это провести вниз от верхнего края списка приложений, чтобы свернуть этот интерфейс.
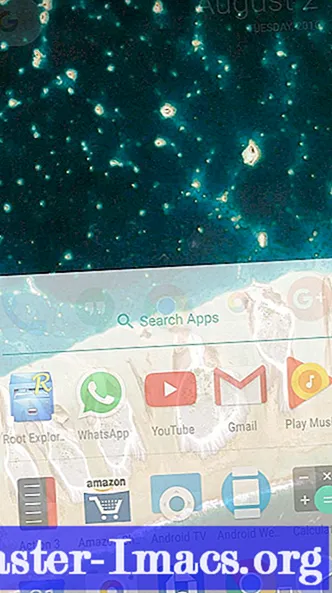
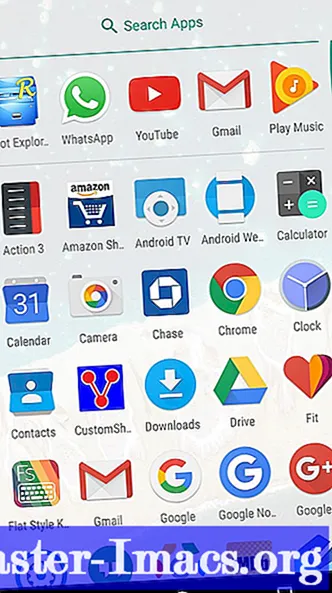
Затем, если вы долго нажимаете на пустое место на главном экране и выбираете «Обои», вы найдете меню, полное красивых изображений. Изображения распределены по категориям, и когда вы выбираете любую категорию, вы можете выбрать любое изображение, которое вам подходит. Но, пожалуй, лучшая функция здесь — это настройка «Ежедневные обои» — выберите ее, и вы будете видеть новое изображение из этой категории каждый день.
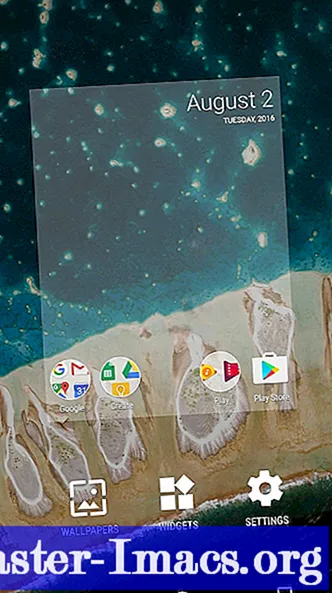
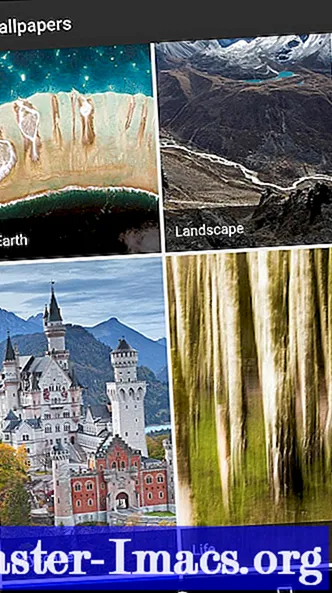

Как и в Google Now Launcher до него, в Pixel Launcher есть страница Google Now, запеченная прямо на главном экране, и к ней можно получить доступ, проведя пальцем влево от крайнего левого главного экрана. К сожалению, это работает, только если вы использовали собственный метод восстановления.
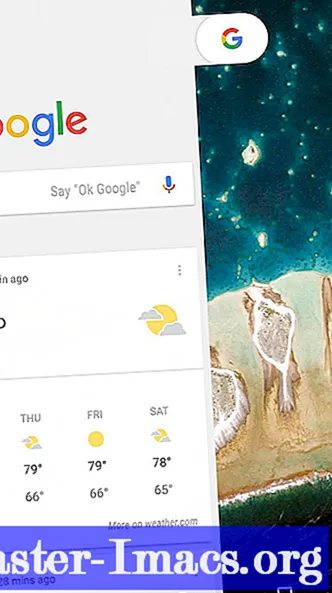

Google, похоже, в этом году расширяет уникальные функции своих устройств Pixel, и Pixel Launcher — яркое тому подтверждение. Объедините это со всеми признаками, указывающими на ранний выпуск в этом году, и похоже, что Google надеется дать iPhone 7 возможность заработать на своих грядущих предложениях Pixel.
Лучшие лаунчеры для Андроид
Теперь, когда вы знаете что такое лаунчер и как его сменить, пора познакомить вас с 5 самыми лучшими лончерами из каталога Google Play.
1. CMM Launcher
Небольшой, быстрый, плавный и безопасный лаунчер для Android на русском языке. Станьте дизайнером своего Андроид, поменяйте интерфейс своего смартфона, украсьте по собственному вкусу пакеты иконок, темы и живые обои. В CMM-Launcher можно найти множество популярных тем, такие как «Хеллоу Китти», «Шрек», «Кунг-фу панда», «Мадагаскар» и т. д.
Функции и преимущества:
- Более 10 000 бесплатных 3D-тем, пакеты 2D-иконок, живые обои, темы контактов для индивидуальной настройки интерфейса телефона.
- Безопасность — скрывай и блокируй приложения, чтобы защитить конфиденциальность.
- Более высокая эффективность—Быстрый поиск, «умная» сортировка приложений и ускоритель телефона сделают твою жизнь эффективнее.
- Функция «Ускорение 1 касанием» ускорит ваш телефон и сделать его работу еще проще и быстрее.
- Автоматическая организация приложений в смарт-папки (панель приложений), чтобы поддерживать порядок в своем меню.
2. APUS Launcher
Лёгкий и интеллектуальный Android лаунчер, который предоставляет интуитивно понятный сервис более 300 млн пользователей по всему миру. Хорошая оптимизация обеспечивает максимально быструю и плавную работу. Из новинок в лончере присутствует шторка Free Swipe, позволяющая получить доступ к недавно используемым приложениям; также вас порадуют встроенные виджеты новостей, ускорителя, фонарика, калькулятора, блокнота и других полезных функций.
Функции и преимущества:
- Улучшенный App Market, с комфортным просмотром с помощью улучшенного и упрощенного интерфейса.
- Легкая и быстрая очистка памяти одним нажатием.
- Легкий поиск приложений, отсортированных по категориям или частоте использования.
- Связанные обои, позволяют связать ваш рабочий стол со столом своей второй половинки или друга.
- Устанавливайте новые и потрясающие HD-wallpapers для домашнего экрана. Делитесь своими любимыми изображениями с пользователями APUS по всему миру.
- Все приложения, собранны в одном удобном каталоге, с лёгким поиском ваших приложений, рассортированных по списку.
3. Яндекс Лончер
Функции и преимущества:
4. Nova Launcher
Ещё один популярный лончер на русском языке, который заменяет домашний экран, изменяет иконки, макеты, анимации и многое другое. Приложение совместило в себе баланс между невероятной производительностью и высокой настраиваемостью, при этом лоунчер прост в использовании и имеет множество дополнительных функций.
Функции и преимущества:
- Быстрая и плавная работа.
- Поддержка выбора тем оформления.
- Настройка рабочего стола, меню, иконок, жестов и так далее.
- Бесконечная прокрутка.
- Резервное копирование/восстановление данных.
5. GO Launcher
GO Лончер модный, умный и бесплатный лаунчер для Вашего Android устройства. В новой версии доступны новые темы, HD обои, виджеты, жесты и инструменты. С помощью этой программы можно легко и быстро украсить рабочий стол вашего гаджета темами и обоими. При этом приложение занимает только 4 Mb свободной памяти.
Функции и преимущества:
- Встроенный менеджер приложений, который позволит скрыть или заблокировать выбранные игры и приложения.
- Магазин тем и центр приложений сделать ваше устройство более модным и интересным.
- Доступно более 16 визуальных эффектов перехода экрана.
Установка лаунчера пошагово на андроид устройства
Для установки оболочки нужно:
- Скачать установочные файлы того или иного вида данного ПО.
- Включить программу-установщик на борту устройства.
- Выбрав нужные файлы, провести установку.
После этого установленная оболочка добавится к базовой. Выбрать какую оболочку использовать, можно нажав клавишу «Домой» или «Home». Устройство предлагает пользователю какой лаунчер использовать при загрузке, при этом можно установить его по умолчанию – для этого следует установить флажок на пункте «Всегда», который можно найти в нижней части всплывающего окна.
Устанавливать лаунчеры можно и через персональный компьютер, для этого нужно подключить смартфон или планшет через USB-кабель, и установить ее как любое другое приложение.
Также пользователь может полностью поменять оболочку мобильной платформы Android. Это позволит устранить старый вид экранов и поставить вместо него новый, в то время как описанный выше способ – это фактически установка нового программного обеспечения поверх старого.
А чтобы сделать это, необходимо получить root-права к своему устройству, или говоря проще – права администратора. Есть много способов чтобы рутировать устройство, например, можно воспользоваться программой Kingo Android ROOT, которую можно скачать с сайта kingoapp.com.
Права администратора, в числе прочего, откроют доступ к редактированию system/app. Загрузив оболочку в формате .apk, нужно загрузить все его файлы в эту папку. Файлам необходимо задать те же настройки, которые заданы прочим файлам в этом каталоге.
Перейдя по клавише «Home», нужно выбрать новый лаунчер по умолчанию и перезагрузить устройство.
Далее следует отключить лаунчер, который был установлен до этого. Для этого нужно зайти в system/app и удалить оттуда старую оболочку. Чтобы окончательно убрать ее следы, нужно войти в data/dalvik cashe и data/data, удалив все связанные с ним следы. Перезагрузка устройства завершит операцию.
Удалять все действующие лаунчеры не следует, так как операционная система не сможет загрузиться, придется заново ее устанавливать или забросить файлы новой оболочки напрямую через компьютер.
Преимущество пользовательских лаунчеров
Лаунчер, который управляет Вашим домашним экраном и экраном приложений, прошел долгий путь с первых дней Android, и перешел с основного домашнего экрана на своего рода панель инструментов для всего Android. Хотя многие из популярных производителей, таких как Samsung, LG и HTC, включают очень надежные лаунчеры на свои телефоны, они также могут быть очень ресурсоемкими, а иногда и тормозят.
Nova Launcher, как правило, считается не только самым многофункциональным из всех пользовательских лаунчеров, но и самым быстрым. Он также дает Вам возможность настроить почти все, что касается домашнего экрана. Это делает Nova идеальным лаунчером для всех — от начинающего пользователя, желающего получить немного больше от своего телефона до самых продвинутых пользователей.
Nova Launcher против Nova Prime
Доступны две версии Nova Launcher: бесплатная и Prime (около 300 рублей). Хотя бесплатная версия хороша для простой замены Вашего текущего лаунчера, Nova Prime открывает весь потенциал, который может предложить лаунчер, с несколькими функциями, которые недоступны в бесплатной версии:
Бесплатная версия Nova Launcher отлично подходит для того, чтобы оценить, что такое Nova, не тратя денег. Однако, если Вы готовы перейти на расширенную функциональность, то Prime-версия — лучший вариант.
Как установить и настроить Nova Launcher
Установка Nova — легкая часть: просто перейдите в Play Store и найдите «Nova Launcher» (или , чтобы перейти непосредственно к бесплатной версии в Вашем браузере или на телефоне). Нажмите кнопку установки, чтобы начать загрузку и автоматическую установку.
Как только он будет установлен, нажатие кнопки «Домой» позволит выбрать Nova или текущий лаунчер. Также будет присутствовать возможность выполнить это действие только один раз или каждый раз, когда нажата кнопка «Домой», поэтому имейте в виду, что если Вы выберете «Всегда», то это сделает Nova лаунчером по умолчанию. Выбор по умолчанию можно всегда изменить, поэтому не беспокойтесь, если Вы случайно выберите «Всегда».
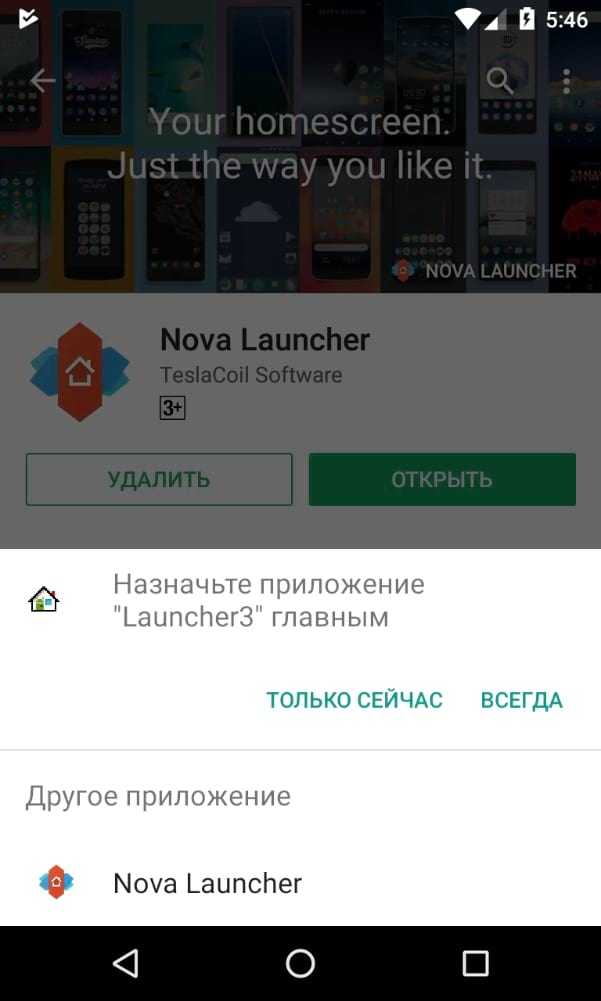
После запуска Nova Вы можете начать с нуля или импортировать настройки из другого лаунчера. В данном случае я буду импортировать настройки из Google Now Launcher.
Откройте меню приложений и нажмите на значок «Настройки Nova» вверху, затем выберите «Резервное копирование и импорт».
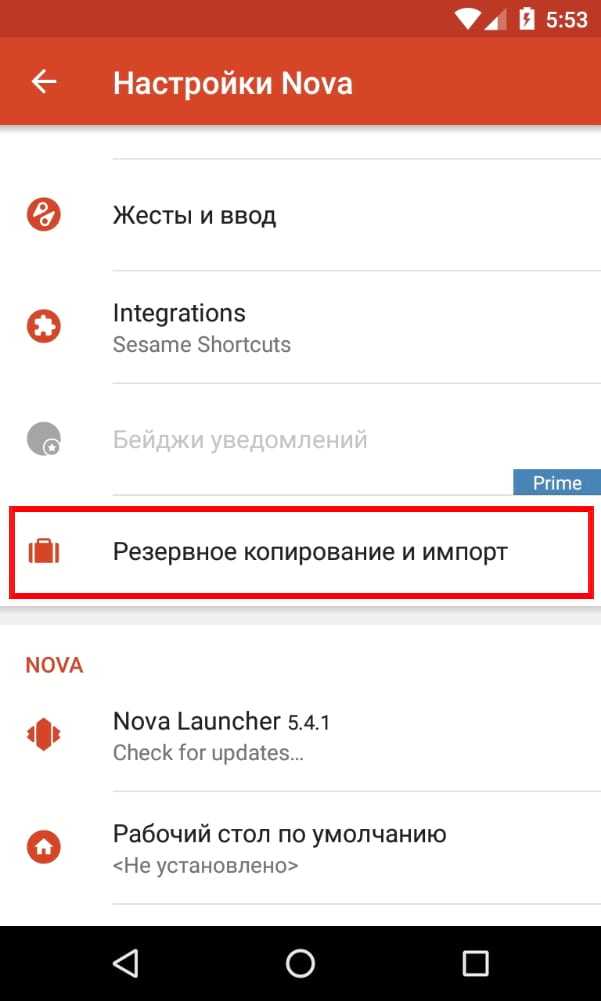
Нажмите кнопку «Импорт». Nova покажет предупреждение о том, что импорт из другого лаунчера перепишет настройки Nova. Нажмите «ОК».
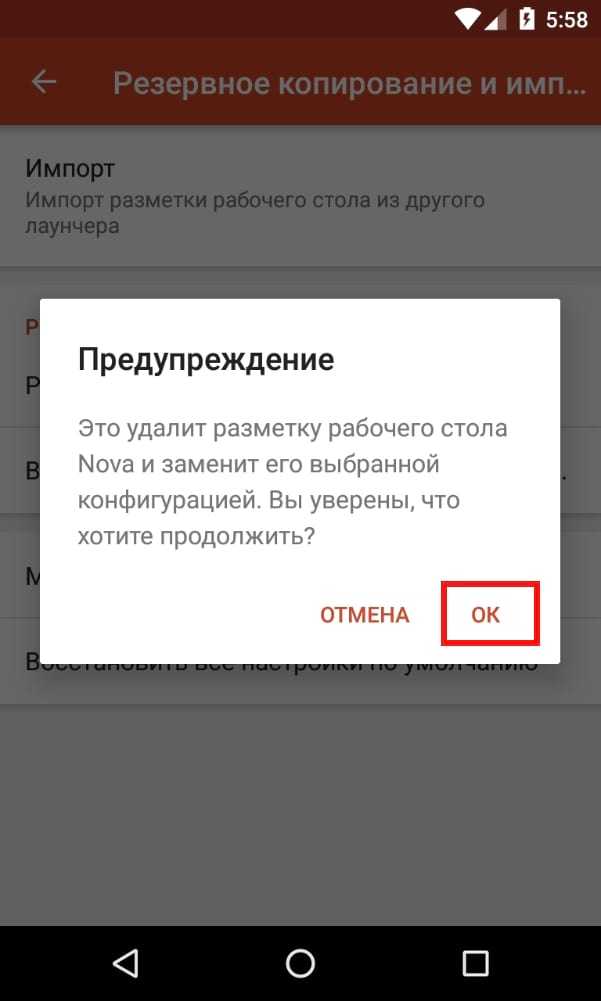
Здесь Вы можете выбрать лаунчер, из которого Вы хотите импортировать (очень полезно, если у Вас установлено более одного лаунчера), и начнется импорт.
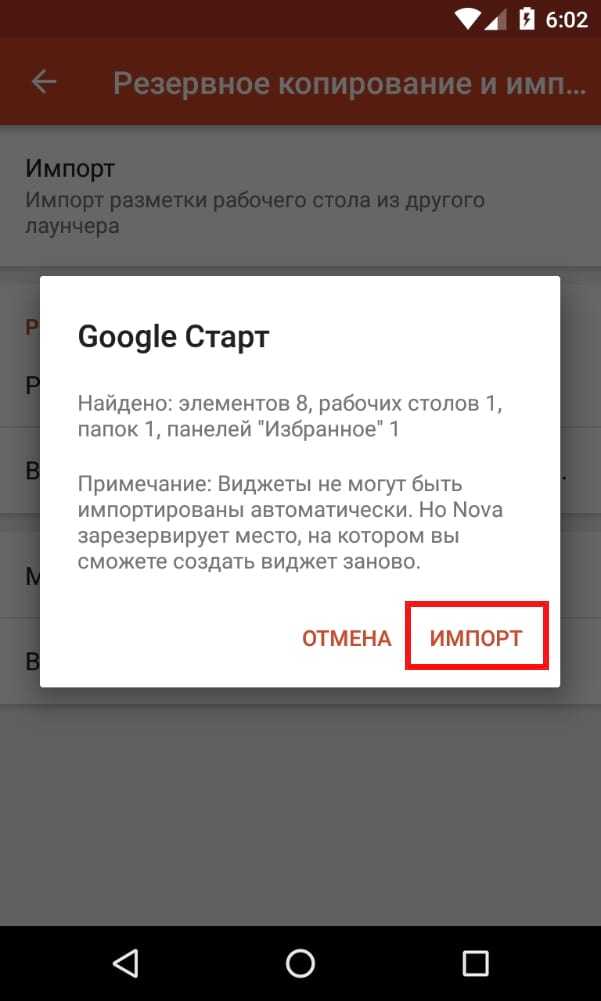
Стоит отметить, что Nova не может автоматически создавать виджеты из-за ограничений в Android, но места под них будут созданы там, где были Ваши виджеты, поэтому после завершения импорта Вы можете сами перетащить виджеты. Пользователи с root правами могут попробовать опцию «Root Helper» (появится при импорте), которая попытается прочитать информацию о виджетах из другого лаунчера, но это не всегда работает. В этом случае по умолчанию будет место под виджет.
После того, как все было импортировано, Вы можете попробовать все возможности Nova без хлопот при настройке лаунчера.
Если внезапно, после очередного включения Android или если по не осторожности удалили лаунчер или по неизвестным причинам исчез рабочий стол Android, то данная статья поможет найти решение! Для решения данной проблемы вам будут доступны несколько способов! Поэтому не отчаивайтесь и если не помог один способ, пробуйте следующий, самое главное не паниковать!

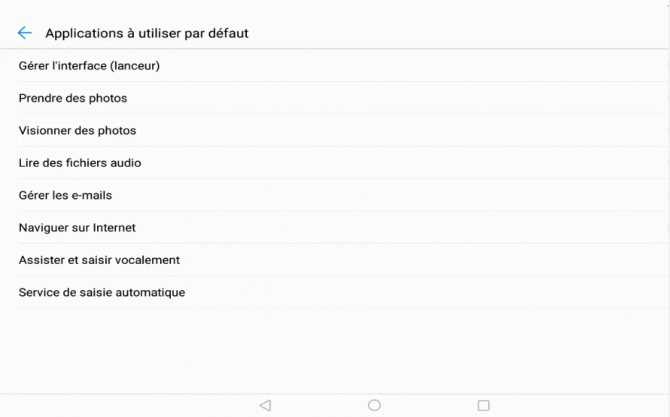
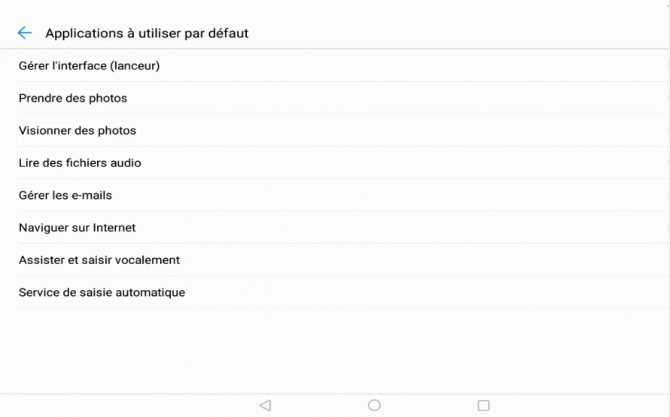
Как установить и настроить
Итак, «Яндекс.Лончер» — это бесплатная графическая оболочка, распространяемая для устройств, работающих на базе операционной системы Android. Кроме основных функций, по приданию необычного внешнего вида привычному облику рабочего стола, данное приложение умеет отслеживать большинство запущенных процессов и контролировать потребляемые ими ресурсы, а также в приложение интегрирован многими полюбившийся голосовой помощник «Алиса»
Поэтому все, кто активно пользуется сервисами от компании Яндекс, обязательно следует обратить внимание на рассматриваемое в настоящей статье приложение
Возвращаясь к вопросу установки и настройки, стоит отметить, что данный «Launcher», как говорят сами разработчики не адаптирован для планшетных устройств, а также для его работы потребуется наличие версии Android 5.0 Lollipop или выше и 17 МБ свободного пространство (что в разы меньше, чем у некоторых конкурентов). Кроме того, если производитель вашего смартфона использует модифицированный версию операционной системы Android, то приложение работать на нём не будет, так как требуется наличие именно оригинальной ОС. Это распространяется на следующие модели смартфонов, которые принципиально не поддерживают Лончер от Яндекс:
- «Asus ZenFone 4»;
- «Asus ZenFone 5 / Asus ZenFone 5 LTE»;
- «Asus ZenFone 6»;
- «Asus Fonepad Note 6»;
- «Asus ZenFone C»;
- «Xiaomi Mi4i».
Для всех остальных для установки достаточно посетить магазин «Google Play/Play Market» и скачать приложение «Яндекс.Лончер», дождаться его автоматической установки и подтверждения безопасности, после чего следует выполнить следующий порядок действий.
ВАЖНО. Стоит упомянуть, что на разных версиях и моделях пункты меню и параметры могут называться по-разному, в рамках статьи для примера используется Xiaomi Redmi 5A
- откройте «Настройки» и пролистайте список до строки «Рабочий стол и Недавние»;
- ещё раз выберите «Рабочий стол» и в открывшемся списке тапните по строке «Yandex Launcher»;
- нажмите на кнопку «Домой» для активации лончера;
- система автоматически начнёт подбирать лучший сценарий оптимизации, а также предложит сменить обои на стандартные;
- при наличии желания предоставьте доступ к дополнительным данным (геолокация, контакты, смс и почта);
- на этом всё, наслаждайтесь полученным результатом.
Первое, что сразу бросится в глаза, – это произведённая сортировка установленного на устройстве программного обеспечения по принадлежности к определённым категориям, например, игры, общение, инструменты и т. д. Конечно же, список настраиваемых возможностей на этом не ограничивается. Для того чтобы открыть меню лончера, просто тапните по свободу месту экрана и дождитесь всплывания меню с дополнительными настройками, которые включают в себя:
«Персонализация» — включает в себя 7 основных разделов:
- «Обои» — на выбор предоставляется набор стандартных фонов, разбитых по категориям. Правда, выбор не большой, но обои достаточно красочные, кроме того, можно использовать изображения из Галереи или Живые обои;
- «Виджеты» — стандартный и уже приевшийся набор;
- «Темы» — поделены на 4 основных категории – «Цветная», «Чемпионат Мира», «Winter Holiday» и «World of Tanks». Так что каждый сможет найти для себя наиболее подходящий по вкусу вариант;
- «Стиль иконок» — два вида – это классические и объёмные (подушечки);
- «Меню приложений» — кроме стандартной кнопки, можно установить, например, мордочку кошки или собаки.
«Домашний экран»:
- «Рабочие столы» — позволяет добавить или удалить имеющиеся рабочие столы, мелочь, а приятно;
- «Сетка иконок» — позволяет поделить рабочее пространство рабочего стола, где размещаются иконки в любой пропорции из квадрата 6 на 6;
- «Эффекты переходов» — такой «презентационный» привычный раздел с 6 видами переходов от одного рабочего стола к другому.
«Алиса и поиск»:
- «Алиса» — включение/отключение голосового помощника;
- «Поисковый виджет» — для выбора используемой поисковой системой, которая будет установлена по умолчанию.
«Другие»:
- «Виджет часов и погоды» — предназначен для выбора параметров отображения погоды и часов, можно выбрать показывать часы/дату и погоду, или можно оставить только один параметр;
- «Уведомление» — включение/отключение отображения уведомлений в виде красного кружка с цифрой в левом нижним углу иконки;
- «Настройки телефона» — да, именно сюда был перенесён основной раздел настроек смартфона;
- «Рекомендации приложений» — позволяет отключить рекламу рекомендуемых проектов, порой рекламу достаточно назойливую.
«Лончер» — объединяет в себе три общих информативных разделов о рассматриваемом ПО.
Лучшее для работы с приложениями: Niagara Launcher
Если AIO был прост, благодаря вытеснению ваших приложений в функциональные виджеты, Niagara – наоборот: ставит ваши приложения вперёд и в центр.
Вместо док-станции, на вашем главном домашнем экране – просто дата, время и до восьми наиболее часто используемых приложений (которые вы выбираете при инициализации). Для всех остальных приложений просто проведите пальцем вниз по вертикали по убыванию с правой стороны, чтобы вызвать все приложения, начинающиеся с выбранной буквы. Когда вы отпускаете, чтобы выбрать букву, становятся видны смежные буквы и их приложения с выбранной буквой в центре экрана, чтобы вы могли нажать на нужное приложение.
Несмотря на свою простоту, Niagara даёт разумную степень настройки. Вы всё ещё можете установить пакет значков, если хотите, и выбирать между светлыми и темными темами. Вы также можете решить, отображать ли дату и время, или вертикальный алфавит. Если вы используете смартфон, в первую очередь, для запуска приложений, этот лаунчер для вас.
Ответы на вопросы
Как объяснить ребенку о необходимости контроля использования телефона?
Следует объяснить, что это делается не для тоталитарного контроля, а для заботы, чтобы уберечь от нежелательной информации в сети, а также, чтобы было время на учебу и другие дела.
Как ограничить показ рекламы на сайтах?
На многих веб-страницах регулярно наблюдаются всплывающие окна и есть риск, что дети могут случайно нажать на них и попасть на нежелательный сайт. Ограничить рекламу можно при помощи таких программ как Adblock Plus.
Какое приложение родительского контроля выбрать?
Тут следует руководствоваться личными предпочтениями. Главное, чтобы им было удобно пользоваться и функционал отвечал всем требованиям. Можно попробовать несколько сервисов и потом выбрать более предпочтительный.
Теперь вы знаете, как настроить родительский контроль на Honor и Huawei с помощью стандартных функций смартфона или специальных приложений и сможете обезопасить свое чадо от вредной информации в сети и контролировать время использования смартфона.
Что такое режим ультра в хуавей и honor
Режим ультра на смартфонах Huawei и Honor – это функция энергосбережения, с помощью которой устройство еще длительное время находится в рабочем режиме при малом заряде аккумулятора. Автономная работа – это один из важных критериев во всех телефонах, и китайский производитель прекрасно это учитывает в собственных устройствах.
Например, смартфон с батареей на 3000 мАч может работать от 1,5 до 2 дней при средней нагрузке. Модели на 4000 мАч продержаться еще дольше. Встроенная функция экономии позволяет значительно поднять время работы мобильного устройства до абсолютной его разрядки.
Также можно получить еще 3 свободных слота. Здесь могут быть добавлены часто используемые приложения, допустим – добавьте ярлык мессенджера или музыки.
В Ultra нельзя пользоваться многими полезными опциями в Андроид, например, вы не сможете открыть камеру или сделать скриншот. Блокируется работа большинства сервисных служб и деактивируются все программы, работающие в фоне. Такая остановка позволит на долгое время продлить работу смартфона, и вы сможете не переживать о мигающем индикаторе, который свидетельствует о малом количестве заряда.
Что работает, а что нет
APK, которым мы делимся работает как на Android Oreo, так и на Android Pie. Даже Google Feed работает отлично, хотя, если у вас есть Google Pixel 2 или Google Pixel 2 XL, вы не сможете его обновить, потому что пакеты будут конфликтовать. Другими словами, если у вас установлена более старая версия Pixel Launcher, вам придется удалить ее.
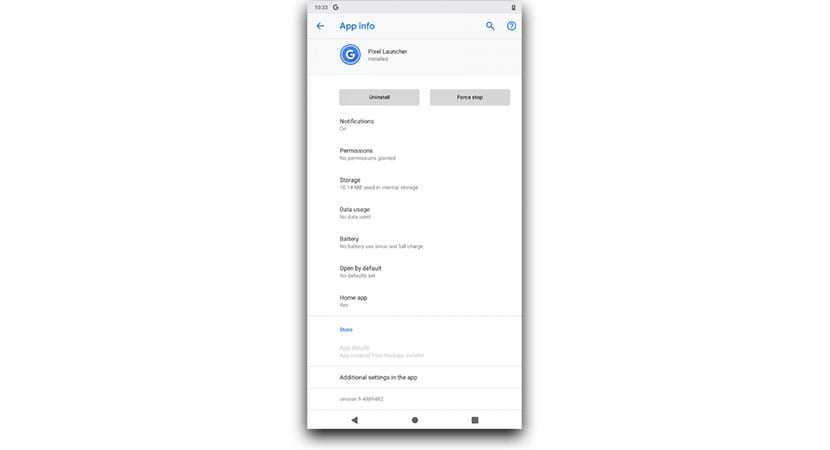
О чем вы можете пока забыть, так это об умных ярлыках в панели приложений, поскольку они не работают на Android Oreo. Это связано с тем, что API действий приложения был представлен в Android Pie.
Еще одна из функций с ошибками, ключ последних приложений. Если нажать, появится пустой экран, как будто его не было. Все дело в том, чтобы появилась версия, в которой хотя бы эта функциональная часть присутствует, так как для многозадачности она необходима.
Nova Launcher
Номер два в списке – любимая фанатами пусковая установка Nova. В отличие от Action, Nova предоставляет базовую домашнюю настройку. Так что вам нужно много повозиться, чтобы получить опыт Pixel.
Что касается домашнего экрана, перейдите в настройки Nova> Главный экран> Поиск и установите для размещения Dock (значки ниже). Вы также можете изменить стиль панели поиска и даже поисковую систему по умолчанию.
Теперь перейдите в панель приложений и измените верхнюю панель на чистый виджет поиска Google, похожий на телефоны Pixel.
Это не похоже на Pixel, если меню канала Google отсутствует. Нова реализовала здесь обходной путь. Вам необходимо загрузить приложение-компаньон Nova, и Google Home начнет отображаться на главном экране.
Другие функции включают в себя множество параметров настройки (чем известна Nova), жесты, ярлыки Sesame и многое другое.
Самым важным аспектом программы запуска Nova является то, что приложение позволяет вам изменять каждую мелочь в программе запуска по вкусу пользователя. Будь то домашний экран, панель приложений, док-станция или жесты, каждый параметр можно настроить в меню настроек.
Приложение бесплатное, но дополнительные функции обойдутся вам в 3 доллара.
Глубокая смена интерфейса
Теоретически операционная система Android позволяет проникнуть в её недра ещё глубже. В частности, можно установить интерфейс TouchWiz, разработанный компанией Samsung . Или поставить фирменную оболочку MIUI. Но для этих действий требуются особые познания в структуре мобильной операционки, поэтому здесь мы их описывать не будем. Упомянем лишь, что для этого необходимо получить root доступ , установить кастомную прошивку, а также внедрить пользовательское меню Recovery. Словом, это долгая и кропотливая работа, в связи с чем мы рекомендуем вам ограничиться лаунчером.
Любой пользователь хочет сделать свое устройство лучше и устанавливает сторонние лаунчеры, музыкальные и видеопроигрыватели, браузеры и файловые менеджеры. А чтобы каждый раз не выбирать любимое приложение для выполнения очередного действия, его можно установить по умолчанию.
Другие полезные инструкции:
В этой статье я расскажу о двух способах, как можно выбрать и удалить приложение по умолчанию.
Способ 1. Стандартная возможность Android
Итак, недавно я установил новый лаунчер, поэтому примером послужит он. Чтобы сделать приложение дефолтным, вам нужно выполнить какое-либо действие. Например, в случае с лаунчером просто нажать кнопку домой. Система предложит вам выбрать приложение для осуществления данного действия. Выберите нужный лаунчер и снизу нажмите «Всегда».
Я думаю, что вы поняли принцип. Так, например, если вы хотите задать браузер Google Chrome по умолчанию, перейдите по любой ссылке с Вконтакте, Твиттера, Google Plus, вашей почты и т.д., выберите Google Chrome и нажмите «Всегда».
Итак, с выбором дефолтного приложения мы разобрались, а как же его удалить? Для этого зайдите в настройки, откройте «Приложения», найдите нужное, выберите его и нажмите «Удалить настройки по умолчанию».

После этого вы сможете сделать приложение дефолтным по инструкции выше.
Способ 2. Через Default App Manager
Выше я описал, как можно выбрать и удалить приложение по умолчанию и если удаление в Android продумано отлично, то для выбора приложения нужно выполнять лишние действия.
Но к счастью есть замечательное приложение, которое позволяет легко выбрать нужную программу по умолчанию. Называется оно Default App Manager и вы можете бесплатно скачать его в Google Play.
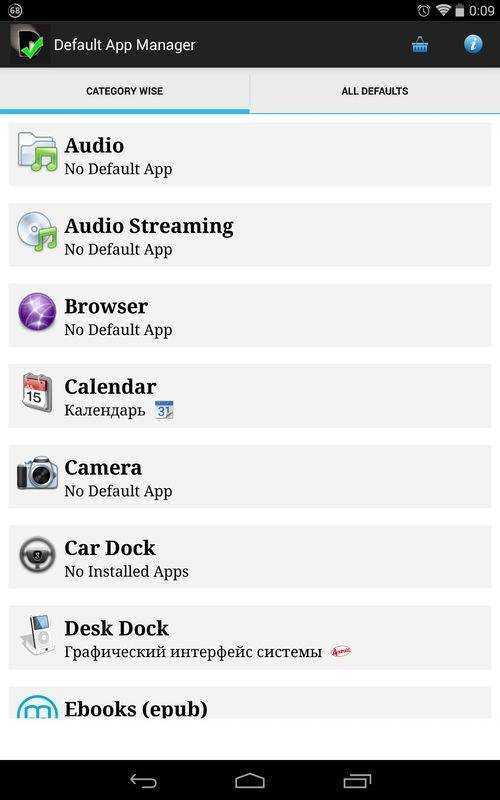
Приложение действительно очень классное. Открыв его, вы увидите два раздела: «Category Wise» (категории) и «All Defaults» (приложения по умолчанию). Чтобы сделать любимое приложение дефолтным, откройте его категорию, после чего появится окно со всеми доступными программами. Нажмите «Set Default», выберите приложение и нажмите «Всегда».

Чтобы удалить приложение по умолчанию, нажмите «Clear Default». Вы попадете в настройки приложения, где вам нужно нажать «Удалить настройки по умолчанию». В разделе «All Defaults» собраны все приложения по умолчанию. Вы можете убрать любое из них, нажав «Clear».

На этом всё, надеюсь, что сегодняшняя статья была полезной для вас.
13.07.2015 13.07.2015
от wpandr_adm
Все популярнее среди пользователей современных гаджетов становятся лаунчеры для Андроид. Продвинутым владельцам устройств с этой операционной системой знакомо чувство, когда телефон (планшет) вполне устраивает, но вот главный экран, иконки, общая работа меню уже надоели.
Если у вас появилось желание что-то поменять, определитесь, что именно вам надоело, устройство или оболочка его операционной системы. Довольно много людей хочет поставить на Андроид оболочку Windows phone (Launcher 7 или Launcher 8 pro). Следует помнить, что красочные анимированные лаунчеры загружают систему и уменьшают производительность планшета или телефона.
Android 4 и более поздних версий, в отличие от других операционных систем, приятен тем, что позволяет поменять в себе все. Устройство можно полностью подстроить под себя. На данный момент можно выделить следующие лаунчеры на Андроид:
- GO launcher EX;
- ADW.Launcher;
- Launcher Pro;
- Aero Launcher;
- One Launcher;
- Launcher 7;
- Cheetah Launcher.
Рассмотрим каждый из них подробнее.
Требования для установки Pixel Launcher
Для начала вам понадобится устройство Android с версией 8.0 Oreo или 9.0 Pie. Это APK-файл от разработчиков XDA, поэтому мы можем подтвердить, что это то, что есть на самом деле. Если у нас есть этот APK, это потому, что на этих форумах была обнаружена новая версия Pixel Launcher, которая тестировалась в эмуляторе Android Studio.

Разница между этой версией и версией Android P Dp5 и следующих прошивок заключается в том, что В Android Studio есть голосовой поиск интегрирована в панель поиска Google на рабочем столе. Что еще хуже, даже отфильтрованные изображения Google Pixel 3 показали тот же ярлык Google Assistant в поисковой системе, поэтому мы сталкиваемся с новой версией Pixel Launcher для следующего мобильного телефона компании, Pixel 3.
Rootless Launcher (не обновляется с 2019 года)
Rootless Launcher – модифицированный лаунчер Pixel, который, в отличии от базового, открывает пользователям доступ к большему количеству настроек. Уступает другим подобным приложениям из-за малого количества «украшений», при этом потребляет минимум оперативки, в итоге подходит для слабых устройств. Судя по отзывам, на некоторых смартфонах работает шустрее, чем стандартный лаунчер.
К возможностям и особенностям программы можно отнести:
- Включение и отключение даты;
- Включение и отключение новостной ленты;
- Выбор темы и обоев рабочего стола;
- Изменение размера и вида значков;
- Перетаскивание панели поиска от Гугл.
К преимуществам лаунчера относят:
- Распространяется бесплатно;
- Потребляет минимум оперативки, зависания исключены даже на слабых устройствах;
- Автоматический поиск новых обновлений;
- Доступ к пакету тем, обоев и иконок.
Недостаток – отсутствие поддержки Google Feed, для нормальной работы требуется загрузка дополнительной утилиты на смартфон с сайта разработчика.
Второй способ – быстрое отключение ассистента
Во многих Андроид смартфонах есть специальные комбинации клавиш для быстрого доступа к определенным функциям телефона. Тоже относится к программе TalkBack. Для быстрого включения откючения параметров используйте следующее:
- Зажмите одновременно клавиши “Громкость ” и “Громкость -“.
- Появится меню. В зависимости от модели Андроид смартфона будут два варианта.
- В одном будет надпись “Приостановить работу TalkBack”. Подтверждаем два раза щелкая по кнопке “Ок”.
- Во-втором случае появится надпись “Деактивировать быстрое включение”.
Поскольку большинство пользователей редко пользуются голосовым помощником можно смело выбрать пункт Деактивировать быстрое включение”. Так вы убережете себя от случайного включения ассистента или когда даете пользоваться телефоном детям.
Если вы только начинаете осваивать смартфоны почитайте другие полезные материалы:
Бесконтактный лаунчер
Загрузите программу запуска Rootless, если вы намерены избавиться от множества настроек и опций и хотите получить только чистый Pixel из коробки.
Rootless выбирает минимальный путь. Даже приложение настроек очень похоже на настройки домашней пусковой установки Pixel. Список функций включает точки уведомлений, краткую информацию о функциях, поддержку приложений Google, различные формы значков, стили значков и темы.
Средство запуска без рута ограничено с точки зрения параметров настройки и функций, но справляется со своей работой для новичка. Приложение можно использовать бесплатно.
Заметка: На данный момент жесты Android 10 плохо работают со сторонними программами запуска. Поэтому, если вы собираетесь использовать какой-либо из них, навигация вернется к стилю с тремя кнопками.
Лучшие альтернативы Pixel Launcher
1. Нова Лаунчер
Если вы являетесь постоянным читателем гаджета-Info.com, вы должны знать, что нам нравится наш Nova Launcher здесь. Большинство наших персональных устройств работают на нем, и у нас никогда не было никаких жалоб. Для тех, кто не знает, Nova Launcher, вероятно, лучший сторонний Android Launcher там . Он дает массу возможностей настройки, позволяя вам изменять практически все аспекты программы запуска. Вы можете изменить размер сетки рабочего стола, тему запуска, форму значка, размер и отступы и многое другое . На самом деле, Nova Launcher настолько хорош, что вы можете настроить его так, чтобы он выглядел и чувствовал себя точно как Pixel Launcher.
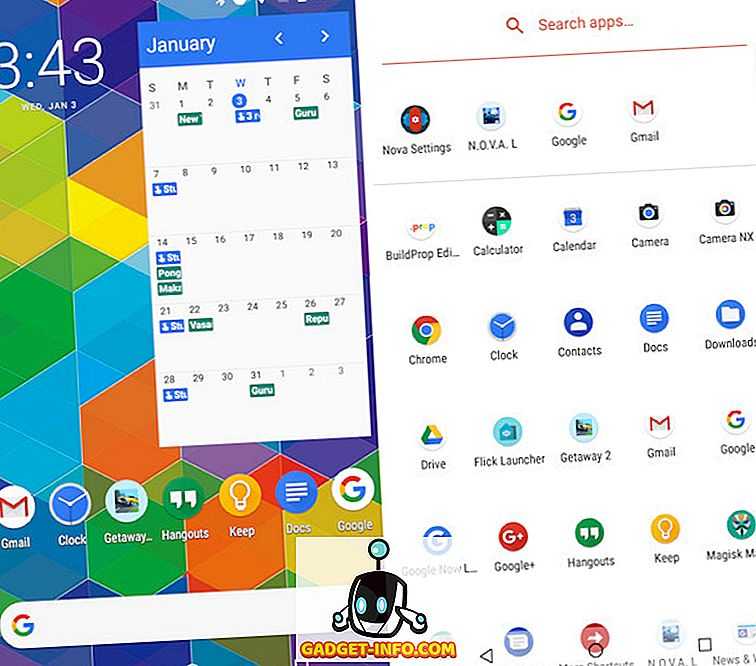
Но это не единственная причина, по которой я лично предпочитаю Nova, а не любую другую программу запуска в Play Store. Я предпочитаю, потому что в приложении есть отличные разработчики, которые выпускают новые функции и исправляют ошибки на постоянной основе. Будь то точки уведомлений, поиск приложений внутри виджета поиска Google, пролистывание вверх, чтобы получить доступ к ящику приложений, новая панель поиска Pixel 2 внизу или что-нибудь еще, Nova дает мне возможность использовать эти функции даже до того, как многие ведущие устройства получат их. Nova даже позволяет вам использовать свайп вправо для доступа к странице Google Now с помощью собственного подключаемого модуля Google Now. В общем, Nova — лучшая альтернатива Pixel Launcher, и вы обязательно должны это проверить.
Загрузить: Nova Launcher (бесплатно, Prime за 4, 99 $)

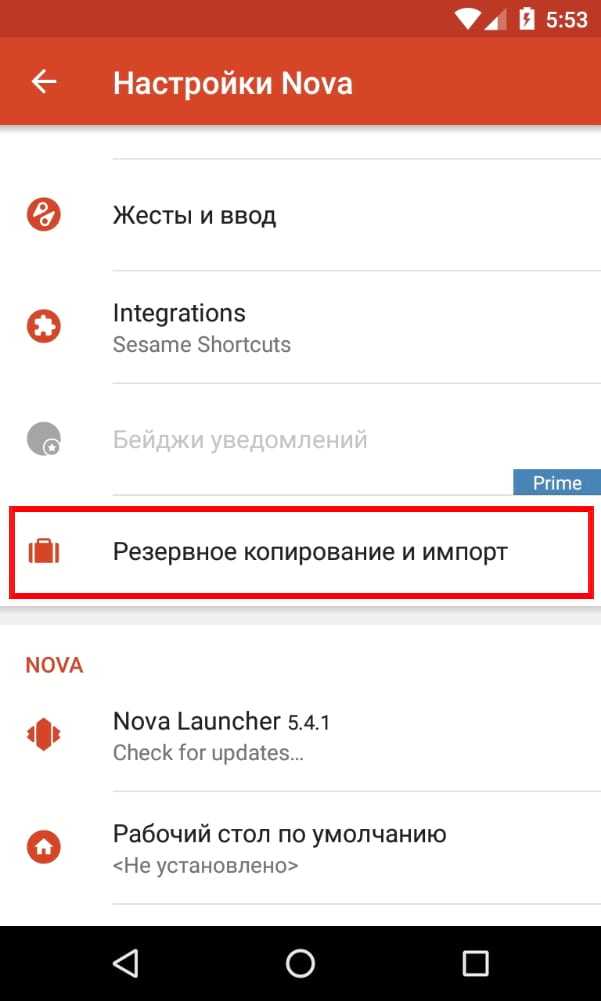















![12 лучших альтернатив pixel launcher для android [список 2022]](http://mpshes.ru/wp-content/uploads/2/8/7/287d5c4983be94f5001d8101568eb0fa.jpeg)

![6 лучших пусковых установок для android [2023]](http://mpshes.ru/wp-content/uploads/c/1/0/c10a9173c53fe0a9f3ec4ec207268de4.jpeg)











