Звуковая дорожка
Нам нужно более подробно рассмотреть звуковую дорожку. Она состоит из таких компонентов:
- Временная шкала — здесь вы можете увидеть общую длину трека и текущий момент;
- Свойства аудио — здесь вы можете менять различные свойства аудио дорожки, с помощью крестика вы можете удалять композиции;
- Скруббер — эта стрелка отмечает текущую позицию. Она появится, когда вы включите воспроизведение;
- Аудио дорожка — визуализирует изменение сигнала на протяжении записи.
Как видите, здесь отображается огромное количество информации. Любые дополнительные аудиодорожки будут расположены ниже, так что вы сможете видеть информацию одновременно из них.
Сохранение настроек в проекте
Reaper позволяет сохранять все настройки проекта вместе с файлом проекта для удобного переноса и совместной работы. При сохранении проекта все настройки, такие как темп, темпо-карта, смещение, доли и другие параметры, сохраняются вместе с аудио- и MIDI-файлами.
Чтобы сохранить настройки проекта, необходимо выполнить следующие шаги:
- Откройте проект в Reaper и настройте все нужные параметры.
- Выберите пункт меню «File» (Файл) и выберите «Save Project» (Сохранить проект) или нажмите сочетание клавиш Ctrl + S.
- В появившемся диалоговом окне выберите путь и имя файла проекта и нажмите кнопку «Save» (Сохранить).
После сохранения проекта все настройки будут сохранены вместе с файлом проекта и могут быть загружены в любое время. Для загрузки сохраненных настроек проекта выполните следующие действия:
- Откройте проект в Reaper.
- Выберите пункт меню «File» (Файл) и выберите «Open Project» (Открыть проект) или нажмите сочетание клавиш Ctrl + O.
- В появившемся диалоговом окне выберите файл проекта с сохраненными настройками и нажмите кнопку «Open» (Открыть).
После загрузки проекта все сохраненные настройки будут применены к проекту.
Примечание: при перемещении или копировании проекта вместе с файлами на другой компьютер или другую директорию, все сохраненные настройки также будут перенесены и применены к проекту.
Онлайн-сервисы для изменения тональности
Сегодня любой пользователь интернета может найти и скачать аудиозапись или фонограмму. Но часто случается, что предложенная тональность оказывается не совсем удобной для конкретного исполнителя. Каждый человек обладает собственным исключительным голосовым диапазоном.
Кроме этого, пользователь может столкнуться с необходимостью воспроизвести мелодию на музыкальном инструменте, для чего следует выбрать конкретную тональность с точностью до полутона.
Способ 1: Vocalremover
Это простой и понятный сайт, в функционале которого разберется любой начинающий пользователь. Данный сайт включает в себя целый набор программ для изменения фонограмм. Можно вырезать вокал, поменять темп и тональность, а также воспользоваться онлайн диктофоном. В меню — «Изменить тональность», есть специальный ползунок, «тональность» и возможность прослушать демо.
- В начале работы следует нажать на облачко со стрелкой, вследствие чего появится окно проводника компьютера.
- В появившемся окне необходимо выбрать папку, где хранится запись для транспонирования. Затем на сайте появится выбранная звуковая дорожка, которую можно при желании прослушать. Для удобства рекомендуется поставить галочку в «Переключать в полутонах», так будет легче двигать ползунок.
- При транспонировании тональности более, чем на единицу, качество воспроизведения записи может значительно ухудшиться, но если все же это необходимо, рекомендуется проделать все манипуляции несколько раз подряд.
- Перед скачиванием пользователь может выбрать наиболее предпочтительный формат конечной записи: wav или mp3. При выборе mp3 формата появится выбор размера сохраняемой записи. Следует учитывать, что с повышением качества увеличивается и объем хранимой информации.
Способ 2: Ruminus
Данный сервис позволяет изменить не только тональность звуковой дорожки, но и ее темп, он будет удобен для русскоязычных пользователей.
- Для начала нажимаем кнопку «Выберите файл», затем загружаем запись для работы.
- После этого при помощи ползунка изменяем тональность на желаемую нажатием кнопок «Вверх» или «Вниз».
- Темп аудиозаписи изменяется в процентах, от 0 до 100%. Для удобства на сайте расположена кнопка «Обнулить все значения», если пользователь случайно допустил ошибку.
- Существует возможность одновременного транспонирования и изменения темпа или выполнения этих функций по отдельности.
Способ 3: Onlinetonegenerator
Данный сервис является преимущественно англоязычным, но обладает интуитивно понятным интерфейсом, простым и удобным для пользователя. Кроме транспонирования тональности сайт позволяет обрезать запись и редактировать ее в режиме онлайн.
- Стандартно для начала работы необходимо загрузить аудиозапись, нажав «Выбрать файл». Если вы хотите сохранить файл, то не забудьте отметить галочкой пункт «Save output to downloadable file».
- В отличие от предыдущих сервисов, на сайте доступно гибкое изменение тональности не только в полутонах, но и в процентах. При необходимости численное значение полутонов можно выставить в поле, расположенном ниже. Для изменения тональности необходимо прослушать звуковую дорожку до конца, после чего под надписью «Recordings» появится ссылка для скачивания на компьютер.
- Кнопки «Play» и «Pause» позволяют разбить запись на фрагменты, которые также можно скачать по отдельности.
Способ 4: Audio-cutter
Хочется представить вашему вниманию один из самых популярных сайтов, предназначенных для обработки аудиофайлов. Он позволяет не только загрузить файл с компьютера, но также работает с популярным сервисом Google Drive и позволяет прикрепить ссылку на внешний источник данных.
- Первым пунктом при работе является открытие файла или загрузка файла с помощью вышеперечисленных методов.
- После этого запись можно обрезать, установив плавное затухание для красоты звучания, и, наконец, сохранить на компьютер.
Как изменить темп песни с помощью редактора АудиоМАСТЕР
Обрезать видео онлайн: лучшие сервисы
Вам нужно срочно замедлить или ускорить песню, и совершенно нет времени на глубокое изучение вопроса изменения темпа аудиопотока звукозаписей? Получить качественный итоговый результат можно быстро, без привлечения опытного звукооператора, воспользовавшись редактором АудиоМАСТЕР. Программа легко устанавливается и работает без тормозов на любом ПК, ноутбуке. Меню на русском языке и интуитивно понятный интерфейс делают такой софт отличным выбором для новичков.
Чтобы ускорить/замедлить аудиозапись:
1. Скачайте программу с официального сайта. Запустите встроенный установщик и следуйте подсказкам. На завершающем этапе инсталляции не забудьте поместить на рабочий стол ярлык редактора.
2. Добавьте аудиофайл в редактор. Запустите программу и в стартовом окне выберите действие «Открыть файл». Найдите на компьютере папку с нужной аудиозаписью и подтяните ее в редактор. С помощью АудиоМАСТЕРА также можно извлечь звук из видеофайла.
3. Измените темп аудиозаписи. В боковом блоке меню есть список действий. Вам нужно выбрать «Изменить темп» и дождаться появления на экране диалогового окна. Далее укажите желаемую скорость, подвиньте ползунок вправо для ускорения песни, влево – чтобы замедлить аудио. Внизу в окошке есть кнопка «Прослушать», которая позволит сразу оценить результат. Максимально уменьшить/увеличить скорость звукозаписи можно в 2 раза.
4. Функция «Плавное изменение темпа». Для изменения скорости песен удобно использовать функцию плавной регулировки тона, которая позволяет сохранить голос исполнителя в первозданном виде. При этом скорость музыкального фона можно менять без ограничений. Чтобы воспользоваться этим инструментом, поставьте галочку возле названия функции в диалоговом окне.
5. Корректировка тональности аудиофайла. Разработчики программы предусмотрели, что пользователя может не устроить итоговый вариант, поэтому предлагают дополнительную функцию «Сдвинуть высоту тона». Для того чтобы ей воспользоваться, откройте соответствующую вкладку в боковой колонке меню и задайте параметр в поле диалогового окна. Для оценки результата нажмите кнопку «Прослушать». Сдвинуть высоту тона можно в большую или меньшую сторону, установив плюсовое или минусовое значение.
6. Сохраните откорректированную песню на ПК. Можно сохранить изменения в оригинальном файле, кликнув иконку дискеты, которая находится на верхней панели. Но тогда вы больше не сможете использовать оригинальную версию аудиофайла. Новая аудиозапись автоматически запишется на место старой.
Если вы хотите в дальнейшем использовать оба файла, тогда нужно экспортировать трек следующим образом. В пункте меню «Файл» нужно выбрать подпункт «Сохранить как» и определить подходящий формат. Откорректированные в редакторе треки можно сохранять, как WAV, MP3, FLAC, WMA и пр. Чтобы получить больше информации по форматам аудио, нажмите на нужную иконку и получите от программы подсказку. Во вкладке также можно настроить каналы, задать тип и цифровой показатель битрейта. После выполнения всех настроек не забудьте нажать кнопку «Сохранить».
Мы рассмотрели только основные возможности программы, оценить практическую ценность других доступных в редакторе инструментов вы можете самостоятельно, скачав софт с официального сайта.
АудиоМАСТЕР — удобная программа, которую легко освоить, даже не имея практических навыков работы с редакторами аудио. Но если этот способ изменения темпа музыки вам не подошел, для обработки файла можно воспользоваться одним из доступных веб-сервисов. По функционалу они не сравнятся с оффлайн редактором, но какие-то простенькие задачи им по силам. Также функция изменения темпа есть в Windows Media Player и других популярных проигрывателях. Редактировать песни можно в FL Studio, но этот профессиональный софт больше подходит для захвата музыки от инструментов, генерации файлов с нуля. Новичку в таком редакторе разобраться будет непросто.
administra.top
Для постоянного роста нужно постоянно повышать квалификацию. Одним из способов обучения являются видеокурсы. Некоторые из них длятся по несколько часов, а то и десятков часов! Но не все курсы соответствуют необходимой для вашего восприятия скорости, поэтому давайте посмотрим как легко увеличить скорость проигрывания записей, и сэкономить себе уйму времени.
Основная проблема заключается в том, что при обычном увеличении скорости, в моем любимом плеере MPC, мы получаем искажение тембра, которое превращает голос лектора достаточно серьезного курса в голос мультяшного персонажа.
Производим настройку параметров
И в этом пункте выбираем «Встроенный рендер аудио», вместо того, что стоит по умолчанию.
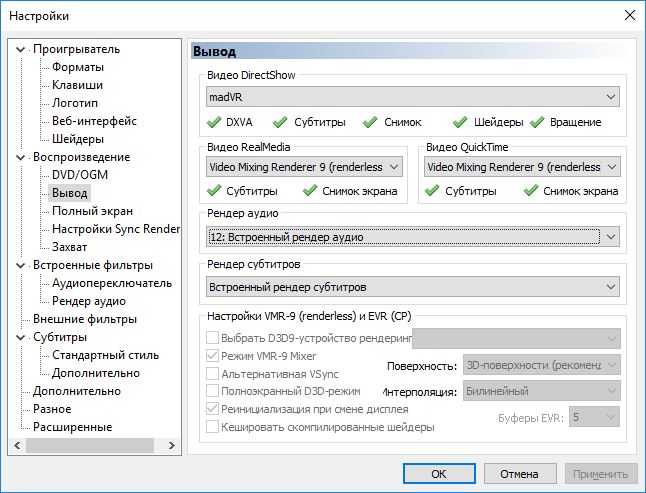
После этого действия тембр больше не меняться при изменения скорости.
Меняем шаг изменения скорости
Для удобства можно дополнительно отрегулировать шаг изменения скорости. По умолчанию он слишком велик и вероятно не будет для вас комфортным.
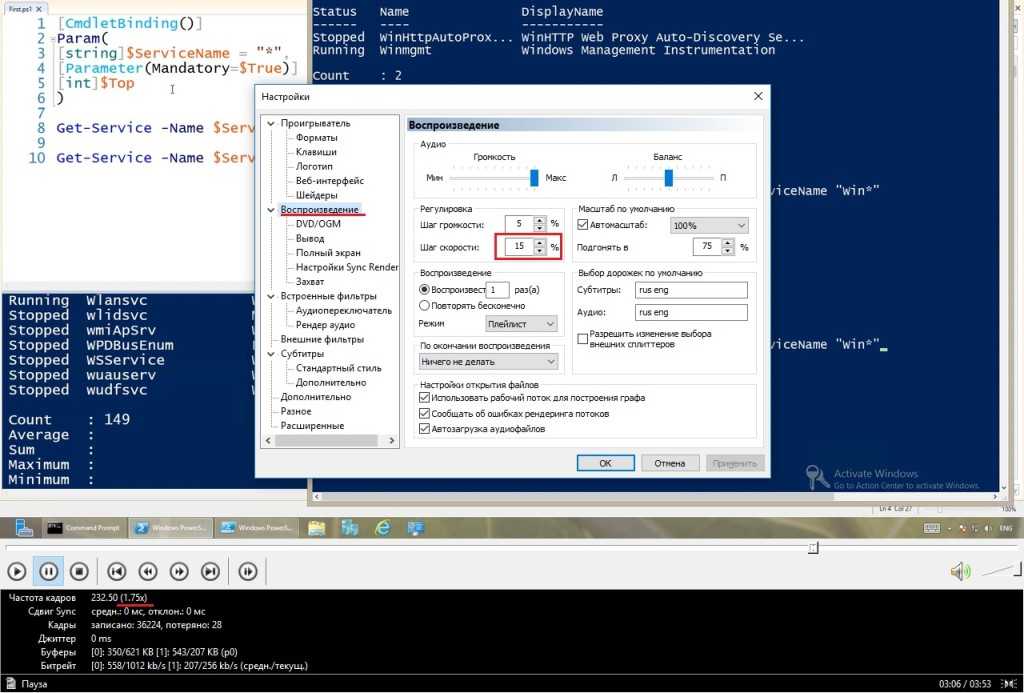
После этой настройки я комфортно(в зависимости от начальной скорости диктора) могу слушать курс почти на двойной скорости воспроизведения, что экономит от исходной длительности 20-ти часового курса почти 10 часов. Весьма неплохо на мой взгляд!
Способ №4: Ускорение/замедление аудиозаписи в редакторе Audacity
Audacity – ещё одна довольно известная программа для работы с аудиофайлами. Это неудивительно, так как редактор включает в себя большое количество функций. В том числе его можно использовать, чтобы изменить скорость музыки в минусовке или композиции с вокалом.
- Запустите аудиоредактор. Импортируйте в него нужную песню, выбрав пункт «Файл», затем «Открыть».

В Audacity вы также можете открыть абсолютно любой аудиофайл
Найдите в главном меню «Эффекты». Раскройте его и выберите нужную функцию. В Audacity есть две подходящие опции: изменение скорости и темпа. Разница состоит в том, что при замедлении или ускорении голос певца изменится, при изменении темпа – нет.
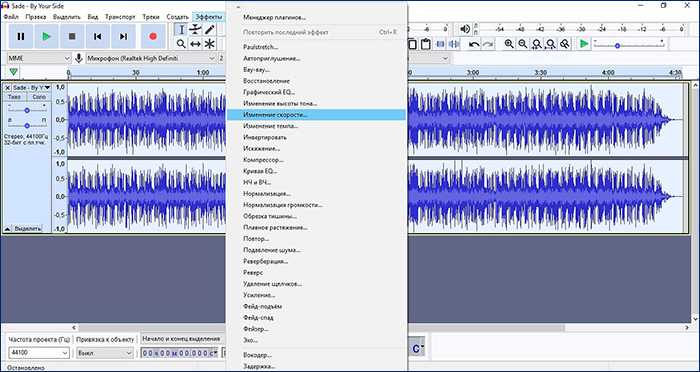
Выберите подходящий инструмент для смены темпа музыки
В окне настроек продвиньте ползунок вправо для ускорения, для замедления – влево. Вы можете сразу отследить результат, для этого нажмите «Прослушать».
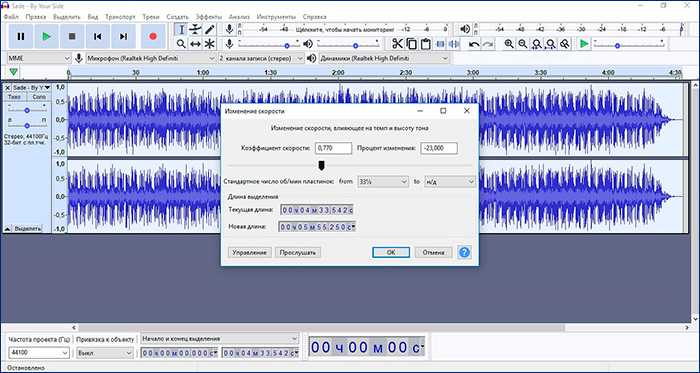
Укажите коэффициент скорости и процент изменения аудиодорожки
Откройте «Файл» и выберите «Экспорт». Программа позволяет сохранять файл в MP3, OGG и WAV. Когда вы кликните на любой из вариантов, откроется окно экспорта. Здесь можно выбрать другой формат – для этого раскройте меню «Тип файла». Когда настройки будут готовы, нажмите «Сохранить».
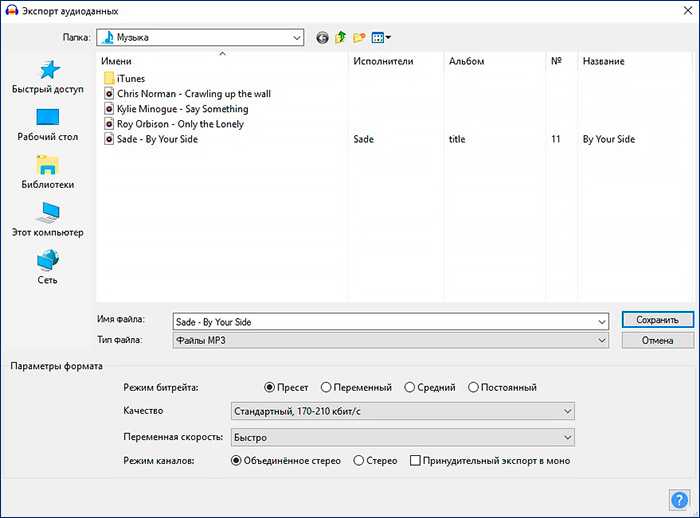
Выберите формат сохранения музыкальной записи
В Audacity большой выбор возможностей для редактирования. Однако это может стать минусом, если вы не обладаете профессиональными знаниями. В функциях сложно разобраться, к инструментам нет пояснений. Интерфейс не очень дружелюбен и перенасыщен кнопками.
Список лучших программ для ускорения или замедления музыки или песен для Windows и MacOS
Давайте начнем с изучения лучшего программного обеспечения для изменения скорости ваших любимых песен на компьютере, который вы используете:
Невероятное замедление
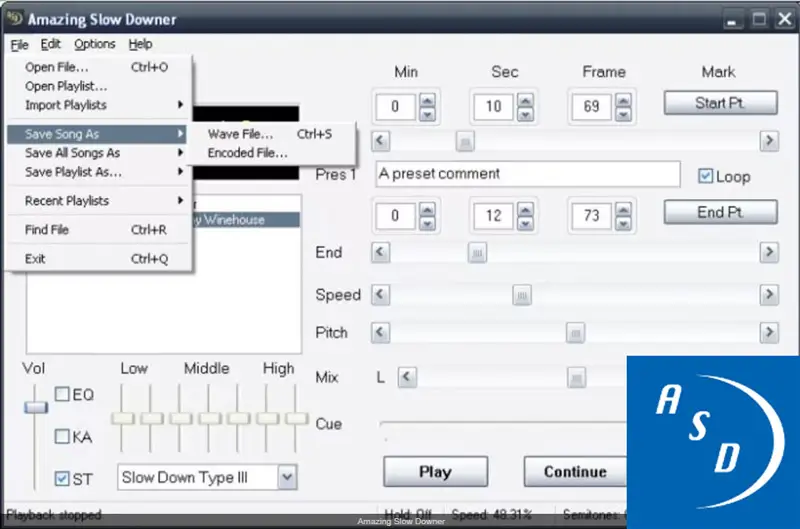
Точнее, это относится к программа, предназначенная для замедления песен без изменения высоты звука . Что доступно для Windows (любой версии), а также для MacOS. Что касается его загрузки и установки, он очень быстро и хотя его интерфейс может показаться немного устаревшим, он работает сразу после распаковки файла DMG . Де плюс, или есть очень проста в использовании поскольку им можно манипулировать, даже не прочитав предварительно его инструкции, на самом деле он подходит для новичков, которые никогда не использовали этот тип программ.
De сын Коте, Удивительный Медленный Даунер позволяет воспроизвести нужную часть песни и замедлить ее понемногу с каждым повторением и для достижения этого его скорость до 400% ниже, чем у оригинала . Где это можно сделать с любым треком из библиотеки MP3 или с компакт-диска. Короче говоря, весь процесс происходит в реальном времени и наконец вы можете создать файл MP3 с замедленной частью песни и использовать его в других программах для микширования или редактирования звука.
Мощный звуковой редактор
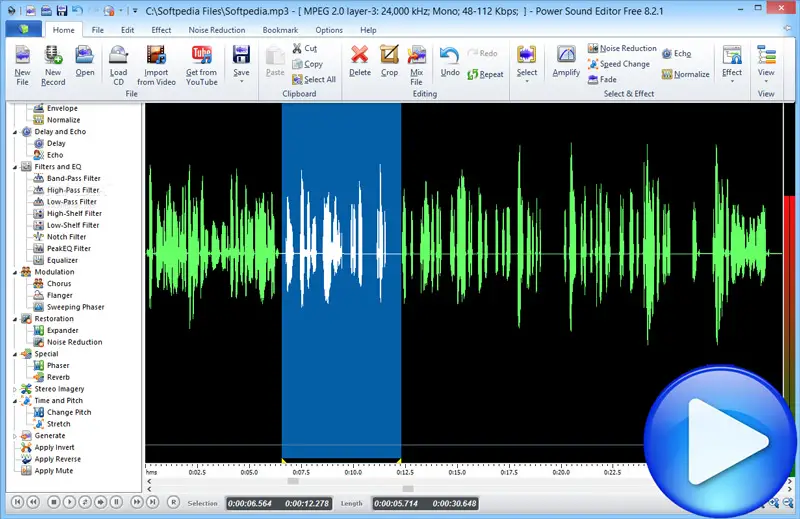
Ce используется для редактирования аудио, поскольку предлагает очень хорошие функции для редактирования, микширования и сохранения ваших аудиофайлов. Таким образом, вы можете измените скорость песен, которые вы хотите , где вам просто нужно введите процент, который вы хотите ускорить или замедлить , затем просто нажмите » OK . Что касается интерфейса, Редактор звука Power представляет собой очень интуитивно понятный интерфейс, который позволяет вам делать разные вещи.
Кроме того, эта программа дает вам возможность добавлять к музыке звуковые эффекты или спецэффекты . кто отображается графически через значки которые представляют каждое действие, которое там выполняется. Подчеркивая, в частности, выравнивание сокращений, извлечение треков и звуков, а также подавление шума . Il включает в себя также синтезатор голоса .
Звуковой редактор WavePad

Если вы хотите ускорить или замедлить конкретную песню в macOS, это отличный вариант, благодаря которому его простой в использовании интерфейс , предлагает вам различные функции, большую гибкость и идеальную производительность. С тех пор, помимо бесплатного, он принимает en поддерживает множество форматов файлов и позволяет легко записывать и редактировать музыку и даже голоса и другие аудиозаписи. Il содержит также закладки, упрощающие поиск и редактирование клипов в длинных аудиофайлах .
Кроме того, этот редактор поддерживает частоты дискретизации от 6 до 192 кГц , обеспечивает усиление и снижение шума , и имеет мощные инструменты, предназначенные для перевода любого проекта на другой уровень звука. Это благодаря функциям редактирования звука, таким как тишина, вставка и другие.
Возможные причины неисправностей со звуком
Если с тем, как настроить колонки на компьютере Windows 7, возникают какие-либо проблемы, необходимо убедиться в правильности работы системы. В данном случае нужно отдельно рассмотреть следующие узлы:
саму звуковую карту, визуально осматривая ее на наличие неисправностей или подключая к другому компьютеру;
установленный драйвер. Не лишним будет перейти на сайт разработчика конкретного программного обеспечения и скачать последнюю версию
Особенно это важно для пользователей современных операционных систем, крайне нестабильно работающих с устаревшим софтом;
дополнительное программное обеспечение, влияющее на звук. Нередко на компьютерах или ноутбуках оказываются такие программы, которые самостоятельно настраивают или перенаправляют звучание со звуковой карты. Желательно внимательно изучить список установленных приложений и исключить подобную возможность;
колонки
Дополнительно можно попробовать подключить наушники. Если аудиовыход работает правильно, значит проблема заключается в используемых колонках.
Желательно внимательно изучить список установленных приложений и исключить подобную возможность;
колонки. Дополнительно можно попробовать подключить наушники. Если аудиовыход работает правильно, значит проблема заключается в используемых колонках.
Неисправности со звуком возникают очень часто
Просто подсоединить звуковую карту к компьютеру зачастую недостаточно. Правильная настройка звука в операционной системе Виндовс представляется главным условием работоспособности аудиокарты. Современный пользователь при желании может легко подключить и настроить любую звуковую карту таким образом, чтобы на выходе получить действительно качественное звучание. При этом настройки касаются не только вывода звука, но и ввода посредством микрофона.
Если микрофон не работает
Все настройки верны, но микрофон не работает? Проверьте следующие пункты:
- Осмотрите устройство. Возможно, на нем есть кнопка активации и регулятор уровня звука. Проверьте, чтобы уровень был настроен на средние значения.
- Если вы используете ноутбук, на котором устройства включаются и отключаются через горячие клавиши, убедитесь, что вы не отключили встроенный модуль микрофона.
- Если вы заклеиваете веб камеру, убедитесь, что вместе с ней не было заклеено отверстие микрофона.
- При расположении отверстия звукозаписи на передней панели ноутбука, проверьте его на наличие пыли или другого мусора, который мешает работе.
- Осмотрите кабель подключения. Часто проблема заключается в штекере, в котором может пропадать контакт.
Программа для выравнивания громкости MP3 файлов
5.0 Оценок: 5 (Ваша: )
Шаг 1. Установка программы
Чтобы усовершенствовать аудиофайл, первым делом следует скачать программу для работы со звуком. Откройте папку, в которую загрузился дистрибутив, и запустите установку. Процесс не отнимет много времени. Уже через пару минут вы обнаружите на рабочем столе ярлык редактора. С его помощью запустите программу.
Шаг 2. Добавление композиции
В стартовом окне выберите «Открыть файл». Укажите музыкальную композицию, где нужно выровнять громкость. Файл загрузится в рабочее окно редактора, и вы увидите его визуальное отображение в виде осциллограммы звука. Теперь можно легко работать с музыкой, редактируя и преображая её с помощью различных настроек.
Шаг 3. Выравнивание громкости
На осциллограмме вы увидите звуковые волны различной длины. Некоторые участки отличаются особенно сильно – это и есть те проблемные места, где слишком резко скачет громкость. Наша задача сгладить скачки. Для этого в редакторе предусмотрена функция «Выровнять громкость». Она находится на панели инструментов слева. Кликните по данной кнопке и подождите, пока программа обработает аудиофайл. Чем длиннее редактируемая запись, тем больше времени займёт процедура.
Хотите выполнить нормализацию громкости MP3 не на всей композиции в целом, а только на определённом участке? Это тоже можно сделать с помощью «АудиоМАСТЕРА». Наведите курсор на начало нужного участка, зажмите левую кнопку мыши и выделите нужный фрагмент. Он подкрасится чёрным. Теперь при использовании опции «Выровнять громкость» процедура будет применена только к выбранному куску аудиозаписи.
Шаг 4. Дополнительные настройки
Данный пункт не является обязательным. Нужно просто отрегулировать громкость — переходите сразу к шагу 5.
Программа для выравнивания звука «АудиоМАСТЕР» открывает перед пользователями богатые возможности для улучшения музыкальных композиций. Вы можете:
- изменить темп музыки;
- преобразить голос исполнителя до неузнаваемости, делая его механическим или инопланетным;
и многое другое.
Шаг 5. Сохранение проекта
Итак, вы узнали, как выровнять уровень громкости у аудиофайлов. Когда полностью закончите обработку, сохраните сделанные изменения. Нажмите на кнопку с изображением дискеты, расположенную на верхней панели, и программа перезапишет исходный аудиофайл.
Хотите сохранить и предыдущую версию композиции? Тогда нажмите «Файл» –> «Сохранить как. ». Вы получите доступ к более широким возможностям настройки и сможете выбрать:
- расширение будущего файла,
- дискретизацию,
- стереорежим,
- битрейт.
После этого останется только указать новое название файла и место его расположения.
Готово, программа для нормализации звука MP3 преобразила музыкальную композицию. Теперь не придётся каждую секунду ждать скачков громкости, чтобы вовремя прибавлять или убавлять звук. Редактировать MP3 очень просто, когда под рукой программа «АудиоМАСТЕР» – попробуйте сами!
Способ №2: Увеличение/уменьшение скорости аудио в онлайн-сервисе
Если вы выходите в интернет с планшета или чужого компьютера, воспользуйтесь онлайн-сервисами. Такие сайты не могут сравниться по функциональности с софтом для ПК, но они способны довольно быстро решить небольшую задачу, в том числе изменить темп музыки онлайн. Рассмотрим вариант на примере веб-сервиса AudioTrimmer.
- Перейдите на сайт и добавьте песню для обработки. Для этого кликните по кнопке «Выберите файл» и отыщите нужный трек на жестком диске.
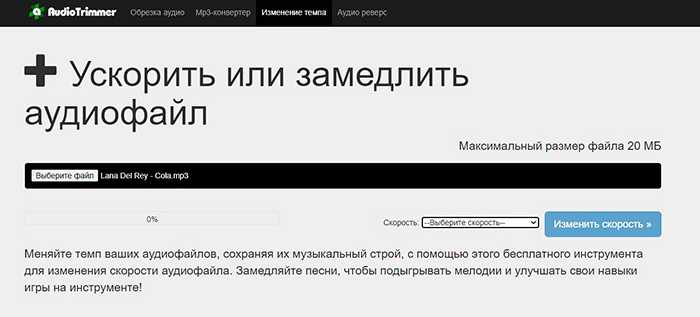
Изменить скорость аудио можно онлайн, с помощью специальных сервисов
Раскройте список «Скорость» и установите подходящий параметр. Сервис позволяет как ускорять, так и замедлять скорость трека вплоть до 2х раз.
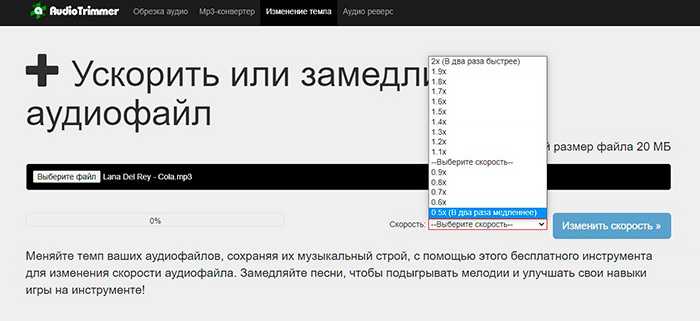
Из выпадающего меню выберите один из предложенных режимов изменения темпа
Нажмите «Изменить скорость». Подождите, пока сайт обработает файл, и сохраните результат на компьютер, кликнув «Скачать». Обработку вы найдете в своей папке Загрузки/Downloads.
Плюсом в этом варианте является его мобильность: обработать звуковую дорожку можно с любого устройства. Однако на сайте нельзя прослушать результат, так что, если вы подобрали неправильные настройки, все придется начинать заново. На сервисе нельзя загрузить файл больше 20 МБ или обработать сразу несколько файлов. Кроме того, нельзя выбирать формат: трек сохраняется как мп3 по умолчанию.
Использование автоматической коррекции темпа
Reaper предлагает встроенную функцию автоматической коррекции темпа, которая позволяет изменить темп проекта без изменения длительности аудиозаписи. Это полезно, когда нужно синхронизировать ритмы записей с разным темпом, создать эффект скольжения или просто переходить от одного темпа к другому более плавно.
Для использования автоматической коррекции темпа, необходимо сначала выделить аудиозапись, которую вы хотите изменить. Затем вы можете применить функцию автоматической коррекции темпа через меню «Изменить» или используя горячие клавиши. После этого появится диалоговое окно, где вы можете настроить параметры коррекции.
В диалоговом окне автоматической коррекции темпа вы можете выбрать режим коррекции, например, «Time Adjusted Stretching» для изменения темпа без изменения высоты звучания или «Transient Stretching» для сохранения ритмических акцентов. Также вы можете настроить степень коррекции темпа и длительность перехода между темпами.
После выбора нужных параметров, нажмите «ОК» и Reaper автоматически применит коррекцию темпа к выбранной аудиозаписи. Вы также можете использовать автоматическую коррекцию темпа на нескольких аудиозаписях одновременно, выделив их и применяя функцию коррекции темпа как описано выше.
Как настроить микрофон на компьютере с системой windows 7
Первое, что на необходимо сделать это обновить звуковой драйвер на компьютере. На старых драйверах нет некоторые функций которые нам помогут в дальнейшем.
И так на рабочем столе на ярлыке компьютер нажимаем правое кнопка мыши и выбираем свойства,
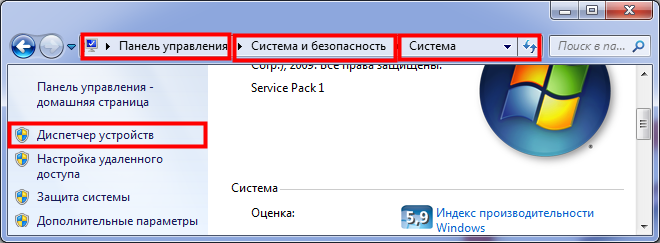
Открываем звуковые видео игровые устройства и на драйвере «Realtek High Definition Audio» нажимаем правое кнопка мыши и нажимаем обновить.
Если на вашем компьютере есть интернет то windows автоматический найдет последнюю версию драйвера и автоматический установит его.
А если нет интернета то устанавливаем с диска выбирая вариант «выполнить поиск драйвера на этом компьютере»
Теперь приступаем настройки микрофона.
Настроим микрофон на windows 7
Друзья настройки которые мы с вами сейчас применим зависит от микрофона, так как одни микрофона, как мы говорили выше высокочувствительные, другие более слабые.
Давайте приступим. Заходим пуск-панель управление-звук и оборудование-звук и выбираем раздел запись
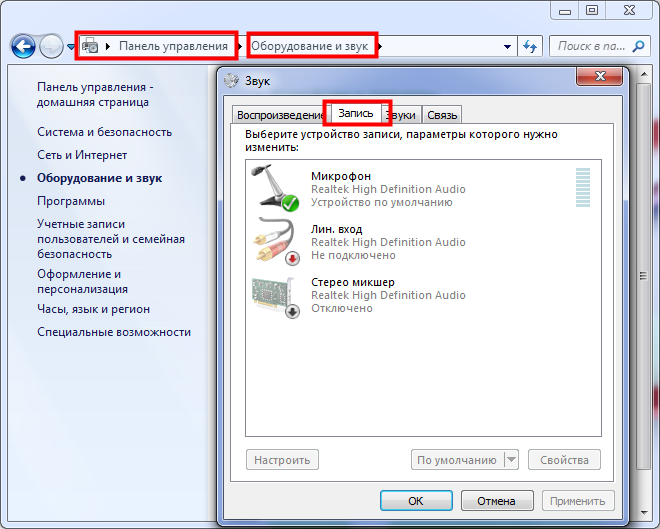
На устройстве микрофон нажимаем правое кнопка мыши заходим свойства
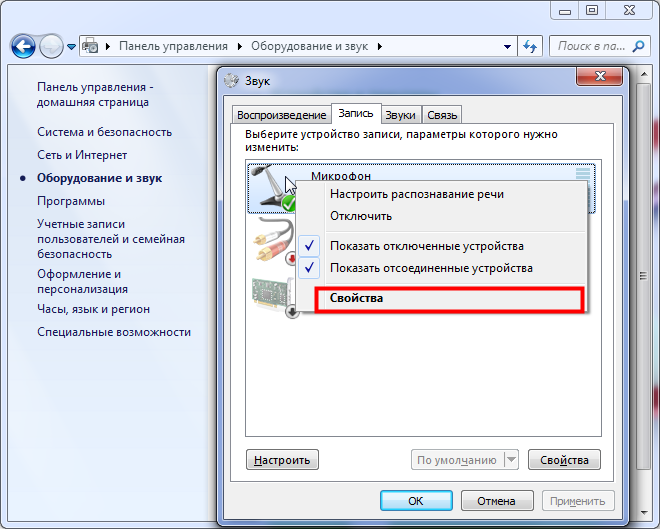
В этом разделе нам нужно зайти в «уровни».
Здесь нам нужно подкорректировать настройки микрофон и усиление микрофона. Настройках микрофон выставляем 100,
но это в том случи если ваш микрофон обычный аналоговый т.е. с разъемом 3.5. Если у вас веб-камера с строенным микрофоном или USB, то значение выставляем на 50 или 60.
Следующая настройка усиление микрофоназдесь уровень децибела выставляем на +20 на аналоговом, если у вас веб-камера то+10 в противном случи будут записаны лишние шумы и звуки. Сохраняем эти настройки и идем дальше.
Заходим функции «улучшение».
Как вы видите на картинке у меня выставлены наиболее оптимальные настройки для качественной обработки звука.
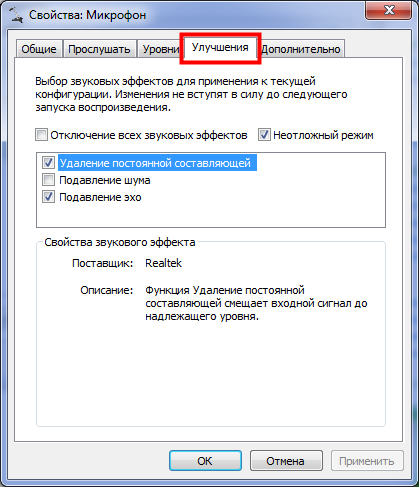
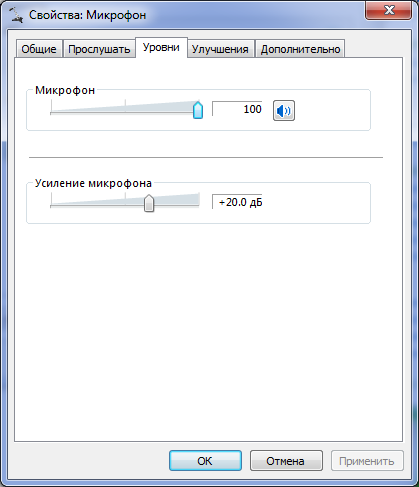
Если вы записывает аудио для дальнейшей обработки выставляем такие настройки
Наверное вы обратили внимание,. что на квадратике «подавление шума нет галочки» и при записи будет записан шум. Да я с вами абсолютно согласен будет слышны шумы,
Да я с вами абсолютно согласен будет слышны шумы,
что на квадратике «подавление шума нет галочки» и при записи будет записан шум. Да я с вами абсолютно согласен будет слышны шумы,
но если мы поставим галочку подавление шума наша запись будет искажаться т.е. если мы будем говорит или читать какое-то текст без остановки 3-4 секунд,
Сохраняем наши настройки и начинаем записывать звук. После завершение записи прослушайте ваш запись вы услышите шумы причем на достаточно высоком уровне.
Но от этих шумов можно полностью избавиться с помощью программа Audacity, Adobe Audition, и FL studio.
Знакомство с модуляцией
В классическом варианте есть три методики модуляции, и со всеми стоит познакомиться. Для основного способа нужно взять любое трезвучие, имеющее смысл в обеих тональностях. Оно будет использоваться как «клей». Искомое трезвучие должно состоять из чистых, не альтерированных ступеней. Хотя альтерации не под запретом, но дополнительная сложность выбранного трезвучия будет затруднять восприятие модуляции на слух. Снова в тренде старая фраза: «Нужно быть проще, и люди к вам обязательно потянутся»
Изменение тональности музыки притягивает внимание, так что за песню можно несколько раз использовать этот прием, чтобы сделать акцент на знаковых моментах
Как вырезать фрагмент из песни в Audacity
Если нужно убрать из трека некоторые лишние части, для выделения повторяем действия, которые описывает инструкция работы в Audacity по обрезке песни, только теперь выделяем те фрагменты, которые не нужны. Выбрав ненужную часть, применяем инструмент в виде ножниц «Вырезать» (Ctrl+X) или жмём клавишу Delete на клавиатуре.
Теперь рассмотрим, как разделить дорожку в Audacity на несколько частей:
- для разбития трека на части выделяем поочерёдно фрагменты, каждый из них вырезаем;
- в меню «Файл» выбираем «Создать проект» (Ctrl+N);
- в новом окне приложения вставляем вырезанный фрагмент кнопкой «Вставить» (Ctrl+V);
- каждый из фрагментов, открытых в отдельных окнах программы, сохраняем по очереди или экспортируем в аудиофайл.
Audipo
AudipoУникальный макет позволяет пользователям быстро выбрать часть звуковой дорожки, с которой они хотят работать. Когда трек загружен, он делится на равные части. Каждой части соответствует собственный индикатор выполнения. Эта настройка позволяет пользователям легко выбирать, где именно они хотят быть.
Пользователи могут вручную выбрать желаемый темп из ряда предустановленных значений или вручную выбрать конкретное значение.
Доступны различные маркеры, позволяющие расширить функциональные возможности. Выделенная ниже функция меняет временную отметку на постоянную. Каждый раз, когда пользователь выбирает желаемое положение звуковой дорожки, в этой позиции создается временная метка.
Эта временная отметка имеет форму направленной вниз зеленой стрелки. При выборе соответствующей кнопки этой функции последняя временная отметка будет изменена на постоянную, что позволит пользователям легко перейти к этой позиции в более позднее время.
Эта кнопка «Далее» заставляет дорожку перескакивать в позицию первого постоянного маркера перед текущей позицией, игнорируя временный маркер по умолчанию. Если вы не хотите, чтобы временный маркер игнорировался, это можно изменить в настройках приложения.
Если вы хотите добавить маркер в текущую позицию вашего трека, используйте кнопку, выделенную ниже со знаком «+». Его можно удалить с помощью кнопки со знаком «-», которая становится видимой только после того, как вы изначально добавили маркер. Этот тип маркера будет желтым, то есть постоянным и представлен стрелкой, направленной вниз.
Наконец, используйте кнопку ниже, чтобы перейти к любой отметке перед текущей позицией.
Audipo выигрывает с точки зрения скорости работы.
Как ускорить или замедлить песню без потери качества: самый быстрый способ
Изменение темпа аудиозаписи может оказаться сложной задачей для неопытного пользователя, ведь во встроенных средствах Windows нет таких функций.
Самый быстрый выход могут предложить онлайн-сервисы, но они ограничивают качество и количество доступных форматов. Максимально детализированную настройку звука предлагают профессиональные аудиоредакторы, но они требуют длительного изучения.
Подробный обзор этих и других, более удобных способов изменить скорость песни, можно почитать тут – https://audiomaster.su/izmenit-temp-pesni.php
Ускорение или замедление аудиозаписи может понадобиться в следующих случаях:
- разучивание композиций на гитаре,
- создание ремиксов,
- добавление комического эффекта за счет изменения голоса на мультяшный,
- прослушивание записи лекции или подкаста с неторопливым докладчиком.
Инструкция: как замедлить или ускорить трек
Предварительно следует загрузить и установить АудиоМАСТЕР. Вот что делать дальше:
- Запустить редактор. В окне “Начало работы” выбрать функцию “Открыть файл”, и указать нужный трек на жестком диске. Также можно достать звук из видеоролика.
- После добавления трека на монтажный стол в левом функциональном меню выбрать изменение темпа. В открывшемся окне настроек передвинуть бегунок влево (замедление) или вправо (ускорение) на необходимую величину. Также можно ввести цифровое значение скорости. Кликнуть “Прослушать” и оценить результат. Если все в порядке, то щелкнуть “Применить”.Дополнительная опция — плавное изменение. Затрагивает только музыкальный фон, а голос диктора/исполнителя остается прежним.
- Если голос стал слишком низким или высоким, выбрать в левом меню инструмент “Сдвинуть высоту тона”. Вписать числовое значение сдвига в Герцах, прослушать. При необходимости скорректировать и применить.
- Для сохранения с перезаписью исходного файла щелкнуть по иконке дискеты в верхнем меню. Для экспорта результата в качестве отдельного трека кликнуть “Сохранить как” в меню “Файл”.
- Выбрать подходящий формат (OGG, MP3, WMA, FLAC, WAV и т.д.) Настроить тип и размер битрейта, стереорежим, параметры дискретизации.
- Выбрать место для сохранения и название файла. Дождаться обработки (меньше минуты). Готовую песню можно сразу же записать в плеер, выложить в интернет или отправить друзьям.
Другие способы
- Онлайн через сервис AudioTrimmer. Нужно перейти на сайт, сразу же, без регистрации, выбрать файл для обработки, указать нужное значение скорости (от 0.5x до 2x), кликнуть “Изменить”. После завершения обработки скачать результат. Ограничения: 20мб, только MP3.
Распространенные методы ускорения и замедления песен имеют ограничения качества либо требуют слишком много времени на обучение. Удобным решением проблемы станет АудиоМАСТЕР — простая и многофункциональная программа для обработки звука. С ее помощью пользователь получит качественный результат меньше чем за 5 минут.
Тогда можно поддержать её лайком в соцсетях. На новости сайта вы ведь уже подписались?
Или закинуть денег на зарплату авторам.
Или хотя бы оставить довольный комментарий, чтобы мы знали, какие темы наиболее интересны читателям. Кроме того, нас это вдохновляет. Форма комментариев ниже.
Если вам интересны новости мира ИТ также сильно, как нам, подписывайтесь на наш Telegram-канал. Там все материалы появляются максимально оперативно. Или, может быть, вам удобнее ?

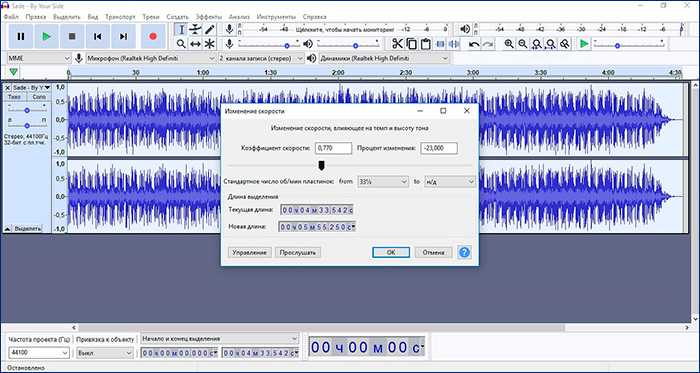
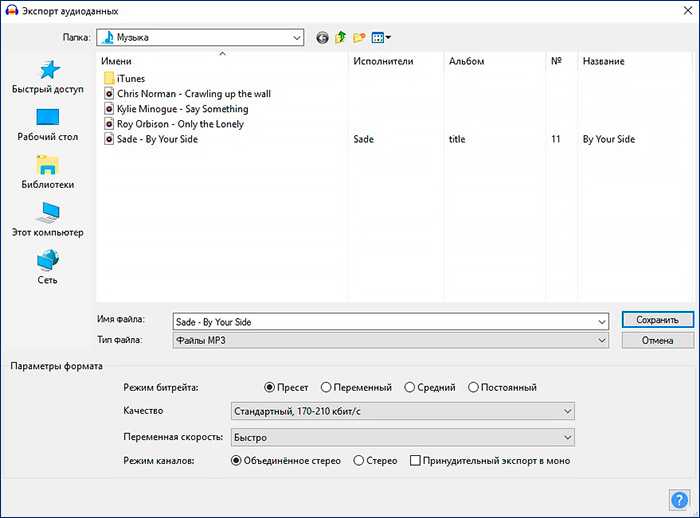


![7 лучших программ для замедления музыки [fresh list] - gadgetshelp,com](http://mpshes.ru/wp-content/uploads/0/2/7/027ca464cb78a8ee3cf7b9b2c65c54ce.png)

















![7 лучших программ для замедления музыки [fresh list]](http://mpshes.ru/wp-content/uploads/7/c/5/7c567bc46500efb4f80c85951c43713d.jpeg)





