Как сделать скан из фото на айфоне
В App Store есть множество приложений для сканирования документов. Как обычно – одни лучше, другие хуже. Выбор подходящего потребует тестирования как минимум нескольких вариантов. Производитель упростил задачу для пользователей iPhone и реализовал такую функцию в системе iOS.
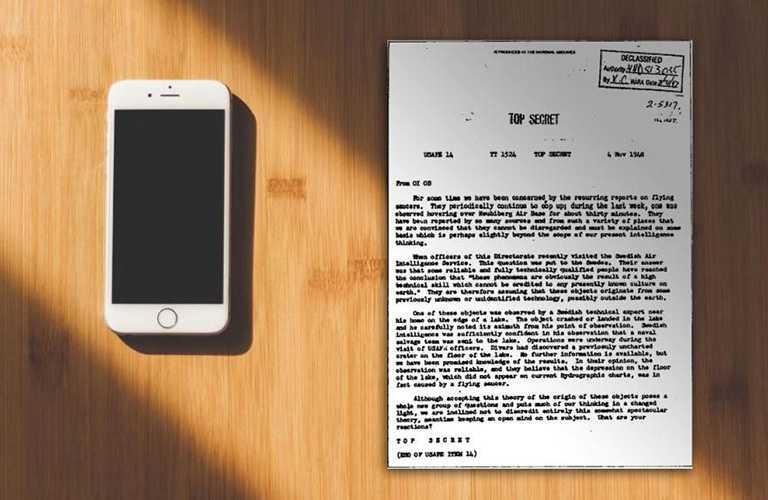
Зачем нужен сканер в смартфоне?
Вы наверняка задаетесь вопросом, почему нельзя просто сфотографировать документ. Ничто не мешает сделать обычное фото, но результат не будет таким точным, как при сканировании.
Конечно, можно заснять лист бумаги с помощью камеры, а затем попытаться отредактировать полученное изображение, чтобы оно выглядело как скан. Однако это потребует гораздо больше времени и не даст ожидаемого эффекта, а все из-за освещения, резкости, кадрирования, соотношения сторон, качества и типа файла.
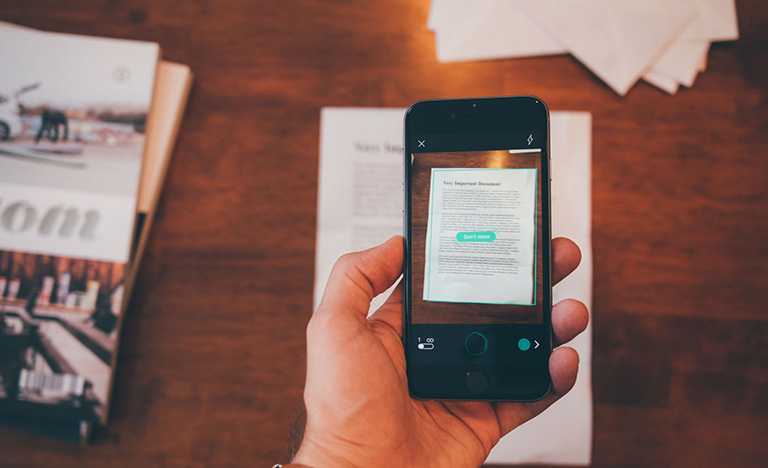
При сканировании через приложение вы используете эту же камеру, но процедура основана на гораздо более сложной технологии. Оцифрованный документ существенно отличается от фотографии. Специальная программа автоматически обнаруживает скан, распознает его контуры и соответственно обрезает, регулируя перспективу, цвета и контраст, а также удаляет тени и другие ненужные элементы. Поэтому весь процесс будет простым и быстрым.
Фотография, сделанная смартфоном, сохраняется в формате JPEG, а программа дает возможность выбрать тип файла. Кроме того, вы можете сохранить несколько оцифрованных снимков в один файл PDF, что особенно полезно для большого количества документов.
Как сделать скан с помощью приложения «Заметки»?
Чтобы выполнить сканирование:
- Откройте системное приложение «Заметки», создайте новую заметку и нажмите символ «+» в кружке или значок камеры. Затем выберите опцию «Отсканировать».
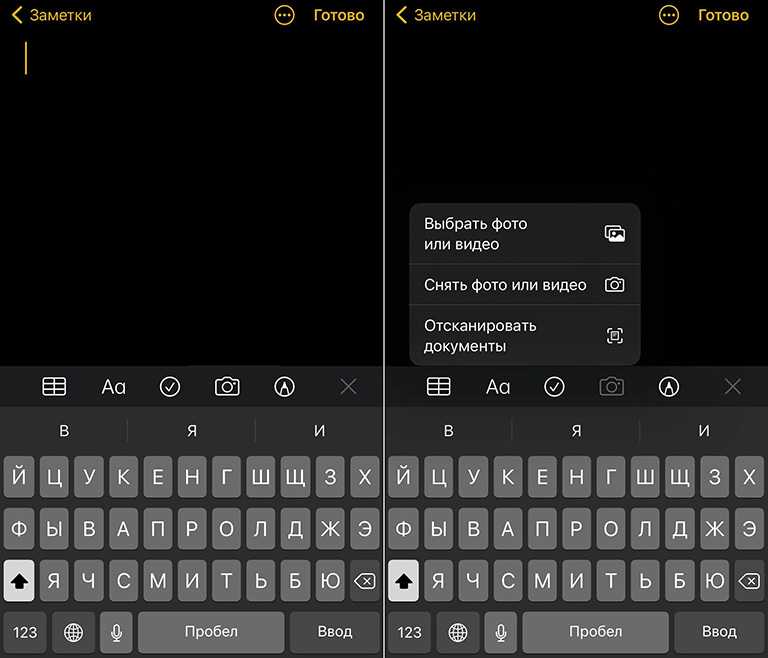
- Теперь вы можете выбрать вариант сканирования в верхней или нижней части экрана (значок с тремя перекрывающимися кругами) – цветное, черно-белое или в фотографическом качестве. Также здесь есть опция вспышки, которая будет освещать лист бумаги в темноте. Последний вариант – выбрать способ запуска снимка. Это может происходить автоматически или вручную – после нажатия кнопки фотосъемки.
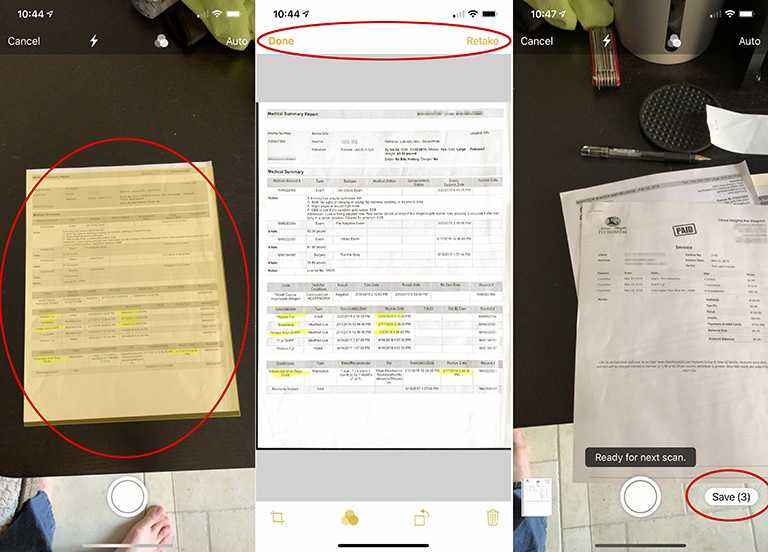
- Сканирование будет выполнено, когда система вычислит область, отмеченную желтым цветом.
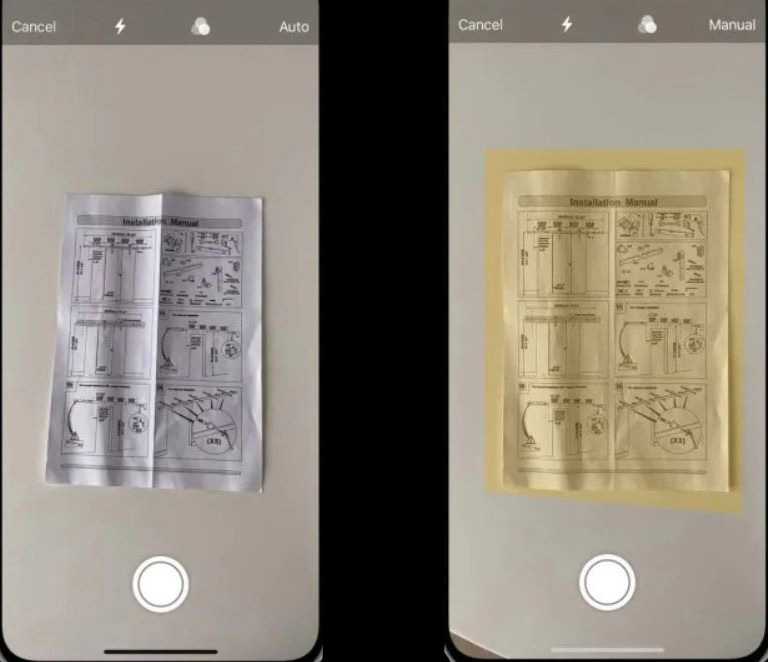
- Не забудьте нажать кнопку «Сохранить».
Есть возможность отредактировать цифровую копию. Доступные инструменты включают обрезку, изменение цвета и ориентации, добавление дополнительных страниц и рукописных заметок – «Разметка» (эта опция находится в меню общего доступа).
Готовое изображение вставляется в текущую заметку. Файл можно подписать, сохранить в формате PDF, переименовать, скопировать и отправить по почте или в мессенджер другому пользователю.
Вирусы и вредоносное ПО на iPhone
Несмотря на высокий уровень безопасности, который обещает iOS, может случиться так, что вредоносное ПО будет обнаружено на iPhone. В отличие от Android, это в основном не из-за AppStore. Как я уже сказал, сам AppStore намного безопаснее, чем Google Play Store. Маловероятно, что мое приложение загрузит зараженное приложение из AppStore. Однако бывают случаи, когда iPhone может заразиться вредоносным ПО.
Что означает вредоносное ПО?
Вредоносное ПО означает вредоносное ПО, вредоносное ПО, которое может нанести серьезный ущерб вашему устройству. Вредоносное ПО — это собирательный термин для вирусов, троянов, шпионского, рекламного ПО и многого другого. и прежде всего под Пользователи ПК общая проблема. Также Android-устройства может легко поймать вредоносное ПО. Но как именно выглядит iPhone?
Вот как вредоносные программы попадают на ваш iPhone
Как упоминалось ранее, наибольшая угроза безопасности возникает, когда вы взломанный iPhone владеет. В таком случае вы можете загружать зараженные приложения от третьих лиц. В большинстве случаев эти приложения не проверяются или уже намеренно заражены. Но в AppStore также может случиться, что вы загрузите зараженное приложение, даже если оно было тщательно проверено заранее. В основном это приложения с Трояны заражены.
В случае трояна приложение подключается к Интернету и загружает новый код с удаленного сервера. Затем этот код используется для запуска различных функций на iPhone или iPad. Трояны чаще всего используются для чтения данных, кражи паролей или выполнения аналогичных опасных действий. К сожалению, у Apple нет шансов увидеть этот код заранее.
Но также через это Переход по сомнительным ссылкам или Открытые вложения может привести к заражению вашего iPhone вредоносным ПО.
На сайт TotalAV
Слабые стороны iPhone
В отличие от Android, вымогатели или шпионское ПО редко можно найти на устройствах iOS. Однако в устройствах Apple также есть некоторые уязвимости, которые создают проблему даже при постоянных обновлениях программного обеспечения. Именно поэтому стоит приобрести хороший антивирусный сканер для iOS, поскольку вы не откалиброваны против этих опасностей.
Фишинг Общественный Wi-FiУкрасть Apple ID
Как пользователь iPhone, вы не застрахованы от фишинговых атак. В частности, фишинговые атаки нацелены на новичков. Фишинг — это термин, используемый для описания попыток получить доступ к данным пользователя iPhone через поддельные веб-сайты, сообщения или электронные письма. Обычно эти данные затем используются для совершения кражи личных данных. Именно поэтому очень важен антивирусный сканер, включающий адекватную веб-защиту. Это связано с тем, что подозрительные сайты блокируются с самого начала.
Если вы путешествуете со своим iPhone, вам следует по возможности избегать общедоступных сетей. Они часто небезопасны и могут представлять опасность для пользователя. Если вы подключаетесь к небезопасной сети, вы рискуете раскрыть все свои данные. Это означает, что конфиденциальные данные, пароли или банковские реквизиты могут быть украдены третьими лицами. Однако, если вы хотите подключиться к общедоступной WLAN, вам обязательно нужно использовать антивирусный сканер, который не только защищает устройство, но и предлагает VPN. С помощью VPN все данные зашифровываются и, следовательно, также защищены от хакеров. Если вы хотите узнать больше о VPN на устройствах iOS, вы можете узнать больше здесь.
Как только у вас появляется iPhone, вы регистрируетесь и получаете Apple ID. Однако без этого идентификатора ничего не работает. При этом вы входите в систему, загружаете приложения из AppStore и используете сервис iCloud. Поэтому неудивительно, что хакеры продолжают попытки украсть Apple ID. И это проще, чем вы думаете, например, с помощью фишинга или уже зараженного устройства iOS с таким же Apple ID.
Как распознать зараженный iPhone?
Вредоносное ПО похоже на скрытую атаку, которая медленно подкрадывается и скрывается. Однако для пользователя вредоносное ПО можно распознать по следующему:
- Повышенное потребление данных
- Сбой приложения
- Постоянная реклама в виде всплывающих окон
- Необъяснимо высокий счет за телефон
- Неизвестные приложения
- Повышенный расход батареи
- Перегрев айфона
Если ваш iPhone соответствует этим точкам, он может быть заражен вредоносным ПО. Но беспокоиться не о чем. С помощью антивирусного сканера для iOS вы можете не только безопасно удалить существующие вредоносные программы, но и защитить свое устройство в будущем.
Как сканировать с помощью моего телефона: через камеру или приложение для сканирования?
Возможно, вы спрашиваете себя, почему нельзя просто сфотографировать документы и изображения. Конечно, это возможно, но камера не обеспечит такой четкости, как приложение, разработанное специально для сканирования.
Вы можете сделать фото с помощью обычного приложения для камеры iPhone, а затем попытаться отредактировать его так, чтобы оно выглядело, как отсканированное изображение, но это потребует гораздо больше усилий и не гарантирует таких же результатов. Есть несколько факторов, которые объясняют, почему стандартное приложение для камеры является менее надежным решением. Это освещение, фокус, кадрирование, соотношение сторон, качество, размер и тип файла.
Конечно, вместе с приложением для сканирования вы используете ту же камеру, но технологии, лежащие в основе таких приложений, обеспечивают более высокую надежность их работы.
Когда вы используете приложение для сканирования, оно автоматически обнаруживает сфотографированный вами документ, распознает его контуры и правильно обрезает, а также настраивает перспективу, цвет и контраст.
Возможно, вы захотите отредактировать изображение вручную, но приложения для сканирования разработаны таким образом, чтобы интуитивно понятно воспроизводить вид обычного отсканированного файла. Поэтому от вас понадобится минимальное редактирование, что будет невозможно в случае стандартных инструментов редактирования фотографий для iPhone.
Приложения для сканирования предполагают разные варианты сохранения файлов. Когда вы делаете снимок с помощью iPhone, он сохраняется в формате JPEG, но в приложении для сканирования вы можете выбрать тип файла и сохранить несколько отсканированных фотографий в одном PDF-файле, что особенно полезно в случае документов с большим количеством текста.
Используя приложение для сканирования вместо камеры телефона, вы сэкономите массу времени. Поскольку вам не нужно будет редактировать каждое изображение, можно быстро сканировать большие объемы документов. Также приложения для сканирования эффективнее обычных сканеров — сканируйте документы в любое время, не покидая рабочего места, и мгновенно сохраняйте их там, где вам удобно.
Чем сканирование отличается от фотографии
Сканирование использует цифровую обработку для имитации работы настоящего сканера документов, удаляя тени и другие лишние данные и артефакты из отсканированного изображения, чтобы на выходе вы получили только нужный текст в правильном формате. В то время, как обычный сканер работает за счет яркого света, в данном случает за операцию отвечает исключительно программное обеспечение.
Если же попробовать сделать «скан» с помощью обычного фото, это будет просто снимок, но не более. Достаточно попробовать самому и поэкспериментировать с обоими форматами, чтобы почувствовать разницу. Так что если вам нужно отсканировать текстовый документ — например, квитанцию, счет, статью в журнале и так далее — тогда «сканирование» вам пригодится.
Единственное — пока что в этой функции нет поддержки распознавания текста (OCR), что было бы отличной функцией, поэтому будем надеяться, что в Apple скоро добавят ее.
Безусловно, штатный сканер не имеет продвинутых опций, однако базовой функциональности будет вполне достаточно для большинства пользователей.
Новости, статьи и анонсы публикаций
Свободное общение и обсуждение материалов
Лонгриды для вас

Apple до сих пор выпускает iPod Touch, но он уже не пользуется большим спросом. Мы поразмышляли, почему стоит воскресить плеер iPod Shuffle, что в нем изменить и при чем тут Apple Watch

По абсолютно неясной причине, Apple ни разу не выпускали оригинальные аксессуары для своих AirPods. Думаю, что большинство владельцев этих наушников используют их именно в чехле. В статье предлагаю обсудить, какими бы были оригинальные чехлы для AirPods.

Установка macOS на iPad Pro не имеет смысла, несмотря на компьютерное железо. Это не только невыгодно с точки зрения ведения бизнеса, но и бессмысленно с точки зрения удобства
Использование функции Continuity Camera
И iOS, и MacOS имеют встроенную функцию под названием Continuity Camera, которая позволяет управлять камерой на мобильном устройстве прямо с макбука. Вы также можете быстро перенести отсканированные изображения прямо со своего устройства в файл на компьютере.
Continuity Camera работает с собственными приложениями, такими как Notes, Mail, Messages, TextEdit, Keynote 8.2, Numbers 5.2, Pages 7.2 и более поздних версий. Опция доступна, начиная с OS Mojave и iOS 12.
Чтобы использовать Continuity Camera, убедитесь, что Mac и iPhone подключены к одной и той же сети Wi-Fi и у них включен Bluetooth. Убедитесь, что оба устройства подключены к одной учетной записи iCloud с включенной двухфакторной аутентификацией.
Вот как сканировать с iOS 14 и MacOS Big Sur с помощью TextEdit:
- Откройте любое из поддерживаемых приложений на макбуке. Щелкните правой кнопкой мыши и выберите «Сканирование» в отобразившемся меню.
- Вы также можете получить доступ к данной функции, щелкнув «Файл» – «Вставить с iPhone» в строке меню.
- Наведите объектив камеры iPhone на страницу, дождитесь завершения сканирования. Отрегулируйте положение камеры по размеру листа или обрежьте только ту часть изображения, которую хотите, перетаскивая углы. Затем нажмите «Продолжить сканирование».
- Повторите процесс, чтобы добавить дополнительные оцифрованные изображения, или нажмите «Сохранить» для завершения.
Готово – документ отобразится на экране макбука.
Как работает встроенный сканер на iPhone и iPad
Откройте приложение «Файлы» на iPhone или iPad, а затем выполните следующие действия для сканирования документа:
1. Нажмите «Обзор» в нижней части приложения «Файлы».
2. Нажмите кнопку «Еще» (значок в виде трех точек) в верхней части меню.
3. Выберите «Отсканировать документы».
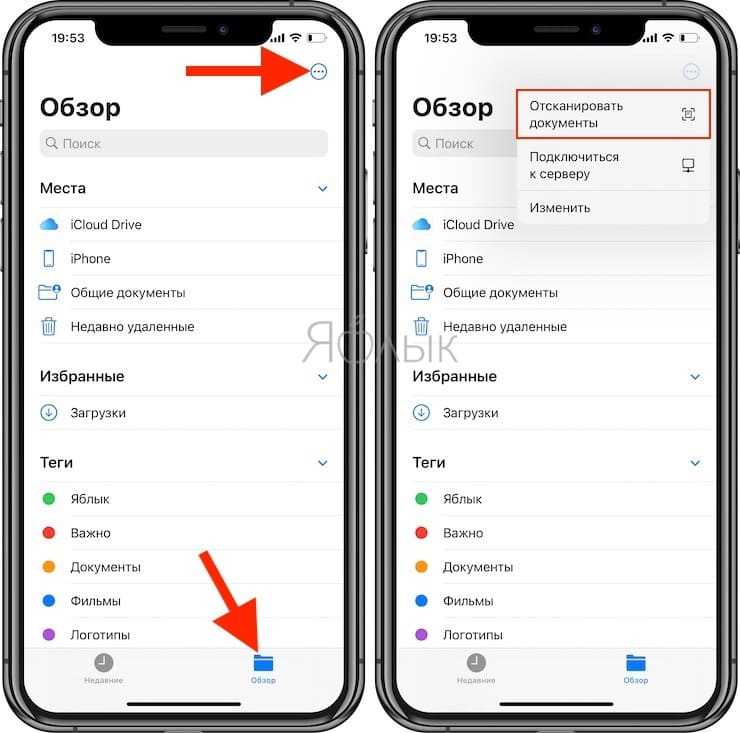
4. Поместите документ в пределы экрана и нажмите кнопку для совершения снимка.
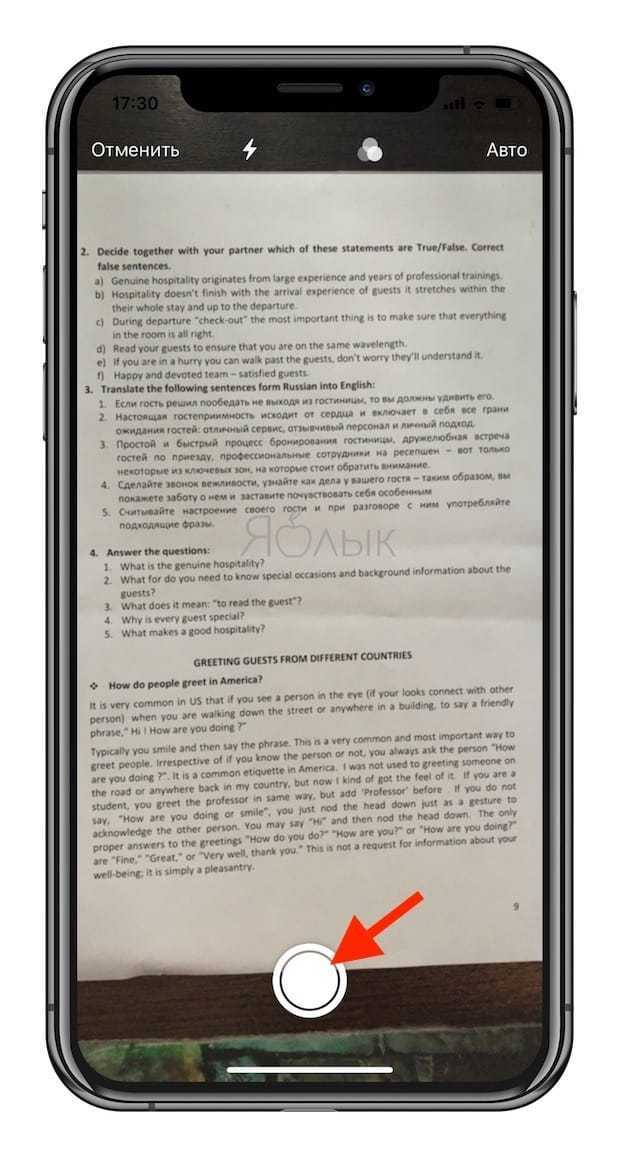
5. Затем вы можете перемещать границы углов, чтобы задать сканированному документу форму под свое усмотрение.
Остается лишь нажать кнопку «Переснять» или «Оставить».
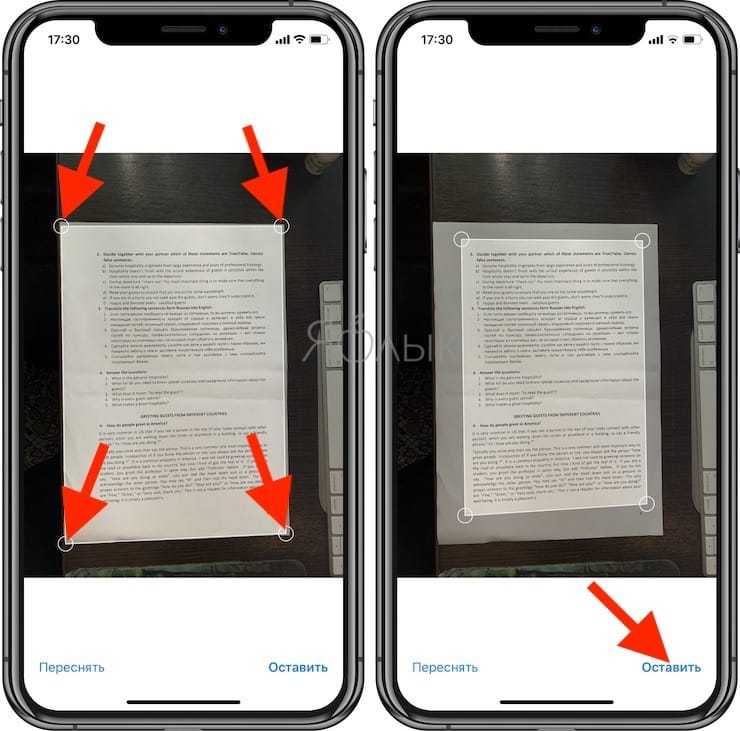
6. Если у вас есть еще одна страница для сканирования, то ее можно снять аналогичным образом на следующем экране.
7. После окончания сканирования, нажмите «Сохранить». Это надо сделать обязательно, в противном случае вы получите предупреждение с вопросом об отмене результатов сканирования.
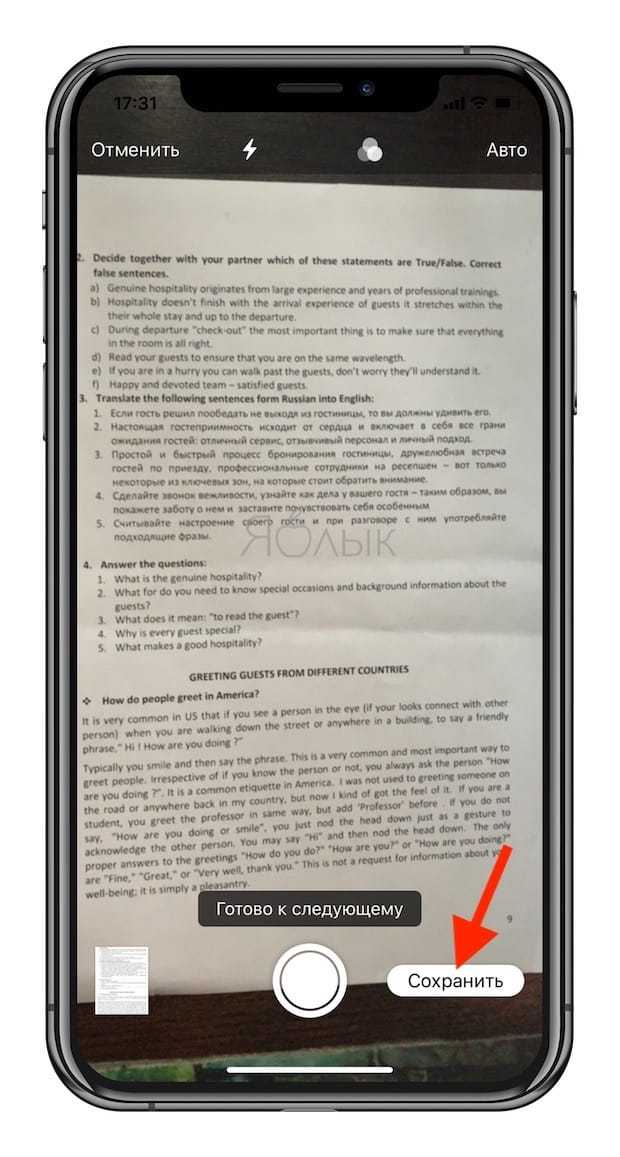
8. Выберите место для хранения сканов (можно создать отдельную папку, как в нашем случае) и нажмите «Сохранить».
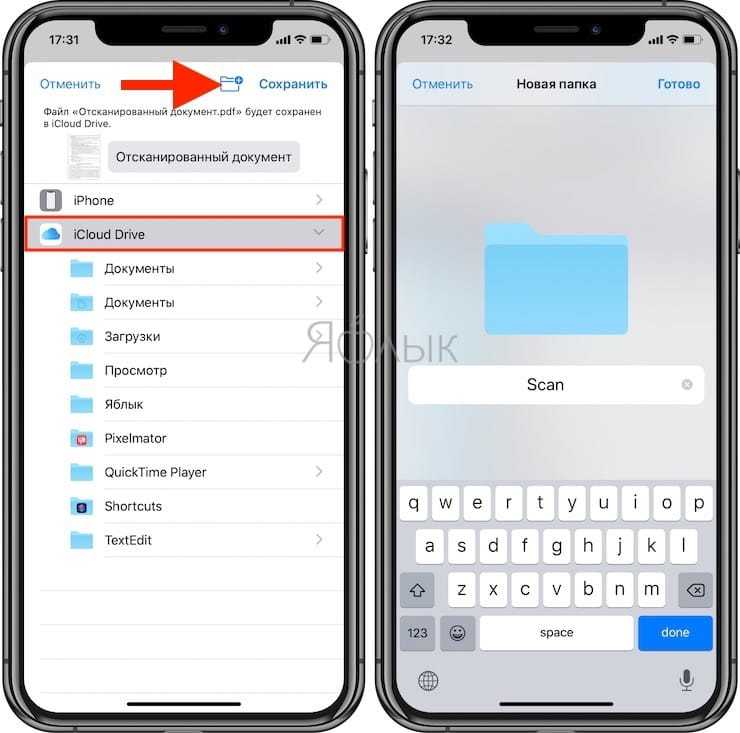
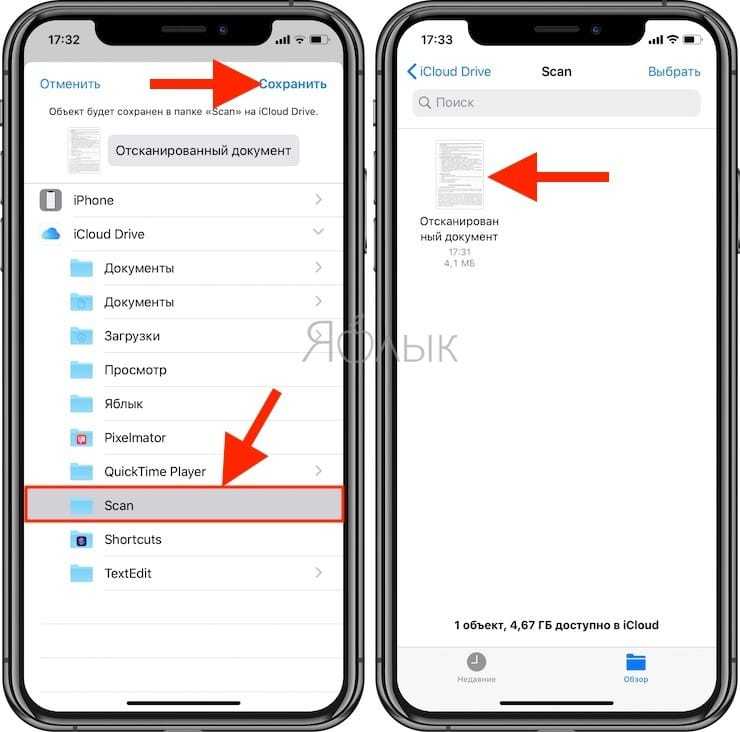
Возможность сканировать документы непосредственно из приложения «Файлы» в iOS – потрясающая функция. Вам не нужно беспокоиться о поиске стороннего приложения для сканирования документов, и есть возможность сохранять документы в нужное место.
Слева документ на бумаге, справа – получившийся скан.
Сканер документов для iphone — обзор доступных решений
Сканер документов для iPhone — встроенное решение в iOS
На сегодняшний день в магазине App Store нет бесплатных приложений для сканирования документов. Поэтому разработчики компании Apple реализовали встроенный сканер в смартфонах, работающих на базе операционной системы iOS 11. В этой версии отсканировать файлы можно было через приложение «Заметки». В iOS 13 эта опция доступна прямо в меню «Файлы».
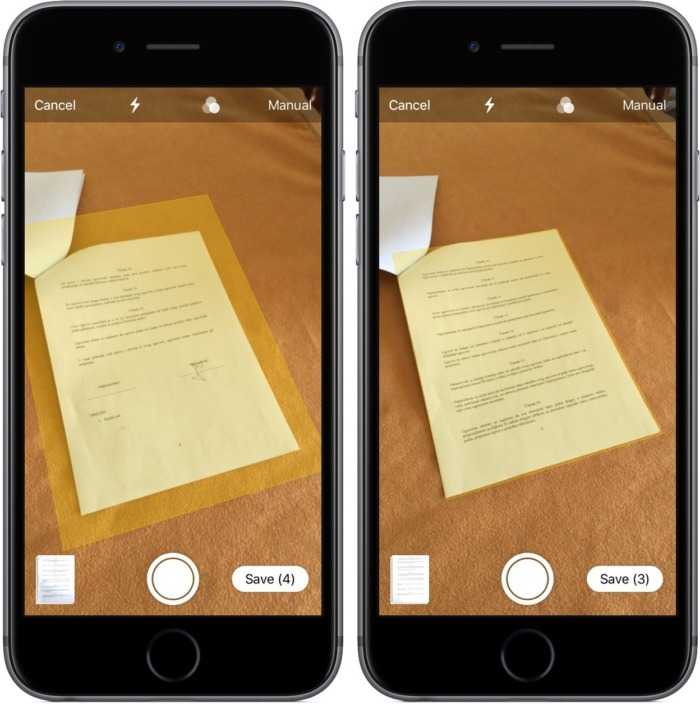
Сканирование документов на айфоне — зачем это нужно?
Мобильный сканер позволяет создавать и отправлять документы на любые устройства без необходимости использования стороннего программного обеспечения. Это простая и удобная опция, которая может пригодиться каждому пользователю в повседневной жизни. Она имеет немало преимуществ:
- Для сканирования не нужны дополнительные устройства и стороннее программное обеспечение.
- Программа в процессе съёмки имитирует функции настоящего сканера, при этом используется не вспышка, а цифровая интеллектуальная обработка изображения.
- Мобильный сканер самостоятельно обрезает края, убирает тени и другие мешающие элементы.
Важно! Всё документы по итогу сохраняются в нужном формате, как и на обычном сканере
Сканирование документов на айфоне — пошаговая инструкция
Чтобы отсканировать файл с помощью IPhone, необходимо сделать следующее:
- Зайти в меню «Файлы».
- Кликнуть по кнопке «Обзор», которая находится в нижней части экрана.
- Найти вверху кнопку с тремя точками и нажать на неё.
- На экране появится окно, в котором необходимо выбрать пункт «Отсканировать документы».
- Теперь нужно просто навести камеру смартфона на документ, и она автоматически отсканирует его в нужном формате.
- Если пользователю нужно отсканировать дополнительные страницы, перечисленные выше действия необходимо повторить.
После сохранения файла пользователь может отредактировать его, выбрать нужный размер, сохранить его в любой папке, отправить другим пользователям.
Как отсканировать файлы при помощи меню «Заметки»
Чтобы отсканировать файл в меню «Заметки», необходимо сделать следующее:
- Открыть приложение и нажать на значок создания новой заметки.
- Нажать на кнопку в виде плюса.
- На экране появится всплывающее окно, в котором пользователю нужно будет выбрать раздел «Отсканировать документы».
- После открытия камеры необходимо навести смартфон на выбранный файл.
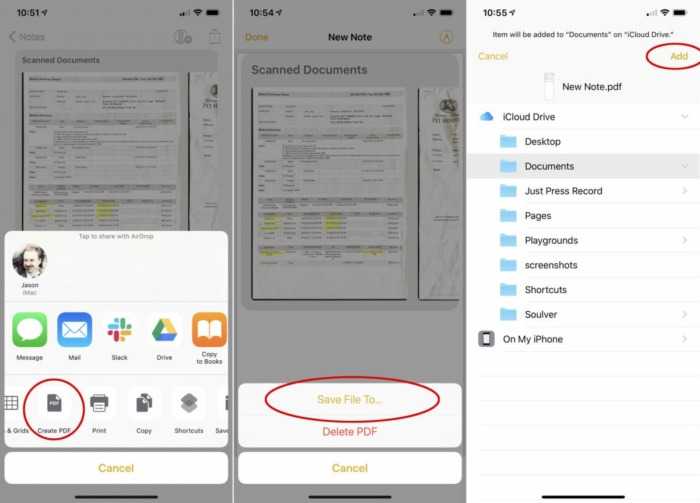
Чтобы сделать качественный скан, пользователям iPhone не нужно самостоятельно подбирать фильтры и освещение — встроенный сканер сделает это автоматически.
Важно! После съёмки пользователь может самостоятельно определить границы нового документа (обрезка, корректировка). Когда файл будет готов, останется нажать на кнопку «Сохранить»
Сканер, встроенный в приложение «Заметки» — куда сохраняются созданные сканы
Искать сохраненные сканы необходимо в самом приложении «Заметки», а не в файловой системе. Если речь идёт об операционной системе iOS 13, то в этом случае отсканированные документы будут сохраняться в меню «Файлы».
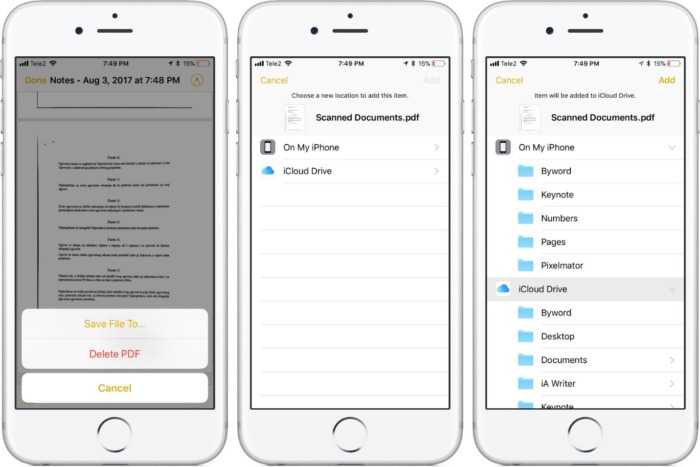
Есть ли другие решения?
Встроенный сканер появился только в iOS версии 11-13. На смартфонах, вышедших раньше, такой опции нет. Однако пользователи могут воспользоваться сторонними приложениями для сканирования, доступными в магазине AppStore.
Вывод
Встроенный сканер — одна из новых возможностей, появившихся в iOS 11-13. Сканировать документы можно прямо из меню «Файлы» или «Заметки». Встроенный инструмент делает качественные снимки, автоматически подбирает цветокоррекцию, фильтры и освещение. Владельцы iPhone устаревших версий могут воспользоваться сторонними программами для создания качественных сканов документов.
Лучшие приложения для сканирования документов на iPhone
Чтобы вам было легче подобрать для себя приложение для сканирования документов на айфон, мы постарались описать весь бесплатный функционал приложений, указали цену и отзывы.
Scanner Pro
Сканер Scanner Pro
Scanner Pro — программа для сканирования документов для iphone, которая получила выбор редакции App Store. Кстати, недавно приложение обновили и она корректно работает на iOS 13.
Что позволяет приложение:
- сохранить скан на облачных сервисах
- распечатать или отправить по факсу
- копировать части текста из PDF-документов
Скачать в в App Store: Scanner Pro
ABBYY Scan PDF
Приложение ABBYY Scan PDF
ABBYY FineReader отличное приложение для скана документов на iphone, подойдет для сканирования бумажных документов,чеков, журналов или заметок. Используют и предприниматели и частные лица.
ABBYY Scan PDF поможет:
- Сканировать в форматы PDF и JPEG
- Распознавать текст документов
- Отправлять по email или в экспортировать в облако
- Печатать сканы с iPhone и iPad
Скачать в в App Store: ABBYY Scan PDF
Scanbot Scanner App
Сканер документов Scanbot Scanner App
Scanbot Scanner App — популярное приложение для работы с документами для iphone, но вот русский язык оно не поддерживает.
Особенности приложения:
- Облачная интеграция: iCloud Drive, Dropbox, Google Drive
- Сканирование QR-кодов
- Распознавание текста из сканов
- Защита паролем PDF-сканы
- Можно отправлять документы в виде факса прямо из Scanbot
Скачать в в App Store: Scanbot Scanner App
iScanner
Приложение для сканирования iScanner
Бесплатное приложение для сканирования документов на айфон. Есть встроенные покупки, но бесплатного функционала должно хватить. Что может iScanner:
- Помогает сохранять и отправлять документы в формате PDF или JPEG и TXT
- Внутри приложения можно подписывать документ
- Из сканов легкого получить текст с помощью функции OCR
- Есть несколько режимов сохранения документов: сером, черно-белом или цветном режиме
Скачать в в App Store: iScanner
Evernote Scannable
Приложение-сканер Evernote Scannable
Evernote Scannable — программа на айфон для сканирования документов от разработчика планировщика Evernote. Отлично подойдет для дома и офиса, как приложение для работы с документами для iphone.
Возможности Evernote Scannable:
- Документы можно отправлять по e-mail, экспортировать в формате PDF и JPG, в облако и другие приложения.
- Обрабатывает текст с картинок, можно сохранять контакты прям с визиток.
- Хорошо обрабатывает изображения: удаляет нежелательный фон, автоматически обрезает по краю документы.
Скачать в в App Store: Evernote Scannable
Genius Scan
Приложение Genius Scan
Завершает нашу подборку приложение для сканирования документов на айфон — Genius Scan. Как описывает разработчик: поместите документ перед камерой устройства, и сканер автоматически найдет его, удалит фон и устранит дефекты.
Из особенностей:
- Коррекция искажений: удаление теней и устранение дефектов, разные фильтры
- Создание многостраничных PDF-файлов
- Импорт фото и PDF-файлов
- Отправка файлов по эл. почте и в сторонние сервисы
- Извлечение текста
Скачать в в App Store: Genius Scan
Описание
Сканируйте, распечатывайте документы и управляйте ими с помощью устройства iOS!
Приложение Scanner превратит ваше устройство iOS в портативный мобильный сканер.
Быстро сканируйте ваши бумажные документы и экспортируйте их в файлы PDF.
Надежно храните все отсканированные документы локально на вашем устройстве, они недоступны для нас и любой третьей стороне.
Приложение Scanner не требует подключения к Интернету, так как все сканы хранятся локально на вашем устройстве. И если вам нужно защитить ваши ценные сканы, вы можете установить пароль для всего приложения или заблокировать определенные папки или документы.
Легко обменивайтесь документами в формате PDF или JPEG по электронной почте, факсу, распечатывайте или сохраняйте в облаке.
Разместите любой документ перед камерой вашего устройства: передовые алгоритмы обработки цвета удаляют тени, корректируют перспективу и искажения, делая ваши сканы как можно более читабельными.
Сканируйте все, что вам нужно, включая квитанции, документы, бумажные заметки, факсимильные документы, бронируйте и сохраняйте свои сканы в виде многостраничных файлов PDF или JPEG.
Получите это сверхбыстрое приложение PDF Scanner прямо сейчас!
Использование стороннего приложения
Если по ряду причин Вас не устраивает стандартный сканер на iPhone, или необходимо больше специальных возможностей для работы с текстом, можно воспользоваться одним из специальных приложений со сканером, скачав их из AppStore. В них добавлено чуть больше функций (например, распознавание текста из сканируемого документа, в том числе на других языках, с последующей передачей текста для редактуры в другом приложении, и так далее). Есть множество вариантов подобных приложений, интерфейс у них в целом одинаков и интуитивно понятен. Рассмотрим пример работы с одним из них, самым популярным среди любителей Apple — iScanner
Удобство этого портативного сканера заключается в том, что помимо множества режимов сканирования для самых разных документов (офисные текстовые А4, паспорта, чеки и т.д.), он также умеет сканировать математические формулы и предоставлять к ним подробно расписанные решения, умеет сканировать документы и сразу переводить их в форматы jpg и PDF, распознаёт QR-коды, и многое другое.
Documents
Это многофункциональный файловый менеджер, подходящий для решения разных задач. С его помощью возможно сканирование документа. Нужно открыть приложение, перейти в раздел «Создать». Там следует остановиться на «Сделать скан».
Scanbot
Будет возможность быстро сканировать страницы, для этого нужно навести на них камеру. Приложение само определить величину листа, а также подскажет, что нужно поменять угол наклона смартфона при искажении. Фото автоматически будет сделано, когда человек поймает хороший ракурс.
Scanner Pro 7
В программе для Айфона нет лишних кнопок, а интерфейс понятный. Пользоваться приложением несложно, с задачей справится каждый человек. Иногда грани после съёмки приходится поправлять вручную. Автоматический поиск документа может занять некоторое время.
При обработке удастся менять яркость картинки, поворачивать и обрезать изображение. Возможно сохранение фото в формате PDF или JPG.
Evernote Scannable
Это бесплатный сканер, которым легко пользоваться. После установки можно сразу навести камеру на документ и провести сканирование. Вся работа проходит в автоматическом режиме.
Пользователь быстро разберётся, как сканировать страницы. Приложение способно сохранять документы в формате JPG или PDF. Можно включать вспышку, активировать вспышку, задавать параметры постобработки.
Genius Scan – PDF Scanner
У этой программы есть серьёзный минус – нужно самостоятельно устанавливать грани документы. Из плюсов можно выделить то, что удастся задать пароль на запуск приложения. Есть много сервисов, в которые удастся сразу выгрузить и сохранить фото. Функция распознавания текста отсутствует.
Проблемы и способы их решения
Что делать, если матричная комбинация не читается? Этому есть несколько причин:
- Нерабочий QR—code. Ссылка может уже быть не актуальной, «переехать» на другой сайт или более не существовать. Чтобы убедиться в этом, попробуйте просканировать код другим способом через приложения или браузер Google Chrome (о том, как это сделать, написано выше);
- Сканирование баркода. Баркод и QR-код – это совсем не одно и тоже. Простыми словами, баркод – это штрих-код на продукте с параллельными вертикальными прямыми с набором цифр. А то, о чем идет речь в статье – это оптическая метка, состоящая из черных квадратов и «рисунком» из разных элементов. На коде в некоторых случаях может быть изображен логотип компании или бренда.
- Наличие интернета. Если это ссылка на сайт или картинка, то без подключения к сети не обойтись;
- Размытый QR. Попытайтесь найти более четкое изображение комбинации.
Какой бы метод считывания QR-кодов на Айфоне вы не использовали – в скором времени к этому быстро привыкаешь. Не нужно в ручном режиме вводить ссылки, открывать приложения, копировать сообщения, запускать навигатор и прочие действия. Даже есть специальные метки, которые можно покупать и клеить у себя в доме, а потом им назначать определенные действия, например, быстро запустить игру или позвонить маме, перейти на сайт. Но, кто не в курсе, эти же действия можно выполнить и при помощи «Быстрых команд на iPhone», о чем описано у нас в отдельной статье.
Поделиться ссылкой:
5. Evernote Scannable
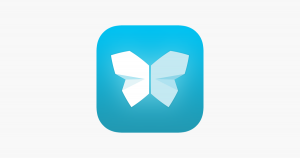
Сканер Evernote для iPhone работает хорошо. Приложение захватывает документы и быстро преобразует их в высококачественные отсканированные изображения, которые вы можете сохранить и мгновенно отправить.Кроме того, он предлагает быстрое и мгновенное сканирование, а также возможность сохранять или обмениваться/экспортировать документы в виде файлов PDF и JPG.
Это помогает превратить ваши визитные карточки в контакты, поскольку он извлекает информацию из них или из LinkedIn, которую вы можете сохранить в свой список контактов. Другими замечательными функциями являются возможность доставки многостраничных документов в нужное место. Ваша команда может даже управлять сканером ScanSnap Evernote Edition со своих устройств и делиться сканами.
6. Файнсканер
Это приложение-сканер для iPhone предназначено для захвата книг и документов, создания копий PDF и JPG и применения онлайн-OCR для распознавания текста. Кроме того, он захватывает множество документов с идеальными цифровыми копиями и поддерживает распознавание текста на 193 языках и 12 выходных форматах, включая DOCX, TXT и PDF.
Существует премиум-версия приложения, которая дает вам дополнительные возможности для получения хорошего результата. Вы также можете использовать бесплатную версию, если не хотите тратить большие суммы на приложение.
Как открыть сканер на разных версиях Windows
Сетевое пространство наполнено большим количеством бесплатных программ, позволяющих переносить бумаги, документы и фотографии в память стационарного ПК или ноутбука. Такие приложения обладают внушительным функционалом и понятной схемой работы.
Помимо бесплатных программ, существуют еще и авторские разработки, за которые придется выложить небольшую сумму. Как правило, подобные платные приложения имеют в своем арсенале некоторое количество «фишек», делающих их немного более привлекательными для пользователей. Подобные программы предназначены для работы с разными версиями операционной системы Windows.
Существуют также приложения для IOS или ОС Linux. Однако рассматривать их работу мы будем именно на Windows 10, так как это одна из самых популярных на данный момент оболочек.
Программа Control Center 4
Данное приложение является специализированным инструментом, задачей которого является сканирование и перенос всевозможных бумаг с применением факса.
Факсы и сканирование
Для выполнения процедуры сканирования через сканер с использованием программы и факса нужно будет проделать такую последовательность:
- Устанавливаем документ в рамки принтера.
- Используя компьютер, запускаем раздел «Пуск».
- В появившемся разделе со списком приложений нужно найти картинку программы, изображение которой выглядит как белая стрелка, заключенная в окружность.
- Если такого приложения не обнаружилось в разделе, следует выполнить его поиск самостоятельно. Следует нажать правой клавишей мыши на окне с меню, и выбрать пункт «Все приложения».
- В подразделе следует перейти к категории «Факсы и сканирование Windows».
- При нажатии вы увидите окно программы. Находим, а затем отмечаем пункт «Новое сканирование».
- Появился раздел, использующийся для выбора и отметки конкретного офисного инструмента.
- В разделе настроек, который появился после выбора устройства, устанавливаем конкретные параметры, по своему усмотрению.
- Далее следует найти кнопку «Сканирование».
- На мониторе вы увидите то самое изображение, которое вы сканировали, точнее, его электронную версию. Осталось его только сохранить!
Помимо данного метода, можно воспользоваться еще одним способом, работоспособность которого гарантируется на любых сборках ОС Windows. Использовать его можно с помощью выполнения такой последовательности действий:
- Находим меню «Пуск»
- Ищем категорию под названием «Устройства и принтеры»
- Выбираем принтер, подключенный к ПК в данный момент.
- Нажимаем на картинке с устройством правой клавишей мыши, и выбираем пункт, отвечающий за запуск процедуры сканирования.
- Устанавливаем параметры изображения, ждем окончания процесса, а затем сохраняем полученную картинку.
С использованием программы Paint
Чтобы скопировать какой-либо документ или фотографию стационарный ПК или ноутбук через программу Paint, следует воспроизвести такую последовательность:
- Устанавливаем бумагу в рамки устройства.
- Запускаем Paint – предустановленное и стандартное приложение, позволяющее работать с картинками на всех версиях ОС Windows.
- В меню приложения нужно найти иконку «Файл», а затем нажать на раздел «Со сканера или камеры»
- Отмечаем используемый офисный инструмент, а затем выставляем параметры.
- С помощью кнопки «Scan» вы запустите процедуру сканирования, по окончанию которой следует сохранить полученное изображение.
Как сканировать документы на iPhone и iPad
Шаг 1: сканирование документа
Чтобы отсканировать документ на iPhone без загрузки дополнительных приложений, начните с открытия Примечания приложение на вашем iPhone. Создайте новую заметку, коснувшись значка карандаша и блокнота в правом нижнем углу.
В новом приложении и с открытой клавиатурой (вы можете коснуться экрана в любом месте, чтобы вызвать клавиатуру) коснитесь значка камеры над клавиатурой. Затем коснитесь Сканировать документы.
Это откроет приложение «Камера» внутри приложения «Заметки». Наведите это на документ, который вы хотите отсканировать. IPhone довольно хорошо распознает края документа, но попробуйте поместить его на контрастную поверхность, если можете, например:
Вы заметите, как на скриншоте выше, что iOS попытается автоматически определить края вашего документа. Постарайтесь расположить документ и камеру так, чтобы желтая граница точно закрывала документ. На приведенном выше снимке экрана показан пример неточного сканирования.
Когда ваш документ полностью покроется желтой границей, нажмите большую белую кнопку, чтобы сделать снимок. Обычно это приводит к обрезанному изображению документа.
Однако иногда Notes может потребовать, чтобы вы сами обрезали углы. Вы увидите фотографию документа с четырьмя желтыми кружками по углам желтой границы. Перетащите каждый угол желтой границы за угол документа. Это говорит изображению, где обрезать.
Что еще более важно, это исправит любую деформацию вашего документа. Скажем, например, вы сделали снимок документа под углом, например:
Если бы вы сохранили эту фотографию в обычном режиме, у вас было бы наклонное и перекошенное изображение вашего документа. Однако, расположив желтые углы, iPhone исправит этот перекос и предоставит вам неискаженную версию вашего документа.
Последнее, что вы могли заметить, это то, что Notes автоматически сканирует документ без необходимости делать снимок. Это означает, что Notes мгновенно обнаружил и отсканировал документ без каких-либо дополнительных действий.
Шаг 2. Редактирование отсканированных документов на iPhone и iPad
После того, как вы отсканировали все документы, которые хотите отсканировать, вы можете нажать эскиз последнего сканированного документа в нижнем левом углу камеры. Это должно привести вас сюда.
Перед тем, как вставить это изображение в заметку (или сохранить в фотопленку), вы можете отредактировать его. Документ, который мы собираемся использовать в этом примере, очевидно, пустой. Однако в типичном документе вы можете настроить такие параметры, как цвет, обрезка и поворот.
Для каждого из этих действий нажимайте кнопки внизу (кроме корзины), чтобы редактировать отсканированный документ на iPhone и iPad.
Шаг 3. Сохранение отсканированного документа на iPhone
После того, как документ получится именно таким, каким вы его хотите, коснитесь Выполнено в верхнем левом углу. Это вернет вас к камере. В правом нижнем углу коснитесь Сохранить для вставки отсканированных документов в Заметки.
Вот и все! Теперь вы можете продолжать писать в своих заметках как обычно.
Если вы хотите сохранить этот документ на свой телефон, вы можете нажать на него в приложении «Заметки», а затем нажать на значок «Поделиться» в правом верхнем углу экрана.
Затем вы можете сохранить это в Файлы на вашем iPhone или iPad, или вы можете скопировать его и вставить в электронное письмо, текстовое сообщение, Slack и т. д.

