Part 3. Using dr.fone for Samsung Galaxy Backup
Step #2
– Next, connect your Samsung or Android device to your computer using a USB cable.
Step #3
– Once you have the device connected, select the “Backup & Restore
” option which is shown.
Step #4
– You will then be provided with a display which not only allows you to either backup or restore your data, but you will be shown how long it has been since you last backed up your device using the program. Click on the “Backup
” option.
Step #5
– Upon doing this, you will be shown the different types of data that Dr.Fone is compatible with. Select the types of data that you’d like to have backed up, and click on the “Backup
” button located at the bottom right of the display.
Step #6
– The Samsung Galaxy phone backup process will then begin and you will be shown the types of data that are being backed up as they back up.
Step #7
– Once the backup has been taken, you will be given the option to view the backup which has been taken and if you choose to do so, then you will be able to view all of the backups that you have taken of your Android device using Dr.Fone.
As you can see, with Dr.Fone the entire Android backup process doesn’t seem as scary as it did before and you are able to fulfill this method in a matter of minutes. Additionally, Dr.Fone offers several other features, including:
To Conclude…
The importance of performing a Samsung Galaxy backup
is often underestimated. You never know when you will accidentally delete a file that was important, and more importantly, you never know when data loss is going to strike. With that in mind, it’s important that in order to prevent losing any data which is important to you, you take a few minutes once or twice a week and backup Samsung data (or only the important data) on your device. This way, if data loss does strike, you’ll be prepared.
В разделе вопросов и ответов часто задают вопрос — как сделать бекап всех данных на Samsung Galaxy S4, используя компьютер, чтобы в случае потери или полного сброса легко и быстро восстановить все контакты, сообщения и прочие данные. Мы неоднократно уже рассказывали о специальных приложениях и , позволяющих это делать прямо на смартфоне, но теперь пришло время поговорить о ПК.
На компьютере все очень просто и быстро. Вам достаточно , установить ее на свой ПК и уже потом подключать к нему смартфон для резервного копирования. Ниже мы пройдемся по шагам создания бекапа, заметьте, предполагается что вы уже скачали и запустили Kies на компьютере.
1. Подключение Galaxy S4
2. Архивация данных
Итак, вы подключились к ПК и Kies «увидел» ваш смартфон. В программе отображается модель устройства, версия его прошивки и прочие параметры. Выглядит примерно так.
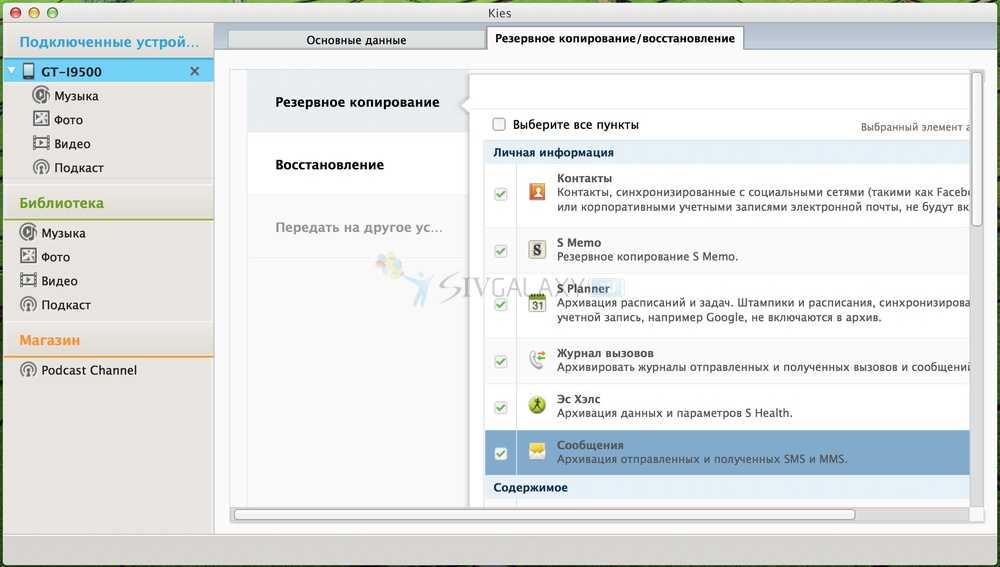
Переходите на вкладку «резервное копирование» и выбираете там что будете сохранять. Рекомендуется поставить галочку на «выберите все пункты». После чего жмете на эту кнопку.
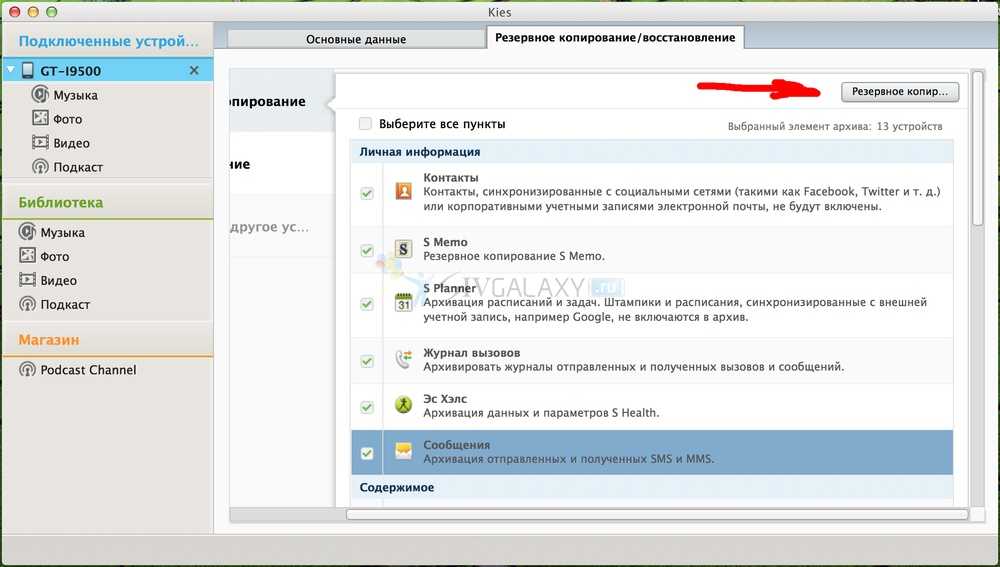
Процесс может занять некоторое время, после чего вы увидите такое сообщение.
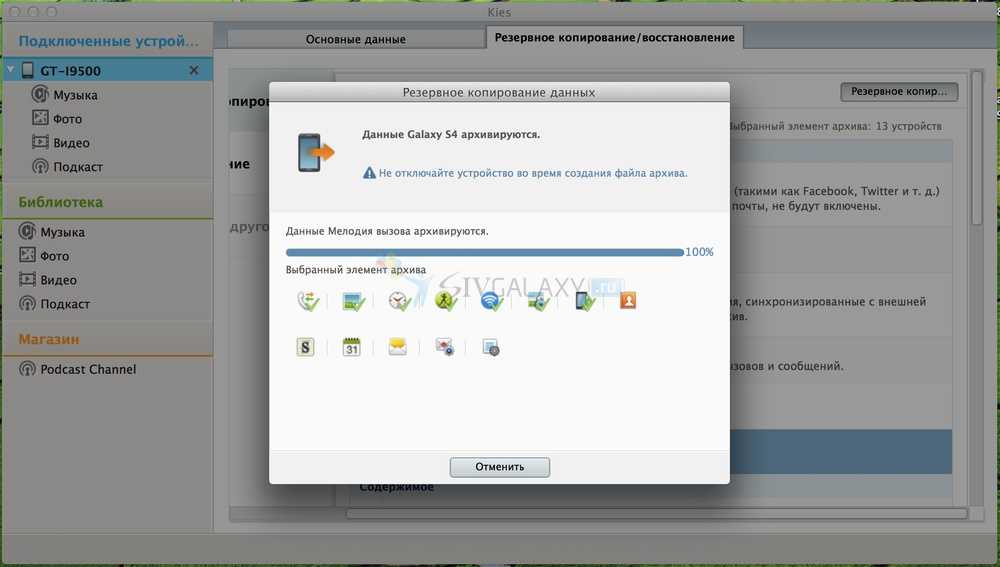
3. Восстановление данных
Итак, предположим что теперь вам нужно восстановить данные в телефоне, например после полного сброса. Переходим на вкладку «восстановление» и выбираем резервную копию в выпадающем списке, после чего отмечаем пунктами что именно нужно восстановить. Радуемся процессу! Готово!
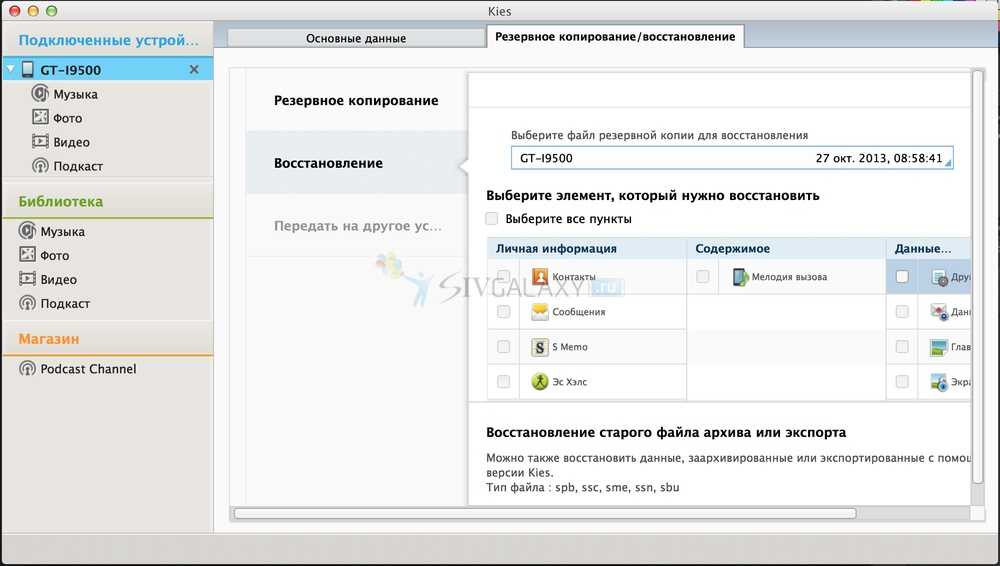
Резервное копирование номеров из телефонной книги Samsung Galaxy на внешний накопитель или ПК позволяет избежать безвозвратной утери личных данных при сбоях в работе мобильного устройства, воздействии вредоносного ПО, перепрошивке системы и в других случаях. Данная процедура не занимает много времени и может быть выполнена с помощью как встроенных в Android инструментов, так и посредством дополнительного софта. Рассмотрим, как перенести контакты с Самсунга на персональный компьютер.
Как сделать резервное копирование Samsung Galaxy S5: ваши возможности
Самый простой способ сделать резервное копирование Samsung Galaxy S5 – использовать программное обеспечение Kies от Samsung, которое является той же программой, которую вы используете для обновления программного обеспечения на вашем телефоне. Его можно бесплатно загрузить на PC или Mac.
Если вы просто хотите сделать резервное копирование медиафайлов, таких как музыка, фильмы и фотографии, то все даже проще: подсоедините ваш Galaxy к компьютеру с помощью USB-кабеля, и ваш компьютер распознает его как флеш-накопитель, таким образом, вы сможете переключаться между папками и копировать их содержимое на компьютер. Основное – это Картинки и Фильмы, плюс созданные вами папки. Это работает и на Mac, но он не видит Galaxy S5 без помощи дополнительного программного обеспечения, такого как Android File Transfer. Он бесплатный.
Что такое IMEI телефона
IMEI — это сокращение английского термина что в дословном переводе значит Международный Идентификатор Мобильного Оборудования. Проще говоря, это специальный код, служащий для обнаружения и идентификации телефона в мобильной сети. Конечно, не всего телефона целиком, а всего лишь его радиомодуля. Без этого 15-значного числа телефон принимать и отправлять звонки не может. Узнать IMEI очень просто. Достаточно набрать на клавиатуре телефона комбинацию *#06#, и он отобразится на экране. Если вместо нормальных цифр вы видите какую-то «абракадабру», значит, ваш IMEI слетел благодаря «кривой» прошивке либо вашим неумелым действиям. Не беда. В большинстве случаев IMEI можно восстановить. О том, как восстановить IMEI на Android-смартфонах различных моделей, и повествуется в этой статье. Порядок действий зависит от конкретного производителя и процессора, установленного в аппарате.
Part 1. Selectively Samsung Galaxy Data Backup
The first thing that we’re going to take a look at is how you are able to successfully perform a Samsung Galaxy backup while selectively choosing the data that you want to back up. Luckily, with this method, you are able to use tools which are already built-in to your Android device making it available to all Android users. So let’s take a look at the steps involved.
Step #1
– The first thing that you need to do is head over to the “Settings” menu.
Step #2
– From there, click on the “Personal” tab, followed by the “Accounts” option.
Step #3
– Select the Google account which you would like to use this method, and then tap on the types of data that you’d like to be backed up.
Step #4
– Head back to the main settings menu, and tap on the “Backup and reset” option. From here you will be able to select the different types of data that you’d like to have backed up.
This data ranges from your more important data such as your photos and contacts to less important data such as app data.
Following these steps to backup Samsung, this method comes with several benefits.
Automatic Backups
. If you find that you’re taking photos with your Android device regularly and feel that a Samsung Galaxy phone backup is beneficial to you, so that you don’t lose photos, then you are able to enable automatic backups so that your photos are backed up on a regular basis. Similarly, you can do the same with your text messages and contacts.
SMS Backup and Restore
. In the event that you want to only take backups of your text messages and other text data, then taking advantages of the “SMS Backup and Restore” application is in your best interests. This application allows you to not only backup all of your text messages, but restore them in the future too.
Samsung Kies
. Samsung Kies is the Android equivalent of iTunes, although it has proven to be a lot less well-known. To use this program for a Samsung Galaxy phone backup, simply connect your Android device using a USB cable and click on the “Data backup” tab, followed by the “Backup” button. After following the steps accordingly, you will have a backup taken of your Android device.
If you are interested in a quick, yet inconsistent, method, then take a look at some of the ones mentioned above and take your pick. However, if you’re looking for something which is more reliable and more importantly, has a lot more to offer, then read on.
Метод 1. Прямое восстановление данных на Samsung Galaxy A Series без резервного копирования
Без резервного копирования вы также можете напрямую восстановить потерянные или удаленные данные в Samsung Galaxy A Series. Но для использования этого метода вам потребуется помощь Samsung Data Recovery. Восстановление данных Samsungэто мощная программа для восстановления данных. Даже если вы не создаете резервную копию необходимых данных, с ее помощью вы можете получить нужные данные и восстановить их на своем устройстве Samsung. Конечно, типы данных, которые может восстановить Samsung Data Recovery, очень разнообразны. Будь то контакты, записи звонков, фотографии, видео, аудио, текстовые сообщения, записи чата WhatsApp и т. Д., Его можно легко восстановить. К тому же его совместимость тоже очень хорошая. Он совместим с более чем 7000 моделями устройств, включая Samsung Galaxy A Series. Стоит отметить, что у программы также есть пробная версия. Вы можете решить, покупать ли это программное обеспечение, после того, как испытаете пробную версию.
- Поддерживаемые устройства серии Samsung Galaxy A: Samsung Galaxy A91 / A90 / A9 Pro / A9, Samsung Galaxy A8 / A8s / A8 + / A8 Dous / A8 Star / A80, Samsung Galaxy A7 / A7 Dous / A70 / A70s / A71 / A72, Samsung Galaxy A6 / A6 + / A6s / A60, Samsung Galaxy A5 / A50 / A50s / A51 / A52, Samsung Galaxy A42 / A41 / A40, Samsung Galaxy A3 / A30 / A30s / A31 / A32, Samsung Galaxy A21 / A21s, Samsung Galaxy A20 / A20e / A20s, Samsung Galaxy A11, Samsung Galaxy A10e / A10 / A10s, Samsung Galaxy A01 / A01 Core и т. Д.
- Поддерживаемые ситуации: неправильное обращение, случайное удаление, ошибка ОС / рутирования, сбой / зависание устройства, вирусная атака, сбой системы, забытый пароль, проблема с SD-картой, восстановление заводских настроек и т. Д.
Шаг 1. Загрузите и установите Samsung Data Recovery.
В соответствии с компьютерной системой выберите соответствующее средство восстановления данных Samsung для загрузки на свой компьютер. Затем следуйте его подсказкам, чтобы завершить установку и запустить ее.
Шаг 2. Выберите режим восстановления
После успешного входа на домашнюю страницу программного обеспечения выберите режим «Android Data Recovery».
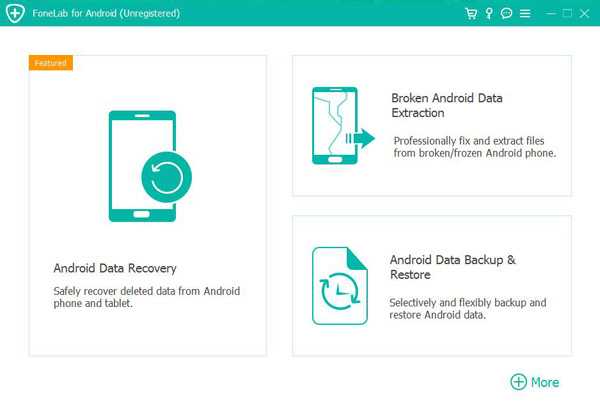
Шаг 3. Подключите устройство к компьютеру.
Используйте USB-кабель для подключения устройства (Samsung Galaxy A Series) к компьютеру. Затем включите отладку по USB на устройстве.
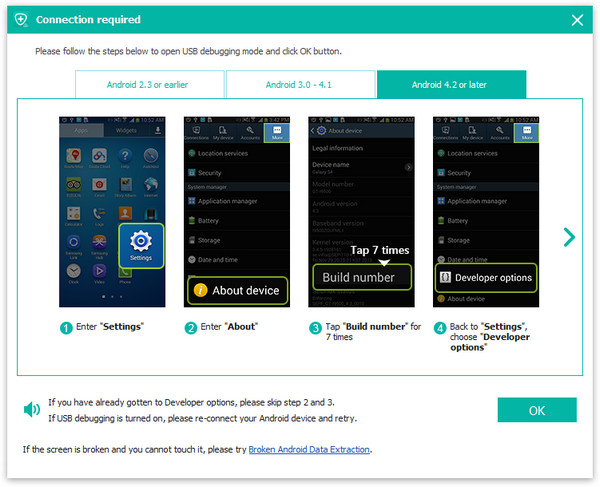
Советы: Если вы не знаете, как включить отладку по USB на вашем устройстве, Samsung Data Recovery предоставит вам соответствующие шаги в зависимости от модели вашего устройства и системы.
Шаг 4. Отсканируйте данные, которые нужно восстановить
Когда программа успешно обнаружит ваше устройство, вы увидите все типы файлов на странице. Выберите тип файла, который нужно восстановить, и нажмите «Далее» для сканирования.
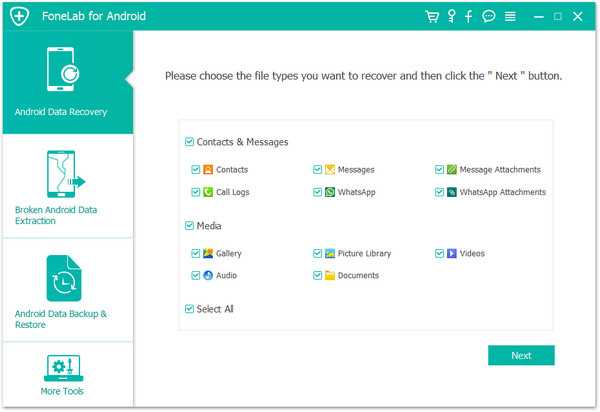
Советы: В процессе сканирования, чтобы преодолеть некоторые ограничения, этой программе потребуется авторизация для сканирования большего количества удаленных данных. Пожалуйста, разрешите соответствующий запрос.
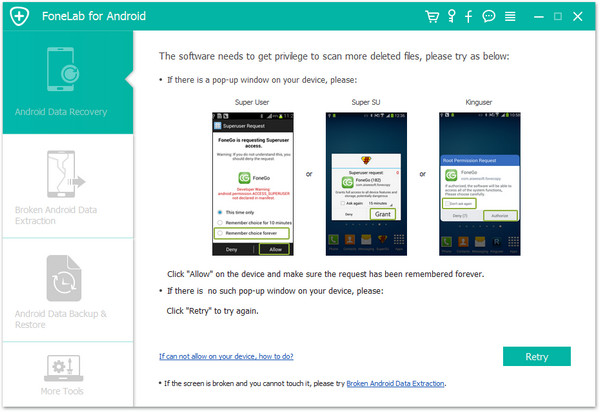
Шаг 5. Предварительный просмотр и выборочное восстановление данных
После завершения сканирования все элементы, относящиеся к отсканированным данным, появятся на странице. Вы можете предварительно просмотреть и выбрать данные для восстановления в Samsung на странице. После выбора нажмите «Восстановить», чтобы выполнить восстановление данных.
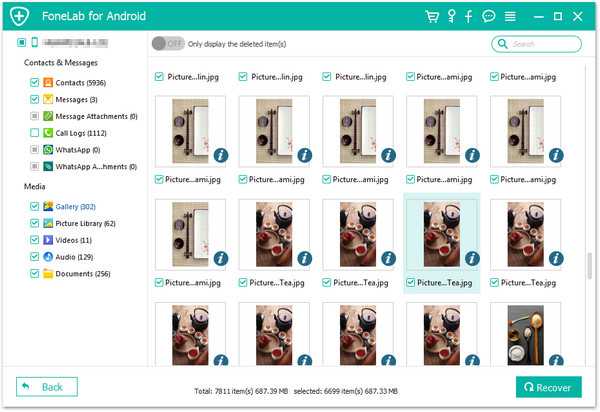
Если компьютер с Windows не определяет смартфон или планшет
1. Используйте оригинальный кабель для подключения! Многие неоригинальные кабели имеют другую распайку контактов, поэтому могут не работать с устройствами Samsung.
2. Для подключения не требуется никаких дополнительных драйверов от Samsung. Устройство подключается по протоколу MTP, который встроен в Windows. Если устройство к вашему компьютеру не подключается — проблема с операционной системой. Проверьте, что установлены последние обновления для Windows и актуальная версия Windows Media Player. Подробнее о протоколе MTP на Википедии
3. Проверьте, что на устройстве выбран режим передачи данных для подключения. Для этого: проведите сверху вниз два раза на главном экране → подключите устройство кабелем к компьютеру → появится пункт для настройки USB подключения, нажмите на него → выберите Этот телефон и Передача файлов.
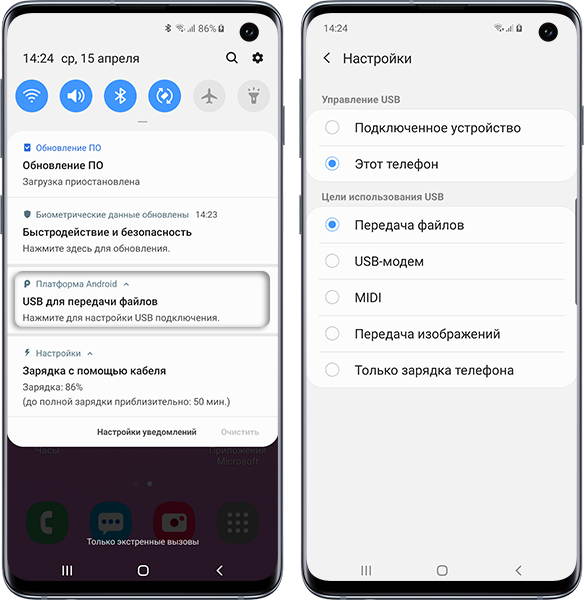
4. Проверьте подключение устройства на другом компьютере. Больше всего сложностей при подключении возникает при использовании нелицензионных Windows XP и 7. Рекомендуется использовать Windows 10.
Синхронизируйте файлы Samsung с компьютером
Селена Комез Обновлено ноябрь 20, 2016
Здесь я предлагаю несколько ситуаций, которые вам нужно сделать резервную копию Samsung. -После некоторой потери данных вы привыкнете делать регулярные резервные копии для обеспечения безопасности данных. — Решите отправить, подарить или продать свой Samsung кому-нибудь, но вам не нравится оставлять на нем данные. — Нужна резервная копия, прежде чем передавать Samsung Note в AT&T, Verizon и т. Д. Для оказания какой-либо услуги. — Запланируйте форматирование или рутирование своего Samsung, поэтому резервное копирование станет необходимостью. — Покупка нового телефона, например iPhone SE, поэтому вы хотите сделать резервную копию Samsung для восстановления. — Некоторые другие причины заставляют вас делать резервную копию вашего Samsung.
Как сделать резервную копию файлов Samsung на компьютер Существует множество программ резервного копирования Samsung, среди которых Телефонный перевод отличается простотой и большой полезностью. Это программное обеспечение дает вам возможность приложение для резервного копирования, контакты, SMS, журналы вызовов, календари, музыка, видео, фотографии с Samsung на компьютер легко и плавно. Благодаря выдающейся производительности этой программы ваше устройство, такое как Samsung, хорошо защищено от случайной или непреднамеренной потери данных. Выберите программу, которая предоставит вам полное решение для защиты ваших данных Samsung. Все виды телефонов Samsung поддерживаются программа настаивает на Galaxy S7 / S6 / S5, Note 6 / 5 / 4, A9 / 8 / 7 и т. д. (советы для Android: Как резервное копирование файлов Android на компьютер)
Выделите горячие функции телефонного перевода: -Создание Samsung на ПК легко и удобно. -Бэкап приложений, SMS, журналы вызовов, музыка, видео, фотографии и различные файлы без особых усилий. -Прямая передача данных Samsung на iPhone, Android-устройство или телефон Nokia. — Не только телефоны Samsung, но и другие устройства Android, например, HTC, LG, Lenovo, Motorola, Xiaomi, Huawei и т. Д.
Просто прочитайте следующий учебник ниже, чтобы понять, как работает программное обеспечение.
Подробные шаги для резервного копирования файлов Samsung на компьютер
Шаг 1. Запустите передачу телефона и выберите правильный вариант Вначале загрузите и установите программное обеспечение на компьютер. Запустите его, чтобы открыть главное окно. Выберите режим «Резервное копирование и восстановление» и нажмите «Резервное копирование вашего телефона».
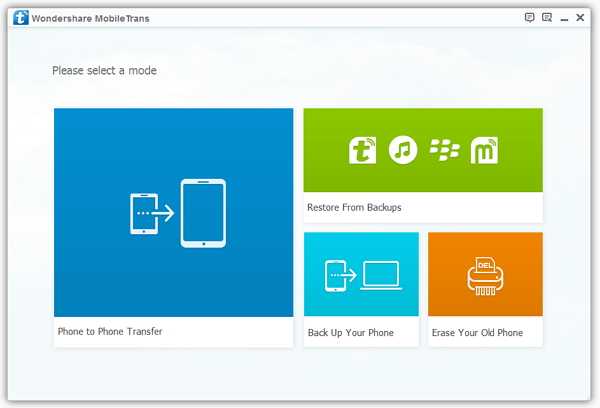
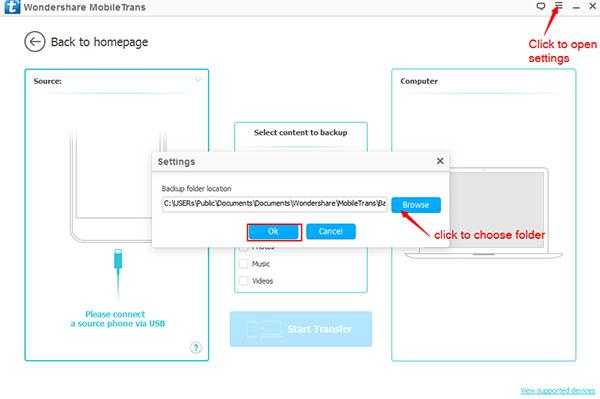
Шаг 2. Резервное копирование данных Samsung на ПК Подключите телефон Samsung к компьютеру с помощью USB-кабеля. После того, как программное обеспечение обнаружит ваш Samsung, вы увидите его в окне. Проверяется содержимое, для которого можно создать резервную копию (музыка, видео, фотографии, контакты, SMS и приложения и т. Д.) ). Просто выберите файлы, которые необходимо перенести с Samsung на компьютер, и нажмите «Начать копирование».
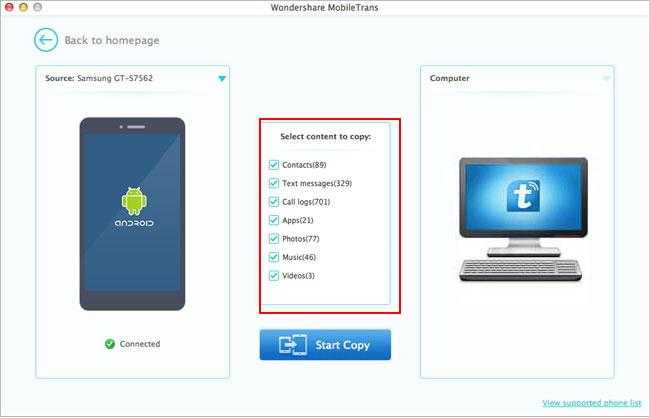

Комментарии
подскажите: тебе нужно авторизоваться прежде чем вы сможете комментировать.Еще нет аккаунта. Пожалуйста, нажмите здесь, чтобы зарегистрироваться.
How-to resort EFS data using Terminal Emulator:
- Launch the app.
- Type either of the two commands below in the Terminal:
dd if=/storage/sdcard/efs.img of=/dev/block/mmcblk0p3 bs=4096
Restore EFS on external SD Card:
dd if=/storage/extSdCard/efs.img of=/dev/block/mmcblk0p3 bs=4096
Note: If you find the Terminal Emulator is not working, try installing the Root Browser app. When it is installed, open the app and then go to dev/block directory. Copy the exact path of the EFS Data files and edit them accordingly: dd if=/dev/block/mmcblk0p3 of=/storage/sd card/efs.img bs=4096

If you have either of these three custom recovery’s installed on your device, you can use them to back-up your EFS data.
- Turn off the device and boot it on into custom recovery by pressing and holding down on the volume, home and power buttons.
- Look for the create EFS data option.

Have you tried to back-up or restore your EFS data? What tool or method did you use?
Share your experience with us in the comments box below.
Восстановление на смартфонах Explay
Теперь разберем, как восстановить IMEI телефона от компании Explay. Эта российская компания уже довольно давно известна на рынке мобильных устройств. Их девайсы сочетают в себе высокое качество и привлекательную цену. Здесь почти все как у китайцев. Вообще, есть определенное сходство между смартфонами Lenovo и Explay. Как восстановить IMEI аппарата? Да так же, как и смартфона от Lenovo. Обе компании пользуются процессорами MTK. Поэтому можно пользоваться как способом Lenovo с помощью программы MobileUncleTools, так и вторым способом: с помощью оригинальной программы Maui Meta 3G.
- Скачиваем и устанавливаем программу Maui Meta 3G. Устанавливаем нужные драйверы для аппарата (если не установлены).
- Запускаем программу. Во вкладке Action жмем кнопку Open NVRAM Database File и выбираем файл с названием BPLGUInfoCustomAppSrcP_MT6582 из заранее скачанной прошивки для вашего гаджета.
- Потом жмем кнопку Disconnect, выключаем телефон и подключаем его к компьютеру.
- Нажимаете кнопку Download IMEI и в появившемся окне вводите ранее списанный IMEI без последней цифры. Она появится потом сама. Жмете Download To Flash и ждете.
- По окончании процесса отсоединяете аппарат и запускаете его. Проверяете IMEI, и если все нормально, закрываете окно программы.
Как видите, в процессе восстановления IMEI на смартфонах Explay также нет ничего сложного. Процесс во многом схож со смартфонами от Lenovo. Один только Samsung пожадничал открыть для пользователей систему своего телефона
С одной стороны, это правильно — меньше опасности, что телефон «убьют» те, кто по неосторожности влез в его прошивку. Возможно, именно на это и был расчет у Samsung
Восстановить IMEI на нем своими силами практически нереально. Так что придется заплатить кругленькую сумму специалистам из СЦ.
Перенос данных с Android на Android
Почему облачные сервисы говорят, что вы не должны делать слишком много резервных копий
Такие сервисы, как Google Calendar, Google Photos и Gmail используют облачное хранилище. Таким образом, то, что вы сохранили, хранится на серверах Google, а Google достаточно хорошо умеет убеждать в том, что с вашими данными ничего не случится
Тем не менее золотое правило резервного копирования: если для вас что-то важно, то вы должны иметь более чем одну копию этого.
Если у вас есть ценные воспоминания в Google Photos и больше нигде, то было бы мудро загрузить их и хранить их раздельно, или сделать их копии в аккаунте Flickr. В этом случае, если что-то случится с Google Photos или с вашим аккаунтом, то у вас по-прежнему останутся ваши изображения.
Часть 6. Восстановление данных на Samsung Galaxy S21 FE 5G без резервного копирования
Без файлов резервных копий вы также можете легко восстановить потерянные или удаленные данные на Samsung Galaxy S21 FE 5G. В этой части показано, как восстановить потерянные или удаленные данные с телефона без файлов резервных копий.
Samsung Data Recovery — очень профессиональная программа для восстановления данных. В то же время это также инструмент восстановления, который вам нужно использовать в этой части. С его помощью, независимо от того, что вы потеряли, будь то контакты или SMS-сообщения, фотографии, видео, аудио, журналы вызовов, данные WhatsApp и т. д., вы можете безопасно и эффективно восстановить данные на своем устройстве. Кроме того, вам не нужно беспокоиться о совместимости программного обеспечения. Потому что программное обеспечение совместимо практически со всеми моделями устройств на рынке, включая Samsung Galaxy S21 FE 5G
И последнее, но не менее важное: процесс восстановления данных с помощью этого программного обеспечения безопасен. Он будет читать только те данные, которые вы выбрали
Шаг 1: Загрузите и установите Samsung Data Recovery на свой компьютер и запустите его. Затем выберите режим «Восстановление данных Android» на главной странице программы.
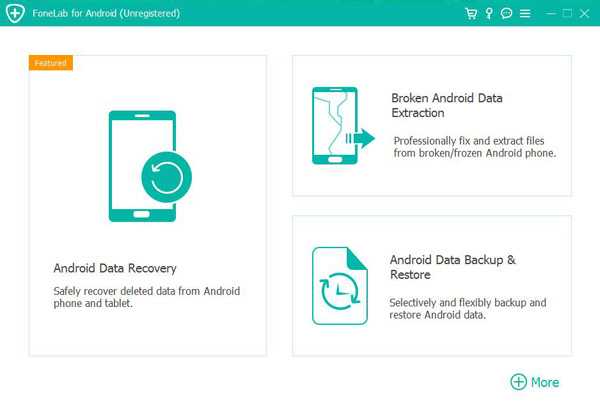
Шаг 2. Подключите Samsung Galaxy S21 FE 5G к компьютеру с помощью USB-кабеля, затем включите отладку по USB на телефоне.
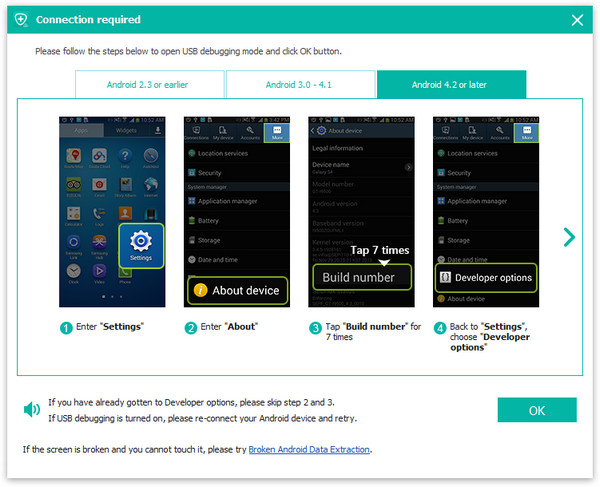
Совет: Если вы не знаете, как включить отладку по USB на своем телефоне, вы можете следовать советам Samsung Data Recovery. Потому что программное обеспечение может предоставить вам соответствующие операции в зависимости от модели и системы вашего мобильного телефона.
Шаг 3: Программа отобразит на странице все восстанавливаемые типы данных. Выберите тип данных, которые необходимо восстановить, и нажмите «Далее» для сканирования.
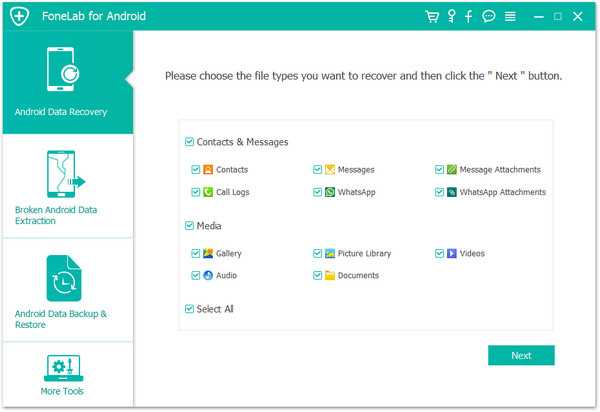
Шаг 4: После сканирования вы можете просмотреть все восстанавливаемые данные. Выберите нужные данные и нажмите «Восстановить», чтобы восстановить выбранные данные на Samsung Galaxy S21 FE 5G.
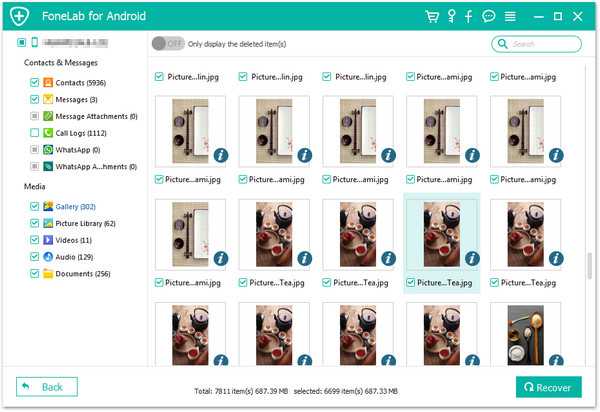
Заключение

Итак, что же мы узнали о том, как восстановить IMEI на «Андроид»-смартфонах? Восстановление IMEI возможно. Сложность процесса зависит от производителя телефона. У Samsung наблюдаются серьезные проблемы с возможностью самостоятельного восстановления IMEI. А смартфоны от Lenovo и Explay довольно податливы в этом плане. Если как следует потрудиться, то можно оживить и серый китайский смартфон. Главное — точно следовать инструкциям, и все должно получиться.
Конечно, эта статья — лишь общее руководство. В некоторых случаях придется обратиться именно к специалистам из сервисного центра, особенно если в процессе каких-то манипуляций смартфон больше не включатся, а на экране горит надпись аварийного режима.
И напоследок совет. Что бы вы ни делали со своим смартфоном — всегда создавайте резервную копию системы. Если у вас будет копия, то восстановить IMEI после прошивки можно будет значительно проще.
EFS на Qualcomm-устройствах, резервирование, восстановление
Поделится опытом или задать вопрос можно в .
Данная инструкция посвящена тому, как при помощи программы «QFIL
» осуществить резервное копирование «EFS
» на ПК, а также процесс восстановления резервной копии «EFS
» в устройство: «Lenovo на базе Qualcomm
«.
Подготовка
- Выполнить инструкцию: .
- Открыть папку установленного пакета программ «QPST
«, и запустить «QFIL.exe
«.
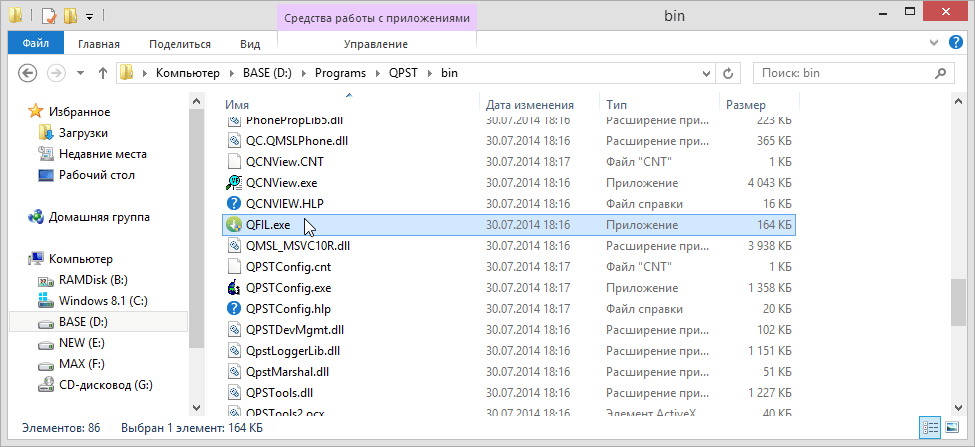
Убедится что программа обнаружила аппарат в режиме: «Lenovo HS-USB Diagnostics
«.
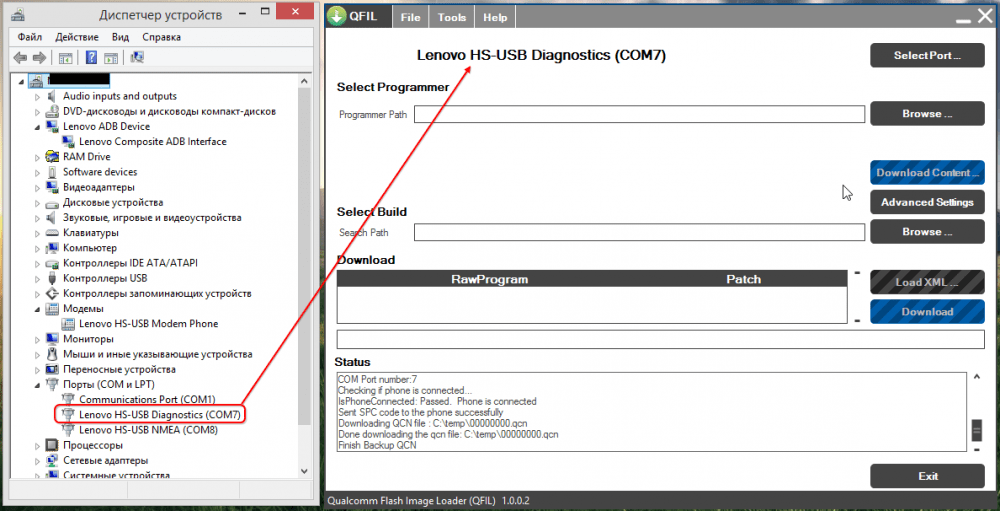
В верхнем меню программы «QFIL
» выбрать «Tools
» -> «QCN Backup Restore
«.

Создание резервной копии EFS
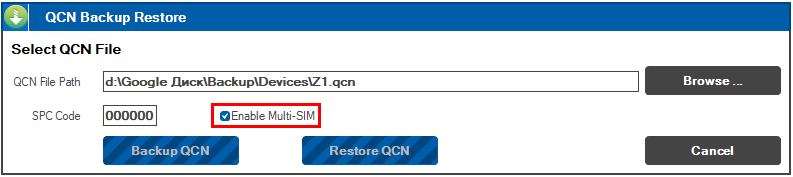
Backup QCN
» и дождаться окончания процесса резервного копирования. По умолчанию резервная копия (файл 00000000.qcn
) будет сохранена в папке «C:\temp\
«, место для сохранения и имя резервной копии лучше не менять. Если аппарат двухсимный, то отметить опцию «Enable Multi-SIM». Резервную копию «EFS
» желательно скопировать в пару надежных мест.
Лог успешно созданной резервной копии:
Process Index:0
Start Download QCN
COM Port number:7
Checking if phone is connected…
IsPhoneConnected: Passed. Phone is connected
Sent SPC code to the phone successfully
Downloading QCN file: C:\temp\00000000.qcn
Done downloading the qcn file: C:\temp\00000000.qcn
Finish Backup QCN
Восстановление EFS из резервной копии
В открывшемся окне нажать на кнопку «Browse
«, указать путь к файлу «00000000.qcn
» и нажать «Открыть
«. Если аппарат двухсимный, то отметить опцию «Enable Multi-SIM».
Нажать на кнопку «Restore QCN
» и дождаться окончания процесса восстановления.
Лог успешно восстановленной резервной копии
Process Index:0
Start Restore QCN
COM Port number:7
Uploading QCN file: C:\temp\00000000.qcn
Checking if phone is connected…
Done uploading the QCN file: C:\temp\00000000.qcn
Finish Restore QCN
Если Вы очень часто шьете либо шьете первый раз свой Android смартфон или планшет производителя Samsung, то необходимо позаботиться о сохранности IMEI. В статье Как сохранить и восстановить IMEI на Samsung Вы узнаете как это сделать 2 способами.
Для того чтобы у вас появилсь возможносмть сохранить или восстановить IMEI Samsung необходимо иметь права Root
(получить Root можно в разделе Как получить Root)

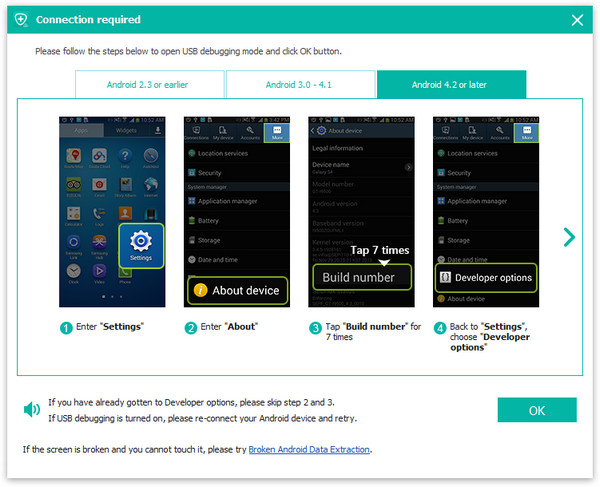







![[рекомендуется] 7 способов восстановления данных на телефоне samsung galaxy a series](http://mpshes.ru/wp-content/uploads/5/a/1/5a19ecd5b0418bd84d62b3d0192bb1d8.jpeg)















![[рекомендуется] 7 способов восстановления данных на телефоне samsung galaxy a series](http://mpshes.ru/wp-content/uploads/0/7/a/07ace680ea9d28e709f94b3676de79d9.jpeg)





