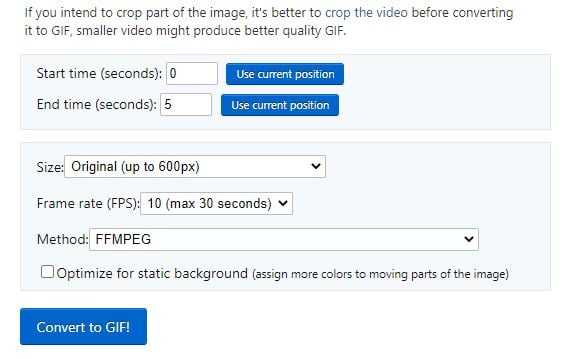Добавить отзыв, дополнение к статье или полезный совет по теме страницы.
Оставляя отзывы, Вы помогаете другим сделать правильный выбор. ВАШЕ МНЕНИЕ ИМЕЕТ ЗНАЧЕНИЕ.
Само собой, «видео» – своего рода «живое» уж там точно всё живёт и движется. Но видеофайл в памяти мобильного гаджета занимает достаточно много места, и его профессиональная съёмка представляет само по себе довольно сложный процесс, включающий создание «сценария», подбор «актёров», съёмки на специальном оборудовании и тягомотный монтаж.
Теперь правда появилась возможность создавать анимированные изображения, так называемые «гифки». Они состоят из нескольких статичных кадров, объединённые воедино в gif-файл. В результате получается некое короткое живое видео.
Управление одной рукой
Режим управления одной рукой уменьшает область рабочего экрана и позволяет перемещать клавиатуру. 1 Откройте приложение Настройки. 2 Нажмите Управление > Управление одной рукой. Доступные действия: • Уменьшение экрана: Включите Миниокно. На миниэкране текст и изображения отображаются в более мелком формате. Чтобы переключиться между миниэкраном и обычным экраном, проведите по экрану диагонально из нижнего левого или нижнего правого угла.
• Перемещение клавиатуры: Включите Перемещение клавиатуры. Клавиатура набора номера, меню опций во время вызова и клавиатура на заблокированном экране сдвинутся в угол экрана для удобства ввода символов одной рукой. Нажмите на стрелку рядом с клавиатурой, чтобы переместить ее в другую часть экрана.
Как создать и выложить живое фото для Инстаграма через телефон и ПК
Живое или лайф фото – это синемаграфия, схожая по принципу работы с GIF-анимацией. Но выложить лайф фото в Инстаграм не так просто: в социальной сети доступен всего один формат – видео. Читайте дальше как сделать живые фото и опубликовать в свой аккаунт Instagram.
Что такое живое фото в Инстаграме
Живое фото в Инстаграме – это тип анимации, когда движется лишь выделенная пользователем часть. К примеру, плывут облака или течет вода в ручье. В зависимости от выбранного приложения или программы, пользователь может добавлять разные эффекты.
Зачем нужно Live Photo в Инстаграме:
- видеозаписи популярнее, чем фотографии;
- необычный тип контента, в сравнении со стандартными видеозаписями;
- набор эффектов и инструментов для редактирования.
Но чтобы сделать живое фото для Инстаграма, пользователю понадобятся сторонние программы и приложения.
Приложения для Live Photos
Сделать движущееся фото в Инстаграме возможно через инструменты для Android и iOS.
В список вошли платные и бесплатные приложения (Ссылки будут дальше по тексту):
- Vimage. Добавляет анимацию и эффекты на фотографию, более 100 различных шаблонов.
- Story Z. Выделить область, которая будет приведена в движение.
Инструкция, как создать «живое фото» через Vimage:
-
Скачать и установить приложение из Play Market или AppStore.
-
Открыть – выбрать стоковое изображение в «Фотосток» или свое из: «Галерея».
-
Нажать рядом со значком изображения: «+».
- Выбрать эффект из списка – переместить в нужное положение.
-
Нажать «галочку», чтобы сохранить.
- Указать: «Готово» – получить готовый файл.
Выложить живое фото через компьютер
Выложить Live Photo в Инстаграм, используя компьютер возможно двумя способами: через приложение для Windows или эмулятор. В браузерной версии отсутствует загрузка видео-записей.
Как сделать синемаграфию в Photoshop:
- Установить последнюю версию Фотошопа (CS6).
- Файл – Открыть – выбрать видео на компьютере.
- Сократить длину с помощью видеонастроек.
- Выделить область видео через инструмент: «Прямоугольное выделение» – CTRL-C -> CTRL-V.
- Разместить созданный снимок над видео – сократить до идентичных размеров на видеодорожке.
- Зажать клавишу ALT – нажать на функцию: «Маска».
- Инструмент «Кисть», белый цвет – провести поверх изображения, выделяя статичную область.
- Файл – Эскортировать – Сохранить в WEB.
- Параметры: «Анимация» – Постоянно.
- Формат: GIF или MP4.
- Сохранить – выбрать место хранения файла.
Если пользователь сохранит созданное видео в формате GIF – файл можно перекодировать на MP4. Для этого нужны сервисы и программы, которые конвертируют из одного формата в другой.
Загрузка лайф фото через телефон
Выложить фото Live в Инстаграм возможно, если пользователь заранее установил параметр: «Сохранение в MP4».
Как сделать и загрузить «живое фото» с помощью Story Z:
- Скачать и установить из Play Market Story Z.
- Зайти – авторизоваться через социальную сеть или номера телефона.
-
Нажать: «Создать» – добавить фото из Галереи.
- Указать формат – выбрать область изображения, которая будет двигаться.
-
Чтобы сделать медленней или ускорить – кнопка: «Скорость» и «Стабилизация».
- После создания «Сохранить или поделиться» – указать качество и разрешение.
- Экспорт.
В Галерее появится видео, готовое к публикации в Инстаграм. Чтобы его опубликовать, пользователь должен перейти в раздел: «Создать публикацию» и выбрать из Фотопленки уже созданный материал.
Как разместить «живое фото»
Загрузить лайф фото в Инстаграм возможно лишь при формате mp4.
Если анимация в формате GIF, нужны такие приложения:
- GIF to Video. Специально для анимации и загрузки в Инстаграм;
- GIF редактор. Полный сборник инструментов, которые могут пригодиться при создании видео.
Используя последнее приложение, создается видео для Инстаграма:
- Скачать и установить GIF редактор.
-
Зайти – выбрать категорию: «GIF – Видео».
- Загрузить анимацию – подождать окончания обработки.
- Опубликовать на своей странице.
Выложить «лайф фото» в Инстаграме можно и в Stories. Благодаря формату MP4, размещается в Историях как видео. Если Live Photo было длинным – система разделит его на отдельные отрезки по 15 секунд, но делать длиннее 15 секунд не рекомендуется.
Особенности настройки стандартной камеры Honor 10
В премиальных устройствах Хонор можно добиться улучшения качества фото стандартными настройками:
- Функция «Живая фотография» будет работать только в одном режиме «Фото». Она способна придать картинке сочности и красок в том случае, если делать фото при хорошем освещении, умеренном свете и т.д.;
- Используйте разные режимы для съёмки и выберите подходящий: «Яркая», «Обычная», «Блеклая». Эти режимы поддерживаются всеми способами съёмки, кроме «Портрета»;
- Основные настройки фотографии можно найти на основном экране камеры. Включить их можно в верхнем углу справа. Используйте зум в случаях, когда нужно приблизить объект на фото.Стандартные настройки камеры Хонор 10
Самые популярные и важные режимы для фотографии — «Ночь» и «Портрет». Они также доступны для камеры. Включайте «Ночь» в тёмное время суток, но стандартные настройки режима не во всех случаях могут помочь создать классное изображение. Качество фотографии ещё зависит от того, насколько темно на улице или в комнате, где вы пытаетесь сфотографироваться
Соответственно «Портрет» используйте при групповом фото, когда необходимо сконцентрировать внимание на лице
При включении камеры на Honor на экране расположены основные элементы настройки съёмки:
- Латинская буква «S» — это выдержка съёмки в секундах;
- Значок «ISO» является настройкой светочувствительности;
- Зум — регулятор находится справа.Кнопки и функции камеры Honor 10
У ночного режима обычно завышен параметр выдержки. Поэтому часто фотографии получаются размытыми. Если вы хотите, чтобы фотографии были наилучшего качества — используйте штатив.
Основная камера
Ниже приведены четыре фотографии, сделанные на основные камеры Huawei P50 Pro и Honor Magic4 Pro. Между ними есть одно очевидное различие, и я включил сюда различные примеры, чтобы показать, что это происходит в разных условиях освещения, а не является просто аномалией на одной фотографии. Honor Magic4 Pro постоянно делает более яркое изображение с более сильным эффектом HDR, в то время как P50 Pro предпочитает более резкий контраст и более низкую экспозицию, что приводит к очень естественным, но иногда более мрачным фотографиям.
Huawei P50 Pro Энди Боксолл / Digital Trends
Фотография пейзажа была сделана с солнцем позади меня, и каждый телефон обрабатывает тон совершенно по-разному. Облако на фотографии P50 Pro выглядит значительно агрессивнее, чем на Magic4 Pro, где отражение солнца на траве и деревьях ярче. Magic4 Pro лучше улавливает настроение, основываясь на том, что я видел в реальной жизни, но выглядит немного переэкспонированным.
Honor Magic4 Pro Энди Боксолл / Digital Trends
На фотографии улицы в галерее ниже P50 Pro улавливает больше деталей, в то время как Magic4 Pro довольно сильно сглаживает фон. Особенно это заметно на вывеске «Юнион Инн», на белых стенах слева и на кремовом здании на заднем плане. Баланс белого и точность цветопередачи в обоих случаях великолепны, но не всегда постоянны.
Взгляните на фотографию белых цветов, где P50 Pro прекрасно экспонирует утренний свет и фиксирует гораздо больше деталей, чем Magic4 Pro, который не может сравниться с четкостью белых лепестков или обеспечить такой же уровень детализации. по теме. Ему удается лучше захватить зеленые листья, чем цветы.
Здесь трудно выбрать победителя, так как оба они очень похожи, и любые преимущества перечеркиваются недостатками. Magic4 Pro делает фотографии, которыми немного легче поделиться, в то время как P50 Pro делает более впечатляющие с технической точки зрения изображения, которые требуют небольшого редактирования, чтобы сделать их более подходящими для социальных сетей. Это победитель здесь, но это близко.
Победитель: Huawei P50 Pro
Творческие режимы — полная свобода действий
В смартфонах с хорошей камерой, как правило, дают возможность снимать с собственными настройками. В Honor 20 это режим «Профи», который позволяет управлять балансом белого, выдержкой, выбирать варианты экспозамера. Правда, мы так и не нашли, как поменять диафрагму — ведь это один из основных инструментов творческой съемки. Но при знании основ фотографии и так получается неплохо. Можно, например, размазать движение и сфокусироваться на основном объекте.
Среди других интересных режимов — конечно же, HDR, вытягивающий тени и приглушающий светлые участки. Например, на этой фотографии практически не заметно, что под навесом гораздо темнее, чем за его пределами.
Когда вы вдоволь наиграетесь с различными настройками фото, можно переходить на видео. И тут, конечно, один из самых забавных режимов — слоумо. Просто наводите объектив на движущийся объект, жмете кнопку — остальное камера сделает сама. Съемка происходит с FPS до 960, соответственно замедление может быть в 32 раза.
Вот, собственно, и все, что мы успели снять за вечер. Камеры были и остаются конкурентным преимуществом Huawei/Honor, причем «двадцатка» может удовлетворить практически любые творческие фантазии фотографа. Об остальных впечатлениях от смартфона расскажем уже очень скоро.
Вот еще кое-то полезное о смартфонах с хорошими камерами:
- Фотографируем на Huawei P20 Pro: что умеет лучший камерофон 2018 года
- Лучшие камерофоны 2020: рейтинг экспертов
Настройка качества видео на Xiaomi
Настройка качества видео заключается в разрешении в котором будет записан ролик. Для его настройки заходим в пункт “Качество видео” и выбираем наиболее оптимальный. У большинства камер Xiaomi таковым является Full HD, так как 4k способен записывать с низкой частотой кадров, а обычный HD уже смотрится довольно убого. При всём при этом не стоит забывать о том, что чем выше качество съемки, тем больше занимает файл видео на смартфоне.
Также, для улучшения качества видео, следует зайти в пункт “Режим фокусировки” и выбрать “Прикосновение”. Как показала практика, режим непрерывной фокусировки (CAF) на смартфонах Xiaomi в большинстве своем промахивается прыгая с одного объекта на другой, что значительно ухудшает получаемый результат.
Советы по съемке видео
Чтобы съемка видео была более качественной и просмотр роликов не вызывал отвращения следует воспользоваться несколькими простыми правилами:
- видео должно быть горизонтальным, чтобы его можно было комфортно просматривать на большом экране компьютера, ноутбука или телевизора;
- при съемке видео не стоит резко поворачивать камеру от одного объекта к другому, запись должна быть плавной;
- смартфон необходимо держать двумя руками, это позволит погасить дрожание картинки.
VivaVideo
VivaVideo – это мощный видеоредактор, который позволяет создавать слайд-шоу из ваших фотографий. Это позволяет легко создавать видео как для новичков, так и для обычных пользователей.
Когда вы выбираете фотографии, вы найдете три основных варианта – Темы, Музыка и Продолжительность. Для новичка этих трех вариантов будет достаточно, но для тех, кто хочет редактировать свои видео дальше, вы найдете множество вариантов редактирования под кнопкой «Изменить».
Приложение предлагает онлайн-библиотеку, а также возможность добавлять свою музыку. Вы также можете применить фильтры ко всему видео или только к отдельным фотографиям. Кроме того, вы также можете добавить текст и стикеры.
Приложение даже позволяет настраивать продолжительность каждой фотографии, что мне лично очень нравится. Вы также можете добавить к своим видео несколько музыкальных файлов. И если вы хотите добавить эффекты перехода, приложение тоже это предлагает.
Однако за все это приходится платить. Конечно, приложение бесплатное, но вы получите рекламу, 5-минутный лимит видео и водяной знак на ваших видео. Чтобы снять эти ограничения и получить другие функции, вам нужно будет купить премиум-версию.
Как конвертировать видео в живые фотографии на устройствах Apple?
В настоящее время не существует встроенных решений для конвертации видео в живые фотографии на устройствах iOS и Android. К счастью, есть несколько приложений, которые обеспечивают такую же функциональность на iOS. Читайте далее, чтобы узнать больше об этих приложениях и о том, как их использовать для преобразования любимых видео в живые фотографии.
Преобразование видео в живые фотографии с помощью приложения IntoLive:

IntoLive — определенно одно из лучших приложений, доступных для этой цели, и оно может сохранять выходные живые изображения в высоком качестве.
- На устройстве iOS откройте App Store.
- В App Store найдите приложение «IntoLive» и загрузите его.
- После того как вы откроете приложение, оно запросит разрешение на доступ к вашим Фото.
- Далее вам должен быть представлен список ваших фотографий и видео.
- Выберите видео, которое вы хотите преобразовать в живое фото.
- Теперь у вас есть возможность редактировать видео по своему усмотрению и выбрать часть, из которой вы хотите сделать живое фото.
- Как только вы закончите процесс редактирования, нажмите на кнопку «Сделать» в правом верхнем углу.
- Процесс должен быть завершен через мгновение, и вам нужно нажать кнопку «Сохранить живые фотографии» внизу, чтобы экспортировать изображения в хранилище вашего устройства.
Скачать — IntoLive
Читать: 10 лучших приложений для анимации фотографий на Android
Преобразование видео в живые фотографии с помощью приложения ‘VideoToLive’:
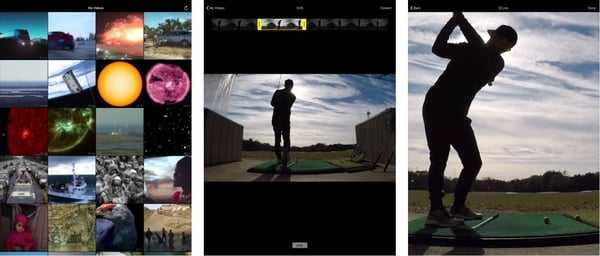
Это приложение разработано с целью преобразования видео в живые фотографии, которые можно использовать в качестве живых обоев для вашего телефона.
- Загрузите приложение VideoToLive из магазина приложений на свое устройство iOS.
- Откройте приложение и выберите видео, которое вы хотите обрезать и преобразовать в живую фотографию. Вы даже можете выбрать несколько видео для создания одного живого фото.
- После загрузки видео вам нужно выбрать части, которые вы хотите преобразовать.
- Нажмите на next, чтобы завершить процесс преобразования.
Загрузка — VideoToLive
Конвертирование видео в живые фотографии с помощью приложения ‘Lively Converter’:
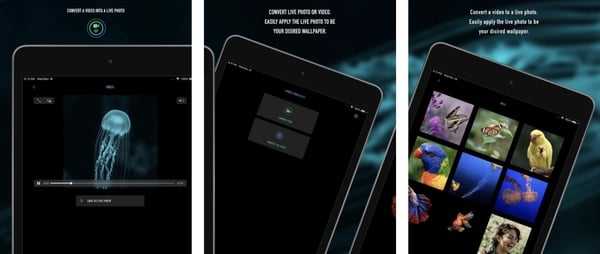
Lively converter позволяет хранить ваши воспоминания в виде живых фотографий и GIF из видео на устройствах iOS.
- Перейдите в App Store и загрузите Lively Converter.
- Открыв приложение, нажмите на значок «Видео».
- У вас должен появиться список видео на вашем устройстве для выбора.
- Выберите видео, которое вы хотите преобразовать в живое фото, обрежьте его и нажмите на «предварительный просмотр».
- После просмотра фотографии нажмите на ‘Сохранить как живое фото’, чтобы завершить процесс.
Скачать — Lively Converter
Преобразование видео в живые фотографии с помощью приложения ‘GIPHY’:
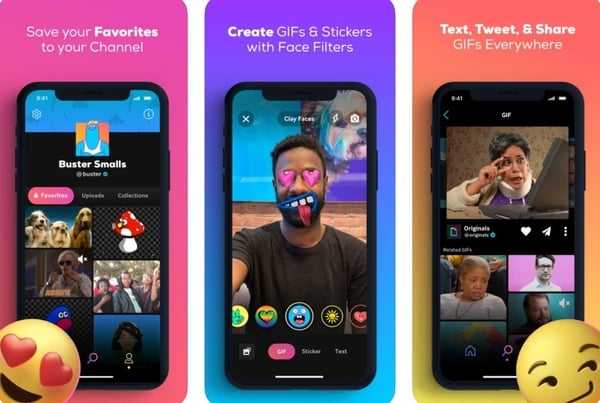
Это приложение позволяет легко конвертировать GIF в живые фотографии. Перед использованием этого инструмента вам просто нужно преобразовать видео в GIF-файл. Для этого выполните следующие шаги:
- Сначала посетите этот сайт , чтобы преобразовать видео в GIF.
- Выберите видео, которое нужно преобразовать, и нажмите на кнопку «Загрузить видео!»
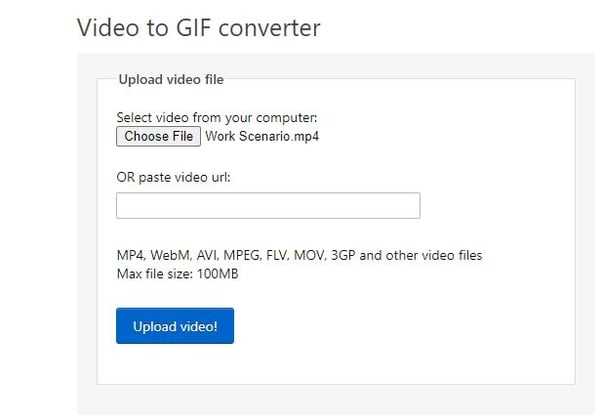
На следующем экране вы должны получить возможность выбрать время начала, время окончания, частоту кадров и параметры качества для вашего конвертированного GIF.
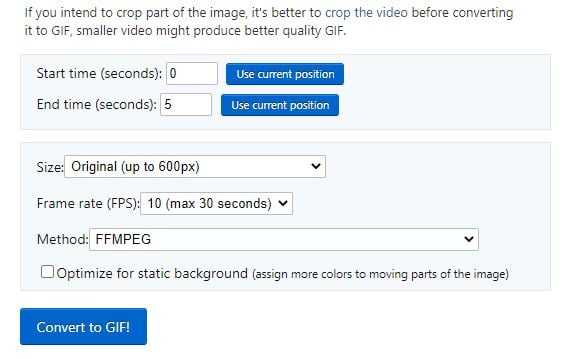
Загрузите выходной GIF.
Далее вы будете использовать приложение GIPHY для преобразования GIF в Live-фото:
- Установите приложение GIPHY из App Store на ваше устройство iOS.
- Найдите и выберите ранее преобразованный GIF.
- Нажмите на три вертикальные точки, расположенные в правом верхнем углу экрана.
- Из появившихся опций выберите «Конвертировать в живое фото».
- Выберите, какое соотношение сторон для живого фото вам нужно — полноэкранное или вписывающееся в экран, и сохраните его.
Скачать — GIPHY
Читать: 10 лучших приложений для размытия фона на фотографиях
Искусственный интеллект
Искусственный интеллект, имеющийся в Honor 10, распознает порядка 500 сцен в 22 категориях, при этом во всех случаях использует оптимальные настройки для каждой сцены, изменяя фотографию на свой лад.
Включить фотосъемку на базе искусственного интеллекта легко, отыскав специальную клавишу в главном меню камеры сверху (Al).
Искусственный интеллект способен помогать пользователю, решать конкретные задачи, оптимизируя цветопередачу снимка и применяя алгоритмы, а также настраивать камеру автоматически, без участия пользователя. Проще говоря, ИИ всю работу осуществляет за владельца, делая упор на высшее качество снимка.
Искусственный интеллект всегда старается сделать фотографии с максимально выраженным эффектом, добавляя насыщенность, теплые цвета и контрастность. Данный факт переворачивает весь мир мобильной фотографии, поскольку до сих пор разработчики считали, что лучшие фотографии — те, которые выглядят максимально естественно. По этой причине многим пользователям тяжело привыкнуть к функции ИИ, считая, что искусственный интеллект совсем не улучшает изображение.
Производители позаботились о проблеме заранее, предоставляя каждому владельцу смартфона выбор: снимать на базе ИИ или выключить его. Кроме того, при использовании искусственного интеллекта в галерею сохраняются оба изображения: на базе ИИ и исходник.
Примеры изображений, где слева снято с помощью искусственного интеллекта, а справа — исходное фото.
Как видно, на большинстве фотографий ИИ просто осветляет изображение, меняя цвета. При этом трава становится неестественно зеленой, что отрицательно сказывается на снимке в целом.
Но стоит отметить, что при портретной съемке ИИ ведет себя значительно лучше: убирает неровности кожи, не смазывая фотографию, добавляет эффект боке, делает здоровее лицо и грамотно урезает изображение.
Функция с искусственным интеллектом отличается своим удобством благодаря автоматическому распознаванию сюжетов: еда, животные, люди, пейзаж, город, дети и т.д. Также ИИ распознает и отдельные предметы: кошки, тучи, небо, радуга, лужа и т.д.
Как поделиться Samsung Motion Photos
Поскольку все стандартные параметры исключены, вам нужно проявить немного творчества, чтобы воспроизвести движущиеся фотографии в их исходном состоянии.
Один диск
Microsoft и Samsung уже некоторое время тесно сотрудничают, предлагая программные решения, которые выгодны обеим сторонам. Благодаря их дружбе служба хранения файлов Microsoft, OneDrive, недавно получила возможность воспроизводить движущиеся фотографии, как и предполагалось изначально.
После того, как ваши движущиеся фото будут скопированы на сервер OneDrive, вам нужно будет перейти в Onedrive.com и найдите Motion Photos. Если повезет, фотографии, которые вы загружаете в облако, должны появиться в их истинном виде.
Поскольку это новая функция, возможность воспроизведения движущихся фотографий еще не реализована в клиенте OneDrive для Android. Однако Microsoft обещает, что ее приложение для Android в ближайшем будущем будет поддерживать эту хитрость.
Как
Чтобы поделиться движущимся фото с помощью OneDrive, сначала нажмите на изображение и найдите кнопку «Поделиться» в верхнем левом углу экрана.
Вы можете либо «Скопировать» ссылку на файл и поделиться ею с друзьями, либо отправить электронное письмо со ссылкой на него.
Если вы выберете первый вариант, вы можете использовать любую службу обмена сообщениями или даже традиционные текстовые сообщения для отправки ссылки.
Кроме того, есть несколько предварительно настроенных приложений – Facebook, Twitter и т. Д., Которые помогут быстро поделиться информацией на соответствующих платформах.
Поскольку OneDrive предлагает детальный контроль над материалами, которыми вы делитесь, вы можете разрешить редактирование, установить дату истечения срока действия и даже установить надежный пароль.
Экспорт как видеофайл
Возможность поделиться движущимися фотографиями через OneDrive довольно удобна. Однако для большинства из нас это не всегда самый удобный вариант. Поскольку движущиеся фотографии добавляют контекст вашим изображениям, почти всегда интересно смотреть закулисные кадры. Чтобы получить отснятый материал, все, что вам нужно сделать, это экспортировать видеофайл, и вы сразу же сможете поделиться файлом со своими коллегами.
Выдавливание видеофайла из движущегося фото – тоже не самая сложная работа в мире. Если у вас есть поддерживаемый смартфон Samsung, который может записывать движущиеся фото, вы можете перейти в «Галерея», найти движущееся фото и нажать «Просмотр движущихся фото».
Когда откроется интерфейс, нажмите кнопку «Сохранить видео» в правом верхнем углу экрана.
Это все! Видео будет сохранено в вашем локальном хранилище.
Экспорт в формате GIF
Поскольку Motion Photos – это практически суперкомпактные видеоролики, вы также можете превратить их в небольшие файлы GIF и поделиться ими с друзьями обычными способами.
Приложение Samsung Gallery предлагает довольно простой способ превратить ваши движущиеся фотографии в живые GIF-файлы. Для этого сначала запустите приложение «Галерея», найдите движущееся фото и нажмите «Просмотр движущегося фото».
Когда интерфейс загрузится, нажмите на маленький значок GIF внизу экрана.
Отрегулируйте ползунки с обеих сторон, чтобы увеличить или уменьшить длину GIF.
Вы также можете нажать кнопку «1.0x» в нижнем левом углу экрана, чтобы увеличить скорость вашего GIF.
Наконец, нажмите «Сохранить».
После сохранения вы можете легко поделиться файлом GIF через Bluetooth, WhatsApp или любое другое приложение по вашему выбору.
По теме: Как Galaxy S21 заглядывает в будущее
3,5-кратный оптический зум
Оба телефона используют либо одинаковую, либо очень похожую 64-мегапиксельную перископическую камеру с 3,5-кратным оптическим зумом, но результаты совершенно разные. Существует явная разница в динамическом диапазоне и балансе белого, но когда вы внимательно смотрите на каждое изображение, становится очевидным опыт Huawei в технологии масштабирования перископа.
Huawei P50 Pro Энди Боксолл / Digital Trends
Huawei уже некоторое время работает с камерами с перископическим зумом и добилась гораздо большей производительности из своей 64-мегапиксельной камеры по сравнению с Honor, которая в значительной степени опиралась на усиление краев, чтобы улучшить резкость, теряя при этом детали. Это может сделать фотографии Magic4 Pro изначально более привлекательными, но визуальный эффект только на поверхности. Внизу им не хватает деталей и ясности.
Honor Magic4 Pro Энди Боксолл / Digital Trends
Возможность редактировать фотографии, чтобы добавить немного больше насыщенности или настроить экспозицию и контрастность, позволяет сделать фотографии P50 Pro более подходящими для социальных сетей, сохраняя при этом все дополнительные детали. Фотографии Magic4 Pro с 3,5-кратным оптическим зумом на первый взгляд могут выглядеть хорошо, но они не обладают глубиной или естественными тонами изображений P50 Pro, и вы не сможете редактировать их впоследствии.
Победитель: Huawei P50 Pro
Полезные советы и выводы
- Живые фото — это отличный способ сохранить повседневные моменты и добавить в них новую размерность.
- Функция Live Photos доступна на iOS и Android, однако не все модели телефонов поддерживают ее.
- Cоздавайте живые фото больше, чтобы воспользоваться богатством эффектов и улучшить индивидуальность вашей галереи.
- Используйте приложения для редактирования живых фото, чтобы добавлять к ним спецэффекты или смешные стикеры.
- Живые фото хранятся в отдельной папке на устройстве.
- Если вы не используете iCloud фотопоток, отправляйте живые фото через приложения «Сообщения», чтобы сохранить их особенности при отправке на другие устройства. На других устройствах может не отображаться часть съемки.
Что за отверстие снизу телефона
Каждый, кто когда-либо держал в руках смартфон, сталкивался с отверстием, расположенным на нижней части аппарата. Мало кто задумывался о том, для чего оно предназначено. Однако, это главный микрофон, который используется для передачи звука при разговоре по телефону. Также эту часть смартфона могут использовать для автоматической коррекции уровня голоса при ухудшении его качества. Некоторые модели смартфонов могут быть оснащены несколькими микрофонами, чтобы улучшить качество записи звука. Кроме того, на некоторых смартфонах, а также на ноутбуках и других устройствах, можно увидеть светодиодный индикатор, который очень удобен для оповещения о входящих сообщениях или пропущенных звонках. Как видно, этот маленький элемент выполняет очень важную функцию, без которой нам было бы гораздо труднее пользоваться техникой.
Почему фото на айфоне вверх ногами
На iPhone фото иногда сохраняются вверх ногами, что может сбить с толку пользователя. Это связано с особенностями технологии съемки серии фотографий. Автоматический поворот каждой фотографии занял бы слишком много времени, поэтому Apple решила упростить процесс обработки фотографий. Однако, информация о повороте фотографии сохраняется в метаданных EXIF. Хотя это может вызывать некоторые неудобства в использовании фотографий, но нет причин для беспокойства. Для правильного отображения фотографии можно воспользоваться программой для редактирования изображений или повернуть ее на устройстве. В любом случае, это не является поводом для смены устройства или поиска другого смартфона.
Как сделать красивое фото на айфон
Как сделать красивые фотографии на iPhone? Есть несколько простых советов, которые помогут вам сделать крутые снимки. Первый совет — берите объекты в фокус, это поможет вынести цвета на передний план и зафиксировать их красоту. Второй совет — снимайте в режиме «слоу-мо», это добавит уникальности вашей фотографии. Третий совет — используйте мультисъемку, чтобы создать эффект движения. Четвертый совет — экспериментируйте с ракурсом, найдите угол, который подчеркнет красоту объекта. Пятый совет — снимайте вслепую, чтобы уловить момент без отвлекающих элементов. Шестой совет — не увеличивайте зум, лучше приблизьтесь к объекту самостоятельно. Седьмой совет — поддерживайте чистоту камеры, чтобы изображение было четким и не размытым. Наконец, восьмой совет — фотографируйте в RAW, для более качественной обработки фото. Пользуйтесь этими простыми советами, и ваши фотографии на iPhone станут еще лучше и красивее.
Зачем переворачивать камеру при фото
Переворачивание камеры при съемке фото может быть полезным в таких случаях. Если главный объект находится на фоне яркого неба или света, то камера может перенастроить экспозицию так, чтобы объект оказался слишком темным и неочерченным. Переворачивание камеры в этом случае позволяет сократить количество яркого света, что позволяет главному объекту быть более видимым. Кроме того, переворачивание камеры может также создать интересный эффект — например, когда съемка предмета осуществляется снизу вверх. В любом случае полезно экспериментировать с различными углами съемки, чтобы создавать необычные и красивые кадры.